यह कोई दुर्लभ समस्या नहीं है! अधिकांश उपयोगकर्ता जो सफाई करते हैं विंडोज़ स्थापनाक्या आपने कभी इस अजीब स्थिति का सामना किया है: आपके कंप्यूटर पर कोई इंटरनेट कनेक्शन नहीं है। इसके बाद कई उपयोगकर्ता इंटरनेट का उपयोग नहीं कर पाते हैं विंडोज़ पुनर्स्थापना 8/8.1, विंडोज़ 7, विंडोज़ एक्सपी, और यदि आप अपग्रेड कर रहे हैं नई विंडोज़ 10. " यदि डिस्क ड्राइव नहीं है तो ड्राइवर कैसे स्थापित करें? इस समस्या का समाधान और रोकथाम कैसे करें? यही मैं आज इस लेख में प्रदर्शित करूँगा। यदि इंटरनेट और यूएसबी काम नहीं करते हैं तो ड्राइवर कैसे स्थापित करें?
विंडोज़ को पुनः इंस्टॉल करने के बाद नेटवर्क ड्राइवर्स को कैसे डाउनलोड और इंस्टॉल करें (इंटरनेट कनेक्शन के बिना)
आमतौर पर, विंडोज़ सिस्टम फॉर्मेट या रीइंस्टॉलेशन के बाद नेटवर्क कनेक्शन समस्या को हल करने के लिए 3 तरीके हैं।
विधि 1: नेटवर्क कार्ड के लिए टैलेंट ड्राइवर के साथ लैन/वायर्ड/वायरलेस नेटवर्क ड्राइवर डाउनलोड और इंस्टॉल करें।
यह विधि आसान है क्योंकि यह एक स्मार्ट, तेज़ और स्वचालित समाधान है! हमने बुद्धिमान और प्रदान करने के लिए ड्राइवर टैलेंट (पूर्व में DriveTheLife) पेश किया स्वचालित ड्राइवरसभी के लिए ड्राइवर डाउनलोड, इंस्टॉल, पैच और अपडेट करने के लिए विंडोज़ उपयोगकर्ता. लेकिन सभी कार्यों को पूरा करने के लिए निरंतर इंटरनेट कनेक्शन की आवश्यकता होती है। तो क्या हुआ अगर कोई नेटवर्क ड्राइवर नहीं है और ड्राइवर डाउनलोड करने के लिए कोई इंटरनेट नहीं है?
इसीलिए "ड्राइवर टैलेंट" परियोजना विकसित की गई थी। ड्राइवर प्रतिभा के लिए नेटवर्क कार्डजैसा कि नाम से पता चलता है, इसे विशेष रूप से नेटवर्क कार्ड ड्राइवरों की समस्याओं को हल करने के लिए डिज़ाइन किया गया है। इसका आकार 182 एमबी है क्योंकि सभी मुख्य नेटवर्क एडेप्टर ड्राइवर इसकी स्थानीय लाइब्रेरी में एकीकृत हैं ताकि यह इंस्टॉल हो सके नेटवर्क ड्राइवरया इंटरनेट कनेक्शन के बिना LAN ड्राइवर। अब आइए सीखना शुरू करें कि इसका उपयोग कैसे करें। आगे बढ़ने से पहले, कृपया इसे नीचे डाउनलोड करें:
अब डाउनलोड करो
इसे 3,389,002 लोगों ने डाउनलोड किया
सबसे पहले, क्लाइंट को इंस्टॉल करने के लिए डाउनलोड की गई .exe फ़ाइल चलाएँ डेस्क टॉप कंप्यूटर/ लैपटॉप।
फिर यह बिना किसी के स्वचालित रूप से स्कैन करना शुरू कर देगा अतिरिक्त सेटिंग्स. (क्या आप सोच रहे हैं कि नेटवर्क ड्राइवर कब स्थापित किया जाता है? यह नेटवर्क कार्ड के लिए ड्राइवर टैलेंट इंस्टॉलेशन प्रक्रिया के दौरान स्थापित किया जाता है।)
फिर, एक बार यह टूल इंस्टॉल हो जाने पर, नेटवर्क ड्राइवर सफलतापूर्वक इंस्टॉल हो जाएगा। अब आप देखेंगे कि कंप्यूटर में फिर से इंटरनेट की पहुंच हो गई है। यदि आप अन्य ड्राइवर स्थापित करना चाहते हैं, तो आप "मरम्मत" पर एक क्लिक से सभी कार्य पूरे कर सकते हैं।
नेटवर्क कार्ड ड्राइवर स्थापित करना
नेटवर्क कार्ड ड्राइवर की मरम्मत
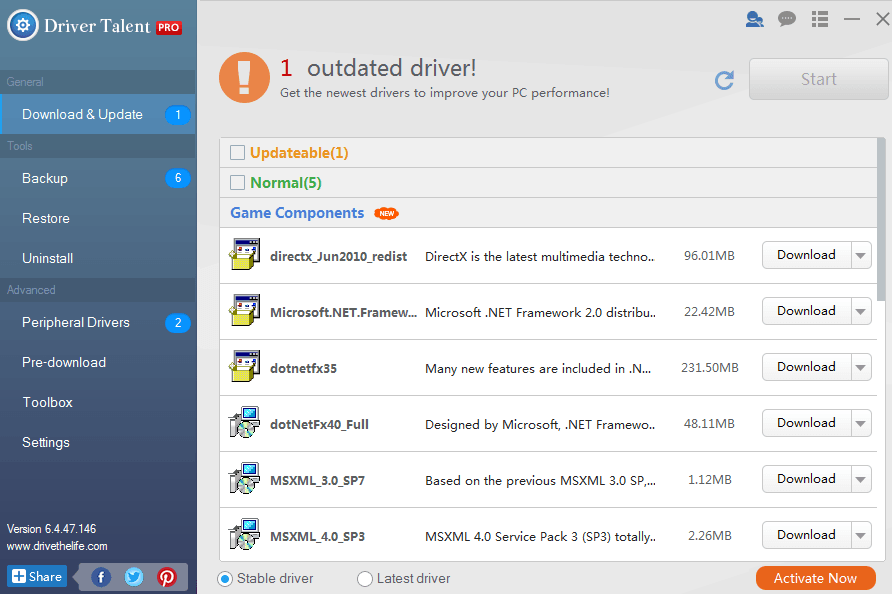
ड्राइवर टैलेंट की सभी सुविधाएँ नेटवर्क कार्ड के लिए ड्राइवर टैलेंट के लिए अनुकूलित हैं। तो बस नेटवर्क ड्राइवर स्थापित करने के बाद इसे ड्राइवर टैलेंट के रूप में उपयोग करें।
विधि 2: नेटवर्क ड्राइवरों को एक कंप्यूटर से दूसरे कंप्यूटर पर लोड करना।
यदि आपके पास कोई अन्य कंप्यूटर उपलब्ध है, तो आप इसका उपयोग अपने उस कंप्यूटर के लिए ड्राइवर डाउनलोड करने के लिए कर सकते हैं जिसमें इंटरनेट की सुविधा नहीं है। ड्राइवर टैलेंट पर प्री-डाउनलोड सुविधा आज़माएँ। इससे आपको मदद मिलेगी सभी सही ड्राइवर डाउनलोड करें, शामिल नेटवर्क ड्राइवरआपके कंप्यूटर के लिए.
विधि 3: LAN/नेटवर्क/इंटरनेट ड्राइवर्स को मैन्युअल रूप से डाउनलोड और इंस्टॉल करें
इससे आसान कुछ भी कभी नहीं रहा नेटवर्क ड्राइवर डाउनलोड और इंस्टॉल करना स्थानीय नेटवर्क. आपको हार्डवेयर मॉडल और भागों को देखना होगा और फिर अपने नेटवर्क कार्ड के सही ड्राइवर का वीआईडी पीआईडी देखना होगा। इसमें कोई शक नहीं, यह समय लेने वाला काम है। हालाँकि, यह तरीका भी अच्छा काम करता है।
कृपया ध्यान दें कि नेटवर्क कार्ड या आपके विशिष्ट नेटवर्क कार्ड ड्राइवर के लिए ड्राइवर टैलेंट डाउनलोड करने के लिए इंटरनेट एक्सेस वाले दूसरे कंप्यूटर की आवश्यकता होती है। फिर इंस्टॉलेशन के लिए .exe फ़ाइल को अपने कंप्यूटर पर ले जाएँ। इसे फ़ॉर्मेट करने से पहले अपने कंप्यूटर पर डाउनलोड और इंस्टॉल करना ज़्यादा बेहतर है पुनर्स्थापना विंडोज़ सिस्टम.
नेटवर्क ड्राइवरों को ऑफ़लाइन डाउनलोड करने के लिए डेल, आसुस, एचपी, एसर, सैमसंग, तोशिबा, लेनोवो, सोनी आदि सहित सभी प्रमुख कंप्यूटर समर्थित हैं।
सभी व्यापक रूप से उपयोग किए जाने वाले विंडोज सिस्टम समर्थित हैं, जिनमें विंडोज 10, विंडोज 8.1, विंडोज 8, विंडोज 7, विंडोज एक्सपी, विंडोज विस्टा आदि शामिल हैं।
हमारे लिए कंप्यूटर संचार का एक साधन है, नई जानकारी का एक स्रोत है। और यह सब इंटरनेट और उससे जुड़े विंडोज 7-आधारित पीसी के माध्यम से किया जाता है। उनके बीच सही इंटरैक्शन के लिए, कनेक्शन पैरामीटर और हार्डवेयर (अपडेट ड्राइवर) को सही ढंग से कॉन्फ़िगर करना महत्वपूर्ण है।
त्वरित नेटवर्क एडाप्टर सेटअप
किसी भी कंप्यूटर से इंटरनेट कनेक्शन का एक अभिन्न अंग है नेटवर्क एडेप्टर. कनेक्शन आरेख और डिज़ाइन के कार्यान्वयन के आधार पर, डिवाइस परिधीय या एकीकृत प्रकार का हो सकता है। इस तथ्य के कारण कि एडॉप्टर सेटिंग्स और उस पर स्थापित ड्राइवर सही हैं, इंटरनेट बिना किसी रुकावट के काम करेगा। हम एकीकृत टूल का उपयोग करके एडॉप्टर का निदान करेंगे विंडोज़ सेटिंग्स 7.

- सबसे पहले स्टार्ट पैनल पर जाएं।
- खोज फ़ील्ड में "समस्या निवारण" क्वेरी दर्ज करें।
- परिणामों में, "समस्याएँ खोजें और ठीक करें" चुनें।
- दाईं ओर, "सभी श्रेणियां देखें" पर क्लिक करें।
- दिखाई देने वाली सूची में, "नाम" कॉलम में, "नेटवर्क एडाप्टर" चुनें।
- इस पर क्लिक करें। स्क्रीन पर एक नई विंडो दिखाई देती है.
- हम निष्पादन के लिए उपयोगिता लॉन्च करते हैं ("अगला" पर क्लिक करें)।
प्रोग्राम नेटवर्क एडॉप्टर की स्थिति को स्कैन करेगा। फिर यह संभावित डिवाइस प्रदर्शन समस्याओं और संभावित समाधानों की एक सूची प्रदर्शित करेगा। इस तरह आप एडॉप्टर और इंटरनेट को स्वयं जल्दी से कॉन्फ़िगर कर सकते हैं।
यदि अंतर्निहित उपयोगिता ने मदद नहीं की
उपयोगिता द्वारा प्रदान किए गए समाधान विकल्प हमेशा मदद नहीं कर सकते हैं। कभी-कभी विंडोज़ 7 में समस्या नज़र ही नहीं आती। यह एडॉप्टर को उसकी डिफ़ॉल्ट सेटिंग्स पर रीसेट करके पुन: कॉन्फ़िगर करने में मदद करेगा। हम इसे इस प्रकार करते हैं:

- सबसे पहले पैनल पर.
- इसके माध्यम से "कंट्रोल पैनल" में।
- "नियंत्रण कक्ष में खोजें" फ़ील्ड में, क्वेरी "एडेप्टर" दर्ज करें।
- दिखाई देने वाले परिणामों से, "नेटवर्क और साझाकरण केंद्र" चुनें।
- आइकन के नीचे "नेटवर्क कनेक्शन देखें" लिंक पर क्लिक करें।
- एडॉप्टर और कनेक्शन का नाम ढूंढें जिसके लिए आपको इंटरनेट कॉन्फ़िगर करने की आवश्यकता है।
- माउस बटन पर क्लिक करें (दाएं)।
- सबमेनू सूची से "अक्षम करें" आइटम का चयन करें।
इस प्रकार, हम एडॉप्टर पैरामीटर्स को उनकी मूल सेटिंग्स पर रीसेट करने में कामयाब रहे। यदि आप लॉग इन हैं तो सिस्टम को आपको अपना पीसी प्रशासक लॉगिन और पासवर्ड दर्ज करने की आवश्यकता हो सकती है नियमित उपयोगकर्ता. हम इंटरनेट कनेक्शन को उसी तरह से कनेक्ट करते हैं (राइट-क्लिक मेनू के माध्यम से)। यह सेटिंग सभी डिवाइस सेटिंग्स को "डिफ़ॉल्ट" स्तर पर वापस लाने में मदद करती है।
ड्राइवरों को अद्यतन करना
इंटरनेट कनेक्शन की समस्याएँ इस तथ्य के कारण हो सकती हैं कि नेटवर्क उपकरणों में से किसी एक का ड्राइवर संस्करण अद्यतित नहीं है। कंप्यूटर हार्डवेयर और विंडोज 7 सिस्टम के बीच संघर्ष की समस्या विशेष रूप से पुराने डिवाइस मॉडल के लिए प्रासंगिक है। और छोटे नेटवर्क एडाप्टर निर्माताओं के मॉडल के लिए जिनके ड्राइवर ओएस में खराब रूप से एकीकृत हैं। ड्राइवर संस्करण को अद्यतन करने के लिए आपको यह करना होगा:
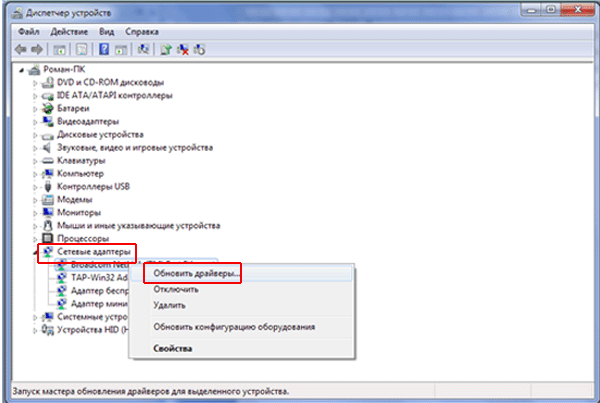
- "कंट्रोल पैनल" विंडोज 7.
- बाईं ओर, "डिवाइस मैनेजर" टैब चुनें और उस पर जाएं।
- प्रबंधक विंडो में, सूची से "नेटवर्क एडेप्टर" श्रेणी का चयन करें।
- माउस बटन पर क्लिक करें (दाएं)।
- सबमेनू आइटम "अपडेट ड्राइवर्स" पर क्लिक करें।
यदि ड्राइवर भीतर नहीं मिले फाइल सिस्टमपीसी, खोज इंटरनेट के माध्यम से की जाएगी. यदि डिवाइस ड्राइवर चालू हैं स्थापना डिस्क, तो आपको एक्सप्लोरर के माध्यम से उनके लिए पथ निर्दिष्ट करना चाहिए।
लेकिन स्थापित ड्राइवरवे इंटरनेट स्थापित करने में हमेशा आपकी सहायता नहीं कर पाएंगे. लेकिन इससे कनेक्शन की स्थिति और ख़राब ही होगी. फिर आपको ड्राइवर को वापस रोल करना होगा।
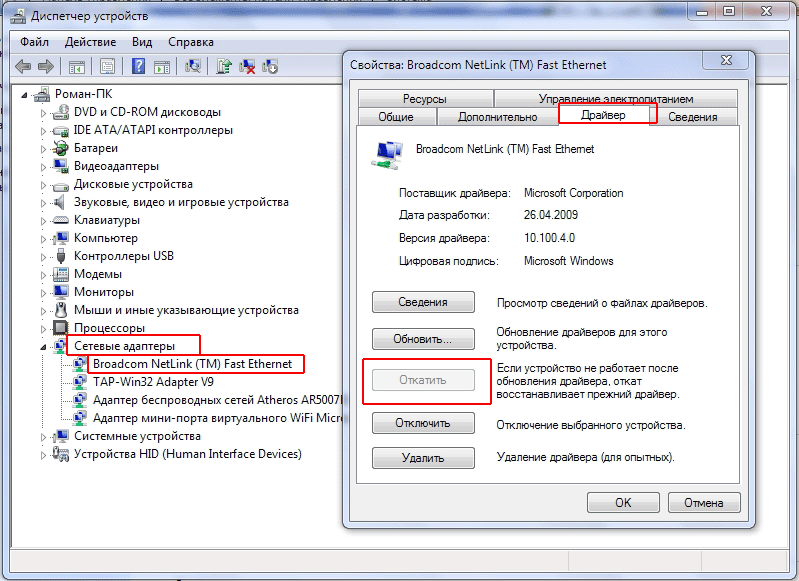
- नियंत्रण कक्ष की "सिस्टम" श्रेणी में, "डिवाइस मैनेजर" चुनें।
- उपयोगिता विंडो में, "नेटवर्क एडेप्टर" सूची में, जिसे आपको चाहिए उसे चुनें।
- (दाईं ओर) कुंजी से इसके नाम पर क्लिक करें।
- "गुण" अनुभाग चुनें.
- "ड्राइवर" टैब पर जाएँ.
- रोलबैक और पुनर्प्राप्ति के लिए पुराना संस्करणड्राइवर, "रोल बैक" पर क्लिक करें।
कार्यक्रम किसलिए है? ड्राइवरपैक समाधान? एप्लिकेशन एक निःशुल्क ड्राइवर इंस्टॉलेशन मैनेजर है जिसे विंडोज़-आधारित ऑपरेटिंग सिस्टम चलाने वाले उपकरणों के साथ उपयोग के लिए डिज़ाइन किया गया है। यह एप्लिकेशन बिना बंद कोड के लाइसेंस प्राप्त अनुमति के साथ इंटरनेट पर वितरित किया जाता है। यह प्रोग्राम 2008 से चल रहा है, और इसे मूल रूप से ड्राइव पैक ऑटोरन कहा जाता था।
इसे रूसी लेखक आर्थर कुज़्याकोव द्वारा रेडियो इंजीनियरिंग संस्थान में अध्ययन के दौरान विकसित किया गया था, जिन्होंने इसी नाम की ड्राइवरपैक कंपनी की स्थापना की थी। प्रोग्राम मुख्य रूप से टूल के रूप में स्क्रिप्टिंग भाषाओं के साथ लिखा गया है। एप्लिकेशन सुविधाओं में डेटाबेस को ड्राइवर डेटाबेस माना जाता है, जो ड्राइवर पैक के संग्रह का प्रतिनिधित्व करता है। ड्राइवर पैकेजों को विशिष्ट हार्डवेयर के लिए सहायक जानकारी के आधार पर वर्गीकृत किया जाता है और डिवाइस कैटलॉग के रूप में प्रदान किया जाता है। एप्लिकेशन की मुख्य विशिष्ट विशेषता इसकी ऑफ़लाइन मोड में उपयोग करने की क्षमता है, जो ऑफ़लाइन ड्राइवर आधार के कारण संभव हुई है। कार्यक्रम को अनधिकृत व्यवहार में संलग्न पाया गया है: इसमें कॉपीराइट धारक की अनुमति के बिना विज्ञापन शामिल है, और इसलिए इसके उपयोग की अनुशंसा नहीं की जाती है।
ड्राइवरपैक सॉल्यूशन की मुख्य विशेषताएं
★ डिवाइसों की स्व-पहचान करता है, मान्यता प्राप्त और ड्राइवर-आधारित डिवाइसों के बीच सेटिंग्स का मिलान करता है।
★ आपको ड्राइवरों को इंस्टॉल, रीइंस्टॉल और अपडेट करने की अनुमति देता है
★ नए ड्राइवर खोजने के लिए ऑनलाइन खोज उपकरण उपलब्ध हैं
★ समय-समय पर अपडेट के माध्यम से लोकप्रिय ड्राइवरों का डेटाबेस बनाए रखता है
★ विंडोज-आधारित पीसी या लैपटॉप के डिवाइस के मुख्य भाग की स्थिति की जांच और विश्लेषण करता है
★ एंटीवायरस प्रोग्रामों की कार्यक्षमता और उनके हस्ताक्षरों की जाँच करता है
★ रिपॉजिटरी में लोकप्रिय ड्राइवर पैकेजों का एकीकरण करता है
★ मांग रिकॉर्ड के अनुसार कार्यात्मक मूल्य प्रदान किए जाते हैं। उनके पास एप्लिकेशन पर काम करने के लिए विशेषज्ञ मोड हैं, जो उपभोक्ताओं के साथ एप्लिकेशन की बातचीत को निर्धारित करते हैं।
पेशेवर:
✔ ड्राइवर स्थापना प्रक्रिया का पूर्ण स्वचालन;
✔ सुविधाजनक और सरल इंटरफ़ेस जो शुरुआती उपयोग कर सकते हैं;
✔ आसान और परेशानी मुक्त स्थापना;
✔ ऑफ़लाइन काम करें;
✔ कंप्यूटर पर सभी ड्राइवरों के लिए स्वचालित रूप से अपडेट ढूंढता है;
निःशुल्क संस्करण की उपलब्धता.
विपक्ष:
✘ जटिल पंजीकरण प्रक्रिया ऑप्टिकल डिस्क;
✘ सेव लोकेशन निर्दिष्ट करते समय समस्याएँ प्रकट होती हैं।
स्क्रीनशॉट:

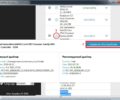
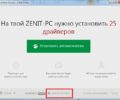

ड्राइवरपैक समाधान का उपयोग कैसे करें?
ड्राइवरपैक सॉल्यूशन को यहां से डाउनलोड करना संभव है एचडीडीहमारी वेबसाइट से, या इंटरनेट पर एप्लिकेशन संस्करण का उपयोग करें। ऑनलाइन संस्करणआपके कंप्यूटर को स्कैन करने और ड्राइवर को स्थापित करने की क्षमता प्रदान करता है, यह डाउनलोड की गई थीम से अलग है क्योंकि यह नेटवर्क से कनेक्ट होने पर काम करता है। त्रुटियों या समस्याओं के मामले में, आप निर्माता की वेबसाइट पर सहायता टीम से संपर्क कर सकते हैं, क्योंकि वे कार्यक्रम के अधिकार में रुचि रखते हैं और इसमें सुधार करना चाहते हैं।
निर्देश
सबसे पहले अपने नेटवर्क कार्ड के लिए ड्राइवर डाउनलोड और इंस्टॉल करने के लिए उसका मॉडल निर्धारित करें। नेटवर्क कार्ड दो प्रकार के होते हैं: एकीकृत और अलग कार्ड। इस पर गौर करें सिस्टम इकाई, यदि कनेक्टर नेटवर्क इंटरफेसमें निर्मित मदरबोर्ड, जिसका अर्थ है कि आपको मदरबोर्ड के नाम से नेटवर्क कार्ड के लिए ड्राइवरों की खोज करनी होगी। यदि आपके पास एक अलग नेटवर्क कार्ड स्थापित है, तो आपको उसके निर्माता और मॉडल को स्थापित करना होगा। इसका पता कार्ड पर लगे स्टीकर से लगाया जा सकता है. यदि यह संभव नहीं है, तो अगले चरण का पालन करें.
स्थापित करना विशेष उपयोगितानेटवर्क कार्ड के लिए ड्राइवर की खोज करने के लिए कंप्यूटर उपकरणों की पहचान करने के लिए एवरेस्ट। ऐसा करने के लिए, प्रोग्राम निर्माता की आधिकारिक वेबसाइट पर जाएं http://www.lavalys.com/, दाईं ओर एवरेस्ट अल्टीमेट एडिशन चुनें, अगली विंडो में तीर के रूप में डाउनलोड लिंक चुनें।
डाउनलोड पूरा होने तक प्रतीक्षा करें, प्रोग्राम को अपने कंप्यूटर पर इंस्टॉल करें। उसके बाद, एवरेस्ट लॉन्च करें, विंडो के बाईं ओर "डिवाइसेस" चुनें - " विंडोज़ उपकरण" - "संचार अनुकूलक"। दाईं ओर नेटवर्क कार्ड का नाम प्रदर्शित होगा, जिसे आपको ड्राइवरों की खोज के लिए कॉपी करना होगा।
नेटवर्क कार्ड के नाम से निर्माता की आधिकारिक वेबसाइट खोजें, साइट पर डाउनलोड लिंक (डाउनलोड) चुनें, अपने नेटवर्क कार्ड, ऑपरेटिंग सिस्टम का मॉडल चुनें और इसके लिए ड्राइवर डाउनलोड करें। यदि आपको आधिकारिक निर्माता की वेबसाइट नहीं मिल पाती है, तो निम्नलिखित लिंक का उपयोग करें: http://www.driverov.net/driver/networks.html. इस साइट में विभिन्न उपकरणों के लिए ड्राइवरों का डेटाबेस शामिल है।
सूची से निर्माता का चयन करें, फिर कार्ड मॉडल का चयन करें, अगले पृष्ठ पर अपने लिए ड्राइवर डाउनलोड करने का चयन करें ऑपरेटिंग सिस्टम. इसी तरह, आप वेबसाइट पर ड्राइवरों को खोज सकते हैं http://intercomp.net.ru/driver/network.php?page=2.
यदि आपका कंप्यूटर स्टार्टअप पर बहुत धीमा हो जाता है, और स्टार्टअप के बाद निचले बाएँ कोने में दो कंप्यूटरों का एक आइकन दिखाई देता है विस्मयादिबोधक चिह्न, इसका मतलब है कि आप कॉन्फ़िगर नहीं हैं नेटवर्क कनेक्शनया नेटवर्क कार्ड ड्राइवर स्थापित नहीं है. नेटवर्क कार्ड ड्राइवर स्थापित होना चाहिए, भले ही आप इसका उपयोग करने का इरादा न रखें। अन्यथा, कंप्यूटर नियमित रूप से फ़्रीज़ हो जाएगा और प्रोग्रामों में गंभीर खराबी आ जाएगी।
निर्देश
"नेटवर्क कार्ड" पर राइट-क्लिक करें। ड्राइवर अद्यतन करें का चयन करें. हार्डवेयर अपडेट विज़ार्ड विंडो दिखाई देगी। यहां आपको ड्राइवर को स्वचालित रूप से इंस्टॉल करने के लिए कहा जाएगा। अभी सब कुछ वैसे ही छोड़ दो और कुछ भी मत दबाओ। इसके बाद, ध्यान दें, ड्राइवर डिस्क को ड्राइव में डालें, जो आपके पास होनी चाहिए (यह आमतौर पर कंप्यूटर की खरीद के साथ आती है)। अब "अगला" पर क्लिक करें। चालकों की तलाश की जा रही है।
प्रोग्राम को ड्राइवर मिल जाने के बाद, आपको चयन करने के लिए कहा जाएगा आवश्यक ड्राइवर. चुनें, "अगला" पर क्लिक करें। ड्राइवर स्थापित किया जाएगा. एक बार पूरा होने पर, इंस्टॉलेशन विज़ार्ड बंद करें।
अपने कंप्यूटर को पुनरारंभ करें और फिर अपना नेटवर्क कनेक्शन सेट करें।
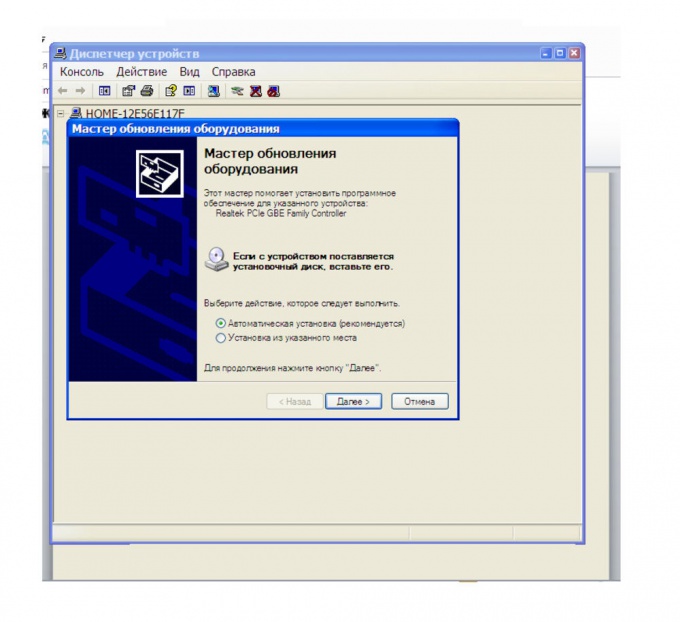
एक अन्य विकल्प। यदि ड्राइवरों के साथ कोई डिस्क नहीं है, तो आपको दूसरे कंप्यूटर से ऑनलाइन जाना होगा और आवश्यक ड्राइवर ढूंढना होगा।
डाउनलोड स्थापना फ़ाइलनेटवर्क कार्ड ड्राइवरों को अपने कंप्यूटर पर कॉपी करें। वह स्थान याद रखें जहाँ आपने ड्राइवर की प्रतिलिपि बनाई थी। पहली विधि में वर्णित चरणों का पालन करें। केवल अब, हार्डवेयर अपडेट विज़ार्ड में, "निर्दिष्ट स्थान से इंस्टॉल करें" चुनें। अगला पर क्लिक करें"।
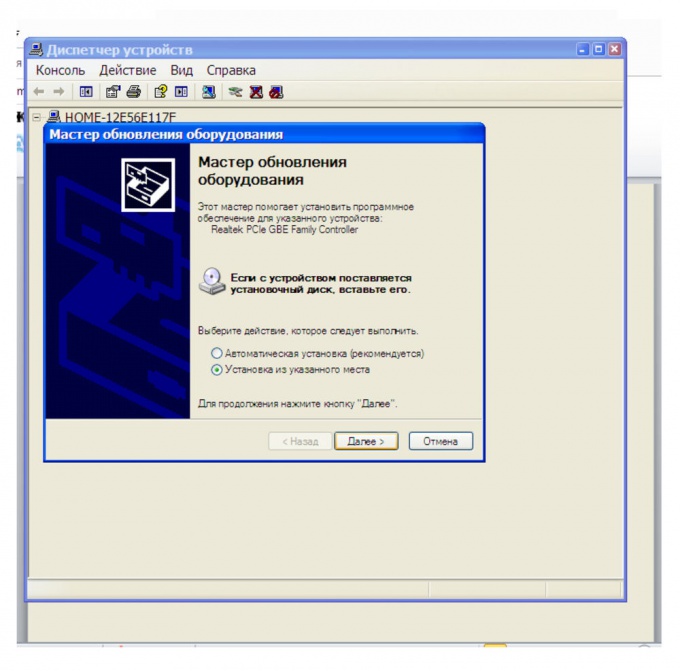
"अगला खोज स्थान शामिल करें" चेकबॉक्स को चेक करें। और "ब्राउज़ करें" बटन के माध्यम से, उस स्थान का चयन करें जहां आपने कॉपी किए गए नेटवर्क कार्ड ड्राइवर को सहेजा था। अगला पर क्लिक करें। ड्राइवर स्थापित किया जाएगा.

उसी सिद्धांत का उपयोग करके, ड्राइवर न केवल नेटवर्क कार्ड पर, बल्कि अन्य उपकरणों पर भी स्थापित किए जाते हैं।
स्रोत:
- नेटवर्क कार्ड ड्राइवर स्थापित करना
कई कार्यालय स्थानीय नेटवर्कों के लिए, कनेक्शन की समस्या विकट है। मुद्रकताकि सभी कंप्यूटर इस तक पहुंच सकें। इस कार्य को करने के लिए, आपको कुछ उपकरणों की सेटिंग्स को सही ढंग से कॉन्फ़िगर करना होगा।

निर्देश
आरंभ करने के लिए, सही प्रिंटर चुनें। ऐसे उपकरण हैं जो कंप्यूटर से नहीं, बल्कि नेटवर्क हब या राउटर से कनेक्ट हो सकते हैं। उनकी कीमत थोड़ी अधिक है, इसलिए जब तक आपको बिल्कुल खरीदने की ज़रूरत न हो, ऐसा प्रिंटर चुनें जो कनेक्ट हो यूएसबी पोर्टपीसी के लिए.
चुनना निजी कंप्यूटरया एक लैपटॉप जो स्थानीय नेटवर्क का हिस्सा है। यह सलाह दी जाती है कि यह डिवाइससमय की अधिकतम मात्रा शामिल थी.
प्रिंटर को चयनित कंप्यूटर से कनेक्ट करें और आवश्यक ड्राइवर स्थापित करें सॉफ़्टवेयर. सुनिश्चित करें कि उपकरण ठीक से काम कर रहा है।
अब आपको अन्य नेटवर्क उपयोगकर्ताओं को इस प्रिंटर का उपयोग करने की अनुमति देनी होगी। स्टार्ट मेनू खोलें और डिवाइसेस और प्रिंटर्स चुनें। अपने आइकन पर राइट-क्लिक करें मुद्रकऔर "गुण दिखाएं" चुनें मुद्रक».
आइटम ढूंढें " सामान्य पहुंचइस प्रिंटर के लिए" और उसके बगल वाले बॉक्स को चेक करें। अपना नाम दर्ज करें मुद्रक, जो नेटवर्क पर उपयोगकर्ताओं को प्रदर्शित किया जाएगा।
यदि आपके स्थानीय नेटवर्क में अन्य ऑपरेटिंग सिस्टम वाले कंप्यूटर हैं, तो इन ऑपरेटिंग सिस्टम के लिए उपयुक्त अतिरिक्त ड्राइवर स्थापित करने की अनुशंसा की जाती है। ऐसा करने के लिए, "अतिरिक्त ड्राइवर" बटन पर क्लिक करें।
इस्तेमाल के लिए मुद्रकदूसरे कंप्यूटर से, डिवाइस और प्रिंटर मेनू खोलें। "इंस्टॉल करें" बटन पर क्लिक करें मुद्रक", स्थित है टॉप पैनलखिड़की।
दिखाई देने वाली विंडो में, "नेटवर्क, वायरलेस या ब्लूटूथ प्रिंटर जोड़ें" चुनें। यदि प्रोग्राम स्वचालित रूप से आवश्यक उपकरण नहीं ढूंढ पाता है, तो "आवश्यक प्रिंटर सूची में नहीं है" बटन पर क्लिक करें।
"चयन करें" आइटम सक्रिय करें साझा प्रिंटरनाम से", पहले निर्दिष्ट उसका नाम दर्ज करें और "ब्राउज़ करें" बटन पर क्लिक करें। चुनना वांछित प्रिंटरऔर "अगला" बटन पर क्लिक करें।
विषय पर वीडियो
स्रोत:
- नेटवर्क प्रिंटर कैसे स्थापित करें
विंडोज़ को पुनः स्थापित करने के बाद, अक्सर एक अलग डिवाइस पर एक अतिरिक्त ड्राइवर स्थापित करना आवश्यक हो जाता है। ऑपरेटिंग सिस्टम में केवल एक छोटे से हिस्से के लिए ड्राइवर होते हैं कंप्यूटर उपकरण, और कुछ उपकरणों को मूल रूप से स्थापित ड्राइवरों की तुलना में नए ड्राइवरों की आवश्यकता होती है। ऐसा ही एक उपकरण नेटवर्क कार्ड है। कार्ड मॉडल का निर्धारण करना काफी कठिन है - बोर्ड पर स्वयं मॉडल नाम का स्पष्ट संकेत नहीं है।
![]()
आपको चाहिये होगा
- इंटरनेट एक्सेस वाला एक कंप्यूटर.
निर्देश
टास्क मैनेजर में लॉग इन करें। ऐसा करने के लिए, मेरा कंप्यूटर आइकन पर राइट-क्लिक करें संदर्भ मेनूटास्क मैनेजर चुनें और उस पर बायाँ-क्लिक करें। एक विंडो खुलेगी जिसमें पीसी पर स्थापित सभी उपकरणों की एक सूची होगी, जो सिमेंटिक श्रेणियों के आधार पर समूहीकृत की जाएगी।
यदि कंप्यूटर द्वारा कार्ड मॉडल का पता नहीं लगाया जाता है, तो इसे एक अज्ञात डिवाइस माना जाएगा और इसमें प्रश्न चिह्न के रूप में एक आइकन होगा पीला रंग. इसे आमतौर पर ईथरनेट नियंत्रक कहा जाता है और यह नेटवर्क डिवाइस समूह में स्थित होता है।
नेटवर्क कार्ड आइकन पर राइट-क्लिक करें। दिखाई देने वाले संदर्भ मेनू में, डिवाइस जानकारी वाली विंडो खोलने के लिए गुण पर क्लिक करें। इसमें डिवाइस ड्राइवर, उसके निर्माता, उसके द्वारा उपयोग किए जाने वाले संसाधनों और कंप्यूटर सिस्टम से उसके भौतिक कनेक्शन के बारे में जानकारी सूचीबद्ध होगी। यदि सिस्टम इसका पता लगाने में सक्षम था, तो नेटवर्क कार्ड का मॉडल भी यहां दर्शाया जाएगा। अन्यथा, नीचे दिए गए चरणों को जारी रखें।
डिवाइस गुण विंडो के शीर्ष पर विवरण टैब पर क्लिक करें। इसे खोलने के लिए विंडो के शीर्ष पर स्थित ड्रॉप-डाउन सूची पर क्लिक करें और डिवाइस इंस्टेंस कोड वाले आइटम का चयन करें। अक्षरों, संख्याओं और का एक सेट विशेष वर्ण, जो इस विशेष नेटवर्क कार्ड को निर्दिष्ट करता है।
Ctrl + C कुंजी संयोजन दबाकर कोड को कॉपी करें और सेव करें। स्थापित मॉडल के नेटवर्क कार्ड के लिए ड्राइवर खोजने के लिए आपको इसकी आवश्यकता होगी। आपको प्राप्त कोड को किसी में दर्ज करना चाहिए खोज इंजन- इसके आउटपुट में नेटवर्क कार्ड के लिए ड्राइवर का संकेत जरूर होगा।
ड्राइवर डाउनलोड करें और इसे इंस्टॉल करें। इंस्टालेशन और सिस्टम को रीबूट करने के बाद, टास्क मैनेजर में फिर से नेटवर्क कार्ड के गुणों पर जाएं। यदि ड्राइवर सही ढंग से स्थापित किया गया था, तो नेटवर्क कार्ड का मॉडल वहां दर्शाया जाएगा।
मददगार सलाह
यदि आपको लैपटॉप कंप्यूटर पर कार्ड का मॉडल निर्धारित करने की आवश्यकता है, तो उसके मॉडल के आधार पर खोज करना समझ में आता है - ऐसे उपकरणों में उपकरणों का समान हार्ड-कोडित सेट होता है।
ऑपरेटिंग सिस्टम को स्थापित करने के बाद, कुछ उपकरणों के लिए कार्यशील फ़ाइलों के आवश्यक संस्करणों का चयन करना बेहद महत्वपूर्ण है। अक्सर, नया स्थापित करना ड्राइवरोंआपको उपकरण उत्पादकता बढ़ाने की अनुमति देता है।

आपको चाहिये होगा
- - सैम ड्राइवर्स;
- - इंटरनेट का उपयोग।
निर्देश
नेटवर्क ड्राइवरों को खोजने के लिए पत्तेविभिन्न तरीकों का इस्तेमाल किया जा सकता है. सबसे पहले, इस उपकरण के निर्माता की आधिकारिक वेबसाइट पर जाकर आवश्यक फ़ाइलें खोजने का प्रयास करें। यदि आप सेटिंग कर रहे हैं मोबाइल कंप्यूटर, तो इस डिवाइस के डेवलपर्स की वेबसाइट पर जाना समझ में आता है।
मिली फ़ाइलें डाउनलोड करें. WinZip या उसके समकक्ष का उपयोग करके, उन्हें संग्रह से निकालें। अब "प्रारंभ" कुंजी दबाएं और "मेरा कंप्यूटर" पर राइट-क्लिक करें। पीसी प्रॉपर्टीज पर जाएं.
डिवाइस मैनेजर मेनू खोलें और आपको आवश्यक नेटवर्क एडॉप्टर ढूंढें। इस उपकरण के गुणों पर जाएँ. ड्राइवर्स मेनू चुनें और अपडेट बटन पर क्लिक करें। अगले संवाद मेनू में, "निर्दिष्ट स्थान से इंस्टॉल करें" चुनें।
अब अपनी हार्ड ड्राइव पर वह फ़ोल्डर निर्दिष्ट करें जहां अनपैक्ड ड्राइवर स्थित हैं। स्वचालित चयन पूरा होने तक प्रतीक्षा करें आवश्यक फ़ाइलेंऔर उनकी स्थापनाएँ।
मुख्य समस्या यह है कि नेटवर्क कार्ड का उपयोग किए बिना इंटरनेट से जुड़ना हमेशा संभव नहीं होता है। ऐसी स्थितियों में, सैम ड्राइवर्स जैसी अतिरिक्त उपयोगिताओं का उपयोग करने की अनुशंसा की जाती है।
सैम ड्राइवर्स फ़ोल्डर से dia-drv.exe फ़ाइल चलाएँ। जब तक प्रोग्राम कनेक्टेड डिवाइसों को स्कैन नहीं करता तब तक प्रतीक्षा करें। उपयोगिता डाउनलोड करने के बाद संबंधित चेकबॉक्स का चयन करें नेटवर्क उपकरण, जैसे LAN एथेरोस और LAN अन्य।
"चयनित सेट करें" बटन पर क्लिक करें और "चुनें" साधारण स्थापना" असत्यापित ड्राइवरों की स्थापना की पुष्टि करें। वर्णित कार्यों को पूरा करने के बाद अपने कंप्यूटर को पुनरारंभ करें।




