केंद्र विंडोज़ अपडेट आपको सिस्टम को बनाए रखने में मदद करता है वर्तमान स्थिति. यह आपको अपडेट को पूरी तरह से डाउनलोड और इंस्टॉल करने की अनुमति देता है स्वचालित मोड, और मैन्युअल रूप से।
से लॉन्च करें कमांड लाइनया खिड़कियाँ निष्पादित करना(जीत+आर): Microsoft.WindowsUpdate को नियंत्रित/नाम दें
इस पृष्ठ पर:
उपलब्ध अपडेट के बारे में सूचनाएं
विंडोज़ 7 आपको विंडोज़ अपडेट और आपकी घड़ी के बगल में अधिसूचना क्षेत्र दोनों में उपलब्ध अपडेट के बारे में बताता है। अधिसूचना क्षेत्र आइकन (जो आपको अपडेट सेंटर पर ले जाता है) के अलावा, सिस्टम आपको सूचित करने के लिए पॉप-अप विंडो प्रदर्शित करता है कि अपडेट सेंटर चल रहा है।

आप कंट्रोल पैनल एक्शन सेंटर में इन सूचनाओं के लिए सेटिंग्स कॉन्फ़िगर कर सकते हैं। अधिसूचना सेटिंग्स को अब रिंच आइकन पर क्लिक करके तुरंत एक्सेस किया जा सकता है।
डिफ़ॉल्ट रूप से, ऑपरेटिंग सिस्टम स्वचालित रूप से अपडेट डाउनलोड और इंस्टॉल करता है। लिंक पर क्लिक करें समायोजनसेटिंग्स बदलने के लिए बाएँ फलक में।

विंडोज 7 अपडेट इंस्टॉल करने के तरीके विस्टा के समान हैं, हालांकि इंटरफ़ेस थोड़ा बदल गया है - महत्वपूर्ण अपडेट के लिए, अब रेडियो बटन के बजाय एक ड्रॉप-डाउन सूची है। यदि आप अपडेट को स्वचालित रूप से डाउनलोड करने के लिए अनुशंसित विकल्प का चयन करते हैं, तो आप उस समय का चयन कर सकते हैं जब यह घटित होगा। आप यह भी परिभाषित कर सकते हैं कि आप अनुशंसित अपडेट कैसे प्राप्त करते हैं और सभी उपयोगकर्ताओं को अपडेट इंस्टॉल करने की अनुमति देते हैं।
द्वारा विंडोज डिफ़ॉल्ट 7 को उपयोगकर्ता के हस्तक्षेप के बिना अपडेट को स्वचालित रूप से डाउनलोड और इंस्टॉल करने के लिए कॉन्फ़िगर किया गया है। इस प्रकार, यह अद्यतन स्थापित करने की वह विधि है जिसकी Microsoft अनुशंसा करता है। यदि आप यह चुनना चाहते हैं कि कौन से अपडेट स्वयं इंस्टॉल करने हैं, तो विकल्प सेट करें अपडेट डाउनलोड करें...(इस मामले में कोई इंस्टॉलेशन नहीं किया गया है) या अपडेट खोजें...(इसमें कोई डाउनलोड या इंस्टॉलेशन शामिल नहीं है)। जाहिर है, दूसरे मामले में, आप उन अपडेट को डाउनलोड करने से बचकर बैंडविड्थ बचाएंगे जिनकी आपको आवश्यकता नहीं है। दोनों ही मामलों में, आपको सहायता केंद्र सूचनाओं की निगरानी करने और समय पर अपडेट इंस्टॉल करने की आवश्यकता होगी।
जहाँ तक अद्यतन जाँच को अक्षम करने का प्रश्न है, ऐसा करने की अत्यधिक अनुशंसा नहीं की जाती है। अभ्यास से पता चलता है कि अधिकांश वायरस महामारी व्यापक नहीं होंगी यदि उपयोगकर्ता तुरंत विंडोज़ कमजोरियों को ठीक करने वाले अपडेट इंस्टॉल करें।
अद्यतन ढूँढना और स्थापित करना
यदि आपके अपडेट स्वचालित रूप से इंस्टॉल नहीं होते हैं, लेकिन आपने उनके लिए जांच सक्षम कर रखी है, तो अपडेट सेंटर उपलब्ध अपडेट के बारे में जानकारी प्रदर्शित करेगा। आप लिंक पर क्लिक करके मैन्युअल रूप से भी अपडेट की जांच कर सकते हैं अपडेट खोजेंबाएँ पैनल में.

उपलब्ध अपडेट की सूची देखने और इंस्टॉल करने के लिए उन्हें चुनने के लिए लिंक पर क्लिक करें महत्वपूर्ण अपडेट...या वैकल्पिक अद्यतन...सूचना संदेश के मध्य भाग में.

विंडो इंटरफ़ेस इंस्टॉल करने के लिए अपडेट का चयन करना Windows Vista की तुलना में बदल गया है - इसमें अब तीन पैनल हैं।
- बायां पैनल अद्यतन श्रेणियों के नाम प्रदर्शित करता है - महत्वपूर्ण और वैकल्पिक, और आप एक ही समय में विंडो में एक या दूसरे को प्रदर्शित कर सकते हैं।
- केंद्रीय पैनल में अद्यतनों की एक सूची होती है जिसमें से आप उन अद्यतनों का चयन कर सकते हैं जिन्हें आप इंस्टॉल करना चाहते हैं। आप उन अपडेट को भी छिपा सकते हैं जिन्हें आप सूची में नहीं देखना चाहते - संबंधित आइटम प्रत्येक अपडेट के संदर्भ मेनू में है।
- दायां पैनल चयनित अपडेट के बारे में जानकारी प्रदर्शित करता है, जो बहुत सुविधाजनक है। इससे पहले अतिरिक्त जानकारीइसे केवल संदर्भ मेनू से ही खोला जा सकता था, जिसके लिए अतिरिक्त इशारों की आवश्यकता होती थी। दाएँ फलक के नीचे एक विवरण लिंक है जो आपको अद्यतन का वर्णन करने वाले Microsoft नॉलेज बेस आलेख पर ले जाता है।
- विंडो के नीचे एक स्टेटस बार है जो दिखाता है कि आपने इंस्टॉल करने के लिए कौन से अपडेट का चयन किया है।
एक बार जब आप इंस्टॉल करने के लिए अपडेट की सूची तय कर लेते हैं, तो अपडेट सेंटर चयनित अपडेट का सारांश प्रदर्शित करेगा और आपको उन्हें इंस्टॉल करने के लिए संकेत देगा।

एक बार इंस्टॉलेशन पूरा हो जाए (और यदि आवश्यक हो तो पुनरारंभ करें), विंडोज 7 आपको पॉप-अप विंडो का उपयोग करके इंस्टॉलेशन की सफलता या विफलता के बारे में सूचित करेगा।

लॉग अद्यतन करें
सफलता या असफलता का विवरण स्थापित अद्यतनजर्नल में दर्ज किया जाता है। लिंक पर क्लिक करें अद्यतन इतिहास देखेंइतिहास खोलने के लिए अद्यतन केंद्र के बाएँ फलक में।

लॉग अद्यतन के नाम, स्थापना की तारीख और परिणाम - सफलता या विफलता के बारे में जानकारी प्रदर्शित करता है। विस्तृत लॉग विंडोज़ अपडेटफ़ाइल %systemroot%\ में संग्रहीत विंडोज़अपडेट.लॉग.
विंडोज 8 अपडेट आपके कंप्यूटर पर न केवल सिस्टम सुरक्षा और स्थिरता सुनिश्चित करने के लिए नवीनतम आवश्यक पैच इंस्टॉल करता है, बल्कि किसी अन्य इंस्टॉल किए गए सॉफ़्टवेयर के लिए भी अपडेट करता है। माइक्रोसॉफ्ट, उदाहरण के लिए, विंडोज़ एसेंशियल सुइट और माइक्रोसॉफ्ट ऑफिस. विंडोज फ़ायरवॉल की तरह, विंडोज 8 में विंडोज अपडेट में दो प्रकार की सेटिंग्स होती हैं, जिन्हें पीसी सेटिंग्स और कंट्रोल पैनल में प्रबंधित किया जा सकता है।
यह देखने का सबसे आसान तरीका है कि केंद्र कैसे कॉन्फ़िगर किया गया है, पीसी सेटिंग्स, अनुभाग "अपडेट और रिकवरी" में है।
डिफ़ॉल्ट रूप से, अपडेट सेंटर स्वचालित रूप से आपके कंप्यूटर पर सभी महत्वपूर्ण, महत्वपूर्ण और अनुशंसित अपडेट इंस्टॉल करता है। उपयोगकर्ता के पास करने के लिए बहुत कुछ नहीं बचा है। औसत, गैर-तकनीकी उपयोगकर्ता के लिए, केवल गोपनीयता और सुरक्षा की रक्षा के बारे में चिंतित होना ही काफी है।
हालाँकि, अधिक अनुभवी उपयोगकर्ता इसे पसंद कर सकते हैं पूर्ण सेटिंग्सअद्यतन केंद्र.
केंद्र को कॉन्फ़िगर करने के लिए, आप फिर से पीसी सेटिंग्स अनुभाग का उपयोग कर सकते हैं: स्टार्ट स्क्रीन से, खोजें - अपडेट करें, और फिर "चयन करें" बटन पर क्लिक करें। यहां आप डेस्कटॉप पर जाए बिना विंडोज अपडेट को कॉन्फ़िगर करने के विकल्प चुन सकते हैं। सेटिंग्स में आवश्यक अपडेट प्राप्त करने के विकल्प और अपडेट के प्रकार शामिल हैं।
डेस्कटॉप पर विंडोज 8 अपडेट।
यदि आप अपने डेस्कटॉप से चयनित अपडेट के डाउनलोड को प्रबंधित करना चाहते हैं, तो नियंत्रण कक्ष का उपयोग करें। यहां आपको विंडोज 7 से परिचित सभी फ़ंक्शन दिखाई देंगे, जिनमें वे भी शामिल हैं जो पीसी सेटिंग्स में उपलब्ध नहीं हैं।
मूल बातें खिड़कियाँ खिड़कीअद्यतन है रंग कोडिंग, तुरंत दिखा रहा है वर्तमान स्थितिकंप्यूटर अद्यतन.
चिह्न परिचित हैं: हरा, पीला या लाल चेतावनी चिह्न।
नीचे दी गई विंडो बताती है कि आखिरी बार आपने या सिस्टम ने अपडेट के लिए आपके पीसी की जांच कब की थी, अपडेट डाउनलोड किए थे और वे कब इंस्टॉल किए गए थे।
ध्यान. डेस्कटॉप अपडेट Office और Windows आवश्यक सुइट सहित अन्य Microsoft सॉफ़्टवेयर के अपडेट की जाँच कर सकता है। इस सुविधा को होम स्क्रीन से सक्षम किया जा सकता है।
जब आप अपने पीसी के लिए अपडेट की सूची देख रहे हों, लेकिन यह नहीं जानते हों कि अपडेट क्या है और इसका आपके कंप्यूटर के लिए क्या अर्थ होगा, तो उस पर क्लिक करें; पैनल के दाईं ओर आपको आवश्यक लिंक सहित अतिरिक्त जानकारी दिखाई देगी। यहां आपको पता चलेगा कि अपडेट इंस्टॉल करने के बाद आपके कंप्यूटर को पुनरारंभ करने की आवश्यकता है या नहीं, हालांकि डिफ़ॉल्ट रूप से दो दिनों तक इसकी आवश्यकता नहीं होती है।
जब आप कोई अपडेट इंस्टॉल करते हैं जिसके लिए पुनरारंभ की आवश्यकता होती है, तो आपसे विकल्प चुनने के लिए कहा जाएगा आगे की कार्रवाईपीसी: स्लीप, रिबूट या शटडाउन। कृपया ध्यान दें कि नया डाउनलोड किया गया अपडेट पुनः आरंभ किए बिना इंस्टॉल नहीं किया जाएगा।
अद्यतन पृष्ठ की मुख्य विंडो के बाएँ क्षेत्र में परिवर्तनों के लिए विकल्प उपलब्ध हैं। सेटिंग्स में, आप यह सेट कर सकते हैं कि विंडोज 8 अपडेट कब और कैसे इंस्टॉल करें। सबसे पहले, यह ध्यान रखना महत्वपूर्ण है कि विंडोज 8 में, अधिक के विपरीत पहले के संस्करण ऑपरेटिंग सिस्टम, अद्यतन स्थापित करने के लिए बहुत कम पीसी पुनरारंभ की आवश्यकता होती है। इसके अलावा, आपको पुनरारंभ के लिए प्रतीक्षा करने के लिए दो दिन का समय दिया जाता है, इस उम्मीद में कि इस दौरान आप किसी तरह अपना कंप्यूटर बंद कर देंगे। इसका मतलब यह है कि कम उपयोगकर्ता विंडोज 8 में डिफ़ॉल्ट सेटिंग्स बदलना चाहेंगे। हालाँकि अभी भी पैरामीटर सेटिंग्स को डिफ़ॉल्ट के रूप में छोड़ने की अनुशंसा की जाती है।
विंडोज अपडेट के लिए नीचे चार सेटिंग्स सेटिंग्स विकल्प दिए गए हैं:
- स्वचालित रूप से अद्यतन स्थापित करें (Microsoft द्वारा अनुशंसित)
- अपडेट डाउनलोड करें, लेकिन मुझे यह तय करने दें कि उन्हें कैसे इंस्टॉल करना है
- अपडेट की जांच करें, लेकिन डाउनलोड और इंस्टॉलेशन का निर्णय मुझ पर छोड़ दें
- अद्यतनों की जाँच न करें.
इसके अतिरिक्त, एक नियंत्रण है जो विंडोज 8 को अनुशंसित अपडेट के साथ-साथ महत्वपूर्ण अपडेट भी इंस्टॉल करने की अनुमति देता है। अनुशंसित अपडेट में नई ऑपरेटिंग सिस्टम सुविधाएँ शामिल हो सकती हैं।
आप अद्यतन केंद्र में स्थापित कर सकते हैं विंडोज़ बूटनिम्नलिखित अद्यतन:
- अनुशंसित अद्यतन: इसमें सिस्टम स्थिरता अद्यतन और गैर-महत्वपूर्ण सुविधा अद्यतन शामिल हैं
- Microsoft उत्पाद अद्यतन: शामिल हैं सॉफ़्टवेयरमाइक्रोसॉफ्ट, विंडोज़ एसेंशियल सुइट और IE के लिए बिंग पैनल।
अपडेट छिपाना और पुनर्स्थापित करना.
कभी-कभी, आपको कुछ अपडेट छिपाने की आवश्यकता हो सकती है ताकि वे फिर से दिखाई न दें। उदाहरण के लिए, जब Microsoft अतिरिक्त ऑफ़र करता है भाषा पैकजिन ड्राइवरों की आपको आवश्यकता नहीं है, या जिन्हें Windows अद्यतन के माध्यम से जारी किया गया है, वे हार्डवेयर समस्याओं या हार्डवेयर विफलताओं का कारण बनते हैं।
किसी भी अपडेट को छिपाने के लिए, मुख्य अपडेट स्क्रीन से, उस पर राइट-क्लिक करें और फिर "अपडेट छुपाएं" विकल्प चुनें। यह प्रक्रिया इस अद्यतन को दोबारा प्रदर्शित होने से रोकेगी।
ध्यान. यदि आप किसी छवि से Windows 8 पुनर्स्थापित करते हैं बैकअप प्रतिया रिफ्रेश विकल्प का उपयोग करें, सभी छिपे हुए अपडेट फिर से दिखाई देने लगेंगे। तुम्हें उन्हें फिर से छिपाना होगा.
आप न केवल एक अपडेट, बल्कि पूरे ग्रुप को भी छिपा सकते हैं। क्रमिक रूप से एकाधिक अपडेट का चयन करने के लिए, पहले वाले पर क्लिक करें और फिर Shift कुंजी दबाए रखें और क्लिक करें आखिरी अपडेटश्रंखला में। असंगत अपडेट का चयन करने के लिए, CTRL कुंजी दबाए रखें और उन अपडेट पर क्लिक करें जिनकी आपको आवश्यकता नहीं है।
सभी छिपे हुए अपडेट प्रदर्शित करने के लिए (केवल सभी, कुछ नहीं), अपडेट केंद्र की मुख्य विंडो के बाएं पैनल में "छिपे हुए अपडेट पुनर्स्थापित करें" पर क्लिक करें।
ड्राइवरों को प्रबंधित करना और विंडोज 8 अपडेट को वापस लाना।
जैसा कि ऊपर उल्लेख किया गया है, कुछ अपडेट, विशेष रूप से ड्राइवर, कभी-कभी विंडोज़ अस्थिरता का कारण बनते हैं। चिंता न करें, जब अपडेट चलता है तो विंडोज 8 एक सिस्टम रिस्टोर पॉइंट बनाता है, ताकि आप हमेशा नवीनतम रिस्टोर पॉइंट पर वापस जा सकें।
वैसे, आप मैन्युअल रूप से एक पुनर्स्थापना बिंदु बना सकते हैं; ऐसा करने के लिए, नियंत्रण कक्ष में "पुनर्प्राप्ति" अनुभाग पर जाएं और वहां एक पुनर्स्थापना बिंदु बनाएं।
अब, यदि कोई ड्राइवर अद्यतन विफल हो जाता है, तो आप सिस्टम को इस अद्यतन से पहले की स्थिति में पुनर्स्थापित कर सकते हैं, और Windows अद्यतन को फिर से चलाकर, समस्याग्रस्त अद्यतन को छिपा सकते हैं।
विंडोज़ स्टोर से अपडेट प्राप्त करें।
माइक्रोसॉफ्ट स्टोर के माध्यम से खरीदे और डाउनलोड किए गए ऐप्स के अपडेट विंडोज 8 अपडेट में दिखाई नहीं देते हैं। उनके लिए आवश्यक सभी अपडेट वहां डाउनलोड किए जाते हैं।
इंस्टालेशन के बाद, सभी एप्लिकेशन, जब नए संस्करण उपलब्ध हो जाते हैं, बिना किसी सूचना के स्वचालित रूप से अपडेट हो जाते हैं। हालाँकि, आप इसे नियंत्रित भी कर सकते हैं, उदाहरण के लिए, इसे बंद करें, जिसके लिए आकर्षण बटन में स्टोर एप्लिकेशन पैरामीटर खोलें, और फिर दाईं ओर क्लिक करें शीर्ष कोनाएप्लिकेशन अपडेट करने के लिए लिंक का उपयोग करके अपनी स्क्रीन। यहां अद्यतन पैनल दिखाया गया है, जिसमें अद्यतन नियंत्रण शामिल हैं।
प्रमुख विंडोज़ अपडेट अब स्टोर के माध्यम से भी होते हैं, जिसमें विंडोज़ 8 को विंडोज़ 8.1 में अपग्रेड करना भी शामिल है।
विंडोज 8 के लिए अद्यतन पैकेज स्थापित करना।
साल में लगभग एक बार, Microsoft OS के लिए सर्विस पैक या कुछ महत्वपूर्ण अपडेट (Windows 8.1) जारी करता है। विंडोज़ एक्सपी के दिनों से, ऑपरेटिंग सिस्टम के लिए महत्वपूर्ण कुछ नए फ़ंक्शन अपडेट पैकेज में जोड़े गए हैं। उदाहरण के लिए, सर्विस पैक 2 ने XP में एक नया सुरक्षा केंद्र और कई सुरक्षा-संबंधी सुविधाएँ जोड़ीं।
और वास्तव में, इतने सारे अपडेट थे कि कुछ टिप्पणीकारों ने यहां तक कहा कि माइक्रोसॉफ्ट अपडेट पैकेज को पूरी तरह से बेच सकता है नया संस्करणखिड़कियाँ। विंडोज़ 8.1 ओएस - फिर से प्रमुख नवीकरणऑपरेटिंग सिस्टम और कई नई सुविधाओं का समावेश।
अपडेट के प्रकार के आधार पर, वे या तो विंडोज अपडेट के माध्यम से या विंडोज स्टोर के माध्यम से आ सकते हैं, और यह अभी तक ज्ञात नहीं है कि वास्तव में कौन सा है दीर्घकालिक रणनीतिमाइक्रोसॉफ्ट (हालांकि सबसे अधिक संभावना है कि सभी अपडेट अंततः स्टोर के माध्यम से आएंगे)। विंडोज 8 अपडेट आपको हमेशा बताता है कि कोई बड़ा अपडेट कब उपलब्ध है, और हालांकि अधिसूचना के तरीके बदल सकते हैं, आप जानकारी के बिना नहीं रहेंगे।
विंडोज 10 ऑपरेटिंग सिस्टम में अपडेट सेंटर की तुलना में मौलिक बदलाव किया गया है पिछली प्रणालियाँ. विशेष रूप से, इसे ढूंढना अब इतना आसान नहीं है, क्योंकि यह एक असामान्य जगह पर छिपा हुआ है। और कोई भी बदलाव करना तो और भी मुश्किल है. उदाहरण के लिए, केवल व्यावसायिक संस्करण उपयोगकर्ता ही अद्यतन विकल्पों को कॉन्फ़िगर कर सकते हैं। बाकी सभी को किसी भी समय आगामी अपडेट की उम्मीद करनी होगी और नुकसान से बचने के लिए काम के दौरान समय-समय पर फाइलों को सहेजना होगा।
इसे कहां खोजें
विंडोज़ 10 में नया विंडोज़ अपडेट अब सिस्टम सेटिंग्स में स्थित है। यदि आप "प्रारंभ" मेनू पर जाते हैं, जहां यह "सेटिंग्स" कहेगा तो आप उन्हें पा सकते हैं। आपको इस पर क्लिक करना होगा.
एक नई विंडो दिखाई देगी, जिसमें से हमें केवल "अपडेट और सुरक्षा" की आवश्यकता होगी। इस अनुभाग पर क्लिक करके, हम स्वयं को प्रतिष्ठित केंद्र में पाते हैं।
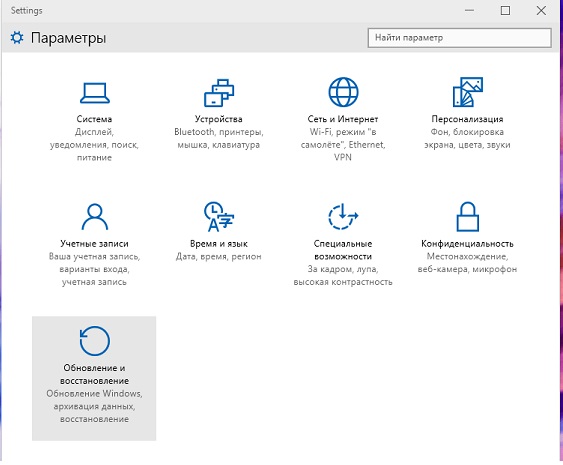
हमें तुरंत दिखाया जाता है कि विंडोज 10 के लिए कौन से अपडेट पहले से उपलब्ध हैं। डिवाइस को कब रीबूट करना है इसकी सेटिंग नीचे दी गई है। अद्यतन को सही ढंग से स्थापित करने के लिए यह आवश्यक है। आप उस समय का चयन कर सकते हैं जब डिवाइस निष्क्रिय हो (सिस्टम डिफ़ॉल्ट रूप से अगले दिन सुबह 3:30 बजे का सुझाव देता है), या आप इस पैरामीटर को स्वयं सेट कर सकते हैं। या आप अभी रीबूट कर सकते हैं ताकि अप्रत्याशित रीबूट आपको आश्चर्यचकित न कर दे।
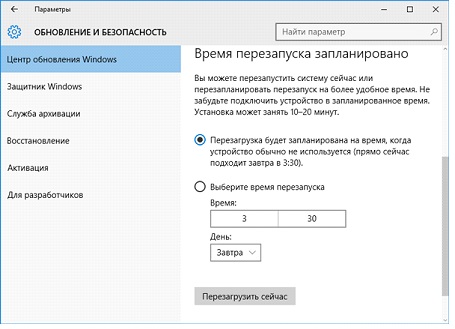
डाउनलोड किए गए पैकेजों की सूची को केंद्र विंडो में अधिक विस्तार से देखा जा सकता है - "जानकारी" प्रत्येक के बगल में उपलब्ध है। यह इंगित करेगा कि यह किस प्रकार की फ़ाइल है, किस प्रोग्राम के लिए इसकी आवश्यकता है, इत्यादि। यदि आप "पुनरारंभ आवश्यक" लिंक पर क्लिक करते हैं, तो निम्नलिखित सामग्री वाली एक पॉप-अप विंडो दिखाई देगी:
- अपडेट का नाम और उसका कोड.
- दौड़ की तारीख.
- इसकी आवश्यकता किसलिए है इसका विवरण।
- यथाशीघ्र स्थापित करने की सिफ़ारिश और संभावित रीबूट के बारे में चेतावनी।
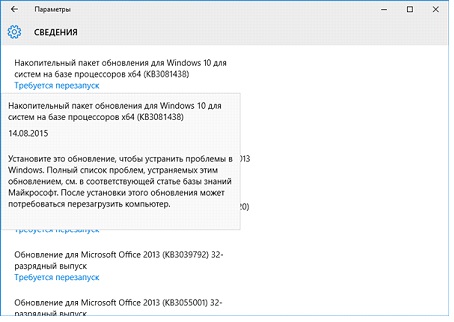
इसे कैसे सेट अप करें
रीबूट तिथि और समय निर्धारित करना वह सब नहीं है जो कई उपयोगकर्ता चाहेंगे। यानी चुनाव में कम से कम थोड़ी अधिक स्वतंत्रता। हालाँकि, विंडोज़ 10 व्यावहारिक रूप से इसे प्रदान नहीं करता है। वह छोटी कार्यक्षमता जो "में है" अतिरिक्त विकल्प", आपको अपडेट सेंटर को अपने लिए कम से कम थोड़ा अनुकूलित करने की अनुमति देगा।
सबसे पहले, हमें यह निर्धारित करना होगा कि पैकेज कैसे स्थापित किए जाएंगे। यदि आपको स्वचालित डिवाइस रीबूट की आवश्यकता नहीं है, तो आपको “रीबूट निर्धारित होने पर सूचित करें” विकल्प सेट करना होगा। यह सेटिंग कम से कम आपको अपनी ज़रूरत की हर चीज़ सहेजने का अवसर देगी।
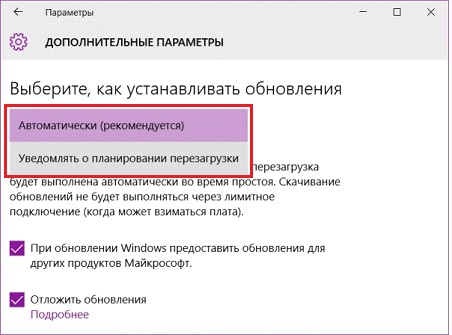
अपडेट सेंटर आपको यह निर्दिष्ट करने की अनुमति देता है कि संस्करण अन्य प्रोग्रामों को प्रभावित किए बिना, केवल नई फ़ाइलों के साथ ही अपडेट होगा। यह सुविधाजनक है यदि किसी कारण से आपको अन्य Microsoft उत्पादों के लिए अपडेट की आवश्यकता नहीं है। यदि हां, तो आपको संबंधित बॉक्स को अनचेक करना होगा। यह सेटिंग सिस्टम को केवल स्वयं के लिए अपडेट इंस्टॉल करने की क्षमता देगी, न कि इसमें शामिल एप्लिकेशन के लिए। कोई भी कार्यालय और अन्य कार्यक्रम अब नहीं बदलेंगे।
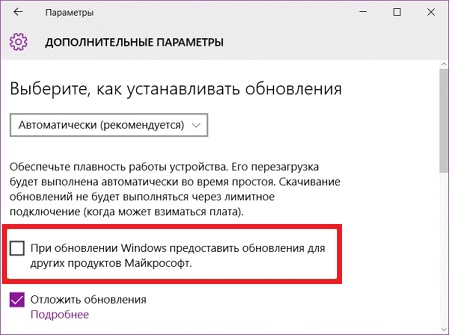
और अंत में, सेटअप स्वचालित अपडेटवी नई विंडोज़ 10. सिस्टम के प्रोफेशनल संस्करण में भी उपयोगकर्ता के लिए एकमात्र चीज उपलब्ध है, वह है अपडेट की स्थापना को स्थगित करना। मूलतः, यह ऑटो-अपडेट से वैसा ही इंकार है।
महत्वपूर्ण! यदि आप अपडेट सेंटर कॉन्फ़िगर होने के दौरान सभी अपडेट स्थगित करने का निर्णय लेते हैं, तो समय-समय पर मैन्युअल रूप से अपडेट करना न भूलें। विंडोज़ 10 अभी भी एक कच्चा सिस्टम है, जिसे अक्सर आवश्यक पैच मिलते रहते हैं। और इन्हें इंस्टॉल करना बेहतर होगा.
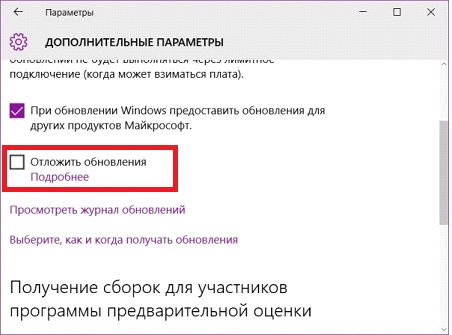
लेकिन यदि आप "अपडेट कैसे और कब प्राप्त करें" लिंक पर क्लिक करते हैं, तो आप अपडेट डाउनलोड करने के तरीके को कॉन्फ़िगर करने में सक्षम होंगे - आधिकारिक Microsoft सर्वर से या अन्य चल रहे कंप्यूटर से विंडोज़ नियंत्रण 10. यह आपको तय करना है कि क्या आप मुख्य सर्वर के अनलोड होने तक इंतजार करने के लिए तैयार हैं या किसी और के डिवाइस से वायरस पकड़ने का जोखिम उठाने के लिए तैयार हैं।
1. संपादन विंडो खोलें समूह नीति. ऐसा करने के लिए, Win + R कुंजियों को एक साथ दबाने का उपयोग करें और खुलने वाली विंडो में, दर्ज करें gpedit, फिर "एंटर" दबाएँ।
2. कंप्यूटर कॉन्फ़िगरेशन के साथ पहली निर्देशिका खोलें, फिर एडमिनिस्ट्रेटिव टेम्प्लेट पर जाएं, विंडोज कंपोनेंट्स का विस्तार करें और फिर अपडेट सेंटर निर्देशिका खोलें।
3. दाईं ओर, "स्वचालित अपडेट सेट करना" नामक नीति देखें। इस पर डबल क्लिक करें.
4. खुलने वाली विंडो में, स्विच को "सक्षम" लाइन पर ले जाएं। नीचे मापदंडों का एक अनुभाग होगा, यहां हम अपडेट के साथ काम करने के लिए आवश्यक मोड सेट करते हैं। इस स्थिति में, चयनित पैरामीटर की विशेषता दाईं ओर प्रदर्शित होती है।
हम दूसरा डाउनलोड विकल्प स्थापित करने की सलाह देते हैं - नए अपडेट के लिए सूचनाएं। इस विकल्प को चुनते समय, सिस्टम उपलब्ध अपडेट की रिपोर्ट करेगा, लेकिन उनके साथ कोई भी ऑपरेशन केवल उपयोगकर्ता की अनुमति से ही हो सकता है।
5. अब आपको सेटिंग्स में किए गए बदलावों को एक्टिवेट करना होगा। ऐसा करने के लिए, आपको सेटिंग्स विंडो के माध्यम से नवीनतम अपडेट की जांच करने की आवश्यकता होगी:

एक बार जब आपके पीसी पर नवीनतम अपडेट दिखाई देंगे, तो एक संबंधित अधिसूचना पॉप अप होगी जो आपसे अपडेट इंस्टॉल करने के लिए कहेगी। 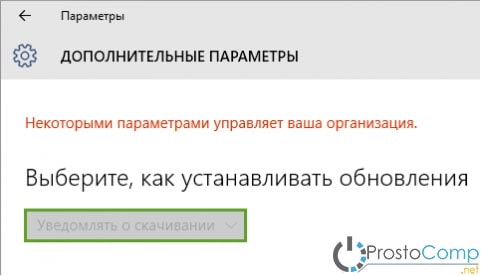 अधिसूचना स्वयं अधिसूचना केंद्र में सहेजी जाती है।
अधिसूचना स्वयं अधिसूचना केंद्र में सहेजी जाती है।

दुर्भाग्य से, विंडोज़ उपयोगकर्ता 10 होम इस तरह से अपडेट कॉन्फ़िगर नहीं कर पाएगा. यह इस तथ्य के कारण है कि ऑपरेटिंग सिस्टम के इस संस्करण में कोई समूह नीति संपादक नहीं है। लेकिन परेशान न हों, आप अभी भी अपडेट प्राप्त करना सेट कर सकते हैं और यह रजिस्ट्री संपादक के माध्यम से किया जाता है।
1. रजिस्ट्री संपादक विंडो खोलें. ऐसा करने के लिए, एक ही समय में दो Win+R कुंजी दबाएँ, फिर अगली विंडो में आपको प्रवेश करना होगा regeditऔर "एंटर" दबाएँ।
2. फिर, संपादक विंडो में, हम इस पथ पर निर्देशिकाओं के माध्यम से नेविगेट करते हैं:
3. विंडोज डायरेक्टरी पर राइट-क्लिक करें और न्यू → पार्टीशन चुनें।
4. इस अनुभाग के लिए, निम्नलिखित नाम दर्ज करें: विंडोज़ अपडेट.
5. जो सेक्शन हमने बनाया है, आपको उसी तरह एक और सेक्शन बनाना होगा, लेकिन नाम के साथ ए.यू..
6. एयू कैटलॉग में, संपादक विंडो के दाहिने आधे हिस्से में, किसी भी खाली जगह पर राइट-क्लिक करें और खुलने वाले मेनू में, क्रिएट → पैरामीटर पर क्लिक करें DWORD(32-बिट)।
7. इस पैरामीटर को एक नाम दिया जाना चाहिए AUOptions.
8. उसी विधि का उपयोग करके, हम निम्नलिखित नामों के साथ कई और पैरामीटर बनाते हैं: कोई ऑटो अपडेट नहीं, शेड्यूल किया गया इंस्टालेशन दिवस, शेड्यूल किया गया इंस्टालेशन समय. इसके अतिरिक्त, आप एक पैरामीटर बना सकते हैं.
9. सभी बनाए गए मापदंडों के लिए, वे मान निर्दिष्ट करें जो वांछित परिणाम पर निर्भर करते हैं।
|
पैरामीटर |
विवरण |
मूल्य विकल्प |
|
AUOptions |
यह पैरामीटर निर्धारित करता है कि अपडेट कैसे डाउनलोड और इंस्टॉल किए जाते हैं। | 2- अपडेट दिखाई देने पर अधिसूचना। 4 - सब कुछ स्वचालित रूप से होता है, लेकिन एक निश्चित कार्यक्रम के अनुसार। 5 - स्थानीय प्रशासकों को सूचनाओं और डाउनलोड विधियों को कॉन्फ़िगर करने की अनुमति देता है। |
|
कोई ऑटो अपडेट नहीं |
यह विकल्प आपको अपडेट अक्षम करने की अनुमति देता है. | 0 - यह मान इस विकल्प को अक्षम कर देता है। 1 - यह पैरामीटर मान स्वचालित अपडेट अक्षम कर देता है। |
|
शेड्यूल किया गया इंस्टालेशन दिवस |
इस पैरामीटर का उपयोग करके, आप अपडेट इंस्टॉल करने के लिए सप्ताह निर्दिष्ट कर सकते हैं। यह विकल्प केवल तभी काम करेगा जब AUOptions पैरामीटर 4 पर सेट हो। |
0-किसी भी दिन. 1 - सोमवार को. 2 - मंगलवार को. 3-प्रत्येक बुधवार. 4 - गुरुवार को. 5 - प्रत्येक शुक्रवार. 6 - शनिवार को. 7 - रविवार को. |
|
शेड्यूल किया गया इंस्टालेशन समय |
यह सेटिंग आपको अपडेट इंस्टॉल करने के लिए एक विशिष्ट समय निर्दिष्ट करने की अनुमति देती है। पिछले मामले की तरह, यह पैरामीटर तब काम करता है जब AUOptions मान 4 के बराबर होता है। |
यहां आप 0 से 23 तक मान निर्दिष्ट कर सकते हैं। घड़ी के अनुसार. |
|
NoAutoRebootWithLoggedOnUsers |
अद्यतन स्थापित करने के बाद स्वचालित रीबूट अक्षम कर देता है। रिबूटिंग केवल उपयोगकर्ता द्वारा मैन्युअल रूप से की जाती है। केवल 4 के बराबर AUOptions मान के साथ काम करता है। |
1 - स्वचालित रीबूट अक्षम करता है। 0 - यह पैरामीटर सक्रिय नहीं है. यानी रीबूट सक्षम है। |
रजिस्ट्री सेटिंग्स को स्वचालित रूप से बनाने और कॉन्फ़िगर करने के लिए फ़ाइलें
फ़ाइलों के साथ डाउनलोड करें स्वचालित सेटिंग्सरजिस्ट्री करें और इसे अनपैक करें। संग्रह में निम्नलिखित फ़ाइलें हैं:
1. WU_Notifu_Updates.reg- दूसरा मान निर्दिष्ट करता है: अद्यतन संचालन से पहले अधिसूचना।
2. WU_Never_Notifu_Updates.reg- यह फ़ाइल अपडेट को पूरी तरह से अक्षम कर देगी (अनुशंसित नहीं)।
ड्राइवरों के लिए स्वचालित इंस्टॉलेशन को कैसे अक्षम करें?
यदि बाद में यह निर्देश मदद कर सकता है स्वचालित स्थापनाड्राइवर, सिस्टम में विभिन्न विफलताएँ और खराबी होने लगती हैं। ऐसे मामलों में, समस्याग्रस्त ड्राइवरों को स्थापित करने से बचने के लिए इस प्रकार की स्थापना को अक्षम करें।
1. कंट्रोल पैनल विंडो खोलें। ऐसा करने के लिए, दो कुंजियाँ एक साथ दबाएँ: Win+X, और फिर मेनू से "कंट्रोल पैनल" चुनें।
2. सिस्टम और सुरक्षा अनुभाग खोलें और फिर "सिस्टम" श्रेणी का विस्तार करें।




