हमसे Office 365 खरीदने पर, आपको यह प्राप्त होने की गारंटी है:
विस्तारित परामर्शकार्यक्षमता और उत्पाद संस्करणों द्वारा;
. मददउपयुक्त संस्करण चुनने में;
. लाइसेंससॉफ़्टवेयर;
. दस्तावेज़ीकरण,इस बात की पुष्टि वैधानिकताद्वारा;
. अनुकूल कीमतें.
व्यवसाय के लिए Office 365 व्यवसायों को मजबूत Office टूल और एंटरप्राइज़-क्लास IT सेवाओं तक पहुँच प्रदान करता है जिन्हें प्रशासित करना आसान है।
कीमत
Office 365 आपकी समस्याओं का समाधान क्यों है?
आपको कौन सी Office 365 सदस्यता चुननी चाहिए?
बिजनेस प्रीमियम
अंतिम कार्यालय संस्करण(स्थानीय और ऑनलाइन) और बिजनेस क्लास ऑनलाइन सेवाएं (मेल, मैसेजिंग, संचार, आदि)।

व्यापार
केवल Office अनुप्रयोगों का नवीनतम संस्करण (स्थानीय और ऑनलाइन), 1TB क्लाउड स्टोरेज।
व्यावसायिक अनिवार्यताएँ
Office अनुप्रयोगों के ऑनलाइन संस्करण और इंटरैक्टिव सेवाएँबिजनेस क्लास (मेल, मैसेजिंग, संचार, आदि)। उन लोगों के लिए किफायती सदस्यता स्थानीय कार्यालय की कोई आवश्यकता नहीं.
बड़े व्यवसायों के लिए
ऑफिस 365 सेवाएँ
चयनित Office 365 सेवाएँ
परीक्षण संस्करण
व्यावसायिक लागत के लिए Office 365
| उत्पाद | 1 महीने के लिए कीमत | 1 वर्ष के लिए कीमत |
|---|---|---|
| 312 रगड़। | कार्ट में जोड़ें 3960 रूबल। | |
| 515 रगड़। | कार्ट में जोड़ें 6500 रूबल। | |
| 780 रगड़। | कार्ट में जोड़ें 9800 रूबल। | |
| 748 रगड़। | कार्ट में जोड़ें 9680 रूबल। | |
| 498 रगड़। | कार्ट में जोड़ें 6270 रूबल। | |
| 1240 रगड़। | कार्ट में जोड़ें 15300 रूबल। | |
| 1360 रगड़। | कार्ट में जोड़ें 17270 रूबल। |
* - 5 पीसी/मैक, 5 टैबलेट और 5 पर इंस्टॉलेशन संभव है मोबाइल उपकरणोंपहले उपयोगकर्ता के पहले लाइसेंस के ढांचे के भीतर। यदि कई अलग-अलग उपयोगकर्ता MS Office 365 का उपयोग करने की योजना बनाते हैं, तो खरीदे गए लाइसेंस की संख्या उपयोगकर्ताओं की संख्या के बराबर होनी चाहिए। उदाहरण के लिए, 5 उपयोगकर्ताओं के लिए आपको 5 लाइसेंस खरीदने होंगे।
निःशुल्क परियोजना अनुमान
एंटरप्राइज़ सदस्यता के लिए Office 365 की तुलना करें
| सदस्यता | व्यावसायिक अनिवार्यताएँ (बिजनेस बेसिक) |
व्यापार (व्यापार) |
बिजनेस प्रीमियम (बिजनेस प्रीमियम) |
व्यवसायिक श्रेष्ठता | बड़े व्यवसायों के लिए E3 योजना |
|---|---|---|---|---|---|
| उपयोगकर्ताओं की अधिकतम संख्या | 300 | 300 | 300 | सीमित नहीं | सीमित नहीं |
| स्थानीय स्थापना पूर्ण संस्करण 1 उपयोगकर्ता के लिए 5 डिवाइस पर Office: वर्ड, एक्सेल, पॉवरपॉइंट, वननोट, आउटलुक, प्रकाशक | |||||
| ग्राहक अनुप्रयोग व्यवसाय के लिए एक्सेस और स्काइप (Lync) | |||||
| कार्यालय ऑनलाइन:वर्ड, एक्सेल, पॉवरपॉइंट और बहुत कुछ | |||||
| 1 टीबी घन संग्रहण : फ़ाइल भंडारण और साझाकरण | |||||
| के साथ एकीकरण सक्रिय निर्देशिका : उपयोगकर्ता क्रेडेंशियल और अनुमति प्रबंधन, एकल साइन-ऑन | |||||
| टेबलेट के लिए कार्यालय: आईपैड और विंडोज टैबलेट | |||||
| स्मार्टफ़ोन के लिए कार्यालय | |||||
| ईमेल:कैलेंडर, संपर्कों और 50 जीबी मेलबॉक्स तक पहुंच | |||||
| ऑनलाइन बैठकें: वेब कॉन्फ्रेंसिंग, त्वरित संदेश, वीडियो, उपस्थिति | |||||
| आपकी टीमों के लिए एक इंट्रानेट साइट | |||||
| उद्यम सामाजिक नेटवर्क | |||||
| एंटरप्राइज़ एप्लिकेशन प्रबंधन उपकरण: समूह नीतियां, टेलीमेट्री, सार्वजनिक कंप्यूटर पर सक्रियण | |||||
| स्व-सेवा व्यवसाय विश्लेषण:एक्सेल का उपयोग करके डेटा खोजें, विश्लेषण करें और विज़ुअलाइज़ करें | |||||
| अनुपालन और डेटा सुरक्षा:कानूनी प्रतिधारण, अधिकार प्रबंधन और डेटा हानि संरक्षण के लिए ईमेलऔर फ़ाइलें | |||||
| ईडिस्कवरी सेंटर: अनुपालन उपकरण. SharePoint साइटें और एक्सचेंज मेलबॉक्स खोजें। | |||||
| हाइब्रिड परिनियोजन समर्थनस्थानीय सर्वर पर | |||||
| अवसर टेलीफोनी के साथ एकीकरण | |||||
ऑफिस 365 बिजनेस प्रीमियम

ऑफिस 365 बिजनेस प्रीमियम- यह पूरा हो गया है कई कमरों वाला कार्यालयउन उपयोगकर्ताओं के लिए जो चाहते हैं नवीनतम संस्करणऑफिस डेस्कटॉप एप्लिकेशन जो आपको किसी भी डिवाइस पर अपने दस्तावेज़ों तक पहुंचने की अनुमति देते हैं और उपयोग में आसान हैं क्लाउड सेवाएंकॉर्पोरेट स्तर।
माइक्रोसॉफ्ट ऑफिस 365 एक समुच्चय है सॉफ़्टवेयर, एक आधुनिक कार्यालय में काम करने के लिए आवश्यक है, जो मासिक या वार्षिक भुगतान के साथ उपयोगकर्ताओं को पट्टे पर दिया जाता है।
Office 365 सदस्यता उपयोगकर्ताओं को योग्य पेशेवरों को समर्थन और रखरखाव कार्यों को आउटसोर्स करते हुए अपने व्यवसाय पर ध्यान केंद्रित करने की अनुमति देती है। सभी उपयोगकर्ता डेटा - कार्य दस्तावेज़, अभिलेखागार, कैलेंडर, संपर्क, ईमेल - Microsoft ऑनलाइन स्टोरेज में संग्रहीत किया जाता है, जो सुरक्षा और भंडारण विश्वसनीयता के लिए सबसे कठोर आवश्यकताओं को पूरा करता है और अंतरराष्ट्रीय मानकों के अनुसार सुरक्षा प्रमाणपत्र रखता है। 30 दिनों के लिए परीक्षण उद्देश्यों के लिए उपलब्ध है।
Microsoft 99.95% समय सेवा अपटाइम की गारंटी देता है। गारंटियाँ सेवा अनुबंध में निर्धारित की गई हैं और रिटर्न भी शामिल हैं धनउल्लंघन के मामले में. उपयोगकर्ता के कंप्यूटर पर उपयोग के लिए केवल एक मानक इंटरनेट ब्राउज़र और, यदि आवश्यक हो, कार्यालय सॉफ़्टवेयर के स्थानीय संस्करण की आवश्यकता होती है। मोबाइल का उपयोग करके भी सूचना तक पहुंच संभव है टेबलेट कंप्यूटरऔर स्मार्टफोन.
Office 365 मूल्य निर्धारण योजनाएँ विभिन्न प्रकार की उपयोगकर्ता श्रेणियों के लिए डिज़ाइन की गई हैं - व्यक्तियों से लेकर बड़े निगमों के कर्मचारियों तक। इसके अलावा, माइक्रोसॉफ्ट द्वारा घोषित "आपकी मांग पर बादल" पहल को लागू करते हुए, तैयार योजनाओं को अतिरिक्त विकल्पों के साथ पूरक करना या अपना स्वयं का टैरिफ बनाना संभव है।
माइक्रोसॉफ्ट ऑफिस 365 में शामिल हैं:
1.एक्सचेंज ऑनलाइन बिजनेस क्लास ईमेल
माइक्रोसॉफ्ट एक्सचेंज ऑनलाइन आपके अपने डोमेन नाम (उदाहरण के लिए, [email protected]), कैलेंडर और आपके पीसी पर संपर्कों का उपयोग करने की क्षमता वाला बिजनेस क्लास मेल है। चल दूरभाषऔर ब्राउज़र में. सभी सदस्यता योजनाओं में शामिल हैं मेलबॉक्स 25 जीबी का उपयोगकर्ता आकार, आउटलुक के साथ पूरी तरह से संगत और 25 एमबी तक की फ़ाइल स्थानांतरण सीमा के साथ। आप सभी के कैलेंडर देख सकते हैं (यदि आपके पास उनसे अनुमति है), जिससे मीटिंग शेड्यूल करना आसान हो जाता है। आप कार्य सौंप सकते हैं और उनके निष्पादन को नियंत्रित कर सकते हैं। आपको एक मिलेगा पता पुस्तिकासंपूर्ण संगठन के लिए, जहां प्रत्येक उपयोगकर्ता अपने स्वयं के संपर्क जोड़ सकता है। आप आसानी से अपने मेल को संसाधित करने और अपनी ओर से नियुक्तियों को शेड्यूल करने के लिए अनुमतियाँ और प्राधिकार सौंप सकते हैं।
- आपके कंप्यूटर, फोन पर बिजनेस क्लास मेल, कैलेंडर और संपर्क, "ब्राउज़र में"
- मेलबॉक्स का आकार 25 जीबी
- कैलेंडर साझा करना
- कार्यक्षमता का पूर्ण उपयोग माइक्रोसॉफ्ट दृष्टिकोण
- किसी भी ब्राउज़र से आरामदायक काम
- सभी प्रकार के मोबाइल उपकरणों से पहुंच
2. SharePoint Online - सहकर्मियों, साझेदारों और ग्राहकों के साथ दस्तावेज़ों और विचारों पर सहयोग के लिए साइट बनाने की एक सेवा
साथ माइक्रोसॉफ्ट का उपयोग करना SharePoint Online के साथ, आप परियोजनाओं पर सहयोग करने के लिए टीम साइट बना सकते हैं और सहकर्मियों और बाहरी भागीदारों से दस्तावेज़ों तक सुरक्षित पहुंच प्रदान कर सकते हैं (50 बाहरी उपयोगकर्ताओं के लिए पहुंच आधार सदस्यता मूल्य में शामिल है)। इससे आपको संपादन करने की क्षमता मिलती है शब्द दस्तावेज़, Excel, PowerPoint और OneNote अन्य उपयोगकर्ताओं के साथ एक साथ। आप दस्तावेज़ों का संपादन ऑफ़लाइन जारी रख सकते हैं; सिस्टम आपको संकेत देगा कि जब आप दोबारा इंटरनेट से जुड़ेंगे तो दस्तावेज़ साइट पर अपलोड किए जा सकते हैं। आप सामान्य कंपनी नीति दस्तावेज़, समाचार, कर्मचारी निर्देशिका प्रकाशित करने के लिए एक आंतरिक कॉर्पोरेट पोर्टल व्यवस्थित कर सकते हैं। साझा कैलेंडर, कई लोगों के लिए उपयोगी अन्य जानकारी के लिंक। आप उपयोग में आसान टेम्प्लेट के आधार पर अपने संगठन के लिए बहुत जल्दी एक बिजनेस कार्ड वेबसाइट बना सकते हैं और इसे आसानी से अद्यतित रख सकते हैं।
आंतरिक कंपनी पोर्टल:
- कार्य समूहों के लिए परियोजनाओं पर पहुंच अधिकार, आदान-प्रदान और सामूहिक कार्य आवंटित करने की क्षमता के साथ दस्तावेजों का विश्वसनीय भंडारण।
- विभिन्न प्रारूपों के दस्तावेज़ों के लिए अंतर्निहित खोज
- कर्मचारियों के लिए वेबसाइटें
- परियोजनाओं पर सामूहिक कार्य को व्यवस्थित करने के लिए उपकरण।
- साझा कैलेंडर का उपयोग करके प्रमुख प्रोजेक्ट मील के पत्थर और शेड्यूल को ट्रैक करें
- संपर्क सूचियाँ, निर्देशिकाएँ और संदेश बोर्ड
- बाहरी संगठनों के भागीदारों के लिए पहुँच अधिकार प्रदान करना
- आंतरिक दस्तावेज़ प्रवाह को व्यवस्थित करने की संभावना.
कंपनी व्यवसाय कार्ड वेबसाइटें
- आपके अपने डोमेन पर प्लेसमेंट, उदाहरण के लिए www.your-firm.ru
- प्रतिष्ठित कार्य इंटरफ़ेस आपको स्वतंत्र रूप से वेबसाइट बनाने, जानकारी दर्ज करने और बदलने की अनुमति देता है
- अनुकूलन योग्य डिज़ाइन.
- के लिए टेम्पलेट्स का सेट जल्दी लॉन्च करेंपरियोजना।
- खोज इंजनों में प्रचार के लिए अनुकूलन उपकरण।
3. लिंक्स ऑनलाइन - कॉर्पोरेट इंस्टेंट मैसेजिंग
माइक्रोसॉफ्ट लिंक ऑनलाइन आपको आउटलुक में काम करते समय, शेयरपॉइंट साइट पर उपयोगकर्ताओं की उपस्थिति स्थिति देखने की अनुमति देता है कार्यालय अनुप्रयोगऔर यहां तक कि आपके मोबाइल फ़ोन पर भी विंडोज फोन, आईओएस और एंड्रॉइड।
एक क्लिक से, आप ऑनलाइन उपलब्ध लोगों को त्वरित संदेश भेज सकते हैं, कंप्यूटर से कंप्यूटर पर ऑडियो कॉल पर स्विच कर सकते हैं, वीडियो जोड़ सकते हैं, दस्तावेज़ भेज सकते हैं।
इससे आप समस्याओं को तेजी से हल कर सकते हैं। आप अपने कंप्यूटर स्क्रीन पर प्रस्तुतियाँ और वीडियो साझा कर सकते हैं, भले ही जिन लोगों से आप बात कर रहे हैं वे Microsoft Linc का उपयोग नहीं करते हों
4. ऑफिस प्रोफेशनल प्लस
कुछ Office 365 योजनाओं में Office Professional Plus शामिल है, जो प्रति उपयोगकर्ता 5 इंस्टॉलेशन अधिकारों के साथ लाइसेंस प्राप्त है विभिन्न उपकरणऔर सदस्यता द्वारा भुगतान किया गया। आप वर्ड, एक्सेल, पॉवरपॉइंट जैसे पूर्ण विशेषताओं वाले डेस्कटॉप एप्लिकेशन का हमेशा उपयोग कर पाएंगे और उन्हें हमेशा अपने पास रखेंगे नवीनतम संस्करण, चूंकि जब नए संस्करण जारी होते हैं तो उन्हें कंपनी के पोर्टल से मुफ्त में डाउनलोड किया जा सकता है।
5. ऑफिस वेब ऐप्स
कार्यालय वेबऐप्स डेस्कटॉप एप्लिकेशन Word, Excel, PowerPoint और OneNote के सुविधाजनक इंटरनेट एनालॉग हैं, जिन्हें ब्राउज़र में दस्तावेज़ों को देखने और उनमें छोटे बदलाव करने के लिए डिज़ाइन किया गया है इंटरनेट एक्सप्लोरर, क्रोम, सफारी या फ़ायरफ़ॉक्स, जिसमें मोबाइल और टैबलेट डिवाइस शामिल हैं। कार्यालय के बाद से वेब ऐप्सअन्य सेवाओं के विपरीत Office के साथ पूरी तरह से संगत, आपके दस्तावेज़ बिल्कुल वैसे ही दिखेंगे जैसे आप उम्मीद करते हैं।
Office 365 सदस्यताओं के बारे में अक्सर पूछे जाने वाले प्रश्न यहां पाए जा सकते हैं।
एंटरप्राइज़ के लिए Microsoft Office 365 उपयोग में आसान वेब-आधारित टूल का एक सूट है जो आपको अपने ईमेल, महत्वपूर्ण दस्तावेज़, संपर्क और कैलेंडर को वस्तुतः कहीं से भी और किसी भी डिवाइस पर एक्सेस करने देता है। संक्षिप्त परिचय Office 365 उपयोगकर्ताओं के लिए अवलोकन देखें कार्यालय समीक्षा 365.
इस सुइट में माइक्रोसॉफ्ट ऑफिस वेब ऐप्स शामिल हैं, जो परिचित के वेब संस्करण हैं माइक्रोसॉफ्ट अनुप्रयोगडेस्कटॉप सिस्टम के लिए Office जैसे माइक्रोसॉफ्ट वर्ड, एक्सेल और पॉवरपॉइंट। साथ कार्यालय का उपयोग करनावेब ऐप्स आपको किसी भी पीसी पर वेब ब्राउज़र में दस्तावेज़ बनाने और संपादित करने की सुविधा देता है।
यह त्वरित मार्गदर्शिका कई सामान्य कार्यों को शामिल करती है जिन्हें आप अक्सर अपने रोजमर्रा के जीवन में करते हैं। कार्यालय का उपयोग करना 365.
यदि आप Office 365 व्यवस्थापक हैं, तो प्रशासन कार्यों के बारे में अधिक जानने के लिए व्यवस्थापकों के लिए Office 365 का परिचय देखें।
इंटरनेट पर काम करना
Office 365 पोर्टल आपके संगठन के ईमेल और साझा दस्तावेज़ों तक त्वरित पहुँच प्रदान करता है। इससे कोई फर्क नहीं पड़ता कि उपयोगकर्ता कहां है, जब तक वे इंटरनेट से जुड़े हैं, वे हमेशा Office 365 तक पहुंच सकते हैं।
आरंभ करने के लिए, आपको अपनी स्वयं की Microsoft ऑनलाइन सेवा आईडी और पासवर्ड जानना होगा। यदि वे पहले से आपके पास नहीं हैं, तो उन्हें प्राप्त करने के लिए अपने संगठन प्रशासक से संपर्क करें।
Office 365 पोर्टल में साइन इन करें
अपनी Microsoft ऑनलाइन सेवा आईडी और पासवर्ड दर्ज करें।
Office 365 पोर्टल हेडर
एक बार जब आप Office 365 पोर्टल पर साइन इन कर लें, तो पृष्ठ के शीर्ष पर देखें। कड़ियों वाली क्षैतिज पट्टी कहलाती है शीर्षक. हेडर हमेशा अधिकांश पृष्ठों के शीर्ष पर दिखाई देता है, जो आपको Office 365 सुविधाओं तक त्वरित, एक-क्लिक पहुंच प्रदान करता है।
मुखपृष्ठ . यह वह पृष्ठ है जो Office 365 में साइन इन करने पर खुलता है।
मेल
Office 365 खाते में ईमेल सेवा शामिल होती है. आपके डेटा की सुरक्षा और गोपनीयता सुनिश्चित करने के लिए, ईमेल को Microsoft सर्वर पर संग्रहीत किया जाता है। आप आउटलुक डेस्कटॉप ऐप या माइक्रोसॉफ्ट आउटलुक वेब ऐप में ईमेल पढ़ सकते हैं।
आउटलुक वेब ऐप में एक ईमेल संदेश बनाएं
इससे इनबॉक्स पेज खुल जाता है, जो आउटलुक डेस्कटॉप उपयोगकर्ताओं को परिचित लगता है।
मध्य क्षेत्र के शीर्ष पर, क्लिक करें बनाएंएक नया संदेश बनाने के लिए.
संपर्क
संपर्क आपको उन लोगों के बारे में जानकारी संग्रहीत करने देता है जिनसे आप संवाद करते हैं, जिसमें उनके ईमेल पते, मेलिंग पते और फ़ोन नंबर शामिल हैं।
एक संपर्क बनाएं
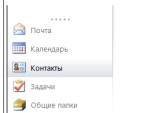
आउटलुक वेब ऐप में संपर्क आयात करें

नई संपर्क सूची में डुप्लिकेट संपर्क स्वचालित रूप से डुप्लिकेट हो जाएंगे। डुप्लिकेट संपर्कों को प्रबंधित करने के बारे में अधिक जानकारी के लिए देखें संपर्क आयात करनाइस गाइड में बाद में "डेस्कटॉप एप्लिकेशन के साथ काम करना" देखें।
पंचांग
कैलेंडर का उपयोग नियुक्तियों के बारे में जानकारी संग्रहीत करने और सहकर्मियों के साथ बैठकें आयोजित करने के लिए किया जाता है। किसी मीटिंग का आयोजन करते समय, कैलेंडर आपको अपना शेड्यूल देखने की अनुमति देता है और यह भी निर्धारित करता है कि अन्य प्रतिभागी कब खाली हैं। फिर आप अपने सहकर्मियों को मीटिंग आमंत्रण भेज सकते हैं.
अपना कैलेंडर देखें
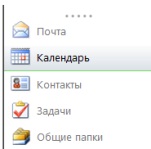
एक मीटिंग बनाएं
तात्कालिक संदेशन
लोगों को अपनी संपर्क सूची में जोड़ने के बाद, आप आउटलुक वेब ऐप का उपयोग करके ब्राउज़र में सीधे उनके साथ संवाद कर सकते हैं।
किसी संपर्क से बातचीत
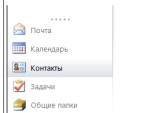
SharePoint Online का उपयोग करके दस्तावेज़ और जानकारी साझा करें
Office 365 उपयोगकर्ताओं को दस्तावेज़ों पर सहयोग करने और डेटा साझा करने के लिए एक टीम साइट का समर्थन करता है। टीम साइट का रखरखाव Microsoft SharePoint ऑनलाइन सेवाओं का उपयोग करके किया जाता है, जो टीम दस्तावेज़ों के लिए एक केंद्रीकृत भंडार के रूप में कार्य करती है। SharePoint Online में दस्तावेज़ों को संग्रहीत करने से आप सुरक्षा बनाए रख सकते हैं, संस्करण नियंत्रण लागू कर सकते हैं, और Office डेस्कटॉप एप्लिकेशन और Office वेब ऐप्स में दस्तावेज़ों को संपादित और देख सकते हैं। दस्तावेज़ सहयोग के अलावा, आप चित्र, सूचियाँ, विकी, ब्लॉग और अन्य डेटा भी साझा कर सकते हैं। Office 2010 से टीम साइट पर दस्तावेज़ों को सहेजने के बारे में अधिक जानकारी के लिए, Office 2010 से SharePoint पर दस्तावेज़ सहेजें देखें।
SharePoint टीम साइट देखें
SharePoint 2010 के बारे में और जानें
SharePoint 2010 के अवलोकन और आरंभ करने के निर्देशों के लिए, Office Online वेबसाइट पर एंटरप्राइज़ के लिए Office 365 के लिए SharePoint Online में बुनियादी कार्य देखें।
डेस्कटॉप एप्लिकेशन के साथ कार्य करना
आप अभी भी परिचित Microsoft Office का उपयोग कर सकते हैं. अपने काम का अधिकतम लाभ उठाने के लिए, अपने कंप्यूटर को Office 365 के साथ काम करने के लिए कॉन्फ़िगर करें।
टिप्पणीइस अनुभाग की जानकारी ऑपरेटिंग सिस्टम चलाने वाले कंप्यूटरों पर लागू होती है माइक्रोसॉफ़्ट विंडोज़. यदि आप Mac का उपयोग कर रहे हैं, तो Office 365 के साथ कार्य करने के लिए अपने Mac को सेट करें देखें।
Office 365 के साथ कार्य करने के लिए Office डेस्कटॉप ऐप्स सेट करें
आपके ईमेल खाते तक पहुंच कार्यालय मेल 365 सीधे आउटलुक डेस्कटॉप एप्लिकेशन से किया जा सकता है। जब आप अन्य Office डेस्कटॉप अनुप्रयोगों में काम करते हैं, तो आप फ़ाइलों को सीधे अपनी SharePoint टीम साइट पर सहेज सकते हैं ताकि आप उन पर टीम के अन्य सदस्यों के साथ सहयोग कर सकें।
इन सुविधाओं को प्रदान करने के लिए Office सेटिंग्स को कॉन्फ़िगर करने के लिए, इंस्टॉलर चलाएँ माइक्रोसॉफ्ट अद्यतनडेस्कटॉप के लिए Office 365.
पृष्ठ के दाईं ओर मुखपृष्ठअध्याय में संसाधनबटन को क्लिक करे डाउनलोड.
पेज पर डाउनलोडस्थापित करना आवश्यक कार्यक्रमआपके कंप्यूटर के लिए।
एक बार जब आप प्रोग्राम इंस्टॉल करना पूरा कर लें, तो पृष्ठ पर वापस लौटें डाउनलोडऔर अनुभाग में Office डेस्कटॉप एप्लिकेशन इंस्टॉल और कॉन्फ़िगर करनाबटन को क्लिक करे समायोजन.
सेटअप निर्देशों का पालन करें.
आउटलुक डेस्कटॉप ऐप में मेल पढ़ें
ईमेल पढ़ने के लिए आप दोनों का उपयोग कर सकते हैं आउटलुक एप्लिकेशनडेस्कटॉप सिस्टम और आउटलुक वेब ऐप के लिए। आप बिना किसी परेशानी के डेस्कटॉप ऐप और वेब ऐप के बीच स्विच कर सकते हैं। उदाहरण के लिए, आप कार्यस्थल पर डेस्कटॉप ऐप और घर पर या यात्रा के दौरान वेब ऐप का उपयोग कर सकते हैं।
यदि Microsoft Office 2010 डाउनलोड और इंस्टॉल किया गया है, तो अपने Office 365 ईमेल खाते तक पहुंचने के लिए Microsoft Outlook 2010 लॉन्च करें, Outlook आपको चरणों के माध्यम से मार्गदर्शन करेगा प्रारंभिक व्यवस्थापैरामीटर.
यदि आपके कंप्यूटर में है पिछला संस्करण Office Outlook 2007 या Outlook 2010, फिर Office 365 ईमेल खाते तक पहुँचने के लिए आपको पहले बनाना होगा नई प्रोफ़ाइल Office 365 खाते तक पहुंच के साथ प्रोफ़ाइल में खाते, डेटा फ़ाइलें और सेटिंग्स शामिल हैं जो नियंत्रित करती हैं कि ईमेल संदेश कहाँ सहेजे गए हैं।
Office 365 के लिए एक प्रोफ़ाइल बनाएं
Office Outlook 2007 में, मेनू में फ़ाइलटीम का चयन आयात और निर्यात.
एक आइटम चुनें और बटन पर क्लिक करें आगे.
वस्तु चुनें अल्पविराम से अलग किए गए मान (DOS)और बटन दबाएँ आगे.
बटन को क्लिक करे समीक्षा, आयातित संपर्कों के साथ फ़ाइल ढूंढें और उसका चयन करें।
अध्याय में विकल्पनिम्नलिखित विकल्पों में से एक का चयन करें:
.किसी आइटम का चयन करें किसी अन्य प्रोग्राम या फ़ाइल से आयात करेंऔर बटन दबाएँ आगे.
अध्याय में आयात करने के लिए फ़ाइल प्रकार का चयन करेंआयात करने के लिए फ़ाइल का प्रकार निर्दिष्ट करें और बटन पर क्लिक करें आगे.
सबसे अधिक उपयोग किया जाने वाला प्रारूप पाठ, अल्पविराम से सीमांकित (विंडोज़), जिसे CSV फ़ाइल भी कहा जाता है। यदि आप आउटलुक से निर्यात किए गए संपर्कों को आउटलुक डेटा (.pst) फ़ाइल में आयात करना चाहते हैं, तो चयन करें आउटलुक डेटा फ़ाइल (पीएसटी).
अध्याय में आयात करने के लिए फ़ाइलबटन को क्लिक करे समीक्षा, वह फ़ाइल चुनें जिसे आप आयात करना चाहते हैं और बटन पर क्लिक करें ठीक है.
डायलॉग बॉक्स में एक फ़ाइल आयात करेंअध्याय में विकल्पनिम्नलिखित विकल्पों में से एक का चयन करें:
आयात पर डुप्लिकेट बदलें. यदि कोई आउटलुक संपर्क पहले से मौजूद है, तो उसे आयातित डेटा से बदल दिया जाएगा।
डुप्लिकेट बनाने की अनुमति दें. यदि कोई आउटलुक संपर्क मौजूद है, तो आयातित संपर्क दूसरे संपर्क के रूप में बनाया जाता है।
डुप्लिकेट आयात न करें. यदि आउटलुक संपर्क मौजूद है, तो आयातित संपर्क के डेटा को नजरअंदाज कर दिया जाता है।
यदि आउटलुक चल रहा है तो उसे बंद कर दें।
बटन को क्लिक करे शुरूविंडोज़ में और चुनें कंट्रोल पैनल.
खेत मेँ खोजनियंत्रण कक्ष पर, कोई शब्द खोजें मेल.
नियंत्रण कक्ष में, घटक पर क्लिक करें मेल.
आप अन्य एप्लिकेशन से या निर्यात किए गए आउटलुक संपर्कों से आउटलुक में संपर्क आयात कर सकते हैं। ये निर्देश मानते हैं कि संपर्क पहले ही आउटलुक या किसी अन्य एप्लिकेशन, जैसे वेब क्लाइंट, ईमेल से निर्यात किए जा चुके हैं एक्सेल टेबलया डेटाबेस अनुप्रयोग।
Office Outlook 2007 और Outlook 2010 में संपर्क आयात करने के निर्देश भिन्न हैं। आप जिस संस्करण का उपयोग कर रहे हैं उसके लिए नीचे दिए गए चरणों का पालन करें।
आउटलुक 2007 में संपर्क आयात करना
डायलॉग बॉक्स में एक फ़ाइल आयात करेंअध्याय में गंतव्य फ़ोल्डर चुनेंआयातित संपर्कों के लिए फ़ोल्डर का चयन करें और बटन पर क्लिक करें आगे.
जब तक आप एकाधिक खातों का उपयोग नहीं कर रहे हैं या किसी खाते के लिए एकाधिक संपर्क फ़ोल्डर नहीं बनाए गए हैं, तब तक संपर्क फ़ोल्डर आमतौर पर चयनित होता है।
बटन को क्लिक करे तैयार.
Linc 2010 का उपयोग करके त्वरित संदेश सेवा
Microsoft Lync 2010 पर इंस्टॉल किया गया एक एप्लिकेशन है डेस्कटॉप कंप्यूटरत्वरित संदेश (बातचीत), साथ ही आवाज और वीडियो कॉल का उपयोग करके अन्य उपयोगकर्ताओं के साथ संवाद करने के लिए।
लिंक 2010 एप्लिकेशन डाउनलोड करें और चलाएं
1. अपना ब्राउज़र खोलें, कर्सर को एड्रेस बार में रखें और दर्ज करें: पोर्टल.ऑफिस.कॉमया लिंक का अनुसरण करें.
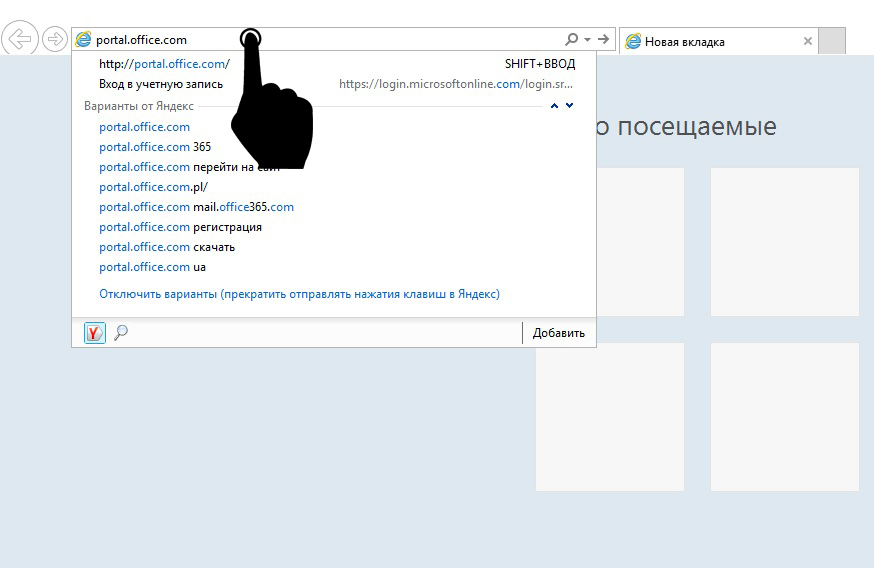
2. खुलने वाले पृष्ठ पर, पहले फ़ील्ड में, अपना लॉगिन दर्ज करें (कॉर्पोरेट सिस्टम से लॉगिन, उदाहरण: [ईमेल सुरक्षित]).
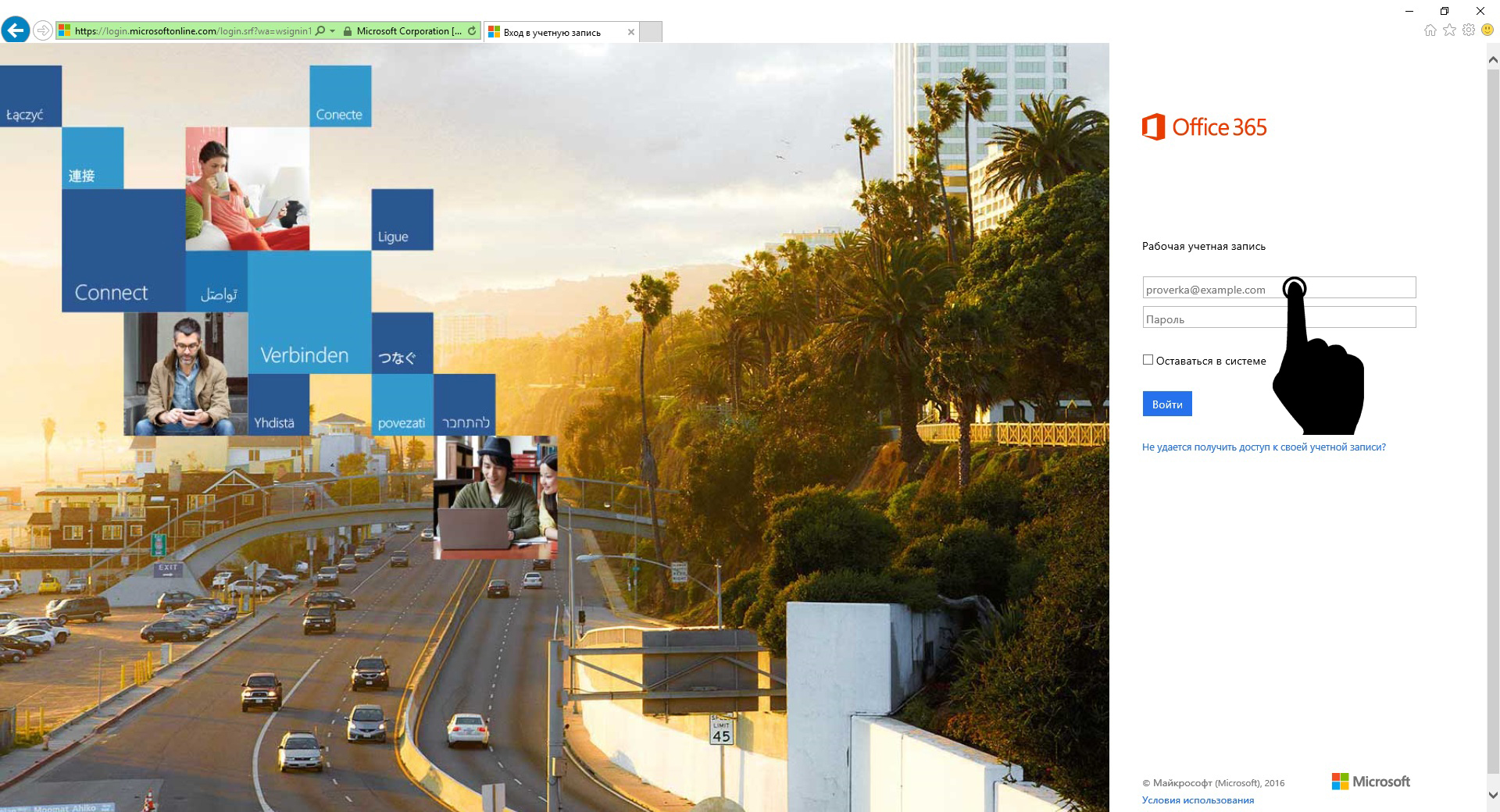
3. आपके लॉग इन करने के बाद डिजाइन बदल जाएगा। दूसरे फ़ील्ड में अपना पासवर्ड दर्ज करें और बटन पर क्लिक करें: आने के लिए(यदि आवश्यक हो, तो अपना उपयोगकर्ता नाम और पासवर्ड दर्ज किए बिना दोबारा लॉग इन करें, आइटम के बगल में स्थित बॉक्स को चेक करें: सिस्टम में बने रहें).
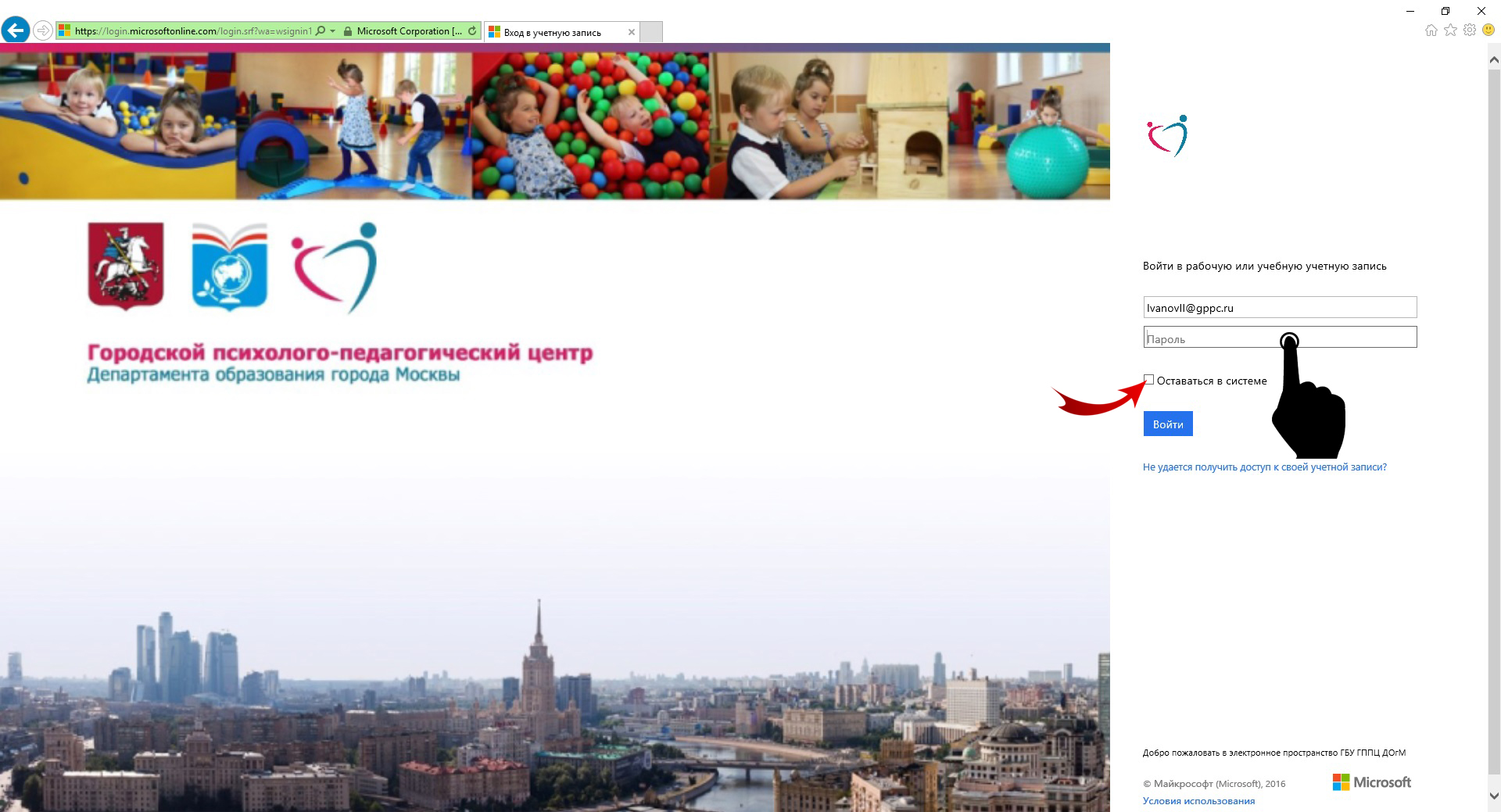
4. पासवर्ड डालने और "लॉगिन" बटन पर क्लिक करने के बाद कॉर्पोरेट स्पेस का शुरुआती पेज खुल जाएगा
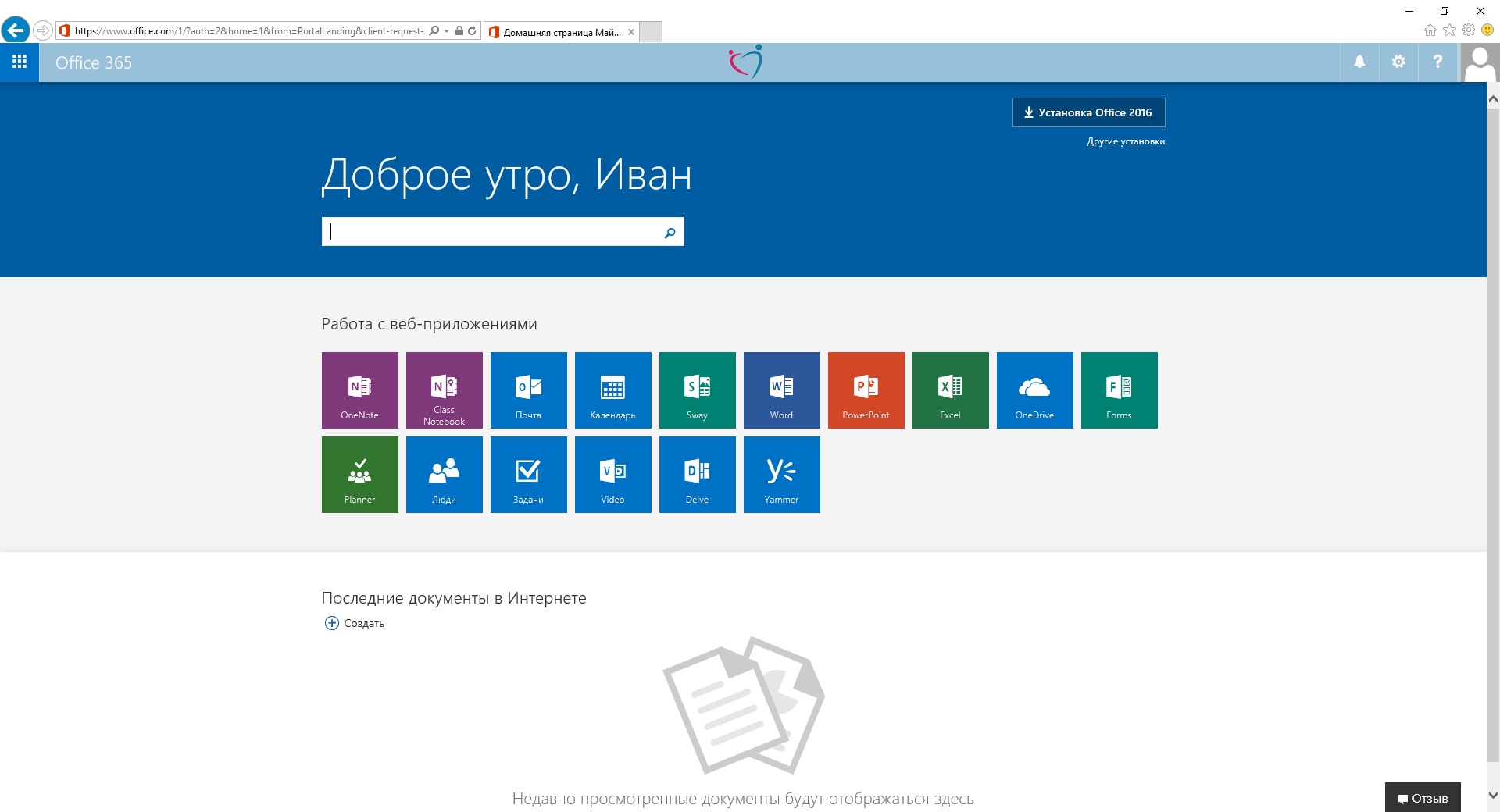
मेल के साथ काम करना
1. मेल के साथ काम करने के लिए लॉग इन करें कॉर्पोरेट प्रणालीऔर "मेल" आइकन पर क्लिक करें: 
![]()
1.1 पहली बार लॉग इन करते समय, आपको भाषा और समय क्षेत्र निर्धारित करने की आवश्यकता हो सकती है
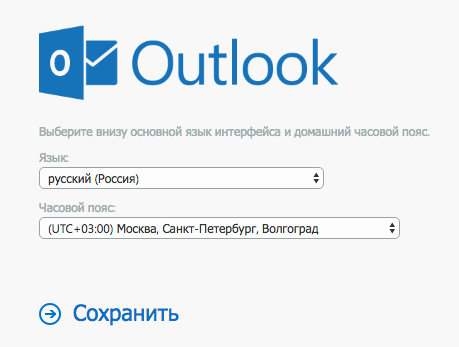
1.2 भाषा और समय क्षेत्र का चयन करने के बाद, आपको "सहेजें" पर क्लिक करना होगा
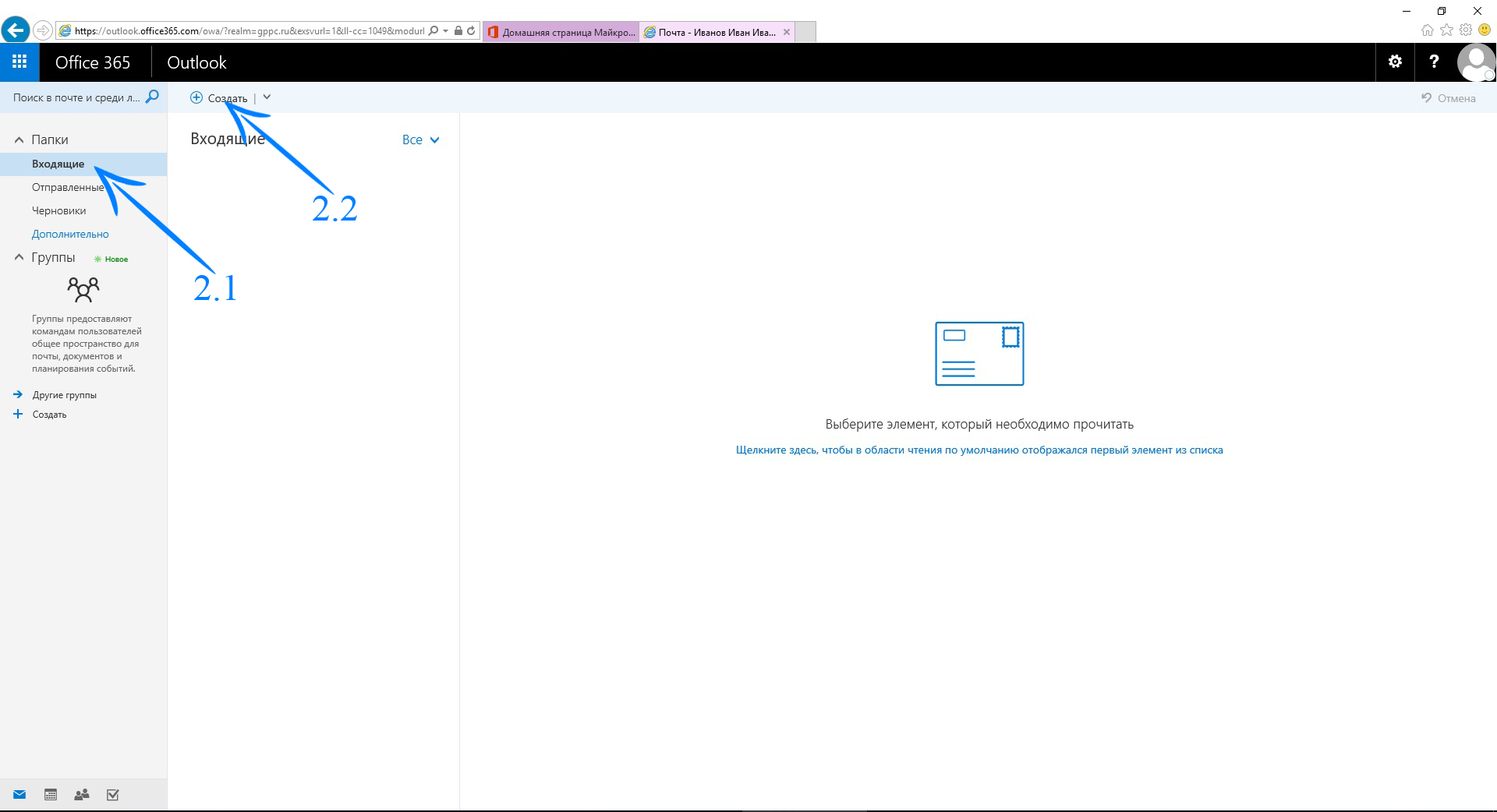
2.1 आने वाले पत्रों को देखने के लिए, आपको बाएं कॉलम में उपयुक्त आइटम का चयन करना होगा - "इनबॉक्स"
2.2 नया पत्र लिखने के लिए शीर्ष पर "बनाएं" बटन पर क्लिक करें
टिप्पणी! यदि आप "बनाएं" के आगे वाले तीर पर क्लिक करते हैं, तो एक ड्रॉप-डाउन मेनू दिखाई देगा जहां आप न केवल एक संदेश बना सकते हैं, बल्कि कैलेंडर में एक समूह और एक ईवेंट भी बना सकते हैं;
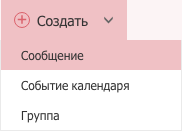
3. “Create” बटन पर क्लिक करने के बाद दाहिनी ओर एक लेटर बनाने का फॉर्म खुल जाएगा
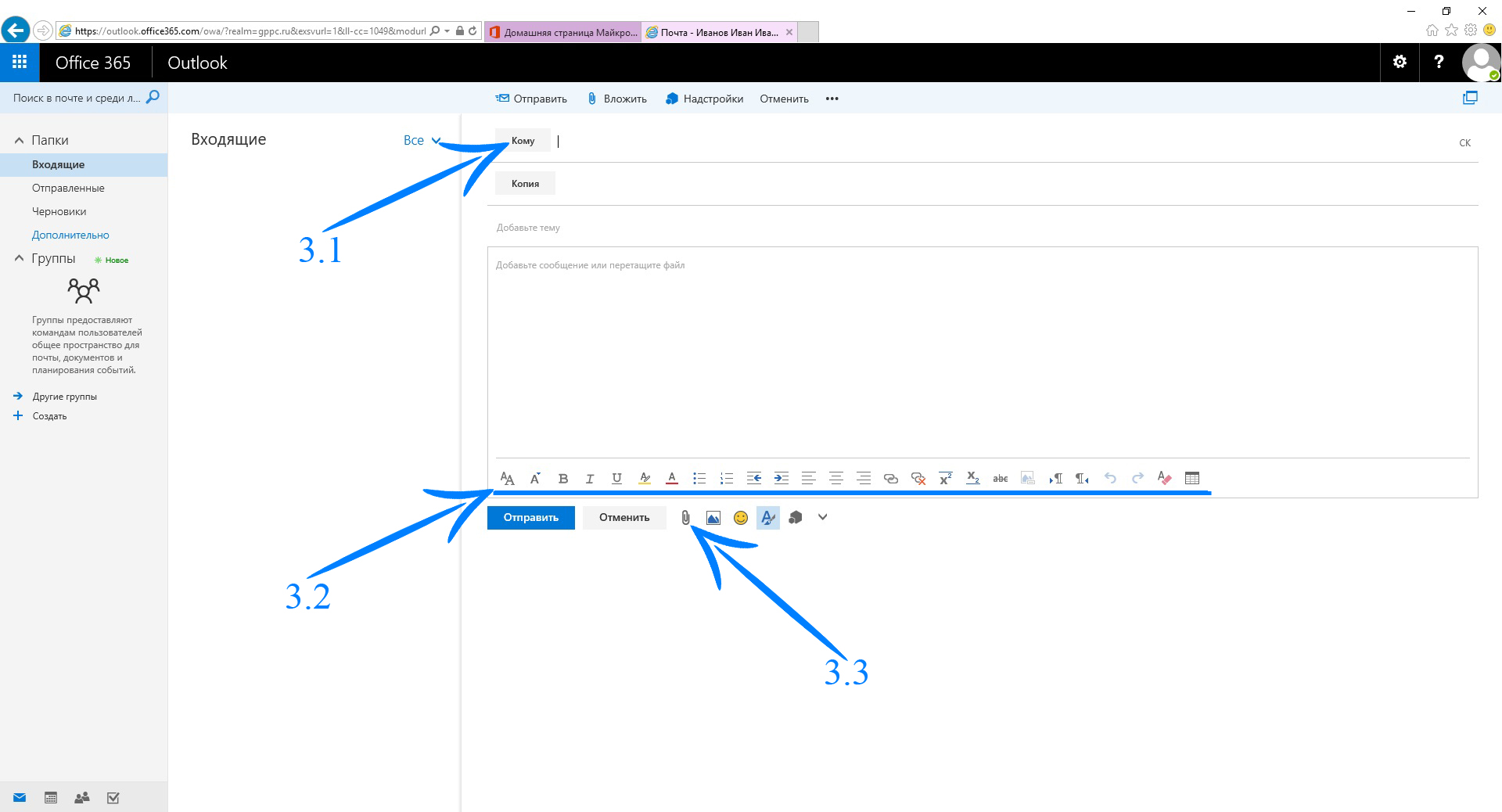
3.1 "टू" बटन पर क्लिक करके संपर्कों को खोजा जा सकता है
3.2 टेक्स्ट को फ़ॉर्मेट करने के लिए, संदेश इनपुट फ़ील्ड के अंतर्गत टूलबार का उपयोग करें
3.3 किसी फ़ाइल को किसी पत्र में संलग्न करने के लिए, पेपर क्लिप की छवि वाले बटन पर क्लिक करें और चुनें कि आप क्या जोड़ना चाहते हैं या बस फ़ाइल को संदेश इनपुट फ़ील्ड में खींचें।
4. प्राप्त पत्र का उत्तर देने के लिए: आपको आने वाले पत्रों की सूची में से उस पत्र का चयन करना होगा जिसका आप उत्तर देना चाहते हैं, बाईं माउस बटन से उस पर एक बार क्लिक करें। स्क्रीन के शीर्ष पर एक सूची दिखाई देगी संभावित कार्रवाईएक पत्र के साथ. जब आप "सभी को उत्तर दें" के आगे वाले तीर पर क्लिक करेंगे, तो एक ड्रॉप-डाउन सूची दिखाई देगी: "उत्तर दें", "सभी को उत्तर दें", "अग्रेषित करें";
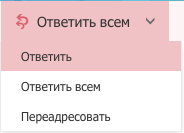
कृपया ध्यान दें: आपको निःशुल्क अवसर दिया गया है माइक्रोसॉफ्ट संस्थापनकार्यालय चालू निजी कंप्यूटरराज्य बजटीय संस्थान जीपीपीसी डीओजीएम की कॉर्पोरेट सदस्यता के हिस्से के रूप में। इंस्टालेशन सीधे सिस्टम से किया जा सकता है. ऑफिस को होम पीसी सहित अधिकतम 5 डिवाइसों पर स्थापित किया जा सकता है। 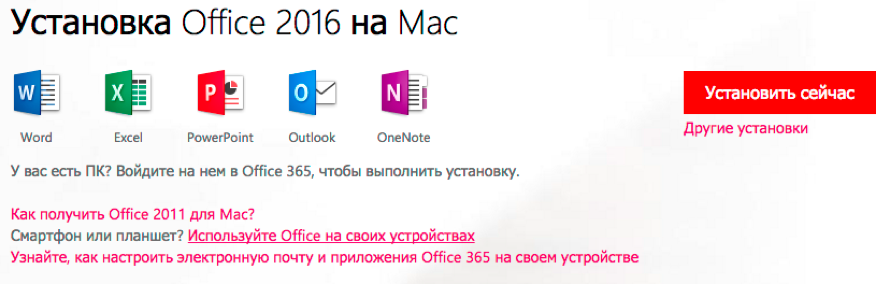
स्मार्टफोन पर मेल सेट करना
Android के लिए Outlook में Office 365 ईमेल सेट करें
1. अपने डिवाइस पर एंड्रॉइड के लिए आउटलुक खोलें। सेटिंग्स > जोड़ें चुनें खाता >
2. खाता जोड़ें पृष्ठ पर, अपना ईमेल पता दर्ज करें और जारी रखें पर क्लिक करें।
3.ज्यादातर मामलों में, आउटलुक स्वचालित रूप से आपके ईमेल प्रदाता को ढूंढता है और आपका खाता सेट करता है। यदि आपको खाता प्रकार चुनने के लिए कहा जाए, तो प्रदर्शित आइकन से Office 365 चुनें।
4.अपना पासवर्ड दर्ज करें और अपने खाते से जुड़ने के लिए लॉग इन करें। आपको अपने खाते के लिए नाम और विवरण दर्ज करने के लिए भी कहा जा सकता है।
बाहरी संदर्भ ।
टिप्पणी:यदि आप IMAP या POP का उपयोग करके ईमेल सेट करते हैं, तो आपका कैलेंडर सिंक नहीं होगा।
एंड्रॉइड के लिए आउटलुक कुछ जानकारी, जैसे संपर्क और कैलेंडर तक पहुंच का अनुरोध कर सकता है। इन अनुमतियों को देने के लिए हाँ या अनुमति पर क्लिक करें। आपके संगठन में सुरक्षा नीतियां कॉन्फ़िगर हैं, सक्रिय करें पर क्लिक करें।
अब आप एंड्रॉइड के लिए आउटलुक का उपयोग करने के लिए तैयार हैं!
iPhone के लिए Outlook में Office 365 ईमेल सेट करना
iOS के लिए आउटलुक के साथ, आप ईमेल भेज और प्राप्त कर सकते हैं, अपना कैलेंडर देख और प्रबंधित कर सकते हैं, और भी बहुत कुछ कर सकते हैं। यदि आपके पास iPhone, iPad, या है आईपॉड टचइंस्टॉल किया ऑपरेटिंग सिस्टम iOS 8.0 या उसके बाद, आप इस पर iOS ऐप के लिए Outlook सेट कर सकते हैं।
एक ईमेल पता जोड़ा जा रहा है
1.आईओएस के लिए आउटलुक खोलें।
2.सेटिंग्स > खाता जोड़ें > ईमेल खाता जोड़ें चुनें।
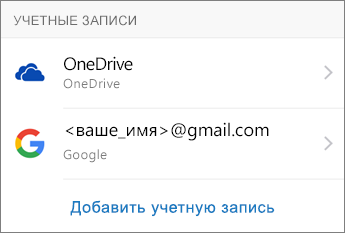
3. अपना ईमेल पता दर्ज करें (उदाहरण के लिए [ईमेल सुरक्षित]) और "खाता जोड़ें" पर क्लिक करें।
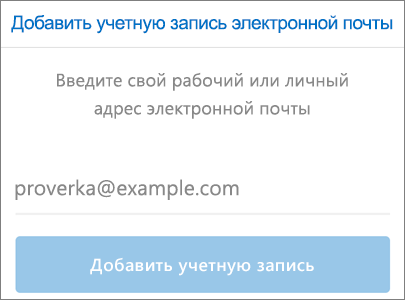
4.यदि आपको एक ईमेल सेवा प्रदाता का चयन करने के लिए कहा जाए, तो दिखाई गई सूची से उसे चुनें।
![]()
5.यदि आपको प्रवेश करने के लिए कहा जाए अतिरिक्त जानकारीउदाहरण के लिए सर्वर डेटा, आपको Office 365 के लिए डेटा POP और IMAP सेटिंग्स दर्ज करने की आवश्यकता है -




