क्लास='एलियाडुनिट'>
जिससे आपको कोई परेशानी ना होविंडोज़ 10 सक्रियण, एक निश्चित स्थापना प्रक्रिया का पालन करना आवश्यक है नई प्रणाली. सबसे पहले, आपको लाइसेंस जानकारी सहित सभी फ़ाइलों और सेटिंग्स को सहेजते हुए, अद्यतन केंद्र के माध्यम से विंडोज 10 स्थापित करना होगा। यदि आप पूरी तरह से छुटकारा पाना चाहते हैं तो केवल तभी आप विभाजन स्वरूपण के साथ एक साफ स्थापना कर सकते हैं पिछला संस्करणखिड़कियाँ।
सामान्य जानकारी
अपडेट के माध्यम से विंडोज 10 में अपग्रेड करने के लिए, सुनिश्चित करें कि आपका कंप्यूटर निम्नलिखित आवश्यकताओं को पूरा करता है:
- उस पर खड़ा है लाइसेंससंस्करण विंडोज़ 8.1 या विंडोज़ 7 (सर्विस पैक 1)।
- आप अद्यतन सक्षमसिस्टम और सभी सुझाए गए अपडेट इंस्टॉल हो गए हैं।
- आपने "पर क्लिक करके अपनी निःशुल्क रसीद आरक्षित कर ली है विंडोज़ 10 प्राप्त करें».
- आप को मिला अधिसूचना, क्या विंडोज़ फ़ाइलें 10 आपके कंप्यूटर पर पहले से ही डाउनलोड हैं।
यदि आप अभी भी विंडोज 8 का उपयोग कर रहे हैं, तो विंडोज 10 में अपग्रेड करने के लिए आपको सबसे पहले यह करना होगा संस्करण 8.1 में अद्यतन करें. आपको सिस्टम आवश्यकताओं के बारे में चिंता करने की ज़रूरत नहीं है: यदि "सात" ठीक काम करता है, तो आप बिना किसी समस्या के विंडोज 10 स्थापित कर सकते हैं।

यदि किसी कारणवश आपका कंप्यूटर उपयुक्त नहीं है विंडोज़ संस्थापन 10 (पता चला) बिना लाइसेंस वाली प्रतिउत्पाद या गैर-अनुरूपता सिस्टम आवश्यकताएं), तो "दस" को आरक्षित करने की पेशकश करने वाली उपयोगिता आपको इसके बारे में सूचित करेगी।
क्लास='एलियाडुनिट'>
अद्यतन प्रक्रिया
तो, ऊपर वर्णित सभी शर्तें पूरी हो चुकी हैं, अधिसूचना प्राप्त हो गई है, जो कुछ बचा है वह नए ऑपरेटिंग सिस्टम के लिए अपडेट प्रक्रिया शुरू करना है। इस स्तर पर, सब कुछ स्वचालित भी है - Microsoft विशेषज्ञों ने यह सुनिश्चित करने का प्रयास किया कि शुरुआती लोगों को भी समस्या न हो।
- खुला " कंट्रोल पैनल».
- जाओ " अद्यतन केंद्र».
- बटन को क्लिक करे काम की शुरुआत».

अगर अपडेट सेंटर में ऐसा कोई बटन नहीं है तो आपको थोड़ा इंतजार करने की जरूरत है। आपके द्वारा बैकअप की गई सिस्टम फ़ाइलें अभी भी डाउनलोड हो रही होंगी। यदि यह अभी भी नहीं आता है, तो इसके माध्यम से एक अधिसूचना चलाने का प्रयास करें कमांड लाइनअनुरोध का उपयोग करना " अभी अद्यतन करें».

विंडोज़ 10 पिछले ऑपरेटिंग सिस्टम से कई मायनों में अलग है माइक्रोसॉफ्ट, स्थान सहित सिस्टम फ़ाइलें, साथ ही उपलब्धता और पहुंच भी विशेष लक्षणऔर ओएस कार्यक्षमता। अपडेट सेंटर में भी कुछ बदलाव हुए हैं, जिनकी चर्चा नीचे की जाएगी। हालाँकि, विंडोज़ 10 सिस्टम अपडेट को सेट करना स्वयं अधिक जटिल नहीं हुआ है, बल्कि इसके विपरीत, यह सरल और अधिक सुविधाजनक हो गया है।
विंडोज 10 अपडेट- एक प्रोग्राम जिसके साथ ऑपरेटिंग सिस्टम को अधिक मौजूदा संस्करणों में अपडेट किया जाता है, और संबंधित प्रोग्राम के लिए अपडेट भी डाउनलोड किया जाता है। इसके बिना, आपके कंप्यूटर पर ऑपरेटिंग सिस्टम जल्दी ही अपनी प्रासंगिकता खो देगा और इसमें बहुत कुछ नहीं बचेगा अतिरिक्त सुविधाओंजो समय के साथ प्रकट होते हैं।
जगह
पहले, इस प्रोग्राम को कंट्रोल पैनल के माध्यम से एक्सेस किया जा सकता था, लेकिन अब कोई भी उपयोगकर्ता इसे वहां नहीं पाता है। अब अद्यतन केंद्र मेनू के माध्यम से खोला जा सकता है " शुरू" इसमें आपको “सेक्शन” में जाना होगा विकल्प", वहां से अनुभाग तक" अद्यतन और सुरक्षा" इस सबमेनू में आप आसानी से पा सकते हैं यह कार्यक्रमऔर इसके साथ अपने सिस्टम को अपडेट करें।
अपडेट की जांच कैसे करें
यह सुनिश्चित करने के लिए कि आपके सिस्टम में अपडेट हैं, आपको बटन पर क्लिक करना होगा अपडेट के लिए जांच कर रहा है, जो पाए गए सभी अपडेट दिखाएगा और उनकी स्थापना का सुझाव देगा। इसके अलावा, में मूल सेटिंग्सऐसी बहुत सी संपत्तियाँ हैं जिन्हें समायोजित किया जा सकता है। यदि आप आइटम पर क्लिक करते हैं तो आप मापदंडों की एक विस्तृत श्रृंखला को कॉन्फ़िगर कर सकते हैं। अतिरिक्त विकल्प " विंडोज़ 10 का प्रत्येक निर्माण इस पद्धति का समर्थन नहीं करता है। यह प्रो, एजुकेशन और एंटरप्राइज़ संस्करणों में उपलब्ध है।
अद्यतन केंद्र कैसे स्थापित करें
स्वचालित ऑपरेटिंग सिस्टम अपडेट प्रक्रिया कॉन्फ़िगर करने योग्य है और इसे कई तरीकों से अक्षम किया जा सकता है। नीचे दी गई विधियाँ आपको अतिरिक्त उपयोगिताएँ स्थापित करने की आवश्यकता के बिना इसे शीघ्रता से करने की अनुमति देती हैं।
अंतर्निहित सेवा प्रोग्राम का उपयोग करना
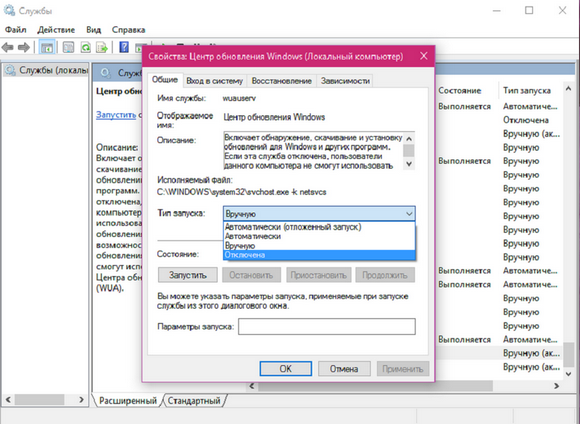
रजिस्ट्री संपादक का उपयोग करना
- Win + R कुंजी संयोजन का उपयोग करके रजिस्ट्री संपादक खोलें।
- regedit कमांड टाइप करें
- वहां, फ़ोल्डर पर जाएं " ऑटो अपडेट", पथ के किनारे स्थित" Hkey_Local_Machine» → « सॉफ़्टवेयर» → « माइक्रोसॉफ्ट» → « खिड़कियाँ» → « वर्तमान संस्करण» → « विंडोज़ अपडेट».
- दिखाई देने वाले मेनू में, आइटम पर डबल-क्लिक करें " AUOption" उसके बाद, इसे 1 पर सेट करें। इसका मतलब है कि अपडेट सेंटर विंडोज प्रोग्राम के नए संस्करणों की जांच करना बंद कर देगा। यदि आप अपडेट को दोबारा सक्षम करना चाहते हैं, तो बस मान को 0 में बदल दें।
यह संभव है कि ऐसा कोई पैरामीटर मौजूद नहीं होगा, तो आपको इसे स्वयं लिखना होगा। बस फ़ील्ड के एक भाग पर राइट-क्लिक करें और DWORD प्रकार के साथ एक अलग पैरामीटर बनाने का चयन करें। इसे वही नाम दें जो यहां दर्शाया गया है।
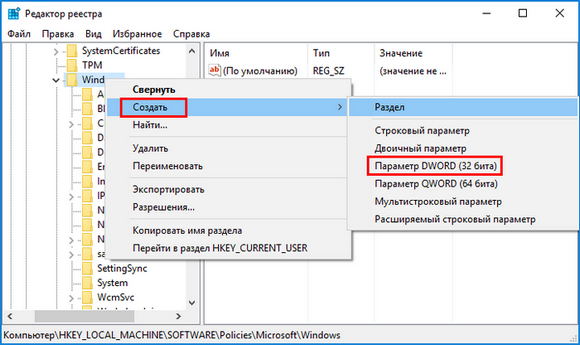
उन्नत विकल्प मेनू में
उपरोक्त गाइड के अनुसार अपडेट सेंटर मेनू पर जाएं। चुनना " अतिरिक्त विकल्प"और खिड़की पर जाओ" रिबूट के बारे में सूचित करें" वहां चुनें " अद्यतन स्थगित करें».
यह कहने लायक है कि अक्षम करने की इस पद्धति के साथ, अपडेट अभी भी इंस्टॉल किए जाएंगे।
चालू करो स्वचालित अपडेटआप इसे यहां से कर सकते हैं.
संभावित समस्याएँ
कभी-कभी ऐसा हो सकता है कि पहले से काम कर रहा अपडेट सेंटर काम करना बंद कर दे। अज्ञात कारण. नीचे इस प्रोग्राम की सबसे आम समस्याएं और समाधान दिए गए हैं यदि अचानक अद्यतन सेवा काम नहीं करती है।
विंडोज़ 10 में समस्या निवारण प्रबंधक का उपयोग करके समस्याओं का समाधान करना
आधुनिक ऑपरेटिंग रूम में विंडोज़ सिस्टमएप्लिकेशन विफलताओं और समस्याओं से निपटने का एक अंतर्निहित तरीका है। आप इसका उपयोग अपडेट सेंटर के काम न करने की समस्याओं से निपटने के लिए भी कर सकते हैं।
- मेनू पर जाएँ " शुरू».
- खोज फ़ील्ड में लिखें " समस्या निवारण».
- दिखाई देने वाले आइकन पर डबल-क्लिक करें। मेनू के साथ एक विंडो खुलेगी " प्रणाली और सुरक्षा" वहां, सबसे नीचे, आइटम पर क्लिक करें " समस्या निवारण».
- दिखाई देने वाले मेनू में, "पर क्लिक करें इसके अतिरिक्त", बॉक्स को चेक करें " सुधार स्वचालित रूप से स्वीकार करें"और व्यवस्थापक के रूप में चलने की पुष्टि करें।
- इसके बाद नेक्स्ट पर क्लिक करें और इंतजार करें। कुछ समय बाद, मरम्मत की प्रक्रिया पूरी हो जाएगी और " अद्यतन केंद्र» काम फिर से शुरू करेंगे.
त्रुटि "सेवा पंजीकरण गुम या दूषित है"
यह समस्या तब होती है जब आपके कंप्यूटर पर अपडेट की अनुमति के बिना कोई प्रॉक्सी सर्वर पंजीकृत हो। इस स्थिति से बाहर निकलने के दो तरीके हैं: अपडेट के लिए प्रॉक्सी का उपयोग न करें, या सिस्टम में ही अनुमति सेट न करें।
विंडोज़ 10 में अपडेट पुनः आरंभ करना
इस कार्यक्रम के संचालन में, कभी-कभी ऐसी स्थितियाँ उत्पन्न होती हैं जब समस्या निवारण केंद्र के साथ-साथ अन्य तरीकों से त्रुटि को ठीक नहीं किया जाता है।

इस प्रकार, समस्या को हल करने का सबसे प्रभावी तरीका अपडेट सेंटर सिस्टम को रीसेट करना और इसे डिफ़ॉल्ट पर पुनर्स्थापित करना है।
ऐसा करने के लिए आपको निम्नलिखित कार्य करने होंगे:
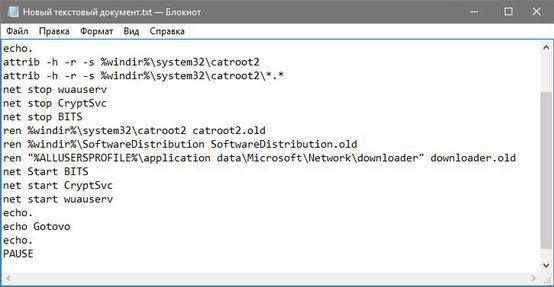
इस प्रक्रिया के पूरा होने पर, अद्यतन केंद्र को सभी संबंधित सेवाओं के साथ पुनः स्थापित किया जाएगा। इस तरह, सिस्टम क्रैश होना बंद कर देगा और अपडेट होना शुरू हो जाएगा।
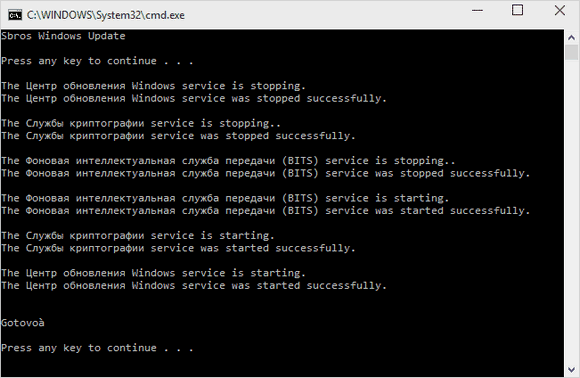
सामान्य तौर पर, विंडोज 10 में अपडेट सेंटर के बारे में बस इतना ही कहा जा सकता है। बेशक, इसका काम पहले से कुछ अलग है, हालांकि, यह अभी भी माइक्रोसॉफ्ट के नए ओएस से पहले के समान ही कार्य करता है। इसके अलावा, दसवीं में विंडोज़ संस्करणयह एक अलग स्थान पर है, जो इसे कॉन्फ़िगर और डीबग करने के चरणों को बदलता है।
विषय पर वीडियो
क्रिएटर्स अपडेटका प्रतिनिधित्व करता है आखिरी अपडेटविंडोज़ 10. अपने कंप्यूटर पर अपडेट कैसे इंस्टॉल करें? क्या करें अगर केंद्र विंडोज़ अपडेटयह नहीं मिल रहा?
विंडोज़ 10 क्रिएटर्स अपडेट अब आपके कंप्यूटर पर इंस्टॉल किया जा सकता है। इस संस्करण में नया क्या है? क्रिएटर्स अपडेट माइक्रोसॉफ्ट सिस्टम में कई सुधार और नवाचार लाता है - एक उपयोगकर्ता के अनुकूल इंटरफेस और स्टार्ट मेनू से, सिस्टम अनुप्रयोगों के नए संस्करण पेश करना (उदाहरण के लिए, पेंट 3 डी) जैसे नई सुविधाएं जोड़ना खेल मोड(गेमिंग प्रदर्शन बढ़ाता है) या रात का मोड, जिससे आंखें कम थकती हैं। सामान्य तौर पर, नवाचारों की सूची प्रभावशाली है।
विंडोज 10 क्रिएटर्स अपडेट को अपडेट सेंटर का उपयोग करके या अपग्रेड असिस्टेंट के माध्यम से डाउनलोड और इंस्टॉल किया जा सकता है। नीचे हम इन दोनों तरीकों को देखेंगे और बताएंगे कि इनका उपयोग करके विंडोज 10 को कैसे अपडेट किया जाए। आप 5 अप्रैल, 2017 तक अपग्रेड असिस्टेंट का उपयोग करके अपने सिस्टम को क्रिएटर्स अपडेट में अपडेट कर सकते हैं। वहीं जो यूजर्स ऑटोमैटिक डाउनलोड का इंतजार करते हैं विंडोज़ अपडेट 11 अप्रैल, 2017 से सिस्टम को अपडेट किया जा सकेगा।
अपग्रेड असिस्टेंट के माध्यम से क्रिएटर्स अपडेट इंस्टॉल करना (5 अप्रैल, 2017 को जारी)
पहली विधि विंडोज 10 अपग्रेड असिस्टेंट का उपयोग करना है छोटा कार्यक्रममाइक्रोसॉफ्ट द्वारा जारी किया गया, जो स्टार्टअप पर नवीनतम संस्करण (आपकी भाषा, क्षेत्र और प्रोसेसर आर्किटेक्चर के साथ संगत) की जांच करता है और फिर आपको इसे इंस्टॉल करने की अनुमति देता है।
इस समाधान का लाभ यह है कि आपको अपडेट सेंटर में क्रिएटर्स अपडेट के प्रदर्शित होने की प्रतीक्षा नहीं करनी पड़ेगी।
आरंभ करने के लिए, अपने कंप्यूटर पर अपग्रेड असिस्टेंट डाउनलोड करें:
प्रोग्राम चलाएँ और जाँच होने तक प्रतीक्षा करें ऑपरेटिंग सिस्टमऔर एक उपयुक्त संस्करण की खोज करेगा.
कुछ देर बाद उपलब्ध सिस्टम अपडेट की जानकारी सामने आ जाएगी. स्क्रीन वर्तमान बिल्ड के साथ-साथ Microsoft सर्वर पर उपलब्ध नवीनतम अपडेट के बारे में जानकारी प्रदर्शित करेगी। निचले दाएं कोने में "अभी अपडेट करें" बटन पर क्लिक करें।
प्रोग्राम इंस्टॉलेशन के लिए तैयारी प्रक्रिया शुरू करेगा, इसे डाउनलोड करेगा और फिर इसे स्वचालित रूप से इंस्टॉल करेगा नवीनतम संस्करण. आपके कंप्यूटर पर आपका सारा डेटा अछूता रहेगा।
अपडेट सेंटर के माध्यम से क्रिएटर्स अपडेट इंस्टॉल करना (आगामी 11 अप्रैल, 2017)
दूसरी विधि अंतर्निर्मित केंद्र के माध्यम से एक पारंपरिक अद्यतन है विंडोज़ अपडेट. यहां, क्रिएटर्स अपडेट रिलीज की तारीख 11 अप्रैल, 2017 से अपेक्षित है, और यदि सिस्टम पर स्वचालित डाउनलोड मोड सक्षम है, तो इसे स्वतंत्र रूप से इंस्टॉल किया जाएगा।
यदि ऐसा नहीं होता है, तो स्टार्ट मेनू खोलें और सेटिंग्स (गियर आइकन) पर जाएं। फिर अपडेट और सुरक्षा अनुभाग - विंडोज अपडेट पर जाएं और "अपडेट की जांच करें" बटन पर क्लिक करें।
यदि केंद्र के संचालन में त्रुटियां होती हैं, तो कृपया हमारे निर्देश पढ़ें, जिसमें हमने समस्याओं के विभिन्न कारणों और उन्हें हल करने के तरीकों पर चर्चा की है:
यदि 11 अप्रैल के बाद विंडोज 10 क्रिएटर्स अपडेट आपके कंप्यूटर पर उपलब्ध संस्करणों की सूची में दिखाई नहीं देता है, तो आपको थोड़ा और इंतजार करना चाहिए। इस मामले में, आप अपग्रेड असिस्टेंट के माध्यम से इस प्रक्रिया को तेज कर सकते हैं (पहला बिंदु देखें)।
क्रिएटर्स अपडेट के साथ विंडोज 10 का क्लीन इंस्टाल
कुछ उपयोगकर्ता इतने बड़े अपडेट इंस्टॉल करने में रुचि नहीं रखते हैं और इसके बजाय सिस्टम को स्क्रैच से इंस्टॉल करना पसंद करते हैं। इस समाधान के वास्तव में अपने फायदे हैं, और, वैसे, यह आपको अपने पीसी से अनावश्यक जंक को साफ करने की अनुमति देता है और क्लासिक अपडेट के परिणामस्वरूप उत्पन्न होने वाली समस्याओं के जोखिम को कम करता है।
आप मीडिया क्रिएशन टूल का उपयोग करके किसी भी समय विंडोज 10 क्रिएटर्स अपडेट के आधिकारिक बिल्ड डाउनलोड कर सकते हैं।
उपयोगिता डाउनलोड करें और फिर इसे चलाएँ। आपको चयन करने के लिए प्रेरित किया जाएगा आगे की कार्रवाई. यहां आप "अभी इस पीसी को अपडेट करें" का चयन कर सकते हैं, जो क्रिएटर्स अपडेट को इंस्टॉल करने के लिए एक और विकल्प प्रदान करता है।
लेकिन, यदि आप स्क्रैच से विंडोज 10 इंस्टॉल करना चाहते हैं, तो "क्रिएट" चुनें स्थापना मीडियादूसरे कंप्यूटर के लिए।"
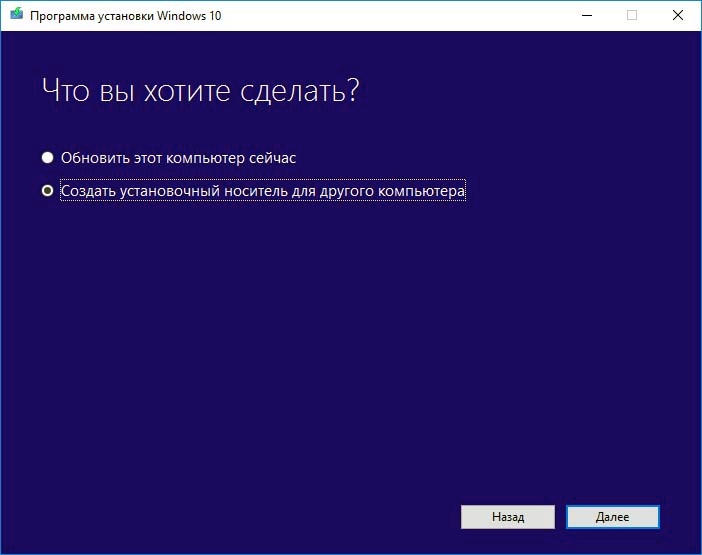
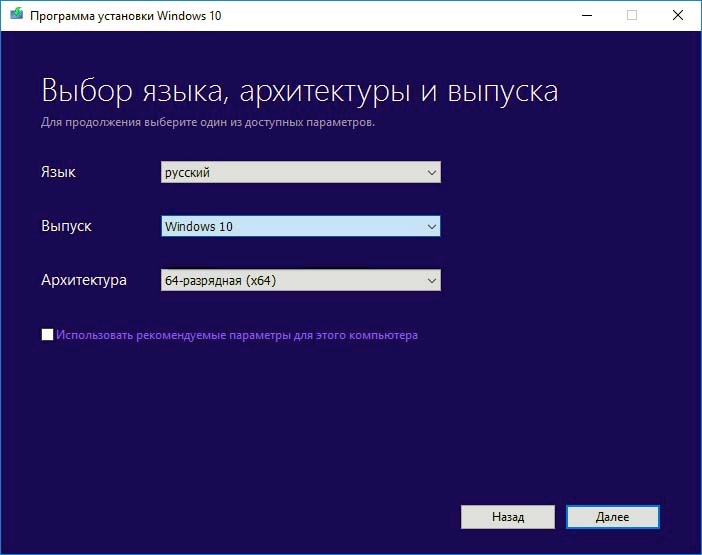
फिर उस मीडिया का चयन करें जिसे आप बर्न करना चाहते हैं विंडोज इंस्टालर 10 क्रिएटर्स अपडेट संस्करण 1703 - यूएसबी यंत्रया आईएसओ छविके लिए साइन अप करने के लिए डीवीडी डिस्क. मीडिया क्रिएशन टूल इंस्टॉलर का नवीनतम संस्करण डाउनलोड करेगा, जिसमें पहले से ही क्रिएटर्स अपडेट शामिल है।
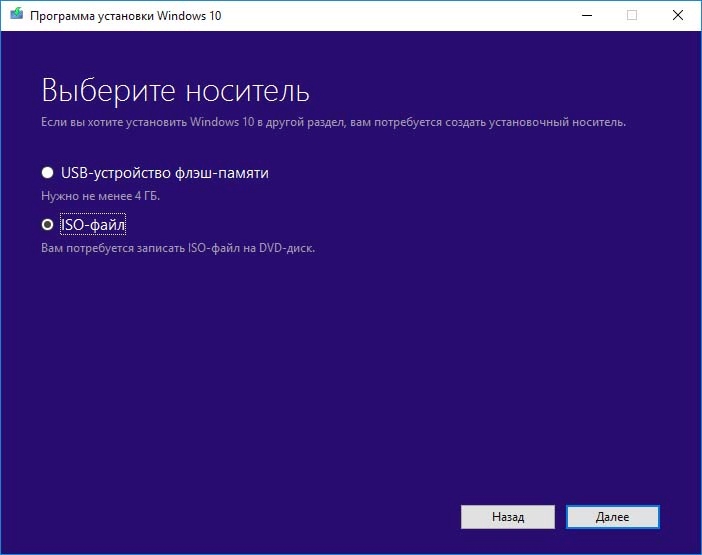
कब स्थापना डिस्कबनाया, बस कंप्यूटर को डिस्क या फ्लैश ड्राइव से शुरू करें और इंस्टॉलेशन विज़ार्ड, फ़ॉर्मेटिंग के सभी चरणों से गुजरें सिस्टम डिस्कसी. विंडोज 10 बिल्ड 15063 स्थापित करने के बाद, एकीकृत क्रिएटर्स अपडेट के साथ नवीनतम संस्करण प्राप्त करें।
विंडोज़ 10 में, अपडेट इंस्टॉल किए जाते हैं पृष्ठभूमि, वे स्वचालित रूप से डाउनलोड और इंस्टॉल हो जाते हैं। कभी-कभी त्रुटियां होती हैं और अपडेट सेंटर अपडेट इंस्टॉल करने में असमर्थ होता है, जिसके कारण नए अपडेट डाउनलोड करना और उन्हें सिस्टम पर लागू करना बंद हो जाता है। आज के लेख में हम देखेंगे कि विंडोज अपडेट में त्रुटियों को कैसे ठीक किया जाए।
समस्यानिवारक का उपयोग करके Windows अद्यतन को ठीक करें
विंडोज़ 10 में विभिन्न सिस्टम समस्याओं को ठीक करने के लिए एक अंतर्निहित टूल है, इसे ट्रबलशूटर कहा जाता है। यह टूल अद्यतन को ठीक करने का प्रयास करेगा और निम्नलिखित कार्य करेगा: Windows अद्यतन सेवा बंद करें; अद्यतन कैश फ़ोल्डर का नाम बदलता है \Windows\SoftwareDistribution; अद्यतन सेवा फिर से शुरू होगी.
खोज बार में "समस्या निवारण" लिखें और चुनें यह उपकरणप्राप्त परिणामों से.

खुलने वाली विंडो में, "सिस्टम और सुरक्षा" के अंतर्गत "विंडोज अपडेट का उपयोग करके समस्या निवारण करें" चुनें

“कंप्यूटर समस्याओं का निदान करें और रोकें” खुल जाएगा, आपको “उन्नत” पर क्लिक करना होगा

"स्वचालित रूप से सुधार लागू करें" फ़ील्ड में एक चेकमार्क होना चाहिए, "व्यवस्थापक के रूप में चलाएँ" पर क्लिक करें

![]()
Windows अद्यतन त्रुटियों को ठीक करने के लिए आप अक्सर समस्या निवारक उपकरण का उपयोग कर सकते हैं। लेकिन यदि समस्या हल नहीं होती है, तो आप समस्या को मैन्युअल रूप से ठीक करने का प्रयास कर सकते हैं।
अन्य Microsoft उत्पादों के लिए अद्यतन अक्षम करें
सबसे पहले, यदि कोई अद्यतन त्रुटि होती है, तो आपको यह देखना होगा कि इसका क्या अर्थ है। आप इसे लेख "" में पा सकते हैं, या आप इसे ब्राउज़र में खोज के माध्यम से आसानी से पा सकते हैं। अक्सर, Microsoft उत्पादों के लिए आने वाले अपडेट में त्रुटियाँ होती हैं और उनके कारण सिस्टम अपडेट की स्थापना रुक जाती है। किसी भी स्थिति में, इस आइटम को आज़माएँ; बहुत बार, कई उपयोगकर्ता, एक बॉक्स को अनचेक करके, बिना किसी समस्या के फिर से अपडेट इंस्टॉल करते हैं।
1. स्टार्ट मेनू => सेटिंग्स पर जाएं।
![]()
2. अद्यतन एवं सुरक्षा खोलें.

3. बाईं ओर "विंडोज अपडेट" चुनें दाहिनी ओर"उन्नत विकल्प" खोलें।
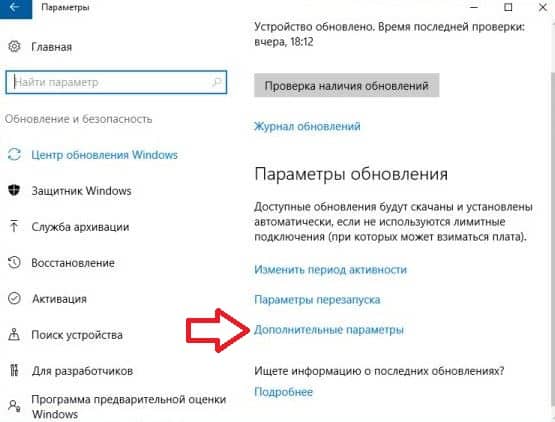
4. "जब मैं विंडोज़ अपडेट करता हूँ, तो अन्य Microsoft उत्पादों के लिए अपडेट प्रदान करें" को अनचेक करें।
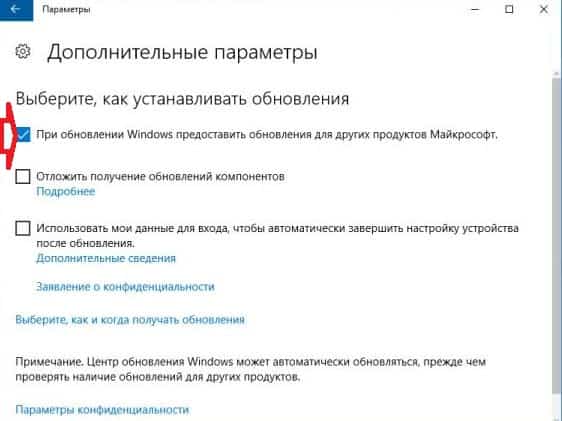

5. अपडेट को फिर से खोजना और इंस्टॉल करना शुरू करें; जब अपडेट मिल जाए और इंस्टॉल हो जाए, तो आप चेकबॉक्स वापस कर सकते हैं और अपडेट को फिर से चलाने का प्रयास कर सकते हैं।

कैश को मैन्युअल रूप से हटाकर Windows अद्यतन को ठीक करें विंडोज 7.8या 10
हम नीचे दी गई विधियों में से किसी एक का उपयोग करके कैश साफ़ करते हैं; यदि पहली विधि काम नहीं करती है, तो अगली विधि आज़माएँ।
1. दाएँ माउस बटन से टास्कबार पर क्लिक करें और "टास्क मैनेजर" चुनें। खुलने वाली विंडो में, "सेवाएं" टैब चुनें और ढूंढें wuauserv(विंडोज अपडेट) => इस सेवा पर राइट-क्लिक करें और "स्टॉप" चुनें;
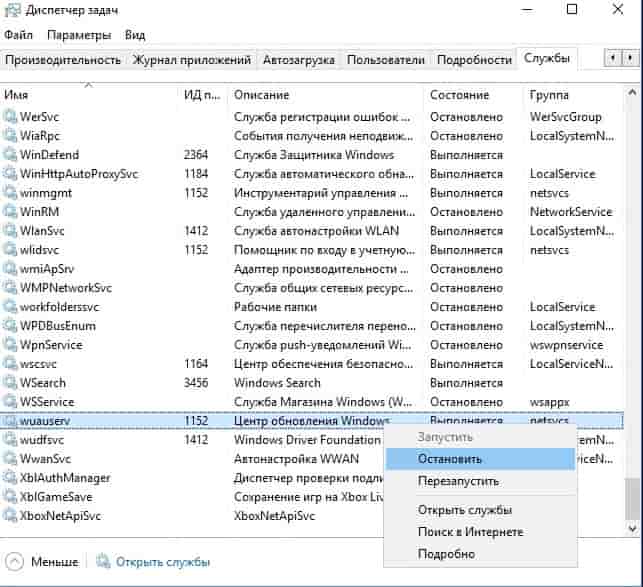
अब एक्सप्लोरर खोलें और C:\Windows\SoftwareDistribution फ़ोल्डर में जाएं। आपको इस फ़ोल्डर से सब कुछ हटाना होगा, हटाने से डरो मत, वहां कुछ भी महत्वपूर्ण नहीं है। इंस्टॉलेशन से पहले अपडेट इस फ़ोल्डर में डाउनलोड किए जाते हैं।
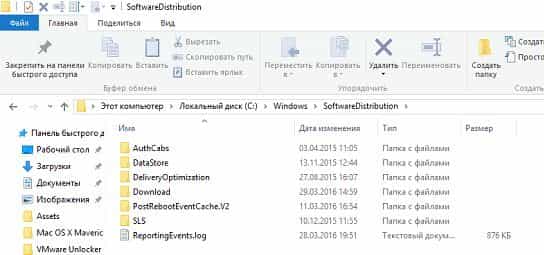
फ़ोल्डरों को हटाने के बाद, अपडेट सेवा फिर से शुरू करें: कार्य प्रबंधक पर जाएं (टास्कबार पर राइट-क्लिक करके और सूची से इसे चुनकर) => सेवाएं => से wuauservराइट-क्लिक करें और "रन" चुनें।
2. सेवा को रोकने और कैश को हटाने का दूसरा तरीका: दाएँ माउस बटन से "प्रारंभ" पर क्लिक करें और "" चुनें => कमांड लिखें नेट स्टॉप वूसर्वऔर एंटर दबाएँ

एक आदेश लिखें
नेट स्टॉप बिट्सऔर Enter दबाएं => कमांड लिखें
डेल सी:\विंडोज़\सॉफ्टवेयरडिस्ट्रीब्यूशन /क्यू /एसऔर फिर से Enter दबाएँ => कमांड चलाएँ
नेट प्रारंभ wuauservऔर एंटर दबाएँ.

एक आदेश लिखें नेट स्टार्ट बिट्सऔर Enter दबाएँ, फिर कमांड प्रॉम्प्ट बंद करें।
अब हम अपडेट डाउनलोड और इंस्टॉल करने के लिए फिर से प्रयास करते हैं, हालांकि सबसे अधिक संभावना है कि सिस्टम स्वयं पहले से ही ऐसा कर रहा है। इन विधियों से Windows अद्यतन में अद्यतन स्थापना त्रुटियों को ठीक किया जाना चाहिए।
WSUS ऑफ़लाइन अद्यतनयदि उपरोक्त समाधान आपकी अद्यतन समस्याओं का समाधान नहीं करते हैं, तो WSUS ऑफ़लाइन अपडेट नामक तृतीय-पक्ष टूल का उपयोग करें।
यह टूल डाउनलोड हो जाएगा उपलब्ध अद्यतनमाइक्रोसॉफ्ट से विंडोज़ और उन्हें इंस्टॉल करेंगे। इस तरह से एक बार अपडेट करने पर, विंडोज अपडेट के माध्यम से भविष्य के सभी अपडेट बिना किसी समस्या के इंस्टॉल हो जाएंगे।




