पाठ बनाने और संपादित करने, मुद्रण के लिए इलेक्ट्रॉनिक दस्तावेज़, प्रेजेंटेशन देखने और बनाने के साथ-साथ, इस क्षेत्र में एक निर्विवाद नेता हैं - माइक्रोसॉफ्ट ऑफिस. और यह सबसे अधिक में से एक है लोकप्रिय कार्यक्रमएक ऐसे ग्रह पर जो दशकों से रैंकिंग स्थान पर है।
विश्व प्रसिद्ध सॉफ्टवेयर उत्पाद माइक्रोसॉफ्ट ऑफिसइसकी सफलता को इंगित करता है, क्योंकि कंप्यूटर उपयोगकर्ताओं का एक बड़ा हिस्सा इसे पसंद करता है। सॉफ़्टवेयर पैकेज के नियमित अपडेट (अतिरिक्त सर्विस पैक के रूप में जारी किए जाते हैं) उनके निरंतर सुधार और नई कार्यात्मक सुविधाओं से भरना सुनिश्चित करते हैं। सभी परिवर्तन उपयोगकर्ताओं की आवश्यकताओं के अनुरूप, उनकी इच्छाओं को ध्यान में रखते हुए और पहले से पहचानी गई कमियों को ठीक करते हुए किए गए हैं।
अनुप्रयोगों के प्रस्तावित सेट को स्थापित करने के लिए, आपको थोड़ा सोचने की आवश्यकता होगी। लेकिन इस घटना से बड़ी मुश्किलें पैदा नहीं होनी चाहिए. चूंकि इंस्टॉलेशन मानक है, और इसकी कीमत अधिक है सिस्टम आवश्यकताएंवह इसे आगे नहीं बढ़ाती.
आप इस लेख के नीचे दिए गए सीधे लिंक का उपयोग करके Microsoft Office 2010 को निःशुल्क डाउनलोड कर सकते हैं।
2010 संस्करण स्थापित करते समय, एक नए प्रकार के इंटरफ़ेस - रिबन वाला - का सामना करने के लिए तैयार रहें। में हाल ही मेंसभी और ऐपवे इस विशेष प्रकार के मेनू का उपयोग करने का प्रयास करते हैं। तो अगर आप नए प्रोडक्ट्स के शौकीन हैं तो ये फीचर आपको पसंद आएगा.

स्क्रॉल सॉफ़्टवेयरकी पेशकश की माइक्रोसॉफ्ट ऑफिस 2010बहुत विविध - पैकेज में शामिल हैं: माइक्रोसॉफ्ट एक्सेल, माइक्रोसॉफ्ट वर्ड, आउटलुक, पॉवरपॉइंट, एक्सेस और अन्य एप्लिकेशन जैसे इन्फोपाथ, वननोट, प्रोजेक्ट, शेयरपॉइंट डिज़ाइनरऔर विसिओ. यह आवश्यक तत्वों की चयनात्मक स्थापना की संभावना मानता है, जो बहुत उपयोगी है यदि आपको केवल माइक्रोसॉफ्ट ऑफिस वर्ड और एक्सेल डाउनलोड करने की आवश्यकता है।
अब प्रत्येक सॉफ़्टवेयर उत्पाद के बारे में संक्षेप में:
- तथाकथित स्प्रेडशीट प्रोसेसर, एक्सेल का उपयोग करके डेटा को तालिकाओं में संरचित करना और उनके साथ आगे काम करना संभव है।
- भेजना ईमेलदुनिया के दूसरे हिस्से में वार्ताकार उपयोग कर सकते हैं मेल क्लाइंटआउटलुक।
- किसी उत्पाद को बढ़ावा देने या अपनी प्रस्तुति के लिए इलेक्ट्रॉनिक सहायता प्रदान करने के लिए, एक PowerPoint प्रस्तुति बनाएं।
- युवा पीढ़ी स्कूल के समय से ही माइक्रोसॉफ्ट वर्ड में टेक्स्ट दस्तावेज़ों का संपादन कर रही है।
- लेकिन डेटाबेस और संरचित सूचियों के साथ काम करने के लिए, Microsoft Access एक उत्कृष्ट समाधान है। इस एप्लिकेशन के लिए धन्यवाद, आप डेटा हैंडलर के साथ छोटे फॉर्म भी बना सकते हैं। सभी डेटा को डेटाबेस में सहेजा जा सकता है और फिर किसी अन्य उपयुक्त प्रारूप में निर्यात किया जा सकता है।
- SharePoint Designer और Visio का उपयोग करके विकास क्षमताओं को महसूस किया जा सकता है। इन्फोपाथ की बदौलत इलेक्ट्रॉनिक दस्तावेज़ का अनुपालन संभव होगा, और समूह परियोजनाओं पर काम करने से नकारात्मक भावनाएं पैदा नहीं होंगी, क्योंकि OneNote है।
माइक्रोसॉफ्ट ऑफिस 2010 के लाभ:
सिद्धांत रूप में, व्यापक सॉफ़्टवेयर सामग्री जो गारंटी देती है कि सभी आवश्यक हैं बुनियादी कार्यकार्यों और दिनचर्या की विस्तृत सूची के लिए धन्यवाद। यह ऑफिस एप्लिकेशन पैकेज न केवल डेस्कटॉप कंप्यूटर और लैपटॉप पर, बल्कि टैबलेट और यहां तक कि पर भी इंस्टॉल किया जा सकता है सेल फोन. फ़ाइलें पीडीएफ प्रारूपमाइक्रोसॉफ्ट उपयोगिता के साथ संगत हैं कार्यालय शब्द, इसलिए आप किसी भी समय इस सॉफ़्टवेयर का उपयोग करके पीडीएफ उपनाम का उपयोग कर सकते हैं।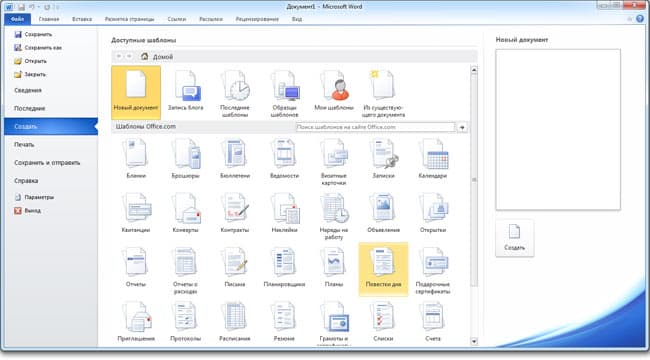
हमारी वेबसाइट पर माइक्रोसॉफ्ट ऑफिस 2010 को विंडोज 7, 8, 10 और यहां तक कि एक्सपी के लिए मुफ्त में डाउनलोड किया जा सकता है(सॉफ्टवेयर के साथ आधिकारिक स्रोत का लिंक भी इस प्रकाशन के नीचे स्थित है)।
कमियां:
मुख्य नुकसान यह है कि उपयोगकर्ताओं को नए रिबन इंटरफ़ेस का आदी होने में लंबा समय लगता है। 2003 संस्करण से पहले, सॉफ़्टवेयर का उपयोग सहज और परिचित स्तर पर अधिक किया जाता था। अब भी हमें अनुकूलन करना होगा, विशेष रूप से उन लोगों के लिए जिन्होंने पुरानी रिलीज़ के बाद तुरंत 2010 संस्करण पर स्विच किया।Office पैकेज की लागत काफी अधिक है, लेकिन विकल्प के रूप में आप इसे हमेशा उपयोग कर सकते हैं मुफ़्त एनालॉग्सया फिर भी खरीदें लाइसेंस कुंजीमाइक्रोसॉफ्ट ऑफिस 2010 के लिए.
परिणाम और टिप्पणियाँ:
हमारे द्वारा पहचानी गई कमियों के बावजूद, हम विश्वास के साथ कह सकते हैं कि हम जिस सॉफ़्टवेयर की समीक्षा करते हैं, वह इसमें शामिल है बुनियादी पैकेजदुनिया में सबसे आम और लोकप्रिय है। लगभग हर तकनीकी उपकरणकार्यालय प्रतिध्वनि पाई जा सकती है। इन कार्यक्रमों में काम करना आम बात हो गई है, और कई लोग इस सॉफ़्टवेयर को खरीदते हैं क्योंकि वे अन्य वैकल्पिक कार्यालय पैकेजों पर स्विच नहीं करना चाहते हैं।और इसे सही ढंग से सक्रिय करना आसान नहीं है, लेकिन यदि आप नियमों का पालन करते हैं और चरण दर चरण सब कुछ करते हैं, तो आपको मुफ्त सॉफ़्टवेयर प्राप्त होगा जो टेक्स्ट फ़ाइलों के साथ काम करते समय आपकी सहायता करेगा।
हर साल माइक्रोसॉफ्ट ऑफिस को अपडेट किया जाता है और यह और भी सुविधाजनक हो जाता है। केवल OneDrive पर ध्यान देने योग्य है। अब, सेवा के साथ पंजीकरण करके, आपको दुनिया में कहीं भी अपनी फ़ाइलों तक पहुंच प्राप्त होगी, मुख्य बात यह है कि यह आपके पास है अच्छा इंटरनेट. इसके अलावा, Office उत्पाद OS पर काफी लोकप्रियता हासिल कर रहे हैं मोबाइल उपकरणों. Microsoft Office घटक Android और iOS स्टोर में पाए जा सकते हैं।
माइक्रोसॉफ्ट ऑफिस कहां से डाउनलोड करें 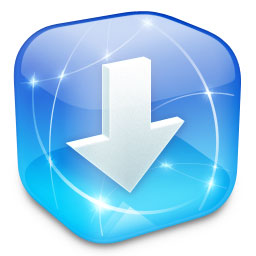
आरंभ करने के लिए, आपको इसे डाउनलोड करना होगा. अनुभवी उपयोगकर्ता टोरेंट से ऑफिस बिल्ड डाउनलोड करने की सलाह देते हैं। 90% मामलों में, प्रोग्राम के साथ-साथ संग्रह में भी मौजूद रहेगा पाठ फ़ाइलएक कुंजी या एक्टिवेटर के साथ ही।
कार्यालय स्थापित करें. चरण-दर-चरण अनुदेश
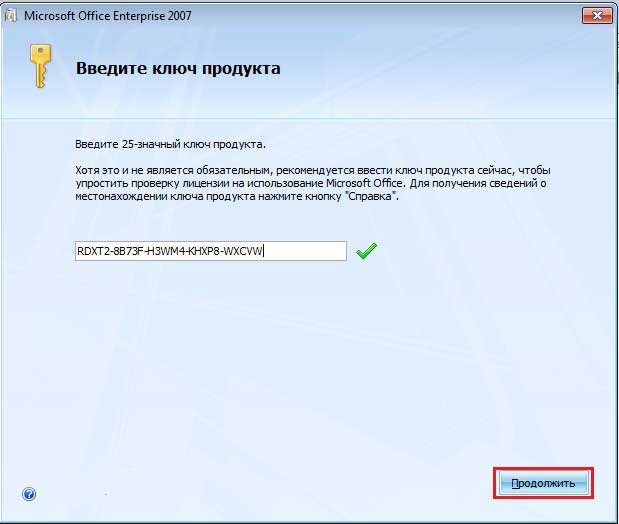
![]()
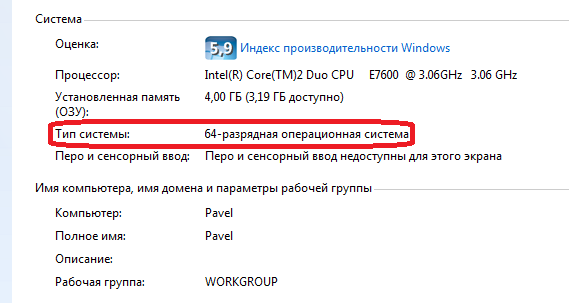
महत्वपूर्ण
अपने कंप्यूटर को स्थिर रूप से काम करने के लिए, द्वितीय श्रेणी के प्रोग्रामों का उपयोग न करने का प्रयास करें। केवल वही डाउनलोड और इंस्टॉल करें जो आवश्यक हो, क्योंकि... "अधिक और सब कुछ" विधि का उपयोग करके सॉफ़्टवेयर स्थापित करते समय, आप अपने कंप्यूटर को सिज़ोफ्रेनिया की ओर ले जा सकते हैं, और इसके पागल छोटे सिर को ठीक करने के लिए आपको पसीना बहाना होगा और ऑपरेटिंग सिस्टम को फिर से स्थापित करना होगा और "सी" ड्राइव को साफ़ करना होगा। डरावना? तब हम भाग्य को लुभाते नहीं हैं और कंप्यूटर को बंद नहीं करते हैं :)

विधि संख्या 1
अगर आप नहीं चाहते एक लाइसेंस खरीदें माइक्रोसॉफ्ट संस्करणकार्यालय, तो सबसे अच्छा मुफ़्त पर ध्यान दें माइक्रोसॉफ्ट ऑफिस एक्टिवेटरकिसी भी OS संस्करण के लिए - "KMSAuto"। 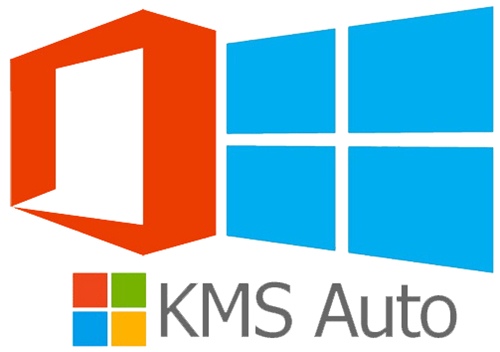
प्रोग्राम सिस्टम आवश्यकताएँ: OS संस्करण - Windows Vista, Windows 7, Windows 8, Windows 8.1, Windows 10. प्रोग्राम डेवलपर्स ने एक विशेष संस्करण भी जारी किया है विंडोज़ 10 के लिए माइक्रोसॉफ्ट ऑफिस।
कार्यक्रम के बारे में:
- एक्टिवेटर कैसे काम करता है - प्रोग्राम एक KMS सर्वर बनाता है
- इस पर कंप्यूटर सक्रिय है
- सक्रियण के बाद, यह सर्वर स्वयं नष्ट हो जाता है।
यह ध्यान देने लायक है यह विधि माइक्रोसॉफ्ट सक्रियण Office आपके कंप्यूटर के लिए बिल्कुल कानूनी और सुरक्षित है। एक्टिवेटर ऑफिस विंडोज़ 10किसी भी कंप्यूटर के लिए उपयुक्त और बिना किसी समस्या के प्रोग्राम चलाएगा।
चरण-दर-चरण सक्रियण:
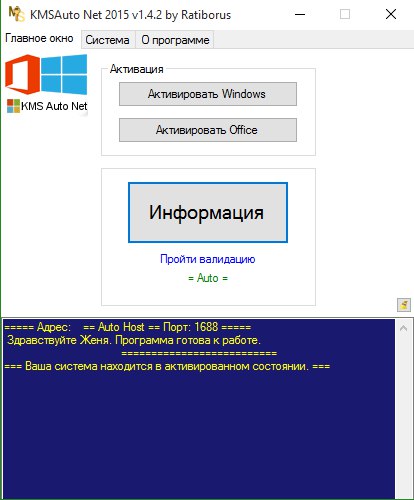
एक्टिवेटर OS और Microsoft Office के सभी संस्करणों के साथ काम करता है: 2010, 2013, 2016।
विधि संख्या 2
पहले प्रोग्राम के समान ही एक एक्टिवेटर है जिसे "माइक्रोसॉफ्ट टूलकिट" कहा जाता है। 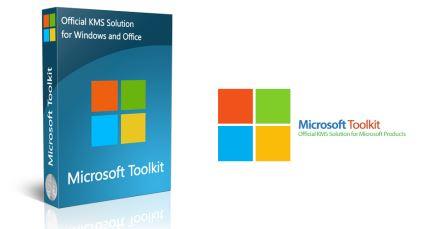
कार्यक्रम की सिस्टम आवश्यकताएँ: ओएस संस्करण - विंडोज विस्टा, विंडोज 7, विंडोज 8, विंडोज 8.1, विंडोज 10।
कार्यक्रम के बारे में:
माइक्रोसॉफ्ट टूलकिट एक विशेष एक्टिवेटर है जो किसी भी ओएस संस्करण के लिए बिल्कुल उपयुक्त है। प्रोग्राम में विशेष फ़ंक्शन हैं जो इस पीसी पर इंस्टॉल किए गए सभी उत्पादों/प्रोग्रामों की सक्रियता की जांच करते हैं।
कार्यक्रम की विशेषताएं:
- किसी भी OS संस्करण का सक्रियण;
- Office के सभी संस्करणों का सक्रियण;
- कार्यशील चाबियों की उपलब्धता;
- सक्रियण स्थिति देखने की क्षमता;
चरण-दर-चरण सक्रियण:
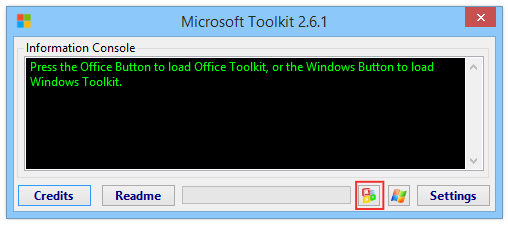
सावधानी से! इंटरनेट पर घोटालेबाज हैं 
आजकल, अधिक से अधिक भुगतान वाले ऑफिस एक्टिवेटर इंटरनेट पर दिखाई दे रहे हैं, लेकिन क्रम में कार्यालय स्थापित करें और सक्रिय करें, आपको ऐसे "घोटालेबाजों" से संपर्क नहीं करना चाहिए। ज्यादातर मामलों में, ये साइटें दादी-नानी पर सामान्य घोटाला करती हैं। यही बात प्रस्तावों पर भी लागू होती है कार्यालय सक्रिय करेंएसएमएस संदेश भेजकर. आमतौर पर यह इस तरह दिखता है: "नंबर (नंबर) पर एक एसएमएस भेजें और आपको 25 अंकों का कोड प्राप्त होगा जो प्रोग्राम के आपके संस्करण को सक्रिय करने में मदद करेगा।"
यदि आप कहीं भी जल्दबाजी नहीं करते हैं, तो हर काम उत्तरोत्तर और निर्देशों के अनुसार करें इंस्टालेशन विंडोज़ कार्यालय यह आपको काफी सरल लगेगा. इसका प्रयोग करके आनंद उठायें!
सबसे लोकप्रिय में से एक को स्थापित करने के लिए चरण-दर-चरण निर्देशों वाला एक लेख नीचे दिया गया है कार्यालय पैकेजमाइक्रोसॉफ्ट ऑफिस 2003. ऑफिस क्या है, इसमें कौन से प्रोग्राम शामिल हैं और वे क्या हैं। लेख स्पष्ट तरीके से लिखा गया है सरल भाषा में, को बिंदु दर बिंदु विभाजित किया गया है, इसलिए यह नौसिखिए पीसी उपयोगकर्ताओं के लिए समझ में आएगा।तो, आपके पास पहले से ही एक पर्सनल कंप्यूटर है, आप शायद उन प्रोग्रामों से परिचित हो गए हैं जो विंडोज ऑपरेटिंग सिस्टम के साथ इंस्टॉल होते हैं। यदि उपरोक्त सभी सत्य हैं, और आप परीक्षण दस्तावेजों, स्प्रेडशीट या प्रस्तुतियों के साथ काम करने के लिए अपने पीसी का उपयोग करने जा रहे हैं, तो आपको बस एक शक्तिशाली पैकेज स्थापित करने की आवश्यकता है कार्यालय कार्यक्रम. सॉफ़्टवेयर बाज़ार में बहुत सारे पूर्ण-विशेषताओं वाले संग्रह नहीं हैं, लेकिन ऑपरेटिंग सिस्टम के डेवलपर्स का Microsoft Office स्वयं सर्वश्रेष्ठ माना जाता है। स्वाभाविक रूप से, ऐसे कार्यालय सुइट्स के एनालॉग मौजूद हैं, और कभी-कभी काफी विवाद का कारण बनते हैं, उदाहरण के लिए, मुफ्त संस्करण माइक्रोसॉफ्ट - ओपन ऑफिस से लगभग अलग नहीं है। पश्चिमी देशों में एक काफी सामान्य कार्यक्रम, क्योंकि पिछला विकल्प काफी महंगा है। इस लेख में, हम Microsoft Office को देखेंगे, जो रूसी भाषी उपयोगकर्ताओं से परिचित है। हम आपको बताएंगे कि आवश्यक प्रोग्राम घटकों को कैसे स्थापित करें और उनके संचालन का संक्षिप्त विवरण दें।
तो, माइक्रोसॉफ्ट ऑफिस कैसे स्थापित करें। फिलहाल, अधिकांश नवीनतम संस्करणप्रसिद्ध पैकेज Office 2007 है, लेकिन अधिक जानकारी के लिए हम सभी इंस्टॉलेशन आइटमों पर विचार करेंगे प्रारंभिक संस्करण 2003, क्योंकि यह पूर्व सीआईएस के उपयोगकर्ताओं के बीच सबसे लोकप्रिय बना हुआ है। इसलिए, डिस्क डालें और इंस्टॉलेशन असिस्टेंट के स्वचालित रूप से लॉन्च होने की प्रतीक्षा करें। यदि इंस्टॉलेशन डिस्क को ड्राइव ट्रे में रखने के बाद कुछ नहीं होता है, तो निम्न कार्य करें।
डेस्कटॉप पर आइकन ढूंढें मेरा कंप्यूटरऔर बाईं माउस बटन पर डबल क्लिक करके इसे खोलें। इसके बाद, सीडी/डीवीडी ड्राइव आइकन के साथ भी यही ऑपरेशन करें और इंस्टॉलेशन फ़ाइल देखें Setup.exe.
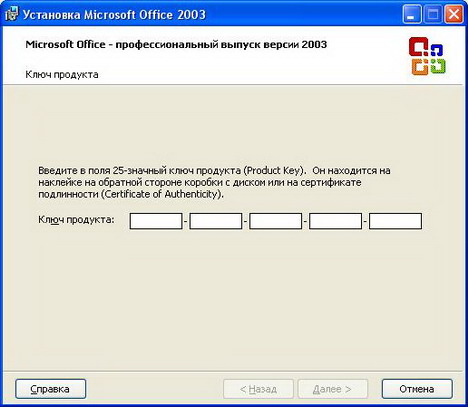
Microsoft Office 2003 सेटअप असिस्टेंट की पहली स्क्रीन हमें लाइसेंस सीरियल नंबर दर्ज करने के लिए संकेत देती है, जो प्रोग्राम बॉक्स पर स्थित है। इसे दिए गए फॉर्म में दर्ज करें और Next पर क्लिक करें।
अगला संवाद बॉक्स सॉफ़्टवेयर उत्पाद के स्वामी के बारे में संपर्क जानकारी एकत्र करता है, ताकि आप नाम, प्रारंभिक और संगठन फ़ील्ड भर सकें और अगले इंस्टॉलेशन चरण पर आगे बढ़ सकें।

यह पैराग्राफ हमें Microsoft लाइसेंस समझौते से परिचित कराता है, इसलिए हम इसके साथ अपना समझौता दर्शाते हुए बॉक्स को चेक करते हैं और आगे बढ़ते हैं।
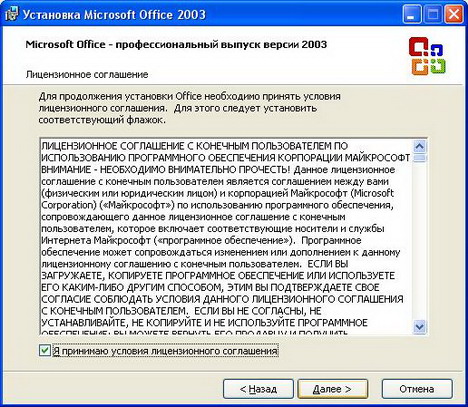
हम अगली विंडो पर अधिक ध्यान देंगे, क्योंकि यहीं से हमारी भागीदारी शुरू होती है। यहां हम इंस्टॉलेशन प्रकार का चयन करते हैं - सामान्य, पूर्ण, न्यूनतमया चयनात्मक.
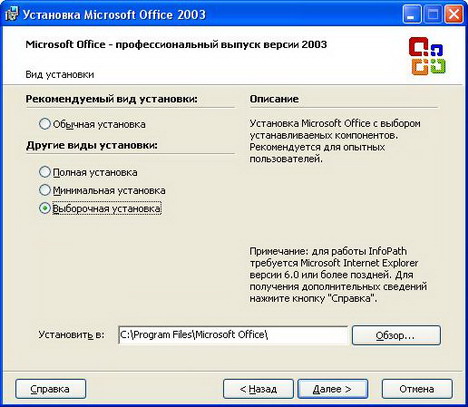
नियमित- एक मानक कार्यालय पैकेज स्थापित करता है शब्द कार्यक्रम, एक्सेल, एक्सेस, लेकिन अतिरिक्त मॉड्यूल और दस्तावेज़ीकरण स्थापित नहीं करता है;
भरा हुआ- प्रोग्राम, मॉडल और एक्सटेंशन का एक पूरा पैकेज स्थापित करता है;
न्यूनतम- केवल इंस्टॉल करता है आवश्यक फ़ाइलेंप्रोग्राम, बहुत उपयोगी होते हैं जब आपकी हार्ड ड्राइव पर जगह सीमित होती है;
चयनात्मक- आपको आवश्यक प्रोग्राम घटकों को स्वतंत्र रूप से चुनने की अनुमति देता है। उदाहरण के लिए, यदि आपको Microsoft Excel की बिल्कुल आवश्यकता नहीं है, तो आप इस इंस्टॉलेशन आइटम का उपयोग करके और Next पर क्लिक करके इसकी स्थापना को रद्द कर सकते हैं।
नीचे पथ है - वह फ़ोल्डर जिसमें चयनित एप्लिकेशन इंस्टॉल किए जाएंगे। यदि आप एक नौसिखिया पीसी उपयोगकर्ता हैं, तो इस फ़ील्ड को वैसे ही छोड़ दें और प्रोग्राम विंडोज प्रोग्राम फ़ोल्डर में इंस्टॉल हो जाएगा।
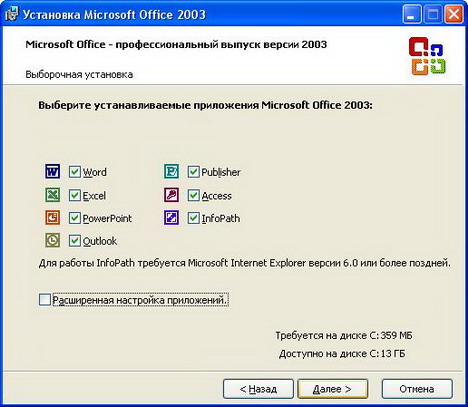
शब्द- साथ काम करने का कार्यक्रम पाठ दस्तावेज़;
एक्सेल- स्प्रेडशीट के साथ काम करने का कार्यक्रम;
पावर प्वाइंट- इलेक्ट्रॉनिक प्रस्तुतियाँ विकसित करने का कार्यक्रम;
आउटलुक- मेल क्लाइंट, आपको कई लोगों के साथ काम करने की अनुमति देता है मेलबॉक्सतुरंत;
पहुँच- डेटाबेस के साथ काम करने का कार्यक्रम;
प्रकाशक- मुद्रित उत्पादों के विकास, उनके आदान-प्रदान आदि के लिए एक कार्यक्रम;
इन्फोपाथ- XML डेटाबेस के साथ काम करने के लिए एक कार्यक्रम;
जैसा कि आप देख सकते हैं, आपको सभी प्रोग्रामों की आवश्यकता नहीं हो सकती है, इसलिए अनावश्यक बक्सों को अनचेक करें। अगली विंडो में चयनित घटकों की स्थापना की पुष्टि करें और इंस्टॉलेशन पूरा होने तक प्रतीक्षा करें।
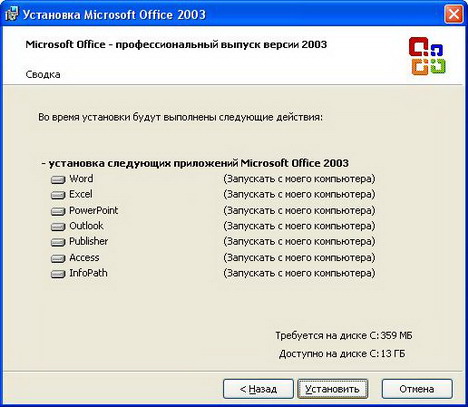
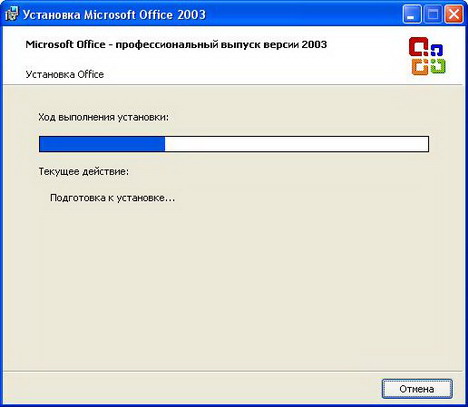
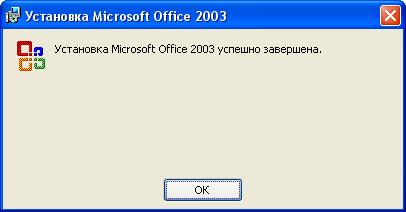
इस विंडो का मतलब है कि Microsoft Office 2003 आपके पीसी पर सफलतापूर्वक इंस्टॉल हो गया है। आप अपनी ज़रूरत के अनुसार प्रोग्राम का उपयोग कर सकते हैं.
कंप्यूटर खरीदते समय या ऑपरेटिंग सिस्टम को पुनः इंस्टॉल करते समय, आपको निश्चित रूप से प्रारंभ में महत्वपूर्ण प्रोग्रामों की आवश्यकता होगी, जिनके बिना काम करना और कंप्यूटर का पूरी तरह से उपयोग करना असंभव है। भले ही आपके कंप्यूटर के लिए किसी भी प्रोग्राम की आवश्यकता हो, उन्हें स्थापित करने की आवश्यकता होती है, और किसी भी सॉफ़्टवेयर की स्थापना की अपनी विशेषताएं होती हैं। यह Microsoft Office 2007, 2013, 2010 पर भी लागू होता है, जो स्थापित हैं ऑपरेटिंग सिस्टमविंडोज़ 7. Office की प्रत्येक पीढ़ी में काम करने के लिए घटक शामिल होते हैं विभिन्न एक्सटेंशनऔर डेटा - प्रकाशक, पावर प्वाइंट, वर्ड, एक्सेल और अन्य। और इसलिए पैकेज किसी भी कार्यालय और घरेलू कंप्यूटर का एक अभिन्न गुण है। विंडोज 7 पर माइक्रोसॉफ्ट ऑफिस 2007, 2013 2010 कैसे स्थापित करें?
स्थापना निर्देश
Office की किसी भी पीढ़ी (2007, 2010 या 2013) को स्थापित करने के लिए, आपको इसकी आवश्यकता होगी स्थापना डिस्कप्रोग्राम के साथ (यदि आपके पास कोई नहीं है, तो आप बस इंटरनेट से फ़ाइल डाउनलोड कर सकते हैं), एक डिस्क ड्राइव और विंडोज 7 पर प्रोग्राम और घटकों को स्थापित करने का बुनियादी कौशल और ज्ञान।
स्थापना प्रक्रिया इस प्रकार है:
- के साथ एक डिस्क डालें कार्यालय कार्यक्रम. होना ही चाहिए स्वचालित प्रारंभ. यदि कोई नहीं था, तो आप दौड़ सकते हैं स्थापना कार्यक्रमइस प्रकार: "मेरा कंप्यूटर" में डिस्क के साथ ड्राइव ढूंढें, उस पर राइट-क्लिक करें और ड्रॉप-डाउन मेनू से "ओपन" चुनें। सब कुछ दिखाने वाली एक विंडो खुलेगी सेटअप फ़ाइलेंऔर Windows 7 के लिए Office घटक। setup.exe फ़ाइल ढूंढें और उसे चलाएँ।
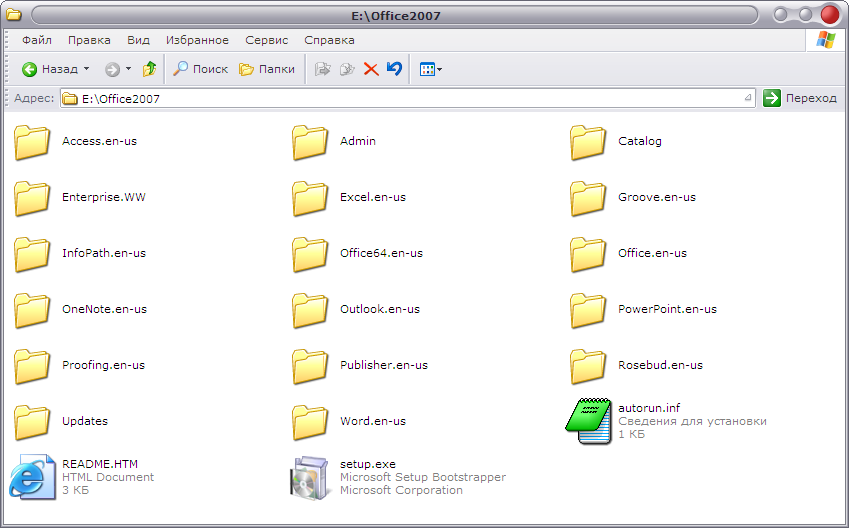
- लाइसेंस अनुबंध की समीक्षा करें और इस अनुबंध की शर्तों को स्वीकार करें। इस चरण को पूरा किए बिना, आगे की स्थापना असंभव है।
- इंस्टॉलेशन शुरू होने से पहले, उपयोगकर्ता को उत्पाद सक्रियण कुंजी दर्ज करनी होगी। इसे डिस्क पैकेजिंग पर शामिल किया जा सकता है। यदि आपने इंटरनेट से प्रोग्राम डाउनलोड किया है, तो आपको एप्लिकेशन के लिए सक्रियण कुंजी स्वयं ढूंढनी होगी। उत्पाद सक्रियण के बिना, आगे की स्थापना संभव नहीं है।
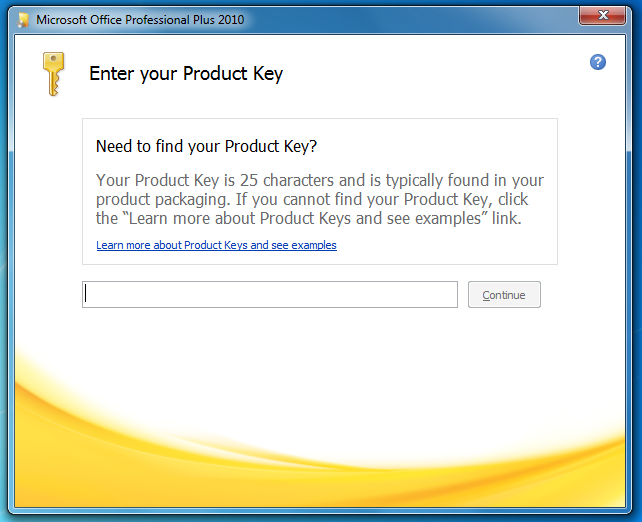
- स्वचालित कार्यालय स्थापनाविंडोज 7 पर 2007, 2010, 2013. एक अन्य मोड का चयन करने का विकल्प है, जिसे "उन्नत" कहा जाता है। यह आपको केवल उन्हीं Office घटकों को स्थापित करने की अनुमति देता है जिनकी उपयोगकर्ता को आवश्यकता है।
- उपयोगकर्ता के कंप्यूटर पर कितने भी एप्लिकेशन इंस्टॉल हों, इंस्टॉलेशन प्रक्रिया में इतना समय लगता है, जो 5 से 10 मिनट तक चल सकता है। इंस्टॉलेशन पूरा होने के बाद, आप अपनी आवश्यकताओं के लिए Office 2007, 2010, 2013 का पूरी तरह से उपयोग कर सकते हैं।
इस एप्लिकेशन पैकेज के साथ कैसे काम करें? यह सब उपयोग करने और समस्याओं को हल करने की आवश्यकता पर निर्भर करता है। प्रस्तुतियों के साथ काम करने के लिए आपको पावरपॉइंट की आवश्यकता होगी, तालिकाओं के साथ काम करने के लिए - एक्सेल, टेक्स्ट दस्तावेज़ों के साथ काम करने के लिए - वर्ड, और छवियों के साथ काम करने के लिए - पिक्चर मैनेजर की। आपको बस आवश्यक Microsoft Office घटक लॉन्च करना होगा और फिर प्रोग्राम का उपयोग करना होगा।
जब आप ऑपरेटिंग सिस्टम इंस्टॉल करते हैं विंडोज़ सिस्टम 2007, आपको इसमें शामिल प्रोग्राम इंस्टॉल करने की आवश्यकता है। इसमें वर्ड, एक्सेल, एक्सेस, पावर प्वाइंट और कुछ अन्य शामिल हैं। वे Microsoft Office 2007 में एकत्र किए गए हैं और मानक हैं। उनके काम करने के लिए, आपको यह जानना होगा कि Office कैसे स्थापित करें।
डिस्क से संस्थापन
यदि आपके पास Office प्रोग्राम वाली डिस्क है, तो आपको इसे ड्राइव में डालना होगा और लॉन्च करना होगा। कंप्यूटर स्वचालित रूप से लाइसेंस प्राप्त डिस्क को प्रारंभ करता है। लेकिन अगर ऐसा नहीं होता है, तो आप डिस्क पर "setup.exe" फ़ोल्डर में जाकर इसे स्वयं लॉन्च करने का प्रयास कर सकते हैं।
जब लॉन्च हो जाए, तो उन प्रोग्रामों का चयन करें जिन्हें आपको इंस्टॉल करना है। एक मानक सूची है जिसमें आप उन प्रोग्रामों को जोड़ सकते हैं जिनका आप उपयोग करेंगे। स्क्रीन पर विंडो में, "उन्नत" मोड ढूंढें। जब आप इस फ़ील्ड पर क्लिक करेंगे तो आपको प्रोग्राम दिखाई देंगे। उन बक्सों की जाँच करें जिन्हें स्थापित करने की आवश्यकता है। फिर जारी रखें पर क्लिक करें. आप उनमें से कितने का चयन करते हैं, इसके आधार पर प्रोग्राम काफी तेजी से इंस्टॉल हो जाएंगे।
अब, किसी भी Office प्रोग्राम को सक्रिय करने के लिए इसे खोलें। आपके सामने एक विंडो खुलेगी जिसमें आपको कोड डालना होगा। आप इसे निर्देशों (डिस्क बॉक्स में) में देख सकते हैं। परिचय के बाद, आप अपने द्वारा इंस्टॉल और सक्रिय किए गए प्रत्येक प्रोग्राम का उपयोग कर सकते हैं।
इंटरनेट से इंस्टालेशन
बिना डिस्क के भी आप माइक्रोसॉफ्ट ऑफिस निःशुल्क स्थापित कर सकते हैं। इंटरनेट पर ऐसे कई संसाधन हैं जहां से आप माइक्रोसॉफ्ट ऑफिस 2007 को बिना खरीदे डाउनलोड कर सकते हैं। लेकिन आधिकारिक वेबसाइट पर जाना और वहां ऑफिस डाउनलोड करना बेहतर है। जिसे आप ढूंढ रहे हैं उसे ढूंढें (2007), "डाउनलोड" बटन पर क्लिक करें। Office को आपके कंप्यूटर पर डाउनलोड करने के लिए, वेबसाइट पर पंजीकरण करें और अपने लिए एक डाउनलोड लिंक प्राप्त करें ईमेल. Office संस्करण परीक्षण योग्य है, लेकिन लाइसेंस प्राप्त है। इसलिए, लिंक के साथ आपको एक डाउनलोड कुंजी भी भेजी जाएगी।
जो जानकारी आपके पास आई मेल पता, अनुरोध विंडो प्रकट होने के बाद आपको इसे साइट पर रखना होगा। कुछ ही मिनटों में, आपके कंप्यूटर पर Microsoft Office 2007 वाला एक फ़ोल्डर दिखाई देगा। इसे "अनपैक" करने के लिए आपको इसे चलाना होगा। अनपैक करने के बाद, आपको एक विंडो दिखाई देगी जहां आपको साइट पर वही कुंजी दर्ज करनी होगी। आपको "सी" कॉलम में "पक्षी" भी डालना होगा लाइसेंस समझौतासहमत होना"। फिर कंटिन्यू बटन पर क्लिक करें।
Microsoft Office स्थापित करने से पहले, उन प्रोग्रामों का चयन करें जिनकी आपको आवश्यकता है। यदि आपके लिए आवश्यक सभी Office घटक डिफ़ॉल्ट रूप से स्थापित हैं, तो "इंस्टॉल करें" बटन पर क्लिक करें। यदि आप कुछ जोड़ना चाहते हैं, तो "सेटिंग्स" पर क्लिक करें। सेटिंग्स अनुभाग में, आप उन प्रोग्रामों का चयन कर सकते हैं जिनकी आवश्यकता है (उनके बगल में स्थित बॉक्स को चेक करें) और जिनकी आवश्यकता नहीं है (उनके बगल में स्थित बॉक्स को अनचेक करें)। फिर निर्दिष्ट करें कि कार्यक्रम कहाँ होने चाहिए। जब सभी औपचारिकताएं पूरी हो जाएं, तो "जारी रखें" पर क्लिक करें।
अब आपको कुछ मिनट (10-15 मिनट तक) इंतजार करना होगा। आगे की सेटिंग्स स्वचालित रूप से होती हैं। जब इंस्टॉलेशन पूर्णता विंडो आपकी स्क्रीन पर दिखाई दे, तो यह सुनिश्चित करने के लिए कई प्रोग्राम खोलें कि वे ठीक से काम कर रहे हैं। बिना लाइसेंस वाले संस्करण में, पंजीकरण के अपवाद के साथ, इंस्टॉलेशन समान है। आपसे फ़ोन नंबर मांगा जा सकता है या कैप्चा दर्ज करने के लिए कहा जा सकता है।




