अधिकांश लोग मुद्रण से परिचित हैं और जानते हैं कि A4 पेपर ब्रोशर बनाने के लिए आदर्श है। आधी मुड़ी हुई A4 शीट अनिवार्य रूप से एक ब्रोशर के चार पृष्ठ हैं। लेकिन अधिकांश लोग आसानी से और शीघ्रता से प्रिंट नहीं कर सकते शब्द दस्तावेज़एक छोटी सी किताब, क्योंकि यह कुछ कठिनाइयों से जुड़ी है - उदाहरण के लिए, विशिष्ट पृष्ठ क्रमांकन। अपने लिए डाउनलोड करें इस लिंक पर पुस्तकों के साथ संग्रहित करेंऔर निर्देशों का सावधानीपूर्वक पालन करें. यदि आप यहां वर्णित सभी चरणों का ध्यानपूर्वक पालन करते हैं, तो आप सीख जाएंगे कि जीवन भर अपने कंप्यूटर पर सुविधाजनक किताबें कैसे प्रिंट करें। नियमित प्रिंटरसरल का उपयोग करना माइक्रोसॉफ्ट वर्ड. नीचे लिखा गया पूरा लेख अनिवार्य रूप से 5-6 बटन दबाने के क्रम का वर्णन करता है। इसे ध्यान से पढ़ें और याद रखें.
(लेख में अरबी भाषा की पाठ्यपुस्तक को प्रिंट करने के एक उदाहरण पर चर्चा की गई है। अन्य फ़ाइलों को प्रिंट करने के लिए, सभी चरण समान हैं)
"प्रिंट_बुक" फ़ोल्डर में वर्ड दस्तावेजों के रूप में मुद्रण के लिए तैयार दो ब्रोशर हैं - "डिक्शनरी1-42" और "टेक्स्टबुक1-42"। दोनों फ़ाइलें एम्बेडेड हैं विशेष कार्यक्रममुद्रण के लिए, जिन्हें आमतौर पर मैक्रोज़ कहा जाता है। यदि आपके कंप्यूटर पर वर्ड है, तो कुछ छोटी सेटिंग्स के साथ आप इन प्रोग्रामों का आसानी से उपयोग कर सकते हैं।
दोनों पुस्तकें पहले से ही स्वरूपित हैं और मुद्रण के लिए तैयार हैं। लेकिन यह भी हो सकता है कि आपके कंप्यूटर पर कुछ पृष्ठों की उपस्थिति भ्रमित हो सकती है: शायद कहीं शीर्षक एक पृष्ठ पर शुरू होता है - और पाठ अगले पर होता है - आपको सब कुछ बदलने की ज़रूरत है ताकि यह सुंदर दिखे, पृष्ठों को समायोजित करें, पाठों के बीच अनावश्यक रिक्त स्थान हटा दें, यदि कोई हो, आदि। फिर आप मुद्रण शुरू कर सकते हैं.
डिफ़ॉल्ट रूप से, मैक्रोज़ चलाना अक्षम है। इसलिए, सबसे पहले आपको वर्ड सेटिंग्स में मैक्रोज़ चलाने पर प्रतिबंध को बंद करना होगा।
यदि आपके पास Office 2003 स्थापित है, तो इन चरणों का पालन करें:
प्रोग्राम के मुख्य मेनू में, बटनों को क्रम से दबाएँ: टूल्स -> मैक्रो -> सुरक्षा

दिखाई देने वाली विंडो में, सुरक्षा स्तर - "मध्यम" चुनें और ठीक पर क्लिक करें।
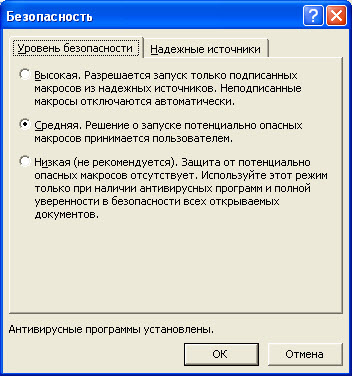
वर्ड को बंद करें और इसे दोबारा खोलें, जब सिस्टम पूछे कि क्या आप इस दस्तावेज़ के लिए मैक्रोज़ को सक्षम करना चाहते हैं या नहीं, तो उत्तर दें "मैक्रोज़ को अक्षम न करें।"

इसके बाद आप इस्तेमाल कर सकते हैं अतिरिक्त कार्यक्रम, जो दस्तावेज़ों में सन्निहित हैं। उन्हें चलाने के लिए, टूल्स - मैक्रोज़ - मैक्रोज़ पर फिर से क्लिक करें। या आप बस एक ही समय में Alt+F8 दबा सकते हैं। एक मेनू दिखाई देगा:
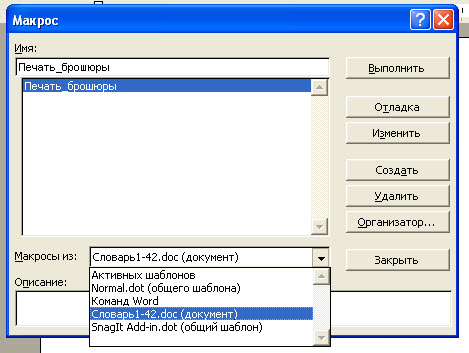
"मैक्रोज़ फ्रॉम:" ड्रॉप-डाउन सूची में, "Dictionary1-42.doc" चुनें। फिर Print_Booklet मैक्रो चुनें और रन पर क्लिक करें। जब आप इस मैक्रो को चलाएंगे, तो एक विंडो दिखाई देगी
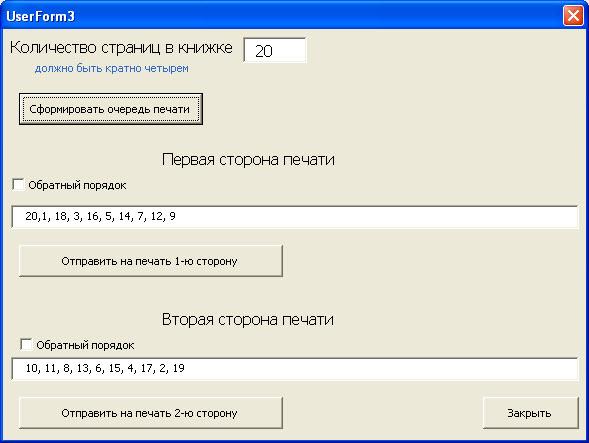
दिखाई देने वाली विंडो में, पुस्तक में पृष्ठों की संख्या दर्ज करें, जैसे कि यह बिना किसी शेष के 4 से विभाज्य हो (फ़ाइल "शब्दकोश 1-42" में, उदाहरण के लिए, 20 पृष्ठ। 20/4 = 5। यानी , इस पुस्तक को प्रिंट करने के लिए A4 पेपर की बिल्कुल 5 खाली शीट की आवश्यकता होती है)। फिर "प्रिंट कतार बनाएं" बटन पर क्लिक करें। दो बार संख्याओं से भरे जाएंगे।
फिर "प्रिंट करने के लिए पहला पक्ष भेजें" पर क्लिक करें।
या आप पूरी पहली पंक्ति को मैन्युअल रूप से कॉपी कर सकते हैं और बंद करें बटन पर क्लिक कर सकते हैं। फिर "फ़ाइल" - "प्रिंट" - प्रिंट - नंबर - पर क्लिक करें और पेज नंबरों की कॉपी की गई लाइन को वहां पेस्ट करें।
ध्यान दें! इससे पहले कि आप पहली बार कोई किताब प्रिंट करें, अपने घर में कोई भी तैयार ब्रोशर लें, उसे अलग-अलग शीटों में अलग करें और देखें कि शीट पर पेज नंबर कैसे बिखरे हुए हैं। अपने प्रिंटर को प्रिंट करने के लिए एक परीक्षण शीट दें और पता लगाएं कि आपका प्रिंटर कागज को कैसे पकड़ता है, किस तरफ प्रिंट करता है और किस दिशा में टेक्स्ट आउटपुट करता है। आरंभ करने के लिए, आप एक प्रिंटर पर 4 या 8 पृष्ठों की किताबें प्रिंट करने का अभ्यास कर सकते हैं।
एक बार जब प्रिंटर साइड 1 प्रिंट कर ले, तो टेक्स्ट की दिशा बदले बिना पेजों को पलट दें और उन्हें प्रिंटर में दोबारा डालें ताकि इस बार दूसरी तरफ के पेज साफ सतह पर प्रिंट हो जाएं। प्रिंट_ब्रोशर मैक्रो को फिर से चलाएँ (Alt+F8) और "प्रिंट साइड 2 पर भेजें" पर क्लिक करें।
यदि आप पहली बार में सफल नहीं होते हैं, तो निराश न हों। शांति से सोचें, पेपर को अलग तरीके से डालने का प्रयास करें, 8 पृष्ठों की पुस्तक पर अभ्यास करने का प्रयास करें, आदि। आप फोरम पर प्रश्न पूछ सकते हैं. यदि आप धैर्यवान हैं, तो आप मदद से अवश्य सीखेंगे। साधारण प्रिंटरऔर किताबें छापने के लिए वर्ड।
जिनके पास Office 2007 स्थापित है, उनके लिए सब कुछ बिल्कुल वैसा ही किया जाता है। केवल मैक्रोज़ चलाने की अनुमति थोड़ी अलग दिखती है। जब आप मैक्रो के साथ एक फ़ाइल खोलते हैं - पृष्ठों के शीर्ष पर - सेंटीमीटर वाले रूलर के नीचे - एक चेतावनी पट्टी दिखाई देती है - "सुरक्षा चेतावनी - मैक्रोज़ चलाना अक्षम है।" इस बार के दाईं ओर एक "विकल्प" बटन है।
जब आप इसे क्लिक करेंगे, तो सबसे नीचे "इस सामग्री को सक्षम करें" बटन के साथ एक विंडो दिखाई देगी।

इस बटन पर क्लिक करें, और फिर "ओके" और "प्रिंट_ब्रोशर" मैक्रो को फिर से चलाएँ।
आप Office बटन (बाईं ओर) पर क्लिक करके भी अपनी सुरक्षा सेटिंग्स बदल सकते हैं शीर्ष कोना) – शब्द विकल्प- ट्रस्ट सेंटर - ट्रस्ट सेंटर सेटिंग्स। और वहां आवश्यक पैरामीटर सेट करें।
एक बार जब आप इस प्रोग्राम का उपयोग करना सीख जाते हैं, तो आपको सामान्य वर्ड दस्तावेज़ों से वास्तविक किताबें मिलेंगी, जो दुकानों में बेची जाने वाली किताबों से भी बदतर नहीं होंगी - और भी बेहतर।
आपको बस बाइंडिंग को स्टेपल करना है और आपका काम हो गया। कार्यालय उपकरण स्टोर में आप एक विशेष बड़ा स्टेपलर खरीद सकते हैं जो A4 शीट के मध्य तक पहुंचता है।
वर्ड एडिटर उपयोगकर्ता को बहुत सारे संपादन और डिज़ाइन विकल्प प्रदान करता है। पाठ दस्तावेज़. यदि आप चाहें, उदाहरण के लिए, इस कार्यक्रम में आप एक छोटा ब्रोशर या एक पूरी किताब भी बना सकते हैं। हम लेख में बाद में इस बारे में बात करेंगे कि इसे सही तरीके से कैसे किया जाए।
ब्रोशर कैसे बनाये
तो, आइए देखें कि वर्ड में ब्रोशर कैसे बनाएं। इस संपादक में पुस्तकें बनाना बहुत सरल है। सबसे पहले, दस्तावेज़ खोलें। ऑफिस बटन पर क्लिक करें और "ओपन" लाइन चुनें। दिखाई देने वाली विंडो में, दस्तावेज़ वाला फ़ोल्डर ढूंढें और क्लिक करके उसका चयन करें। विंडो के नीचे "ओपन" बटन पर क्लिक करें। दस्तावेज़ संपादक में खुलेगा. अब आप इसे अपनी इच्छानुसार बदल और डिजाइन कर सकते हैं। ब्रोशर के रूप में शामिल है।
मुख्य मेनू में, "पेज विकल्प" टैब पर जाएँ। संपादक के सातवें और दसवें संस्करण में इसे "पेज लेआउट" कहा जाता है। इसके बाद, "ओरिएंटेशन" आइटम पर जाएं और "पोर्ट्रेट" चुनें। फिर खुलने वाले मेनू में सबसे नीचे "कस्टम फ़ील्ड्स" पर क्लिक करें। दिखाई देने वाली विंडो में, "कई पृष्ठ" पंक्ति ढूंढें। यहां, ड्रॉप-डाउन मेनू से "ब्रोशर" चुनें। "ब्रोशर में पृष्ठों की संख्या" पंक्ति में हम "सभी" छोड़ देते हैं।
कृपया ध्यान दें कि मुद्रित होने पर पृष्ठ सिकुड़ जाएगा। चित्रों और फ़ॉन्ट का दोबारा चयन न करने के लिए, उसी नाम की पंक्ति में "पेपर साइज़" टैब में, आपको A5 प्रारूप का चयन करना चाहिए। ओके पर क्लिक करें.
पुस्तक मुद्रण
इस प्रकार, हमें पता चला कि वर्ड में ब्रोशर कैसे बनाया जाता है, या यों कहें कि टेक्स्ट को ठीक इसी तरह से कैसे उन्मुख किया जाए। अब आइए देखें कि इसे पुस्तक के रूप में कैसे मुद्रित किया जाए। Word 2003 संपादक में, प्रिंट बटन एक प्रमुख स्थान पर - टूलबार पर स्थित होता है। प्रोग्राम के अन्य संस्करणों में, आप बस Office पर क्लिक करें और "प्रिंट" लाइन पर जाएँ। तीन विकल्पों के साथ एक विंडो खुलेगी: "पूर्वावलोकन", " तेजी से मुद्रण" और बस "प्रिंट"। ये सभी बटन कंट्रोल पैनल पर प्रदर्शित किए जा सकते हैं। ऐसा करने के लिए, दाएँ माउस बटन से और ड्रॉप-डाउन में वांछित आइटम पर क्लिक करें संदर्भ मेनू"रिबन के नीचे रखें..." पंक्ति का चयन करें।
अब आइए देखें कि वर्ड में ब्रोशर कैसे प्रिंट करें। अधिकांश आधुनिक प्रिंटरों में "टेक्स्ट बाय बुक" फ़ंक्शन होता है। डिवाइस स्वयं ब्रोशर के पृष्ठों को आवश्यक क्रम में व्यवस्थित करेगा। शीट केवल एक तरफ पूर्व-मुद्रित होंगी। इसके बाद, प्रोग्राम एक विंडो खोलेगा जिसमें उपयोगकर्ता को पृष्ठों को वांछित क्रम में व्यवस्थित करने के लिए कहा जाएगा। इसके बाद छपाई जारी रह सकती है.
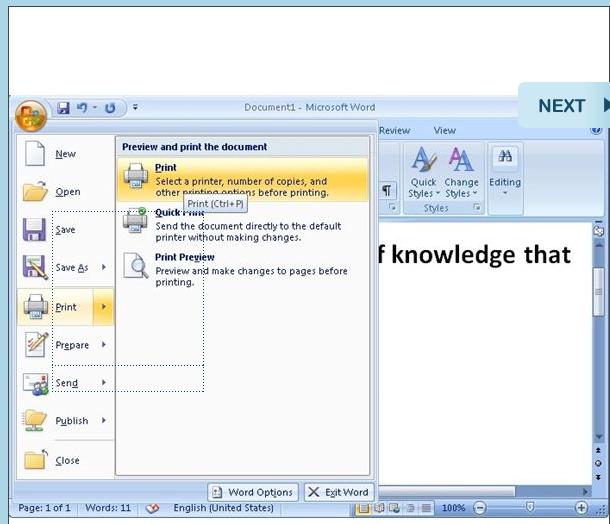
पेजों को रंगीन कैसे बनायें. सादा पृष्ठभूमि
अब आप जानते हैं कि वर्ड में ब्रोशर कैसे प्रिंट किया जाता है। यह प्रक्रिया वास्तव में बहुत सरल है. हालाँकि, कभी-कभी आपको यह सुनिश्चित करने की ज़रूरत होती है कि परिणामी पुस्तक में कुछ रंग हों। इस तरह, उदाहरण के लिए, मैनुअल कभी-कभी तैयार किए जाते हैं। यदि आपके पास रंगीन प्रिंटर है, तो आप अपनी गाइड को रंगीन बनाने का प्रयास कर सकते हैं। संपादक में पृष्ठों का रंग बदलना भी बहुत आसान है।
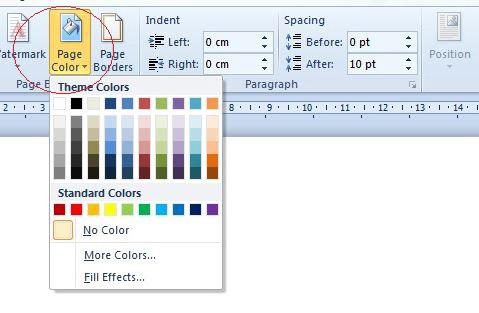
ऐसा करने के लिए, फिर से "पेज लेआउट" टैब पर जाएं और "पेज कलर" लाइन के सामने त्रिकोण पर क्लिक करें। विभिन्न टोन के चयन के साथ एक ड्रॉप-डाउन मेनू दिखाई देगा। यदि चाहें, तो आप पृष्ठभूमि को संपादक द्वारा प्रस्तावित मानक रंगों में से एक में रंग सकते हैं। चुनाव करना बहुत आसान है. जब आप किसी भी वर्ग पर कर्सर घुमाएंगे, तो वर्ड पेज का रंग उपयुक्त रंग में बदल जाएगा। यदि प्रस्तावित पैलेट आपको सूट नहीं करता है, तो आप स्वयं रंग चुन सकते हैं। ऐसा करने के लिए, "अन्य रंग" लाइन पर क्लिक करें। इसके बाद एक विंडो खुलेगी जिसमें आप मनचाहा शेड चुन सकते हैं।
ग्रेडिएंट फिल
वर्ड में ब्रोशर कैसे प्रिंट किया जाए, इस सवाल को बंद माना जा सकता है। आप गाइड को अद्वितीय कैसे बना सकते हैं? यदि चाहें तो पुस्तक की पृष्ठभूमि को न केवल एकवर्णी, बल्कि ढालदार भी बनाया जा सकता है। इसे प्राप्त करने के लिए, उसी ड्रॉप-डाउन मेनू में आपको "भरण विधियाँ" पंक्ति का चयन करना होगा। यहां उपकरणों का एक सेट भी प्रस्तुत किया गया है। इसके अलावा, आप अपने इच्छित दो रंगों का चयन करके और उन्हें एक निश्चित दिशा में रखकर अपने स्वयं के ग्रेडिएंट को अनुकूलित कर सकते हैं।

बनावट वाली या पैटर्न वाली पृष्ठभूमि
आप वर्ड में ब्रोशर को और भी अधिक सुंदर कैसे बना सकते हैं? भरण विधियाँ विंडो में, आप पृष्ठभूमि को बनावटयुक्त या पैटर्नयुक्त बना सकते हैं। संपादक मानक डिज़ाइनों का काफी समृद्ध सेट प्रदान करता है। आप चाहें तो फोटोशॉप जैसे प्रोग्राम में अपना खुद का पैटर्न भी बना सकते हैं या कोई टेक्सचर बना सकते हैं। ड्राइंग को कंप्यूटर पर एक फ़ोल्डर में सहेजा जाता है और उसी विंडो में वर्ड में खोला जाता है (सूची से चुनें)। आप चाहें तो इंटरनेट से ली गई तस्वीर या खुद की खींची हुई फोटो भी इंस्टॉल कर सकते हैं। आप उसी विंडो में "ड्राइंग" टैब में पृष्ठभूमि को इस तरह से डिज़ाइन कर सकते हैं। यह विचार करने योग्य है कि छोटे आकार की छवि का उपयोग करते समय, यह पृष्ठ पर कई बार स्थित होगी, इसे पूरी तरह से कवर करेगी।
टेक्स्ट का रंग बदलें
वर्ड में डिज़ाइन किया गया और मुद्रित ब्रोशर पढ़ना काफी आसान होगा, चाहे आप कोई भी पृष्ठभूमि या पैटर्न चुनें। पृष्ठ का रंग बदलते समय, संपादक स्वचालित रूप से पाठ का रंग बदल देता है ताकि वह यथासंभव दृश्यमान हो। हालाँकि, यदि आप किसी चित्र का उपयोग करते हैं, तो पाठ पृष्ठभूमि में मिश्रित हो सकता है। आवश्यक परिवर्तन करने के लिए, "होम" टैब पर जाएं और "फ़ॉन्ट" अनुभाग चुनें। "टेक्स्ट कलर" आइकन यहां स्थित है (निचली पंक्ति, बिल्कुल आखिरी)। ड्रॉप-डाउन मेनू में त्रिकोण पर क्लिक करके, आप अक्षरों की वांछित छाया का चयन कर सकते हैं।
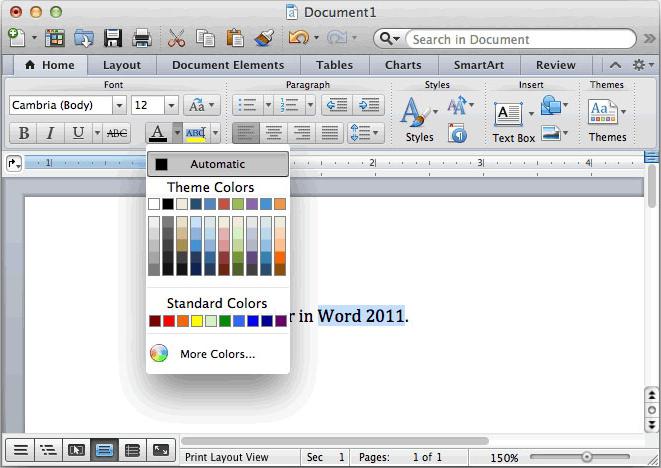
पाठ शैली में परिवर्तन
वर्ड में, जैसा कि आप देख सकते हैं, कार्य बहुत सरल है। आप शैलियों के एक सेट का उपयोग करके इस संपादक में पत्र लिखने का रंग, आकार और तरीका भी बदल सकते हैं। टेक्स्ट को एक निश्चित तरीके से प्रारूपित करने के लिए, आपको "होम" - "शैलियाँ" टैब पर जाना चाहिए। यहां, नियंत्रण कक्ष पर, सबसे लोकप्रिय शैलियों का एक सेट है। आप "शैलियाँ बदलें" अनुभाग में त्रिकोण पर क्लिक करके डिज़ाइन विधि का चयन कर सकते हैं।
खैर, हमने यह पता लगा लिया कि वर्ड में ब्रोशर कैसे बनाया जाता है। यह प्रक्रिया बिल्कुल भी मुश्किल नहीं है. आप अपने विवेक से ऐसी किताब डिज़ाइन कर सकते हैं। इसे अजमाएं।
ब्रोशर को एक विशेष प्रिंटर पर प्रिंट करना सबसे अच्छा है जो शीट के दोनों तरफ एक साथ प्रिंट करता है। लेकिन अगर आपके पास ऐसा कोई प्रिंटर नहीं है, तो एक नियमित प्रिंटर ही काम करेगा।
मैं आपको सलाह देता हूं कि पहले एक परीक्षण नमूना प्रिंट करें, प्रक्रिया को ठीक करें और उसके बाद ही ब्रोशर की आवश्यक संख्या में प्रतियों को प्रिंट करने के लिए आगे बढ़ें।
तो, आइए एक साथ एक परीक्षण नमूना मुद्रित करने का प्रयास करें।
- मुद्रण के लिए प्रिंटर तैयार करें.
- मेनू से एक कमांड चुनें फ़ाइल >प्रिंट करें.
- ड्रॉपडाउन सूची में चालू करोतत्व निर्दिष्ट करें विषम पृष्ठ।
यह सूची संवाद बॉक्स के नीचे है मुहर. आप वर्तमान में ब्रोशर के विषम संख्या वाले पृष्ठ प्रिंट कर रहे हैं।
- बटन को क्लिक करे ठीक है।
ब्रोशर के विषम संख्या वाले पन्ने छापे जा रहे हैं। यदि आपके पास केवल दो पृष्ठ हैं, तो प्रिंटर एक शीट आउटपुट करेगा। यदि कई हैं, तो आपको पृष्ठ 1, 3, 5, आदि मिलेंगे।
अब हम सैन्य रणनीति का उपयोग करते हैं।
पृष्ठों को इकट्ठा करें और उन्हें पेपर इनपुट ट्रे में मुद्रित पक्ष को नीचे की ओर रखते हुए रखें। आप दूसरी तरफ प्रिंट करेंगे! यह सुनिश्चित करने में सावधानी बरतें कि विषम संख्या वाले पृष्ठ पेपर फ़ीड ट्रे में स्थित हों ताकि विषम संख्या वाले और सम संख्या वाले पृष्ठों पर पाठ एक ही दिशा में प्रिंट हो। ऐसा हो सकता है कि आप पहली बार में सफल न हों. चिंता न करें, हर काम के लिए कौशल की आवश्यकता होती है। आरंभ करने के लिए, आपको मार्गदर्शन करने में सहायता के लिए परीक्षण शीट के दोनों किनारों के शीर्ष पर निशान लगाने के लिए एक पेंसिल का उपयोग करें।
अब जब कागज ट्रे में ठीक से रख दिया गया है, तो हम सम-संख्या वाले पृष्ठों को प्रिंट करने के लिए आगे बढ़ते हैं।
- आदेश चलाएँ फ़ाइल>प्रिंट करें।
- ड्रॉपडाउन सूची में चालू करोतत्व का चयन करें यहां तक कि पृष्ठों।
- बटन को क्लिक करे ठीक है.
परिणाम जांचें. पुनर्मुद्रण की आवश्यकता हो सकती है. कोई बात नहीं।
यह संभव है कि आपको एक और समस्या का सामना करना पड़े: ब्रोशर उस तरह से नहीं मुड़ता जैसा आप चाहते हैं। परेशान मत होइए! डायलॉग बॉक्स का प्रयोग करें वक्ताओंऔर स्तंभों की चौड़ाई और उनके बीच की दूरी को सटीक रूप से निर्धारित करें। आप डायलॉग बॉक्स भी खोल सकते हैं पेज सेटिंगटैब पर खेतऔर फ़ील्ड का आकार बढ़ाएँ या घटाएँ।
तकनीक में महारत हासिल करने के बाद, आप पूर्ण प्रिंट रन के लिए आगे बढ़ सकते हैं। उपरोक्त सभी ऑपरेशन केवल डायलॉग बॉक्स में करें मुहरखेत मेँ संख्याप्रतियांप्रतियों की आवश्यक संख्या निर्धारित करें।
उच्च गुणवत्ता वाले ब्रोशर को मुद्रित करने के लिए, आपको संपर्क करना चाहिए प्रिंटिंग हाउस. अपने क्षेत्र के पेशेवर आपके ब्रोशर के लिए एक अद्वितीय डिज़ाइन विकसित करेंगे और एक उच्च गुणवत्ता वाला मुद्रित उत्पाद तैयार करेंगे। हालाँकि, निश्चित रूप से, यदि ब्रोशर की माँगें बहुत अधिक नहीं हैं, तो आप घर पर ही सब कुछ स्वयं कर सकते हैं। आप बना सकते हैं और यहां तक कि साथ भी मदद से माइक्रोसॉफ्ट ऑफिसशब्द.
ब्रोशर मुद्रण के लिए सबसे अच्छा उपयोग विशेष प्रिंटर, शीट के दोनों तरफ मुद्रण के लिए अभिप्रेत है। लेकिन अगर आपके पास ऐसे उपकरण नहीं हैं, तो कोई बात नहीं। आप नियमित भी उपयोग कर सकते हैं।
माइक्रोसॉफ्ट ऑफिस वर्ड 2007 में ब्रोशर बनाना
ब्रोशर कैसे प्रिंट करें? माइक्रोसॉफ्ट कार्यालय शब्द 2007 एक सुविधाजनक और सार्वभौमिक संपादक है जिसमें ब्रोशर सहित अधिकांश दस्तावेज़ बनाए जाते हैं।
प्रक्रिया:
- वह दस्तावेज़ खोलें जिसे आप प्रिंट करना चाहते हैं।
- टैब खोलें " पेज लेआउट", जाओ " पेज सेटिंग».
- इस मामले में, डिफ़ॉल्ट रूप से टैब " खेत" अनुभाग में " पृष्ठों"'एकाधिक पृष्ठ' के बगल में एक ड्रॉप-डाउन सूची है। इसमें आपको “सेलेक्ट करना होगा” विवरणिका».
- इसके बाद आपको एक ड्रॉप-डाउन सूची दिखाई देगी जिसमें आप ब्रोशर में पृष्ठों की संख्या सीमित कर सकते हैं या सभी का चयन कर सकते हैं।
- उसी टैब पर, आपको शीट के किनारों से, साथ ही एक शीट के पृष्ठों के बीच सुविधाजनक इंडेंट सेट करने की आवश्यकता है।
- पर " पेपर का आकार"यदि आप डिफ़ॉल्ट A4 का उपयोग नहीं करते हैं तो आप वांछित प्रारूप सेट कर सकते हैं। आप सूची से एक मानक प्रारूप का उपयोग कर सकते हैं या अपना खुद का निर्दिष्ट कर सकते हैं।
- करना आवश्यक सेटिंग्सअनुभाग में " शीर्ष लेख और पाद लेख के बीच अंतर करें"टैब पर" पेपर स्रोत", आवश्यक नोट्स जोड़ें। यदि दस्तावेज़ में क्रमांकन है, तो बॉक्स को चेक करें " सम और विषम पेज"ताकि सभी नंबर बाहरी या भीतरी किनारे पर मुद्रित हों। मुद्रण करते समय, सम संख्या वाले पृष्ठों के लिए बाहरी किनारा दायां किनारा होगा, और विषम संख्या वाले पृष्ठों के लिए बायां किनारा होगा।
अब आप क्लिक कर सकते हैं " ठीक है».
ब्रोशर लेआउट टेम्पलेट्स
यदि आवश्यक हो तो आप उपयोग कर सकते हैं तैयार टेम्पलेटमार्कअप जिन्हें वर्ड में लोड किया जा सकता है। इसके लिए:
- मुख्य मेनू का विस्तार करें, आइटम पर क्लिक करें " बनाएं».
- बाएँ कॉलम में, चुनें " ब्रोशर».
- उचित विकल्प का चयन करें और क्लिक करें " डाउनलोड करना».
- ब्रोशर संपादित करने के बाद, आप इसे प्रिंट करने के लिए भेज सकते हैं। ऐसा करने के लिए, कुंजियाँ दबाएँ CTRL+Pया मुख्य मेनू से "चुनें" मुहर».
नमस्कार पाठकों. चाहे आप कोई स्कूल असाइनमेंट कर रहे हों या प्रचार सामग्री बना रहे हों, एक सुंदर ब्रोशर हमेशा काम आ सकता है और कई लोगों के लिए एक सकारात्मक अनुभव पैदा कर सकता है! इसलिए, इस लेख में मैं आपको दिखाऊंगा कि इसे सरल तरीके से कैसे किया जाए।
परिचय
पर माइक्रोसॉफ्ट मददवर्ड 2007 में मैं आपको दिखाऊंगा कि पेशेवर-गुणवत्ता वाले ब्रोशर कैसे बनाएं, और फिर, यदि आपके पास है अच्छा प्रिंटर, तो आप उन्हें स्वयं सही ढंग से प्रिंट कर सकते हैं। बस कुछ साधारण क्लिक के साथ। हाँ, यह बहुत आसान है.
सच कहूँ तो, एकमात्र वास्तविक कार्य दस्तावेज़ के लिए वास्तविक सामग्री तैयार करना होगा। आख़िरकार, Word स्वचालित रूप से प्रत्येक पृष्ठ को उचित क्रम में प्रिंट करेगा और प्रिंट करते समय उसे शीट पर सही ढंग से रखेगा। इससे पहले कि आप ब्रोशर डिज़ाइन में उतरें, आपको सबसे पहले पेज लेआउट सेट करना होगा। जब आप बुकलेट मोड पर स्विच करते हैं, तो Word अनिवार्य रूप से प्रत्येक को ऐसे संपीड़ित करता है जैसे कि वह आधे में मुड़ा हुआ हो। जब हम नीचे चरण 3 पर पहुंचेंगे तो हम लेआउट संबंधी मुद्दों पर चर्चा करेंगे। तो चलो शुरू हो जाओ!
हम सब कुछ चरण दर चरण करते हैं
- रिबन पर "पेज लेआउट" टैब खोलें, "पेज विकल्प" अनुभाग पर जाएं और निचले दाएं कोने में वांछित आइकन पर क्लिक करें (स्क्रीनशॉट देखें):
एक अन्य विकल्प जो Word 2010 और उच्चतर के लिए उपयुक्त है: फ़ाइल, फिर प्रिंट करें और सबसे नीचे पेज सेटअप पर क्लिक करें।
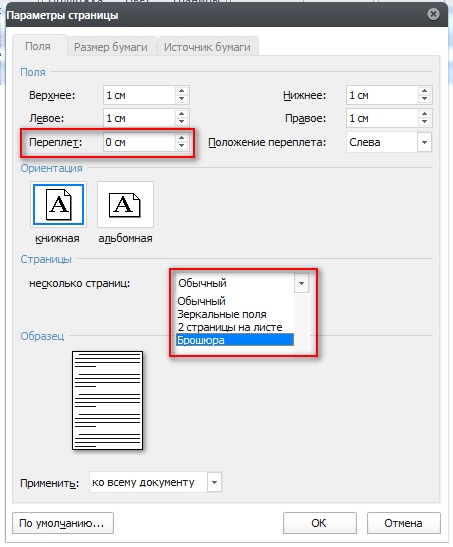
पृष्ठ आकार के बारे में अनुस्मारक (मिलीमीटर में):
- ए1 - 841 x 594
- ए2 – 594 x 420
- ए3 - 420 x 297
- ए4 – 297 x 210
- ए5 - 210 x 148
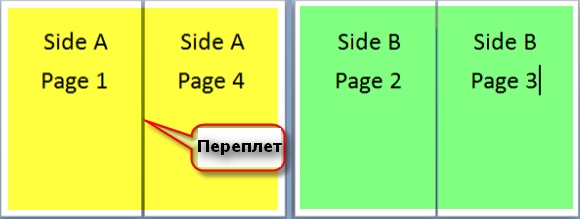
- जब आप ब्रोशर प्रिंट करने के लिए तैयार हों, तो फ़ाइल पर क्लिक करें और फिर प्रिंट करें। इसके बाद, पेज अनुभाग में, प्रिंट सेटिंग्स का चयन करें, अपने प्रिंटर द्वारा समर्थित सेटिंग्स को कॉन्फ़िगर करें। यदि आपका प्रिंटर दोनों तरफ स्वचालित प्रिंटिंग का समर्थन करता है, तो किसी एक विकल्प का उपयोग करें दोहरा मुद्रण- पन्ने को लंबे किनारे पर पलटें या पन्ने को छोटे किनारे पर पलटें। हालाँकि, यदि आपके प्रिंटर मॉडल को दोनों तरफ प्रिंट करने के लिए मैन्युअल फ़ीड की आवश्यकता है, तो दोनों तरफ मैन्युअल रूप से प्रिंट करें का चयन करें।
निष्कर्ष
अब आप अपनी पुस्तिका में नए पृष्ठ और अतिरिक्त डिज़ाइन तत्व जोड़ सकते हैं, इसे जितना चाहें उतना विस्तारित कर सकते हैं! याद रखें कि पुस्तिका में जितने अधिक होंगे, आपको बाइंडिंग के लिए उतना ही अधिक मूल्य निर्धारित करना होगा ताकि बाद में पुस्तिका को सिलाई करते समय पाठ को उस क्षेत्र में जाने से रोका जा सके जहां पृष्ठ जुड़ते हैं। ![]()
वैसे, यह विधिकिसी में काम करता है शब्द संस्करण 2007 और ऊपर.
हम कहते हैं "धन्यवाद!"
टिप्पणियों में हमें बताएं कि क्या आप मेरी विधि का उपयोग करके अपना स्वयं का ब्रोशर बनाने में सक्षम थे।
और हमेशा नई रिलीज़ से अवगत रहने के लिए, न्यूज़लेटर की सदस्यता लें और समूहों में जोड़ें: Odnoklassniki, VKontakte - मेनू में समूहों के लिंक। मेरे साथ सीखें




