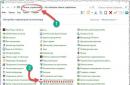अक्सर किसी छवि को डिज़ाइन करते समय किसी चित्र या पाठ को प्रतिबिंबित करने की आवश्यकता होती है। यह कई तरीकों से किया जा सकता है जिसमें ज्यादा समय नहीं लगेगा।
आपको दर्पण फ़ंक्शन की आवश्यकता क्यों है?
मान लीजिए कि आपको एक वेबसाइट के लिए एक सुंदर रचना बनाने की ज़रूरत है, जहां एक सुंदर लड़की प्रकृति की पृष्ठभूमि के खिलाफ दर्पण में दिखाई देगी। या आपको बस किसी साइट से डाउनलोड की गई तस्वीर की दर्पण छवि बनाने की आवश्यकता है ताकि यह मूल छवि के समान न हो। या फिर फोटो बहुत अच्छी नहीं आई, लेकिन आप उसे शीशे में घुमाएंगे तो बेहतर होगा।
ये तो दूर की बात है पूरी सूचीकारण कि वे दर्पण छवि क्यों बनाते हैं। भले ही इस फ़ंक्शन की आवश्यकता नहीं है, इसका मतलब यह नहीं है कि कल इसकी आवश्यकता नहीं होगी। आप किसी भी संपादक में और लगभग हर छवि देखने के कार्यक्रम में एक छवि को प्रतिबिंबित कर सकते हैं। यह बहुत सरलता से किया जाता है: आपको बस संपादक या प्रोग्राम खोलने की जरूरत है, "मिरर" या "फ्लिप" बटन ढूंढें (आवश्यकतानुसार क्षैतिज या लंबवत चुनें), जिसके बाद फोटो उस स्थिति में चली जाएगी जिसकी हमें आवश्यकता है। एकमात्र कठिनाई यह है कि यह फ़ंक्शन विभिन्न कार्यक्रमों में अलग-अलग स्थानों पर स्थित है, तो आइए इस फ़ंक्शन के लिए ग्राफ़िक फ़ाइलों को देखने और संपादित करने के लिए सबसे लोकप्रिय उपयोगिताओं पर नज़र डालें।
दर्शकों
लगभग सभी ग्राफ़िक फ़ाइल व्यूअर में मिररिंग फ़ंक्शन होता है। अंतर्निहित विंडोज़ फोटो व्यूअर उपयोगिता को छोड़कर, जिसमें यह क्षमता नहीं है।
माइक्रोसॉफ्ट ऑफिस पिक्चर मैनेजर
यह व्यूअर पैकेज में शामिल है माइक्रोसॉफ्ट प्रोग्रामकार्यालय। इसमें कार्यों का एक छोटा सा सेट है: लाल आंखें हटाएं, चमक और कंट्रास्ट समायोजित करें, फ़ोटो काटें और फ़्लिप करें। आप इसे निम्नानुसार मिरर कर सकते हैं: उपयोगिता चलाएं और फोटो खोलें (या चित्र प्रबंधक का उपयोग करके फोटो खोलें)। टॉप पैनलटूल्स, "ड्राइंग" पर क्लिक करें, जहां ड्रॉप-डाउन सूची से "घुमाएँ और फ़्लिप करें" चुनें। अब दाईं ओर के पैनल में हम यह निर्धारित करते हैं कि इसे कैसे प्रतिबिंबित किया जाए और इसे कैसे बचाया जाए।

फास्टस्टोन छवि दर्शक
ग्राफिक तत्वों का काफी शक्तिशाली दर्शक, जिसमें कई अलग-अलग कार्य और प्रभाव होते हैं, उनमें से "मिरर रिफ्लेक्शन" भी है। हम दो रास्ते चलते हैं:
- उपयोगिता खोलें और फ़ाइल ट्री में वांछित छवि ढूंढें;
- सीधे इस प्रोग्राम का उपयोग करके फ़ोटो खोलें।
अब चित्र में कहीं भी राइट-क्लिक करें, "बदलें" आइटम ढूंढें और "क्षैतिज रूप से फ़्लिप करें" (लंबवत) चुनें।

रँगना
कम उम्र से ही सभी को ज्ञात ड्राइंग टूल किसी ड्राइंग को उल्टा भी कर सकता है। प्रक्रिया अन्य कार्यक्रमों के समान ही है: पेंटर लॉन्च करें और चित्र खोलें (आप इसे खींच सकते हैं) या इसे "मदद से" खोलें। अब शीर्ष टूलबार पर हमें दो त्रिकोण और एक घूमने वाले तीर वाला एक आइकन मिलता है ("चयन करें" फ़ंक्शन के बगल में स्थित)। त्रिकोणों पर क्लिक करें और आइटम "क्षैतिज रूप से पलटें" या "लंबवत पलटें" पर क्लिक करें।

एडोब फोटोशॉप ग्राफ़िक्स संपादक का उपयोग करना
फ़ोटोशॉप शायद सबसे प्रसिद्ध ग्राफ़िक्स संपादक है। यह सब ग्राफिक फ़ाइलों को संपादित करने और बनाने के लिए इसकी प्रभावशाली सुविधाओं के कारण है। बेशक, यह उपयोगिता बिना किसी समस्या के तस्वीरें प्रतिबिंबित करने में सक्षम होगी।
फ़ोटोशॉप का उपयोग करके छवि खोलें और "छवि" टैब पर जाएं। दिखाई देने वाली सूची में, "कैनवास घुमाएँ" आइटम ढूंढें। हम इसे इंगित करते हैं और देखते हैं कि एक और सूची कैसे दिखाई देती है, जिसमें आपको "कैनवास को क्षैतिज रूप से पलटें" या "कैनवास को लंबवत रूप से पलटें" पर क्लिक करना होगा।
पाठ को प्रतिबिंबित करना
किसी चित्र को प्रतिबिंबित करने के अलावा, कई टेक्स्ट और ग्राफ़िक संपादक टेक्स्ट को प्रतिबिंबित करने में सक्षम हैं। हम सभी कार्यक्रमों पर विचार नहीं करेंगे, हम सबसे लोकप्रिय पर ध्यान केंद्रित करेंगे - माइक्रोसॉफ्ट वर्डऔर एडोब फोटोशॉप।
आप वर्ड में टेक्स्ट को निम्नानुसार मिरर कर सकते हैं। दस्तावेज़ खोलें और शीर्ष टूलबार में "सम्मिलित करें" टैब पर जाएँ। यहां हमें "वर्डआर्ट" टूल मिलता है, उस पर क्लिक करें और अपनी पसंद का टेम्पलेट चुनें। इसके बाद, आवश्यक पाठ लिखें. अब हमने जो लिखा है उसे प्रतिबिंबित करने के हमारे पास दो तरीके हैं:
- टेक्स्ट पर क्लिक करें, जिसके परिणामस्वरूप आकार बदलने के लिए उसके चारों ओर बिंदु दिखाई देते हैं। हम एक ऐसे बिंदु को दबाते हैं, जो दोनों तरफ बीच में स्थित होता है, और इसे विपरीत दिशा में खींचते हैं;

- टेक्स्ट पर क्लिक करें, जिसके बाद टूलबार में "फ़ॉर्मेट" टैब दिखाई देता है, जिसे एक निश्चित रंग में हाइलाइट किया जाता है और "वर्डआर्ट ऑब्जेक्ट के साथ काम करना" लेबल किया जाता है। उस पर जाएं और "रोटेट" टूल ढूंढें (एक तीर के साथ दो त्रिकोणों की छवि के साथ)।

एडोब फोटोशॉप
हम छवि के समान ही आगे बढ़ते हैं। लेकिन सबसे पहले आपको टेक्स्ट लिखना होगा. टूलबार में, "T" बटन (या Shift+T संयोजन) पर क्लिक करें, कर्सर के साथ शीट पर क्लिक करें और टेक्स्ट टाइप करें। फिर "इमेज" टैब, "रोटेट इमेज" और "फ्लिप कैनवस" पर जाएं। लेकिन इससे पहले कि आपने जो लिखा है उसकी दर्पण छवि बनाएं, आपको इस विशेष परत का चयन करना होगा, अन्यथा कुछ और प्रतिबिंबित होगा।
सभी ब्लॉग साइट मित्रों को शुभ दिन
कभी-कभी आपको दर्पण छवि में चित्र प्राप्त करने की आवश्यकता होती है और इसके लिए कई विकल्प हैं सरल तरीकेमानक या का उपयोग करना तृतीय पार्टी सॉफ़्टवेयर, साथ ही विभिन्न ऑनलाइन सेवाएँ। इस लेख में, हम सूचीबद्ध सभी विकल्पों पर विचार करेंगे।
पेंट में दर्पण छवि कैसे बनाएं
कोई भी ऑपरेटिंग रूम विंडोज़ सिस्टमग्राफ़िक पूर्वस्थापित पेंट संपादक, जिससे हम सूची शुरू करते हैं। आपको सर्च बार में "पेंट" लिखना होगा⇒एप्लिकेशन चलाना होगा।
अपने कंप्यूटर पर वांछित छवि का चयन करने के बाद, फ़ाइल ⇒ खोलें।

आवश्यकता के आधार पर छवि टैब ⇒ घुमाएँ ⇒ क्षैतिज या लंबवत पलटें पर क्लिक करें।

वर्ड में मिरर इमेज कैसे बनाएं
वर्ड टेक्स्ट एडिटर शायद ग्राफ़िकल की तुलना में कई लोगों के लिए अधिक परिचित है, और आप दस्तावेज़ बनाने के अलावा इसके साथ बहुत सारे काम कर सकते हैं। इसलिए:
एक नया दस्तावेज़ बनाएं या मौजूदा दस्तावेज़ खोलें
एक चित्र डालें
इस पर राइट क्लिक करें
एक मेनू खुलेगा जहां आप चित्र प्रारूप टैब चुनें।

यहां हम एक अक्ष के चारों ओर घूर्णन के तीन बिंदुओं में रुचि रखते हैं, लेकिन इस मामले में, मिररिंग के लिए, "X" आइटम का चयन करें और 180° दर्ज करें, जिसके बाद लक्ष्य प्राप्त हो जाएगा।

फोटोशॉप में मिररिंग
यह विधि भी पिछली दो की तरह बहुत तेज़ और सरल है, लेकिन इसका तात्पर्य उपस्थिति से है ग्राफ़िक संपादक"फ़ोटोशॉप" जो हर किसी के पास नहीं है।
प्रोग्राम लॉन्च करें, एक चित्र खींचकर डालें या फ़ाइल ⇒ खोलें ⇒ एक चित्र चुनें।
संपादित करें ⇒ रूपांतरण ⇒ क्षैतिज पलटें। इस बिंदु पर, सभी क्रियाएं पूरी हो जाएंगी, ड्राइंग वांछित रूप ले लेगी।

मिरर इमेज ऑनलाइन कैसे करें
यदि आपके पास उपरोक्त में से कोई भी कार्यक्रम नहीं है, तो कोई बात नहीं, विशेष ऑनलाइन सेवाएँ हैं और मैं अब आपको उनमें से एक दिखाऊंगा। चलिए इस पर आगे बढ़ते हैं जोड़नासाइट पर, एक विंडो खुलेगी:
अपने पीसी पर एक छवि खोजने के लिए ब्राउज़ बटन पर क्लिक करें
पलटें: दिशा चयन
बाकी को वैसे ही छोड़ दें, OK पर क्लिक करें।

इस विंडो में आप संसाधित छवि को तुरंत डाउनलोड कर सकते हैं, देखने के लिए खोल सकते हैं या वापस जा सकते हैं।

खैर, लेख में दिखाए गए सभी चार तरीकों को प्रबंधित करना बहुत आसान है और इसमें समय भी नहीं लगता है; सब कुछ एक मिनट से भी कम समय में कुछ क्लिक के साथ किया जाता है। यह आज के विषय को तब तक समाप्त करता है जब तक हम दोबारा नहीं मिलते।
पी.एस. दर्पण प्रतिबिंब के लिए धन्यवाद, चित्र स्वाभाविक रूप से अद्वितीय है, बशर्ते कि इसे पहले से ही पलटा न गया हो।
दुनिया की 10 सबसे भयानक इमारतों के बारे में एक लुभावनी वीडियो देखें।
एमएस वर्ड में काम करते समय टेक्स्ट को रोटेट करने की जरूरत पड़ती है, ऐसा करना सभी यूजर्स को नहीं पता होता है। के लिए प्रभावी समाधानइस कार्य के लिए आपको टेक्स्ट को अक्षरों के समूह के रूप में नहीं, बल्कि एक वस्तु के रूप में देखना चाहिए। यह ऑब्जेक्ट पर है कि आप विभिन्न जोड़-तोड़ कर सकते हैं, जिसमें किसी भी सटीक या मनमानी दिशा में एक अक्ष के चारों ओर घूमना शामिल है।
हम पहले ही टेक्स्ट रोटेशन के विषय पर चर्चा कर चुके हैं, इस लेख में मैं वर्ड में टेक्स्ट की मिरर इमेज कैसे बनाएं, इसके बारे में बात करना चाहूंगा। हालाँकि कार्य अधिक जटिल लगता है, इसे उसी विधि और कुछ अतिरिक्त माउस क्लिक का उपयोग करके हल किया जा सकता है।
1. एक टेक्स्ट फ़ील्ड बनाएं. ऐसा करने के लिए, टैब में "डालना"समूह में "मूलपाठ"वस्तु चुनें "पाठ्य से भरा".

2. उस टेक्स्ट को कॉपी करें जिसे आप मिरर करना चाहते हैं ( CTRL+C) और टेक्स्ट फ़ील्ड में पेस्ट करें ( CTRL+V). यदि पाठ अभी तक मुद्रित नहीं हुआ है, तो उसे सीधे पाठ फ़ील्ड में दर्ज करें।
3. टेक्स्ट फ़ील्ड के अंदर टेक्स्ट पर आवश्यक हेरफेर करें - फ़ॉन्ट, आकार, रंग और अन्य महत्वपूर्ण पैरामीटर बदलें।

दर्पण पाठ
आप टेक्स्ट को दो दिशाओं में मिरर कर सकते हैं - ऊर्ध्वाधर (ऊपर से नीचे) और क्षैतिज (बाएं से दाएं) अक्षों के सापेक्ष। दोनों ही मामलों में, यह टैब टूल का उपयोग करके किया जा सकता है "प्रारूप", जो आकृति जोड़ने के बाद क्विक एक्सेस टूलबार में दिखाई देता है।
1. टैब खोलने के लिए टेक्स्ट फ़ील्ड पर डबल-क्लिक करें "प्रारूप".

2. एक समूह में "व्यवस्थित करना"बटन को क्लिक करे "चालू करने के लिए"और चुनें "बाएँ से दाएँ पलटें"(क्षैतिज प्रतिबिंब) या "ऊपर से नीचे तक प्रतिबिंबित करें"(ऊर्ध्वाधर प्रतिबिंब)।

3. टेक्स्ट बॉक्स के अंदर का टेक्स्ट मिरर किया जाएगा।

इन चरणों का पालन करके टेक्स्ट फ़ील्ड को पारदर्शी बनाएं:
- फ़ील्ड के अंदर राइट-क्लिक करें और बटन पर क्लिक करें "सर्किट";
- ड्रॉप-डाउन मेनू से एक विकल्प चुनें "कोई रूपरेखा नहीं".

क्षैतिज परावर्तन मैन्युअल रूप से भी किया जा सकता है। ऐसा करने के लिए, आपको बस टेक्स्ट बॉक्स आकार के ऊपरी और निचले किनारों को स्वैप करना होगा। यानी, आपको ऊपरी किनारे पर मध्य मार्कर पर क्लिक करना होगा और इसे निचले किनारे के नीचे रखकर नीचे खींचना होगा। टेक्स्ट फ़ील्ड का आकार, उसका घूर्णन तीर भी सबसे नीचे होगा.

अब आप जानते हैं कि वर्ड में टेक्स्ट को कैसे मिरर किया जाए।
कभी-कभी एक सुंदर छवि बनाने के लिए विभिन्न संपादकों का उपयोग करके प्रसंस्करण की आवश्यकता होती है। यदि आपके पास कोई प्रोग्राम नहीं है या आप नहीं जानते कि उनका उपयोग कैसे करना है, तो ऑनलाइन सेवाएँ लंबे समय से आपके लिए सब कुछ करने में सक्षम हैं। इस लेख में हम उन प्रभावों में से एक के बारे में बात करेंगे जो आपकी तस्वीर को सजा सकते हैं और उसे विशेष बना सकते हैं।
फोटो प्रसंस्करण की विशेषताओं में से एक दर्पण या प्रतिबिंब का प्रभाव है। यानी, फोटोग्राफ दोगुना और संयोजित होता है, जिससे यह भ्रम पैदा होता है कि पास में कोई दोहरा खड़ा है, या प्रतिबिंब है, जैसे कि वस्तु कांच या दर्पण में प्रतिबिंबित होती है जो दिखाई नहीं देती है। दर्पण शैली में फ़ोटो संसाधित करने और उनके साथ काम करने के तरीके के लिए नीचे तीन ऑनलाइन सेवाएँ दी गई हैं।
विधि 1: आईएमजीऑनलाइन
IMGOnline ऑनलाइन सेवा पूरी तरह से छवियों के साथ काम करने के लिए समर्पित है। इसमें इमेज एक्सटेंशन कनवर्टर फ़ंक्शन, फोटो का आकार बदलना और बड़ी संख्या में फोटो प्रोसेसिंग विधियां शामिल हैं, जो इस साइट को उपयोगकर्ता के लिए एक उत्कृष्ट विकल्प बनाती है।
अपनी छवि संसाधित करने के लिए, निम्न कार्य करें:

विधि 2: रिफ्लेक्शनमेकर
इस साइट के नाम से यह तुरंत स्पष्ट हो जाता है कि इसे क्यों बनाया गया। ऑनलाइन सेवा पूरी तरह से "मिरर" तस्वीरें बनाने पर केंद्रित है और अब इसकी कोई कार्यक्षमता नहीं है। एक और नुकसान यह है कि यह इंटरफ़ेस पूरी तरह से अंग्रेजी में है, लेकिन इसे समझना इतना मुश्किल नहीं होगा, क्योंकि किसी छवि को प्रतिबिंबित करने के लिए कार्यों की संख्या न्यूनतम है।
जिस छवि में आप रुचि रखते हैं उसे प्रतिबिंबित करने के लिए, इन चरणों का पालन करें:

विधि 3: मिररइफ़ेक्ट
पिछली साइट की तरह, यह ऑनलाइन सेवा केवल एक ही उद्देश्य के लिए बनाई गई है - प्रतिबिंबित छवियां बनाना और इसमें बहुत कम कार्य हैं, लेकिन पिछली साइट की तुलना में, इसमें प्रतिबिंब के पक्ष का विकल्प है। यह भी पूरी तरह से विदेशी उपयोगकर्ताओं पर लक्षित है, लेकिन इंटरफ़ेस को समझना मुश्किल नहीं होगा।
प्रतिबिंब के साथ एक छवि उत्पन्न करने के लिए, आपको निम्नलिखित कार्य करने होंगे:

ठीक उसी तरह, ऑनलाइन सेवाओं की मदद से उपयोगकर्ता अपनी फोटो में रिफ्लेक्शन इफ़ेक्ट बना सकता है, उसे नए रंगों और अर्थों से भर सकता है और सबसे महत्वपूर्ण बात यह है कि यह बहुत आसान और सुविधाजनक है। सभी साइटों का डिज़ाइन काफी न्यूनतर है, जो उनके लिए केवल एक प्लस है, और अंग्रेजी भाषाउनमें से कुछ पर, उपयोगकर्ता की इच्छानुसार छवि को संसाधित करने में कोई दिक्कत नहीं होगी।
05.02.2015 27.01.2018
हम कुछ ही मिनटों में फ़ोटोशॉप में एक दर्पण छवि बना देंगे। मैं प्रत्येक चरण का विस्तार से वर्णन करूंगा और चित्रों के साथ सब कुछ समझाऊंगा। यह प्रभाव अक्सर डिजाइनरों और फोटो प्रोसेसर द्वारा उपयोग किया जाता है।
मैं आपको दिखाऊंगा कि उदाहरण के तौर पर इन फलों का उपयोग करके दर्पण छवि कैसे बनाई जाती है। फोटोशॉप में फोटो खोलें.
सबसे पहले हमें फलों का चयन करना होगा। ऐसा करने के लिए, लैस्सो टूल का उपयोग करें, यह टूलबार में पाया जा सकता है।
वैसे, मैंने फ़ोटोशॉप पर एक विशेष निःशुल्क वीडियो पाठ्यक्रम रिकॉर्ड किया है "फ़ोटोशॉप में हाइलाइट कैसे करें" विषय पर. आप इसे यहां से डाउनलोड कर सकते हैं। इस कोर्स को देखने के बाद आप आसानी से सीख जाएंगे कि फोटोशॉप में किसी भी ऑब्जेक्ट का चयन कैसे करें।
फलों का चयन. ऊपरी हिस्से को सफेद पृष्ठभूमि से हाइलाइट किया जा सकता है - कोई बड़ी बात नहीं। लेकिन आपको निचले हिस्से को समान रूप से उजागर करने का प्रयास करना चाहिए, अनावश्यक पृष्ठभूमि के बिना, केवल फलों को। चूँकि यह हिस्सा फल की छवि के नीचे होगा और प्रतिबिंब के रूप में काम करेगा।
![]()
चयनित छवि की प्रतिलिपि बनाने के लिए CTRL+C दबाएँ। उसके बाद, छवि को पेस्ट करने के लिए CTRL+V दबाएं, यह स्वचालित रूप से एक नई परत पर दिखाई देगी। इस तरह हमने फल की छवि को दोहराया। इस प्रति से हम एक प्रतिबिंब बनाएंगे।
अब CTRL+T दबाएं और ट्रांसफॉर्मेशन फॉर्म सामने आ जाएगा। फल पर राइट-क्लिक करें, एक मेनू दिखाई देगा - "फ़्लिप वर्टिकल" चुनें। इस तरह हमने छवि को उल्टा कर दिया।
![]()
परावर्तित फलों को नीचे ले जाएँ।
![]()
इसके बाद आपको उन्हें ऊपर लगे फलों के नीचे रखना होगा। CTRL+T दबाएँ, परिवर्तन प्रपत्र दिखाई देगा। कर्सर को इस फॉर्म के कोने पर ले जाएँ, आप देखेंगे कि छवि को घुमाने के लिए कर्सर कैसा रूप लेगा। अब बाएँ माउस बटन को दबाकर रखें और छवि को घुमाएँ। इसे पलट दें ताकि यह फल के बिल्कुल नीचे खड़ा हो जाए, मानो उनकी निरंतरता के रूप में काम कर रहा हो।
![]()
अब इस परत के लिए अपारदर्शिता को 40% पर सेट करें ताकि स्पेक्युलर प्रतिबिंब यथार्थवादी और थोड़ा पारदर्शी हो।
![]()
यह इस प्रकार निकलेगा:
![]()