खरीदने में जल्दबाजी न करें नया कंप्यूटरअगर आपका घरेलू कंप्यूटर या लैपटॉप धीमा होने लगे। डिवाइस के प्रदर्शन को बेहतर बनाने के लिए विंडोज 7 को अनुकूलित करने का प्रयास करें। अनुकूलन मानक टूल या तृतीय-पक्ष प्रोग्राम का उपयोग करके किया जा सकता है।
विंडोज 7 के प्रदर्शन को बेहतर बनाने के तरीके
कंप्यूटर का प्रदर्शन एक ऐसा मान है जो संचालन की गति को दर्शाता है। क्रिया संचालन कमरा विंडोज़ सिस्टम 7 इसे 1 से 10 तक के सूचकांक के रूप में प्रदर्शित करता है - संख्या जितनी अधिक होगी, कंप्यूटर उतनी ही तेजी से काम करेगा। प्रदर्शन मान देखने के लिए, नियंत्रण कक्ष खोलें और "प्रदर्शन मीटर और उपकरण" चुनें। अपने कंप्यूटर की स्पीड का आकलन करने के बाद उपयोग करें मानक तरीकेकाम में तेजी लाना.
अप्रयुक्त प्रोग्रामों को हटाना
अपनी हार्ड ड्राइव को साफ़ करके त्वरण प्रारंभ करें - मेमोरी से मैन्युअल रूप से मिटाएँ अनावश्यक कार्यक्रम. कंट्रोल पैनल खोलें और "प्रोग्राम अनइंस्टॉल करें" चुनें। जिन ऐप्स का आप उपयोग नहीं करते हैं उन्हें एक-एक करके चुनें और प्रत्येक के लिए "अनइंस्टॉल" बटन पर क्लिक करें। सावधान रहें कि सिस्टम के संचालन के लिए जिम्मेदार प्रोग्राम (ध्वनि ड्राइवर, वीडियो ड्राइवर, ब्लूटूथ के साथ काम करने के लिए प्रोग्राम, वेबकैम और अन्य) को गलती से न मिटा दें।
आप किसी खोज इंजन में उसका नाम टाइप करके पता लगा सकते हैं कि कोई एप्लिकेशन किसके लिए ज़िम्मेदार है।
सिस्टम कंट्रोल पैनल का उपयोग करके प्रोग्राम अनइंस्टॉल करना
हार्ड ड्राइव की सफाई और डीफ़्रेग्मेंटेशन
प्रोग्राम को मैन्युअल रूप से अनइंस्टॉल करने के बाद, अपनी हार्ड ड्राइव को साफ़ करें अनावश्यक फ़ाइलेंऔर फिर डीफ़्रेग्मेंट।
जब हार्ड ड्राइव पर लिखा जाता है, तो फ़ाइलें भागों में विभाजित हो जाती हैं। जब कोई उपयोगकर्ता किसी प्रोग्राम या दस्तावेज़ को हटाता है, तो डिस्क पर खाली स्थान बन जाता है, जिस पर नई फ़ाइल के टुकड़े कब्जा कर लेते हैं। किसी फ़ाइल को चलाने के लिए सिस्टम उसे डिस्क के अलग-अलग हिस्सों से टुकड़ों में इकट्ठा करता है, जिससे काम धीमा हो जाता है। डीफ्रैग्मेंटेशन - प्रत्येक फ़ाइल के टुकड़ों का संयोजन।
डीफ़्रैग्मेन्ट करने के लिए, "मेरा कंप्यूटर" पर जाएँ, किसी भी ड्राइव का चयन करें और उस पर राइट-क्लिक करें। ड्रॉप-डाउन मेनू से "गुण" चुनें। टूल्स टैब खोलें और डीफ़्रेग्मेंट पर क्लिक करें। जब प्रक्रिया पूरी हो जाए, तो अपने कंप्यूटर को पुनरारंभ करें।
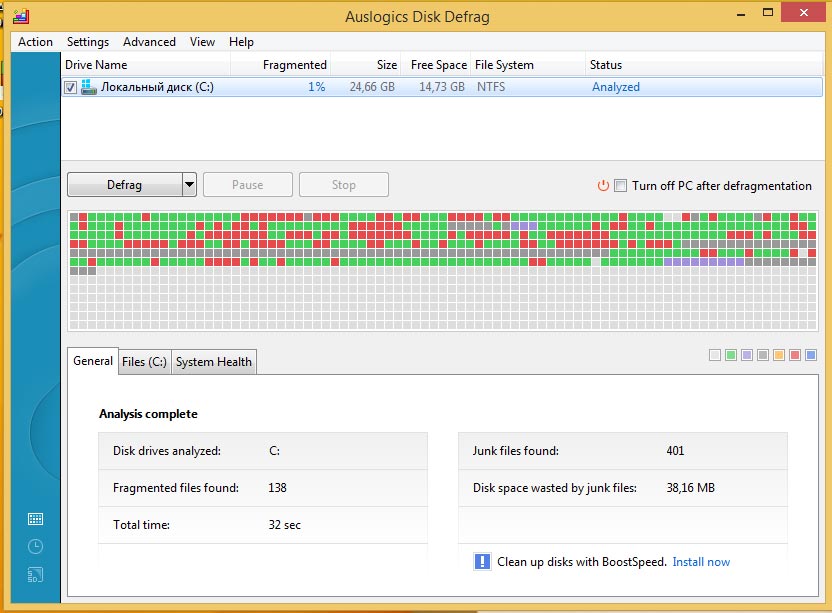
सेक्टरों को लाल रंग में चिह्नित किया गया है हार्ड ड्राइवजिसके लिए डीफ्रैग्मेंटेशन की आवश्यकता होती है
दृश्य प्रभाव स्थापित करना
जब डीफ़्रेग्मेंटेशन मदद नहीं करता है, तो कट्टरपंथी उपायों पर आगे बढ़ें। डिफ़ॉल्ट रूप से, विंडोज़ 7 में दृश्य प्रभाव सक्षम हैं: सहज परिवर्तन, विंडोज़ और अन्य खोलते समय एनीमेशन। कम-शक्ति वाले कंप्यूटरों पर, वे प्रदर्शन को कम कर देते हैं।
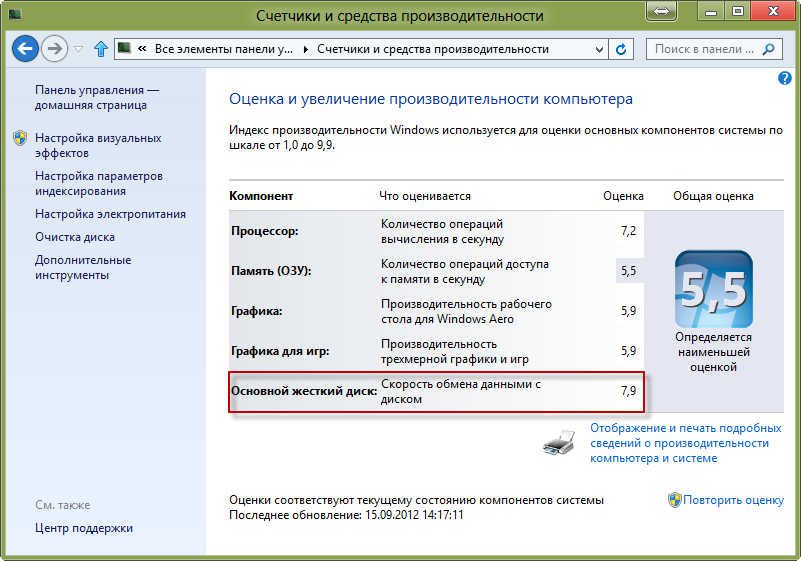
प्रदर्शन मूल्यांकन के लिए मानक विंडोज़ काउंटर
सिस्टम प्रदर्शन को अनुकूलित करने के लिए, स्टार्ट मेनू खोज में, " टाइप करें दृश्यात्मक प्रभाव" दृश्य और प्रदर्शन सेटिंग्स खोलें। "प्रदर्शन सुनिश्चित करें" आइटम के आगे एक मार्कर रखें और सभी "चेकबॉक्स" को अनचेक करें। फिर बक्सों की जाँच करें:
- फ़ॉन्ट अनियमितताओं को दूर करें;
- डेस्कटॉप संरचना सक्षम करें;
- विंडो और बटन शैलियों का उपयोग करें;
- थंबनेल प्रदर्शित करें.
"लागू करें" बटन पर क्लिक करें और अपने कंप्यूटर को पुनरारंभ करें।
विंडोज़ प्रारंभ होने पर प्रोग्रामों का स्वतः लोड होना
प्रोग्रामों का एक सेट होता है जो स्वचालित रूप से खुलता है विंडोज़ को बूट करना 7. सिस्टम को गति देने के लिए, ऑटोरन को अक्षम करें। स्टार्ट मेनू खोलें - सभी प्रोग्राम - स्टार्टअप। उस फ़ोल्डर से हटाएँ जो उन प्रोग्रामों को खोलता है जिनके लिए आप ऑटोरन को अक्षम करना चाहते हैं।

किसी प्रोग्राम को स्टार्टअप सूची से बाहर करने के लिए, उसे संबंधित फ़ोल्डर से हटा दें
रजिस्ट्री से डेटा हटाना
रजिस्ट्री - डेटाबेस विंडोज़ डेटाके बारे में जानकारी के साथ इंस्टॉल किए गए एप्लिकेशन, उपयोगकर्ता सेटिंग्स और क्रियाएँ। प्रोग्राम या गेम को अनइंस्टॉल करने के बाद इसमें प्रविष्टियाँ रह जाती हैं और एक पूर्ण रजिस्ट्री सिस्टम को धीमा कर देती है। साफ़ करने के लिए CCleaner या किसी समान प्रोग्राम का उपयोग करें।
विंडोज़ सेवाएँ अक्षम करना
डिफ़ॉल्ट रूप से, विंडोज़ ऐसी सेवाएँ चलाता है जिनकी उपयोगकर्ताओं को आवश्यकता नहीं है। सेवाओं को अक्षम करने के लिए, आपके द्वारा उपयोग किए जा रहे प्रोग्राम को खोलें और तुरंत बंद करें। "प्रारंभ - नियंत्रण कक्ष - प्रशासनिक उपकरण" खोलें। सेवाएँ टैब पर जाएँ. उन सेवाओं को अनचेक करें जिनके आगे "रोका गया" शब्द है।
वीडियो: पीसी के प्रदर्शन को कैसे तेज़ करें
उत्पादकता कार्यक्रम
जब मानक साधन काम न करें तो उपयोग करें तीसरे पक्ष के कार्यक्रमअनुकूलन. नीचे विवरण के साथ एप्लिकेशन की रेटिंग दी गई है।
जब पहली बार लॉन्च किया जाता है, तो यह सिस्टम का विश्लेषण करता है और कम होने वाली त्रुटियों की एक सूची दिखाता है विंडोज़ प्रदर्शन. रजिस्ट्री को साफ़ करता है और हार्ड ड्राइव स्थान को अनुकूलित करता है। आपके ब्राउज़िंग अनुभव को तेज़ करने के लिए बढ़िया ट्यूनिंग विकल्प मौजूद हैं।
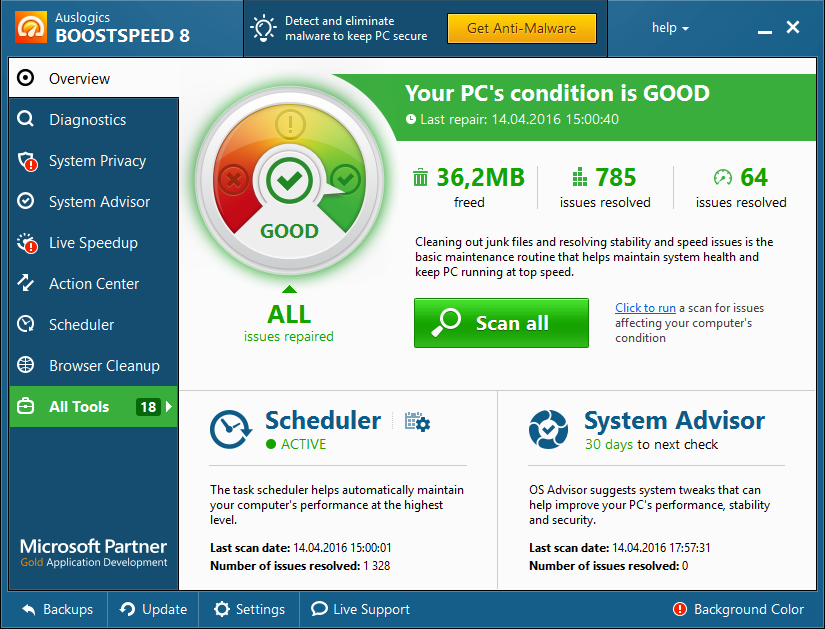
AusLogics बूस्टस्पीड इंटरफ़ेस
लागत: 1350 रूबल, सीमित कार्यक्षमता के साथ एक निःशुल्क परीक्षण संस्करण है।
कार्यात्मक:
- रजिस्ट्री की सफाई;
- डुप्लिकेट फ़ाइलें हटाना;
- विखंडन;
- प्रक्रियाओं और सेवाओं को अक्षम करना;
- ऑटोरन के साथ काम करें;
- प्रोग्राम अनइंस्टॉल करना;
- हार्ड ड्राइव त्रुटियों को ठीक करना.
लाभ:
- विभिन्न उपकरण;
- विस्तृत कार्य रिपोर्ट;
- इंटरैक्टिव युक्तियाँ, सहायता;
- इंटरनेट कनेक्शन अनुकूलन;
- त्वरित कार्यों की सूची.
कमियां:
- विंडोज 7 और उच्चतर सिस्टम के लिए, यह कनेक्शन को तेज़ करने के बजाय धीमा कर देता है;
- यदि आप डीफ़्रेग्मेंटेशन के दौरान अचानक अपना कंप्यूटर बंद कर देते हैं, तो सिस्टम क्रैश हो सकता है।
वीडियो: AusLogics बूस्ट स्पीड समीक्षा
के लिए कार्यक्रम विंडोज़ अनुकूलन, एक आधिकारिक Microsoft भागीदार द्वारा विकसित। रजिस्ट्री को सुरक्षित रूप से साफ़ करता है, अस्थायी फ़ाइलों को हटाता है, और प्रोग्राम स्टार्टअप सेटिंग्स को संपादित करता है।
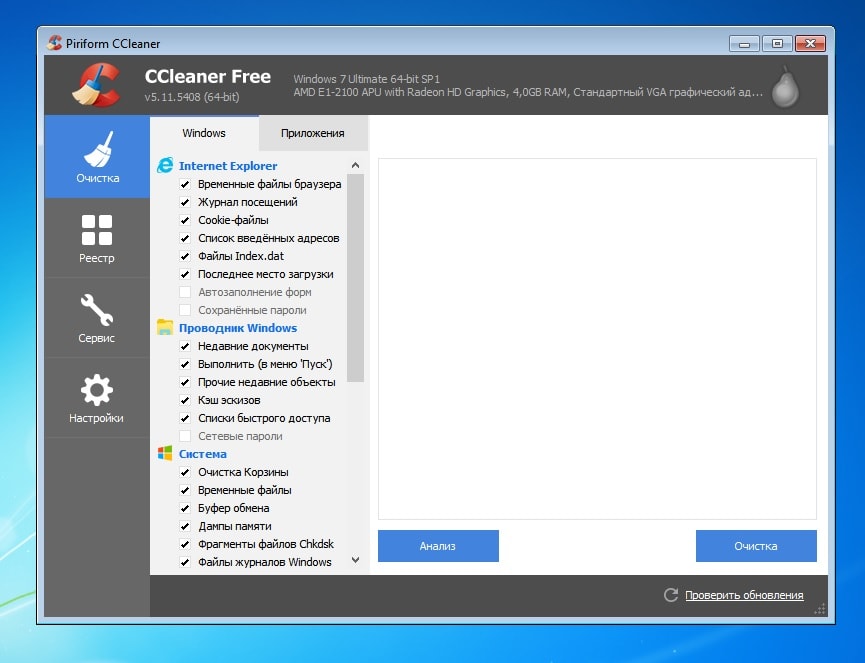
CCleaner से अपने सिस्टम और ब्राउज़र को साफ़ करना
लागत: मुफ़्त, एक PRO संस्करण है - 1990 रूबल।
कार्यात्मक:
- रजिस्ट्री की सफाई;
- प्रोग्राम अनइंस्टॉल करना;
- अस्थायी फ़ाइलें हटाना;
- ब्राउज़र कैश और कुकीज़ हटाना;
- क्रियाओं और लॉग का इतिहास साफ़ करना।
लाभ:
- प्रीसेट सफाई सेटिंग्स सिस्टम के लिए सुरक्षित हैं;
- स्पष्ट इंटरफ़ेस;
- डेटा को स्थायी रूप से हटाने की क्षमता;
- स्टार्टअप सूची की निगरानी;
- बहुभाषी
कमियां:
- हटाने का जोखिम आवश्यक फ़ाइलेंगलत मैन्युअल सेटिंग के मामले में;
- ब्राउज़र साफ़ करते समय, यह सहेजे गए पासवर्ड हटा देता है।
वीडियो: CCleaner समीक्षा
विंडोज़ अनुकूलन टूल का एक सेट जो सिस्टम को गति देता है। इसके अतिरिक्त, यह आपको उपयोगकर्ता सेटिंग्स और कंप्यूटर डिस्क स्थान को प्रबंधित करने की अनुमति देता है।
![]()
कोमोडो सिस्टम क्लीनर का अंग्रेजी संस्करण
लागत: मुफ़्त, सशुल्क एक्सटेंशन उपलब्ध हैं।
कार्यात्मक:
- रजिस्ट्री की सफाई;
- डिस्क स्थान खाली करना;
- मौजूदा प्रक्रियाओं और सेवाओं का नियंत्रण;
- हार्डवेयर और सॉफ्टवेयर घटकों का निदान;
- कैश साफ़ करना, अस्थायी फ़ाइलें हटाना;
- व्यक्तिगत जानकारी की सुरक्षा.
लाभ:
- छिपे हुए मोड में सफाई;
- व्यापक कार्यक्षमता.
कमियां:
- ऑपरेशन के दौरान प्रोसेसर को लोड करता है;
- फाइन ट्यूनिंग की आवश्यकता है.
वीडियो: कोमोडो सिस्टम क्लीनर को स्थापित करना और उसका उपयोग करना
रजिस्ट्री त्रुटियों को साफ़ करने और सुधारने, दुर्भावनापूर्ण फ़ाइलों को हटाने और प्रदर्शन को तेज़ करने के लिए एक स्वचालित सेवा। दो ऑपरेटिंग मोड हैं: सरलीकृत, जब आप अपने कंप्यूटर को गति देने के लिए बस "ऑप्टिमाइज़" बटन दबाते हैं, और उन्नत - ऑप्टिमाइज़ेशन मापदंडों को ठीक करने की क्षमता के साथ।
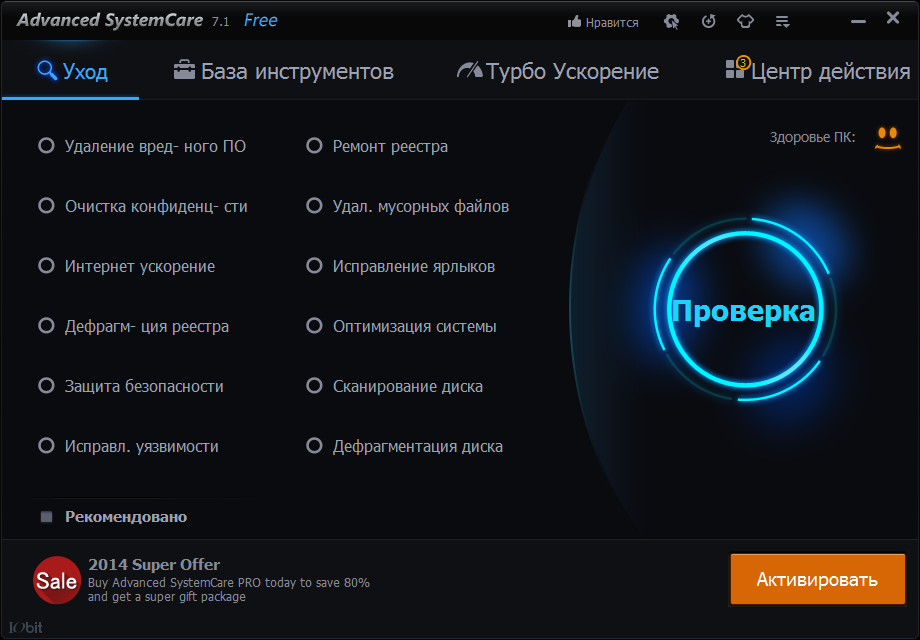
उन्नत सिस्टमकेयर टूलकिट
लागत: मुफ़्त, एक प्रो संस्करण है - 350 रूबल।
कार्यात्मक:
- अजनबियों से व्यक्तिगत डेटा को अवरुद्ध करना;
- सिस्टम अनुकूलन;
- मैलवेयर से सुरक्षा.
लाभ:
- निःशुल्क संस्करण;
- दो ऑपरेटिंग मोड - शुरुआती और पेशेवरों के लिए;
- एंटीवायरस कार्य करता है;
- इंटरनेट पर पेज लोड करने की गति तेज हो जाती है।
कमियां:
- स्थापना के दौरान, अतिरिक्त सॉफ़्टवेयर डाउनलोड करता है;
- इसे हटाना कठिन है और यह नियमित रूप से आपको भुगतान किए गए संस्करण का उपयोग करने की पेशकश करता है।
वीडियो: एडवांस्ड सिस्टमकेयर, प्रो संस्करण की समीक्षा
कार्यक्रम कार्य को अनुकूलित करता है विंडोज़ मानकसाधन - रजिस्ट्री, डिस्क, ब्राउज़र इतिहास की सफाई। अतिरिक्त सुविधाओंउपयोगिताएँ - किसी दिए गए बिंदु से सिस्टम को पुनर्स्थापित करना, अपडेट की जाँच करना, फ़ाइलों को स्थायी रूप से हटाना, दुर्भावनापूर्ण गतिविधियों की निगरानी करना।
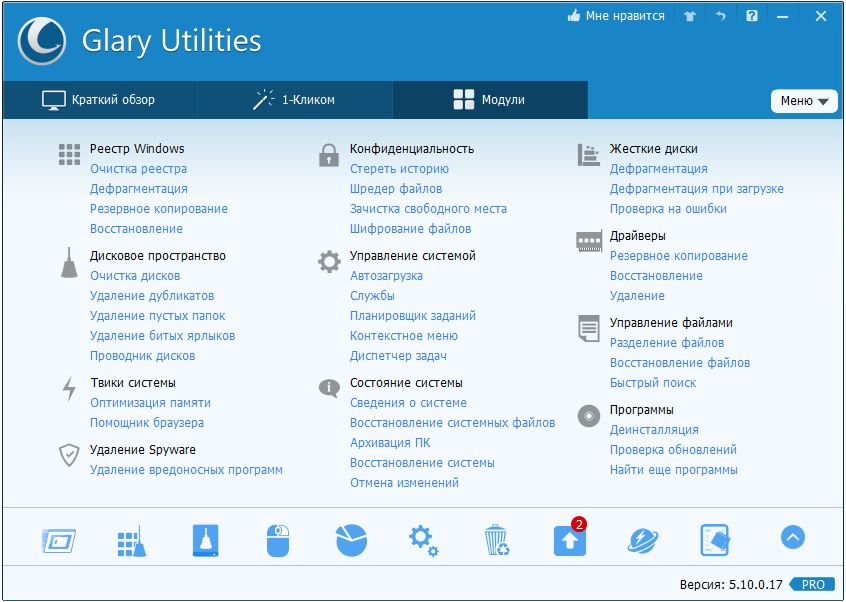
ग्लोरी यूटिलिटीज कार्यक्षमता
लागत: मुफ़्त, एक प्रो संस्करण है - 2400 रूबल।
कार्यात्मक:
- रजिस्ट्री की सफाई के साथ प्रोग्राम अनइंस्टॉल करना;
- डिस्क स्थान उपयोग का विश्लेषण;
- डुप्लिकेट की खोज करें;
- नियंत्रण मुक्त रैंडम एक्सेस मेमोरी;
- रजिस्ट्री डीफ़्रेग्मेंटेशन.
लाभ:
- बहुक्रियाशील;
- मेनू में रूसी भाषा का समर्थन।
कमियां:
- सिस्टम की सतह की सफाई;
- आवश्यक फ़ाइलों को हटाने का जोखिम है।
तेज़ "क्लीनर", इंस्टॉलेशन के बाद स्वचालित रूप से सिस्टम का विश्लेषण करता है। विश्लेषण परिणामों के आधार पर, यह उपयोगकर्ता को अस्थायी और अप्रयुक्त फ़ाइलों को हटाने और त्रुटियों को ठीक करने के लिए प्रेरित करता है। प्रोग्राम त्रुटियों को सुरक्षित और खतरनाक में वर्गीकृत करता है। पूर्व को सुरक्षित रूप से साफ किया जा सकता है, लेकिन बाद वाले को हटाने से विंडोज 7 का संचालन अस्थिर हो सकता है।
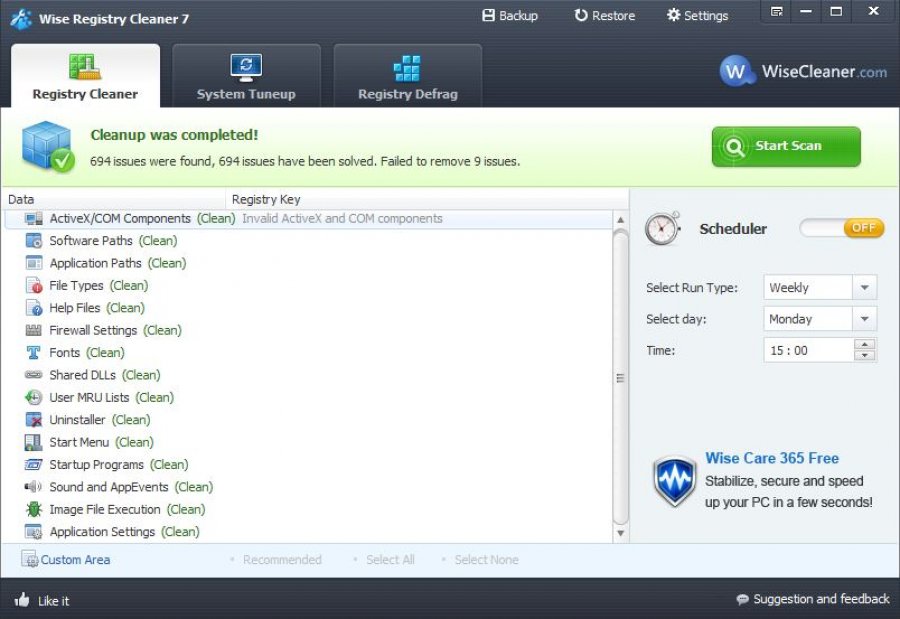
बुद्धिमान विशेषताएं रजिस्ट्री क्लीनर
लागत: मुफ़्त, एक प्रो संस्करण है - 600 रूबल।
कार्यात्मक:
- रजिस्ट्री की सफाई;
- त्वरण विंडोज़ ऑपरेशन;
- डिस्क डीफ्रैग्मेंटेशन.
लाभ:
- पाई गई त्रुटियों को छांटना;
- वसूली पिछली स्थिति REG फ़ाइल से सिस्टम;
- स्वचालित विंडोज़ विश्लेषण;
- अंतर्निर्मित डीफ्रैग्मेंटर।
कमियां:
- व्यवस्थापक अधिकारों के साथ चलने की आवश्यकता है;
- रजिस्ट्री की सतही सफाई.
एक ऑप्टिमाइज़र जो अप्रयुक्त और डुप्लिकेट फ़ाइलों और खाली फ़ोल्डरों को हटा देता है। स्टार्टअप प्रोग्राम को संपादित करता है और डिस्क को डीफ़्रैग्मेन्ट करना संभव बनाता है।
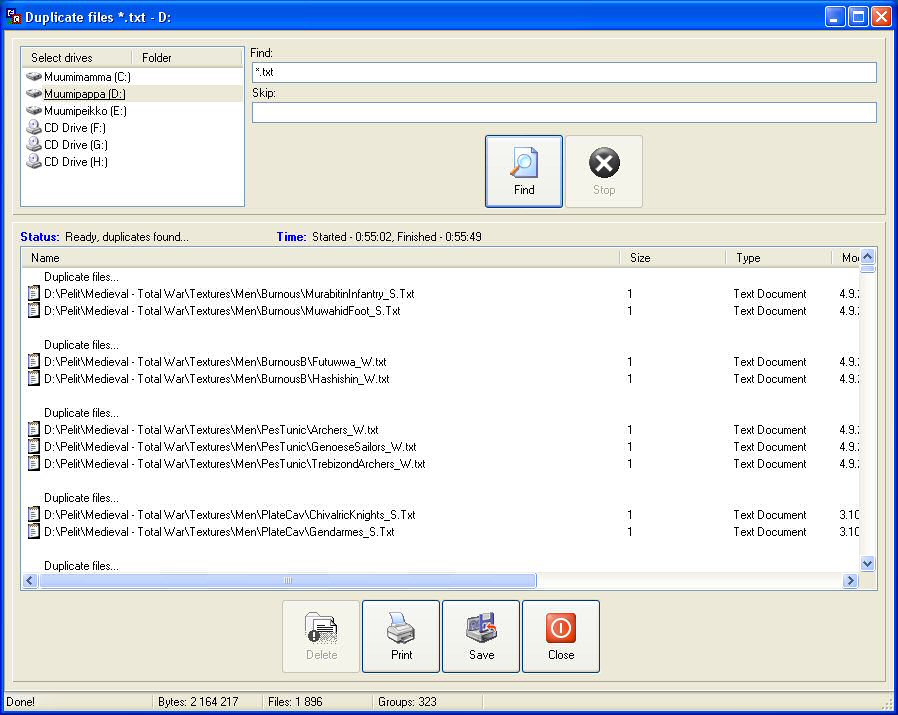
ईज़ी क्लीनर के साथ डुप्लिकेट फ़ाइलें ढूंढें
लागत मुक्त।
कार्यात्मक:
- रजिस्ट्री की सफाई;
- प्रोग्राम अनइंस्टॉल करना;
- डिस्क स्थान अनुकूलन;
- स्टार्टअप सूची का संपादन;
- कुकीज़ साफ़ करना;
- डुप्लिकेट और अस्थायी फ़ाइलें हटाना.
लाभ:
- तेज़;
- सहज ज्ञान युक्त;
- एक पोर्टेबल संस्करण है.
कमियां:
- अगोचर इंटरफ़ेस;
- डुप्लिकेट फ़ाइलें ढूंढता है लेकिन हटाता नहीं है;
- स्टार्टअप के लिए आवश्यक OPA.bak फ़ाइल को हटा देता है माइक्रोसॉफ्ट ऑफिसशब्द।
उन उपयोगकर्ताओं के लिए एक सहज विंडोज एक्सेलेरेटर, जिन्हें सिस्टम की बारीकियों की कम समझ है। त्रुटियों के लिए आपके कंप्यूटर को स्वचालित रूप से स्कैन करता है और उन्हें ठीक करने का सुझाव देता है।
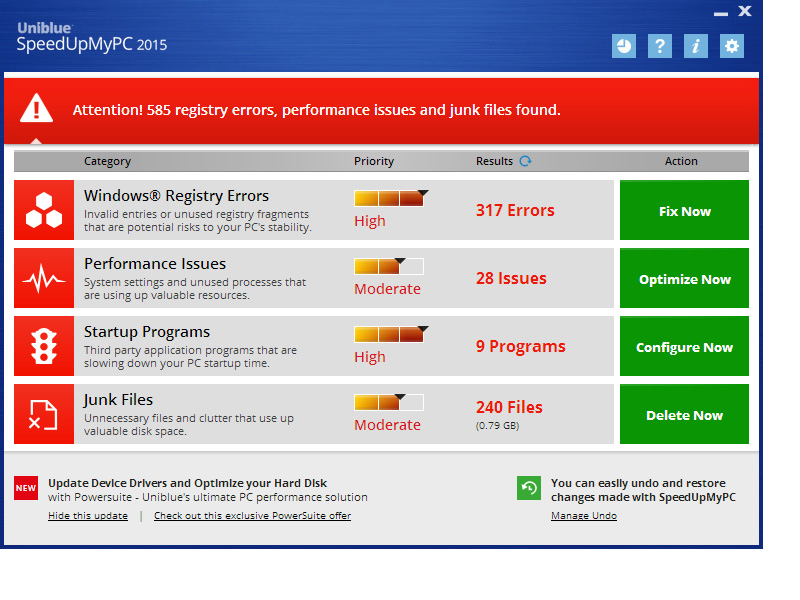
स्पीडअपमाईपीसी का उपयोग करके प्रदर्शन विश्लेषण परिणाम
लागत: 3620 रूबल।
कार्यात्मक:
- रजिस्ट्री त्रुटियों को साफ़ करना और ठीक करना;
- ऑटोरन अनुकूलन;
- ब्राउज़रों को तेज़ करना;
- विंडोज़ सेवाओं और प्रक्रियाओं को रोकना।
लाभ:
- प्रबंधन में आसानी;
- स्वचालित प्रणाली विश्लेषण.
कमियां:
- उपकरणों का एक मामूली सेट;
- आक्रामक रवैया;
- उपयोगिता को अनइंस्टॉल करने में कठिनाइयाँ।
लाल बटन
"रेड बटन" विंडोज 7 के अप्रयुक्त घटकों को अक्षम करने और हटाने के लिए एक प्रोग्राम है। रजिस्ट्री के साथ काम करता है, आपको बदलने की अनुमति देता है प्रणाली व्यवस्था. शुरुआती लोगों के लिए उपयुक्त नहीं - सफाई विकल्प स्थापित करने पर कोई टिप्पणी नहीं।
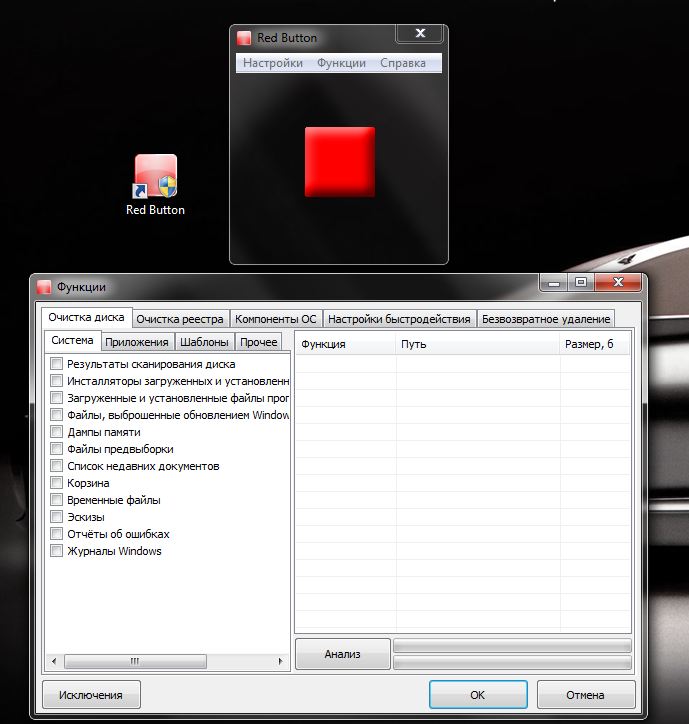
लाल बटन कार्य करता है
लागत मुक्त।
कार्यात्मक:
- रजिस्ट्री और हार्ड ड्राइव की सफाई;
- प्रक्रियाओं और सेवाओं को अक्षम करना।
लाभ:
- वस्तुतः कोई डिस्क स्थान नहीं लेता;
- बहुक्रियाशील;
- बहुभाषी
कमियां:
- कब से शुरू हो रहा है मानक सेटिंग्सआवश्यक फ़ाइलें हटाता है;
- धीमी अनुकूलन प्रक्रिया;
- कोई मदद या सुझाव नहीं.
रजिस्ट्री को साफ़ करने के अलावा, प्रोग्राम अस्थायी फ़ाइलों वाले फ़ोल्डरों का विश्लेषण करता है और पुराने घटकों को स्वचालित रूप से हटा देता है।
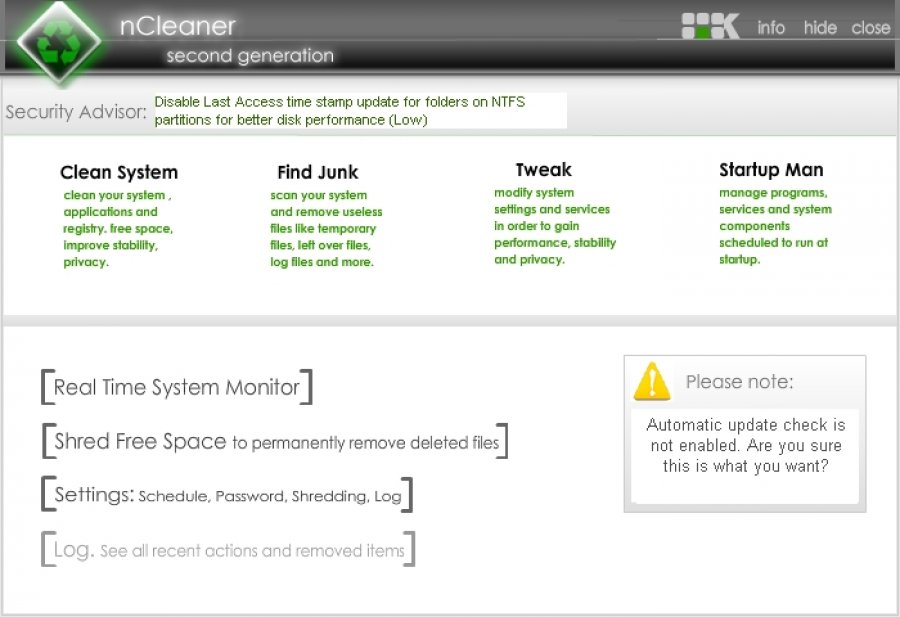
एनक्लीनर इंटरफ़ेस
लागत मुक्त।
कार्यात्मक:
- अप्रयुक्त फ़ाइलों को हटाना;
- रजिस्ट्री त्रुटियों की जाँच और संपादन;
- अस्थायी फ़ाइलों की सफाई;
- प्रोग्राम अनइंस्टॉल करने के बाद बचा हुआ डेटा हटाना;
- इंटरनेट ब्राउज़रों को तेज़ करना.
लाभ:
- कार्य प्रबंधक;
- वास्तविक समय में सिस्टम विश्लेषण;
- विस्तृत आँकड़े.
कमियां:
- अंग्रेजी बोलना वाला;
- दुर्लभ अद्यतन.
अनुकूलन कार्यक्रमों की तुलना (तालिका)
| कार्यक्रम/अवसर | उन्नत प्रणाली देखभाल | लाल बटन | ऑसलॉजिक्स गति बढ़ाता है | |||||||
| रजिस्ट्री की सफाई | + | + | + | + | + | + | + | + | + | + |
| स्टार्टअप प्रबंधन | + | + | + | + | + | + | + | |||
| डिस्क डीफ्रैग्मेंटेशन | + | + | + | + | + | |||||
| रजिस्ट्री डीफ़्रेग्मेंटेशन | + | + | ||||||||
| प्रोग्राम अनइंस्टॉल करना | + | + | + | + | + | |||||
| डुप्लिकेट फ़ाइलें और खाली फ़ोल्डर हटाना | + | + | + | + | ||||||
| ब्राउज़र कैश/इतिहास साफ़ करना | + | + | + | |||||||
| आपके इंटरनेट अनुभव को तेज़ करना | + | + | + | + | ||||||
| RAM साफ़ करना |
कंप्यूटर पर काम करने की प्रक्रिया में, देर-सबेर बहुत सारा "डिजिटल कचरा" सामने आता है, जिसे निश्चित रूप से समय-समय पर साफ करने की आवश्यकता होती है। इसे मैन्युअल रूप से करना लगभग असंभव है, और इसलिए इस उद्देश्य के लिए कई विशेष एप्लिकेशन मौजूद हैं। आइए उनमें से सबसे सफल (उपयोगकर्ता रेटिंग के अनुसार) पर नजर डालें।
उन्नत सिस्टम ऑप्टिमाइज़र
पूरी तरह से Russified इंटरफ़ेस के साथ एक सरल और सुविधाजनक एप्लिकेशन। यह कंप्यूटर पर "कचरा" से अच्छी तरह निपटता है और सिस्टम सेटिंग्स को भी अनुकूलित करता है। प्रोग्राम का निःशुल्क संस्करण केवल स्कैनिंग करता है; सुधार करने के लिए आपको पूर्ण संस्करण खरीदना होगा।
विनज़िप सिस्टम उपयोगिताएँ
यह निःशुल्क प्रोग्राम आपके सिस्टम को आसानी से और सरलता से अनुकूलित कर देगा। इसके शस्त्रागार में विभिन्न उपकरणों की एक विस्तृत श्रृंखला है, जिनकी मदद से आपका कंप्यूटर बहुत तेज़ हो जाएगा।
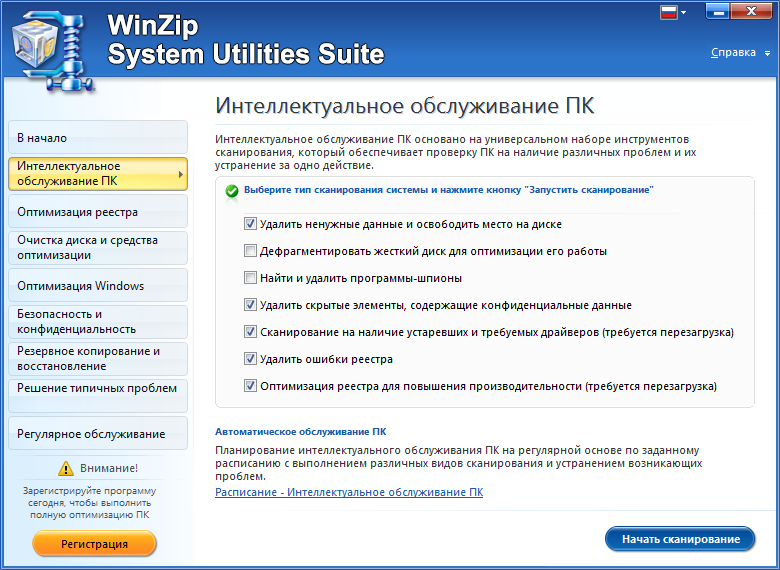
सिस्टम मैकेनिक
यदि आपका कंप्यूटर गलत तरीके से काम करना शुरू कर देता है, तो मदद के लिए बेझिझक "सिस्टम मैकेनिक" से संपर्क करें। यहां तक कि इसका निःशुल्क संस्करण भी आपके कंप्यूटर को तुरंत जीवंत बना सकता है। प्रो संस्करण में सुविधाओं की एक विस्तृत श्रृंखला है।
![]()
मैगिक्स पीसी की जांच और ट्यूनिंग
इस उपयोगिता का उपयोग करके, आप अपने पीसी के साथ संभावित समस्याओं को रोक सकते हैं। आवेदन का भुगतान किया जाता है, लेकिन 30 दिन की परीक्षण अवधि होती है।

ट्यून - अप उपयोगिताएं
सबसे पहले प्रदर्शित होने वाले अनुप्रयोगों में से एक, ट्यूनअप सबसे लोकप्रिय अनुकूलन एप्लिकेशन बना हुआ है ऑपरेटिंग सिस्टम, जैसा कि डाउनलोड आँकड़ों से प्रमाणित है।
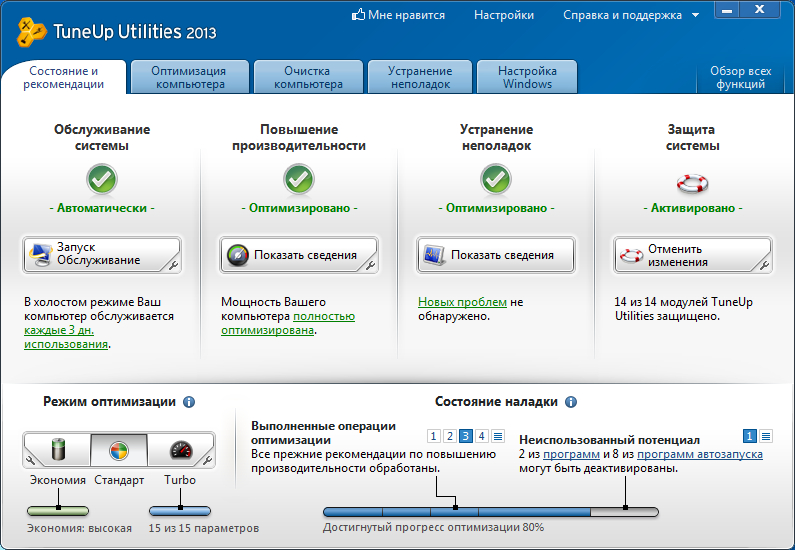
सिस्टमसुइट प्रोफेशनल
यह प्रोग्राम विंडोज़ अनुकूलन अनुप्रयोगों में सर्वश्रेष्ठ में से एक है। अपने कंप्यूटर को कार्यशील स्थिति में रखने के लिए, समय-समय पर इसका उपयोग करके कंप्यूटर स्कैन चलाना पर्याप्त है।

उन्नत प्रणाली देखभाल
यह अनावश्यक फ़ाइलों, रजिस्ट्री त्रुटियों आदि जैसी समस्याओं से पूरी तरह निपटेगा। निःशुल्क आवेदनएडवांस सिस्टम केयर। मूल इंटरफ़ेस और अद्भुत विशेषताएं आपको इस एप्लिकेशन के साथ सचमुच "प्यार में पड़ने" पर मजबूर कर देंगी। उन्नत सिस्टम केयर के साथ आप निम्नलिखित कार्य कर सकते हैं:
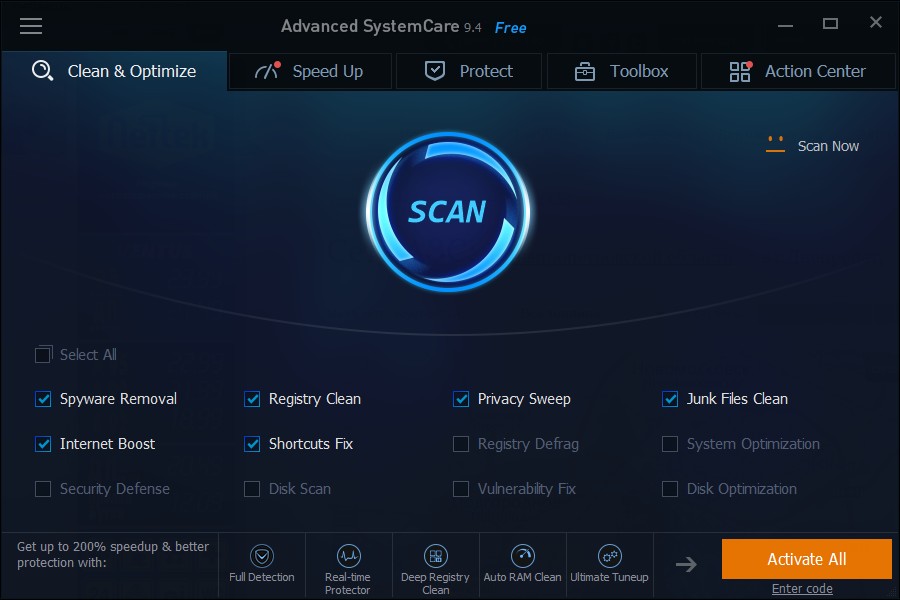
स्पॉटमाउ पॉवरसुइट
एक बहुत लोकप्रिय उपयोगिता, दुर्भाग्य से अभी भी RuNet पर बहुत कम ज्ञात है। पहली बार परिचित होने पर, मैं भ्रमित करने वाले अंग्रेजी-भाषा इंटरफ़ेस और काफी कीमत से, लेकिन इसके अपने कार्यों से कुछ हद तक भ्रमित हो गया था यह उपकरण"उत्कृष्टतापूर्वक" मुकाबला करता है।
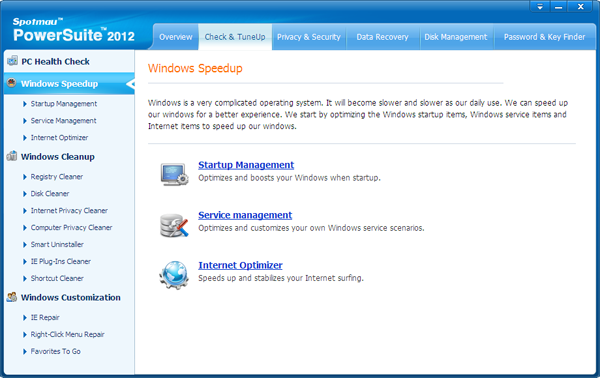
ऑसलॉजिक्स बूस्टस्पीड
सिस्टम ऑप्टिमाइज़र के बीच एक और "लॉन्ग-लिवर" प्रसिद्ध सॉफ्टवेयर कंपनी ऑसलॉजिक का एक उत्पाद है। मानक कार्यों के "सज्जन सेट" के अलावा, बूस्टस्पीड स्थापित प्रोग्राम और डीफ़्रैग्मेन्ट डिस्क को भी हटा सकता है। अधिकांश समान अनुप्रयोगों की तरह, इस उपयोगिता का भुगतान निःशुल्क परीक्षण संस्करण स्थापित करने के विकल्प के साथ किया जाता है।

विनयूटिलिटीज़ प्रोफेशनल
हमारी समीक्षा में आखिरी वाला इसी नाम का एक पेशेवर उपयोगिता पैकेज है। इसमें 25 उपयोगिताएँ शामिल हैं जो आपको ऑपरेटिंग सिस्टम के संचालन को अनुकूलित करने और महत्वपूर्ण रूप से तेज़ करने की अनुमति देती हैं।
सभी उपकरण स्पष्ट रूप से संरचित हैं, इंटरफ़ेस रूसी है - प्रोग्राम के साथ काम करना मुश्किल नहीं होगा। सुविधाओं की सूची के बारे में संक्षेप में:
- डिस्क को "कचरा" से साफ़ करना;
- रजिस्ट्री अनुकूलन;
- अनावश्यक शॉर्टकट हटाना;
- चक्र एकत्रित करने वाला;
- रैम अनुकूलन;
- स्टार्टअप प्रबंधन और भी बहुत कुछ।
उन्नत सुविधाओं के साथ एक मुफ़्त संस्करण और एक प्रो संस्करण है।
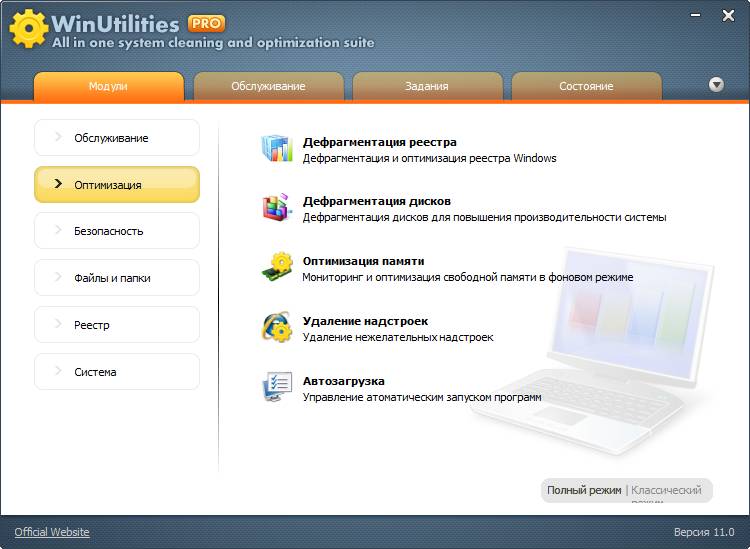
पी.एस.
और अनुकूलन के लिए कौन सा कार्यक्रम और खिड़कियाँ साफ़ करनाआप प्रयोग करते हैं?
विंडोज 7 को अनुकूलित करने से उपयोगकर्ता को सर्वोत्तम प्रदर्शन प्राप्त करने की अनुमति मिलती है। हम कह सकते हैं कि यदि आप नहीं चाहते कि आपका कंप्यूटर धीमा हो जाए या चलने के दौरान विभिन्न त्रुटियाँ दिखाई न दें तो आपको इसे नियमित रूप से करने की आवश्यकता है। सिस्टम अनुकूलन के लिए कई सशुल्क और निःशुल्क कार्यक्रम मौजूद हैं।
सिस्टम प्रदर्शन को क्या प्रभावित करता है
इस प्रश्न का उत्तर कुछ-घटकों को बिल्कुल स्पष्ट लग सकता है निजी कंप्यूटर. दरअसल, आपका केंद्रीय प्रोसेसर और वीडियो कार्ड जितना अधिक शक्तिशाली होगा, आप उतनी ही अधिक रैम स्थापित करेंगे बेहतर कारकाम करेगा। यहां तक कि सबसे आधुनिक हार्डवेयर भी इस बात की गारंटी नहीं है कि आपको अपने पीसी के साथ कोई समस्या नहीं आएगी। इसलिए एक आधुनिक कंप्यूटर को भी गेम और प्रोग्राम से अव्यवस्थित नहीं रखना चाहिए।
एयरो जीयूआई
विंडोज़ विस्टा ऑपरेटिंग सिस्टम के आगमन के साथ, माइक्रोसॉफ्ट ने अतिरिक्त ऑपरेटिंग सिस्टम पेश करना शुरू किया जीयूआईडेस्कटॉप को एयरो कहा जाता है। यह कंप्यूटर पर बहुत अधिक तनाव डालता है, खासकर यदि डिवाइस के सिस्टम संसाधन न्यूनतम के करीब हों। पीसी के प्रदर्शन को अनुकूलित करने के लिए यदि आवश्यक हो तो प्रत्येक उपयोगकर्ता इस इंटरफ़ेस को अक्षम कर सकता है। जो लोग चाहें वे केवल व्यक्तिगत इंटरफ़ेस तत्वों को अक्षम कर सकते हैं। यह डिवाइस के प्रदर्शन को अनुकूलित करेगा और साथ ही छुट्टी भी देगा उपस्थितिखिड़कियाँ वही हैं.
जितने अधिक एयरो इंटरफ़ेस विकल्प अक्षम किए जाते हैं, दृश्य दृष्टिकोण से यह उतना ही अधिक ध्यान देने योग्य हो जाता है। लेकिन यह कंप्यूटर के प्रदर्शन को बेहतर बनाता है।
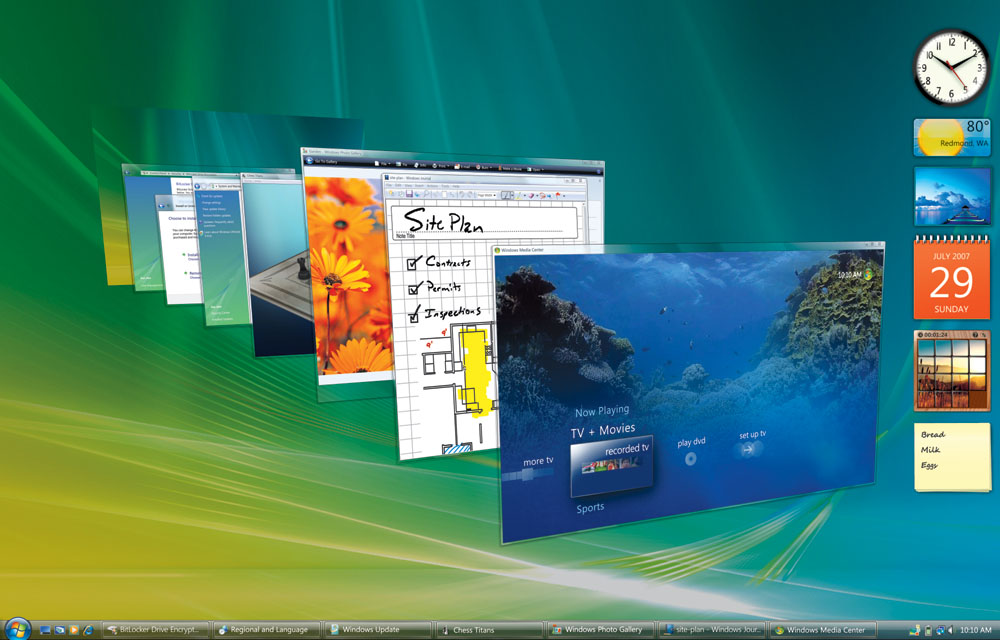 पीछे सुंदर डिज़ाइनपीसी के प्रदर्शन में विंडोज डेस्कटॉप की कीमत चुकानी पड़ती है
पीछे सुंदर डिज़ाइनपीसी के प्रदर्शन में विंडोज डेस्कटॉप की कीमत चुकानी पड़ती है छिपी हुई प्रक्रियाएँ
कुछ उपयोगकर्ताओं, विशेष रूप से शुरुआती लोगों को यह एहसास नहीं होता है कि सभी को नहीं चल रही प्रक्रियाएँसक्रिय विंडोज़ के रूप में प्रदर्शित होते हैं। उनमें से अधिकांश छिपे हुए हैं और रैम को प्रभावित कर सकते हैं, जिससे प्रदर्शन कम हो जाता है। यदि आप बंद कर देते हैं अनावश्यक सेवाएँ, आप काफी मात्रा में मेमोरी खाली कर सकते हैं, जिससे डिवाइस का संचालन अनुकूलित हो सकता है।
याद रखें कि महत्वपूर्ण सिस्टम सेवाओं को अक्षम करने से समस्याएँ हो सकती हैं, और इस मामले में आप सकारात्मक परिणाम प्राप्त नहीं करेंगे। पहले से एक सिस्टम पुनर्स्थापना बिंदु बनाएं ताकि यदि कुछ भी गलत हो, तो आप कार्यशील विंडोज़ स्थिति में वापस आ सकें। आप सिस्टम को नुकसान पहुंचाए बिना निम्नलिखित सेवाओं को अक्षम कर सकते हैं:
- "सेवा प्रविष्टि टैबलेट पीसी";
- "समर्थन आईपी सेवा";
- "दूरस्थ रजिस्ट्री"।
कंप्यूटर को अस्थायी और अनावश्यक फ़ाइलों से साफ़ करने की आवश्यकता है
आपके द्वारा अपने कंप्यूटर से किसी प्रोग्राम को हटाने के बाद भी उसमें से जानकारी बनी रहती है। जब हम कोई एप्लिकेशन इंस्टॉल करते हैं, तो उसके बारे में जानकारी रैम में, हार्ड ड्राइव के अतिरिक्त तत्वों में और रजिस्ट्री में दर्ज की जाती है। अपनी डिस्क को नियमित रूप से डीफ़्रैग्मेन्ट करें। डीफ्रैग्मेंटेशन डेटा को व्यवस्थित करने की प्रक्रिया है। इसके बाद, कंप्यूटर के लिए आवश्यक जानकारी तक पहुंचना आसान हो जाएगा, क्योंकि उसे पहले से ही पता चल जाएगा कि कहां और क्या स्थित है। विशेषज्ञ महीने में कम से कम एक बार इस प्रक्रिया का सहारा लेने की सलाह देते हैं। अपनी डिस्क को नियमित रूप से डीफ़्रेग्मेंट करने से प्रदर्शन में काफी सुधार होगा, खासकर यदि आप बार-बार प्रोग्राम पुनर्स्थापित करते हैं। यदि हार्ड ड्राइव बड़ी है और उस पर बहुत अधिक डेटा है, तो डीफ़्रेग्मेंटेशन में लंबा समय लग सकता है, इसलिए धैर्य रखें।
जैसा कि ऊपर बताया गया है, जब प्रोग्राम इंस्टॉल होते हैं, तो उनके बारे में जानकारी सिस्टम रजिस्ट्री में भी दर्ज की जाती है। पीसी कॉन्फ़िगरेशन, सेटिंग्स और पैरामीटर के बारे में बड़ी मात्रा में डेटा यहां संग्रहीत किया जाता है। स्वाभाविक रूप से, यदि आप नियमित रूप से रजिस्ट्री को साफ नहीं करते हैं, तो इससे ऑपरेशन के दौरान विफलताएं, त्रुटियां और समग्र प्रदर्शन में गिरावट हो सकती है। विशेषज्ञ रजिस्ट्री में मैन्युअल रूप से कुछ भी न करने की सलाह देते हैं, क्योंकि आप गलती से महत्वपूर्ण सिस्टम डेटा हटा सकते हैं, और इससे बुरे परिणाम होंगे। यह सलाह दी जाती है कि विशेष सॉफ़्टवेयर (CCleaner, Wise रजिस्ट्री क्लीनर, आदि) का उपयोग करें और इसका उपयोग सभी कचरे को हटाने के लिए करें। ऐसी उपयोगिताएँ रजिस्ट्री का विश्लेषण करती हैं और समस्या क्षेत्रों की एक सूची प्रदान करती हैं। आप केवल वही चिह्नित कर सकते हैं जिसे आप अनावश्यक मानते हैं, और बाकी को वैसे ही छोड़ सकते हैं जैसे वह था।
इंस्टालेशन के बाद, कई प्रोग्राम और एप्लिकेशन स्वचालित रूप से उन कार्यों की सूची में जुड़ जाते हैं जिन्हें पीसी चालू करने के तुरंत बाद स्टार्टअप में लॉन्च करने की आवश्यकता होती है। उपयोगकर्ता उनमें से कई को देख भी नहीं पाता है, लेकिन ऐसा प्रत्येक सॉफ़्टवेयर एक निश्चित सीमा तक कंप्यूटर के सिस्टम संसाधनों का उपभोग करता है।
याद रखें कि किसी भी परिस्थिति में आपको उन प्रोग्रामों और उपयोगिताओं को अक्षम नहीं करना चाहिए जो सिस्टम द्वारा स्वयं लॉन्च किए गए हैं। आप exe फ़ाइल का स्थान देखकर आसानी से उनका पता लगा सकते हैं। यदि आपको \system32 फ़ोल्डर दिखाई देता है, तो एप्लिकेशन को अक्षम न करें।
ये सरल जोड़-तोड़ आपके कंप्यूटर के प्रदर्शन को बेहतर बनाने और उसके संचालन को अनुकूलित करने में मदद करेंगे।यदि आप चिंतित हैं कि आप कोई महत्वपूर्ण चीज़ हटा सकते हैं सिस्टम फ़ाइल, फिर उपयोग करें विशेष कार्यक्रम.
विंडोज 7 को अनुकूलित करने और प्रदर्शन में सुधार करने के लिए अच्छे कार्यक्रम
नीचे प्रस्तुत कई प्रोग्राम ऐसे काम कर सकते हैं जो उपयोगकर्ता को डेस्कटॉप कंप्यूटर या लैपटॉप के प्रदर्शन को बेहतर बनाने में महत्वपूर्ण मदद करेंगे। याद रखें कि आपको अपने पीसी पर एक साथ कई अनुकूलन एप्लिकेशन इंस्टॉल नहीं करने चाहिए, क्योंकि इस मामले में आपको अभी भी सर्वोत्तम परिणाम नहीं मिलेगा, और आपका पीसी और भी खराब प्रदर्शन करेगा। इस प्रकार, यदि आपको कोई एप्लिकेशन पसंद नहीं है, तो उसे पूरी तरह से अनइंस्टॉल करें और उसके बाद ही कोई अन्य प्रोग्राम इंस्टॉल करना शुरू करें। वर्णित सभी अनुप्रयोगों के फायदे और नुकसान का अध्ययन करें और वह चुनें जो आपके और आपकी मशीन के लिए उपयुक्त हो।
एक अलग तरह के प्रोग्राम के बारे में तुरंत बताना भी जरूरी है - यह मैलवेयरबाइट्स एंटी-मैलवेयर है, एक एंटी-वायरस उपयोगिता जो आपके कंप्यूटर को वर्म्स और अन्य दुर्भावनापूर्ण प्रोग्रामों से छुटकारा दिला सकती है जो बहुत सारे संसाधनों को भी खा जाते हैं।
उन्नत प्रणाली देखभाल
 एडवांस्ड सिस्टमकेयर आपको विंडोज 7 को अनुकूलित करने के लिए उपकरणों का एक शस्त्रागार प्रदान करता है
एडवांस्ड सिस्टमकेयर आपको विंडोज 7 को अनुकूलित करने के लिए उपकरणों का एक शस्त्रागार प्रदान करता है
इस प्रोग्राम का इंटरफ़ेस बहुत ही सरल, सुखद है। उपयोगिता दो संस्करणों में वितरित की जाती है - एक भुगतान किया जाता है और दूसरा नहीं। तदनुसार, उनकी क्षमताएं थोड़ी भिन्न हैं। भुगतान किए गए संस्करण में अधिक उपकरण शामिल हैं जो आपके कंप्यूटर के प्रदर्शन को बेहतर बना सकते हैं, लेकिन, जैसा कि अभ्यास से पता चलता है, उनमें से सभी अच्छे परिणाम की गारंटी नहीं दे सकते हैं। इसलिए, आप प्रोग्राम का एक सरल, निःशुल्क संस्करण डाउनलोड और इंस्टॉल कर सकते हैं। यह आपके लिए आरंभ करने के लिए पर्याप्त होगा.
सिस्टमकेयर विंडोज 7 सहित सभी आधुनिक माइक्रोसॉफ्ट ऑपरेटिंग सिस्टम पर काम करता है। इसकी मदद से आप यह कर सकते हैं:
- सिस्टम रजिस्ट्री में हेरफेर करें;
- अस्थायी, अनावश्यक फ़ाइलें हटाएं;
- शॉर्टकट ठीक करें और अप्रयुक्त शॉर्टकट हटा दें;
- हार्ड ड्राइव को डीफ़्रैग्मेन्ट करें;
- सिस्टम रजिस्ट्री को साफ़ करें.
उन्नत संस्करण अतिरिक्त रूप से आपको अपनी हार्ड ड्राइव से जानकारी का विश्लेषण करने, दुर्भावनापूर्ण सामग्री के लिए फ़ाइलों की जांच करने और उसे हटाने की अनुमति देता है।
यदि, SystemCare स्थापित करते समय, आप "का चयन करते हैं पूर्ण स्थापना”, तो “[email protected]” भी आपके कंप्यूटर पर अपना रास्ता बना लेगा। इस पर ध्यान दें और बिंदु को "कस्टम इंस्टॉलेशन" पर ले जाएं। शायद यह एकमात्र नकारात्मक बात है, लेकिन अन्य सभी मामलों में SystemCare वास्तव में अच्छा है और उत्कृष्ट अनुकूलन परिणाम दिखाता है।
CCleaner
CCleaner सबसे पहले कंप्यूटर अनुकूलन प्रोग्रामों में से एक है। उपयोगिता में एक सुखद और सहज इंटरफ़ेस है, इसलिए यह शुरुआती और पेशेवर उपयोगकर्ताओं दोनों के लिए उपयुक्त है।
इसके फायदों में से हैं:
- उच्च गति;
- उपकरणों का एक व्यापक डेटाबेस;
- स्पष्ट और सुविधाजनक ग्राफिकल इंटरफ़ेस।
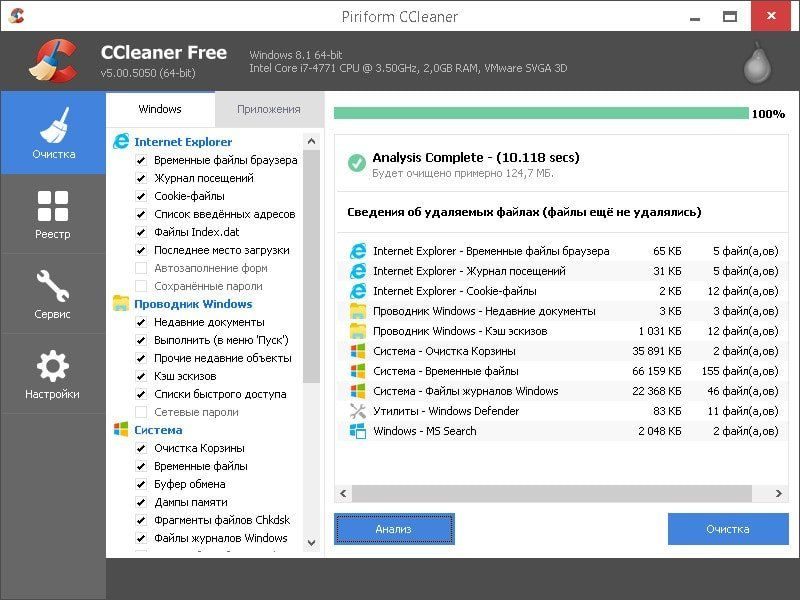 CCleaner सिस्टम से ही रजिस्ट्री, ब्राउज़र डेटा, एक्सप्लोरर और अनावश्यक डेटा को साफ़ कर सकता है
CCleaner सिस्टम से ही रजिस्ट्री, ब्राउज़र डेटा, एक्सप्लोरर और अनावश्यक डेटा को साफ़ कर सकता है कार्यक्रम नि:शुल्क वितरित किया जाता है, इसलिए कोई भी इसे आसानी से इंटरनेट पर ढूंढ सकता है और डेवलपर्स की आधिकारिक वेबसाइट से डाउनलोड कर सकता है। इंस्टालेशन और लॉन्च के बाद, आपको बाईं ओर मेनू में केवल 4 बटन दिखाई देंगे:
- "सफाई" - आपको अनावश्यक और पुरानी फ़ाइलों की उपस्थिति के लिए सिस्टम का विश्लेषण करने और पाई गई समस्याओं को खत्म करने की अनुमति देता है;
- "रजिस्ट्री" - उपयोगकर्ता को सिस्टम रजिस्ट्री की स्थिति का विश्लेषण करने का अवसर प्रदान करता है। यदि यह कोई अप्रयुक्त डेटा संग्रहीत करता है या इसमें त्रुटियां हैं, तो प्रोग्राम यह सब प्रदर्शित करेगा और आप इसे हटा सकते हैं। यदि आप चिंतित हैं कि आप गलती से कुछ महत्वपूर्ण हटा देंगे, तो CCleaner आपसे पूछेगा: “क्या आपको बनाने की आवश्यकता है बैकअप प्रतिरजिस्ट्री?";
- "सेवा" एक बहुत ही उपयोगी अनुभाग है, क्योंकि यहां आप हासिल करने के लिए सब कुछ कर सकते हैं सबसे अच्छा प्रदर्शनउपकरण। मिटाना संभव है स्थापित प्रोग्राम(समान मानक का एक प्रकार का विकल्प विंडोज़ सेवा 7 "कार्यक्रम और सुविधाएँ")। पूर्ण डिस्क क्लीनअप के लिए प्रोग्राम स्टार्टअप सेटिंग्स और टूल बदलने के विकल्प भी हैं
- "सेटिंग्स" - का सेटिंग अनुभाग CCleaner कार्यक्रम(अर्थात् प्रोग्राम सेटिंग्स, सिस्टम अनुकूलन विकल्प नहीं)।
CCleaner ख़राब नहीं है मुफ़्त उपयोगिताढेर सारी संभावनाओं और रूसी स्थानीयकरण के साथ।
वीडियो: CCleaner के निःशुल्क संस्करण की समीक्षा
ट्यून - अप उपयोगिताएं
ट्यूनअप यूटिलिटीज़ आपके व्यक्तिगत कंप्यूटर के संचालन को अनुकूलित करने के लिए सुविधाओं की एक पूरी श्रृंखला प्रदान करती है। परंपरागत रूप से, प्रोग्राम को कई अलग-अलग उपयोगिताओं में विभाजित किया जा सकता है, जिनमें से प्रत्येक एक विशिष्ट कार्य करता है। एप्लिकेशन इंटरफ़ेस काफी सरल है, जो एक नौसिखिया उपयोगकर्ता को भी काम को समझने की अनुमति देगा।
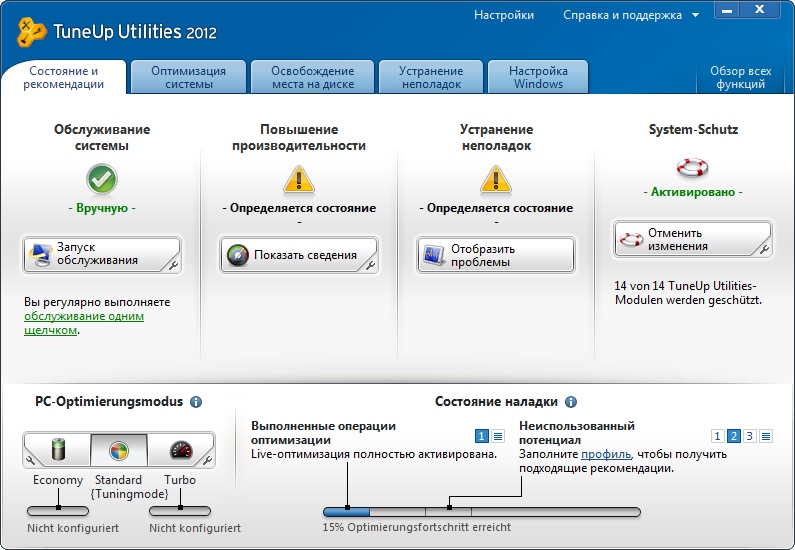 ट्यूनअप यूटिलिटीज आपके विंडोज 7 सिस्टम का व्यापक अनुकूलन करने में आपकी मदद करेगी
ट्यूनअप यूटिलिटीज आपके विंडोज 7 सिस्टम का व्यापक अनुकूलन करने में आपकी मदद करेगी ट्यूनअप यूटिलिटीज़ क्या कर सकती है:
- उपयोगिता आपको संपूर्ण सिस्टम का विश्लेषण करने की अनुमति देती है। एक बार विश्लेषण पूरा हो जाने पर, ट्यूनअप यूटिलिटीज़ आपको पहचानी गई समस्याओं की एक सूची दिखाएगी। आप इन समस्याओं को एक क्लिक में तुरंत ठीक कर सकते हैं;
- स्टार्टअप मैनेजर को कॉन्फ़िगर करना संभव है। उपयोगकर्ता स्वतंत्र रूप से उन प्रोग्रामों का चयन कर सकता है जिनकी उसे पीसी शुरू करने के तुरंत बाद आवश्यकता है, और अनावश्यक लोगों को हटा सकता है;
- एक विकल्प है जो आपको ब्राउज़र में संग्रहीत फ़ाइलों सहित अस्थायी फ़ाइलों को साफ़ करने की अनुमति देता है;
- रजिस्ट्री की जाँच और साफ़ करने के लिए एक फ़ंक्शन है।
उपरोक्त उपकरण इष्टतम कंप्यूटर प्रदर्शन प्राप्त करने के लिए पहले से ही काफी हैं। ट्यूनअप यूटिलिटीज़ में और भी संख्याएँ हैं उपयोगी कार्य, उदाहरण के लिए, एक सिस्टम रजिस्ट्री डीफ़्रेग्मेंटर और एक रैम क्लीनिंग टूल। कार्यक्रम रूसी भाषा में भी वितरित किया जाता है, इसलिए किसी को भी इसके साथ काम करने में कोई समस्या नहीं होनी चाहिए।
बुद्धिमान रजिस्ट्री क्लीनर
यह एक निःशुल्क उपयोगिता है जिसे पर्सनल कंप्यूटर के संचालन को अनुकूलित करने के लिए डिज़ाइन किया गया है। रूसी भाषा मौजूद है. जैसा कि आप नाम से अनुमान लगा सकते हैं, इसका मुख्य लाभ सिस्टम रजिस्ट्री के साथ काम करना है।
आप उपयोगिता को लॉन्च करने के तुरंत बाद उसकी कार्यक्षमता को समझ सकते हैं, क्योंकि इसका इंटरफ़ेस सरल और समझने योग्य है। यह त्रुटियों और पुराने डेटा के लिए रजिस्ट्री का विश्लेषण करता है। सभी जोड़तोड़ करने से पहले, उपयोगकर्ता को रजिस्ट्री की एक बैकअप प्रतिलिपि बनाने के लिए कहा जाता है ताकि वे गलती से हटाई गई महत्वपूर्ण जानकारी को पुनर्स्थापित कर सकें।
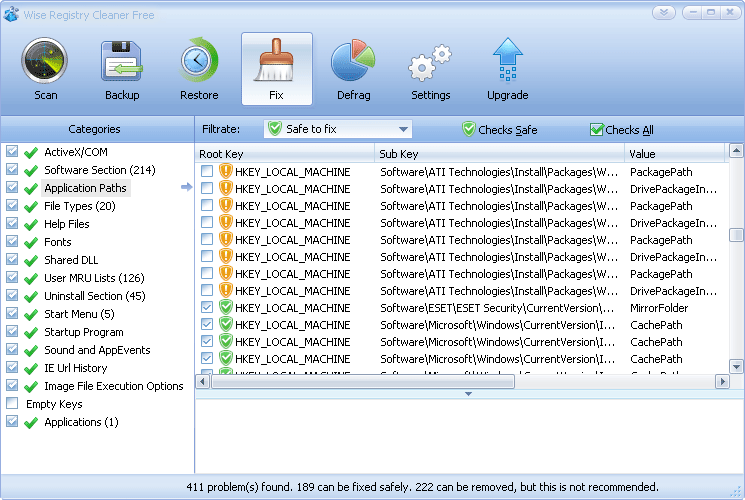 समझदार रजिस्ट्री क्लीनर त्रुटियों और अप्रचलित कुंजियों के लिए रजिस्ट्री का विश्लेषण करेगा, और फिर आपको उनसे छुटकारा पाने का अवसर देगा।
समझदार रजिस्ट्री क्लीनर त्रुटियों और अप्रचलित कुंजियों के लिए रजिस्ट्री का विश्लेषण करेगा, और फिर आपको उनसे छुटकारा पाने का अवसर देगा। आप सिस्टम रजिस्ट्री में अन्य परिवर्तन स्वयं कर सकते हैं. यदि यह स्पष्ट हो जाता है कि कार्रवाई से कोई परिणाम नहीं निकला, तो कुछ ही क्लिक में सब कुछ अपनी पिछली स्थिति में वापस आ सकता है। विश्लेषण के बाद, वाइज रजिस्ट्री क्लीनर प्रत्येक रजिस्ट्री समस्या या पाई गई त्रुटि के बारे में पूर्ण और विश्वसनीय जानकारी प्रदान करता है।
प्रोग्राम में एक सेटिंग है जो आपको अपने कंप्यूटर पर स्वचालित रूप से रजिस्ट्री स्कैन चलाने की अनुमति देती है। ऐसा करने के लिए, एक निश्चित समय अवधि निर्दिष्ट करना पर्याप्त है जिसके बाद स्कैन शुरू हो जाएगा। इसमें एक अंतर्निर्मित डीफ्रैग्मेंटर है।
आसान क्लीनर
सबसे सरल निःशुल्क अनुप्रयोगों में से एक जो न्यूनतम सिस्टम संसाधनों का उपभोग करता है। इसमें आपके कंप्यूटर को अनुकूलित करने के लिए सभी आवश्यक कार्य हैं। उदाहरण के लिए, कोई उपयोगकर्ता सिस्टम रजिस्ट्री में आसानी से हेरफेर कर सकता है। उपयोगिता डेटा का विश्लेषण करेगी और सब कुछ दिखाएगी संभावित विकल्पमिली त्रुटियों या अप्रयुक्त रजिस्ट्री जानकारी को हटा दें। टूटे हुए शॉर्टकट, अनावश्यक या पुरानी फ़ाइलों को हटाना संभव है जिनका कई महीनों से उपयोग नहीं किया गया है। प्रोग्राम आपको वेब ब्राउज़र के साथ काम करने की भी अनुमति देता है, विशेष रूप से, पहले से सहेजी गई कुकीज़, इतिहास और अन्य जानकारी को हटा देता है। सबसे पहले, इंटरफ़ेस सबसे सहज नहीं लगता है, लेकिन थोड़ा समय बिताने और इसे समझने लायक है।
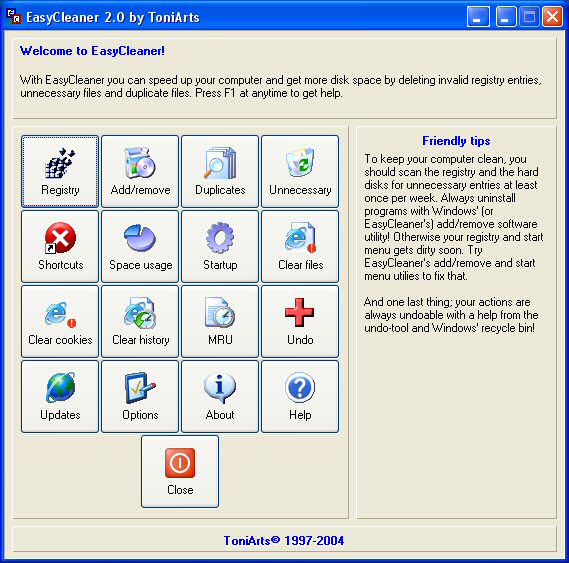 ईज़ी क्लीनर नौसिखिए पीसी उपयोगकर्ताओं के लिए भी उपयुक्त है
ईज़ी क्लीनर नौसिखिए पीसी उपयोगकर्ताओं के लिए भी उपयुक्त है लाल बटन
रेड बटन आपके कंप्यूटर को अनुकूलित करने के लिए एक सरल और निःशुल्क एप्लिकेशन है। एनालॉग्स की तुलना में, यह हार्ड ड्राइव पर न्यूनतम खाली स्थान लेता है। आपको अपने कंप्यूटर पर सेवाओं और एप्लिकेशन से जुड़ने की अनुमति देता है। बस कुछ बटन क्लिक करें और आप सभी सक्रिय सेवाओं और प्रक्रियाओं के साथ-साथ उनके बारे में पूरी जानकारी देखेंगे। उदाहरण के लिए, आप उपभोग किए गए संसाधनों की मात्रा का अनुमान लगा सकते हैं।
रेड बटन आपको ऑपरेटिंग सिस्टम द्वारा कब्जा की गई फ़ाइलों को व्यवस्थित करके आपके कंप्यूटर की हार्ड ड्राइव पर कुछ जगह खाली करने की अनुमति देता है। वैसे, कोई अन्य समान कार्यक्रम यह पेशकश नहीं करता है। जंक और पुरानी फ़ाइलों से सिस्टम को साफ करके, उपयोगिता आपको सिस्टम बूट गति में सुधार करने और तदनुसार, इसके प्रदर्शन को बढ़ाने की अनुमति देती है। रेड बटन इंटरफ़ेस सरल है; पहली नज़र में यह स्पष्ट है कि कौन सा टैब किसके लिए ज़िम्मेदार है। खासकर यदि आप रूसी में स्विच करते हैं। यदि कठिनाइयाँ आती हैं, तो कृपया सहायता दस्तावेज़ देखें, जो सौभाग्य से रूसी भाषा में भी उपलब्ध है।
ऑसलॉजिक्स बूस्टस्पीड
पर्सनल कंप्यूटर के संचालन को अनुकूलित करने के लिए कार्यक्रमों के क्षेत्र में अग्रणी में से एक AusLogics BoostSpeed है। सॉफ़्टवेयर में थोड़ा अतिभारित इंटरफ़ेस है, लेकिन यह पहली नज़र में है। दरअसल, प्रोग्राम को समझना मुश्किल नहीं है।
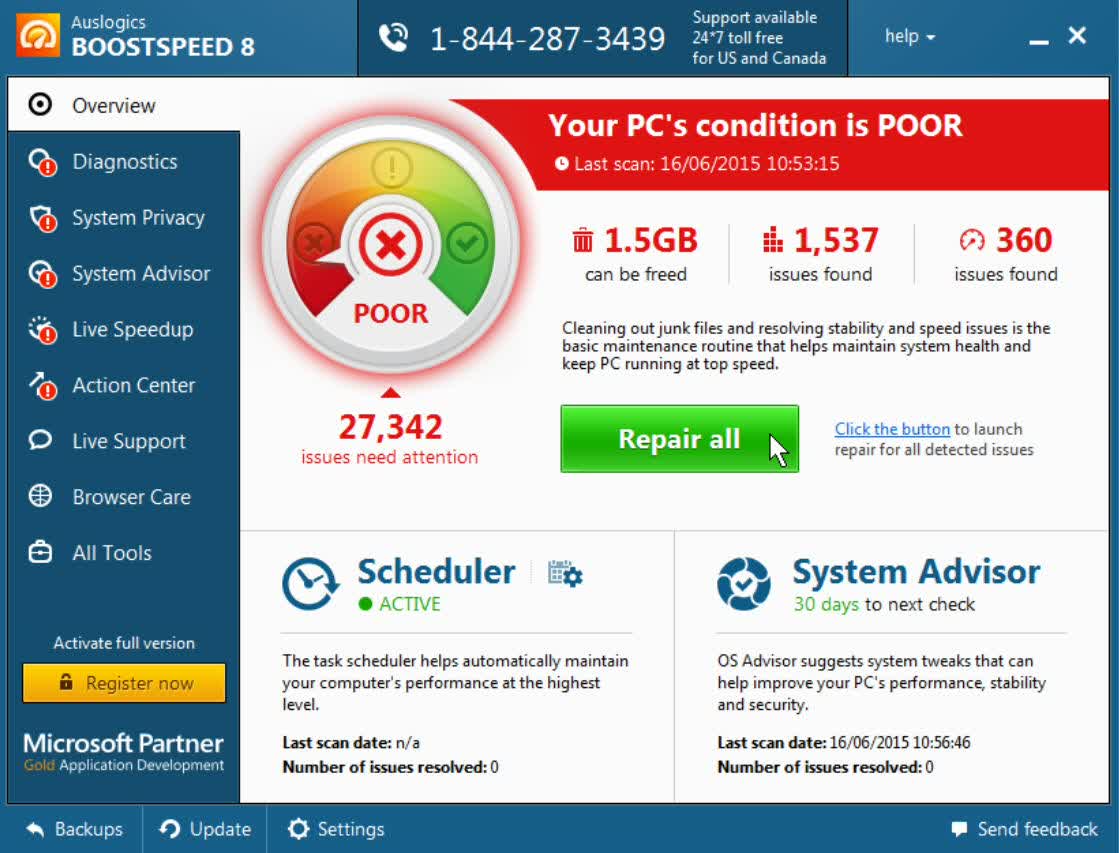 परिष्कृत AusLogics BoostSpeed इंटरफ़ेस आंखों के लिए थोड़ा कठिन है, लेकिन अगर आप करीब से देखेंगे, तो आप समझ जाएंगे कि यहां सब कुछ यथासंभव सरलता से व्यवस्थित किया गया है।
परिष्कृत AusLogics BoostSpeed इंटरफ़ेस आंखों के लिए थोड़ा कठिन है, लेकिन अगर आप करीब से देखेंगे, तो आप समझ जाएंगे कि यहां सब कुछ यथासंभव सरलता से व्यवस्थित किया गया है। जब आप इसे पहली बार लॉन्च करेंगे, तो उपयोगिता यह पेशकश करेगी:
- अस्थायी और अनावश्यक फ़ाइलों के लिए अपने कंप्यूटर को स्कैन करें;
- सिस्टम और रजिस्ट्री में त्रुटियाँ ठीक करें;
- उनमें मौजूद ग़लत शॉर्टकट और प्रविष्टियाँ हटाएँ।
बूस्टस्पीड यह निर्धारित करने के लिए आपके कंप्यूटर को स्कैन करता है कि आपका डिवाइस धीमा क्यों चल रहा है। सिस्टम विश्लेषण पूरा करने के बाद उपयोगकर्ता देख सकेगा पूरी सूचीमशीन पर पाई गई समस्याएँ और उन्हें स्वयं ठीक करें। अस्थायी और पुरानी फ़ाइलों को हटाने के साथ-साथ रजिस्ट्री के साथ काम करने के अलावा, बूस्टस्पीड में एक अंतर्निहित डीफ़्रेग्मेंटर है जिसके साथ आप अपनी हार्ड ड्राइव के प्रदर्शन में सुधार कर सकते हैं। एक अलग टैब में है अतिरिक्त उपकरणअनुकूलन के लिए (सक्रिय, अफसोस, केवल भुगतान किए गए संस्करण में)। रूसी में एक निर्देश पुस्तिका भी है, साथ ही प्रोग्राम इंटरफ़ेस भाषा को बदलने की क्षमता भी है।
ग्लोरी यूटिलिटीज़
पर्सनल कंप्यूटर के संचालन को अनुकूलित करने के लिए एक अच्छा कार्यक्रम। इसके लिए इसमें सभी आवश्यक उपकरण हैं, साथ ही रूसी भाषा के लिए समर्थन भी है। पूर्ण कंप्यूटर विश्लेषण के लिए एक फ़ंक्शन है। विश्लेषण प्रक्रिया पूरी होने पर, आपको त्रुटियों की संख्या और उनके प्रकार दिखाई देंगे।
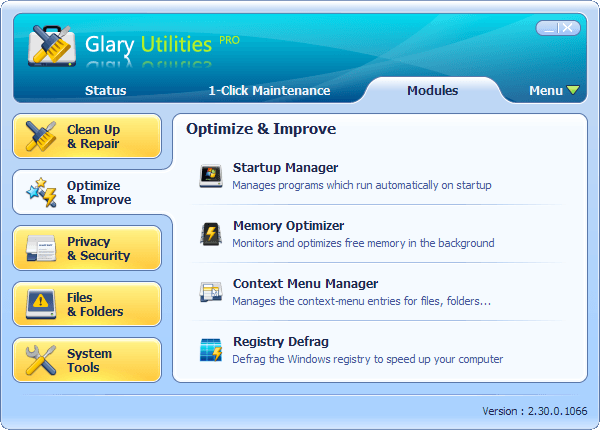 ग्लोरी यूटिलिटीज़ आपके कंप्यूटर का पूर्ण विश्लेषण कर सकती है
ग्लोरी यूटिलिटीज़ आपके कंप्यूटर का पूर्ण विश्लेषण कर सकती है आप संबंधित टैब में सिस्टम स्कैनिंग सेटिंग्स सेट कर सकते हैं। इस उपयोगिता का उपयोग करके आप यह कर सकते हैं:
- सॉफ़्टवेयर स्टार्टअप सेटिंग्स बदलें;
- स्पाइवेयर वायरस ढूंढें और हटाएं;
- पुराने और अनावश्यक लेबल से छुटकारा पाएं;
- उन व्यक्तिगत फ़ाइलों को हटा दें जिनका लंबे समय से उपयोग नहीं किया गया है;
- सिस्टम रजिस्ट्री का विश्लेषण करें, उसमें त्रुटियों और पुराने मापदंडों को देखें।
गोपनीयता और डेटा सुरक्षा सेटिंग्स को बदलना संभव है। प्रोग्राम इंटरफ़ेस स्पष्ट और सरल है, इसलिए एक नौसिखिया भी इसे समझ सकता है।
मेरे कंप्यूटर की रफ्तार बढ़ाओ
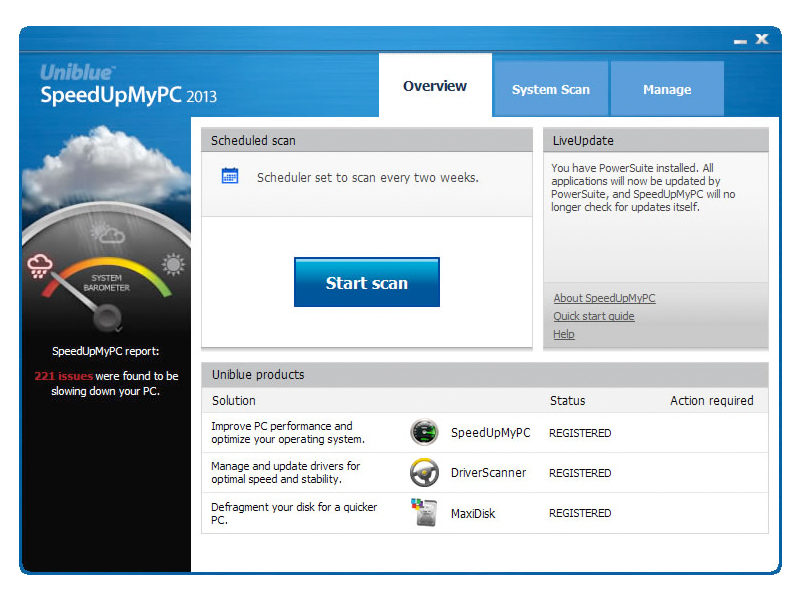 स्पीडअपमाईपीसी बहुत कुशल न होते हुए भी सफल है
स्पीडअपमाईपीसी बहुत कुशल न होते हुए भी सफल है
कंप्यूटर प्रदर्शन को अनुकूलित करने के लिए स्व-व्याख्यात्मक नाम वाला एक शेयरवेयर प्रोग्राम। स्पीडअपमाईपीसी में सेटिंग्स की एक विस्तृत श्रृंखला है जो आपको अपने कंप्यूटर के प्रदर्शन को अनुकूलित करने की अनुमति देगी।बेशक, इसकी क्षमताएं सीमित हैं। स्वतंत्र उपयोगकर्ता परीक्षण से पता चला है कि प्रोग्राम अपने एनालॉग्स की तुलना में कुछ हद तक खराब प्रदर्शन करता है, और सभी प्रस्तावित परिवर्तन करने के बाद प्रदर्शन में वृद्धि कम है। डेवलपर्स के अनुसार, इसकी मदद से आप यह कर सकते हैं:
- स्वच्छ रैम;
- प्रक्रियाओं के संचालन को कॉन्फ़िगर करें;
- नेटवर्क पैरामीटर बदलें.
वास्तव में, इन सभी जोड़-तोड़ों से कोई दृश्य प्रभाव नहीं पड़ता है। प्रोग्राम केवल इसलिए अच्छे परिणाम दिखाता है क्योंकि यह अस्थायी और पुरानी फ़ाइलों को साफ़ करता है। इसके बावजूद, उपयोगकर्ता अभी भी अनुकूलन के लिए इसका उपयोग करते हैं। रूसी स्थानीयकरण उपलब्ध है.
कोमोडो सिस्टम क्लीनर
विंडोज़ ऑपरेटिंग सिस्टम के लिए निःशुल्क प्रोग्राम। कोमोडो सिस्टम क्लीनर ने अपनी शुरुआत के बाद से खुद को अच्छी तरह से साबित किया है और आज भी उपयोगकर्ताओं के बीच लोकप्रिय है। इसकी मदद से आप अपने कंप्यूटर की स्थिरता को काफी हद तक बढ़ा सकते हैं और पुराने पीसी के प्रदर्शन में भी सुधार कर सकते हैं। उपयोगिता में कई अंतर्निहित एप्लिकेशन शामिल हैं, जिनका एकीकृत उपयोग आपको वांछित परिणाम प्राप्त करने की अनुमति देगा।
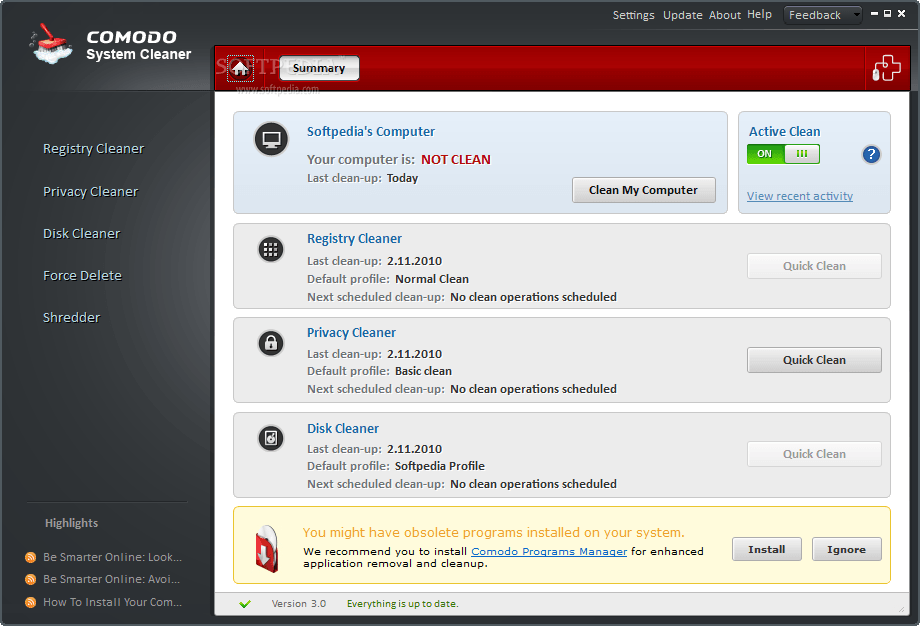 कोमोडो सिस्टम क्लीनर आपके विंडोज़ कंप्यूटर को तेज़ बना देगा
कोमोडो सिस्टम क्लीनर आपके विंडोज़ कंप्यूटर को तेज़ बना देगा कोमोडो सिस्टम क्लीनर है:
- स्टार्टअप कार्यक्रमों के साथ काम करना;
- सिस्टम प्रारंभ होने पर सेटिंग्स बदलने की क्षमता;
- अनावश्यक सॉफ़्टवेयर को हटाने की क्षमता;
- मलबे और पुरानी सेटिंग्स की रजिस्ट्री को साफ करना।
यदि कोई पुरानी फाइल मिलती है जिसे आपने लंबे समय से उपयोग नहीं किया है, तो स्कैन करने के बाद प्रोग्राम इसकी रिपोर्ट करेगा। मिली हुई फ़ाइलें और कोई भी अन्य जिसे आप स्वयं अनावश्यक मानते हैं (इसके लिए आपको उन्हें चिह्नित करने की आवश्यकता होगी) पुनर्प्राप्ति की संभावना के बिना हटा दी जाती हैं। कोमोडो सिस्टम क्लीनर का इंटरफ़ेस सरल है, जो कई खंडों में विभाजित है। उनमें से प्रत्येक आपको केवल विशिष्ट कार्य करने की अनुमति देता है। रूसी भाषा मौजूद है.
nक्लीनर
आपके कंप्यूटर पर जमा हुए मलबे को साफ करने के लिए डिज़ाइन किया गया एक निःशुल्क प्रोग्राम। दुर्भाग्य से, इंटरफ़ेस सबसे सरल नहीं है। सबसे पहले, उपयोगकर्ता को सिस्टम स्कैनिंग सेटिंग्स को परिभाषित करना होगा - इंगित करें कि क्या खोजने की आवश्यकता है, जिसके बाद खोज प्रक्रिया स्वयं शुरू हो जाएगी। सौभाग्य से, वहाँ एक रूसी भाषा है, इसलिए आप अभी भी कार्यक्रम की सभी जटिलताओं को समझ सकते हैं।
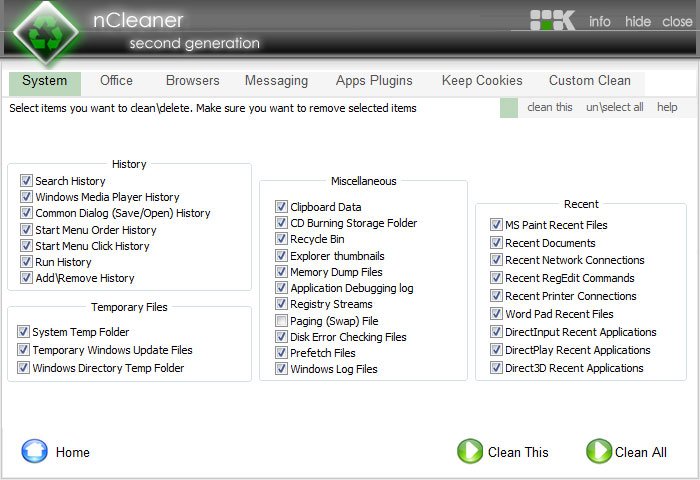 nCleaner प्रोग्राम का इंटरफ़ेस सभी चेकबॉक्स है, आपको सिस्टम का विश्लेषण करने के लिए प्रोग्राम असाइन करने से पहले बैठकर इसका पता लगाना होगा
nCleaner प्रोग्राम का इंटरफ़ेस सभी चेकबॉक्स है, आपको सिस्टम का विश्लेषण करने के लिए प्रोग्राम असाइन करने से पहले बैठकर इसका पता लगाना होगा एप्लिकेशन आपको पुरानी या पुरानी त्रुटियों के लिए सिस्टम रजिस्ट्री को स्कैन करने की अनुमति देता है हटाई गई फ़ाइलें. पुरानी और अस्थायी फ़ाइलों को हटाना संभव है जो कंप्यूटर पर जगह लेती हैं और सिस्टम संसाधनों का उपभोग करती हैं, लेकिन उनका कोई व्यावहारिक उपयोग नहीं होता है। उपयोगिता आपको अपने कंप्यूटर पर इंस्टॉल किए गए अन्य एप्लिकेशन की स्टार्टअप सेटिंग्स को बदलने की अनुमति देती है।प्रोग्राम इंटरफ़ेस के माध्यम से आप पूरी तरह से साफ़ कर सकते हैं स्थानीय डिस्क, लेकिन याद रखें कि आपके द्वारा हटाया गया सारा डेटा पुनर्स्थापित नहीं किया जा सकता है। इसलिए प्रोग्राम के साथ सावधानी से काम करें।
पीसी के प्रदर्शन में सुधार और तेजी लाने के लिए लोकप्रिय कार्यक्रमों की विशेषताओं की तुलनात्मक तालिका
| नाम | रूसी भाषा का समर्थन | सरल इंटरफ़ेस | अस्थायी (अनावश्यक) फ़ाइलें हटाना | रजिस्ट्री की सफाई | हार्ड ड्राइव डीफ़्रेग्मेंटेशन | स्टार्टअप सेटिंग बदलना |
| उन्नत प्रणाली देखभाल | + | + | + | + | + | - |
| CCleaner | + | + | + | + | + | - |
| ट्यून - अप उपयोगिताएं | + | + | + | + | - | + |
| बुद्धिमान रजिस्ट्री क्लीनर | + | + | + | + | - | - |
| आसान क्लीनर | + | - | + | + | - | - |
| लाल बटन | + | - | + | + | - | - |
| ऑसलॉजिक्स बूस्टस्पीड | + | + | + | + | - | + |
| ग्लोरी यूटिलिटीज़ | + | + | + | + | + | - |
| मेरे कंप्यूटर की रफ्तार बढ़ाओ | + | + | + | + | - | + |
| कोमोडो सिस्टम क्लीनर | + | + | + | + | - | + |
| nक्लीनर | + | - | + | - | - | + |
अधिकार के साथ सॉफ़्टवेयरप्रत्येक उपयोगकर्ता आसानी से अपने पीसी के संचालन को अनुकूलित कर सकता है, यहां तक कि एक पुराने डिवाइस के प्रदर्शन को भी बढ़ा सकता है और बिना किसी समस्या के कंप्यूटर पर काम कर सकता है। यदि आप अपने कंप्यूटर की सफाई और गति को प्रोग्रामों पर नहीं सौंपना चाहते हैं, तो मैन्युअल अनुकूलन करें, लेकिन सावधान रहें कि अनावश्यक चीजों को न हटाएं।
अच्छे काम की बात हो रही है कंप्यूटर प्रणाली, यह ध्यान देने योग्य है कि, कंप्यूटर डायग्नोस्टिक प्रोग्रामों के साथ, मुफ्त कंप्यूटर अनुकूलन प्रोग्राम, जिन्हें अक्सर ट्विकर कहा जाता है, बहुत व्यापक हो गए हैं। अपने कंप्यूटर को अनुकूलित करना बहुत महत्वपूर्ण है! कंप्यूटर की गति और सिस्टम की दीर्घायु कंप्यूटर अनुकूलन पर निर्भर करती है। आप इस अनुभाग में हमारी वेबसाइट पर कंप्यूटर अनुकूलन के लिए इन एप्लिकेशन को निःशुल्क डाउनलोड कर सकते हैं। हमारे कंप्यूटर अनुकूलन प्रोग्राम, जिन्हें आप निःशुल्क डाउनलोड कर सकते हैं, पेशेवर स्तर पर आपके कंप्यूटर को अनुकूलित करने में आपकी सहायता करेंगे। कंप्यूटर अनुकूलन उपयोगिताएँ, जिन्हें यहां मुफ्त में डाउनलोड किया जा सकता है, आपको कई विंडोज़ सिस्टम मापदंडों को ठीक करने, व्यापक त्रुटि सुधार प्रदान करने और प्रदर्शन को काफी उच्च स्तर तक बढ़ाने की अनुमति देती हैं। सिस्टम को ऑप्टिमाइज़ करने के लिए सॉफ़्टवेयर डाउनलोड करना सबसे सही और तार्किक समाधान है।
हमारी वेबसाइट पर मुफ्त में डाउनलोड किए जा सकने वाले ऑप्टिमाइज़र के बीच, आप कई विशिष्ट उपयोगिताएँ या संपूर्ण सॉफ़्टवेयर पैकेज पा सकते हैं जो किसी विशेष कार्य के लिए बनाए गए ट्विकर की सभी क्षमताओं को जोड़ते हैं। प्रत्येक फ़ाइल जिसे आप मुफ़्त में डाउनलोड करने का निर्णय लेते हैं, उसकी पूरी तरह से जाँच की गई है, इसलिए यदि आप हमसे कुछ डाउनलोड करने का निर्णय लेते हैं, तो आपको सुरक्षा के बारे में चिंता करने की ज़रूरत नहीं है।
अगर हम बात करें कि कंप्यूटर और विंडोज ऑपरेशन का अनुकूलन क्या है, तो इसकी एक स्पष्ट परिभाषा देना बिल्कुल असंभव है। यह, सबसे पहले, इस तथ्य के कारण है कि विंडोज़ अनुकूलन प्रक्रियाओं में बहुत सारी दिशाएँ हैं। इसलिए, एक अनुभवहीन उपयोगकर्ता के मन में यह प्रश्न हो सकता है कि अनुकूलन के लिए वास्तव में क्या डाउनलोड किया जाए। इसमें एंटी-वायरस सुरक्षा, जानकारी की गोपनीयता सुनिश्चित करना, विंडोज सिस्टम रजिस्ट्री में त्रुटियों को ठीक करना, इंटरनेट कनेक्शन सेटिंग्स को अनुकूलित करना, अनावश्यक फ़ाइलों या डुप्लिकेट को हटाना, सबसे अधिक इंस्टॉल करना शामिल है। नवीनतम संस्करणडिवाइस ड्राइवर, डिस्क डीफ़्रेग्मेंटेशन, वर्ल्ड वाइड वेब पर काम के निशान साफ़ करना, अस्थायी फ़ाइलें हटाना, और भी बहुत कुछ। इनमें से प्रत्येक समस्या के समाधान के लिए सॉफ्टवेयर है, जिसे हमारी वेबसाइट से निःशुल्क डाउनलोड किया जा सकता है।
आधुनिक कंप्यूटरया बोर्ड पर विंडोज ऑपरेटिंग सिस्टम वाला एक लैपटॉप एक प्रकार का उपकरण है, जिसमें प्रोग्रामों को सावधानीपूर्वक स्थापित करने या हटाने, वर्ल्ड वाइड वेब पर सर्फिंग करने, या कुछ फ़ाइलों को डाउनलोड करने की इच्छा के बावजूद, अनावश्यक मात्रा में जानकारी जमा हो जाती है और त्रुटियां होती हैं, जिसके परिणामस्वरूप संपूर्ण विंडोज़ सिस्टम समय के साथ धीमा होने लगता है। कंप्यूटर अनुकूलन प्रोग्राम इसके संचालन को तेज़ करने के लिए डिज़ाइन किए गए हैं। अधिकांश सॉफ्टवेयर पैकेज जिनमें आपके कंप्यूटर की सफाई और अनुकूलन शामिल है, पूरी तरह से स्वतंत्र रूप से वितरित किए जाते हैं; आप ऐसे एप्लिकेशन कहीं भी मुफ्त में डाउनलोड कर सकते हैं। हमारा अनुभाग प्रत्येक उपयोगकर्ता को ऐसे सॉफ़्टवेयर डाउनलोड करने की अनुमति देता है। इसके अलावा, उनमें से अधिकांश में कई मुख्य श्रेणियां और मानदंड हैं जिनके द्वारा कंप्यूटर को अनुकूलित किया जाता है। सभी उत्पादों का विस्तार से अध्ययन करने का सबसे अच्छा तरीका यह है कि पहले उन्हें डाउनलोड करें और सभी कार्यों को क्रियान्वित करने का प्रयास करें।
सबसे पहले, सिस्टम के अनुकूलन और डीफ़्रेग्मेंटेशन पर ध्यान देना आवश्यक है विंडोज़ रजिस्ट्री. और इन उद्देश्यों के लिए आप इस अनुभाग में आवश्यक सॉफ़्टवेयर निःशुल्क डाउनलोड कर सकते हैं! अक्सर, इसमें गलत और पुरानी प्रविष्टियों की उपस्थिति के साथ-साथ कई त्रुटियों के कारण, सिस्टम को किसी विशेष सॉफ़्टवेयर घटक को लोड करने या लॉन्च करने के लिए बहुत अधिक समय की आवश्यकता होती है। रास्ते में, स्टार्टअप आइटम और पृष्ठभूमि सेवाओं के प्रबंधन पर ध्यान देना उचित है। यदि वहां बहुत सारी सेवाएँ मौजूद हैं, तो विंडोज़ ऑटोस्टार्ट में काफी लंबा समय लग सकता है, उन प्रक्रियाओं का तो जिक्र ही नहीं किया जा सकता जो लगातार कंप्यूटर की मेमोरी में रहती हैं और उपयोगकर्ता को दिखाई नहीं देती हैं। इसके अलावा, यह सबसे अधिक उपयोग किए जाने वाले प्रोग्राम और डीफ़्रेग्मेंटेशन तक पहुंच को गति देता है हार्ड ड्राइव्ज़, जो आपको ऐसी फ़ाइलों को हार्ड ड्राइव के सबसे तेज़ क्षेत्रों में ले जाने की अनुमति देता है।
इंटरनेट कनेक्शन, काम के निशान और अस्थायी फ़ाइलों की उपस्थिति के संबंध में, अनुकूलन आपको हाल ही में देखे गए पृष्ठों की तेज़ी से लोडिंग और जानकारी के हस्तांतरण को छोड़कर, इष्टतम पैरामीटर सेट करने की अनुमति देता है, उदाहरण के लिए, आपका खोज क्वेरीइन सेवाओं के संबंधित सर्वर पर। खैर, एंटी-वायरस सॉफ़्टवेयर और सिस्टम अनुकूलन में इसकी भूमिका के साथ, शायद सब कुछ स्पष्ट है।
जैसा कि ऊपर बताया गया है, विंडोज़ और आपके कंप्यूटर को अनुकूलित करने के लिए कई प्रोग्राम मुफ्त में डाउनलोड किए जा सकते हैं। हमारी वेबसाइट पर उपयुक्त अनुभाग में प्रस्तुत किए गए हैं सर्वोत्तम कार्यक्रमअपने कंप्यूटर को अनुकूलित करने के लिए. जहां तक इंटरनेट की बात है, कई उपयोगकर्ता "कंप्यूटर ऑप्टिमाइज़ेशन प्रोग्राम", "मुफ़्त कंप्यूटर ऑप्टिमाइज़ेशन प्रोग्राम", "कंप्यूटर ऑप्टिमाइज़ेशन प्रोग्राम डाउनलोड करें", "मुफ़्त कंप्यूटर ऑप्टिमाइज़ेशन प्रोग्राम", "मुफ़्त कंप्यूटर ऑप्टिमाइज़ेशन प्रोग्राम डाउनलोड" कंप्यूटर", "कंप्यूटर" जैसे प्रश्नों का उपयोग करके खोज करते हैं। सफाई और अनुकूलन", "कंप्यूटर अनुकूलन मुफ्त डाउनलोड" या "कंप्यूटर अनुकूलन और सफाई कार्यक्रम"। खोज परिणामों में, आप न केवल अनुकूलन सॉफ़्टवेयर उत्पाद देख सकते हैं, बल्कि ऐसी उपयोगिताओं के साथ काम करने की मूल बातें समझाने वाले कुछ वर्णनात्मक लेख भी देख सकते हैं, और निश्चित रूप से, आपके कंप्यूटर और उसके सिस्टम (अक्सर विंडोज़) को अनुकूलित करने के लिए उत्पादों के मुफ्त डाउनलोड भी देख सकते हैं। . लेकिन ज्यादातर मामलों में, जिन ट्विकर्स को आप मुफ्त में डाउनलोड करने का निर्णय लेते हैं उनमें एक स्वचालित ऑपरेटिंग मोड होता है, हालांकि अनुभवी उपयोगकर्ताओं के लिए एक विशेष उन्नत सेटिंग्स मोड होता है, जिसे आमतौर पर उन्नत कहा जाता है। हम आपको सिस्टम अनुकूलन के लिए उपयोगिताओं का विस्तृत चयन प्रदान करते हैं, जिनमें से प्रत्येक को पूरी तरह से निःशुल्क डाउनलोड किया जा सकता है। सिस्टम ऑप्टिमाइज़ेशन के लिए एक उत्पाद चुनने के बाद, आप सुरक्षित रूप से इसे डाउनलोड करने का निर्णय ले सकते हैं, क्योंकि आपके कंप्यूटर को ऑप्टिमाइज़ करने वाले सॉफ़्टवेयर सहित सभी सॉफ़्टवेयर, पूरी तरह से एंटी-वायरस स्कैन से गुजरते हैं और पूरी तरह से सुरक्षित होते हैं, कई फ़ाइलों के विपरीत जो संदिग्ध साइटें डाउनलोड करने की पेशकश करती हैं।
जब आप अपना कंप्यूटर चालू करते हैं तो कई प्रोग्राम स्वचालित रूप से प्रारंभ हो जाते हैं, जिससे आपके सिस्टम को बूट होने में अधिक समय लगता है। इसके अलावा, ये प्रोग्राम अतिरिक्त रैम लेते हैं और आपको हमेशा इनकी आवश्यकता नहीं होती है।
स्टार्टअप के लिए प्रोग्रामों की सूची को संपादित करने के लिए, आपको "स्टार्ट" बटन पर क्लिक करना होगा और सर्च बार में msconfig कमांड टाइप करना होगा। स्टार्टअप टैब में, आपके द्वारा कंप्यूटर चालू करने पर प्रारंभ होने वाले प्रोग्राम की जाँच की जाती है। जो कुछ बचा है वह अनावश्यक कार्यक्रमों को अनचेक करना है।
सावधान रहें कि उपयोगिताओं और एंटीवायरस उत्पादों की ऑटोलोडिंग को अक्षम न करें।
3. अनावश्यक फ़ॉन्ट्स की ऑटोलोडिंग अक्षम करें
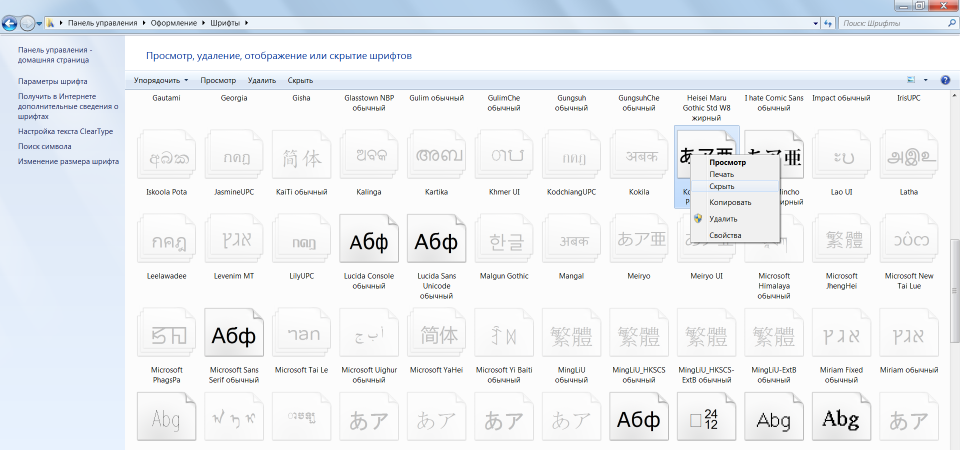
जब आप अपना कंप्यूटर चालू करते हैं, तो विंडोज़ 200 से अधिक विभिन्न फ़ॉन्ट का चयन डाउनलोड करता है। आप अनावश्यक को इस तरह अक्षम कर सकते हैं: "प्रारंभ" - नियंत्रण कक्ष - डिज़ाइन और वैयक्तिकरण - फ़ॉन्ट्स। प्रारंभिक संदर्भ मेनूअनावश्यक फ़ॉन्ट पर राइट-क्लिक करें और "छिपाएँ" चुनें।
केवल कॉमिक सैंस , केवल कट्टर!
4. अस्थायी फ़ाइलें हटाना

कार्य की प्रक्रिया में, हार्ड ड्राइव पर प्रतिदिन कई अस्थायी फ़ाइलें बनाई जाती हैं, जो किसी तरह अदृश्य रूप से स्थायी हो जाती हैं। वे आपके कंप्यूटर की समग्र गति को भी बहुत कम कर देते हैं।
अपने कंप्यूटर को नियमित रूप से साफ करने से ऑपरेटिंग सिस्टम और प्रोग्राम की लोडिंग तेज हो जाएगी और आपकी हार्ड ड्राइव पर जगह भी खाली हो जाएगी।
ऐसा करने के लिए, बस मेरा कंप्यूटर खोलें - ऑपरेटिंग सिस्टम वाला विभाजन (आमतौर पर ड्राइव C:\) - विंडोज़ फ़ोल्डर - अस्थायी फ़ोल्डर, और फिर सभी फ़ाइलें हटा दें और रीसायकल बिन खाली कर दें।
5. डिस्क क्लीनअप
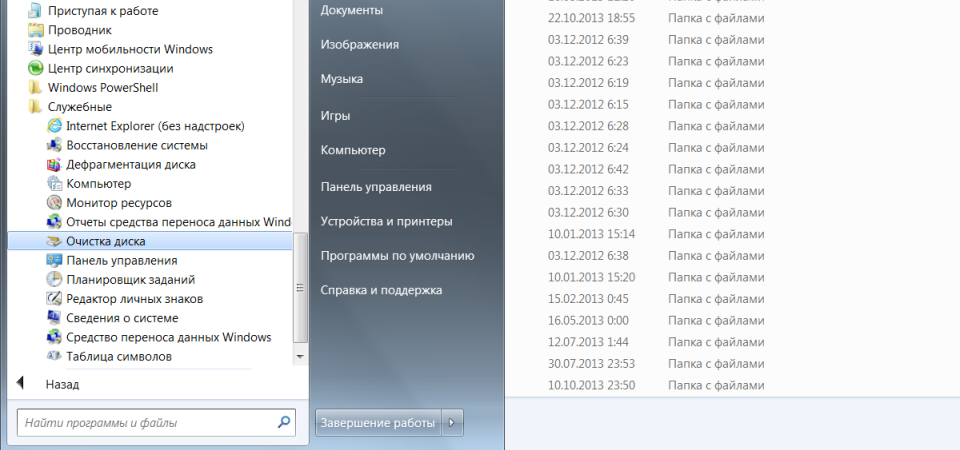
विंडोज़ को अनुकूलित करने के लिए, माइक्रोसॉफ्ट डेवलपर्स ने एक अंतर्निहित डिस्क क्लीनअप उपयोगिता प्रदान की है। यह जंक फ़ाइलों को खोजता है और हटा देता है, जैसे अस्थायी इंटरनेट फ़ाइलें, इंस्टॉल किए गए प्रोग्रामों का वितरण, विभिन्न त्रुटि रिपोर्ट और अन्य।
स्टार्ट मेन्यू - ऑल प्रोग्राम्स - एक्सेसरीज - सिस्टम टूल्स - डिस्क क्लीनअप पर जाएं।
6. डिस्क डीफ्रैग्मेंटेशन
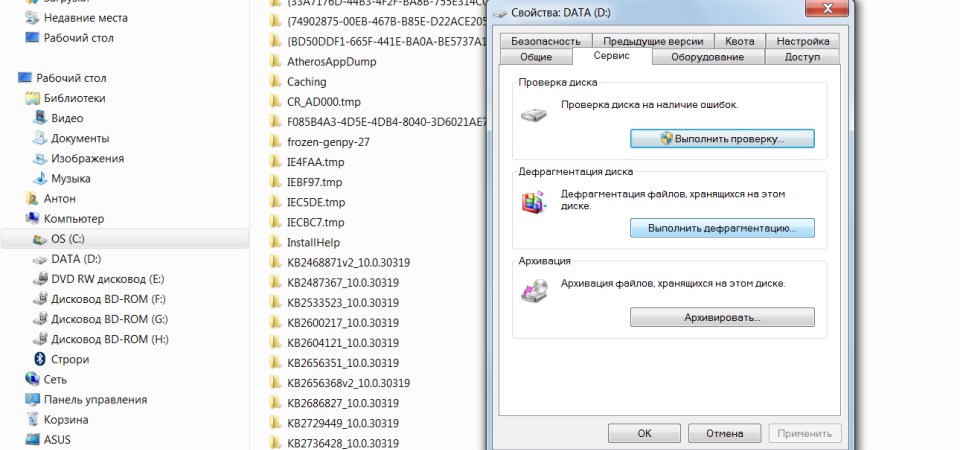
अनावश्यक प्रोग्राम और फ़ाइलों को हटाने के बाद, डिस्क को डीफ़्रैग्मेन्ट करना शुरू करें, अर्थात। अधिकतम पीसी अनुकूलन के लिए अपनी हार्ड ड्राइव पर फ़ाइलों को पुनः समूहित करना।
डीफ्रैग्मेंटेशन किया जा सकता है विंडोज़ का उपयोग करना, या आप विशेष कार्यक्रमों का उपयोग कर सकते हैं - यह एक अलग लेख का विषय है।
मानक प्रक्रिया इस तरह दिखेगी - एक्सप्लोरर में, डीफ़्रेग्मेंट करने के लिए विभाजन का चयन करें (उदाहरण के लिए, ड्राइव डी:\) और उस पर राइट-क्लिक करें, दिखाई देने वाले मेनू में, गुण खोलें और टूल्स टैब में, “डीफ़्रेग्मेंट” पर क्लिक करें। ”
7. एसएसडी स्थापित करें

ऑपरेटिंग सिस्टम और प्रोग्रामों की लोडिंग को तेज़ करने में मदद करता है ठोस राज्य ड्राइव, लैपटॉप में जिसकी स्व-स्थापना पर हमने विचार किया। यदि आपके पास 500 जीबी एसएसडी के लिए पर्याप्त पैसा नहीं है, तो कम से कम ऑपरेटिंग सिस्टम स्थापित करने के लिए एक डिस्क खरीदना समझ में आता है - यह बस नए एसएसडी पर उड़ जाएगा।
8. एचडीडी स्थापित करें
YouTube पर HDD इंस्टालेशन पर कई वीडियो गाइड मौजूद हैं। यहाँ उनमें से एक है
यदि आपका बजट आपको महंगी SSD ड्राइव पर पैसा खर्च करने की अनुमति नहीं देता है, तो आपको अधिक पारंपरिक घटकों को नहीं छोड़ना चाहिए। अतिरिक्त एचडीडी स्थापित करने से पीसी के प्रदर्शन में काफी सुधार होगा।
तो यदि एचडीडी 85% से अधिक व्यस्त है, तो कंप्यूटर कई गुना धीमी गति से काम करेगा। इसके अलावा, अपने डेस्कटॉप पीसी पर स्वयं एक अतिरिक्त हार्ड ड्राइव स्थापित करना SSD से भी आसान है।
9. अतिरिक्त रैम स्थापित करना

RAM का उपयोग प्रोसेसिंग के लिए किया जाता है चल रहे कार्यक्रम. आपको संसाधित करने के लिए जितनी अधिक जानकारी की आवश्यकता होगी, आपको उतनी ही अधिक RAM की आवश्यकता होगी।
यदि पर्याप्त मेमोरी नहीं है, तो सिस्टम उपयोग करना शुरू कर देता है कठिन संसाधनडिस्क, जिसके कारण कंप्यूटर गंभीर रूप से धीमा हो जाता है और विंडोज़ फ़्रीज़ हो जाती है।
रैम स्टिक को जोड़ना या बदलना मुश्किल नहीं है। के लिए नियमित कंप्यूटरमानक के एक सेट के साथ कार्यालय कार्यक्रम 4 जीबी रैम पर्याप्त है, लेकिन गेमिंग पीसी के लिए आप 16 जीबी या इससे अधिक के बारे में सोच सकते हैं।
10. सफ़ाई

धूल कंप्यूटर का दुश्मन नंबर 2 है (हर कोई जानता है कि दुश्मन नंबर 1 है)। यह सामान्य वेंटिलेशन को रोकता है, जिससे पीसी घटक ज़्यादा गरम हो सकते हैं, जिससे सिस्टम धीमा हो सकता है। घटकों के अत्यधिक गर्म होने से उनकी पूर्ण विफलता हो सकती है।
सफाई शुरू करने से कम से कम आधे घंटे पहले अपना कंप्यूटर बंद कर दें। सिंथेटिक कपड़ों में सफाई न करें - घर्षण के परिणामस्वरूप स्थैतिक चार्ज हो सकता है जो घटकों को नुकसान पहुंचा सकता है। स्थैतिक को हटाने के लिए, केंद्रीय हीटिंग रेडिएटर के अप्रकाशित भाग को स्पर्श करें।
वैक्यूम क्लीनर को कम पावर पर चालू करें और पीसी के सभी हिस्सों से सावधानीपूर्वक धूल हटा दें। बिजली आपूर्ति, प्रोसेसर कूलर और वीडियो कार्ड पर विशेष ध्यान दिया जाना चाहिए, जहां सबसे अधिक धूल जमा होती है।




