AOC ने हाल ही में एक नया असामान्य मॉनिटर, e2343Fi जारी करने की घोषणा की। मॉनिटर की विशिष्टता एकीकृत डॉकिंग स्टेशन में निहित है, जिसका मुख्य उद्देश्य Apple के iPhone और iPod उत्पादों को कनेक्ट करना है। मॉनिटर स्वयं 1920x1080 पिक्सल के स्क्रीन रिज़ॉल्यूशन के साथ आता है और आपको फुल एचडी मोड में वीडियो देखने की अनुमति देता है। निर्माता के अनुसार, e2343Fi एक स्मार्ट मॉनिटर है जिसे विशेष रूप से उच्च गुणवत्ता वाले वीडियो के प्रशंसकों के लिए डिज़ाइन किया गया है, जिसमें अंतर्निहित डॉकिंग स्टेशन द्वारा उन्नत देखने की सुविधा प्रदान की जाती है।
यह मॉनिटर...
 ज़ाल्मन ने गर्व से पीसी केस सेगमेंट के एक और प्रतिनिधि - ZM-Z1 मॉडल को पेश किया। मिड-टॉवर प्रारूप में विकसित नए उत्पाद में उत्तल साइड पैनल, एक जालीदार फ्रंट पैनल और एक विशेष अवकाश के साथ एक स्टाइलिश डिजाइन है। टॉप पैनलस्मार्टफोन के लिए या बाह्य भंडारण. स्टील चेसिस को प्लास्टिक आवेषण द्वारा पूरक किया गया है और पूरी तरह से काले रंग में रंगा गया है। केस का कुल आयाम 199x432x457 मिमी है।
ज़ाल्मन ने गर्व से पीसी केस सेगमेंट के एक और प्रतिनिधि - ZM-Z1 मॉडल को पेश किया। मिड-टॉवर प्रारूप में विकसित नए उत्पाद में उत्तल साइड पैनल, एक जालीदार फ्रंट पैनल और एक विशेष अवकाश के साथ एक स्टाइलिश डिजाइन है। टॉप पैनलस्मार्टफोन के लिए या बाह्य भंडारण. स्टील चेसिस को प्लास्टिक आवेषण द्वारा पूरक किया गया है और पूरी तरह से काले रंग में रंगा गया है। केस का कुल आयाम 199x432x457 मिमी है।
Zalman ZM-Z1 मॉडल सपोर्ट करता है motherboardsएटीएक्स/माइक्रो-एटीएक्स मानक, साथ ही बिजली आपूर्ति...
 Corsair ने हाल ही में AX1500i नामक एक नई असाधारण बिजली आपूर्ति पेश की है। मॉडल की विशिष्टता इसकी अति-उच्च दक्षता के कारण 80प्लस टाइटेनियम प्रमाणपत्र प्राप्त होने में निहित है। तो, 10% लोड पर इकाई 91.23% दक्षता, 20% पर - 92.63% दक्षता, आधे लोड पर - 94.04% दक्षता, और पूर्ण लोड पर - 91.34% दक्षता तक पहुंच जाती है। कॉर्सेर ने मई के अंत तक $449.99 की अनुशंसित कीमत पर नए उत्पाद की शिपिंग शुरू करने का वादा किया है।
Corsair ने हाल ही में AX1500i नामक एक नई असाधारण बिजली आपूर्ति पेश की है। मॉडल की विशिष्टता इसकी अति-उच्च दक्षता के कारण 80प्लस टाइटेनियम प्रमाणपत्र प्राप्त होने में निहित है। तो, 10% लोड पर इकाई 91.23% दक्षता, 20% पर - 92.63% दक्षता, आधे लोड पर - 94.04% दक्षता, और पूर्ण लोड पर - 91.34% दक्षता तक पहुंच जाती है। कॉर्सेर ने मई के अंत तक $449.99 की अनुशंसित कीमत पर नए उत्पाद की शिपिंग शुरू करने का वादा किया है।
Corsair AX1500i दूसरी पीढ़ी के डिजिटल डिज़ाइन द्वारा संचालित है जो 1,500 वाट बिजली पर अभूतपूर्व प्रदर्शन प्रदान करता है। ये और...
स्क्रीन रेज़ोल्यूशन क्या है? यह एक पैरामीटर है जिस पर मॉनिटर पर तस्वीर की स्पष्टता निर्भर करती है। रिज़ॉल्यूशन जितना अधिक होगा, पिक्सेल उतने ही छोटे होंगे - रंगीन तत्व (बिंदु) जो मोज़ेक की तरह एक डिजिटल छवि बनाते हैं।
जब स्क्रीन रिज़ॉल्यूशन कम होता है, तो पिक्सेल बड़े हो जाते हैं और उनकी कुल संख्या छोटी हो जाती है, इसलिए तस्वीर दानेदार और धुंधली दिखती है। यदि आप बारीकी से देखें, तो इसमें सभी छोटे वर्ग शामिल हैं, जो विशेष रूप से पतली रेखाओं और विपरीत रंग संक्रमणों पर ध्यान देने योग्य है। आइकन और विंडो कम रिज़ॉल्यूशन पर असंगत रूप से बड़े दिखाई देते हैं, और उनके किनारे अक्सर स्क्रीन से परे तक फैले होते हैं।
न्यूनतम रेजोल्यूशन (800×600) में काम कर रहा है विंडोज़ टेबल 7 इस तरह दिखता है:

उच्च रिज़ॉल्यूशन पर, पिक्सेल की संख्या बढ़ जाती है और, तदनुसार, उनका आकार घट जाता है, इसलिए छवि बिना दाने के प्राकृतिक और स्पष्ट दिखती है। अधिकतम रिज़ॉल्यूशन (1366x768) पर, विंडोज 7 डेस्कटॉप इस तरह दिखता है:
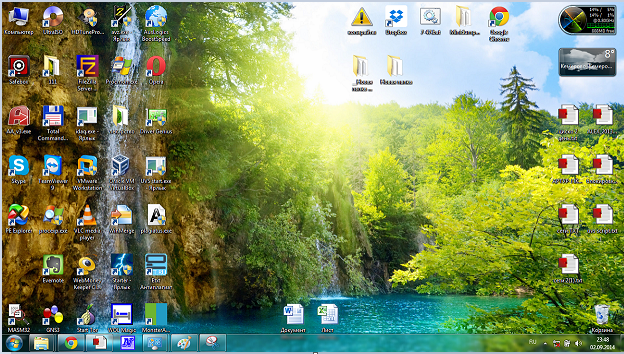
अधिकतम अनुमेय रिज़ॉल्यूशन डिस्प्ले मैट्रिक्स के तकनीकी गुणों और वीडियो कार्ड की क्षमताओं पर निर्भर करता है। यदि आपको स्वयं विंडोज़ 7 स्थापित करना पड़ा, तो आपने देखा होगा कि स्थापना के तुरंत बाद न्यूनतम स्क्रीन रिज़ॉल्यूशन 800x600 है, और आप इसे उच्चतर में नहीं बदल सकते, भले ही आपके पास एक अति-आधुनिक, शक्तिशाली वीडियो कार्ड हो। ऐसा इसलिए है क्योंकि सिस्टम बुनियादी वीडियो का उपयोग करता है, जिसका उद्देश्य कंप्यूटर पर क्या हो रहा है इसकी कम से कम कुछ दृश्यता प्रदान करना है। अपने हार्डवेयर का अधिकतम लाभ उठाने के लिए, आपको उपयुक्त ड्राइवर स्थापित करने की आवश्यकता है।
स्क्रीन रिज़ॉल्यूशन कैसे बदलें?
वीडियो ड्राइवर स्थापित करने के बाद, स्क्रीन रिज़ॉल्यूशन स्वचालित रूप से इष्टतम पर सेट हो जाता है और इसकी सेटिंग्स उपयोगकर्ता के लिए उपलब्ध हो जाती हैं। आप इसका उपयोग करके कई मानक रिज़ॉल्यूशन में से एक सेट कर सकते हैं विंडोज़ उपकरण 7 "स्क्रीन रिज़ॉल्यूशन सेट करना।"
- नियंत्रण कक्ष पर जाएँ और "उपस्थिति और वैयक्तिकरण" श्रेणी के उप-आइटम से, "स्क्रीन रिज़ॉल्यूशन समायोजित करें" चुनें।

- इस सेटिंग तक पहुंचने का दूसरा तरीका स्क्रीन रिज़ॉल्यूशन आइटम है संदर्भ मेनूडेस्कटॉप।
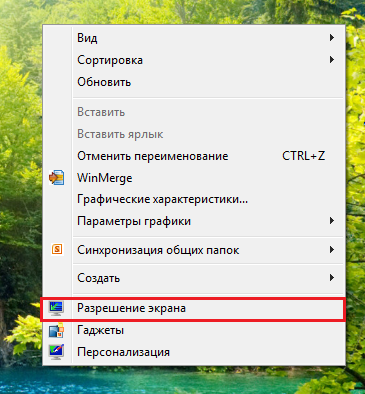
- इनमें से किसी एक आइटम पर क्लिक करने से "स्क्रीन सेटिंग्स" विंडो खुल जाती है। रिज़ॉल्यूशन सेटिंग उसी नाम के सूची आइटम से उपलब्ध है, जिसके आगे एक ड्रॉप-डाउन मेनू है। मेनू के अंदर एक स्लाइडर के साथ एक स्केल होता है, जिसे घुमाकर आप स्क्रीन रिज़ॉल्यूशन को न्यूनतम से अधिकतम तक बदल सकते हैं। यह सेटिंगपर विभिन्न कंप्यूटरभिन्न होता है, और यह, जैसा कि पहले ही उल्लेख किया गया है, डिस्प्ले मैट्रिक्स के गुणों और वीडियो कार्ड की क्षमताओं पर निर्भर करता है।

- वांछित मान सेट करने के बाद, "लागू करें" बटन पर क्लिक करें। इसके बाद, रिज़ॉल्यूशन बदल जाएगा, और स्क्रीन पर एक विंडो दिखाई देगी जो आपसे परिवर्तन को सहेजने के लिए कहेगी। यदि आप हर चीज से संतुष्ट हैं, तो पुष्टि बटन दबाएं; यदि नहीं, तो कुछ भी न दबाएं: कुछ सेकंड के बाद, डिस्प्ले पैरामीटर अपनी पिछली सेटिंग्स पर वापस आ जाएंगे।

यह सारी सेटिंग है - स्क्रीन रिज़ॉल्यूशन तुरंत बदल जाता है, इसके लिए आपको कंप्यूटर को पुनरारंभ करने की आवश्यकता नहीं है।
विंडोज 7 में एक कस्टम स्क्रीन रिज़ॉल्यूशन सेट करना
आधुनिक मॉनिटर और लैपटॉप डिस्प्ले निर्माता द्वारा अनुशंसित रिज़ॉल्यूशन पर काम करते समय सबसे अच्छी छवियां प्रदर्शित करते हैं। लेकिन उपलब्ध की सूची में विंडोज़ अनुमतियाँ 7 जिस वस्तु की तुम्हें आवश्यकता है, वह वहां न हो, अर्थात, सिस्टम टूल्सवे आपकी मदद नहीं करेंगे. एक गैर-मानक रिज़ॉल्यूशन स्थापित करने के लिए आपको इसकी आवश्यकता होगी तृतीय पार्टी सॉफ़्टवेयर. ये मॉनिटर निर्माताओं की मालिकाना उपयोगिताएँ या वीडियो स्थापित करने के प्रोग्राम हो सकते हैं। उदाहरण के तौर पर, आइए इन कार्यक्रमों में से एक को देखें - पावरस्ट्रिप - ओवरक्लॉकिंग के लिए एक उपयोगिता और फ़ाइन ट्यूनिंगवीडियो कार्ड यह, अन्य बातों के अलावा, आपको एक विस्तृत श्रृंखला के भीतर स्क्रीन रिज़ॉल्यूशन को बदलने की अनुमति देता है।
- लिंक से पावरस्ट्रिप डाउनलोड करें और इसे अपने कंप्यूटर पर इंस्टॉल करें।
- डिस्प्ले रिज़ॉल्यूशन को समायोजित करने के लिए, मुख्य पावरस्ट्रिप विंडो में, कनेक्टेड मॉनिटर के अंतर्गत, चेंज बटन पर क्लिक करें।
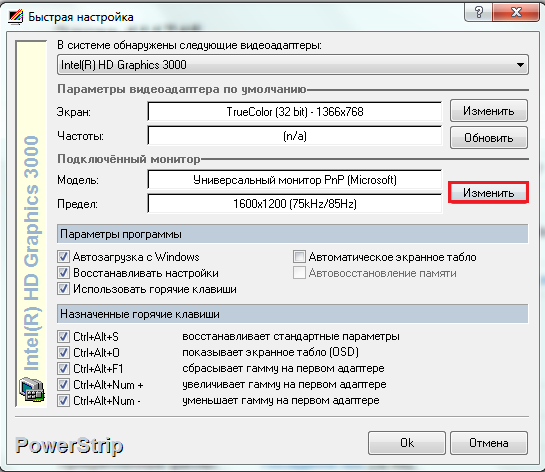
- एक inf फ़ाइल बनाने के लिए जहाँ चयनित मॉनिटर की सेटिंग प्रोफ़ाइल संग्रहीत की जाएगी, "बनाएँ" पर क्लिक करें।
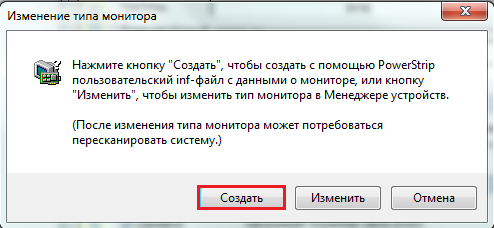
- "मॉनिटर सूचना" विंडो में, "आउटपुट विकल्प" अनुभाग में, वांछित लंबवत और क्षैतिज डिस्प्ले रिज़ॉल्यूशन सेट करें, फिर प्रोफ़ाइल को सहेजने के लिए फ़्लॉपी डिस्क आइकन वाले बटन पर क्लिक करें।

- सेटिंग्स लागू करने के लिए, आपको कंप्यूटर को पुनरारंभ करना होगा, सिस्टम ट्रे में पावरस्ट्रिप आइकन पर क्लिक करें, मेनू से "प्रोफ़ाइल प्रदर्शित करें" चुनें और सहेजे गए प्रोफ़ाइल को इंगित करें।

- यहां "सेटिंग्स" बटन पर क्लिक करके, आप स्क्रीन पैरामीटर बदलने के अनुभाग पर पहुंच सकते हैं। इस विंडो में आप एक अलग रिज़ॉल्यूशन सेट कर सकते हैं और कई और प्रोफ़ाइल बना सकते हैं।

स्क्रीन रिज़ॉल्यूशन बदलने के बाद समस्या निवारण
कभी-कभी असमर्थित डिस्प्ले रिज़ॉल्यूशन सेट करने के कारण विंडोज़ बूट 7 केवल कर्सर के साथ प्रदर्शित होता है और कुछ नहीं। इस स्थिति में, सेटिंग्स को मानक पर वापस किया जाना चाहिए। यह इस प्रकार किया जाता है:
- रीस्टार्ट करने से पहले क्लिक करके अपने पीसी को रीबूट करें विंडोज़ कुंजीएफ8.
- मेनू से अतिरिक्त विकल्पप्रारंभ करें, " " चुनें.

- सिस्टम शुरू करने के बाद, स्क्रीन रिज़ॉल्यूशन सेटिंग्स पर जाएं और मानक मानों में से एक सेट करें, अधिमानतः कम (तब आप इसे बदल देंगे)।
![]()
उसके बाद, सामान्य मोड पर रीबूट करें, रिज़ॉल्यूशन को इष्टतम में बदलें और समस्या हल हो जाएगी।
यह कोई रहस्य नहीं है कि विभिन्न स्क्रीन रिज़ॉल्यूशन, जो डिस्प्ले पर पिक्सेल की संख्या दर्शाते हैं, विभिन्न मॉनिटरों के लिए इष्टतम हैं। यह मान जितना अधिक होगा, छवि उतनी ही बेहतर होगी. लेकिन, दुर्भाग्य से, सभी मॉनिटर उच्च-रिज़ॉल्यूशन कार्य का सही ढंग से समर्थन करने में सक्षम नहीं हैं। इसके अलावा, कुछ उपयोगकर्ता सुंदर ग्राफिक्स के बजाय बेहतर कंप्यूटर प्रदर्शन प्राप्त करने के लिए जानबूझकर इसे कम करते हैं। कई विशिष्ट कार्यों को करने के लिए इस पैरामीटर को बदलना भी आवश्यक है। आइए जानें कि इसे कैसे सेट अप करें विभिन्न तरीकेविंडोज़ 7 पर अनुमति.
विंडोज 7 पर इस स्क्रीन सेटिंग को बदलने के लिए सभी उपलब्ध तरीकों को तीन समूहों में विभाजित किया जा सकता है:
- तृतीय पक्ष सॉफ़्टवेयर का उपयोग;
- वीडियो कार्ड सॉफ़्टवेयर का उपयोग करना;
- अंतर्निर्मित उपकरणों का उपयोग करना ऑपरेटिंग सिस्टम.
साथ ही, अंतर्निहित ओएस टूल के साथ विधियों का उपयोग करते समय भी, आप विभिन्न विकल्पों का उपयोग कर सकते हैं। आइए उनमें से प्रत्येक के बारे में अधिक विस्तार से बात करें।
विधि 1: स्क्रीन रिज़ॉल्यूशन प्रबंधक
सबसे पहले, आइए एक उदाहरण के रूप में स्क्रीन रिज़ॉल्यूशन मैनेजर एप्लिकेशन का उपयोग करके इस आलेख में प्रस्तुत समस्या को हल करने के लिए तीसरे पक्ष के कार्यक्रमों के उपयोग पर विचार करें।
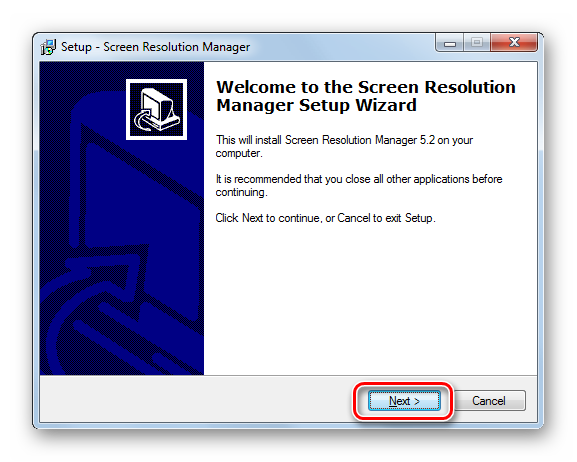

मुख्य नुकसान यह विधियह है कि स्क्रीन रिज़ॉल्यूशन मैनेजर प्रोग्राम के उपयोग की निःशुल्क अवधि केवल एक सप्ताह तक सीमित है। इसके अलावा, यह एप्लिकेशन Russified नहीं है।
विधि 2: पॉवरस्ट्रिप
एक अन्य तृतीय-पक्ष प्रोग्राम जो इस समस्या को हल करने में मदद कर सकता है वह है पॉवरस्ट्रिप। यह पिछले वाले की तुलना में बहुत अधिक शक्तिशाली है और मुख्य रूप से वीडियो कार्ड को ओवरक्लॉक करने और उसके सभी प्रकार के मापदंडों को बदलने में माहिर है, लेकिन यह आपको इस लेख में प्रस्तुत समस्या को हल करने की भी अनुमति देता है।
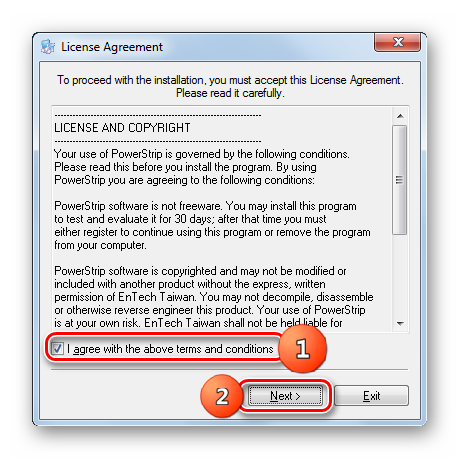
विधि 3: ग्राफ़िक्स कार्ड सॉफ़्टवेयर का उपयोग करना
जिस स्क्रीन पैरामीटर का हम अध्ययन कर रहे हैं उसका उपयोग करके भी बदला जा सकता है सॉफ़्टवेयरवीडियो कार्ड का निर्माता, जो इसके साथ स्थापित होता है और इसे प्रबंधित करने का कार्य करता है। अधिकांश मामलों में, इस प्रकार के प्रोग्राम वीडियो कार्ड ड्राइवरों के साथ कंप्यूटर पर स्थापित किए जाते हैं। आइए देखें कि NVIDIA वीडियो कार्ड को नियंत्रित करने के लिए डिज़ाइन किए गए सॉफ़्टवेयर का उपयोग करके विंडोज 7 में स्क्रीन सेटिंग्स कैसे बदलें।
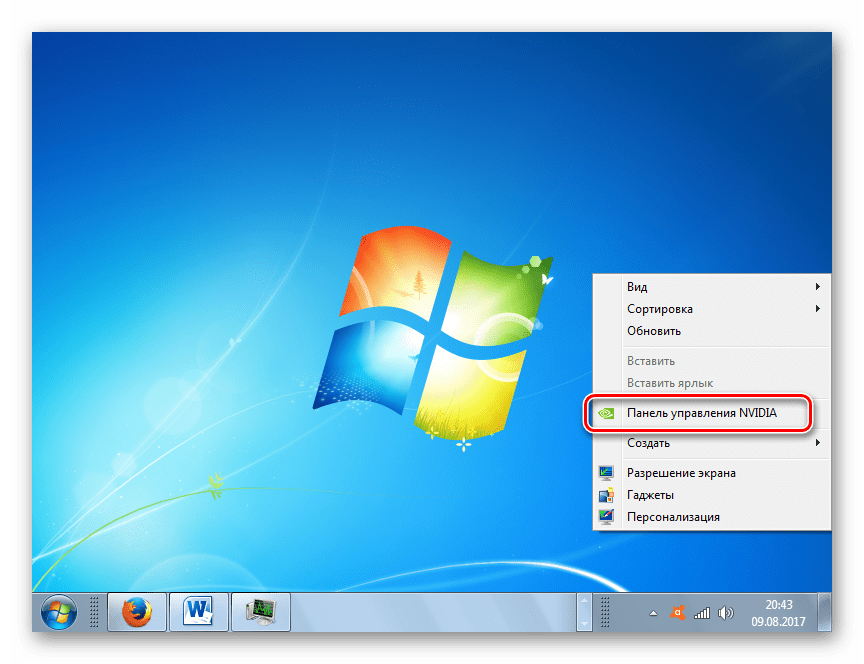

में "पैनल एनवीडिया प्रबंधन» एक बहुत दिलचस्प सुविधा है जो आपको रिज़ॉल्यूशन सेट करने की अनुमति देती है, भले ही यह समर्थित न हो मानक सेटिंग्सनिगरानी करना।
ध्यान! निम्नलिखित क्रियाएं करते समय, आपको यह समझने की आवश्यकता है कि आप यह प्रक्रिया अपने जोखिम और जोखिम पर कर रहे हैं। यह भी संभव है कि नीचे वर्णित कार्रवाइयां मॉनिटर को नुकसान पहुंचा सकती हैं।
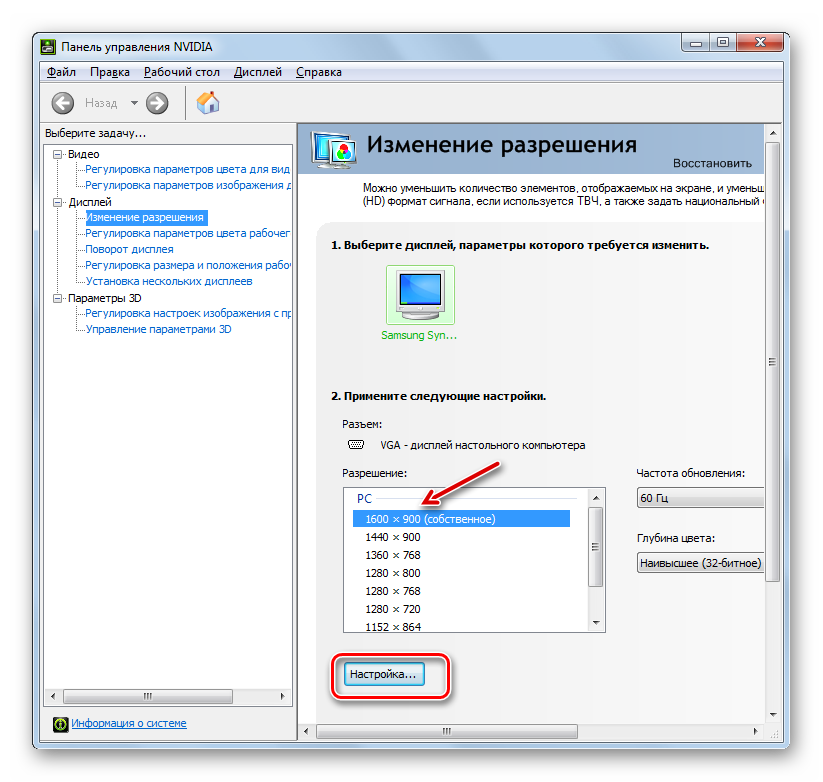

उपरोक्त सभी बातें NVIDIA के अलग एडाप्टर वाले कंप्यूटर और लैपटॉप पर लागू होती हैं। इसी तरह की जोड़तोड़ मालिकों द्वारा की जा सकती है एएमडी वीडियो कार्ड, इसके लिए "देशी" कार्यक्रमों में से एक का उपयोग करना - (आधुनिक के लिए ग्राफ़िक कार्ड) या (पुराने मॉडलों के लिए)।
विधि 4: अंतर्निहित सिस्टम टूल का उपयोग करना
लेकिन आप केवल सिस्टम के अंतर्निहित टूल का उपयोग करके भी समस्या का समाधान कर सकते हैं। इसके अलावा, अधिकांश उपयोगकर्ताओं के लिए उनकी कार्यक्षमता काफी है।
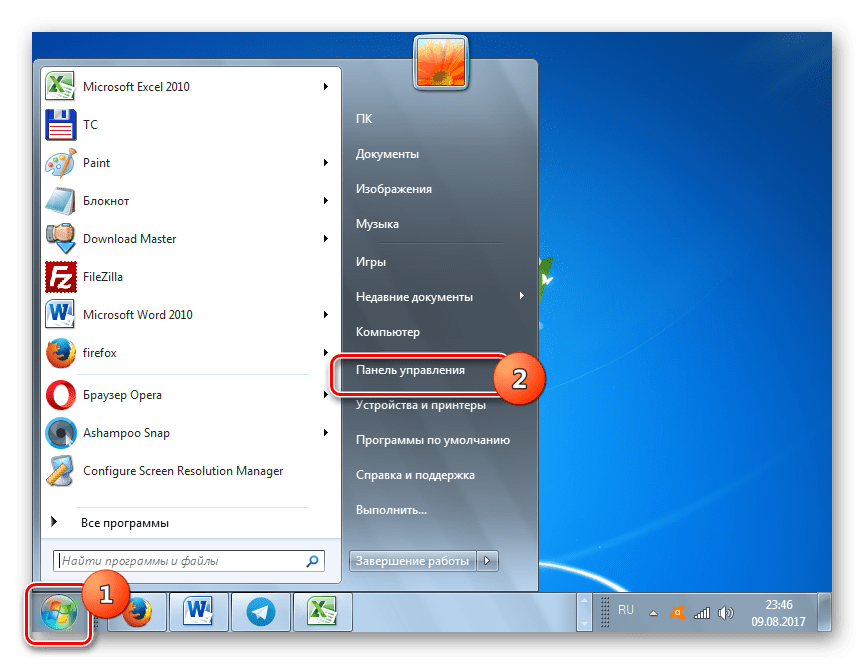

आप इसका उपयोग करके स्क्रीन रिज़ॉल्यूशन को बदल सकते हैं तीसरे पक्ष के कार्यक्रमया सॉफ़्टवेयर जो वीडियो कार्ड के साथ आता है, या ऑपरेटिंग सिस्टम के अंतर्निहित टूल का उपयोग करता है। इसके अलावा, ज्यादातर मामलों में, ओएस द्वारा प्रदान की जाने वाली क्षमताएं अधिकांश उपयोगकर्ताओं की जरूरतों को पूरा करने के लिए काफी पर्याप्त हैं। तृतीय-पक्ष सॉफ़्टवेयर या वीडियो कार्ड सेटिंग्स की ओर मुड़ना केवल तभी समझ में आता है जब आपको कोई ऐसा रिज़ॉल्यूशन सेट करने की आवश्यकता होती है जो इसमें फिट नहीं बैठता है मानक सीमा, या ऐसे पैरामीटर लागू करें जो मूल सेटिंग्स में नहीं हैं।




