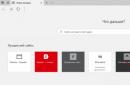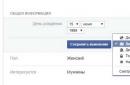सहमत हूँ, सबसे असामान्य उपहारों में से एक कोलाज हैं। वे इंटीरियर को सजा सकते हैं, दोस्तों को हँसा सकते हैं और प्रियजनों को खुश कर सकते हैं। मूल चित्र आमतौर पर फोटो स्टूडियो में ऑर्डर किए जाते हैं या वे उन्हें कंप्यूटर पर स्वयं लेने का प्रयास करते हैं। एक तस्वीर को दूसरे पर लगाना स्वाभाविक लगे, इसके लिए आपको कुछ सरल संयोजन सीखने होंगे। सबसे महत्वपूर्ण बात यह है कि फ्रेम के बीच कोई विरोधाभास नहीं है। कोलाज के लिए पृष्ठभूमि चुनते समय, दोनों तस्वीरों में रंग योजनाओं और प्रकाश की दिशा, साथ ही वस्तुओं के आकार और मुख्य वस्तु पर विचार करना सुनिश्चित करें। फ़ोटोशॉप में सहज परिवर्तन कैसे करें यह समझने के लिए, बस इस आलेख में प्रस्तुत चरणों का पालन करें।
प्रक्रिया के बारे में
क्रियाओं के निम्नलिखित क्रम का अभ्यास करने का प्रयास करें।


पढ़ना ग्राफ़िक संपादकआपको असामान्य कार्य बनाने, छवियों को सही करने, उन्हें संपादित करने और किसी भी फोटोग्राफिक सामग्री के साथ अद्भुत रचनाएँ बनाने की अनुमति देगा!
हमें उम्मीद है कि हमारा लेख आपको कार्य को सफलतापूर्वक पूरा करने की अनुमति देगा, साथ ही इस रोमांचक और रचनात्मक प्रक्रिया से वास्तविक आनंद प्राप्त करेगा।
एडोब फोटोशॉप में काम करने के लिए समर्पित हमारे अगले पाठ में आपका स्वागत करते हुए हमें खुशी हो रही है। यह आलेख इस बात पर चर्चा करेगा कि छवियों/रंगों के बीच बॉर्डर पर प्रोग्राम में सहज बदलाव कैसे करें। यह एक बहुत ही उपयोगी कौशल है जिसकी आपको निश्चित रूप से आवश्यकता होगी, तो चलिए शुरू करते हैं!
रंगों के बीच सहज परिवर्तन करना
क्योंकि फ़ोटोशॉप एक पेशेवर छवि प्रसंस्करण कार्यक्रम है, अक्सर एक ही परिणाम कई तरीकों से प्राप्त किया जा सकता है। बदलावों के साथ भी ऐसा ही है।
ग्रेडिएंट टूल के माध्यम से
आप शायद इस टूल से परिचित हैं. इसलिए, बाईं ओर टूलबार पर जाएं और चयन करें "ढाल".
एक बार टूल का चयन हो जाने पर, ग्रेडिएंट सेटिंग पैनल मुख्य मेनू के नीचे दिखाई देगा, जहां आप ग्रेडिएंट टेम्पलेट का चयन कर सकते हैं और सेट कर सकते हैं अतिरिक्त विकल्पइच्छानुसार।

दुर्भाग्य से, ग्रेडिएंट्स के मानक सेट में कई टेम्पलेट शामिल नहीं हैं, इसलिए आप खोज का उपयोग कर सकते हैं और अपने संग्रह का विस्तार कर सकते हैं, या अपना खुद का बना सकते हैं।


संक्रमण बिल्कुल रंगीन हो और पारदर्शी न हो, इसके लिए आपको अपारदर्शिता नियंत्रण बिंदु के लिए सेटिंग्स भी सेट करनी होंगी (नीचे स्क्रीनशॉट देखें):

सब कुछ तैयार होने के बाद, "ओके" पर क्लिक करके परिवर्तन लागू करना और कैनवास को ग्रेडिएंट से भरना बाकी है। ऐसा करने के लिए, हम एक चयनित क्षेत्र बनाते हैं जिसे हम भरना चाहते हैं, या पूरे कैनवास पर एक ग्रेडिएंट लागू करते हैं। बस सही जगह पर एलएमबी (बाएं माउस बटन) पर क्लिक करें और जितना आवश्यक हो उतना खींचें।

महत्वपूर्ण!इस बात पर ध्यान दें कि किस प्रकार का भरण चुना गया है:

हमारे मामले में "रैखिक ढलान".
"लेयर मास्क" के माध्यम से
यह विधि पहले से ही अनुभवी उपयोगकर्ताओं द्वारा उपयोग की जाती है। सभी क्रियाएं लेयर्स पैलेट के माध्यम से होंगी। आएँ शुरू करें:

चयन पंख लगाने के माध्यम से
सार यह विधिभरी हुई वस्तु/छवि और पृष्ठभूमि के बीच एक सहज संक्रमण बनाना है। आएँ शुरू करें!
- हमें आयताकार मार्की टूल की आवश्यकता है।

- अब हमें एक चयन बनाना होगा:

- जब चयन तैयार हो जाए, तो हॉट कुंजियों का उपयोग करें शिफ्ट+F6एक विंडो कॉल करें जहां आपको पैराग्राफ में एक मान दर्ज करने की आवश्यकता है "पंख त्रिज्या".

- इसके बाद, आपको गठित चयन को भरना होगा। ऐसा करने के लिए, फिर से हॉटकी का उपयोग करें शिफ्ट+F5और एक भरण रंग चुनें.

- परिवर्तनों को लागू करने के बाद, हमें एक सहज संक्रमण का निम्नलिखित परिणाम मिलता है:

- चयन को हटाना बाकी है CTRL+Dऔर हो गया:

जैसा कि आप देख सकते हैं, फोटोशॉप में रंगों के बीच सहज बदलाव करने में कुछ भी मुश्किल नहीं है। हमने ऐसा करने के 3 तरीके प्रस्तुत किए हैं, जिनमें से प्रत्येक एक विशिष्ट स्थिति में उपयुक्त है।
बस इतना ही! हमारे अगले पाठों में मिलते हैं!
दूसरी फ़ोटो को पहले खोले गए फ़ोटो पर ले जाएँ।
आप फ़ोटो कनेक्ट करने के बारे में अधिक पढ़ सकते हैं।
फिर, मूव टूल का उपयोग करके, हम एक दूसरे के सापेक्ष तस्वीरों का वांछित स्थान निर्धारित करते हैं। यह सुनिश्चित करना आवश्यक है कि एक तस्वीर दूसरे को ओवरलैप करती है, ओवरलैप के स्थान पर एक सहज संक्रमण स्थापित किया जाएगा। सुविधा के लिए, आप लेयर्स पैनल में छवियों की अस्पष्टता को अस्थायी रूप से कम कर सकते हैं, ओवरलैप की सीमाओं पर गाइड लगाना भी एक अच्छा विचार है।

अब आइए निर्धारित करें कि कौन सी तस्वीर शीर्ष पर होगी, और यदि आवश्यक हो, तो लेयर्स पैनल में परतों की व्यवस्था बदलें। मेरे पास शीर्ष पर ट्विटर वाली एक छवि होगी।
फिर छवि परतों की अपारदर्शिता को 100% पर वापस सेट करें।
और, अब, आइए तस्वीरों के बीच वास्तव में एक सहज संक्रमण बनाने के लिए आगे बढ़ें, इस उदाहरण में हम इसे एक लेयर मास्क का उपयोग करके और एक काले और सफेद ग्रेडिएंट को लागू करके करेंगे।
पैलेट के नीचे संबंधित आइकन पर क्लिक करके ऊपरी फोटो वाली परत में एक लेयर मास्क जोड़ें, जबकि रंग पैलेट में रंग स्वचालित रूप से काले अग्रभूमि रंग और सफेद पृष्ठभूमि रंग में बदल जाते हैं, संबंधित परत पर मास्क आइकन होगा परतें पैनल में दिखाई दें. फिर टूल पैलेट में ग्रेडिएंट टूल खोलें। फ़ोटोशॉप की कार्यशील विंडो के ऊपरी बाएँ कोने में, ग्रेडिएंट पैलेट खोलने के लिए त्रिकोण पर क्लिक करें, और सबसे पहले वाले को चुनें, जिसका नाम "मुख्य रंग से पृष्ठभूमि तक" है। फिर हम चित्र में दिखाई गई दिशा में एक गाइड से दूसरे गाइड तक एक रेखा खींचते हैं।

एक ग्रेडिएंट लाइन को सख्ती से क्षैतिज रूप से (या, अन्य मामलों के लिए, सख्ती से लंबवत) खींचने के लिए, Shift कुंजी दबाए रखें।
परिणामस्वरूप, हमें शीर्ष छवि के दाहिने किनारे की पारदर्शिता में एक सहज संक्रमण मिलता है, जो दो तस्वीरों के बीच एक सहज संक्रमण का प्रभाव देता है।
लेयर्स पैनल में मास्क आइकन पर, हम निम्नलिखित परिवर्तन देखेंगे, काला रंग पूर्ण पारदर्शिता दिखाता है, और सफेद, इसके विपरीत, उस छवि की पूर्ण अस्पष्टता दिखाता है जिस पर लेयर मास्क लगाया जाता है।

बस, कार्य पूरा हो गया!
कोलाज बनाना केवल कई फ़ोटो को एक में संयोजित करना नहीं है। सही कोलाज लेखक के कौशल को दर्शाता है, और तस्वीरों को खूबसूरती से और सक्षम रूप से व्यवस्थित करने की उसकी क्षमता को भी प्रदर्शित करता है ताकि वह स्टाइलिश और आकर्षक दिखे। एक कोलाज सफल और ध्यान देने योग्य होगा, जिसमें तस्वीरों के बीच कोई ध्यान देने योग्य सीमाएँ नहीं हैं - इसके बजाय, तस्वीरें एक-दूसरे में बहती हुई प्रतीत होती हैं। यह प्रभाव Adobe Photoshop में सरल ऑपरेशन करके प्राप्त किया जा सकता है।
आपको चाहिये होगा
- - एडोब प्रोग्रामफोटोशॉप
अनुदेश
आज मैं तुम्हें दिखाऊंगा दो फ़ोटो के बीच सहज परिवर्तन कैसे करें.
मैंने पहले ही एक तस्वीर ले ली और मुझे यह परिणाम मिला:
ऐसी तस्वीर पाने के लिए, मैं दो तस्वीरें लूंगा, जिन्हें मैं जोड़ूंगा।
मैंने लिया सुंदर पृष्ठभूमिसमुद्र के साथ और बिना पत्तों वाले उदास पेड़ों की पृष्ठभूमि में खींची गई एक लड़की की तस्वीर।


तो चलिए शुरू करते हैं - मैं करूँगा रंगों का सहज संक्रमणऔर इसके लिए मैं इन चरणों का पालन करूंगा:
स्टेप 1
फ़ोटोशॉप में अपनी फ़ोटो खोलना और टूल का उपयोग करना चलतीमैं लड़की की फोटो को समुद्र की पृष्ठभूमि वाली फोटो में खींचता हूं।

मैं लड़की की फोटो को थोड़ा छोटा करना चाहता हूं और इसके लिए फोन करता हूं मुफ़्त परिवर्तन,कुंजीपटल शॉर्टकट दबाना CTRL+टी.
लड़की के साथ फोटो के चारों ओर दिखाई देने वाले फ्रेम में गांठें हैं जिन्हें आप चाबी पकड़कर खींच सकते हैं और फोटो का आकार कम कर सकते हैं बदलाव, ताकि छवि का अनुपात विकृत न हो।

चरण दो
अब मैं पैलेट की ओर मुड़ता हूं परतेंऔर लड़की के साथ परत पर होने के कारण मैं आइकन पर क्लिक करता हूं, जिसे कहा जाता है वेक्टर मास्क जोड़ें.

जैसा कि हम पैलेट में देखते हैं परतेंलड़की के साथ परत पर एक परत मुखौटा बन गया है, जिसे एक फ्रेम के साथ हाइलाइट किया गया है, जो इंगित करता है कि मुखौटा सक्रिय है और मैं जो भी काम करूंगा वह परत मुखौटा पर सटीक रूप से किया जाएगा।
पर टॉप पैनलजहां सभी टूल सेटिंग्स स्थित हैं ढालमैं क्लिक करता हूँ तीर, टूल आइकन के बगल में स्थित है और ग्रेडिएंट के साथ दिखाई देने वाली विंडो में, मैं चयन करता हूं रेडियल ढाल, जो से जाता है काले से पारदर्शी.

अब मैं लड़की की आकृति तक पहुंचे बिना ढाल रेखाएं खींचता हूं, जैसा कि चित्र में दिखाया गया है (आपके पास अधिक दिशाएं हो सकती हैं)। जब आप एक ढाल रेखा खींचते हैं, तो पृष्ठभूमि आसानी से गायब हो जाती है।

चित्र में नीचे दिखाई देने वाले परिणाम को प्राप्त करने के लिए चित्र में दर्शाई गई प्रत्येक दिशा में एक ढाल रेखा खींचने में मुझे दो या तीन बार लगे।

चरण 4
हालाँकि, हम देख सकते हैं कि लड़की की तस्वीर से संबंधित पृष्ठभूमि के गायब होने के साथ, लड़की की छवि भी कुछ हद तक बदल गई है, क्योंकि कुछ स्थानों पर यह पारदर्शी हो गई है।
लेकिन इसे ठीक करना बहुत आसान है.
लेयर मास्क पर रहते हुए, मैं एक नरम दौर लेता हूं ब्रश सफेद रंगऔर इस ब्रश से लड़की पर पेंट करें.

सफेद ब्रश लड़की की छवि के सभी खोए हुए हिस्सों को पुनर्स्थापित करता है।
और हम आपको यह भी याद दिलाना चाहते हैं कि आप फोटोशॉप फोरम पर हमेशा फोटोशॉप विषयों पर चैट कर सकते हैं और अपने कई सवालों के जवाब पा सकते हैं।
यहाँ परिणाम है:
मैंने एक सहज ट्रांज़िशन का उपयोग करके दोनों फ़ोटो को एक साथ मिश्रित किया।
मुझे आशा है कि मैंने स्पष्ट रूप से समझाया है सुचारु रूप से परिवर्तन कैसे करेंदो तस्वीरों के बीच - जैसा कि आप देख सकते हैं यह काफी सरल है।
मैं आपको मेरा पिछला पाठ देखने की भी सलाह देता हूं फोटोशॉप में वैलेंटिका, जिसमें बहुत सारी दिलचस्प चीजें हैं.
मैं कामना करता हूँ कि आप फ़ोटोशॉप में महारत हासिल करने में लगातार सफल होते रहें!
गैलिना सोकोलोवा आपके साथ थीं।