में हाल ही मेंउपयोगकर्ताओं को एक समस्या का सामना करना पड़ रहा है जहां टचपैड विंडोज 10 पर काम नहीं करता है। विभिन्न मॉडललैपटॉप इस समस्याइसे विभिन्न तरीकों से हल किया जा सकता है: ड्राइवरों को अपडेट करके, सेटअप करके TouchPad. हालाँकि, यदि यह समस्या बाद में होती है विंडोज़ अपडेट 10, टचपैड को बस चालू करने की जरूरत है।
Windows 10 लैपटॉप पर टचपैड सक्षम करें
टचपैड को सक्षम करने के लिए, आपको लैपटॉप कीबोर्ड पर एक विशेष बटन दबाना होगा। यह Fn बटन है. हम इसे दबाए रखते हैं और इसे दबाए रखते हुए, F7 कुंजी दबाते हैं (अन्य लैपटॉप मॉडल में यह F4 हो सकता है)।
हालाँकि, कुछ मामलों में, टचपैड सेटिंग्स का उपयोग करके इस समस्या को हल किया जा सकता है। ऐसा करने के लिए, "प्रारंभ" पर क्लिक करें और "नियंत्रण कक्ष" पर राइट-क्लिक करें।
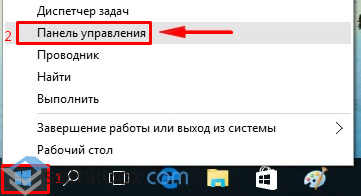
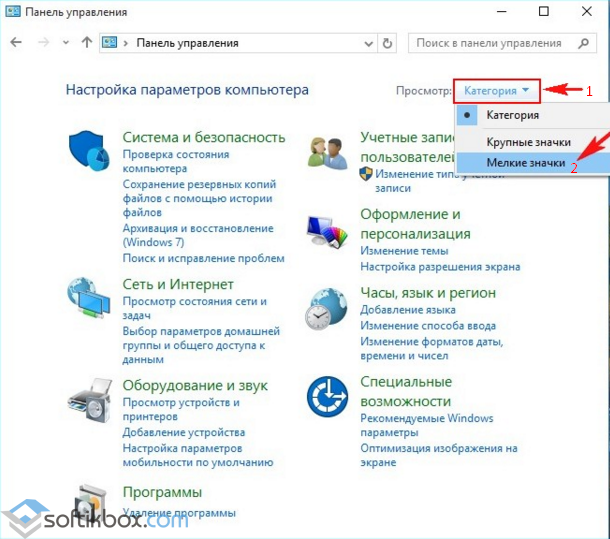
आवश्यक मापदंडों की सूची से, "माउस" चुनें।
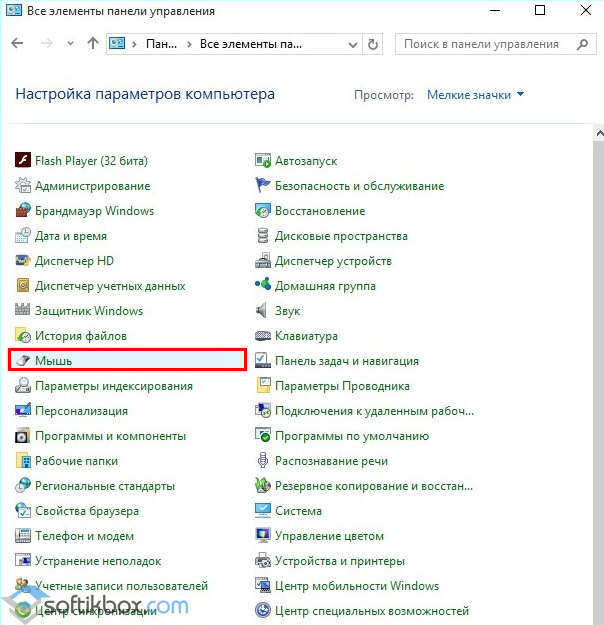
माउस प्रॉपर्टीज विंडो खुलती है। "क्लिकपैड" टच पैनल टैब पर जाएं।
"आंतरिक अक्षम करें" चेकबॉक्स को अनचेक करें। डिक्री: बाहरी डिक्री को कनेक्ट करते समय डिवाइस। यूएसबी डिवाइस" और "सक्षम करें" पर क्लिक करें। यदि ये चरण काम नहीं करते हैं, तो "डिफ़ॉल्ट पुनर्स्थापित करें" पर क्लिक करें।
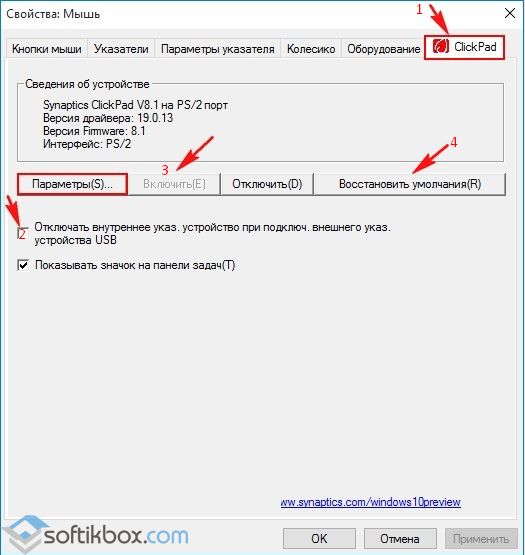
एक नयी विंडो खुलेगी। "सभी सेटिंग्स को डिफ़ॉल्ट पर पुनर्स्थापित करें" पर क्लिक करें।
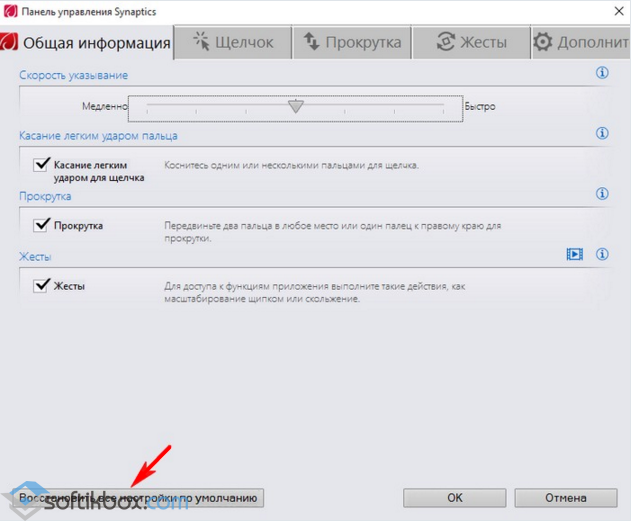
बाद में हम पीसी को रिबूट करते हैं।
टचपैड के लिए ड्राइवर अपडेट करें
टचपैड के लिए ड्राइवर को अपडेट करने के लिए, आपको "डिवाइस मैनेजर" खोलना होगा और "चूहे और अन्य पॉइंटिंग डिवाइस" अनुभाग पर जाना होगा। इसके बाद, टचपैड का चयन करें और "अपडेट ड्राइवर" पर राइट-क्लिक करें।
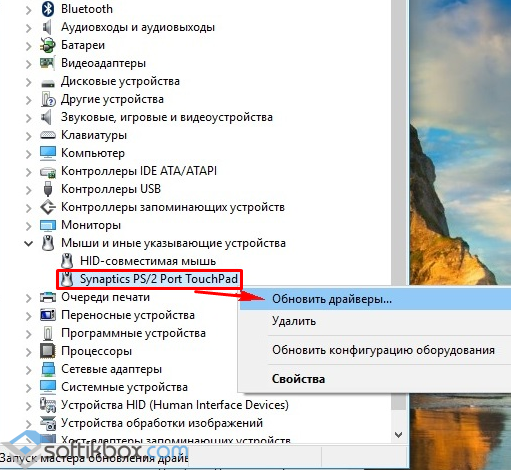
नई विंडो में, "अपडेट किए गए ड्राइवरों के लिए स्वचालित रूप से खोजें" पर क्लिक करें।
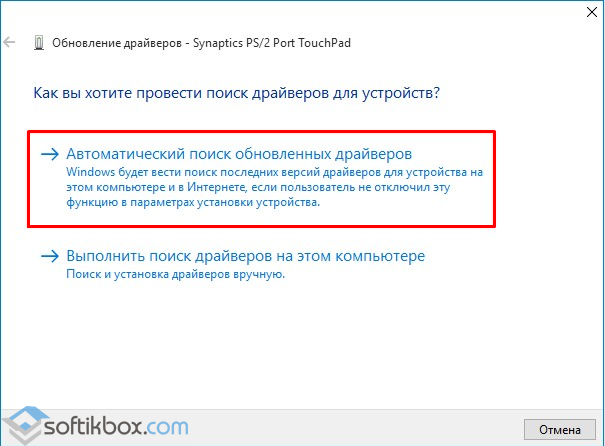
टचपैड के लिए ड्राइवरों की खोज शुरू हो जाएगी।
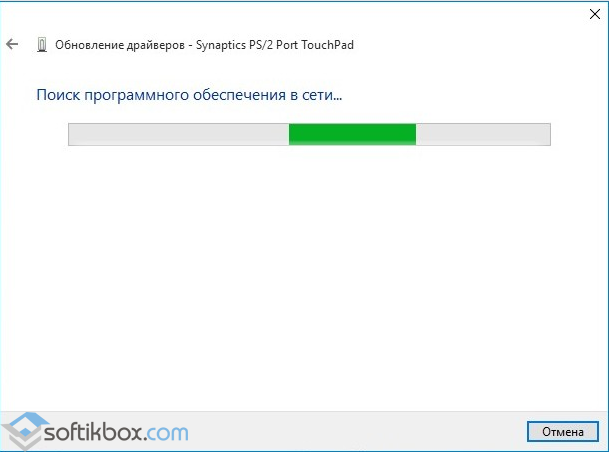
सिस्टम आपको सॉफ़्टवेयर के नवीनतम संस्करण की स्थापना या उपलब्धता के बारे में सूचित करेगा।
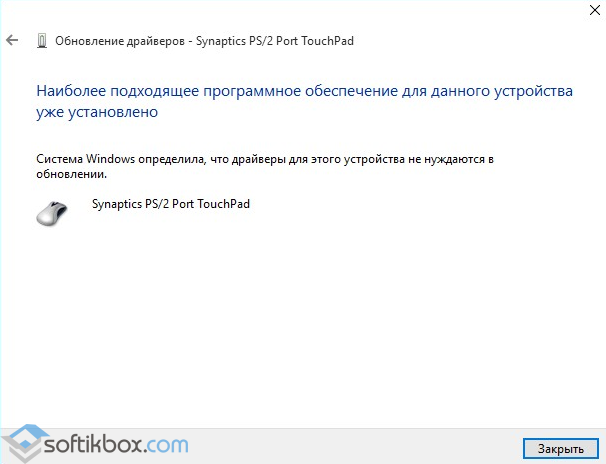
यदि उपयोग कर रहे हैं स्वचालित खोजड्राइवर समस्या का समाधान करने में विफल रहे। आपको लैपटॉप निर्माता की वेबसाइट पर जाना होगा और टचपैड के लिए ड्राइवर ढूंढना होगा।
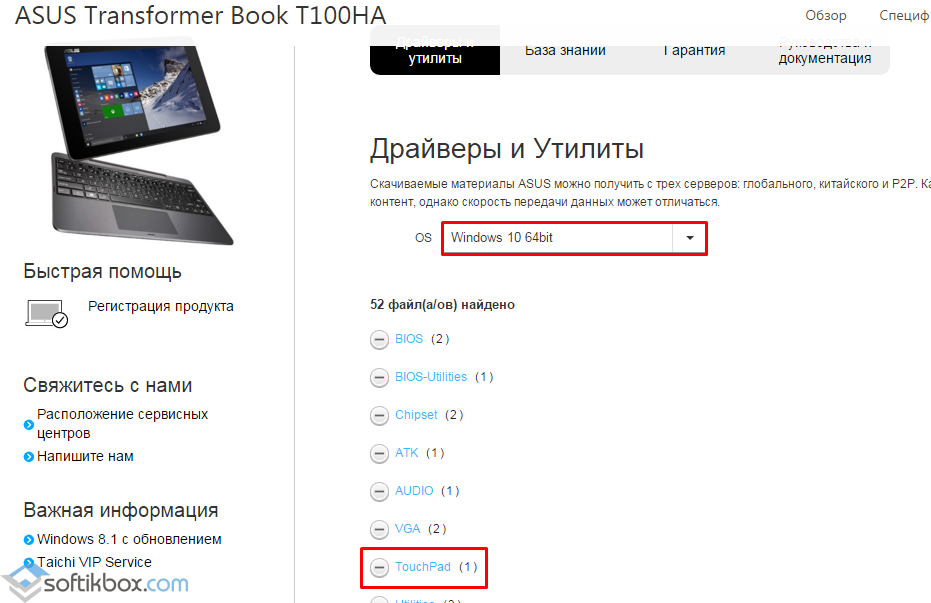
यदि आपके लैपटॉप पर टचपैड काम नहीं करता है, तो सबसे पहले आपको ड्राइवर को देखना होगा और यदि आवश्यक हो, तो इसे डाउनलोड और इंस्टॉल करना होगा।
टचपैड के लिए कोई यूनिवर्सल ड्राइवर नहीं है। लैपटॉप न केवल अलग-अलग होते हैं, बल्कि सैकड़ों मॉडलों के नाम एक जैसे हो सकते हैं।
उदाहरण के लिए, आसुस, आसुस ईईई पीसी, x101ch, x550c, 5750g, n56v, k56c, x751l, k53s, x53s, r510c, k56cb, x502c, x200m, 751mj, x751l, x55a, k55v, k52jt, f402c, x75a, k 73ई, n56v, 1015n, 1015b, f83t, s56c, k50ab, f80s।
एसर एस्पायर e15, v3 571g, 5750g, es1, e1 571g, e1 531, v3 q5wv1, e15 511, es1 512, 5560g, e3 112, e5 571g, e1 572g, 5552g, v5 5 सीरीज, e5 511।
एचपी पवेलियन जी6, डीवी6, प्रोबुक, जी7, डीवी7, 17 पी003यूआर, 630, जी7 2329एसआर। लेनोवो, लेनोवो जी580, बी570ई, वी580सी, जी500, जी570, जी550, जी700, जी505एस, बी560, एम5400, बी570, बी50।
पैकर्ड बेल इज़ीनोट entf71bm, entg81ba, te69hw। डेल इंस्पिरॉन n5110, m5110, n5050। तोशिबा उपग्रह, एल300, तोशिबा, सी660, ए215 एस7437
सैमसंग एनपी355वी5सी, एनपी300। सोनी वायोवीजीएन ar51mr. मशीनें। एमएसआई जीई70. फुजित्सु और कई अन्य।
इसके अलावा, यह अलग हो सकता है ओएस: विंडोज़ 10 विंडोज़ 7, विंडोज़ 8, विंडोज़ 8.1, और विभिन्न बिट गहराई के साथ - 64 बिट या 32 बिट।
इसलिए मैं यहां हूँ सरल भाषा मेंमैं वर्णन करूंगा सार्वभौमिक तरीकेटचपैड टचपैड को स्क्रॉल करने के लिए ड्राइवर डाउनलोड करें, जो कीबोर्ड के नीचे स्थित है।
लैपटॉप के लिए टचपैड ड्राइवर डाउनलोड करने का उच्चतम गुणवत्ता वाला विकल्प
लैपटॉप के लिए टचपैड ड्राइवर डाउनलोड करने का आदर्श विकल्प निस्संदेह निर्माता की आधिकारिक वेबसाइट है - वहां सब कुछ मुफ़्त है।
लेकिन सभी निर्माता अपने उत्पादों के समर्थन के प्रति ईमानदार नहीं हैं और अक्सर वहां से डाउनलोड करना संभव नहीं होता है।
फिर ड्राइवर को डाउनलोड करने के लिए टचपैड के डेवलपर की आधिकारिक वेबसाइट का उपयोग करने की सलाह दी जाती है।
तुरंत ध्यान रखें कि वह अकेला नहीं है - उनमें से तीन हैं। तदनुसार, ड्राइवर पूरी तरह से अलग हैं।
आप कैसे जानते हैं कि कौन सा आपका है? ऐसा करने के लिए, "चूहे और अन्य पॉइंटिंग डिवाइस" अनुभाग पर क्लिक करें।
वहां आपको दो शाखाएं दिखनी चाहिए. आपको नीचे वाला चाहिए. उस पर राइट-क्लिक करें और गुण चुनें। फिर टॉप लाइन में इक्विपमेंट आईडी पर क्लिक करें।
मेरे मामले में यह ACPI\VEN_SYN&DEV_0A06 है। आपको केवल ऊपर की इस पंक्ति में लाल रंग से हाइलाइट किए गए वर्णों में रुचि होनी चाहिए।
मेरे लिए यह SYN है - इसका मतलब है कि मेरे लैपटॉप को टचपैड निर्माता SYNAPTIC से ड्राइवर डाउनलोड करना होगा।
यदि आप PNP देखते हैं, तो आपके पास ALPS का टचपैड है, और यदि ETD, तो ElANTECH का है। नीचे आपको इन टचपैड डेवलपर्स के ड्राइवरों के लिंक मिलेंगे।
निर्माता सिनैप्टिक से टचपैड ड्राइवर डाउनलोड करें:
Http://www.synaptics.com/en/drivers.php
ALPS निर्माता से टचपैड ड्राइवर डाउनलोड करें:
http://www.alps.com/e/index.html
निर्माता ElANTECH से टचपैड ड्राइवर डाउनलोड करें:
http://elantech.com
टचपैड ड्राइवर डाउनलोड करने का एक सार्वभौमिक विकल्प
उपरोक्त विकल्प है महत्वपूर्ण कमी. निर्माताओं की वेबसाइटें रूसी भाषा का समर्थन नहीं करती हैं, जो वास्तव में बुरी बात है।
अधिकांश पाठकों को वह नहीं मिल पाएगा जो उन्हें वहां चाहिए, इसलिए मैं एक सरलीकृत सार्वभौमिक संस्करण पेश करूंगा।
यह डिवाइस आईडी पर आधारित है। यह विधि बहुत सरल है और इसका उपयोग कोई भी नौसिखिया कर सकता है।
ऐसा करने के लिए, बस संक्षिप्त निर्देश (चित्रों के साथ) पढ़ें।
यदि यह विकल्प काम नहीं करता है, तो दूसरा विकल्प है। नीचे एक साइट का लिंक दिया गया है जहां आप टचपैड सहित किसी भी लैपटॉप के लिए कोई भी ड्राइवर डाउनलोड कर सकते हैं। https://driver.ru/?C=43
अगर एक भी तरीका मदद न करे तो क्या करें? यहां भी एक समाधान है. यह समस्या का वर्णन करने वाली एक टिप्पणी है. आपको कामयाबी मिले।
लैपटॉप पर काम करने के लिए माउस का होना कोई शर्त नहीं है। इसके सभी कार्यों को टचपैड द्वारा आसानी से बदला जा सकता है। लेकिन स्थिर संचालन के लिए इसे विशेष सॉफ्टवेयर की आवश्यकता होती है। अलावा, स्थापित ड्राइवरआपके टचपैड को ठीक करने और उसकी पूरी क्षमता का उपयोग करने में आपकी सहायता करेगा। इस पाठ में हम आपको बताएंगे कि ASUS लैपटॉप के टचपैड के लिए सॉफ़्टवेयर कहां ढूंढें और इसे कैसे इंस्टॉल करें।
टचपैड ड्राइवर स्थापित करने के कई कारण हो सकते हैं। दिखाई देने वाली त्रुटि या टचपैड को सक्षम या अक्षम करने में असमर्थता ही आपको ऐसे निर्णय की ओर ले जा सकती है। 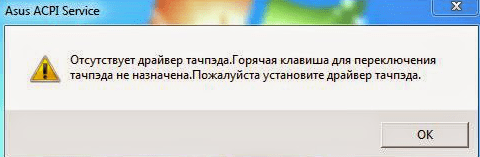
हम आपको इस समस्या के समाधान के विकल्पों से परिचित होने के लिए आमंत्रित करते हैं।
विधि 1: ASUS वेबसाइट
ASUS लैपटॉप के लिए किसी भी ड्राइवर की तरह, सॉफ़्टवेयर देखने का पहला स्थान निर्माता की आधिकारिक वेबसाइट पर जाना है।
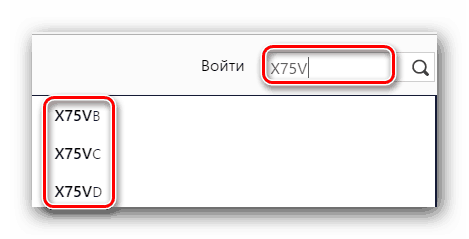
यह ASUS वेबसाइट से सॉफ़्टवेयर इंस्टॉलेशन प्रक्रिया को पूरा करता है। आप सत्यापित कर सकते हैं कि इंस्टॉलेशन सुचारू रूप से चला गया "कण्ट्रोल पेनल्स"या "डिवाइस मैनेजर".
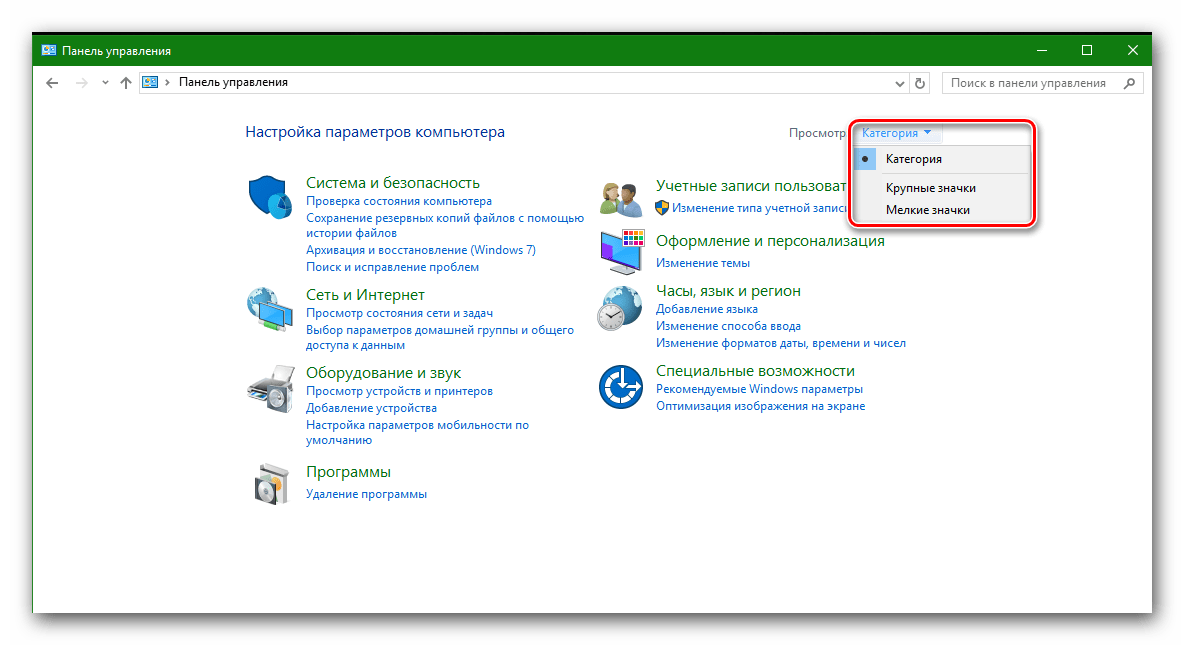
का उपयोग करके जांचने के लिए "डिवाइस मैनेजर"निम्नलिखित आवश्यक है.
- उपरोक्त कुंजियाँ दबाएँ "जीतना"और "आर", और दिखाई देने वाली पंक्ति में, कमांड devmgmt.msc दर्ज करें
- में "डिवाइस मैनेजर"टैब ढूंढें "चूहे और अन्य पॉइंटिंग डिवाइस"और इसे खोलो.
- यदि टचपैड सॉफ़्टवेयर सही ढंग से स्थापित किया गया था, तो आप इस टैब में डिवाइस देखेंगे "ASUS टचपैड".

विधि 2: ड्राइवर अद्यतन उपयोगिताएँ
हमने ड्राइवरों पर लगभग हर पाठ में ऐसी उपयोगिताओं के बारे में बात की। ऐसे सर्वोत्तम समाधानों की एक सूची एक अलग पाठ में दी गई है, जिसे आप लिंक पर जाकर पढ़ सकते हैं।
इस मामले में, हम उपयोगिता का उपयोग करेंगे। टचपैड ड्राइवरों को स्थापित करने के लिए, हम इसका उपयोग करने की सलाह देते हैं, क्योंकि अन्य प्रोग्रामों को समान उपकरण खोजने में समस्याएँ हुई हैं।
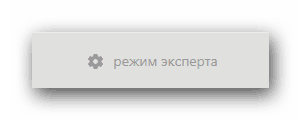
इस उपयोगिता का उपयोग करके सॉफ़्टवेयर स्थापित करने के तरीके के बारे में अधिक विस्तृत जानकारी आप एक अलग सामग्री से प्राप्त कर सकते हैं।
विधि 3: आईडी के आधार पर ड्राइवर खोजें
हमने इस पद्धति के लिए एक अलग पाठ समर्पित किया है। इसमें हमने बात की कि डिवाइस आईडी का पता कैसे लगाया जाए और इसके साथ आगे क्या किया जाए। जानकारी की नकल न करने के लिए, हम केवल निम्नलिखित लेख पढ़ने का सुझाव देते हैं।
यह विधि आपके टचपैड को जीवंत बनाने में आपकी सहायता करेगी। यह उन मामलों में विशेष रूप से उपयोगी है जहां पिछली विधियाँकिसी न किसी कारण से काम नहीं किया।
विधि 4: डिवाइस मैनेजर का उपयोग करके सॉफ़्टवेयर इंस्टॉल करना
यदि टचपैड काम करने से साफ़ इंकार कर देता है, तो आप इस विधि को आज़मा सकते हैं।
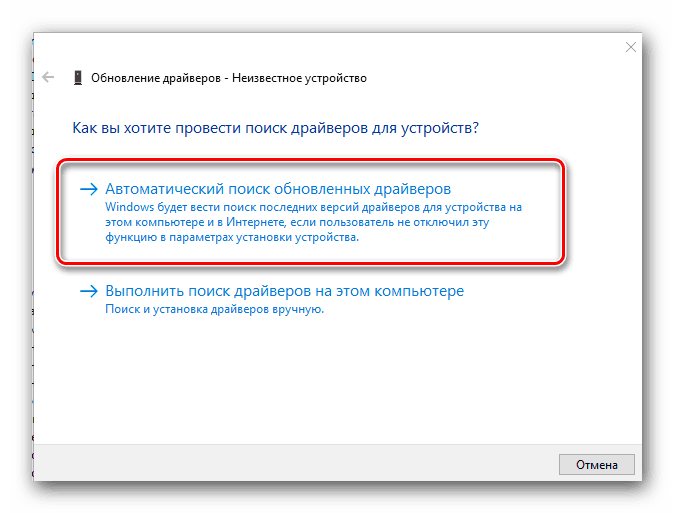
हमारे द्वारा बताए गए तरीकों में से एक निश्चित रूप से आपको उपयोग करने में मदद करेगा पूरा स्थिरटचपैड फ़ंक्शन। यदि आप माउस कनेक्ट करते हैं या कुछ कार्यों के लिए विशेष कमांड सेट करते हैं तो आप इसे अक्षम कर सकते हैं। यदि आपको इन तरीकों का उपयोग करने में कोई कठिनाई हो तो टिप्पणियों में लिखें। हम आपके टचपैड को वापस जीवंत बनाने में आपकी सहायता करेंगे।




