ऑपरेटिंग स्थापित करते समय विंडोज़ सिस्टमजब स्कैन के रूप में उपयोग किया जाता है सॉफ़्टवेयर DOS के अंतर्गत लोड की गई एक एंटी-वायरस उपयोगिता, साथ ही Microsoft OS वितरण किट का उपयोग करके पासवर्ड हटाते समय या सिस्टम पर मौजूद डेटा को निकालने के लिए "बचाव मिशन" लागू करते समय कठिन का खंडक्रैश हुई OS डिस्क", इसका उपयोग करना अधिक व्यावहारिक है यूएसबी फ्लैश-वाहक। जो, सिद्धांत रूप में, ज्यादातर मामलों में, रहने की जगह है आधुनिक जीवननौसिखिया उपयोगकर्ता और अपने क्षेत्र में पेशेवर दोनों। यदि आप समझ नहीं पा रहे हैं कि आपका BIOS फ्लैश ड्राइव क्यों नहीं देखता है, तो इस लेख को पढ़ें और आप समझ जाएंगे कि अपने इलेक्ट्रॉनिक मित्र को "प्रकाश देखने" के लिए कैसे तैयार किया जाए!
आज हम देखेंगे:
कंप्यूटर फ्लैश ड्राइव के साथ काम करने से इंकार क्यों करता है और यदि यह BIOS (ए) की गलती है?
सबसे पहले तो यह समझ लेना चाहिए कि डालते समय यूएसबी मीडियाकंप्यूटर के संबंधित कनेक्टर में, ऑपरेटिंग सिस्टम BIOS की सॉफ़्टवेयर कार्यक्षमता तक पहुँचता है। आइए कुछ एल्गोरिथम संबंधी स्पष्टीकरणों को छोड़ दें कि वहां क्या होता है और कैसे होता है। आइए केवल एक बात स्पष्ट करें - विंडोज़ को माइक्रोसिस्टम के BIOS से डिवाइस के साथ काम करने के निर्देश प्राप्त होते हैं।

अर्थात्, यदि BIOS (e) में वैकल्पिक USB कार्यक्षमता सक्रिय नहीं थी, तो OS बिल्कुल भी ध्यान नहीं देगा कि फ्लैश ड्राइव के रूप में "विदेशी" ऑब्जेक्ट को पेश करने की प्रक्रिया इस तरह हुई है। इसलिए, पहली बात यह है कि उन क्षणों में जब कंप्यूटर फ्लैश ड्राइव को कनेक्ट करने पर प्रतिक्रिया नहीं करता है और देखें कि सेटिंग्स में क्या गड़बड़ है।
BIOS में फ्लैश ड्राइव की "दृश्यता" चालू करें
मूल माइक्रोसिस्टम के संस्करण के आधार पर, वैकल्पिक अनुभाग जिसमें यूएसबी उपकरणों को सक्रिय/निष्क्रिय किया जाता है, पदनाम और उनके स्थान दोनों के संदर्भ में भिन्न हो सकते हैं।
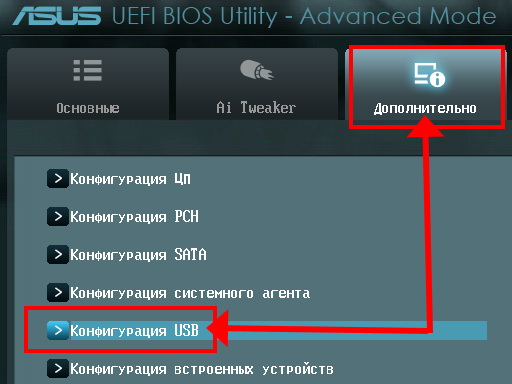
उदाहरण के लिए, नए यूईएफआई सिस्टम में, जिसके इंटरफ़ेस में अक्सर रूसी-भाषा इंटरफ़ेस होता है, उस आइटम की खोज प्रक्रिया जिसमें यूएसबी कार्यक्षमता का "कार्यशील" स्विचिंग किया जाता है, आइटम में से एक में स्थित है "उन्नत" अनुभाग.
BIOS (ए) के पुराने संस्करणों में, उपयोगकर्ता के "उन्नत" टैब पर जाने के बाद आप "फ्लैश ड्राइव दृश्यता" पैरामीटर को बदल सकते हैं। किसी भी स्थिति में, निर्माता के निर्देश आपको उस अनुभाग को ढूंढने में मदद करेंगे जिसमें आप रुचि रखते हैं। मदरबोर्ड(कंप्यूटर का तकनीकी पासपोर्ट)।
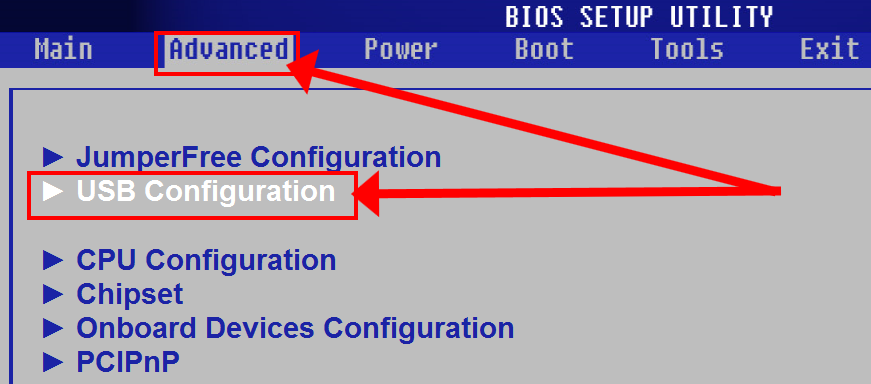
खैर, सबसे सार्वभौमिक तरीका "यूएसबी कार्यक्षमता" स्थापित करने के लिए आवश्यक अनुभाग की स्वतंत्र रूप से खोज करना है। अंतिम विधि के मामले में, बस संक्षिप्त नाम "यूएसबी" पर ध्यान दें और सुनिश्चित करें कि आइटम पैरामीटर "एनाब्लेड" स्थिति से मेल खाता है।
एप्लिकेशन के तत्काल क्षण के साथ बूट डिवाइस की सॉफ़्टवेयर असंगतता
उस स्थिति का दूसरा सबसे महत्वपूर्ण कारण जब BIOS फ्लैश ड्राइव को नहीं देखता है, फ्लैश ड्राइव के भंडारण क्षेत्र के आगे उपयोग के लिए गलत तरीके से उपयोग की गई सॉफ़्टवेयर स्क्रिप्ट है। दूसरे शब्दों में, हमें ज्ञात प्रकार के हटाने योग्य डिवाइस के पूछताछ के समय, माइक्रोसिस्टम कनेक्टेड मेमोरी डिवाइस को प्रारंभ करने में सक्षम नहीं है, क्योंकि फ्लैश ड्राइव में विशेष रूप से कार्यान्वित कोड नहीं होता है जो फ्लैश ड्राइव को बूट करने योग्य बनाता है।

शब्दावली और तकनीकी एल्गोरिदम "बूट करने योग्य डिवाइस बनाने की प्रक्रिया में क्या और कैसे होता है" को समझने में कठिन होने से बचने के लिए, आइए एक विशिष्ट उदाहरण का उपयोग करके बूट करने योग्य "उइज़बिश्का" बनाने का एक व्यावहारिक उदाहरण देखें। स्वाभाविक रूप से, चित्र संलग्न हैं.
फ्लैश ड्राइव को बूट करने योग्य कैसे बनाएं?

सिद्धांत रूप में, इसका विस्तार से वर्णन किया जा सकता है . हालाँकि, आपके लिए, प्रिय पाठक, संक्रमण के विभिन्न बिंदुओं पर आपका ध्यान न भटके, इसलिए बोलने के लिए, नीचे दिए गए निर्देशों को सूचीबद्ध करना पर्याप्त है, और सब कुछ आपके लिए काम करेगा!
- इस प्रोग्राम को डाउनलोड करें (रूफस) - http://rufus.akeo.ie/?locale=ru_RU।
- चेकबॉक्स में "बनाएं बूट चक्र”, डिस्क और ड्राइव के रूप में बटन को सक्रिय करें।
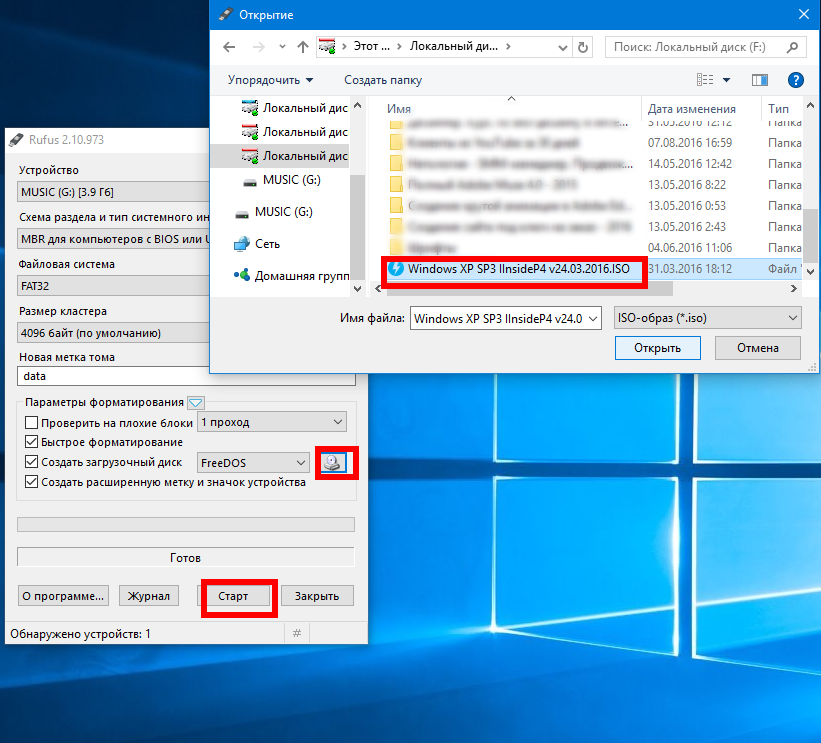
- इसके बाद, एक्सप्लोरर के माध्यम से, हम उस छवि को इंगित करते हैं जिसे हम बर्न करना चाहते हैं (उपयोगिताएँ, प्रोग्राम या ओएस वितरण)।
- अब, "प्रारंभ" बटन दबाएँ।
सॉफ़्टवेयर छवि रिकॉर्ड करने की प्रक्रिया पूरी होने पर - आइटम का उपयोग करें संदर्भ मेनू"निकालें ..." (सिस्टम ट्रे, हटाने योग्य डिवाइस "फ्लैश ड्राइव" के रूप में आइकन)। हम सिस्टम को रिबूट करते हैं। "अतिरिक्त बूट विधियां" मेनू को कॉल करने के लिए "F8" बटन को कई बार दबाएं और उस डिवाइस को निर्दिष्ट करें जिससे हम बूट करना चाहते हैं - यूएसबी स्टिक. सभी!
हटाने योग्य स्टोरेज डिवाइस की भौतिक खराबी, या, जब फ्लैश ड्राइव काम नहीं करती तो क्या करना चाहिए...

अक्सर BIOS USB फ्लैश ड्राइव को नहीं देखता है, क्योंकि "उज़बिश्का" स्वयं तकनीकी रूप से काम नहीं कर रहा है (USB फ्लैश ड्राइव डिवाइस के निदान और समस्या निवारण पर विवरण) ). आपको उस क्षण को नज़रअंदाज नहीं करना चाहिए, जब स्टोरेज डिवाइस के बॉडी फ्रेम के थोड़े से लड़खड़ाहट के परिणामस्वरूप, फ्लैश ड्राइव को समय-समय पर, इसलिए बोलने के लिए, संक्षेप में पहचाना जाता है कंप्यूटर प्रणाली. यह संकेत दे सकता है कि हार्डवेयर तत्वों में से एक दोषपूर्ण है: सीधे यूएसबी पोर्टकंप्यूटर या कनेक्टर स्वयं (पिताजी) yuizbishki।
ड्राइविंग में परेशानी
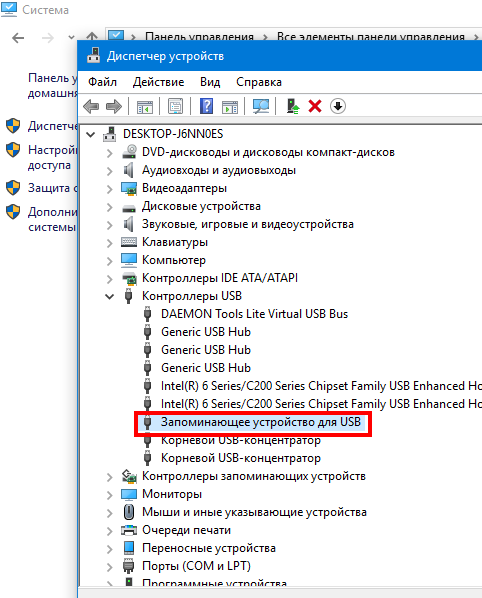
यह बहुत संभव है कि ऐसा परिदृश्य भी संभव है: जब आप फ्लैश ड्राइव डालते हैं, तो स्क्रीन पर एक त्रुटि संदेश के रूप में एक शिलालेख दिखाई देता है (अधिक विवरण यहां)। तथ्य यह है कि सिस्टम में हमेशा ड्राइवरों का बिल्कुल सही संस्करण नहीं होता है जो सही नियंत्रण प्रक्रिया के लिए आवश्यक होता है। यूएसबी यंत्र. ड्राइवरों को अपडेट करें (नियंत्रण सॉफ़्टवेयर के मूल संस्करण को स्थापित करने की अनुशंसा की जाती है, जिसे आधिकारिक स्रोत - निर्माता की वेबसाइट से डाउनलोड किया जा सकता है)।
संक्षेप करने के बजाय

खैर, "क्यों" के मुख्य बिंदुओं के साथ - हमने इसका पता लगा लिया। हालाँकि, किसी को दूसरे, कभी-कभार होने वाले हानिकारक कारक पर नज़र नहीं डालनी चाहिए - . ऐसी स्थिति में जब फ्लैश ड्राइव को कंप्यूटर सिस्टम द्वारा पहचाना नहीं जाता है, स्वाइप करें एंटीवायरस प्रोग्राम"डिजिटल संक्रमण" के लिए आपकी हार्ड ड्राइव का पूर्ण स्कैन। अंतिम लेकिन महत्वपूर्ण बात, आवश्यकतानुसार BIOS को अपडेट करें। यानी हमेशा जांचें कि कहीं ज्यादा तो नहीं है एक नया संस्करणनिर्माता की वेबसाइट पर संबंधित सॉफ़्टवेयर। आप सभी समीचीन और केवल प्रभावी समाधान!
प्रत्येक कार्यकारी प्रबंधकपता होना चाहिए कैसे यूएसबी स्टिक से कंप्यूटर बूट करें. अधिकतर, ऑपरेटिंग सिस्टम स्थापित करते समय यह कौशल आवश्यक होता है। आख़िरकार विंडोज़ वितरणसीडी पर होना जरूरी नहीं है. और, उदाहरण के लिए, नेटबुक पर विंडोज़ को अलग तरीके से स्थापित करना भी काम नहीं करेगा, क्योंकि। इसमें आमतौर पर फ़्लॉपी ड्राइव नहीं होती है।
आज मैं आपको बताऊंगा कि विभिन्न निर्माताओं के BIOS में USB फ्लैश ड्राइव से बूट कैसे सेट किया जाए। चाहे आपके पास कोई भी संस्करण हो, प्रक्रिया इस प्रकार होगी:
1. हमारा डालें बूट करने योग्य फ्लैश ड्राइवकंप्यूटर के USB पोर्ट में. इसे सीधे मदरबोर्ड पर स्थित पोर्ट में डालने की सलाह दी जाती है, अर्थात। सिस्टम यूनिट के पीछे से.
2. कंप्यूटर चालू करें और कुंजी दबाएँ मिटाना(या F2) BIOS में जाने के लिए। निर्माता और BIOS संस्करण के आधार पर, अन्य कुंजियाँ (Esc, F1, Tab) का उपयोग किया जा सकता है, इसलिए आपको स्क्रीन पर संकेतों को ध्यान से देखने की आवश्यकता है।
बायोस में, हम केवल कीबोर्ड का उपयोग करके टैब और पंक्तियों के माध्यम से नेविगेट कर सकते हैं।
आगे मैं विस्तार से वर्णन करूंगा यह प्रोसेसविभिन्न BIOS संस्करणों के उदाहरण पर।
USB फ्लैश ड्राइव से बूट करने के लिए अवार्ड बायोस को कॉन्फ़िगर करना
पुरस्कार बायोस:![]() सबसे पहले, आइए जांचें कि यूएसबी नियंत्रक सक्षम है या नहीं। हम "एकीकृत परिधीय" पर जाते हैं। हम कीबोर्ड पर तीर के साथ आइटम "यूएसबी कंट्रोलर" तक नीचे जाते हैं। "एंटर" कुंजी दबाएं और दिखाई देने वाली विंडो में, "सक्षम करें" ("एंटर" का उपयोग करके भी) चुनें। "USB नियंत्रक 2.0" के विपरीत "सक्षम करें" भी होना चाहिए।
सबसे पहले, आइए जांचें कि यूएसबी नियंत्रक सक्षम है या नहीं। हम "एकीकृत परिधीय" पर जाते हैं। हम कीबोर्ड पर तीर के साथ आइटम "यूएसबी कंट्रोलर" तक नीचे जाते हैं। "एंटर" कुंजी दबाएं और दिखाई देने वाली विंडो में, "सक्षम करें" ("एंटर" का उपयोग करके भी) चुनें। "USB नियंत्रक 2.0" के विपरीत "सक्षम करें" भी होना चाहिए।  Esc दबाकर इस टैब से बाहर निकलें।
Esc दबाकर इस टैब से बाहर निकलें।
फिर "उन्नत BIOS सुविधाएँ" - "हार्ड डिस्क बूट प्राथमिकता" पर जाएँ। अब मेरे उदाहरण में, हार्ड ड्राइव पहले स्थान पर है, और फ्लैश ड्राइव होनी चाहिए।  हम अपनी फ्लैश ड्राइव (पैट्रियट मेमोरी) के नाम के साथ लाइन पर खड़े होते हैं और कीबोर्ड पर "+" कुंजी का उपयोग करके इसे सबसे ऊपर उठाते हैं।
हम अपनी फ्लैश ड्राइव (पैट्रियट मेमोरी) के नाम के साथ लाइन पर खड़े होते हैं और कीबोर्ड पर "+" कुंजी का उपयोग करके इसे सबसे ऊपर उठाते हैं।  "Esc" दबाकर यहां से बाहर निकलें।
"Esc" दबाकर यहां से बाहर निकलें।
अब "फर्स्ट बूट डिवाइस" लाइन पर "एंटर" दबाएँ। हमने "सीडी-रोम" चुना है, लेकिन आपको "यूएसबी-एचडीडी" सेट करने की आवश्यकता है (यदि अचानक यूएसबी फ्लैश ड्राइव से बूट काम नहीं करता है, तो यहां वापस आएं और "यूएसबी-एफडीडी" सेट करने का प्रयास करें)। बता दें कि दूसरी डिवाइस “हार्ड डिस्क” है।  Esc दबाकर इस टैब से बाहर निकलें।
Esc दबाकर इस टैब से बाहर निकलें।
अब परिवर्तनों को सहेजते हुए BIOS से बाहर निकलें। ऐसा करने के लिए, "सहेजें और बाहर निकलें सेटअप" पर क्लिक करें - कुंजी "Y" - "एंटर" दबाएं। 
सेटिंग एएमआई बायोसफ़्लैश ड्राइव से बूट करने के लिए
यदि, BIOS में प्रवेश करने पर, आपको ऐसी स्क्रीन दिखाई देती है, तो आपके पास है एएमआई बायोस: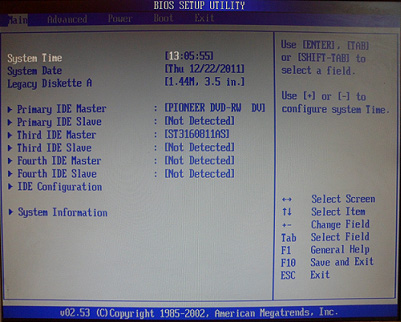 सबसे पहले, आइए जांचें कि यूएसबी नियंत्रक सक्षम है या नहीं। टैब "उन्नत" - "यूएसबी कॉन्फ़िगरेशन" पर जाएं।
सबसे पहले, आइए जांचें कि यूएसबी नियंत्रक सक्षम है या नहीं। टैब "उन्नत" - "यूएसबी कॉन्फ़िगरेशन" पर जाएं।  आइटम "यूएसबी फ़ंक्शन" और "यूएसबी 2.0 नियंत्रक" के विपरीत "सक्षम" होना चाहिए।
आइटम "यूएसबी फ़ंक्शन" और "यूएसबी 2.0 नियंत्रक" के विपरीत "सक्षम" होना चाहिए। 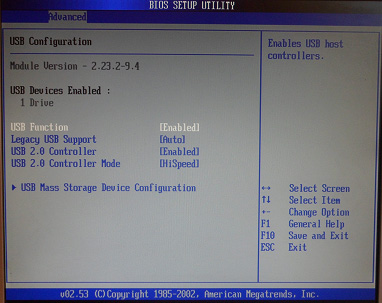 यदि ऐसा नहीं है, तो हम इस लाइन पर खड़े होते हैं और "एंटर" कुंजी दबाते हैं। दिखाई देने वाली सूची से, "सक्षम" ("एंटर" का उपयोग करके भी) चुनें।
यदि ऐसा नहीं है, तो हम इस लाइन पर खड़े होते हैं और "एंटर" कुंजी दबाते हैं। दिखाई देने वाली सूची से, "सक्षम" ("एंटर" का उपयोग करके भी) चुनें।
फिर “Esc” दबाकर इस टैब से बाहर निकलें।
टैब "बूट" - "हार्ड डिस्क ड्राइव" पर जाएं।  अब मेरे पास सबसे पहले एक हार्ड ड्राइव है, लेकिन मुझे यहां एक यूएसबी फ्लैश ड्राइव लगाने की जरूरत है। हम पहली पंक्ति में हैं, "एंटर" दबाएं और दिखाई देने वाली विंडो में, हमारी पैट्रियट मेमोरी फ्लैश ड्राइव का चयन करें।
अब मेरे पास सबसे पहले एक हार्ड ड्राइव है, लेकिन मुझे यहां एक यूएसबी फ्लैश ड्राइव लगाने की जरूरत है। हम पहली पंक्ति में हैं, "एंटर" दबाएं और दिखाई देने वाली विंडो में, हमारी पैट्रियट मेमोरी फ्लैश ड्राइव का चयन करें।  यह इस प्रकार होना चाहिए:
यह इस प्रकार होना चाहिए: 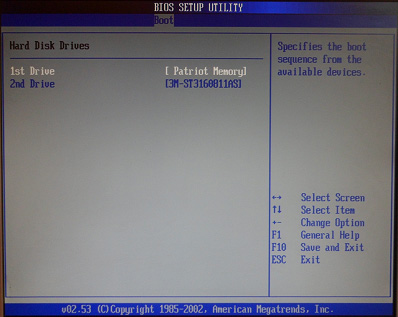 हम यहां से "Esc" के माध्यम से निकलते हैं।
हम यहां से "Esc" के माध्यम से निकलते हैं।
"बूट डिवाइस प्राथमिकता" चुनें। यहां, पहला बूट डिवाइस एक यूएसबी फ्लैश ड्राइव होना चाहिए।  Esc दबाएँ.
Esc दबाएँ.
फिर हम सभी सेटिंग्स को सहेजते हुए BIOS से बाहर निकलते हैं। ऐसा करने के लिए, "बाहर निकलें" - "बाहर निकलें और परिवर्तन सहेजें" - "ठीक" पर जाएं। 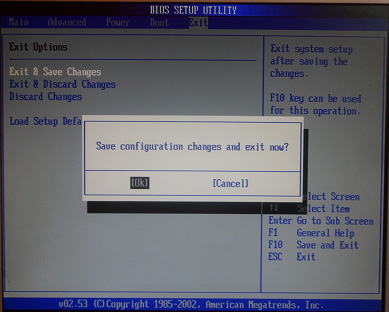
यूएसबी फ्लैश ड्राइव से बूट करने के लिए फीनिक्स-अवार्ड बायोस की स्थापना
यदि, BIOS में प्रवेश करने पर, आपको ऐसी स्क्रीन दिखाई देती है, तो आपके पास है फीनिक्स- पुरस्कार BIOS
: सबसे पहले, आइए जांचें कि यूएसबी नियंत्रक सक्षम है या नहीं। हम "परिधीय" टैब पर जाते हैं - आइटम "यूएसबी नियंत्रक" और "यूएसबी 2.0 नियंत्रक" के विपरीत "सक्षम" होना चाहिए।
सबसे पहले, आइए जांचें कि यूएसबी नियंत्रक सक्षम है या नहीं। हम "परिधीय" टैब पर जाते हैं - आइटम "यूएसबी नियंत्रक" और "यूएसबी 2.0 नियंत्रक" के विपरीत "सक्षम" होना चाहिए। 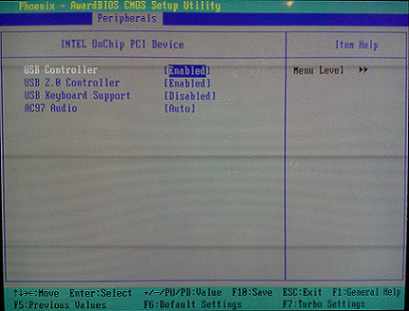 फिर हम "उन्नत" टैब पर जाते हैं और "फर्स्ट बूट डिवाइस" के विपरीत हम "यूएसबी-एचडीडी" सेट करते हैं।
फिर हम "उन्नत" टैब पर जाते हैं और "फर्स्ट बूट डिवाइस" के विपरीत हम "यूएसबी-एचडीडी" सेट करते हैं। 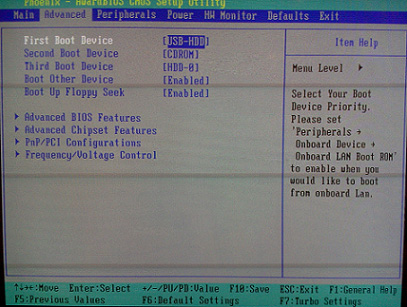 उसके बाद, परिवर्तनों को सहेजते हुए BIOS से बाहर निकलें। ऐसा करने के लिए, "बाहर निकलें" - "सहेजें और बाहर निकलें सेटअप" पर जाएं - कुंजी "Y" दबाएं - "दर्ज करें"
उसके बाद, परिवर्तनों को सहेजते हुए BIOS से बाहर निकलें। ऐसा करने के लिए, "बाहर निकलें" - "सहेजें और बाहर निकलें सेटअप" पर जाएं - कुंजी "Y" दबाएं - "दर्ज करें" 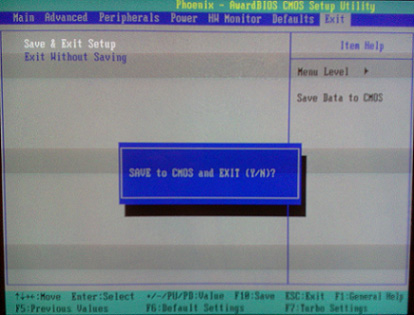 यूएसबी फ्लैश ड्राइव से बूट करने के लिए व्यावहारिक रूप से वह सब कुछ है जो आपको जानना आवश्यक है। अपने लेख में, मैंने अधिकांश के BIOS को स्थापित करने की प्रक्रिया का वर्णन किया है लोकप्रिय संस्करण: पुरस्कारऔर एएमआई. तीसरा उदाहरण दिखाता है फीनिक्स अवार्ड बायोस, जो बहुत दुर्लभ है.
यूएसबी फ्लैश ड्राइव से बूट करने के लिए व्यावहारिक रूप से वह सब कुछ है जो आपको जानना आवश्यक है। अपने लेख में, मैंने अधिकांश के BIOS को स्थापित करने की प्रक्रिया का वर्णन किया है लोकप्रिय संस्करण: पुरस्कारऔर एएमआई. तीसरा उदाहरण दिखाता है फीनिक्स अवार्ड बायोस, जो बहुत दुर्लभ है.
में विभिन्न संस्करण BIOS में वर्णित प्रक्रिया थोड़ी भिन्न हो सकती है। लेकिन मुख्य बात यह है कि आप ट्यूनिंग के सिद्धांत को ही समझें।
वैसे, मैं यह भी जोड़ना चाहूंगा: आपके कंप्यूटर को किस डिवाइस से बूट करना है यह चुनने के लिए, BIOS में सेटिंग्स को बदलना आवश्यक नहीं है। आप बूट डिवाइस का चयन करने के लिए कंप्यूटर चालू करने के तुरंत बाद एक विशेष मेनू को कॉल कर सकते हैं (यह F8, F10, F11, F12 या Esc दबाकर किया जा सकता है)। चाबियों से अनुमान न लगाने के लिए, हम मॉनिटर को चालू करने के तुरंत बाद उसे ध्यान से देखते हैं। हमें इस तरह के शिलालेख को देखने के लिए समय चाहिए: "बूट डिवाइस को सेलेस्ट करने के लिए Esc दबाएं"। मेरे मामले में, "Esc" दबाना आवश्यक था।  यदि आपके कंप्यूटर पर बायोस यूईएफआई, और आपको USB फ्लैश ड्राइव से बूट करने की आवश्यकता है - आप इससे परिचित हो सकते हैं।
यदि आपके कंप्यूटर पर बायोस यूईएफआई, और आपको USB फ्लैश ड्राइव से बूट करने की आवश्यकता है - आप इससे परिचित हो सकते हैं।
अगर आपको चाहिये रीसेट पासवर्ड भूल गएउपयोगकर्ता बूट करने योग्य USB फ्लैश ड्राइव का उपयोग करना - यह कैसे करें।
आधुनिक लैपटॉप एक-एक करके सीडी/डीवीडी ड्राइव से छुटकारा पा रहे हैं, पतले और हल्के होते जा रहे हैं। इसके साथ ही, उपयोगकर्ताओं की एक नई आवश्यकता है - फ्लैश ड्राइव से ओएस स्थापित करने की क्षमता। हालाँकि, बूट करने योग्य फ्लैश ड्राइव के साथ भी, सब कुछ उतना सुचारू रूप से नहीं चल सकता जितना हम चाहते हैं। Microsoft विशेषज्ञ हमेशा अपने उपयोगकर्ताओं के लिए जिज्ञासापूर्ण पहेलियाँ फेंकना पसंद करते हैं। उनमें से एक - BIOS मीडिया को आसानी से नहीं देख सकता है। समस्या को कई क्रमिक क्रियाओं द्वारा हल किया जा सकता है, जिसका अब हम वर्णन करेंगे।
सामान्य तौर पर, आपके कंप्यूटर पर ओएस स्थापित करने के लिए अपने हाथों से बनाई गई बूट करने योग्य यूएसबी फ्लैश ड्राइव से बेहतर कुछ नहीं है। आप इसके बारे में 100% आश्वस्त होंगे। कुछ मामलों में, यह पता चलता है कि वाहक स्वयं गलत तरीके से बनाया गया है। इसलिए, हम विंडोज़ के सबसे लोकप्रिय संस्करणों के लिए इसे बनाने के कई तरीकों पर गौर करेंगे।
इसके अलावा, आपको BIOS में ही सही पैरामीटर सेट करने की आवश्यकता है। कभी-कभी डिस्क की सूची में किसी ड्राइव की अनुपस्थिति का कारण बिल्कुल यही हो सकता है। इसलिए, फ्लैश ड्राइव बनाने से निपटने के बाद, हम सबसे सामान्य BIOS संस्करणों को कॉन्फ़िगर करने के तीन और तरीकों पर गौर करेंगे।
विधि 1. विंडोज 7 इंस्टॉलर के साथ फ्लैश ड्राइव
इस मामले में, हम उपयोग करेंगे।
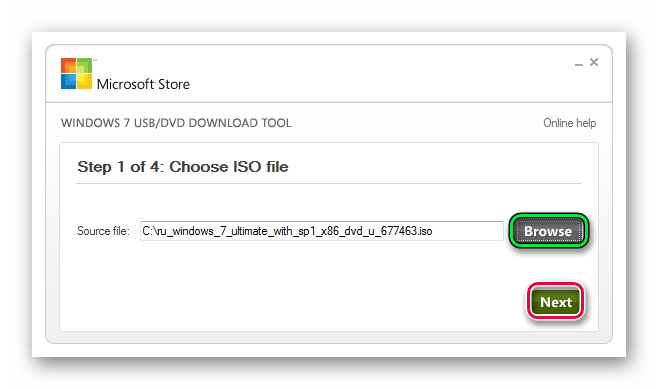
यह विधिविंडोज 7 और पुराने के लिए उपयुक्त। अन्य प्रणालियों की छवियों को बर्न करने के लिए, बूट करने योग्य USB फ्लैश ड्राइव बनाने के लिए हमारे निर्देशों का उपयोग करें।
निम्नलिखित निर्देशों में, आप समान ड्राइव बनाने के तरीके देख सकते हैं, लेकिन विंडोज़ के साथ नहीं, बल्कि अन्य ऑपरेटिंग सिस्टम के साथ।
विधि 2: पुरस्कार BIOS सेट करना
पुरस्कार BIOS में प्रवेश करने के लिए, ऑपरेटिंग सिस्टम लोड होने के दौरान F8 दबाएँ। यह सबसे आम विकल्प है. प्रवेश के लिए निम्नलिखित संयोजन भी हैं:
- Ctrl+Alt+Esc;
- Ctrl+Alt+Del;
- मिटाना;
- रीसेट (डेल कंप्यूटर के लिए);
- Ctrl+Alt+F11;
- डालना;
- Ctrl+Alt+F3;
- Ctrl+Alt+Ins;
- एफएन+एफ1;
- Ctrl+Alt+S;
- Ctrl+Alt+Esc;
- Ctrl+Alt+Ins;
- Ctrl+s.
अब बात करते हैं कि BIOS को ठीक से कैसे कॉन्फ़िगर किया जाए। ज्यादातर मामलों में यही समस्या है. यदि आपके पास पुरस्कार BIOS है, तो यह करें:
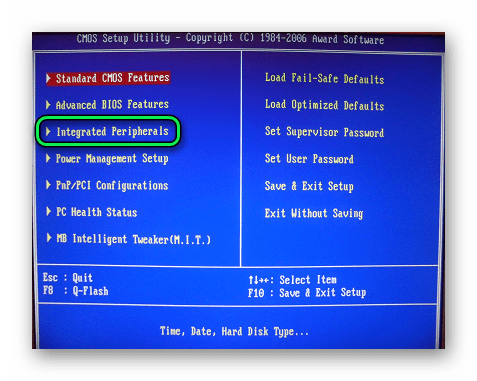
से कंप्यूटर को बूट करना बाहरी ड्राइवकिसी भी विफलता या वायरस सॉफ़्टवेयर की उपस्थिति के मामले में ऑपरेटिंग सिस्टम को फिर से स्थापित करने या पुनर्स्थापित करने की आवश्यकता हो सकती है।
यदि बायोस फ्लैश ड्राइव नहीं देखता है
कई मामलों में BIOS फ्लैश ड्राइव को नहीं देख सकता है: टूटा हुआ यूएसबी ड्राइव, गलत प्रवेशबूट करने योग्य फ्लैश ड्राइव या बस उत्पादित नहीं सही सेटिंग BIOS या UEFI.
फ़्लैश ड्राइव सही ढंग से नहीं लिखी गई
मेमोरी कार्ड से बूट करने का प्रयास करते समय गलत बूट ड्राइव लेखन समस्याओं के सबसे आम कारणों में से एक है। रिकार्ड के लिए बेहतर उपयोगकार्यक्रम " रूफस”, यह आपको किसी भी ऑपरेटिंग सिस्टम को USB फ्लैश ड्राइव पर लोड करने की अनुमति देगा, जिसमें अधिकांश अन्य प्रोग्रामों को समस्या है।
रूफस के माध्यम से फ्लैश ड्राइव तैयार करने के निर्देश:
फ़्लैश ड्राइव से बूट की जाँच करना
यदि कंप्यूटर चालू करने या पुनरारंभ करने पर फ्लैश ड्राइव का पता नहीं चलता है, तो आपको BIOS में सही फ्लैश ड्राइव सेट करने की आवश्यकता है डाउनलोड प्राथमिकता.
BIOS में प्रवेश करने के बाद, आपको टैब पर जाना होगा " गाड़ी की डिक्की»; 
अगला, आइटम पर जाएँ " बूट डिवाइस प्राथमिकता» (कुछ मदरबोर्ड पर एक अलग मेनू नाम हो सकता है); 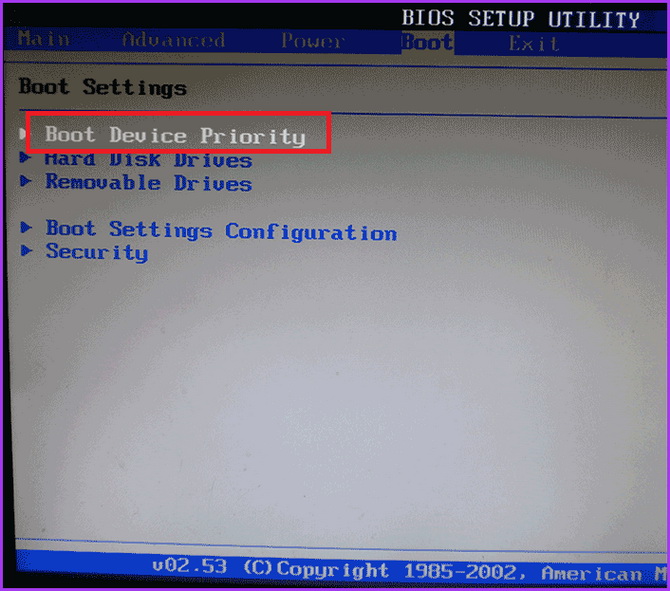
दिखाई देने वाली विंडो में चुननावांछित भंडारण. 
UEFI में USB फ्लैश ड्राइव से बूट करने की विधियाँ
यूईएफआई के साथ काम करते समय, यह अभी भी आसान है, हालांकि कुछ मामलों में अप्रत्याशित समस्याएं उत्पन्न हो सकती हैं। यूईएफआई के तहत फ्लैश ड्राइव से शुरुआत करने के तरीके आसुस मदरबोर्ड के उदाहरण पर दिखाए जाएंगे:
अगर आपको कंप्यूटर की जरुरत है बाह्य भंडारण से लगातार बूट हो रहा है, संकेत देना वांछित उपकरणवी डाउनलोड प्राथमिकता. उसके बाद, कंप्यूटर यूएसबी फ्लैश ड्राइव से तब तक चालू रहेगा जब तक आप इसे हटा नहीं देते या बूट प्राथमिकता को दोबारा नहीं बदल देते; 
के लिए फ्लैश ड्राइव से सिंगल बूटखोजने लायक बूट मेन्यूऔर चुनें वांछित डिस्क
. कंप्यूटर को रीस्टार्ट करने के बाद यह बूट हो जाएगा हार्ड ड्राइवसामान्य मोड में; 
अगर कुछ भी मदद नहीं की
पुराना ओएस(विंडोज़ 7 और पुराने), साथ ही कुछ लिनक्स वितरण समर्थन मत करो UEFI पर बूट करें। स्थिति को सुधारने के लिए, चालू करोअसमर्थित ऑपरेटिंग सिस्टम के साथ ऑपरेटिंग मोड। आप इसे निम्नलिखित तरीके से कर सकते हैं:
सबसे पहले आपको जाना होगा अतिरिक्त सेटिंग्स
;
बिंदु में " ओएस प्रकार» का चयन किया जाना चाहिए « अन्य ओएस". उसके बाद, सभी ऑपरेटिंग सिस्टम सामान्य रूप से बूट होंगे, नवीनतम (विंडोज 10) और पुराने (विंडोज एक्सपी, 7) दोनों। 
BIOS या कंप्यूटर फ्लैश ड्राइव क्यों नहीं देखता - वीडियो
आप विंडोज़ स्थापित करने का निर्णय लेते हैं: आप USB फ्लैश ड्राइव पर एक डिजिटल कॉपी लिखते हैं, BIOS कॉन्फ़िगर करते हैं, अपने कंप्यूटर या लैपटॉप को पुनरारंभ करते हैं, और किसी कारण से इंस्टॉलेशन प्रारंभ नहीं होता है। क्या बिल्ली है? BIOS बूट करने योग्य फ्लैश ड्राइव क्यों नहीं देखता है? ऐसा लगता है कि सब कुछ ठीक से हो गया है...
इसके 2 सबसे संभावित कारण हैं. पहला यह है कि BIOS USB फ्लैश ड्राइव को नहीं देखता है, क्योंकि यह बूट करने योग्य नहीं है। दूसरा यह कि आपने BIOS को सही ढंग से कॉन्फ़िगर नहीं किया है।
हालाँकि एक और बारीकियाँ है - आपका BIOS बहुत पुराना है। यह USB मीडिया का समर्थन नहीं करता है, और इसलिए उन्हें नहीं देखता है। इस स्थिति में, आप डिस्क से विंडोज़ इंस्टॉल कर सकते हैं।
जहां तक पहले दो कारणों का सवाल है, हम उन पर अधिक विस्तार से विचार करेंगे।
क्या आपने बूट करने योग्य फ्लैश ड्राइव को सही ढंग से जलाया?
"BIOS बूट करने योग्य फ्लैश ड्राइव क्यों नहीं देखता" जैसे प्रश्न संभवतः हर दूसरे उपयोगकर्ता द्वारा पूछे जाते हैं। यह उन लोगों के लिए विशेष रूप से सच है जो पहली बार कंप्यूटर या लैपटॉप पर विंडोज़ स्थापित करते हैं। डिस्क के साथ आमतौर पर ऐसी कोई समस्या नहीं होती है, लेकिन यूएसबी फ्लैश ड्राइव के साथ ये हर समय होती रहती हैं।
सच तो यह है कि केवल इससे फ़ाइलें कॉपी करना ही पर्याप्त नहीं है। ऐसे में इसे बूटेबल नहीं माना जाएगा. इसीलिए BIOS फ़्लैश ड्राइव को नहीं देखता है। आपको इसे केवल इसके साथ लिखना होगा विशेष कार्यक्रम. उनमें से बहुत सारे हैं, लेकिन व्यक्तिगत रूप से मैं UltraISO का उपयोग करता हूं। क्यों? क्योंकि वह:
- निःशुल्क (30 दिनों की परीक्षण अवधि के साथ)।
- विंडोज 7 और विंडोज 8 दोनों को रिकॉर्ड करता है।
- 4 जीबी फ्लैश ड्राइव पर आसानी से छवियां लिखता है (कुछ प्रोग्राम केवल 8 जीबी या अधिक की यूएसबी ड्राइव का समर्थन करते हैं)।
और सबसे महत्वपूर्ण: एक बूट करने योग्य USB फ्लैश ड्राइव बनाएं अल्ट्राआईएसओ आसान हैसरल। सबसे पहले आपको प्रोग्राम इंस्टॉल करना होगा (डेवलपर की वेबसाइट से लिंक) और यूएसबी फ्लैश ड्राइव को लैपटॉप या कंप्यूटर से कनेक्ट करना होगा। उसके बाद, केवल कुछ ही चरण शेष हैं:
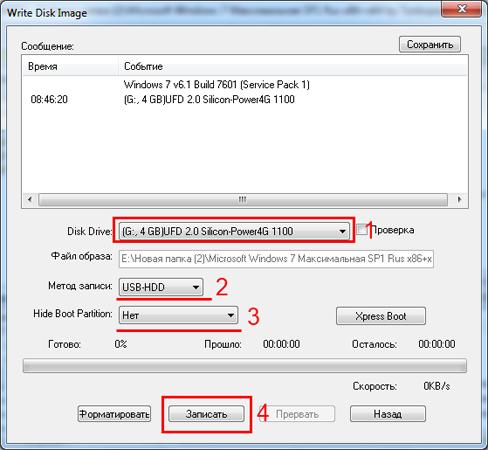
रिकॉर्डिंग के दौरान, USB फ्लैश ड्राइव से सभी जानकारी हटा दी जाएगी। कार्यक्रम आपको इसके बारे में चेतावनी भी देगा. इसलिए, यदि इसमें महत्वपूर्ण डेटा है, तो इसे किसी अन्य स्थान पर कॉपी करें।
उचित BIOS सेटअप
यदि आपने निर्देशों के अनुसार सब कुछ किया है, तो सुनिश्चित करें कि यूएसबी फ्लैश ड्राइव सही ढंग से लिखा गया है। और अब यह वास्तव में बूट करने योग्य है। इसे आज़माएं - यह काम कर सकता है विंडोज़ स्थापना. फिर भी BIOS बूट करने योग्य फ्लैश ड्राइव नहीं देखता है? फिर इस मामले में समस्या इसके मापदंडों में है। और इसकी जांच होनी चाहिए.
इसलिए, अपने लैपटॉप या कंप्यूटर को पुनरारंभ करें और BIOS दर्ज करें। ऐसा करने के लिए, आपको एक निश्चित बटन को कई बार दबाना होगा। अधिकतर यह Del या F2 होता है, हालाँकि यह भिन्न हो सकता है (मदरबोर्ड के मॉडल और लैपटॉप के ब्रांड के आधार पर)।
इसके बाद, आपको टैब पर जाना होगा, जिसके नाम में "बूट" शब्द है। यह यहां है कि पीसी या लैपटॉप चालू होने पर उपकरणों की बूट प्राथमिकता कॉन्फ़िगर की जाती है। डिफ़ॉल्ट रूप से, पहला (पहला बूट डिवाइस) लोड किया जाता है एचडीडी, इसके बाद ड्राइव हुई। इस मामले में, आपको पहले स्थान पर एक फ्लैश ड्राइव (USB-HDD) लगाना होगा, और अस्थायी रूप से हार्ड डिस्क (हार्ड डिस्क) को दूसरे स्थान पर नीचे करना होगा।
 उदाहरण BIOS सेटिंग्सकंप्यूटर पर
उदाहरण BIOS सेटिंग्सकंप्यूटर पर
जब आप BIOS से बाहर निकलें, तो नई सेटिंग्स सहेजना सुनिश्चित करें! उस बटन पर क्लिक करने के लिए जो "सहेजें और बाहर निकलें" आइटम के लिए ज़िम्मेदार है। 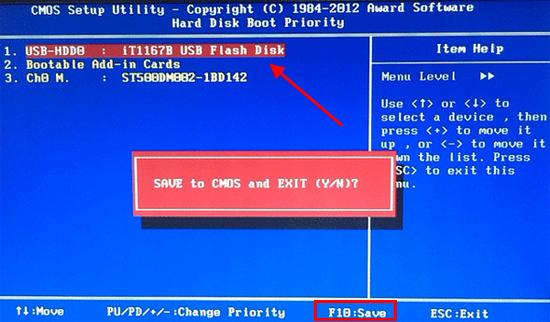 लैपटॉप पर BIOS सेटअप का एक उदाहरण
लैपटॉप पर BIOS सेटअप का एक उदाहरण
बस इतना ही। अब, यदि यूएसबी फ्लैश ड्राइव कंप्यूटर या लैपटॉप से कनेक्ट है, और BIOS सही ढंग से कॉन्फ़िगर किया गया है, तो विंडोज इंस्टॉलेशन शुरू हो जाएगा।
पी.एस. यदि यह सब आपके लिए बहुत जटिल है, तो आप बूट मेनू पर जा सकते हैं। यह BIOS विकल्पों में से एक है, जिसे USB फ्लैश ड्राइव से बूटिंग को त्वरित रूप से सेट करने के लिए डिज़ाइन किया गया है। यह विकल्प बहुत सरल और अधिक सुविधाजनक है, और निश्चित रूप से आपके पास "BIOS बूट करने योग्य USB फ्लैश ड्राइव क्यों नहीं दिखता" जैसे प्रश्न नहीं होंगे।
पी.एस. यदि BIOS हठपूर्वक USB फ्लैश ड्राइव को पहचानने से इनकार करता है, तो यह दूषित हो सकता है। लेकिन इससे पहले कि आप इसे बाहर फेंकें, इसे पढ़ें। शायद सब कुछ ठीक हो जाएगा, और यह कुछ और वर्षों तक चलेगा।




