प्रतिदिन पर्सनल कंप्यूटर पर काम करते हुए हम दर्जनों पासवर्ड याद रखते हैं और दर्ज करते हैं। ये गेम या मेलबॉक्स के लिए कोड, ओएस में लॉग इन और कई अन्य डेटा हो सकते हैं जिन्हें आपको ध्यान में रखना होगा। यदि आप छुट्टियों पर गए थे, और जब आप एक महीने बाद लौटे, तो आपको अचानक पता चला कि आप अपने कंप्यूटर का पासवर्ड भूल गए हैं, तो यह लेख आपके लिए है। तो, आपके पीसी पर विंडोज 7 स्थापित है। आप अपना एडमिनिस्ट्रेटर पासवर्ड कैसे रीसेट करेंगे?
सुरक्षा
सबसे पहले, यह सोचें कि आप कंप्यूटर को कितनी अच्छी तरह समझते हैं। यदि आप बस अपना पीसी शुरू कर सकते हैं और एक ब्राउज़र/सॉलिटेयर गेम खोल सकते हैं, तो मेरा विश्वास करें, बेहतर होगा कि आप बेकार की बातों में न पड़ें और मामले को पेशेवरों पर न छोड़ें। आपके द्वारा अपने कंप्यूटर या लैपटॉप को पहुंचाई गई कोई भी क्षति स्वचालित रूप से इसकी वारंटी रद्द कर देगी, और अधिक गंभीर खराबी की स्थिति में, आपको मुफ्त में मिलने वाली छूट से वंचित किया जा सकता है। बिक्री के बाद सेवा. यह भी ध्यान रखें कि यदि आप किसी और के कंप्यूटर को हैक करने जा रहे हैं, तो यह एक आपराधिक अपराध है, इसलिए आप जो कुछ भी करते हैं वह आपके अपने जोखिम और जोखिम पर है।
सबसे सरल विधि
मान लीजिए कि आपके पास विंडोज 7 चल रहा है। एडमिनिस्ट्रेटर पासवर्ड कैसे रीसेट करें? कुछ मामलों में, निम्नलिखित विकल्प मदद करता है। आपको अपने पीसी को नेटवर्क से डिस्कनेक्ट करना होगा। फिर आपको सिस्टम यूनिट का कवर खोल देना चाहिए। मदरबोर्ड पर आपको कॉइन-सेल बैटरी ढूंढनी होगी और इसे कुछ सेकंड के लिए हटाना होगा, और फिर इसे वापस रखना होगा। यह क्या देगा? कई अस्थायी सेटिंग्स रीसेट हो जाएंगी निजी कंप्यूटर, जैसे समय, दिनांक। इंटरनेट, BIOS और उपयोगकर्ता खाता पासवर्ड गायब हो सकते हैं। दुर्भाग्य से, यह विधिहमेशा काम नहीं करता है, और कंप्यूटर की गहराई में भौतिक प्रवेश 100% विकल्प है जो वारंटी को रद्द कर देगा।
स्थापना डिस्क
अगर पिछली विधिइससे आपको मदद नहीं मिली या आपने इसका उपयोग न करने का निर्णय लिया, तो अपना पासवर्ड रीसेट करें विंडोज़ प्रशासकलैपटॉप पर 7 आपकी मदद करेगा स्थापना डिस्कसाथ ऑपरेटिंग सिस्टम. तथ्य यह है कि, माइक्रोसॉफ्ट के तर्क के अनुसार, यदि आपके पास ऐसी डिस्क है, तो आप एक प्रोग्रामर हैं। इसलिए, आपके पास उन्नत प्रबंधन अधिकार होंगे। तो, विंडोज 7 के लिए दो तरीके हैं। एडमिनिस्ट्रेटर पासवर्ड कैसे रीसेट करें? पढ़ते रहिये।

किसी भी ऑपरेटिंग रूम में विंडोज़ सिस्टमविशेष रूप से घरेलू कंप्यूटरों पर, एक छिपी हुई व्यवस्थापक प्रविष्टि होती है जिसमें डिफ़ॉल्ट रूप से कोई पासवर्ड नहीं होता है। हमारा काम इससे जुड़ना है और वहां से उनके लिए अन्य "खाते" और पासवर्ड संपादित करना है। पहला तरीका इस प्रकार हो सकता है.
- हम इंस्टॉलेशन डिस्क को कंप्यूटर में डालते हैं, और जब आप इसे चालू करते हैं, तो ओएस इंस्टॉलेशन पर जाएं।
- पहली स्क्रीन पर, कमांड लाइन को सक्षम करने के लिए संयोजन Shift+F10 दबाएँ।
- हम regedit कमांड के साथ रजिस्ट्री लॉन्च करते हैं।
- HKEY_LOCAL_MACHINE अनुभाग में, मेनू से "अनलोड हाइव" आइटम का चयन करें और SAM फ़ाइल - /Windows/System32/config का पथ निर्दिष्ट करें। हम बनाई जा रही शाखा का कोई भी नाम दर्ज करते हैं।
- दिखाई देने वाले "हाइव" में, हम SAM/Domains/Account/Users/000001F4 पाते हैं। हमें F कुंजी को ठीक करने की आवश्यकता है।
- इस पर डबल क्लिक करें और हमारे सामने मेमोरी सेल्स की एक टेबल खुल जाएगी। पंक्ति 0038 में, पहले कॉलम में, आपको मान 11 -> 10 बदलना होगा।
- किसी और चीज़ को छुए बिना, हम बाहर निकलते हैं और बचत करते हैं।
- HKEY_LOCAL_MACHINE शाखा में हमारा "हाइव" चुनें और "फ़ाइल" - "अनलोड हाइव" चुनें। हमारी पुष्टि।
अब आप पहले इंस्टॉलेशन डिस्क को हटाकर अपने कंप्यूटर को पुनरारंभ कर सकते हैं। आपके पास एक व्यवस्थापक खाता होना चाहिए, जिसमें लॉग इन करके आप अपने खातों पर किसी भी पासवर्ड को संपादित कर सकेंगे।
![]()
चालाक
यह विंडोज 7 को "हैक" करने का दूसरा तरीका है। हाथ में इंस्टॉलेशन डिस्क के साथ एडमिनिस्ट्रेटर पासवर्ड कैसे रीसेट करें? ऐसा करने के लिए, हम पिछली विधि में वर्णित पहले दो बिंदुओं को दोहराते हैं। लेकिन रजिस्ट्री में लॉग इन करने के बजाय, हम निम्नलिखित कार्य करते हैं।
- हम आशा करते हैं कि आपको याद होगा कि आपने किस ड्राइव पर अपना ऑपरेटिंग सिस्टम स्थापित किया है। यदि नहीं, तो कमांड "dir C:\" दर्ज करें। आपके सामने डिस्क पर फ़ोल्डर्स वाली एक तालिका दिखाई देगी। यदि आप उनमें से विंडोज़ देखते हैं, तो यह वही है जो हमें चाहिए।
- अब हमें फ़ाइल को कॉपी करने की आवश्यकता है - "copy C:\windows\system32\sethc.exe C:\"।
- इसके बजाय, एक और बनाएं जो कमांड लाइन खोलता है - "कॉपी C:\windows\system32\cmd.exe C:\windows\system32\sethc.exe"।
- अब हम कंप्यूटर को रीस्टार्ट करते हैं। उपयोगकर्ता चयन मेनू में, जब आपको पासवर्ड दर्ज करने की आवश्यकता हो, तो जल्दी से और बार-बार "Ctrl/Alt/Shift" कुंजी दबाएं।
- जैसा कि योजना बनाई गई थी, फ़ंक्शन को सक्षम किया जाना चाहिए था, लेकिन इस तथ्य के कारण कि हमने फ़ाइल में कोड बदल दिया है, कमांड लाइन शुरू हो जाएगी।
- कमांड दर्ज करें " शुद्ध उपयोगकर्ताउपयोगकर्ता_नाम नया_पासवर्ड"।
इस तरह हम किसी भी समय पासवर्ड बदल सकते हैं। ये तरीका अच्छा है क्योंकि एक बार आप बदल जाओ निर्दिष्ट फ़ाइल, अब आप इंस्टॉलेशन डिस्क का उपयोग नहीं कर सकते. लेकिन क्या होगा अगर यह आपके पास पहले से ही न हो? बिना डिस्क के विंडोज 7 एडमिनिस्ट्रेटर पासवर्ड कैसे रीसेट करें?
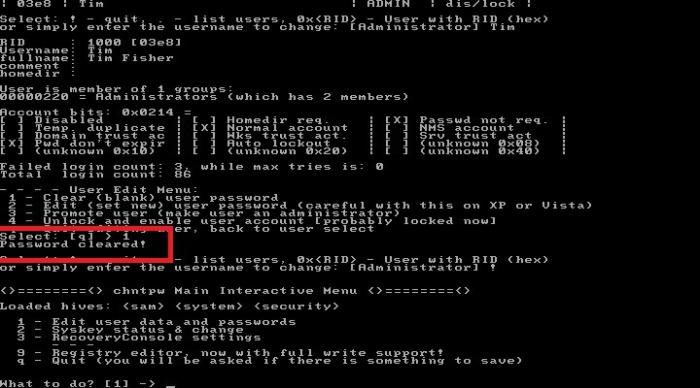
तृतीय पक्ष उपयोगिता
आमतौर पर, कंप्यूटर और लैपटॉप के विक्रेता ऑपरेटिंग सिस्टम के साथ डिस्क की आपूर्ति नहीं करते हैं। हम पूर्व-स्थापित विंडोज़ वाला कंप्यूटर खरीदने के लिए अधिक भुगतान करते हैं, लेकिन वे हमें कभी डिस्क नहीं देते हैं। क्या करें? विंडोज 7 व्यवस्थापक पासवर्ड को रीसेट करने का एक और तरीका है जो प्रोग्राम आपको ऐसा करने की अनुमति देता है उसे ऑफ़लाइन एनटी पासवर्ड और रजिस्ट्री संपादक कहा जाता है। इसका उपयोग करने के लिए, छवि को सीडी या यूएसबी ड्राइव पर जलाएं।
यूएसबी फ्लैश ड्राइव के माध्यम से विंडोज 7 स्थापित करने के लिए, पहले सुनिश्चित करें कि आपका कंप्यूटर बाहरी मीडिया से बूटिंग का समर्थन करता है। यह "BIOS" में जाकर और बूट मीडिया के क्रम को जाँचकर (बदलकर) किया जा सकता है।
- सबसे पहले, इंस्टॉल किए गए प्रोग्राम के साथ अपने फ्लैश ड्राइव से बूट करें।
- आपके सामने एक कंट्रोल मेनू आएगा. आप डिस्क विभाजन और उनके आकार दिखाने वाली एक तालिका देख पाएंगे। उनका उपयोग करके, आपको यह निर्धारित करने की आवश्यकता है कि ओएस कहाँ स्थापित है।
- डिस्क संख्या निर्दिष्ट करें.
- SAM फ़ाइल का पथ दर्ज करें. आमतौर पर यह "X:/Windows/System32/config" है।
- पासवर्ड रीसेट करने के लिए "1" दर्ज करें।
- खाता प्रबंधन चुनने के लिए "1" टाइप करें। हमारे सामने उपयोगकर्ता नाम और उनकी आरआईडी वाला एक चिन्ह दिखाई देगा।
- आवश्यक खाता चुनें. ऐसा करने के लिए, 0x प्रारूप में उपयोगकर्ता नाम या पहचानकर्ता दर्ज करें।
- पुनः "1" दर्ज करें. इससे खाते का पासवर्ड पूरी तरह से रीसेट हो जाएगा। "2" निर्दिष्ट करके, आप वर्तमान पासवर्ड को एक नए में बदल सकते हैं।
- क्रम दर्ज करें "q"-Enter-"y"-Enter-"n"-Enter. इससे काम पूरा हो जाएगा और बदलाव सेव हो जाएंगे।
- रिबूट करने के लिए Alt+Ctrl+Del।
- आप अपने आवश्यक खाते में लॉग इन कर सकते हैं।
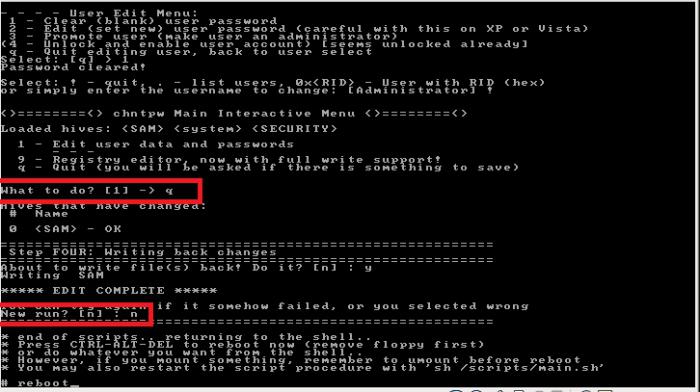
जमीनी स्तर
यह आलेख उन उन्नत उपयोगकर्ताओं के लिए है जो काली विंडो और माउस कर्सर की अनुपस्थिति देखकर भ्रमित नहीं होंगे। यहां वर्णित अधिकांश विधियों को सीखना आसान है, क्योंकि सभी इंटरफ़ेस किसी भी व्यक्ति के लिए समझ में आ सकते हैं जो ध्यान से पढ़ सकता है और अंग्रेजी बोल सकता है। यह भी ध्यान देने योग्य है कि वे विशेष रूप से घरेलू कंप्यूटर के साथ काम करने के लिए हैं, क्योंकि वे उस डेटा का उपयोग करते हैं जिसे केवल मालिक ही जान सकता है। अन्य लोगों के लैपटॉप और पीसी को हैक करना कानून द्वारा दंडनीय है, भले ही यह किसी मित्र के प्रति एक मासूम मजाक हो।
टिप्पणी. इस पद्धति का उपयोग विंडोज़ 8 और उसके बाद के संस्करणों में किया जा सकता है, लेकिन केवल तभी नहीं Microsoft खाते से संबद्ध (इस स्थिति में एक आसान तरीका है)।
स्टेज #1 - विंडोज लॉगिन स्क्रीन से पहले शुरू करने के लिए कमांड लाइन सेट करना
स्टेज नंबर 2 - अपना पासवर्ड रीसेट करें या एक नया उपयोगकर्ता बनाएं और लॉग इन करें
रीबूट करने के बाद, सामान्य रूप से विंडोज 7 में लॉग इन करना जारी रखें। लॉग इन करने से पहले आपको एक कमांड प्रॉम्प्ट विंडो दिखाई देगी।
पासवर्ड रीसेट
अपना पासवर्ड रीसेट करने के लिए, निम्नलिखित कमांड दर्ज करें और कुंजी के साथ इसके निष्पादन की पुष्टि करें प्रवेश करना:
नेट उपयोक्ता उपयोक्तानाम नया पासवर्ड
महत्वपूर्ण!यदि आपके उपयोगकर्ता नाम या पासवर्ड में रिक्त स्थान हैं, तो उन्हें दर्ज करें " उद्धरण चिह्नों में " .
उपयोगकर्ता के लिए नीचे दी गई तस्वीर में एडम7पासवर्ड सेट है tL942G8dWp.
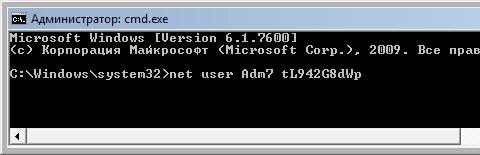
यदि आप अपना खाता नाम भूल गए हैं, तो आदेश दर्ज करें शुद्ध उपयोगकर्तासभी उपलब्ध खातों को प्रदर्शित करने के लिए पैरामीटर के बिना।
एक नया खाता बनाएं
यदि आपके पास कोई व्यवस्थापक खाता नहीं है, तो आप आसानी से एक बना सकते हैं। ऐसा करने के लिए, नीचे दिए गए आदेशों को क्रमिक रूप से दर्ज करें, प्रत्येक के बाद कुंजी दबाएँ प्रवेश करना.
के लिए रूसी(स्थानीयकृत) विंडोज़:
नेट उपयोगकर्ता उपयोगकर्ता नाम पासवर्ड /नेट लोकलग्रुप प्रशासक उपयोगकर्ता नाम जोड़ें /नेट लोकलग्रुप उपयोगकर्ता उपयोगकर्ता नाम जोड़ें /हटाएं
के लिए अंग्रेज़ीखिड़कियाँ:
नेट उपयोगकर्ता उपयोगकर्ता नाम पासवर्ड /नेट लोकलग्रुप प्रशासक उपयोगकर्ता नाम जोड़ें /नेट लोकलग्रुप उपयोगकर्ता उपयोगकर्ता नाम जोड़ें /हटाएं
आदेश क्रमिक रूप से निम्नलिखित क्रियाएं करते हैं:
- एक नया उपयोगकर्ता बनाना.
- किसी उपयोगकर्ता को समूह में जोड़ना व्यवस्थापकों (व्यवस्थापकों).
- किसी उपयोगकर्ता को समूह से हटाया जा रहा है उपयोगकर्ताओं (उपयोगकर्ताओं).
यदि आप यह सेट करना चाहते हैं कि सभी खातों के लिए पासवर्ड कभी समाप्त न हो, तो अंत में निम्नलिखित कमांड दर्ज करें:
शुद्ध खाते/अधिकतम वेतन:असीमित
जब आप टाइपिंग समाप्त कर लें, तो कमांड प्रॉम्प्ट विंडो बंद कर दें।
लॉग इन करें
अब आपके पास व्यवस्थापक अधिकारों और एक नए पासवर्ड वाला एक खाता है। बस एक उपयोगकर्ता का चयन करें और विंडोज़ में लॉग इन करें:

यह काम किस प्रकार करता है?
उपयोगकर्ता सेटिंग्स बदलने के लिए पैनल तक पहुंच आवश्यक है विंडोज़ प्रबंधनया कमांड लाइनविंडोज़ से व्यवस्थापक अधिकारों के साथ चल रहा है। चूँकि लॉगिन अवरुद्ध है, इसलिए लॉगिन से पहले परिवर्तन करना होगा।
ऐसा करने के लिए, पहले चरण में हम पुनर्प्राप्ति वातावरण के रजिस्ट्री संपादक में प्रवेश करते हैं और रजिस्ट्री (हाइव) का हिस्सा उसमें लोड करते हैं। स्थापित विंडोज़ 7. पैरामीटर का उपयोग करना सेटअप प्रकारहम इंगित करते हैं कि विंडोज़ में अगले लॉगिन से पहले, आपको पैरामीटर से कमांड निष्पादित करना होगा सीएमडीलाइन, और में सीएमडीलाइनकमांड लाइन निर्दिष्ट करें (cmd.exe)। ये सेटिंग्स मुख्य रूप से स्वचालित के दौरान प्रशासनिक कार्य करने के लिए हैं विंडोज़ संस्थापन, लेकिन हम उनका उपयोग अपने उद्देश्यों के लिए करते हैं। इसके बाद, रजिस्ट्री हाइव को अनलोड किया जाता है और कंप्यूटर को रीबूट करने के लिए भेजा जाता है। फिर सब कुछ सरल है - दिखाई देने वाली कमांड लाइन विंडो में, हम उपयोगकर्ताओं के साथ आवश्यक संचालन करते हैं और विंडोज़ में लॉग इन करते हैं।
इसका उपयोग करके आनंद लें!
यदि आप अचानक अपना पासवर्ड भूल गए खाताविंडोज़ में, तो आपके पास इसे रीसेट करने या एक नया ऑपरेटिंग सिस्टम स्थापित करने का तरीका खोजने के अलावा कोई विकल्प नहीं है, जो मेरी राय में इस मामले में पूरी तरह से पागलपन है :) आजकल आप इंटरनेट पर बहुत कुछ पा सकते हैं विभिन्न तरीकों सेविंडोज़ ऑपरेटिंग सिस्टम के लिए पासवर्ड रीसेट करना विंडोज़ के अंतर्निहित बूट टूल का उपयोग करना, साथ ही तीसरे पक्ष का उपयोग करना विशेष कार्यक्रम. कुछ विधियाँ विंडोज़ के कुछ संस्करणों के लिए उपयुक्त हैं, कुछ अन्य के लिए, और कुछ विधियाँ शुरुआती लोगों के लिए बहुत जटिल हैं। पहले, एक लेख में, मैंने लिनक्स पर निर्मित बूट करने योग्य कंसोल प्रोग्राम का उपयोग करके पासवर्ड रीसेट करने का एक तरीका दिखाया था, हालांकि, वहां सभी क्रियाएं काली स्क्रीन पर कमांड के रूप में की जानी चाहिए और शुरुआती लोगों के लिए यह मुश्किल हो सकता है।
इस लेख में मैं दिखाऊंगा सबसे सरल विकल्पकिसी में भी अपना खाता पासवर्ड रीसेट करें विंडोज़ संस्करण(इसे विंडोज़ 10 पर भी आज़माया) रीसेट बूट प्रोग्राम का उपयोग करके विंडोज़ पासवर्ड. रीसेट प्रक्रिया में केवल 4 चरण लगते हैं!
मैं आपको तुरंत चेतावनी देना चाहूंगा कि यदि आपने अपने कंप्यूटर में लॉग इन करने के लिए Microsoft खाते का उपयोग किया है, न कि किसी मानक स्थानीय खाते का, तो कोई भी प्रोग्राम अपना पासवर्ड रीसेट नहीं कर पाएगा, क्योंकि खाता पासवर्ड माइक्रोसॉफ्ट रिकॉर्डकेवल कंपनी की वेबसाइट पर बदला जा सकता है। इसीलिए यह विधिसभी समान की तरह, यह केवल तभी काम करता है जब आप अपने मानक स्थानीय विंडोज़ खाते का पासवर्ड भूल गए हों!
प्रोग्राम बूट करने योग्य है, यानी, इसे कंप्यूटर पर आसानी से इंस्टॉल नहीं किया जा सकता जैसा कि आमतौर पर किया जाता है। कंप्यूटर बूट होने पर प्रोग्राम डिस्क या फ्लैश ड्राइव से लॉन्च किया जाएगा। वे। प्रोग्राम को पहले डिस्क या फ्लैश ड्राइव पर लिखना होगा!
रीसेट विंडोज पासवर्ड प्रोग्राम के साथ बूट करने योग्य डिस्क/फ्लैश ड्राइव बनाना और इसे लॉन्च करना
प्रोग्राम डाउनलोड होने के बाद, आपको इसे डिस्क या फ्लैश ड्राइव पर लिखना होगा। किसी कार्यक्रम को प्रपत्र में रिकार्ड करने के निर्देश आईएसओ फ़ाइलसीडी/डीवीडी डिस्क पर है, और फ्लैश ड्राइव पर आईएसओ में प्रोग्राम रिकॉर्ड करके -।
चूंकि आधुनिक लैपटॉप अक्सर डिस्क पढ़ने के लिए डिस्क ड्राइव के बिना पाए जा सकते हैं, मुझे लगता है कि फ्लैश ड्राइव पर प्रोग्राम लिखने की विधि सबसे उपयुक्त होगी, खासकर जब से, शायद, हर कंप्यूटर मालिक के पास एक है।
प्रोग्राम को डिस्क या फ्लैश ड्राइव पर बर्न करने के बाद, आपको इसे चलाने की आवश्यकता है। ऐसा करने के लिए, आपको अपने कंप्यूटर को पुनरारंभ करना चाहिए और अपने BIOS को कॉन्फ़िगर करना चाहिए ताकि कंप्यूटर हमेशा की तरह बूट न हो हार्ड ड्राइव, लेकिन रिकॉर्ड की गई फ्लैश ड्राइव या सीडी/डीवीडी डिस्क से।
एक अलग लेख में, मैंने आपके कंप्यूटर को डिस्क या फ्लैश ड्राइव से बूट करने के लिए BIOS स्थापित करने के निर्देश दिए हैं, यदि आपको प्रोग्राम लोड करने में कठिनाई हो तो इसे पढ़ें:
प्रत्येक कंप्यूटर के पास किसी विशिष्ट डिवाइस से बूटिंग को कॉन्फ़िगर करने का अपना तरीका हो सकता है, इसलिए स्पष्ट सिफारिशें देना असंभव है... लेकिन ऊपर दिए गए लिंक के लेख से सबसे अधिक मदद मिलेगी।
जब प्रोग्राम लॉन्च होना शुरू होगा, तो आपको नियमित विंडोज 7 लोड करने के समान एक विंडो दिखाई देगी:
कार्यक्रम के साथ कार्य करना
कब बूट प्रोग्रामविंडोज पासवर्ड रीसेट करें लॉन्च होगा, पहली विंडो में आपको प्रोग्राम को कॉन्फ़िगर करना होगा।
सबसे पहले, रूसी भाषा (1) का चयन करें, फिर "ऑपरेशन मोड" अनुभाग में आइटम "एसएएम - नियमित खातों के साथ काम करना" (2) का चयन करें और अंत में शिलालेख के नीचे "आप क्या करना चाहते हैं?" "उपयोगकर्ता पासवर्ड रीसेट करें या बदलें" (3) चुनें। जब सब कुछ कॉन्फ़िगर हो जाए, तो विंडो के नीचे "अगला" (4) पर क्लिक करें।
प्रोग्राम पासवर्ड रीसेट करेगा (अर्थात इसे मिटाकर, इसे शून्य पर रीसेट करेगा), और पुराने पासवर्ड को नए से नहीं बदलेगा!
अगली विंडो में हम पासवर्ड रीसेट करने के लिए "एसएएम" और "सिस्टम" फ़ोल्डरों के लिए पथ का चयन कर सकते हैं।
यदि तुम प्रयोग करते हो मानक विंडोज़, जहां विश्व स्तर पर कुछ भी नहीं बदला गया है, तो रास्तों को बदलने की आवश्यकता नहीं है और वे पहले से ही सही ढंग से सेट होंगे:
C:\Windows\System32\Config\SAM
C:\Windows\System32\Config\SYSTEM
स्टेज नंबर 3 पर, विंडो में उस खाते का चयन करें विंडोज़ प्रविष्टि, जिसके लिए हम पासवर्ड रीसेट करना चाहते हैं (1) और "अगला" (2) पर क्लिक करें।
अंतिम चौथे चरण में, "रीसेट/बदलें" बटन पर क्लिक करें:
आपको रोलबैक फ़ाइल बनाने के लिए प्रेरित किया जाएगा. इस फ़ाइल का उपयोग करके, आप प्रोग्राम चलाने के बाद "ब्रेक" होने पर सिस्टम की काम करने की क्षमता को बहाल कर सकते हैं।
सामान्य तौर पर, प्रोग्राम वहां नहीं जाता जहां इसकी आवश्यकता नहीं होती है और विंडोज़ में कोई गंभीर बदलाव नहीं करता है, इसलिए इस विंडो में "नहीं" पर क्लिक करके रोलबैक फ़ाइल नहीं बनाना आसान है।
एक अधिसूचना दिखाई देगी जो बताएगी कि खाता बदल दिया गया है (पासवर्ड रीसेट कर दिया गया है) और आप प्रोग्राम को बंद कर सकते हैं और परिवर्तनों की जांच कर सकते हैं। बस अधिसूचना विंडो में "ओके" (1) पर क्लिक करें और फिर प्रोग्राम में ही "बाहर निकलें" (2) पर क्लिक करें।
अब कंप्यूटर से प्रोग्राम वाली डिस्क/फ्लैश ड्राइव को हटा दें और उसे रीबूट करें। विंडोज़ को पासवर्ड मांगे बिना तुरंत बूट होना चाहिए!
जैसा कि आप देख सकते हैं, विंडोज अकाउंट पासवर्ड रीसेट करने की यह विधि बहुत सरल है और कठिनाइयाँ उत्पन्न हो सकती हैं, शायद, केवल फ्लैश ड्राइव या डिस्क से प्रोग्राम लोड करने के चरण में। लेकिन पासवर्ड रीसेट करने के सभी तरीकों के बीच, मुझे एक भी ऐसा तरीका नहीं मिला जो आपको विशेष बूट डिस्क से बूट किए बिना पासवर्ड रीसेट करने की अनुमति देता हो। इसलिए, आप अभी भी इसके बिना नहीं कर सकते हैं, और विंडोज़ को पुनः स्थापित करने की तुलना में यह पता लगाना आसान है कि अपना पासवर्ड कैसे रीसेट करें :))
आपका दिन शुभ हो और मूड अच्छा हो! अगले लेखों में मिलते हैं;)
यह मार्गदर्शिका आपको बताएगी कि यदि आप अपना Windows XP पासवर्ड भूल गए हैं तो क्या करें और ऑपरेटिंग सिस्टम को पुनः इंस्टॉल किए बिना इस समस्या को कैसे हल करें। इसके अलावा हम अन्य पर भी विचार करेंगे संभावित समस्याएँपासवर्ड के साथ. Windows 10 और Windows 7 ऑपरेटिंग सिस्टम ने पहले के Windows XP/2000 सिस्टम की तुलना में सुरक्षा क्षमताओं में सुधार किया है।
वैसे, शायद अक्सर उपयोग किए जाने वाले पासवर्डों में से एक आपके पीसी पर सेट किया गया है, पूरी सूचीलोकप्रिय पासवर्ड के लिए देखें - .
विंडोज़ के नवीनतम संस्करण व्यावसायिक उपयोग के लिए डिज़ाइन की गई अधिक प्रभावी पासवर्ड प्रणाली का उपयोग करते हैं ताकि यह सुनिश्चित किया जा सके कि आवश्यक अनुमति के बिना कोई भी आपके कंप्यूटर पर जानकारी तक नहीं पहुंच सके। यह दोधारी तलवार है. अधिकांश उपयोगकर्ता कम से कम एक बार कुछ महत्वपूर्ण पासवर्ड भूल जाते हैं। और फिर जानकारी का उपयोगकर्ता/मालिक अपने कंप्यूटर के लिए "पहुंच अधिकार के बिना दुश्मन" बन जाता है।
स्वाभाविक रूप से, प्रत्येक सुरक्षा पद्धति के लिए इसे बायपास करने का एक तरीका होता है, खासकर यदि आपके पास कंप्यूटर तक भौतिक पहुंच है।
इस लेख में, हम आपके कंप्यूटर को पासवर्ड से सुरक्षित रखने के विभिन्न तरीकों और उन्हें बायपास करने के तरीके पर गौर करेंगे। हम उपयोगकर्ता खाता पासवर्ड से शुरुआत नहीं करेंगे, बल्कि उतने ही महत्वपूर्ण पासवर्ड, जैसे कि BIOS पासवर्ड, से शुरुआत करेंगे।
BIOS पासवर्ड को "बायपास" कैसे करें?
बायोस पासवर्ड- कंप्यूटर को अनधिकृत पहुंच से बचाने के सबसे पुराने तरीकों में से एक और सबसे आम में से एक। क्यों? यदि उपयोगकर्ता के पास पहुंच नहीं है तो यह सबसे प्रभावी साधनों में से एक है सिस्टम इकाई. अन्यथा, यह अपने घर को कई तालों से बंद करने और खिड़की खुली छोड़ने जैसा ही है।
सभी मदरबोर्ड पर डिफ़ॉल्ट BIOS सेटिंग्स पासवर्ड जानकारी संग्रहीत नहीं करती हैं। तो BIOS पासवर्ड को हटाने के लिए आपको बस डिफ़ॉल्ट कॉन्फ़िगरेशन को पुनर्स्थापित करते हुए वर्तमान सेटिंग्स को रीसेट करना होगा। लेकिन याद रखें कि वर्तमान BIOS सेटिंग्स को रीसेट करने से न केवल पासवर्ड नष्ट हो जाएगा, बल्कि आपके द्वारा स्वयं सेट की गई सभी सेटिंग्स भी नष्ट हो जाएंगी।
रीसेट करने के दो तरीके हैं BIOS सेटिंग्स. अधिकांश मदरबोर्ड में CMOS (वह मेमोरी जिसमें BIOS सेटिंग्स संग्रहीत होती हैं) को साफ़ करने के लिए एक विशेष जम्पर होता है। आमतौर पर यह जम्पर चालू बैटरी के पास स्थित होता है प्रणाली बोर्ड, लेकिन पूरी तरह से आश्वस्त होने के लिए, मदरबोर्ड से निर्देशों का संदर्भ लेना उचित है। कुछ पर motherboardsएक जम्पर के बजाय, केवल दो संपर्क होते हैं जिन्हें सीएमओएस को रीसेट करने के लिए एक धातु वस्तु, जैसे स्क्रूड्राइवर, के साथ बंद करने की आवश्यकता होती है।
यदि आपके बोर्ड में जम्पर है, तो सीएमओएस को साफ़ करने के लिए, कंप्यूटर बंद करें, जम्पर स्थापित करें ताकि यह जम्पर संपर्कों को बंद कर दे, और कंप्यूटर पावर बटन दबाएँ। आपका कंप्यूटर बूट नहीं होगा, लेकिन आपकी CMOS सेटिंग्स रीसेट हो जाएंगी। जम्पर हटाएँ और कंप्यूटर फिर से चालू करें। आपको संभवतः एक स्क्रीन दिखाई देगी जो आपसे इंस्टॉल करने के लिए F1 दबाने के लिए कहेगी BIOS सेटिंग्स. यदि आप डिफ़ॉल्ट सेटिंग्स से खुश हैं, तो F1 दबाएं और BIOS मेनू से 'सहेजें और बाहर निकलें' चुनें। इसके बाद, BIOS पासवर्ड को छोड़कर, कंप्यूटर सामान्य रूप से बूट होगा।

यदि आप नहीं जानते कि आपके बोर्ड पर आवश्यक जम्पर कहाँ स्थित है या यदि यह बिल्कुल भी मौजूद नहीं है, जो काफी संभव है, तो आपको एक अलग मार्ग अपनाना होगा। प्रत्येक मदरबोर्ड में एक बैटरी होती है जो CMOS मेमोरी को शक्ति प्रदान करती है, जिससे वह जानकारी संग्रहीत कर सकती है। एक नियम के रूप में, यह एक मानक CR2032 बैटरी है।
CMOS साफ़ करने के लिए, कंप्यूटर बंद करें और बैटरी हटा दें (आपको एक पतले स्क्रूड्राइवर की आवश्यकता हो सकती है)। 5-10 मिनट के बाद बैटरी बदलें और कंप्यूटर चालू करें। BIOS डिफ़ॉल्ट सेटिंग्स पर सेट हो जाएगा और कोई पासवर्ड नहीं होगा। बूटिंग जारी रखने के लिए, आपको F1 कुंजी दबानी होगी, और यदि आप डिफ़ॉल्ट सेटिंग्स से संतुष्ट हैं, तो दिखाई देने वाले BIOS मेनू में 'सहेजें और बाहर निकलें' आइटम का चयन करें।
जैसा कि आप देख सकते हैं, यह सब बहुत सरल है डेस्कटॉप कंप्यूटर, लेकिन लैपटॉप के साथ, BIOS पासवर्ड एक गंभीर समस्या बन सकता है। लैपटॉप कंप्यूटरों की लगातार चोरी के कारण, निर्माताओं ने पासवर्ड पास किए बिना पहुंच प्राप्त करना लगभग असंभव बना दिया है। इसलिए, यदि आप अपने लैपटॉप का BIOS पासवर्ड भूल गए हैं, तो संभवतः आपको संपर्क करना होगा सर्विस सेंटरनिर्माता.
यदि आप अपना विंडोज़ पासवर्ड भूल गए तो क्या करें?
यदि परिस्थितियाँ इस तरह विकसित हो गई हैं कि आप अपना विंडोज़ पासवर्ड भूल गए हैं, तो हम अनुशंसा करते हैं कि आप प्रशासक नामक अंतर्निहित खाते का उपयोग करके इसे रीसेट करें। यह आपके पीसी को बूट या रीबूट करते समय सुरक्षित मोड में किया जाता है।
अपने कंप्यूटर तक पहुंच बहाल करने के लिए, आपको बस F8 दबाना होगा और पहले से ही खुले मेनू में, जिसमें आपको कुछ प्रस्तुत किया जाएगा अतिरिक्त विकल्पअपने ऑपरेटिंग सिस्टम को बूट करने के लिए, आपको उपरोक्त का चयन करना होगा " सुरक्षित मोड" इसके बाद, आपको एक अंतर्निहित खाते का चयन करना होगा, जो, डिफ़ॉल्ट रूप से, किसी भी पासवर्ड द्वारा संरक्षित नहीं किया जा सकता है।
यदि आपने सब कुछ सही ढंग से किया है, क्योंकि आपने क्रियाओं के उपरोक्त अनुक्रम का सख्ती से पालन किया है, तो डेस्कटॉप पर रहते हुए, आपको एक संदेश के साथ एक विंडो देखनी चाहिए कि विंडोज आपके लिए आवश्यक "सुरक्षित मोड" में चल रहा है, जो यथासंभव सरल है। . आपको "हां" पर क्लिक करना होगा और कंट्रोल पैनल - उपयोगकर्ता खाते पर जाना होगा, जहां उस खाते के लिए एक आइकन है जिसके लिए आप पासवर्ड रीसेट करना चाहते हैं। बाईं ओर, आपको "पासवर्ड बदलें" का चयन करना होगा और उपयुक्त विंडो में दर्ज करना होगा और फिर एक नया पासवर्ड की पुष्टि करनी होगी। अंततः, उपरोक्त परिवर्तनों को प्रभावी करने के लिए आपको अपने पीसी को पुनरारंभ करना होगा।
कंप्यूटर या लैपटॉप पर विंडोज पासवर्ड कैसे क्रैक करें?
ऐसा करने के लिए, आपको क्रियाओं के निम्नलिखित क्रम का पालन करना होगा:
- एक सीडी या फ्लैश ड्राइव तैयार करें जिस पर पुनर्जीवन कार्यक्रमों का एक विशेष सेट बनाया जाए विंडोज़ पुनर्प्राप्ति. आपको कंप्यूटर के बाद के रीबूट के दौरान इसे ड्राइव में या उपयुक्त पोर्ट में डालना होगा। आप डेटा को अलग करने, सहेजने और पुनर्स्थापित करने के लिए डिज़ाइन किए गए प्रोग्राम डाउनलोड करके पुनर्जीवन कार्यक्रमों के इस पैकेज को स्वयं तैयार कर सकते हैं, या आप उदाहरण के लिए कुछ तैयार आरबीसीडी 10.0 डाउनलोड कर सकते हैं;
- पीसी शुरू करते समय, BIOS में प्रवेश करने के लिए, "हटाएं" बटन दबाएं। वहां हमें इंस्टॉलेशन प्राथमिकता बदलने और कंप्यूटर को CD-ROM से बूट करने के लिए असाइन करने की आवश्यकता होगी। उसके बाद हम अपना दौरा करते हैं बूट चक्रडिस्क ड्राइव में और पीसी को रीबूट करें;
- पुनर्जीवन डिस्क में प्रवेश करने के बाद, जो पुनर्जीवन प्रोग्राम पैकेज लोड होने के बाद दिखाई देनी चाहिए, हमें संपादन योग्य का चयन करना होगा विंडोज़ की प्रतिलिपिऔर "सिस्टम रिस्टोर" मोड पर जाएं - वह अनुभाग जो पृष्ठ के बिल्कुल नीचे स्थित होगा;
- हम कमांड लाइन की तलाश करते हैं और वहां "regedit" दर्ज करते हैं (हम इसे उसी विंडो की डायलॉग सेटिंग्स में ढूंढते हैं)। हम HKEY_LOCAL_MACHINE अनुभाग ढूंढते हैं और उसका चयन करते हैं, जिसमें हमें फ़ाइल का चयन करना होता है, और फिर हाइव लोड करना होता है;
- "SAM" फ़ाइल खोलें और अनुभाग चुनें - HKEY_LOCAL_MACHINE\hive_name\SAM\Domains\Account\Users\000001F4. वहां स्थित एफ कुंजी पर डबल-क्लिक करें और लाइन में स्थित सबसे पहले मान पर जाएं, जिसे हमें संख्या 10 से बदलना होगा;
- उसी अनुभाग में, "फ़ाइल" चुनें, और फिर "लोड हाइव" चुनें। बुश को उतारने की पुष्टि करने के लिए "हां" पर क्लिक करें। हम रजिस्ट्री संपादक को बंद कर देते हैं, इस प्रकार इंस्टॉलेशन प्रक्रिया को पूरा करते हुए, फ्लैश ड्राइव या डिस्क को बाहर निकालते हैं और कंप्यूटर को रिबूट करते हैं।
अपने कंप्यूटर का पासवर्ड कैसे पता करें?
प्रश्न: कंप्यूटर पर पासवर्ड कैसे क्रैक करें अभी भी प्रासंगिक बना हुआ है। दुर्भाग्य से, किसी कंप्यूटर से पासवर्ड का वास्तव में पता लगाना केवल उसे सही ढंग से चुनने से ही संभव है मैन्युअल. इसलिए, यदि आप इस प्रक्रिया पर अपने खाली समय के कई घंटे खर्च करने के लिए तैयार नहीं हैं, तो हम दृढ़ता से अनुशंसा करते हैं कि आप इसे बस रीसेट करें और कुछ नया लेकर आएं।
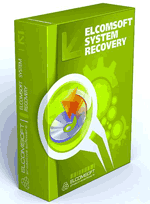 फिर, पासवर्ड रीसेट करना और उसके बाद नया पासवर्ड लाना बहुत आसान है। हालाँकि, यदि आपको विशेष रूप से पासवर्ड का पता लगाने की आवश्यकता है, तो हम अनुशंसा करते हैं कि इन उद्देश्यों के लिए आप नामक प्रोग्राम का उपयोग करें, जिसकी छवि से आपको एक बूट डिस्क बनाने की आवश्यकता होगी। इसे सही ढंग से सेट करना BIOS लोड हो रहा हैड्राइव से और इस प्रोग्राम को इंस्टॉल करने पर, डेस्कटॉप में प्रवेश करते ही, एक विंडो खुलेगी जिसमें आप प्रशासक सहित उपयोगकर्ता नाम, साथ ही उनके खातों के पासवर्ड देख सकते हैं।
फिर, पासवर्ड रीसेट करना और उसके बाद नया पासवर्ड लाना बहुत आसान है। हालाँकि, यदि आपको विशेष रूप से पासवर्ड का पता लगाने की आवश्यकता है, तो हम अनुशंसा करते हैं कि इन उद्देश्यों के लिए आप नामक प्रोग्राम का उपयोग करें, जिसकी छवि से आपको एक बूट डिस्क बनाने की आवश्यकता होगी। इसे सही ढंग से सेट करना BIOS लोड हो रहा हैड्राइव से और इस प्रोग्राम को इंस्टॉल करने पर, डेस्कटॉप में प्रवेश करते ही, एक विंडो खुलेगी जिसमें आप प्रशासक सहित उपयोगकर्ता नाम, साथ ही उनके खातों के पासवर्ड देख सकते हैं।
जब आप सोच रहे हों: यदि आप अपने पीसी से पासवर्ड भूल गए हैं तो क्या करें, इसे पुनर्स्थापित करने के लिए उपरोक्त तरीकों का उपयोग करना बिल्कुल भी आवश्यक नहीं है। विंडोज 7 ऑपरेटिंग सिस्टम में पासवर्ड रीसेट करने का काम भी किया जा सकता है नेट कमांडउपयोगकर्ता. ऐसा करने के लिए आपको पीसी को रिबूट करते समय F8 दबाना होगा। इस प्रकार, आप एक मेनू खोल सकते हैं जो आपको इस ऑपरेटिंग सिस्टम को लोड करने के लिए अतिरिक्त विकल्प बनाने की अनुमति देता है, जिसमें आपको न केवल "सुरक्षित मोड" का चयन करना होगा, बल्कि एक ऐसा भी चुनना होगा जो कमांड लाइन का भी समर्थन करता हो। इसमें रहते हुए, आपको बिल्ट-इन एडमिनिस्ट्रेटर अकाउंट और कमांड इंटरप्रेटर विंडो का चयन करना होगा, इसके तुरंत बाद, सिस्टम प्रॉम्प्ट दिखाई देंगे जहां आपको नेट यूजर "यूजरनेम" "पासवर्ड" दर्ज करना होगा।
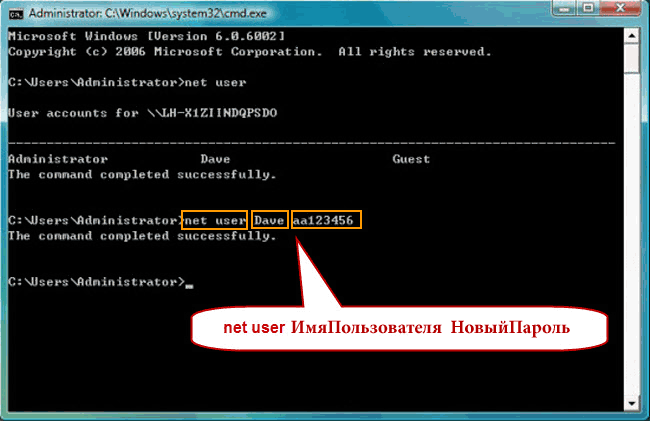
हम मानते हैं कि आप स्वयं समझते हैं कि "उपयोगकर्ता नाम" के बजाय आपको अपने स्थानीय उपयोगकर्ता खाते का नाम दर्ज करना होगा, और "पासवर्ड" के बजाय आपको एक नया पासवर्ड दर्ज करना होगा। यदि आपने सब कुछ सही ढंग से किया है, तो विंडो बंद करने के लिए, आपको कमांड लाइन पर निकास दर्ज करना होगा और पीसी को पुनरारंभ करना होगा।
विंडोज 8 पर अपना पासवर्ड कैसे रीसेट करें?
इस ऑपरेटिंग सिस्टम के मामले में, चीजें बहुत सरल हैं! आप विंडोज़ 8 पर अपना पासवर्ड इस प्रकार रीसेट कर सकते हैं:
- लॉगिन स्क्रीन पर, आपको विशेष पावर आइकन पर क्लिक करना होगा, जो आपकी स्क्रीन के निचले दाएं कोने में स्थित है;
- इसके बाद, आपको Shift कुंजी दबानी होगी और "पुनरारंभ करें" पर क्लिक करना होगा;
- "समस्या निवारण" पर क्लिक करें;
- पीसी रीसेट करें पर क्लिक करें;
- "अगला" पर क्लिक करें और पासवर्ड रीसेट करने की तैयारी शुरू करने के लिए सिस्टम स्वचालित रूप से रीबूट हो जाएगा।
विंडोज़ 10 पर अपना पासवर्ड कैसे रीसेट करें?
विंडोज़ 10 उपयोगकर्ताओं के लिए पासवर्ड रीसेट करना उतना मुश्किल नहीं है, बशर्ते, उनके पास इसकी पहुंच हो ईमेल, या उस फ़ोन से जिससे उनका खाता लिंक किया गया था। अन्यथा, आपको फ्लैश ड्राइव से पासवर्ड रीसेट करना होगा, जैसा कि पहले ही ऊपर बताया गया है।
विंडोज 7 एडमिनिस्ट्रेटर पासवर्ड कैसे रीसेट करें?
इंटरप्रेटर के माध्यम से विंडोज 7 एडमिनिस्ट्रेटर पासवर्ड को रीसेट करना सबसे अच्छा है विंडोज़ कमांड. क्रियाओं के निम्नलिखित क्रम का पालन करें:
- सबसे पहले, इसे लॉन्च करें. आप निम्न पथ का अनुसरण करके ऐसा कर सकते हैं: प्रारंभ - चलाएँ - प्रोग्राम चलाएँ - cmd। खुलने वाले कमांड इंटरप्रेटर मेनू में, आपको दर्ज करना होगा: उपयोगकर्ता पासवर्ड को नियंत्रित करें, जिसके बाद "उपयोगकर्ता खाते" नामक एक विंडो खुलेगी;
- उस खाते का चयन करें जिसके लिए आप पासवर्ड रीसेट करना चाहते हैं और "उपयोगकर्ता नाम और पासवर्ड की आवश्यकता है" के बगल में स्थित बॉक्स को अनचेक करना न भूलें;
- खुलने वाली विंडो में, आपको एक नया पासवर्ड दर्ज करना होगा और फिर इसकी पुष्टि करनी होगी। अगला, विंडो में कमांड बूटआपको बाहर निकलें दर्ज करना होगा और अपने पीसी को हमेशा की तरह पुनरारंभ करना होगा।
वे पासवर्ड देखें जिन्हें विंडोज़ संग्रहीत करता है
विभिन्न के लिए पासवर्ड तक पहुंचने के अलावा विंडोज़ उपयोगकर्ताकई अन्य, समान रूप से महत्वपूर्ण चीज़ों को संग्रहीत करता है: इंटरनेट कनेक्शन पासवर्ड, पासवर्ड मेलबॉक्सया वेबसाइटों तक पहुंच। एक नियम के रूप में, उनमें से बहुत सारे हैं, इसलिए यह काफी स्वाभाविक है कि उन्हें समय के साथ भुला दिया जाता है।
ऑपरेटिंग सिस्टम पासवर्ड और ब्राउज़र में बार-बार दर्ज की जाने वाली अन्य जानकारी के लिए एक "ऑटोफिल" सुविधा प्रदान करता है ( गूगल क्रोम, Yandex.Browser, ओपेरा (ब्लिंक), फ़ायरफ़ॉक्स, एक्सप्लोरर 11, आदि)। इसलिए किसी उपयोगकर्ता के लिए एक बार पासवर्ड दर्ज करना असामान्य नहीं है, और कुछ महीनों के बाद, स्वाभाविक रूप से, वह इसे याद नहीं रख पाता है। हर कोई समझता है कि महत्वपूर्ण पासवर्ड को लिखने की आवश्यकता है, लेकिन हर कोई ऐसा नहीं करता है। और यदि आपको अब पासवर्ड याद नहीं है, तो आप इसका पता कैसे लगा सकते हैं, क्योंकि यह तारांकन की एक श्रृंखला के रूप में प्रदर्शित होता है: ******?
कार्यक्रम एक समाधान प्रस्तुत करते हैं विभिन्न निर्माता, जो तारांकन की इस स्ट्रिंग से पासवर्ड प्राप्त कर सकता है। बहुत सारे निःशुल्क डिक्रिप्शन प्रोग्राम उपलब्ध हैं। विंडोज़ पासवर्डया छिपे हुए पासवर्डविभिन्न ब्राउज़रों में इनपुट लाइनों से।
हम पासवेयर से एक प्रोग्राम का उपयोग करेंगे। यह उपयोग में आसान, स्वतंत्र रूप से वितरित प्रोग्राम है जो तारांकन द्वारा छिपे पासवर्ड का विश्लेषण करता है और आपको रिपोर्ट करता है। उनके साथ काम करना बहुत आसान है. बस पासवर्ड लाइन को हाइलाइट करें और 'रिकवर' बटन पर क्लिक करें।

बेशक वहाँ भी है व्यावसायिक संस्करणप्रोग्राम, जिनमें, एक नियम के रूप में, कार्यों की एक बड़ी श्रृंखला होती है। उदाहरण के लिए, पासवर्ड रिकवरी टूलबॉक्स सिस्टम को स्कैन करता है और सहेजे गए पासवर्ड, स्वचालित भरने के लिए सहेजे गए डेटा, आउटलुक एक्सप्रेस पासवर्ड, इंटरनेट कनेक्शन पासवर्ड आदि की पहचान करता है। फिर यह जानकारी सुविधाजनक रूप में प्रस्तुत की जाती है। ऊपर वर्णित कार्यक्रमों के कुछ और विकल्प: , या पासवर्ड व्यूअर।
विंडोज़ एक्सपी उपयोगकर्ता पासवर्ड
Windows XP उपयोगकर्ता पासवर्ड को संशोधित रूप में संग्रहीत करता है। उदाहरण के लिए, पासवर्ड "पासवर्ड" को इस तरह एक स्ट्रिंग के रूप में संग्रहीत किया जाएगा: 'HT5E-23AE-8F98-NAQ9-83D4-9R89-MU4K'। यह जानकारी C:\windows\system32\config फ़ोल्डर में SAM नामक फ़ाइल में संग्रहीत है।
SAM फ़ाइल का यह भाग एन्क्रिप्टेड है सिस्टम उपयोगितापासवर्ड सुरक्षा में सुधार के लिए syskey. सिस्की के बाद सूचना को डिक्रिप्ट करने के लिए आवश्यक डेटा संग्रहीत किया जाता है सिस्टम फ़ाइलउसी फ़ोल्डर में. लेकिन यह फोल्डर किसी भी यूजर के लिए उपलब्ध नहीं है. इसके संचालन के दौरान केवल ऑपरेटिंग सिस्टम के पास ही इसकी पहुंच होती है। आप एसएएम और सिस्टम फ़ाइलों तक केवल तभी पहुंच सकते हैं जब कोई भिन्न ऑपरेटिंग सिस्टम चला रहे हों या ड्राइव को किसी अन्य विंडोज कंप्यूटर से कनेक्ट कर रहे हों।
Windows XP के सभी संस्करणों में एक "प्रशासक" खाता होता है। यह नाम उपयोगकर्ता को देता है पूर्ण पहुँचसिस्टम और अन्य सभी उपयोगकर्ताओं के लिए पासवर्ड रीसेट करने की क्षमता। यदि किसी कारण से आप अपने नियमित उपयोगकर्ता पासवर्ड से लॉग इन नहीं कर पाते हैं तो यह आपको बचा सकता है। व्यवस्थापक पासवर्ड का उपयोग करने की विशिष्टताएँ Windows XP: XP Professional के संस्करण पर निर्भर करती हैं।
ऑपरेटिंग सिस्टम की स्थापना के दौरान एडमिनिस्ट्रेटर पासवर्ड सेट किया जाता है। यदि आपने इसे लिख लिया है या बस एंटर दबाया है और इसे खाली छोड़ दिया है, तो आप आसानी से एक व्यवस्थापक के रूप में लॉग इन कर सकते हैं और उपयोगकर्ता पासवर्ड रीसेट कर सकते हैं। सिस्टम में व्यवस्थापक मोड में लॉग इन करने के लिए, सिस्टम स्वागत स्क्रीन पर, CTRL+ALT+DEL दो बार दबाएँ, व्यवस्थापक पासवर्ड दर्ज करने के लिए एक विंडो दिखाई देगी।

जब कंप्यूटर बूट हो जाए, तो 'स्टार्ट\कंट्रोल पैनल\यूजर अकाउंट्स' पर जाएं और आवश्यक पासवर्ड बदलें। चूँकि आप पहले से ही यहाँ हैं, यदि आपने व्यवस्थापक पासवर्ड खाली छोड़ दिया है तो यह अपनी गलती सुधारने का एक अच्छा अवसर है। इसके अलावा, 'प्रशासक' खाते का नाम बदलने की सलाह दी जाती है। यह नाम सभी को पता है और यह आपके कंप्यूटर तक पहुंच प्राप्त करने के लिए उपयोग किया जाने वाला पहला नाम है। खाते का नाम बदलने के लिए, 'मेरा कंप्यूटर' पर राइट-क्लिक करें और 'प्रबंधन' चुनें। 'स्थानीय उपयोगकर्ता और समूह' का विस्तार करें और 'उपयोगकर्ता' फ़ोल्डर खोलें। 'व्यवस्थापक' प्रविष्टि पर राइट-क्लिक करें और इसे संपादित करें।
एक्सपी होम.
यह सिस्टम आपको केवल व्यवस्थापक मोड में अपने कंप्यूटर तक पहुंचने की अनुमति नहीं देगा। सबसे पहले, आपको अपने कंप्यूटर को क्रैश प्रोटेक्शन मोड में बूट करना होगा। ऐसा करने के लिए: अपने कंप्यूटर को पुनरारंभ करें; BIOS का परीक्षण करने के तुरंत बाद, F8 को कई बार दबाएँ; दिखाई देने वाले मेनू में, 'स्टार्ट विंडोज एक्सपी इन सेफ मोड' चुनें (विंडोज एक्सपी को क्रैश प्रोटेक्शन मोड में बूट करें)। जब कंप्यूटर बूट हो, तो उपयोगकर्ता नाम 'एडमिनिस्ट्रेटर' के साथ लॉग इन करें। कोई डिफ़ॉल्ट पासवर्ड नहीं है. अब आप 'स्टार्ट\कंट्रोल पैनल\यूजर अकाउंट्स' पर जाकर यूजर पासवर्ड बदल सकते हैं। जब आपका काम पूरा हो जाए, तो अपने कंप्यूटर को हमेशा की तरह पुनरारंभ करें।
पासवर्ड रीसेट डिस्क बनाना
Windows XP आपको नियमित फ़्लॉपी डिस्क पर जानकारी लिखने की अनुमति देता है, जो आपके पासवर्ड को रीसेट करने की क्षमता प्रदान करता है। स्वाभाविक रूप से, यदि आप पहले ही पासवर्ड भूल गए हैं और सिस्टम तक नहीं पहुंच सकते हैं, तो आप कोई डिस्क नहीं बना पाएंगे, लेकिन ऐसी दुर्घटनाओं से खुद को बचाने के लिए पहले से ही ऐसी फ्लॉपी डिस्क बनाना उचित है।
फ़्लॉपी डिस्क बनाने के लिए: 'स्टार्ट\कंट्रोल पैनल\यूज़र अकाउंट्स' (स्टार्ट\कंट्रोल पैनल\यूज़र अकाउंट्स) पर जाएँ; वह नाम चुनें जिसके तहत आप लॉग इन हैं; संबंधित कार्य मेनू में, 'भूल गए पासवर्ड को रोकें' चुनें; आरंभ होने वाले विज़ार्ड के निर्देशों का पालन करें.
फ़्लॉपी डिस्क का उपयोग करके पासवर्ड रीसेट करने के लिए: यदि आप लॉगिन पासवर्ड गलत दर्ज करते हैं, तो सिस्टम पूछेगा कि क्या आप इसे भूल गए हैं; इस बिंदु पर आप अनुसरण करके अपनी फ़्लॉपी डिस्क का उपयोग कर सकेंगे चरण दर चरण निर्देशऑपरेटिंग सिस्टम।
ध्यान से:यदि आपने बिल्ट-इन का उपयोग किया है विंडोज़ की विशेषताएंफ़ाइलों और फ़ोल्डरों को एन्क्रिप्ट करने के लिए, लेकिन ऑपरेटिंग सिस्टम अपडेट (सर्विस पैक 1) इंस्टॉल नहीं किया है, पासवर्ड हटाने से एन्क्रिप्टेड जानकारी खो जाएगी।
पासवर्ड बदलने के लिए उपयोगिताएँ Windows XP/7/8/10
ऐसी विशेष उपयोगिताएँ हैं जो आपको Windows XP/7/8/10 उपयोगकर्ता पासवर्ड को संपादित या रीसेट करने की अनुमति देती हैं। उनमें से अधिकांश का सिद्धांत वैकल्पिक ऑपरेटिंग सिस्टम, जैसे डॉस या लिनक्स का एक न्यूनतम संस्करण लोड करना है, जिसके तहत आप पासवर्ड के साथ फ़ाइलों तक पहुंच सकते हैं।
ऐसी उपयोगिता का एक उदाहरण इस पते पर पाया जा सकता है: http://home.eunet.no/~pnordahl/ntpasswd/ संचालन के लिए निर्देश, साथ ही बूट करने योग्य फ़ाइल बनाने के लिए फ़ाइलें लिनक्स डिस्क, उसी वेबसाइट पर उपलब्ध हैं।
कृपया ध्यान दें कि यदि आपने किसी प्रोग्राम का उपयोग करके पासवर्ड बदलकर फ़ाइलों और फ़ोल्डरों को एन्क्रिप्ट करने के लिए ऑपरेटिंग सिस्टम के फ़ंक्शन का उपयोग किया है, तो आप एन्क्रिप्टेड डेटा तक पहुंच खो देंगे। इस मामले में, निम्नलिखित विधि मदद कर सकती है, जिससे आप प्रतिस्थापन से बच सकते हैं पासवर्ड भूल गएनये हैं, लेकिन पुराने को पहचानें।
पासवर्ड का चयन और डिक्रिप्शन
यदि और कुछ भी मदद नहीं करता है, लेकिन आपके पास कंप्यूटर तक भौतिक पहुंच है, तो सब कुछ नष्ट नहीं हुआ है। दोबारा लिखा जा सकता है कॉन्फ़िग फ़ाइलेंऔर एसएएम का उपयोग करके उनमें संग्रहीत पासवर्ड को डिक्रिप्ट करने का प्रयास करें विशेष उपयोगिताएँतीसरे पक्ष के निर्माता। जैसा कि हमने पहले ही कहा, इसके लिए आपको वैकल्पिक ऑपरेटिंग सिस्टम, जैसे DOS या Linux का उपयोग करना होगा। और जब फ़ाइलें आपके पास हों, तो आप पासवर्ड डिक्रिप्ट करने के लिए किसी एक प्रोग्राम का उपयोग कर सकते हैं, उदाहरण के लिए, LC4 या।
आपको चाहिये होगा:
- दूसरे कंप्यूटर तक पहुंच.
- कम से कम दो खाली फ़्लॉपी डिस्क.
- कमांड लाइन के साथ काम करने के लिए डिज़ाइन किया गया एक संग्रहकर्ता, उदाहरण के लिए, RAR।
- बूट डिस्क DOS या Windows 98 (आवश्यक डिस्क की एक छवि http://www.bootdisk.com/ पर प्राप्त की जा सकती है) या न्यूनतम लिनक्स संस्करण(जैसे नोपिक्स)। यदि आप बस अपना कनेक्ट कर सकते हैं तो बूट डिस्क की कोई आवश्यकता नहीं है एचडीडी. यदि आप DOS बूट डिस्क का उपयोग कर रहे हैं और आपकी हार्ड ड्राइव पर विभाजन का उपयोग किया जा रहा है फाइल सिस्टमएनटीएफएस, तो उन तक पहुंचने के लिए आपको एक प्रोग्राम की आवश्यकता होगी जो आपको डॉस नियंत्रण के तहत एनटीएफएस प्रारूप में विभाजन देखने की अनुमति देता है, उदाहरण के लिए, एनटीएफएसडीओएस।
- पासवर्ड प्राप्त करने का कार्यक्रम. हम उपयोग करने की सलाह देते हैं क्योंकि इस प्रोग्राम का बीटा संस्करण मुफ़्त है और निःशुल्क संस्करण LC4 बहुत सीमित है.
बूट करने योग्य USB फ्लैश ड्राइव का उपयोग करना:
- यदि आपकी हार्ड ड्राइव में NTFS विभाजन है, तो NTFSDOS फ़ाइल को अपने में कॉपी करें बूट करने योग्य USB फ्लैश ड्राइव.
- आर्काइवर (RAR) को बूट करने योग्य USB फ्लैश ड्राइव पर कॉपी करें।
- इस फ्लैश ड्राइव से अपने कंप्यूटर को बूट करें। यदि एनटीएफएस के साथ विभाजन हैं, तो एनटीएफएसडीओएस कमांड टाइप करें, यह प्रोग्राम दिखाएगा कि आपके लिए कौन सा अक्षर सौंपा गया है सिस्टम डिस्क, इसे अगले पैराग्राफ में अक्षर C के स्थान पर उपयोग करने की आवश्यकता होगी।
- पुरालेख सिस्टम फ़ाइलेंपासवर्ड के साथ. उदाहरण के लिए, यदि आप rar32 संग्रहकर्ता का उपयोग कर रहे हैं, तो संबंधित कमांड इस तरह दिखाई देगी: Rar32 a -v a:\systemandsam c:\windows\system32\config\system c:\windows\system32\config\sam यदि फ़ाइलें ऐसा करती हैं एक फ्लैश ड्राइव पर फिट नहीं होने पर, संग्रहकर्ता आपसे दूसरा फ्लैश ड्राइव डालने के लिए कहेगा।
पासवर्ड हैक करना
आपके द्वारा चुना गया प्रत्येक प्रोग्राम एसएएम फ़ाइल में पाए गए खातों की एक सूची प्रदर्शित करेगा। उन्हें चुनें जिनके लिए आपको पासवर्ड परिभाषित करने की आवश्यकता है। यदि आप का उपयोग कर रहे हैं, तो हमले का प्रकार चुनें: जानवर-बल। यदि आपने अपने पासवर्ड में केवल संख्याओं का उपयोग किया है, तो 'सभी अंक (0-9)' बॉक्स को चेक करें। पुनर्प्राप्ति मेनू से कमांड का उपयोग करके पासवर्ड पुनर्प्राप्ति प्रक्रिया प्रारंभ करें।
पासवर्ड का अनुमान लगाने में 10 मिनट से लेकर कई घंटों या कई दिनों तक का समय लग सकता है और यह विफल भी हो सकता है। विशेषकर यदि पासवर्ड विभिन्न मामलों में अक्षरों, संख्याओं और विशेष वर्णों का उपयोग करता है।
यह उत्तम विधिआपके पासवर्ड की ताकत की जाँच करना। यदि आप केवल अपना पासवर्ड जांचना चाहते हैं, तो ऊपर दिए गए चरणों का पालन करें और देखें कि इसका अनुमान लगाने में कितना समय लगता है।
विंडोज़ पासवर्ड क्रैकिंग प्रोग्राम
बड़ी संख्या में सॉफ़्टवेयर टूल हैं जो आपके विंडोज़ पासवर्ड को क्रैक करने में आपकी सहायता कर सकते हैं। उपर्युक्त प्रोग्राम के अलावा, विंडोज एडमिन पासवर्ड हैक भी है। लेकिन, दुर्भाग्य से, इसे अब वर्तमान नहीं कहा जा सकता, क्योंकि यह केवल Windows 2000/XP में काम करता है। इसका निकटतम प्रतिस्थापन मल्टीबूट 2k10 है, जो मूलतः एक सुविधा संपन्न बूट डिस्क है।
निष्कर्ष
किसी भी स्थिति में, यदि आपका कोई प्रियजन विंडोज 7 का पासवर्ड भूल गया है, या आप स्वयं इसका सामना करने के लिए मजबूर हैं, तो निराश न हों, इस समस्या के बहुत सारे समाधान हैं। खैर, ताकि आपके पास लैपटॉप पर पासवर्ड क्रैक करने के तरीके के बारे में कोई प्रश्न न हो, हम दृढ़ता से अनुशंसा करते हैं कि आप उन्हें अपने स्मार्टफ़ोन के अंदर नोट्स में कहीं भी सहेजें, उदाहरण के लिए।
हम आशा करते हैं कि आपको हमारे द्वारा बताए गए तरीकों का सहारा नहीं लेना पड़ेगा। इस आवश्यकता से बचने के लिए, सभी महत्वपूर्ण पासवर्ड लिखना याद रखें। और यदि आपके कंप्यूटर पर जानकारी को सुरक्षित रखने की वास्तव में आवश्यकता है, तो रजिस्टरों और संख्याओं दोनों के वर्णों से बने पासवर्ड का उपयोग करें और सामान्य शब्दों का उपयोग न करें। इस स्थिति में, आपके पासवर्ड को क्रैक करना बहुत मुश्किल होगा।
नमस्कार, प्रिय ब्लॉग पाठकों इस लेख में विस्तार से बात की जाएगी विंडोज 7 ऑपरेटिंग सिस्टम में एडमिनिस्ट्रेटर पासवर्ड कैसे रीसेट करेंया इसके लिए विशेष रूप से डिज़ाइन की गई किसी भी उपयोगिता के बिना, एक नया खाता बनाएं। यह विधि तब बहुत प्रभावी होती है जब किसी कारण से आप किसी खाते का पासवर्ड खो गए हों या भूल गए हों, और यह एकमात्र खाता हो।
वास्तव में, यदि आप सभी पेचीदगियों को जानते हैं तो विंडोज 7 ऑपरेटिंग सिस्टम में एडमिनिस्ट्रेटर पासवर्ड रीसेट करना इतनी कठिन प्रक्रिया नहीं है।
तो, चलिए पहले चरण से शुरू करते हैं। इसके लिए हमें आवश्यकता होगी Windows खाता लॉगिन स्क्रीन से पहले एक कमांड प्रॉम्प्ट चलाएँ. लेकिन सबसे पहले चीज़ें.
क्रिया #1 : आपको यहां से एक डिस्क लोड करनी होगी विंडोज़ वितरण 7. यदि किसी कारण से आपके पास यह डिस्क नहीं है, तो कोई बात नहीं, आप रिकवरी डिस्क से पूरी प्रक्रिया शुरू कर सकते हैं। यह भी संभव है कि आपके पास न तो पहला होगा और न ही दूसरा। लेकिन फिर भी एक रास्ता है, आपको विंडोज पीई के साथ एक लाइवसीडी की आवश्यकता है, या यदि आपके पास कोई अन्य ऑपरेटिंग सिस्टम हैखिड़कियाँ किसी दूसरे पर स्थानीय डिस्कविनचेस्टर.
क्रिया #2: आपके सामने तथाकथित एक विंडो खुल गई है चयन विंडो भाषा सेटिंग्स, आपको "अगला" बटन पर क्लिक करना होगा, फिर "सिस्टम रिस्टोर" बटन पर क्लिक करना होगा, फिर से "अगला" पर क्लिक करना होगा, फिर, जैसा कि नीचे चित्र में दिखाया गया है, "सिस्टम रिस्टोर" बटन पर क्लिक करें।

चावल 1. सिस्टम पुनर्प्राप्ति विकल्प
क्रिया #3: हम कमांड लाइन पर कमांड लिखते हैं regeditऔर एंटर दबाएँ. आपके सामने एक रजिस्ट्री एडिटर विंडो खुलेगी।
क्रिया #4: रजिस्ट्री संपादक विंडो में, अनुभाग पर क्लिक करें HKEY_LOCAL_MACHINE(तस्वीर देखने)। इसके बाद, "फ़ाइल" मेनू से, आपको "लोड हाइव" आइटम का चयन करना होगा।

चित्र 2. रजिस्ट्री संपादक
क्रिया #5: आपको उस ड्राइव पर जाना होगा जहां विंडोज 7 स्थापित है। वैसे, अगर आपको वहां सामान्य अक्षर सी नहीं दिखता है, तो निराश न हों, ऐसा अक्सर होता है, सबसे अधिक संभावना है कि इस प्रक्रिया के दौरान अक्षर बदल गया हो। आपको फ़ाइल को यहां खोलना होगा:
साथ(या अन्य नाम कठिन खंडडिस्क) :WindowsSystem32configSYSTEM.
यह सब हम नीचे चित्र में देखते हैं:
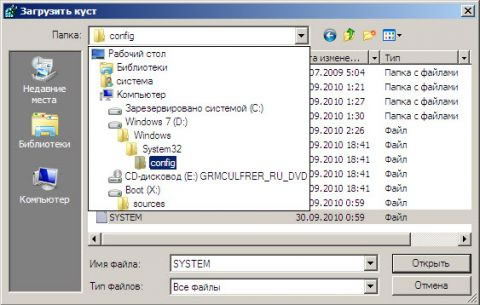
चित्र 3. झाड़ी को लोड करें
ऐसा भी होता है कि कई मामलों में ऑपरेटिंग सिस्टम वाली डिस्क दिखाई नहीं देती है, अगर आपके साथ भी ऐसी स्थिति है तो आपको स्टेप नंबर 2 में ड्राइवर को लोड करना होगा, इससे यह समस्या हल हो जाएगी।

क्रिया #7: आपको अनुभाग में जाना होगा.
HKEY_LOCAL_MACHINE888सेटअप
इसके बाद आपको निम्नलिखित विकल्पों पर क्लिक करना होगा:
- सीएमडीलाइन, आपको cmd.exe दर्ज करना होगा और ओके पर क्लिक करना होगा, जैसा कि नीचे चित्र में दिखाया गया है।
- सेटअप प्रकार, आपको संख्या 0 को 2 से बदलना होगा, साथ ही ओके पर क्लिक करना होगा, जैसा कि नीचे चित्र में दिखाया गया है:
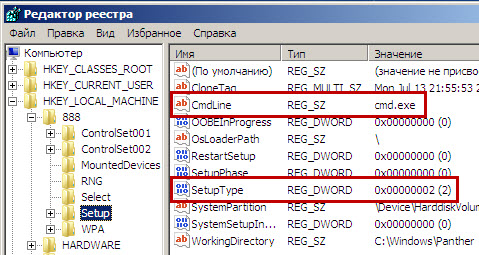
चित्र 5. रजिस्ट्री संपादक.
क्रिया #8: आपको एक अनुभाग का चयन करना होगा 888 वी HKEY_LOCAL_MACHINE, फिर "फ़ाइल" मेनू से, "अनलोड हाइव" आइटम पर क्लिक करें।
क्रिया #9: आपको इंस्टॉलेशन डिस्क को हटाना होगा, एड्रेस बार और रजिस्ट्री को बंद करना होगा और पुनर्प्राप्ति विकल्प विंडो में पुनरारंभ बटन पर क्लिक करना होगा।




