यदि आप अपना पासवर्ड भूल गए हैं, तो उसे पुनर्प्राप्त करने के निर्देश खाताआप इस आलेख को पूरा पढ़कर इसे Microsoft से प्राप्त कर सकते हैं। Microsoft Live सेवा की एक विशेष प्रणाली इसमें मदद करेगी - यह एक ऐसा विकास है जो कनेक्टेड MS खाते वाले सभी उपकरणों को नियंत्रित करने के लिए ऑनलाइन काम करता है।
एक ही समय में कई लैपटॉप, कंप्यूटर और अन्य गैजेट को सेवा से जोड़ा जा सकता है। विंडोज़ सिस्टम. यदि उपयोगकर्ता लॉगिन जानकारी भूल जाता है, तो इन उपकरणों से कनेक्शन हमेशा के लिए खो सकता है।
Microsoft ने इस परिणाम का पूर्वाभास कर लिया था और इसलिए एक पासवर्ड और लॉगिन डेटा पुनर्प्राप्ति प्रणाली विकसित की गई थी। मुख्य विधियाँ नीचे प्रदान की जाएंगी। 1. पीसी पर पासवर्ड रीसेट करें
यदि आपका खाता केवल आपके पीसी से लिंक है, तो आप अपने खाते को पुनर्स्थापित किए बिना इसकी सभी सेटिंग्स रीसेट कर सकते हैं।
अपने डिवाइस तक पहुंच प्राप्त करने के लिए, आपको इसे "रिकवरी" के माध्यम से बूट करना होगा और व्यवस्थापक अधिकार प्राप्त करने के लिए एक अतिरिक्त सिस्टम उपयोगकर्ता बनाना होगा, लेकिन एक अलग खाते से।
इस तरह, OS तक पहुंच पुनः प्राप्त करना आसान हो जाएगा।
इसके अलावा, एक तरीका ओएस को फिर से इंस्टॉल करना है, लेकिन फिर उपयोगकर्ता डेटा स्थायी रूप से हटा दिया जाएगा। अपना पासवर्ड रीसेट करने और लॉगिन करने के लिए निर्देशों का पालन करें:
ओएस स्थापित करने के लिए, आपको ऑपरेटिंग सिस्टम के साथ एक इंस्टॉलेशन डिस्क और एक इंस्टॉलेशन फ्लैश कार्ड का स्टॉक रखना होगा। डिस्क या फ्लैश ड्राइव को आवश्यक पोर्ट (डिस्क ड्राइव) में डालें और आवश्यक कतार क्रम सेट करने और पीसी को रीबूट करने के लिए BIOS का उपयोग करें। एक अद्यतन पुनर्प्राप्ति विंडो दिखाई देगी.
- प्रारंभिक इंस्टॉलेशन विंडो दिखाई देने के बाद, आपको अपने कीबोर्ड पर Shift+F दबाना होगा। कॉल करने के लिए कमांड लाइनऔर पीसी को कमांड के साथ कुछ निर्देश दें।
- सीएमडी विंडो में, नोटपैड खोलने के लिए नोटपैड दर्ज करें।
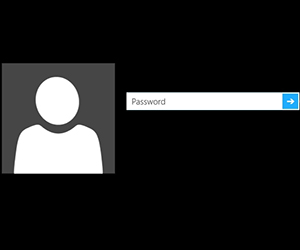
- संपादक विंडो में सामग्री या लेख दस्तावेज़टूलबार ढूंढें, "फ़ाइल" और "एक्सप्लोरर" पर जाएं।
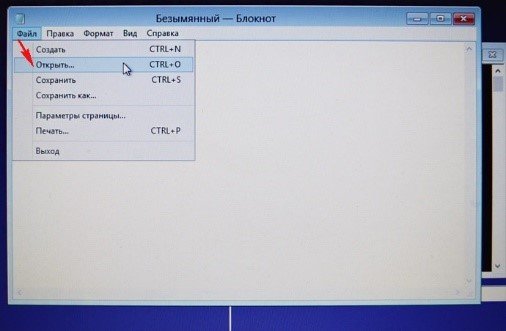
- "" बाईं ओर दिखाई देगा मेरा कंप्यूटर", जिस पर आपको जाना होगा। और फिर सिस्टम सेक्शन में।
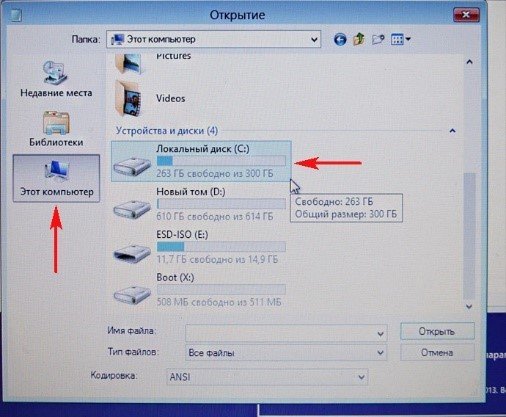
- एक्सप्लोरर विंडो बंद करें और सीएमडी स्ट्रिंग विंडो, उसके कमांड और नोटपैड में होने वाली गतिविधियों पर ध्यान दें।
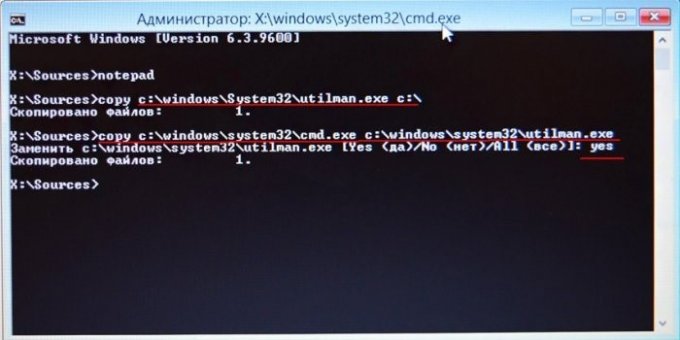
- "रिप्लेस" लाइन दिखाई देगी, जिस पर आपको "हां" का उत्तर देना होगा और कार्रवाई की पुष्टि करनी होगी। पीसी बंद करें, ओएस पर बूट ऑर्डर बदलें।
- पीसी को दोबारा बंद करें। हम डेटा एंट्री स्क्रीन के प्रकट होने की प्रतीक्षा करते हैं। हमें निचले बाएँ कोने में एक विशेष बटन मिलता है।
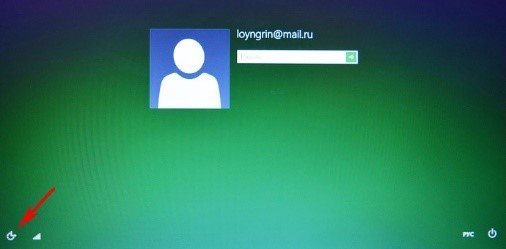
कमांड प्रॉम्प्ट फिर से खोला जाएगा.
- प्रवेश करना शुद्ध उपयोगकर्ताचेज़र/जोड़ेंकार्रवाई की पुष्टि करें. इस तरह आप सिस्टम अकाउंट को अपडेट और रिप्लेस कर सकते हैं।
- कमांड दर्ज करें नेटप्लविज़.
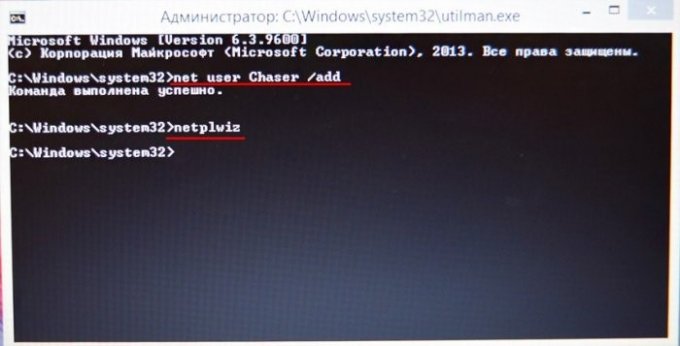
- दूसरा कमांड डालने के बाद एक विंडो खुलेगी जिसमें आपको इस सिस्टम के लिए एक अतिरिक्त यूजर बनाना होगा।
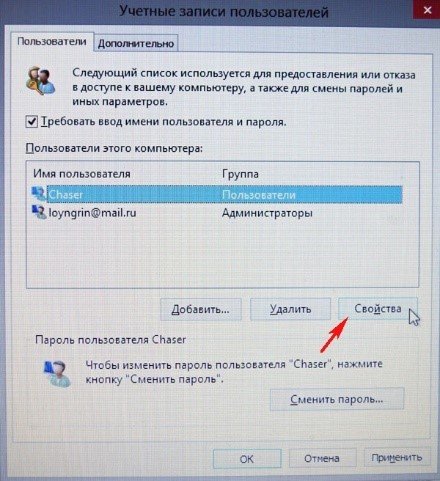
- समूह टैब में, इस प्रविष्टि को व्यवस्थापक अधिकार दें।
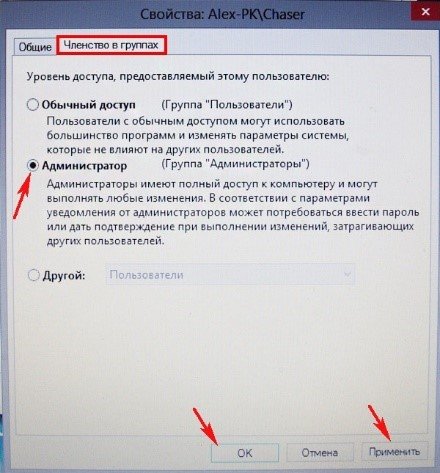
- अब अकाउंट रिप्लेस पर जाएं और अपने पीसी को रीस्टार्ट करें।
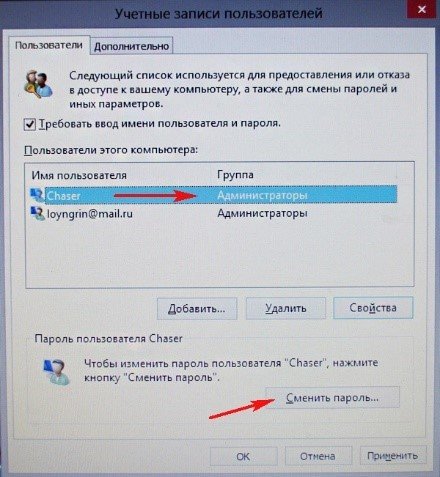
- सब कुछ काम करना चाहिए. अपने अकाउंट में लॉग इन करें।
2. Microsoft सेवा के माध्यम से पुनर्प्राप्ति
आधिकारिक पृष्ठ पर जाएँ: https://account.live.com/ResetPassword.aspx?mkt=ru-RU, निर्देशों का पालन करें।- हम आपके खाते में लॉग इन करने की असंभवता के कारण बताते हैं:
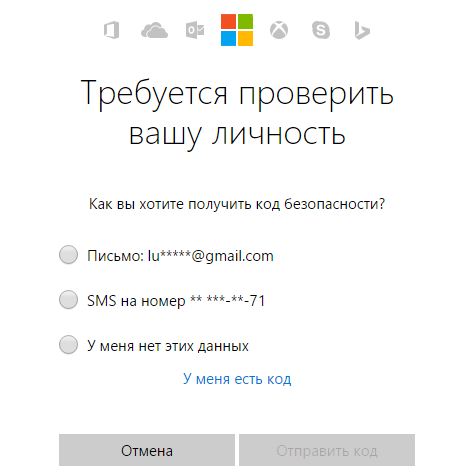
- अपना वास्तविक ईमेल पता दर्ज करें और जारी रखें।
- आपको ईमेल के माध्यम से अपना पासवर्ड पुनर्प्राप्त करने की पेशकश की जाएगी, या एक विशेष कोड जो आपको भेजा जाएगा चल दूरभाषपंजीकरण के दौरान निर्दिष्ट।
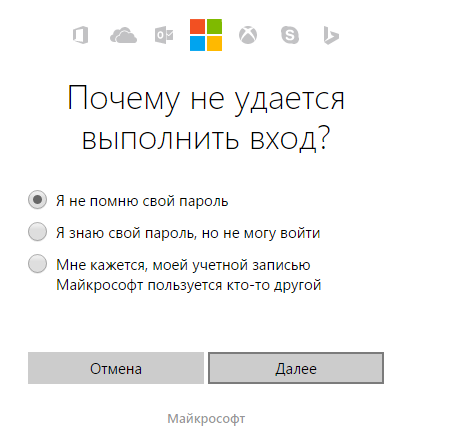
यदि आपके पास अपने ईमेल या फोन नंबर तक पहुंच नहीं है, तो आवश्यक आइटम पर क्लिक करें और आवेदन पत्र भरें। वे आपको निर्दिष्ट नंबर पर थोड़ी देर बाद कॉल करेंगे और आपको बताएंगे कि पहुंच कैसे बहाल करें।
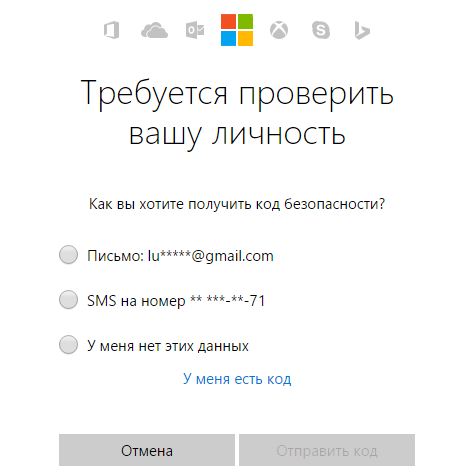
3. एमएस खातों के साथ समस्याएं
यदि कोई संदिग्ध गतिविधि, आपको तुरंत अपना पासवर्ड बदल लेना चाहिए। स्टोर में खरीदारी के लिए कार्ड के रूप में आपके भुगतान विवरण आपके व्यक्तिगत खाते से जुड़े होते हैं, इसलिए आपके डेटा और फंड का उपयोग आपकी जानकारी के बिना किया जा सकता है। हम एक ही डेटा पुनर्प्राप्ति पृष्ठ दर्ज करते हैं, लेकिन संपर्क करने का एक अलग कारण चुनते हैं: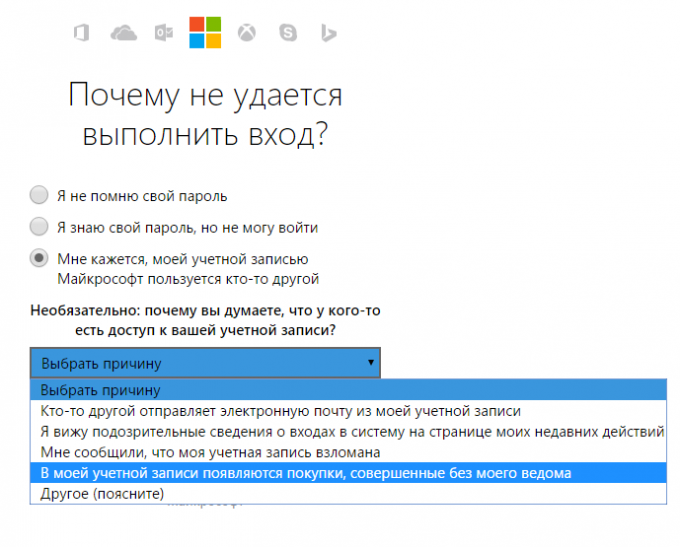
आपका पासवर्ड रीसेट करने के लिए एक लिंक आपके ईमेल पर भेजा जाएगा, इसका उपयोग करें और एक नया, जटिल पासवर्ड सेट करें।
विंडोज़ 10 की पूर्ण कार्यक्षमता का उपयोग करने के लिए, आपको इसकी आवश्यकता है। यह सार्वभौमिक प्रोफ़ाइल, जिसका उपयोग विंडोज 10 चलाने वाले किसी भी डिवाइस पर किया जा सकता है। किसी भी सिस्टम की तरह, आपके खाते में लॉग इन करने के लिए एक लॉगिन और पासवर्ड की आवश्यकता होती है। लेकिन उन यूजर्स को क्या करना चाहिए जो किसी कारण से अपना डेटा भूल गए हैं?
आपका खाता पुनर्प्राप्त किया जा रहा है
सलाह! अपने खाते में लॉग इन करते समय, यह देखने के लिए अपने कीबोर्ड लेआउट की जांच करना सुनिश्चित करें कि कैप्सलॉक सक्षम है या नहीं। हो सकता है कि आप किसी भिन्न भाषा में या किसी भिन्न मामले में डेटा दर्ज कर रहे हों।
अपना खाता पुनर्स्थापित करने के लिए, Microsoft वेबसाइट पर जाएँ और उचित विकल्प चुनें।
यदि आप अपना पासवर्ड खो देते हैं
एक बार के कोड का उपयोग करके आपकी प्रोफ़ाइल में लॉग इन करने का एक वैकल्पिक विकल्प है:
- "एक बार के कोड के साथ लॉग इन करें" पर क्लिक करें।
- अपने खाते से संबद्ध अपना फ़ोन या ईमेल दर्ज करें.
- वह फ़ोन नंबर दर्ज करें जिस पर आप कोड प्राप्त करना चाहते हैं।
- "कोड के साथ एसएमएस भेजें" पर क्लिक करें।
- और फिर कोड डालकर अपनी प्रोफाइल में लॉग इन करें।
जब आप अपना खाता पासवर्ड भूल गए हों तो आपको वही कदम उठाने होंगे माइक्रोसॉफ्ट रिकॉर्डफोन पर। स्मार्टफ़ोन पुनर्प्राप्ति फ़ॉर्म का उपयोग करें और संकेतों का पालन करें।
अगर आपका ईमेल खो गया है
यदि आप भूल गए हैं कि आपने अपने खाते में लॉग इन करने के लिए किस ईमेल का उपयोग किया था, तो आप इसे दो मामलों में देख सकते हैं:
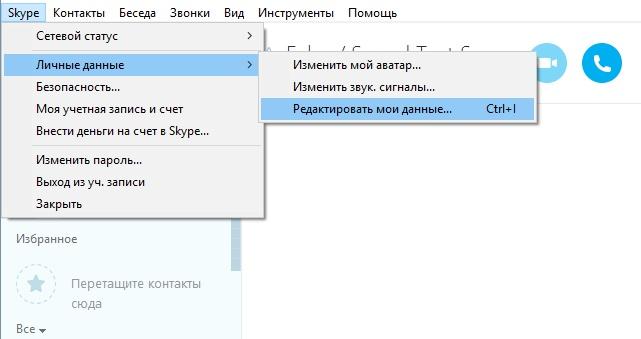
अन्यथा, Microsoft समर्थन से संपर्क करें.
हटाने के बाद
एक बार हटा दिए जाने पर, आपकी Microsoft प्रोफ़ाइल को 30 दिनों के भीतर पुनर्स्थापित किया जा सकता है। 31वें दिन इसे हमेशा के लिए डिलीट कर दिया जाता है. हटाई गई प्रोफ़ाइल को पुनर्स्थापित करने के लिए, खाता लॉगिन फ़ॉर्म का उपयोग करें और "सक्रिय करें" बटन पर क्लिक करें।
इसे कब हैक किया गया था?
यदि आपको संदेह है कि आपका खाता हैक कर लिया गया है:
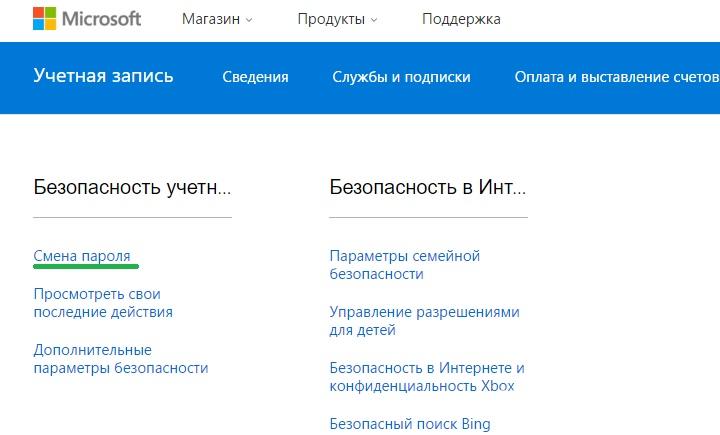
यदि कोई हमलावर आपका पासवर्ड बदलता है, तो " " फॉर्म का उपयोग करें और "मेरी प्रोफ़ाइल का उपयोग तीसरे पक्ष द्वारा किया जाता है" के बगल में स्थित बॉक्स को चेक करें, फिर संकेतों का पालन करें।
बढ़ती सुरक्षा
अपने अकाउंट की सुरक्षा बढ़ाने और पासवर्ड लॉगइन हटाने के लिए आप इसका इस्तेमाल कर सकते हैं अतिरिक्त सुरक्षा. सुरक्षा और गोपनीयता → सुरक्षा विकल्प पर जाएँ और अतिरिक्त सुरक्षा सक्षम करें।
दो-चरणीय सत्यापन
दो-चरणीय सत्यापन (जिसे दो-चरणीय प्रमाणीकरण भी कहा जाता है) सहित, आप केवल एक पासवर्ड और एक बार कोड दर्ज करके अपनी प्रोफ़ाइल में लॉग इन कर सकते हैं जो निर्दिष्ट फ़ोन नंबर पर भेजा जाएगा। इसे सक्षम करने के लिए, "दो-चरणीय सत्यापन सेट करें" पर क्लिक करें। 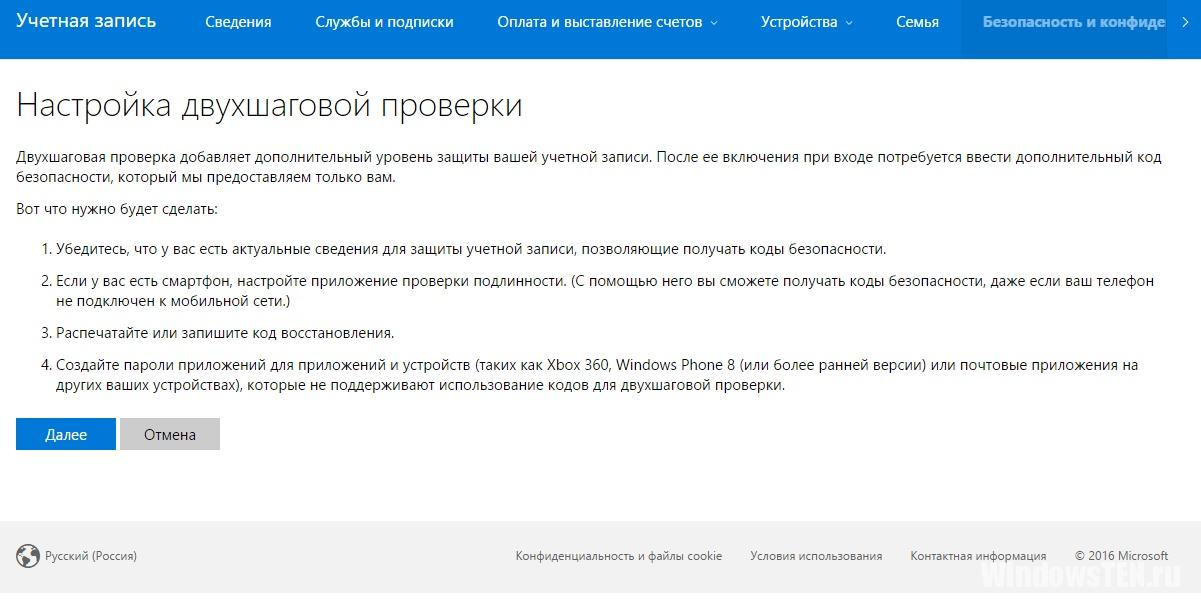
पहचान सत्यापन ऐप
अपनी पहचान सत्यापित करने के लिए अपने स्मार्टफ़ोन पर विशेष प्रमाणक ऐप का उपयोग करें।
इस सुविधा को सेट करने के लिए, पहचान सत्यापन ऐप इंस्टॉल करें पर क्लिक करें। 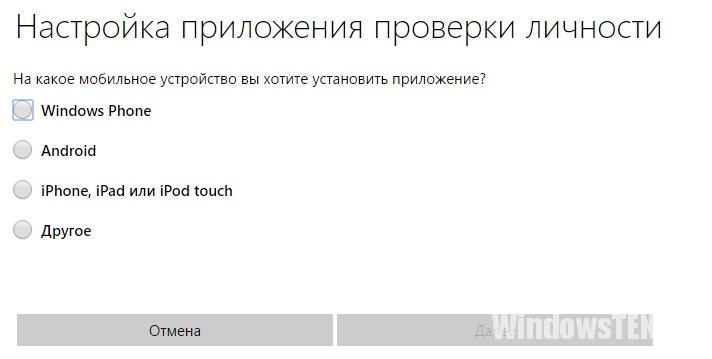
पुनःप्राप्ति सांकेतिक अंक
एक विशेष कोड सेट अप करें और उसका उपयोग करें जो आपको आपके डेटा तक पहुंच प्रदान करेगा। ऐसा करने के लिए, "रिकवरी कोड सेट करें" पर क्लिक करें। इसके अलावा, आप सभी का उपयोग कर सकते हैं उपलब्ध तरीकेअपनी प्रोफ़ाइल को एक साथ सुरक्षित रखें।
यदि आपके कोई प्रश्न हैं तो। विस्तार से बताएं कि कठिनाई क्या थी ताकि हम मदद कर सकें।
व्यवस्थापक खाता पासवर्ड- यह अनधिकृत व्यक्तियों द्वारा अनधिकृत पहुंच से आपके डेटा की सुरक्षा है। बेशक, दस्तावेजों की सुरक्षा करना महत्वपूर्ण है, उदाहरण के लिए, कंप्यूटर कार्यालय में है और कोई भी कर्मचारी आपके डेटा की प्रतिलिपि बना सकता है, चोरी कर सकता है या यहां तक कि हटा भी सकता है।
कई बार उपयोगकर्ता पासवर्ड भूल जाता है। स्थिति बेहद अप्रिय है, है ना? और इस मामले में क्या करें, पासवर्ड कैसे पता करें? विंडोज़ को मत तोड़ो. खासकर यदि महत्वपूर्ण दस्तावेज़ या यादगार तस्वीरें और वीडियो वहां संग्रहीत हैं।
खोए हुए Microsoft खाते का पासवर्ड कैसे पुनर्प्राप्त करें
आमतौर पर, विंडोज़ 10 इंस्टॉल करते समय, एक Microsoft खाता इससे लिंक किया जाता है। और यदि आप इस खाते का पासवर्ड भूलने के लिए "भाग्यशाली" हैं, तो आप इसे रीसेट कर सकते हैं। यह बहुत सरलता से किया जाता है.
यदि आपके पास कोई अतिरिक्त उपकरण नहीं है, और इसलिए इंटरनेट तक पहुंचने की क्षमता नहीं है, तो नीचे वर्णित चरणों को करें, लेकिन आपके पास स्थापना डिस्कया फ्लैश ड्राइव, फिर इस प्रकाशन के अंतिम खंड में वर्णित विधि का उपयोग करके एक उपयोगकर्ता जोड़ें। इस अस्थायी उपयोगकर्ता के रूप में विंडोज़ में लॉग इन करें, और नीचे दिए गए निर्देशों का उपयोग करके इंटरनेट के माध्यम से अपना खोया हुआ पासवर्ड पुनर्प्राप्त करें।
तो चलो शुरू हो जाओ:
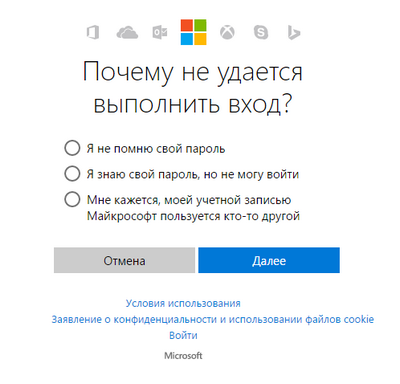
यदि किसी कारण से आपके पास अपने मेलबॉक्स तक पहुंच नहीं है, तो "यह सत्यापन विकल्प मेरे लिए उपलब्ध नहीं है" चुनें।
आपके द्वारा भेजे गए कोड को दर्ज करने के बाद मेलबॉक्स, आपसे अपने सभी खातों को एक पासवर्ड के तहत संयोजित करने के लिए कहा जाएगा। यदि आप प्रस्ताव से सहमत हैं तो "मैं समझता हूं" पर क्लिक करें या यदि आप अपनी प्रविष्टियों को मर्ज नहीं करना चाहते हैं तो "रद्द करें" पर क्लिक करें। 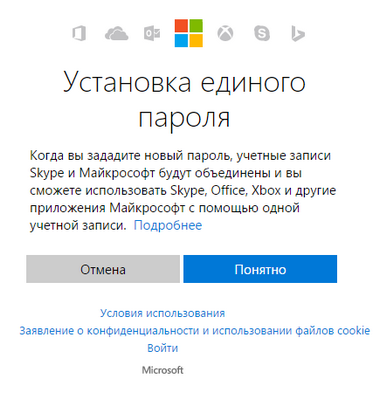
टिप्पणी:जब आप "समझ गया" बटन का चयन करते हैं, तो आपके द्वारा दर्ज किया गया पासवर्ड आपके सभी पर लागू होगा हिसाब किताब माइक्रोसॉफ्ट, यह स्काइप और ऑफिस दोनों है, जिसे आपने पंजीकरण के दौरान निर्दिष्ट मेलबॉक्स से लिंक किया है।
इस प्रकार, पासवर्ड रीसेट प्रक्रिया सफल रही, और अब आप नए पासवर्ड का उपयोग करके अपने कंप्यूटर में लॉग इन कर सकते हैं। 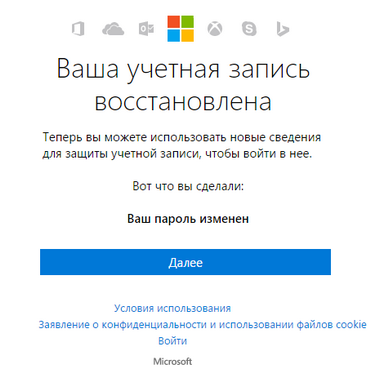
विंडोज 10 वितरण का उपयोग करके अपने कंप्यूटर तक पहुंच कैसे बहाल करें
जिस कंप्यूटर या लैपटॉप का आप पासवर्ड भूल गए हैं, उस तक पहुंच बहाल करने का एक और तरीका है। विधि पिछले एक के समान नहीं है: उपयोगिता को प्रतिस्थापित करना आवश्यक होगा " विशेष क्षमता " स्क्रीन पर खिड़कियाँ तालेव्यवस्थापक अधिकारों के साथ कमांड लाइन पर 10.
दूसरे तरीके से पहुंच बहाल करने के लिए आपको आवश्यकता होगी सिस्टम छवि. यह बिल्कुल उसी सिस्टम की छवि होनी चाहिए जो पीसी पर स्थापित है, और समान क्षमता की होनी चाहिए। एक बार जब आप इसे तैयार कर लें, तो लेख में बाद में दिए गए चरणों का ठीक से पालन करें।
आप किसी छवि डिस्क या USB फ़्लैश ड्राइव का उपयोग कर सकते हैं. यदि आपके पास बॉक्स वाला संस्करण है, तो बस अपनी डिस्क को अपने डीवीडी ड्राइव में डालें और नीचे दिए गए निर्देशों का पालन करें। यदि नहीं, तो आप आधिकारिक वेबसाइट से छवि डाउनलोड करके इसे बना सकते हैं।
वैसे, या कोई भी, यहां तक कि एक अनुभवहीन उपयोगकर्ता भी, सरल और समझने योग्य संकेतों का पालन करके इसे कर सकता है विंडोज इंस्टालर 10.
आपके कार्यों का क्रम इस प्रकार होना चाहिए:
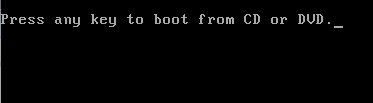
याद रखें कि यदि आप चरण 13 में दिए गए निर्देशों का पालन करके utilman.exe को उसके मूल स्थान पर नहीं लौटाते हैं, तो पीसी तक पहुंच रखने वाला कोई भी उपयोगकर्ता पासवर्ड बदल सकेगा और ओएस में लॉग इन कर सकेगा।
यदि आप अपना Microsoft खाता पासवर्ड भूल गए हैं तो नया उपयोगकर्ता कैसे बनाएं
यदि आपके पास Microsoft खाता है, पिछला तरीकाआप अपना पासवर्ड नहीं बदल पाएंगे. हालाँकि, आप बनाकर इंटरनेट का उपयोग कर सकेंगे (यदि आपके पास कोई अन्य कंप्यूटर या लैपटॉप उपलब्ध नहीं है)। एक अन्य उपयोगकर्ता और उसके माध्यम से लॉग इन करें. इस उपयोगकर्ता को बनाने के बाद, सिस्टम को कॉन्फ़िगर करने में लंबा समय लगेगा, और इसे आपको डराने न दें। आपके दस्तावेज़ों, एप्लिकेशन और फ़ाइलों तक भी कोई पहुंच नहीं होगी, लेकिन आप ऑनलाइन जा सकते हैं और लेख की शुरुआत में वर्णित निर्देशों का पालन करके Microsoft वेबसाइट पर अपना पासवर्ड रीसेट कर सकते हैं।
एक नया उपयोगकर्ता खाता बनाएँ:
निम्नलिखित आदेश जोड़े गए उपयोगकर्ता को प्रशासक बनाने में मदद करेगा: नेट लोकलग्रुप एडमिनिस्ट्रेटर उपयोगकर्ता नाम / जोड़ें
अपने पासवर्ड न भूलें या उन्हें लिखकर किसी सुरक्षित स्थान, नोटपैड या किसी विशेष नोटबुक में न रखें।
जैसा कि आप देख सकते हैं, लेख में वर्णित सरल युक्तियों का पालन करके, आप आसानी से और जल्दी से अपने खाते का पासवर्ड रीसेट कर सकते हैं और महत्वपूर्ण दस्तावेजों और डेटा तक पहुंच बहाल कर सकते हैं। इसे आज़माएं और आप सफल होंगे.
विषय पर वीडियो
तकनीकी स्तर : बुनियादी
सारांश
यदि आपने अपने खाते तक पहुंच खो दी है, तो आप पहुंच पुनः प्राप्त करने के लिए https://account.live.com/acsr पर सत्यापन फॉर्म भर सकते हैं।
विवरण
आमतौर पर, आप https://account.live.com/ResetPassword.aspx पर सुरक्षा जानकारी का उपयोग करके अपने खाते का पासवर्ड रीसेट कर सकते हैं। यदि आप इस पद्धति का उपयोग करने में असमर्थ हैं क्योंकि आपके पास अपनी सुरक्षा जानकारी तक पहुंच नहीं है या कोड प्राप्त करने में असमर्थ हैं, तो कृपया https://account.live.com/acsr पर हमारा सत्यापन फॉर्म पूरा करें।
ऐसे कई कारण हैं जिनकी वजह से आप अपने खाते में लॉग इन नहीं कर पाते हैं। नीचे कुछ उदाहरण दिए गए हैं:
जब आप अपने खाते में लॉग इन करने का प्रयास करते हैं तो आप अपना पासवर्ड भूल गए हैं या आपको "गलत पासवर्ड" संदेश प्राप्त हो रहा है:
आपको एक संदेश प्राप्त होता है कि इनपुट अवरुद्ध है:
समस्या का समाधान करने के लिए, पर जाएँ https://account.live.com/ResetPassword.aspx .
यहां आपको तीन विकल्प दिखाई देंगे:
- मुझे अपना पासवर्ड याद नहीं है. यदि आप यह विकल्प चुनते हैं, तो आपसे अपना Microsoft खाता पता और छवि में दिखाई देने वाले अक्षर दर्ज करने के लिए कहा जाएगा (
- मुझे अपना पासवर्ड पता है, लेकिन मैं लॉग इन नहीं कर सकता. जब आप इस विकल्प को चुनेंगे तो आपको सलाह दिखाई देगी - इसे ध्यान से पढ़ें। यदि यह सलाह आपकी मदद नहीं करती है, तो Microsoft खाता पता और चित्र में दिखाई देने वाले अक्षर दर्ज करें (चित्र में दिखाए गए अक्षर कैसे दर्ज करें?)। इसके बाद, आपको किसी एक सुरक्षा जानकारी का उपयोग करके कोड प्राप्त करना होगा। इसके बारे में नीचे और पढ़ें.
- मुझे लगता है कि कोई और मेरा Microsoft खाता उपयोग कर रहा है. यदि आप यह विकल्प चुनते हैं, तो आपसे एक कारण (वैकल्पिक) चुनने, अपना Microsoft खाता पता और चित्र में दिखाई देने वाले अक्षर (मैं चित्र में दिखाए गए अक्षर कैसे दर्ज करूं?) दर्ज करने के लिए कहा जाएगा। इसके बाद, आपको किसी एक सुरक्षा जानकारी का उपयोग करके कोड प्राप्त करना होगा। इसके बारे में नीचे और पढ़ें.
यदि आपके पास सुरक्षा जानकारी तक पहुंच नहीं है, तो इस लेख के अंत तक जाएं। संभवतः आपको https://account.live.com/acsr पर एक पुनर्प्राप्ति फ़ॉर्म भरना होगा। आप पुनर्प्राप्ति फ़ॉर्म भरने के बारे में युक्तियाँ पा सकते हैं।
अगला चरण: सुरक्षा जानकारी का उपयोग करके अपना पासवर्ड रीसेट करें
विकल्पों में से एक का चयन करें: "ईमेल: xy**** @domain.com" या "**** अंकों पर एसएमएस करें"। यदि आपने पहला विकल्प चुना है, तो @ चिह्न से पहले सारी जानकारी दर्ज करें और फिर “सबमिट कोड” पर क्लिक करें। यदि आपने दूसरा विकल्प चुना है, तो अपने फ़ोन नंबर के अंतिम 4 अंक दर्ज करें, और फिर "सबमिट कोड" पर क्लिक करें।
पते पर कोड प्राप्त होने के बाद मुझे क्या करना चाहिए? ईमेल?
उस पृष्ठ को बंद न करें जो आपसे कोड दर्ज करने के लिए कहता है। आप किसी अन्य Microsoft खाते का मेलबॉक्स खोलने के लिए इनप्राइवेट ब्राउज़िंग का उपयोग कर सकते हैं, या किसी भिन्न टैब का उपयोग कर सकते हैं। यदि आपने यह पृष्ठ पहले ही बंद कर दिया है, तो "मेरे पास एक कोड है" विकल्प चुनें, जो "हमें आपकी पहचान सत्यापित करने की आवश्यकता है" पृष्ठ पर स्थित है।
अपने द्वितीयक ईमेल पते के इनबॉक्स पर जाएं, प्राप्त कोड को कॉपी करें और फिर कोड फ़ील्ड में कोड दर्ज करें। अब आप नया पासवर्ड चुन सकेंगे.
मेरे मोबाइल फ़ोन नंबर पर कोड प्राप्त होने के बाद मुझे क्या करना चाहिए?
बस आपको प्राप्त कोड दर्ज करें और आपको एक नया पासवर्ड सेट करने के लिए कहा जाएगा।
आपके द्वारा नया पासवर्ड चुनने के बाद, आपको दो-चरणीय सत्यापन सक्षम करने के लिए प्रेरित किया जाएगा। इस सुविधा के बारे में अधिक विस्तृत जानकारी के लिए कृपया विंडो में दिए गए लिंक पर क्लिक करें। इसे चालू करने से पहले सुनिश्चित करें कि आप जानते हैं कि यह क्या है। यदि आप दो-चरणीय सत्यापन सक्षम नहीं करना चाहते हैं, तो "अगला" पर क्लिक करें।
यदि आपके पास अपनी सुरक्षा जानकारी तक पहुंच नहीं है, तो निम्न कार्य करें:
"हमें आपकी पहचान सत्यापित करने की आवश्यकता है" पृष्ठ पर, "चुनें" मेरे पास यह डेटा नहीं है”.
स्क्रीन पर जानकारी की समीक्षा करें और फिर "अगला" पर क्लिक करें। यदि आपके पास पहले से जेनरेट किया गया पुनर्प्राप्ति कोड है, तो इस कोड को दर्ज करें। अन्यथा, "नहीं" पर क्लिक करें।
यदि आपके पास पुनर्प्राप्ति कोड नहीं है, तो आपसे अपना Microsoft खाता पता और एक वैकल्पिक ईमेल पता दर्ज करने के लिए कहा जाएगा जहां हम आपसे संपर्क कर सकें। यह जानकारी दर्ज करने के बाद, आपको सुरक्षा सत्यापन प्रश्नावली पृष्ठ पर ले जाया जाएगा। इस पृष्ठ पर यथासंभव अधिक जानकारी दर्ज करने का प्रयास करें। आप पुनर्प्राप्ति फ़ॉर्म भरने के बारे में युक्तियाँ पा सकते हैं।
यदि आपके कोई प्रश्न हैं, तो कृपया इस लिंक का अनुसरण करके हमारी सहायता टीम से संपर्क करें।
हमें आपकी मदद करने में ख़ुशी होगी!
अपने कंप्यूटर पर मौजूद डेटा को अजनबियों से सुरक्षित रखने के लिए, माइक्रोसॉफ्ट कंपनीउपयोगकर्ताओं को अपने खाते में लॉग इन करने के लिए एक पासवर्ड सेट करने के लिए संकेत देता है। अधिकतर, पासवर्ड इस दौरान सेट किया जाता है विंडोज़ संस्थापन 10 और इसे Microsoft खाते से जोड़ा जा सकता है या स्थानीय रूप से बनाया जा सकता है।
भले ही पासवर्ड कैसे भी सेट किया गया हो, कंप्यूटर उपयोगकर्ता इसे भूल सकता है। अक्सर यह पता चलता है कि कोई व्यक्ति वास्तव में पासवर्ड याद रखता है, लेकिन कैप्स लॉक बटन को चालू (या, इसके विपरीत, बंद) या चालू करके इसे दर्ज करता है विदेशी भाषा. यदि समस्या इतनी मामूली नहीं है, और आप वास्तव में पासवर्ड याद नहीं रख सकते हैं, तो आप इसे रीसेट कर सकते हैं, और ऑपरेटिंग सिस्टमविंडोज़ 10 इसे कई तरीकों से करता है।
अपने Microsoft खाते का पासवर्ड कैसे रीसेट करें
यदि कंप्यूटर उपयोगकर्ता का पासवर्ड माइक्रोसॉफ्ट खाते से जुड़ा हुआ था, जो विंडोज 10 आपको करने की अनुमति देता है, तो आपको बस इसे रीसेट करना होगा और कंप्यूटर तक पहुंच प्राप्त करने के लिए एक नया पासवर्ड सेट करना होगा। आपके Microsoft खाते का पासवर्ड बदलना आधिकारिक वेबसाइट पर किया जाता है। यह किसी भी कंप्यूटर, टैबलेट, फोन से किया जा सकता है, जब तक कि आपके डिवाइस में इंटरनेट की सुविधा हो।
महत्वपूर्ण:लॉक किए गए कंप्यूटर पर नया पासवर्ड सक्रिय करने के लिए, आपको उपयोगकर्ता चयन स्क्रीन पर इंटरनेट से कनेक्ट करना होगा। यह वाई-फ़ाई के ज़रिए किया जा सकता है.
अपना Microsoft खाता पासवर्ड रीसेट करने के लिए, आपको निम्नलिखित कार्य करने होंगे:
जब खाता पासवर्ड बदला जाता है, तो आप लॉक किए गए पासवर्ड पर वापस लौट सकते हैं। विंडोज़ स्क्रीन 10, इंटरनेट से कनेक्ट करें और लॉग इन करने के लिए एक नया पासवर्ड दर्ज करें।
स्थानीय स्तर पर सेट किए गए विंडोज 10 पासवर्ड को कैसे रीसेट करें
यदि खाता पासवर्ड विंडोज़ उपयोगकर्ता 10 कंप्यूटर पर स्थानीय रूप से स्थापित किया गया था और माइक्रोसॉफ्ट खाते से जुड़ा नहीं था, इसे दो तरीकों से रीसेट किया जा सकता है।
पुनर्प्राप्ति डिस्क से बूट करते समय कमांड लाइन के माध्यम से
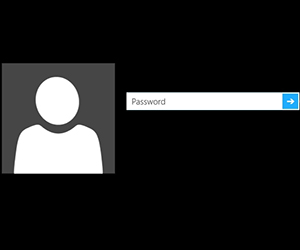 यदि आपके पास इंस्टालेशन है विंडोज़ डिस्क 10 या सिस्टम रिकवरी के लिए एक फ्लैश ड्राइव/डिस्क, उनकी मदद से आप आसानी से अपने ऑपरेटिंग सिस्टम अकाउंट का पासवर्ड रीसेट कर सकते हैं। ऐसा करने के लिए आपको इसे सेट करना होगा BIOS लोड हो रहा हैकंप्यूटर से इस ड्राइव का, और फिर कंप्यूटर को पुनरारंभ करें। मानक के बजाय विंडोज़ बूट 10, इंस्टॉलेशन वातावरण लॉन्च होगा और आपको एक भाषा चुनने के लिए संकेत देगा। किसी भाषा का चयन करने के बजाय, कमांड प्रॉम्प्ट खोलने के लिए Windows+F10 दबाएँ।
यदि आपके पास इंस्टालेशन है विंडोज़ डिस्क 10 या सिस्टम रिकवरी के लिए एक फ्लैश ड्राइव/डिस्क, उनकी मदद से आप आसानी से अपने ऑपरेटिंग सिस्टम अकाउंट का पासवर्ड रीसेट कर सकते हैं। ऐसा करने के लिए आपको इसे सेट करना होगा BIOS लोड हो रहा हैकंप्यूटर से इस ड्राइव का, और फिर कंप्यूटर को पुनरारंभ करें। मानक के बजाय विंडोज़ बूट 10, इंस्टॉलेशन वातावरण लॉन्च होगा और आपको एक भाषा चुनने के लिए संकेत देगा। किसी भाषा का चयन करने के बजाय, कमांड प्रॉम्प्ट खोलने के लिए Windows+F10 दबाएँ।
कृपया ध्यान दें: यदि कीबोर्ड शॉर्टकट कमांड प्रॉम्प्ट नहीं खोलता है, तो आप इसे निम्नानुसार कर सकते हैं। इंस्टॉलेशन विंडो के निचले बाएँ कोने में आपसे एक भाषा चुनने के लिए कहते हुए, "सिस्टम रिस्टोर" पर क्लिक करें। इसके बाद, आइटम चुनें: "समस्या निवारण" - " अतिरिक्त विकल्प" - "कमांड लाइन"।
कमांड लाइन पर निम्नलिखित कार्य करें:
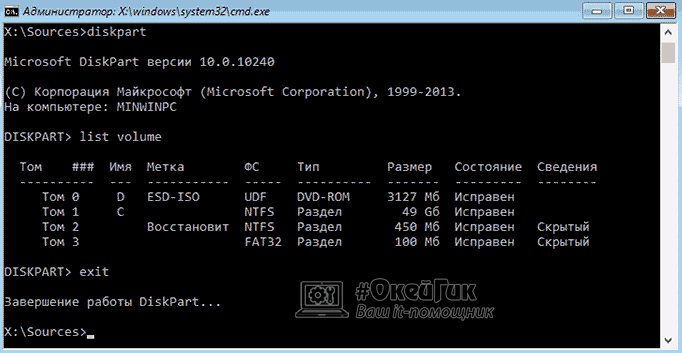
अपने कंप्यूटर को मुख्य से बूट करें हार्ड ड्राइव, जिस पर विंडोज 10 ऑपरेटिंग सिस्टम स्थापित है, पासवर्ड प्रविष्टि स्क्रीन पर, निचले दाएं कोने में, "एक्सेसिबिलिटी" आइटम पर क्लिक करें, जिससे कमांड लाइन खुल जाएगी। यहां आपको कमांड दर्ज करने और पुष्टि करने की आवश्यकता है:
नेट उपयोक्ता उपयोक्तानाम नया पासवर्ड
उपयोगकर्ता नाम- विंडोज 10 उपयोगकर्ता का नाम जिसका पासवर्ड रीसेट किया जा रहा है। यदि नाम में कई शब्द हैं, तो उन्हें उद्धरण चिह्नों में संलग्न किया जाना चाहिए। यदि आपको अपना उपयोगकर्ता नाम याद नहीं है, तो आप इसे दर्ज करके पा सकते हैं नेट कमांडकमांड लाइन पर उपयोगकर्ता.
नया पासवर्ड- एक पासवर्ड जिसका उपयोग भविष्य में ऑपरेटिंग सिस्टम में लॉग इन करने के लिए किया जाएगा।
अंतर्निहित व्यवस्थापक खाते के माध्यम से
विंडोज 10 ऑपरेटिंग सिस्टम में एक अंतर्निहित प्रशासक खाता है जिसके माध्यम से आप अपना पासवर्ड रीसेट कर सकते हैं। ध्यान दें कि यह विधिकेवल उन मामलों में प्रासंगिक है जहां कंप्यूटर पर प्रोफेशनल या कॉर्पोरेट स्थापित है विंडोज़ संस्करण 10.
अंतर्निहित व्यवस्थापक खाते का उपयोग करके अपना पासवर्ड रीसेट करने के लिए:
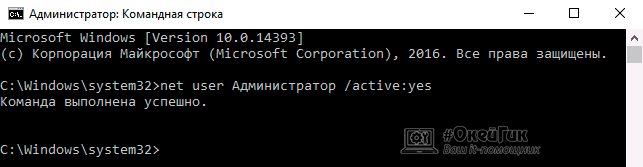
जब ऊपर वर्णित चरण पूरे हो जाते हैं, तो आप व्यवस्थापक अधिकारों वाले खाते के अंतर्गत कंप्यूटर प्रारंभ कर सकते हैं और पहले सक्रिय किए गए अंतर्निहित खाते को अक्षम कर सकते हैं।




