टिप्पणी. यह विधि Windows 8 और उसके बाद के संस्करण पर उपयोग किया जा सकता है, लेकिन केवल तभी जब खाता नहींखाते से जुड़ा हुआ है माइक्रोसॉफ्ट प्रविष्टि(इस स्थिति में एक आसान तरीका है).
स्टेज #1 - विंडोज लॉगिन स्क्रीन से पहले शुरू करने के लिए कमांड लाइन सेट करना
चरण संख्या 2 - अपना पासवर्ड रीसेट करें या एक नया उपयोगकर्ता बनाएं और लॉग इन करें
रीबूट करने के बाद, सामान्य रूप से विंडोज 7 में लॉग इन करना जारी रखें। लॉग इन करने से पहले, आपको एक विंडो दिखाई देगी कमांड लाइन.
पासवर्ड रीसेट
अपना पासवर्ड रीसेट करने के लिए, निम्नलिखित कमांड दर्ज करें और कुंजी के साथ इसके निष्पादन की पुष्टि करें प्रवेश करना:
नेट उपयोक्ता उपयोक्तानाम नया पासवर्ड
महत्वपूर्ण!यदि आपके उपयोगकर्ता नाम या पासवर्ड में रिक्त स्थान हैं, तो उन्हें दर्ज करें " उद्धरण चिह्नों में " .
उपयोगकर्ता के लिए नीचे दी गई तस्वीर में एडम7पासवर्ड सेट है tL942G8dWp.
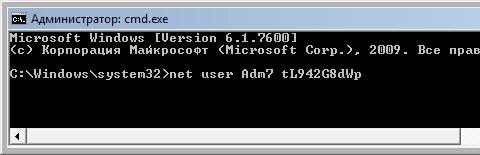
यदि आप अपना खाता नाम भूल गए हैं, तो आदेश दर्ज करें शुद्ध उपयोगकर्ता सभी उपलब्ध खातों को प्रदर्शित करने के लिए पैरामीटर के बिना।
एक नया खाता बनाएं
यदि आपके पास कोई व्यवस्थापक खाता नहीं है, तो आप आसानी से एक बना सकते हैं। ऐसा करने के लिए, नीचे दिए गए आदेशों को क्रमिक रूप से दर्ज करें, प्रत्येक के बाद कुंजी दबाएँ प्रवेश करना.
के लिए रूसी(स्थानीयकृत) विंडोज़:
नेट उपयोगकर्ता उपयोगकर्ता नाम पासवर्ड /नेट लोकलग्रुप प्रशासक उपयोगकर्ता नाम जोड़ें /नेट लोकलग्रुप उपयोगकर्ता उपयोगकर्ता नाम जोड़ें /हटाएं
के लिए अंग्रेज़ीखिड़कियाँ:
नेट उपयोगकर्ता उपयोगकर्ता नाम पासवर्ड /नेट लोकलग्रुप प्रशासक उपयोगकर्ता नाम जोड़ें /नेट लोकलग्रुप उपयोगकर्ता उपयोगकर्ता नाम जोड़ें /हटाएं
आदेश क्रमिक रूप से निम्नलिखित क्रियाएं करते हैं:
- एक नया उपयोगकर्ता बनाना.
- किसी उपयोगकर्ता को समूह में जोड़ना व्यवस्थापकों (व्यवस्थापकों).
- किसी उपयोगकर्ता को समूह से हटाया जा रहा है उपयोगकर्ताओं (उपयोगकर्ताओं).
यदि आप यह सेट करना चाहते हैं कि सभी खातों के लिए पासवर्ड कभी समाप्त न हो, तो अंत में निम्नलिखित कमांड दर्ज करें:
शुद्ध खाते/अधिकतम वेतन:असीमित
जब आप टाइपिंग समाप्त कर लें, तो कमांड प्रॉम्प्ट विंडो बंद कर दें।
लॉग इन करें
अब आपके पास व्यवस्थापक अधिकारों और एक नए पासवर्ड वाला एक खाता है। बस एक उपयोगकर्ता का चयन करें और विंडोज़ में लॉग इन करें:

यह काम किस प्रकार करता है?
उपयोगकर्ता सेटिंग्स बदलने के लिए पैनल तक पहुंच आवश्यक है विंडोज़ प्रबंधनया विंडोज़ से व्यवस्थापक अधिकारों के साथ कमांड लाइन लॉन्च की गई। चूँकि लॉगिन अवरुद्ध है, इसलिए लॉगिन से पहले परिवर्तन करना होगा।
ऐसा करने के लिए, पहले चरण में हम पुनर्प्राप्ति वातावरण के रजिस्ट्री संपादक में प्रवेश करते हैं और रजिस्ट्री (हाइव) का हिस्सा इसमें लोड करते हैं। स्थापित विंडोज़ 7. पैरामीटर का उपयोग करना सेटअप प्रकारहम इंगित करते हैं कि विंडोज़ में अगले लॉगिन से पहले, आपको पैरामीटर से कमांड निष्पादित करना होगा सीएमडीलाइन, और में सीएमडीलाइनकमांड लाइन निर्दिष्ट करें (cmd.exe)। ये सेटिंग्स मुख्य रूप से स्वचालित के दौरान प्रशासनिक कार्य करने के लिए हैं विंडोज़ संस्थापन, लेकिन हम उनका उपयोग अपने उद्देश्यों के लिए करते हैं। इसके बाद, रजिस्ट्री हाइव को अनलोड किया जाता है और कंप्यूटर को रीबूट करने के लिए भेजा जाता है। फिर सब कुछ सरल है - दिखाई देने वाली कमांड लाइन विंडो में, हम उपयोगकर्ताओं के साथ आवश्यक संचालन करते हैं और विंडोज़ में लॉग इन करते हैं।
इसका उपयोग करके आनंद लें!
लोग अक्सर निम्नलिखित प्रश्नों के साथ मुझसे संपर्क करते हैं: "यदि आप अपना विंडोज़ पासवर्ड भूल गए हैं तो क्या करें," "अपना पासवर्ड कैसे अनलॉक करें," "अपना विंडोज़ पासवर्ड कैसे रीसेट करें," आदि। आज मैं आपको बताऊंगा कि कंप्यूटर उपयोगकर्ताओं में से एक को ऐसी स्थिति से कैसे बाहर निकलना है अपना लॉगिन पासवर्ड भूल गया. और यह भी कि यदि कंप्यूटर व्यवस्थापक पासवर्ड भूल जाए तो क्या करें।
यदि कंप्यूटर उपयोगकर्ताओं में से कोई पासवर्ड भूल गया है, तो व्यवस्थापक इसे रीसेट कर सकता है और बिना किसी समस्या के इसे फिर से बना सकता है। लेकिन अगर एडमिनिस्ट्रेटर खुद ही पासवर्ड भूल जाए तो क्या करें? आइए सभी मामलों पर क्रम से विचार करें।
स्थिति एक: नेटवर्क पर किसी एक कंप्यूटर पर कम से कम दो खाते बनाए जाते हैं: यह एक उपयोगकर्ता खाता और आपका व्यवस्थापक खाता है।
यदि उपयोगकर्ता पासवर्ड भूल गया है, तो आप अपने खाते का उपयोग करके सिस्टम में लॉग इन करें। फिर डेस्कटॉप पर, "मेरा कंप्यूटर" आइकन पर राइट-क्लिक करें और "प्रबंधित करें" चुनें:  " यहां फोल्डर पर क्लिक करें उपयोगकर्ताओंऔर कंप्यूटर पर सभी मौजूदा खाते दाहिनी विंडो में प्रदर्शित होंगे। अपने भूले हुए उपयोगकर्ता नाम पर राइट-क्लिक करें और "पासवर्ड सेट करें" चुनें:
" यहां फोल्डर पर क्लिक करें उपयोगकर्ताओंऔर कंप्यूटर पर सभी मौजूदा खाते दाहिनी विंडो में प्रदर्शित होंगे। अपने भूले हुए उपयोगकर्ता नाम पर राइट-क्लिक करें और "पासवर्ड सेट करें" चुनें: 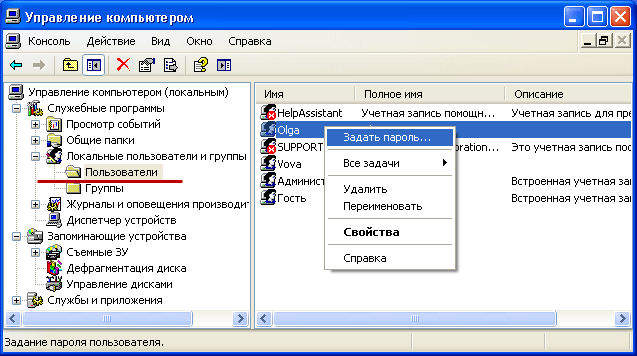 एक चेतावनी विंडो दिखाई देगी - "जारी रखें" पर क्लिक करें:
एक चेतावनी विंडो दिखाई देगी - "जारी रखें" पर क्लिक करें:  फिर आप उपयोगकर्ता के लिए एक नया पासवर्ड सेट कर सकते हैं। यदि आप यहां फ़ील्ड खाली छोड़ देते हैं और "ओके" पर क्लिक करते हैं, तो पासवर्ड खाली हो जाएगा:
फिर आप उपयोगकर्ता के लिए एक नया पासवर्ड सेट कर सकते हैं। यदि आप यहां फ़ील्ड खाली छोड़ देते हैं और "ओके" पर क्लिक करते हैं, तो पासवर्ड खाली हो जाएगा: 
 इसके बाद आप कंप्यूटर को रीस्टार्ट कर सकते हैं और यूजर नए पासवर्ड के साथ लॉग इन करेगा।
इसके बाद आप कंप्यूटर को रीस्टार्ट कर सकते हैं और यूजर नए पासवर्ड के साथ लॉग इन करेगा।
___________________________________________________________________________________
स्थिति दो: आपको अपना व्यवस्थापक पासवर्ड याद नहीं है, या आप कंप्यूटर के एकमात्र उपयोगकर्ता हैं (लेकिन फिर, आपको पासवर्ड याद नहीं है)।
इस स्थिति में, हमें इसके माध्यम से लॉगिन करना होगा विंडोज़ में बनाया गयाखाता प्रशासक. बहुमत सामान्य उपयोगकर्ताउन्हें इसके अस्तित्व पर भी संदेह नहीं है। यह खाता डिफ़ॉल्ट है पासवर्ड संरक्षित नहीं.
आप किसी भी माध्यम से प्रशासक के रूप में लॉग इन कर सकते हैं क्लासिक लॉगिन विंडो , में या तो बीसुरक्षित मोड .
क्लासिक खिड़की को निम्न प्रकार से कॉल किया जाता है: कंप्यूटर चालू करने के बाद, स्वागत पृष्ठ पर रहते हुए, कुंजी संयोजन को दो बार दबाएं Ctrl+Alt+Del. क्लासिक लॉगिन विंडो में, मैन्युअल रूप से व्यवस्थापक नाम दर्ज करें (कुछ मामलों में प्रशासक) - "ओके" पर क्लिक करें।
प्रवेश हेतु सुरक्षित मोड : कंप्यूटर चालू करने के बाद कुंजी दबाकर रखें एफ8कीबोर्ड पर. फिर "सुरक्षित मोड" चुनें और एंटर दबाएं। आपके खाते (या प्रविष्टियों) के अलावा, अगली विंडो आपका खाता प्रदर्शित करेगी प्रशासक- इसके तहत सिस्टम में लॉग इन करें।
व्यक्तिगत रूप से, मैं इसके माध्यम से प्रवेश करना पसंद करता हूँ क्लासिक लॉगिन विंडो: यह अधिक सुविधाजनक और तेज़ है। इसके अलावा, कुछ कंप्यूटरों पर, कीबोर्ड और माउस सुरक्षित मोड में काम करने से इनकार कर देते हैं, इसलिए यदि आप इस मोड में आ भी जाते हैं, तो भी आप वहां कुछ नहीं कर सकते।
भले ही आपने अपने खाते में कैसे भी लॉग इन किया हो प्रशासक, फिर हम वही काम करते हैं जैसा मैंने पहले ही ऊपर बताया है। अर्थात्: डेस्कटॉप पर "मेरा कंप्यूटर" आइकन ढूंढें और उस पर राइट-क्लिक करें और "प्रबंधित करें" चुनें।
इसके बाद, "उपयोगिताएँ" अनुभाग का विस्तार करें और "चुनें" स्थानीय उपयोगकर्ता और समूह" यहां फोल्डर पर क्लिक करें उपयोगकर्ताओंऔर कंप्यूटर पर सभी मौजूदा खाते दाहिनी विंडो में प्रदर्शित होंगे।
अपने खाते के नाम पर राइट-क्लिक करें और "पासवर्ड सेट करें" चुनें। एक चेतावनी विंडो दिखाई देगी - "जारी रखें" पर क्लिक करें। फिर आप उपयोगकर्ता के लिए एक नया पासवर्ड सेट कर सकते हैं। यदि आप यहां फ़ील्ड खाली छोड़ देते हैं और "ओके" पर क्लिक करते हैं, तो पासवर्ड खाली हो जाएगा। इसके बाद आप अपने कंप्यूटर को रीस्टार्ट कर सकते हैं और नए पासवर्ड से लॉग इन कर सकते हैं।
____________________________________________________________________________________
स्थिति तीन: लेकिन अगर अंतर्निहित प्रशासक खाता पासवर्ड के अंतर्गत है और यह हमारे लिए अज्ञात है तो हमें क्या करना चाहिए? क्या मुझे विंडोज़ को पुनः स्थापित करना चाहिए? बिल्कुल नहीं! यदि हम बूट करने योग्य आपातकालीन पुनर्प्राप्ति डिस्क का उपयोग करते हैं तो हम इस समस्या का समाधान कर सकते हैं ईआरडी कमांडर.
छवि के साथ पुरालेख डाउनलोड करें इस डिस्क का, के लिए इरादा विंडोज़ पुनर्प्राप्तिएक्सपी आप कर सकते हैं. इसके बाद, छवि को एक सीडी या डीवीडी में जलाएं (उदाहरण के लिए, अल्कोहल 120% के माध्यम से)। फिर जली हुई डिस्क को अपने कंप्यूटर ड्राइव में डालें और इसे BIOS में कॉन्फ़िगर करें।
लोडिंग के दौरान आपको स्क्रीन पर निम्नलिखित दिखाई देगा: 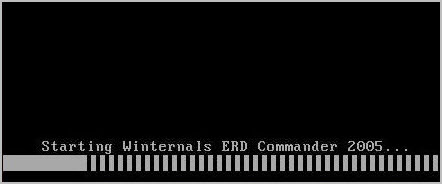 फिर, लॉन्च होने पर, ईआरडी कमांडर पता लगाने और कॉन्फ़िगर करने का प्रयास करेगा नेटवर्क कार्ड- "नेटवर्क कॉन्फ़िगरेशन छोड़ें" बटन पर क्लिक करके इस ऑपरेशन को छोड़ें:
फिर, लॉन्च होने पर, ईआरडी कमांडर पता लगाने और कॉन्फ़िगर करने का प्रयास करेगा नेटवर्क कार्ड- "नेटवर्क कॉन्फ़िगरेशन छोड़ें" बटन पर क्लिक करके इस ऑपरेशन को छोड़ें:  इसके बाद आपको अपने से कनेक्ट करना होगा ऑपरेटिंग सिस्टम. इसके लिए हम चुनते हैं सिस्टम फ़ोल्डरविंडोज़ और "ओके" पर क्लिक करें:
इसके बाद आपको अपने से कनेक्ट करना होगा ऑपरेटिंग सिस्टम. इसके लिए हम चुनते हैं सिस्टम फ़ोल्डरविंडोज़ और "ओके" पर क्लिक करें:  हम डाउनलोड ख़त्म होने का इंतज़ार करते हैं (सीडी से, स्वाभाविक रूप से, यह हार्ड ड्राइव की तुलना में धीमा है)। कुछ समय बाद, हम स्क्रीन पर एक डेस्कटॉप देखेंगे जो सामान्य डेस्कटॉप से लगभग अलग नहीं है विंडोज़ डेस्कटॉपएक्सपी:
हम डाउनलोड ख़त्म होने का इंतज़ार करते हैं (सीडी से, स्वाभाविक रूप से, यह हार्ड ड्राइव की तुलना में धीमा है)। कुछ समय बाद, हम स्क्रीन पर एक डेस्कटॉप देखेंगे जो सामान्य डेस्कटॉप से लगभग अलग नहीं है विंडोज़ डेस्कटॉपएक्सपी: 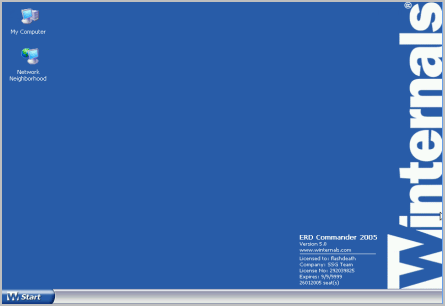 जाओ " शुरू" - एक अनुभाग चुनें " सिस्टम टूल्स” – “मरम्मत करनेवाला”:
जाओ " शुरू" - एक अनुभाग चुनें " सिस्टम टूल्स” – “मरम्मत करनेवाला”: उपयोगिता मरम्मत करनेवाला(पासवर्ड बदलें विज़ार्ड) आपको व्यवस्थापक और उपयोगकर्ता खातों के लिए पासवर्ड बदलने की अनुमति देता है।
उपयोगिता मरम्मत करनेवाला(पासवर्ड बदलें विज़ार्ड) आपको व्यवस्थापक और उपयोगकर्ता खातों के लिए पासवर्ड बदलने की अनुमति देता है।
दिखाई देने वाली स्वागत विंडो में, "पर क्लिक करें अगला”.
फ़ील्ड में अगली विंडो में " खाता“उस खाते का चयन करें जिसका आप पासवर्ड भूल गए हैं। खेत मेँ " नया पासवर्ड"(नया पासवर्ड) और" पासवर्ड की पुष्टि कीजिये(पासवर्ड की पुष्टि करें) नया पासवर्ड दर्ज करें।  क्लिक करें " अगला" अंतिम विंडो में, "पर क्लिक करें खत्म करनाऔर अपने कंप्यूटर को पुनरारंभ करें। BIOS में बूट वापस करना न भूलें हार्ड ड्राइव. बस इतना ही! अब आप नए पासवर्ड से अपने अकाउंट में लॉग इन कर सकते हैं।
क्लिक करें " अगला" अंतिम विंडो में, "पर क्लिक करें खत्म करनाऔर अपने कंप्यूटर को पुनरारंभ करें। BIOS में बूट वापस करना न भूलें हार्ड ड्राइव. बस इतना ही! अब आप नए पासवर्ड से अपने अकाउंट में लॉग इन कर सकते हैं।
ध्यान:यदि प्रस्तावित तरीकों में से किसी ने भी आपकी मदद नहीं की, तो मेरा नया लेख पढ़ें। वहां मैंने विस्तार से बताया कि आप विंडोज 10, 8.1, 8, 7 और एक्सपी में यूजर पासवर्ड कैसे हटा सकते हैं।
नमस्कार दोस्तों! इस लेख में हम समझेंगे पासवर्ड कैसे रीसेट करें विंडोज़ प्रशासक 7 . ऐसी स्थितियां होती हैं जब कोई कंप्यूटर सातवें हाथ से आपके पास पहुंचता है, वहां एक पासवर्ड वाला व्यवस्थापक खाता होता है। उसके बारे में पता लगाने वाला कोई नहीं है, लेकिन ये बहुत जरूरी है. इसलिए आपको इस उद्देश्य के लिए विभिन्न उपयोगिताओं का उपयोग करना होगा। यहां मैं आपको बताऊंगा और दिखाऊंगा कि विंडोज 8 और विंडोज 7 में किसी भी खाते का पासवर्ड कैसे रीसेट किया जाए। मैंने इस प्रोग्राम को विंडोज एक्सपी पर भी आज़माया है। सब कुछ काम कर रहा है. यदि आपको इसकी तत्काल आवश्यकता है, तो वीडियो को अंत में देखें
फ़्लैश ड्राइव या डिस्क तैयार करना
पासवर्ड रीसेट करने के लिए, हमें एक तैयार डिस्क या फ्लैश ड्राइव की आवश्यकता होगी। मेरे मामले में, एक फ्लैश ड्राइव, क्योंकि सभी कंप्यूटरों में पढ़ने योग्य ड्राइव नहीं होती हैं ऑप्टिकल डिस्क(मेरे होम पीसी में यह नहीं है)।
यदि कोई डिस्क पर सहज है, तो छवि नीचे है
- cd110511.iso [~ 4,590 KB]
मुफ़्त और रूसी उपयोगिताASHAMPO का उपयोग करके किसी छवि को डिस्क पर कैसे बर्न करें बर्निंग स्टूडियो 6 — .
की तैयारी के लिए बूट करने योग्य फ्लैश ड्राइवनीचे पुरालेख डाउनलोड करें
यदि आपको अभिलेखों को खोलने में कठिनाई हो रही है, तो कृपया पढ़ें।
संग्रह डाउनलोड किया और उसे अनपैक किया।
फ़्लैश ड्राइव को कंप्यूटर में डालें.
फ़्लैश ड्राइव की जानकारी को किसी अन्य स्थान पर कॉपी करने की आवश्यकता नहीं है; इससे कुछ नहीं होगा।
आपको इसमें कमांड लिखना होगा:
ई:\syslinux.exe ई:
अक्षर E को उस अक्षर से बदलें जिसे आपकी फ्लैश ड्राइव ने लिया था।
इस प्रक्रिया के सफल समापन को चित्र में देखा जा सकता है।
यदि आपको त्रुटियां मिलती हैं या कमांड लाइन पर कुछ अजीब दिखाई देता है, तो -ma विशेषता के साथ उसी कमांड को आज़माएं (जैसा कि readme.txt निर्देशों में वर्णित है) या तैयारी से पहले फ्लैश ड्राइव को प्रारूपित करें
j:\syslinux.exe -ma j:
फ़्लैश ड्राइव पर यह बनता है छुपी हुई फ़ाइल(चित्र में हाइलाइट किया गया है)।
फ़्लैश ड्राइव व्यवस्थापक पासवर्ड रीसेट करने के लिए तैयार है।
मैंने Windows XP पर अपना पासवर्ड रीसेट करने का प्रयास किया। जब तक मैंने फ़्लैश ड्राइव को FAT में फ़ॉर्मेट नहीं किया, तब तक उसमें एक त्रुटि आई।
ऐसा करने का सबसे आसान तरीका है कॉल करना बूट मेन्यूजब आप कंप्यूटर चालू करते हैं. पर आधुनिक प्रणालियाँयह F8 कुंजी दबाकर किया जाता है। उसी बटन से हम सेफ मोड में आ सकते हैं। नीचे एक समान चित्र देखें। हमारी फ़्लैश ड्राइव चुनें और Enter दबाएँ
यदि F8 आपके लिए काम नहीं करता है, तो आप कर सकते हैं
- मदरबोर्ड के लिए निर्देश पढ़ें
- दृश्य: जब कंप्यूटर बूट होता है, तो यह कुंजी या संयोजन आमतौर पर इंगित किया जाता है
- BIOS में जाएं और डिस्क या फ्लैश ड्राइव से बूट करने के लिए सेट करें
रीबूट करने के लिए, आपको CTRL+ALT+DELETE दबाना होगा। अब आप बिना पासवर्ड के व्यवस्थापक खाते का उपयोग करके विंडोज़ में लॉग इन कर सकते हैं।
निष्कर्ष
इस कार्यक्रम के लेखक का दावा है कि इसकी मदद से आप यह कर सकते हैं विंडोज 7 एडमिनिस्ट्रेटर पासवर्ड रीसेट करें,विन्डोज़ एक्सपी। खैर, हमने, बदले में, विंडोज 8 64 बिट पर इसका परीक्षण किया। सब कुछ काम कर रहा है. याद रखने वाली मुख्य बात यह है कि जब आप अपना पासवर्ड रीसेट करते हैं, तो आपके पास एन्क्रिप्टेड उपयोगकर्ता जानकारी तक पहुंच नहीं होगी। लेकिन चूंकि यहां सब कुछ और हर कोई एन्क्रिप्टेड नहीं है, इसलिए सब कुछ ठीक हो जाएगा।
दोस्त! टिप्पणियों को देखते हुए, यह विधि सभी के लिए काम नहीं करती है। एक और तरीका है. कृपया इसे आज़माएं.
आज ऐसी स्थिति है जब कोई उपयोगकर्ता अपना पासवर्ड भूल जाता है और स्थिति से बाहर निकलने का एकमात्र तरीका रीसेट करना है विंडोज़ पासवर्ड 7, काफी क्लासिक. अगर आपके सामने भी ऐसी कोई समस्या आती है तो कोई बात नहीं.
इसे हल करने के लिए, आपको केवल इसी पासवर्ड को रीसेट करने के लिए एक फ्लैश ड्राइव की आवश्यकता है। यहां हमारा मतलब यह है कि एक नियमित फ्लैश ड्राइव या यहां तक कि एक सीडी पर एक प्रोग्राम की एक छवि होगी जो विशेष रूप से विंडोज़ में पासवर्ड रीसेट करने के लिए डिज़ाइन की गई है।
फ़्लैश ड्राइव का उपयोग करके अपना पासवर्ड रीसेट करना
सबसे अधिक संभावना है, फ्लैश ड्राइव में ऑनलाइन एनटी पासवर्ड और रजिस्ट्री संपादक नामक एक प्रोग्राम होगा। वास्तव में, यह व्यावहारिक रूप से एकमात्र सार्वजनिक रूप से उपलब्ध प्रोग्राम है जो पासवर्ड रीसेट और अन्य सिस्टम जोड़तोड़ के लिए डिज़ाइन किया गया है।
इसे इस्तेमाल करना काफी आसान है. सब कुछ इस प्रकार किया जाता है:
- सबसे पहले, आपको यह सुनिश्चित करने की ज़रूरत है कि जब सिस्टम बूट होता है, तो यह पहले यह देखने के लिए जांच करता है कि ड्राइव और यूएसबी पोर्ट में कुछ है या नहीं, और फिर हार्ड ड्राइव से विंडोज़ को लोड करता है। यह BIOS में किया जाता है. ऐसा करने के लिए आपको निम्नलिखित कार्य करने होंगे:
- जब लोडिंग स्क्रीन दिखाई दे (इसका एक उदाहरण चित्र 1 में दिखाया गया है), तो आपको डिलीट दबाना होगा;
टिप्पणी:सिस्टम मॉडल के आधार पर, विभिन्न प्रकार के बटन दबाकर BIOS में प्रवेश किया जा सकता है। आपको यह देखना होगा कि लोडिंग स्क्रीन पर क्या लिखा है। अधिकांश मामलों में यही बटन होता हैमिटाना, और अधिक शायद ही कभीF2.
चित्र संख्या 1 में इस बात पर जोर दिया गया है कि बूट स्क्रीन में लिखा है कि BIOS में प्रवेश करने के लिए आपको डिलीट दबाना होगा।
- फ़्लैश ड्राइव डालें;
- "उन्नत BIOS सुविधाएँ" नामक आइटम पर जाएँ;
टिप्पणी:यह केवल पर लागू होता हैपुरस्कार BIOS,क्या कुछ और भी है?एएमआईऔरफीनिक्स पुरस्कार. वहां आपको मेनू आइटम देखने की जरूरत है जहां नाम "गाड़ी की डिक्की».

- "बूट अनुक्रम" आइटम पर जाएँ;

- दिखाई देने वाली विंडो में, हम उन सभी उपलब्ध मीडिया की एक सूची देखते हैं जिनसे बूटिंग हो सकती है (बेशक, "यूएसबी" फ्लैश ड्राइव के नाम पर दिखाई देगा, यह चित्र संख्या 4 में तीर द्वारा दिखाया गया है), इसलिए आपको पहले आइटम पर क्लिक करना होगा, यानी, "पहला बूट डिवाइस "और दिखाई देने वाली विंडो में, हमारे यूएसबी ड्राइव का चयन करें, जैसा कि चित्र संख्या 5 में दिखाया गया है;

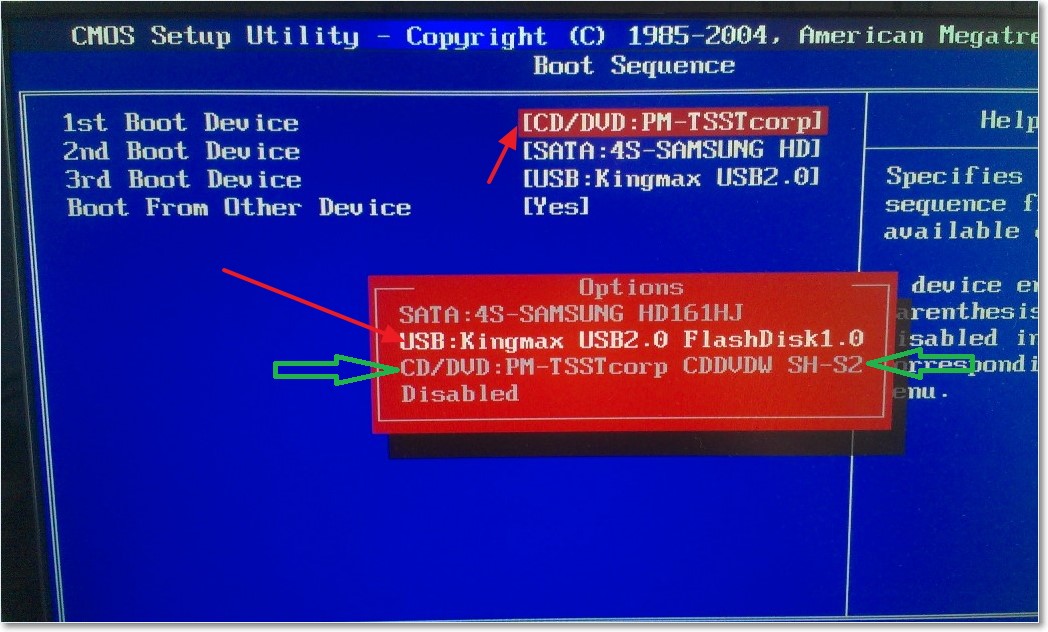
- अब आपको सभी बदलावों को सेव करने के लिए F10 दबाना होगा।
फिर, ध्यान रखें कि सभी संस्करण ऊपर दिखाए गए अनुसार नहीं दिखेंगे। वैसे भी हर बात का मतलब साफ होना चाहिए. और आपको हमेशा "बूट" से संबंधित आइटम की तलाश करनी होगी।
यदि ऑनलाइन एनटी पासवर्ड और रजिस्ट्री एडिटर नामक भूला हुआ पासवर्ड रीसेट विज़ार्ड फ्लैश ड्राइव पर नहीं, बल्कि डिस्क पर रिकॉर्ड किया गया है, तो अंतिम पैराग्राफ में आपको सीडी/डीवीडी से संबंधित आइटम का चयन करना होगा। चित्र 5 में इसे हरे तीरों के साथ दिखाया गया है।
- कंप्यूटर को पुनः आरंभ करने के लिए. यहां हम देखेंगे कि लोडिंग फ्लैश ड्राइव से होती है।
यदि ऑनलाइन एनटी पासवर्ड और रजिस्ट्री संपादक वास्तव में उस पर स्थापित है (और, सबसे अधिक संभावना है, यह मामला है, क्योंकि ऐसे कोई अन्य सार्वजनिक रूप से उपलब्ध प्रोग्राम नहीं हैं), चित्र संख्या 6 में दिखाया गया इंटरफ़ेस दिखाई देगा। यहां आपको अपने कीबोर्ड पर एंटर दबाने के अलावा कुछ भी करने की जरूरत नहीं है।
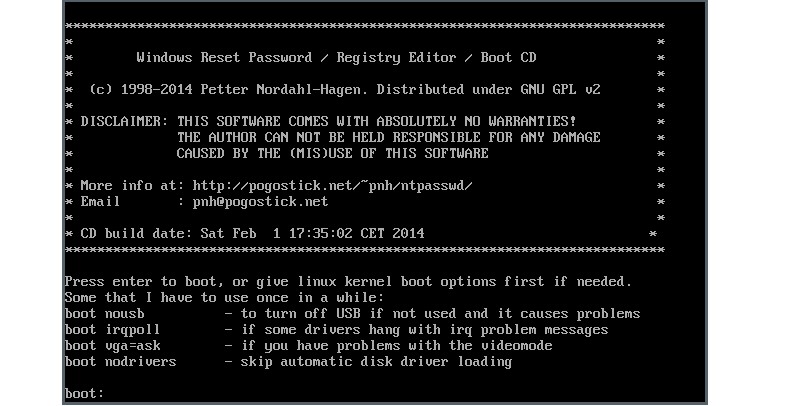
- चित्र 7 में हम उन सभी उपलब्ध विभाजनों की एक सूची देख सकते हैं जिनके साथ आप काम कर सकते हैं (हरे फ्रेम के साथ हाइलाइट किया गया)। आपको यह जानना होगा कि किस पर विंडोज़ स्थापित है। दिखाए गए उदाहरण में केवल एक ही है. सबसे अधिक संभावना है, यह आपके लिए भी वैसा ही होगा।
किसी भी स्थिति में, आपको उस अनुभाग की संख्या लिखनी होगी जिसके साथ हम काम करेंगे, जो उसी चित्र में लाल फ्रेम में दिखाया गया है।

- चित्र 8 में, मॉडेम उपलब्ध क्रियाओं की एक सूची देख सकता है (हरे फ्रेम के साथ हाइलाइट किया गया)। हम पासवर्ड रीसेट करने में रुचि रखते हैं, अर्थात "पासवर्ड रीसेट"। यह पहला आइटम है, इसलिए आपको ठीक-ठीक उसका नंबर बताना होगा, जो लाल फ्रेम में दिखाया गया है।
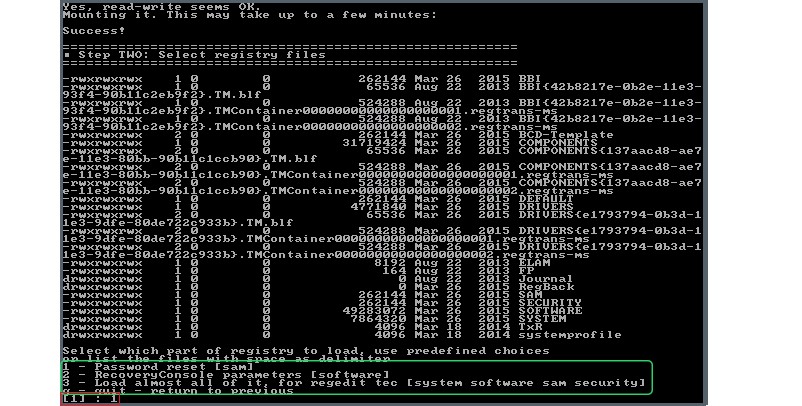
- और फिर से चित्र 9 में हम हरे फ्रेम में क्रियाओं की एक सूची देख सकते हैं। यहां हम पासवर्ड रीसेट करने में रुचि रखते हैं, यानी पहला बिंदु। हम इसे चुनते हैं, जो लाल फ्रेम में दिखाया गया है।
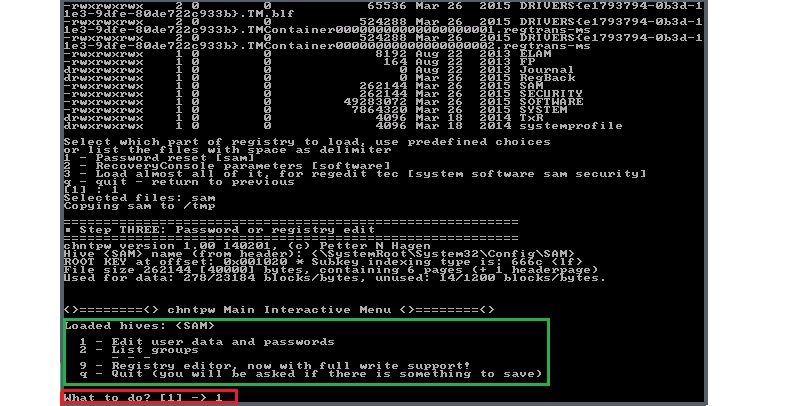
- चित्र 10 में हम हरे फ्रेम में उपयोगकर्ताओं की एक सूची देख सकते हैं। आपके पास वही होगा, केवल आपके कंप्यूटर के उपयोगकर्ताओं के साथ। उनमें से प्रत्येक का अपना है अद्वितीय कोड, यानी वह RID जिसे दर्ज करना होगा।
दिखाए गए उदाहरण में, उपयोगकर्ता "प्रशासक" का चयन करें और उसकी आरआईडी दर्ज करें, जो लाल फ्रेम में दिखाया गया है।
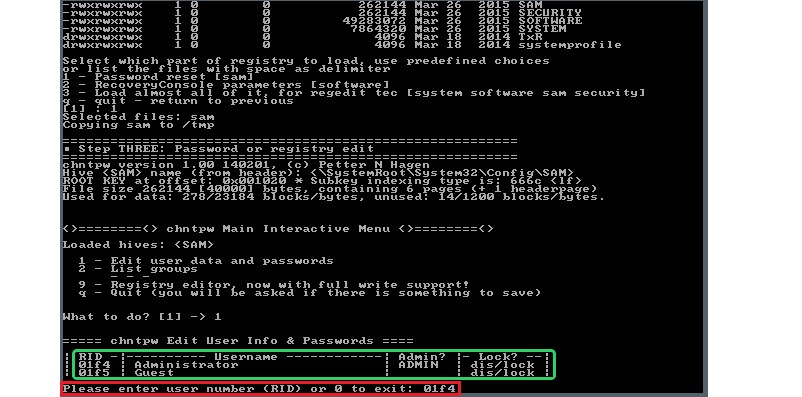
- चित्र 11 में आप फिर से हरे फ्रेम में उपलब्ध क्रियाओं की सूची देख सकते हैं। हम पासवर्ड साफ़ करने में रुचि रखते हैं, यानी पहला बिंदु। हम इसे चुनते हैं, जो लाल फ्रेम में दिखाया गया है।
- यदि सब कुछ ठीक रहा, तो हमें संबंधित संदेश दिखाई देता है (चित्र संख्या 12 में इसे तीरों से हाइलाइट किया गया है)। एक बार फिर, हरे फ्रेम में क्रियाओं की एक सूची उपलब्ध है। हम आउटपुट में रुचि रखते हैं, इसलिए हम "q" दर्ज करते हैं, जो लाल फ्रेम द्वारा दिखाया गया है।
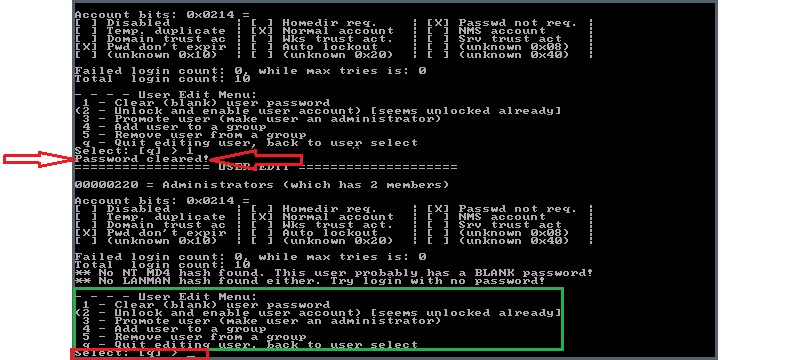
जैसा कि आप देख सकते हैं, सब कुछ सफलतापूर्वक पूरा हो गया और अब आप फ्लैश ड्राइव को हटा सकते हैं और बिना किसी पासवर्ड के सिस्टम में लॉग इन कर सकते हैं। एक बड़ा प्लस यह है कि उपरोक्त सभी कार्यों को करने के लिए आपको व्यवस्थापक अधिकार स्थापित करने की आवश्यकता नहीं है, आपको कमांड लाइन आदि के माध्यम से कुछ भी करने की आवश्यकता नहीं है।
मुझे पासवर्ड रीसेट प्रोग्राम कहां मिल सकता है?
यदि आपके किसी भी मित्र के पास ऑनलाइन एनटी पासवर्ड और रजिस्ट्री संपादक नहीं है तो क्या होगा? वैसे भी सब कुछ फ़्लैश ड्राइव के माध्यम से ही किया जाना चाहिए। इस मामले में, आपको किसी मित्र से उसका कंप्यूटर उपयोग के लिए उधार देने के लिए कहना होगा, अपने साथ एक खाली फ्लैश ड्राइव लेकर उसके पास जाना होगा।
यदि किसी मित्र के पास उपयुक्त ड्राइव हो तो एक खाली सीडी भी काम करेगी। उसके कंप्यूटर पर आपको निम्नलिखित कार्य करने होंगे:
- कार्यक्रम के आधिकारिक पृष्ठ पर जाएँ - http://pogostick.net/~pnh/ntpasswd/bootdisk.html।
- हमें वहां "डाउनलोड" अनुभाग मिलता है। यदि हम प्रोग्राम के साथ एक डिस्क बनाना चाहते हैं, तो हम पहला विकल्प चुनते हैं (चित्र संख्या 13 में लाल रेखा से रेखांकित), और यदि हम फ्लैश ड्राइव पर लिखते हैं, तो दूसरा विकल्प (हरी रेखा से रेखांकित) चुनते हैं।
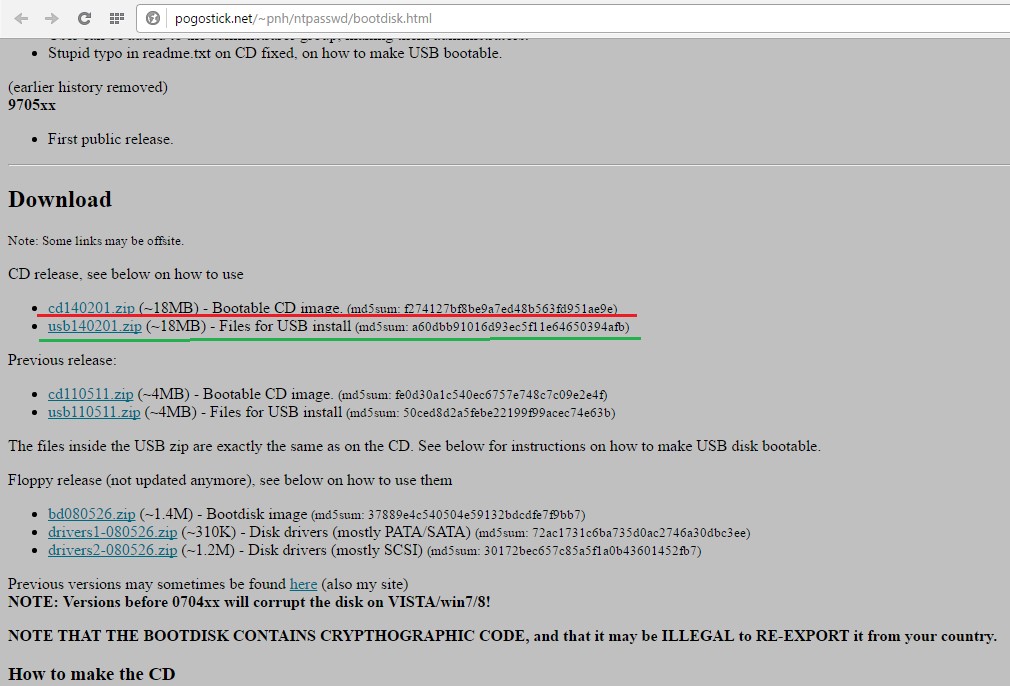
- डाउनलोड किए गए संग्रह को फ्लैश ड्राइव या डिस्क पर अनपैक करें। यदि हम डिस्क के बारे में बात कर रहे हैं, तो वे चलन में आ जायेंगे मानक साधनसीडी और डीवीडी पर रिकॉर्डिंग।
सामान्य तौर पर, सब कुछ बहुत सरलता से होता है - खुले संग्रह में, "एक्सट्रैक्ट" बटन पर क्लिक करें (चित्र संख्या 14 में लाल रंग में दिखाया गया है) और वहां चयन करें हटाने योग्य ड्राइव(हरे फ्रेम के साथ दिखाया गया है) या एक डिस्क ड्राइव। "ओके" बटन पर क्लिक करें और आपका काम हो गया!

बस इतना ही। अब फ्लैश ड्राइव तैयार है, जो कुछ बचा है उसे BIOS के माध्यम से बूट प्राथमिकता में पहले स्थान पर सेट करना है और उपरोक्त सभी चरणों को निष्पादित करना है।
***
राजा महल में चला गया.
गार्ड ने मांग की: "पासवर्ड?"
और राजा ने उत्तर दिया: "अरे!"
कविता तीसरी कक्षा में उत्तीर्ण होगी!
आप अपना पासवर्ड भूल गए प्रशासक. क्या करें?
यदि आप अपना पासवर्ड भूल गए हैं तो क्या करें, इसके बारे में इंटरनेट पर बहुत सारी सलाह हैं। प्रशासक, - हानिकारक से लेकर बेकार तक की सलाह।
उदाहरण के लिए, मैं पासवर्ड रीसेट की दृढ़ता से अनुशंसा नहीं करता प्रशासकफाइलों को नष्ट सैम* (\WINDOWS\system32\config\). इसके बाद, पुनर्स्थापना सहित बड़ी समस्याएं संभव हैं ओएस! एक नियम के रूप में, सिस्टम को बूट करना संभव नहीं है; लोड करते समय एक विंडो दिखाई देती है lsass.exe - सिस्टम त्रुटि संदेश के साथ "निम्न त्रुटि के कारण एसएएम प्रारंभ करने में विफल: सिस्टम से जुड़ा उपकरण काम नहीं कर रहा है।" त्रुटि स्थिति: 0xc0000001. सिस्टम को बंद करने और सुरक्षित मोड में रीबूट करने के लिए ओके पर क्लिक करें, विवरण के लिए इवेंट लॉग देखें।" बटन दबाने के बाद ठीक हैकंप्यूटर रीबूट हो जाएगा इत्यादि।
यह सलाह भी है: फ़ाइल हटाएँ लॉगऑन.स्क्र (\WINDOWS\system32\), और फ़ाइल cmd.exeका नाम बदलें लॉगऑन.स्क्र. रीबूट के बाद, माना जाता है कि 15 (!) मिनट के बाद इसे (?!) खुल जाना चाहिए, जिसमें आपको टाइप करना होगा एक्सप्लोरर, इसके बाद आप कथित तौर पर अधिकारों के साथ लॉग इन कर सकते हैं प्रशासक.
इससे कुछ नहीं होगा!...
पासवर्ड की दोबारा प्राप्ति
इस प्रक्रिया को पूरा करने के लिए, आपको अपने खाते से लॉग इन करना होगा। प्रशासकया समूह सदस्य व्यवस्थापकों(अगर नेटवर्क के लिए, तो नेटवर्क नीति सेटिंग्स इस प्रक्रिया को प्रतिबंधित कर सकती हैं)।
बटन को क्लिक करे प्रारंभ -> सेटिंग्स -> नियंत्रण कक्ष ->;
– टैब पर उपयोगकर्ताओंजिसका पासवर्ड आप बदलना चाहते हैं उसका नाम चुनें और बटन पर क्लिक करें पासवर्ड रीसेट;
- नया पासवर्ड दर्ज करें और पुष्टि करें (पासवर्ड बदलने के लिए) या फ़ील्ड खाली छोड़ दें (पासवर्ड रीसेट करने के लिए) -> ठीक है.
टिप्पणियाँ
***
अंतर्निहित खाते का उपयोग करके अपना पासवर्ड रीसेट करना प्रशासक(वी )
बूटिंग/रीबूट करते समय, दबाएँ एफ8;
- वी मेन्यू अतिरिक्त विकल्पविंडोज़ बूटचुनना ;
- बिल्ट-इन चुनें खाता प्रशासक (प्रशासक), जो डिफ़ॉल्ट रूप से पासवर्ड से सुरक्षित नहीं है (आप प्रशासक समूह के किसी भी सदस्य के किसी भी खाते का चयन कर सकते हैं जिसके लिए आप पासवर्ड जानते हैं/या आपके पास नहीं है);
- खिड़की में डेस्कटॉपउस संदेश के साथ खिड़कियाँकाम में सुरक्षित मोड, प्रेस हाँ;
- लोड करने के बाद डेस्कटॉपक्लिक प्रारंभ -> नियंत्रण कक्ष -> उपयोगकर्ता खाते;
- उस खाते के आइकन पर क्लिक करें जिसका पासवर्ड आप रीसेट करना चाहते हैं;
- मेनू में बाईं ओर आइटम का चयन करें पासवर्ड बदलें;
- खिड़की में आपके खाते का पासवर्ड बदला जा रहा है<Имя_учетной_записи> एक नया पासवर्ड दर्ज करें और पुष्टि करें (पासवर्ड बदलने के लिए) या फ़ील्ड खाली छोड़ दें (पासवर्ड रीसेट करने के लिए);
- बटन दबाएँ पासवर्ड बदलें;
- खिड़की बंद करो उपयोगकर्ता खाते;
- खिड़की बंद करो कंट्रोल पैनल;
- रिबूट.
***
का उपयोग करके अपना पासवर्ड रीसेट करें खिड़कियाँ
क्लिक प्रारंभ करें -> चलाएँ... -> एक प्रोग्राम चलाएँ ->अध्यक्ष एवं प्रबंध निदेशक-> ठीक है;
- खुलने वाली विंडो में आदेश दुभाषियासिस्टम प्रॉम्प्ट के बाद, दर्ज करें उपयोगकर्ता पासवर्ड2 को नियंत्रित करें
– एक विंडो खुलेगी उपयोगकर्ता खाते;
- खेत मेँ इस कंप्यूटर के उपयोगकर्ताआवश्यक खाता चुनें;
- बॉक्स को अनचेक करें उपयोगकर्ता नाम और पासवर्ड की आवश्यकता है -> ठीक है(या नीचे अनुभाग में उपयोगकर्ता पासवर्ड<Имя_пользователя> क्लिक पासवर्ड बदलें... ->खिड़की में पासवर्ड बदलेंनया पासवर्ड दर्ज करें और पुष्टि करें (अपना पासवर्ड बदलने के लिए) या फ़ील्ड खाली छोड़ दें (अपना पासवर्ड रीसेट करने के लिए) -> ठीक है -> ठीक है -> ठीक है);
- दिखाई देने वाली विंडो में स्वचालित लॉगिननया पासवर्ड दर्ज करें और पुष्टि करें (अपना पासवर्ड बदलने के लिए) या फ़ील्ड खाली छोड़ दें (अपना पासवर्ड रीसेट करने के लिए) -> ठीक है;
- कमांड लाइन विंडो में, एंटर करें बाहर निकलना
- रिबूट.
***
अपने बिल्ट-इन अकाउंट पासवर्ड को कैसे रीसेट करें प्रशासक
यदि अंतर्निहित खाता प्रशासककंप्यूटर भी "सुरक्षित रूप से" पासवर्ड भूल गया है, आप आपातकालीन पुनर्प्राप्ति का उपयोग कर सकते हैं बूट डिस्कप्रकार विंडोज़ मिनीपीई संस्करणया ईआरडी कमांडर.
1. डिस्क माइक्रोसॉफ़्ट विंडोज़मिनीपीई संस्करणइसमें एक छीन लिया गया संस्करण शामिल है विन्डोज़ एक्सपी.
लोडिंग के लिए मिनीपीईमें जरूरत है बायोससे बूट स्थापित करें सीडी रॉम"आह, इसे ट्रे में रख दो सीडी रॉम"और बूट डिस्क के साथ मिनीपीईऔर रीबूट करें;
- जब यह लोड होता है मिनीपीई, बटन दबाएँ मिनीपीई(बटन का विकल्प शुरू) -> प्रोग्राम्स -> सिस्टम टूल्स -> पासवर्ड रिन्यू;
– एक विंडो खुलेगी ;
- बटन को क्लिक करे विंडोज़ फ़ोल्डर का चयन करें(नीचे दाएं);
- खिड़की में फ़ोल्डर के लिए ब्राउज़फ़ोल्डर स्थान निर्दिष्ट करें खिड़कियाँऔर दबाएँ ठीक है;
- बटन दबाएँ मौजूदा उपयोगकर्ता पासवर्ड नवीनीकृत करें;
- ड्रॉप-डाउन सूची में खातावांछित खाता चुनें;
- टेक्स्ट फ़ील्ड में नया पासवर्डनया पारण शब्द भरे;
- फ़ील्ड में इसकी पुष्टि करें पासवर्ड की पुष्टि कीजिये(नया पासवर्ड याद रखें!);
– नीचे दिए गए बटन पर क्लिक करें स्थापित करना;
– एक विंडो दिखाई देगी जानकारीएक संदेश के साथ एनटी के लिए पासवर्ड नवीनीकरण सफलतापूर्वक पूरा हो गया है!;
– क्लिक करें ठीक है;
- खिड़की बंद करो XP-आधारित सिस्टम के लिए पासवर्ड नवीनीकरण;
- बटन दबाएँ मिनीपीई -> रिबूट;
- रीबूट के बाद इंस्टॉल करें बायोसहार्ड ड्राइव से बूटिंग;
- आप सिस्टम को नए पासवर्ड से बूट कर सकते हैं प्रशासक.
2. ईआरडी कमांडरएक बूट करने योग्य आपातकालीन पुनर्प्राप्ति डिस्क है, जैसे विंडोज़ मिनीपीई.
डिस्क से बूट करते समय ईआरडी कमांडरबूट मेनू में चयन करें;
- आरंभीकरण को छोड़ने के लिए स्थानीय नेटवर्क(और तेज़ लोडिंग!) बटन पर क्लिक करें नेटवर्क कॉन्फ़िगरेशन छोड़ें;
- खिड़की में ईआरडी कमांडर में आपका स्वागत हैचुनना ओएसपुनर्स्थापित करने के लिए क्लिक करें ठीक है;
- लोड करने के बाद ईआरडी कमांडरक्लिक प्रारंभ -> सिस्टम टूल्स -> लॉकस्मिथ विज़ार्ड -> अगला;
- अगली विंडो में ड्रॉप-डाउन सूची में खातावांछित खाता चुनें;
- खेत मेँ नया पासवर्डएक नया पासवर्ड दर्ज करें, फ़ील्ड में इसकी पुष्टि करें पासवर्ड की पुष्टि करें -> अगला -> ठीक है;
- बटन दबाएँ प्रारंभ -> लॉग ऑफ -> पुनरारंभ करें -> ठीक है;
- रीबूट के बाद आप नए पासवर्ड से लॉग इन कर सकते हैं प्रशासक.
टिप्पणियाँ
1. किसी भी (!) जानकारी का उपयोग अच्छे और बुरे दोनों के लिए किया जा सकता है: यह सब इस बात पर निर्भर करता है कि इस जानकारी का उपयोग कौन करता है और किस उद्देश्य के लिए... मुझे आशा है कि आपको इस जानकारी की आवश्यकता एक अच्छे उद्देश्य के लिए है: आप अपना पासवर्ड भूल गए हैं ( ! ), पुनः स्थापित न करें!..
2. पासवर्ड का उपयोग करने से सुरक्षा तंत्र प्रक्रिया की सुरक्षा बढ़ जाती है माइक्रोसॉफ़्ट विंडोज़), सेवा की जाँच के लिए जिम्मेदार एक प्रक्रिया बनाना विनलॉगऑन. यह प्रोसेसजैसे प्रमाणीकरण पैकेज का उपयोग करता है Msgina.dll. यदि प्रमाणीकरण सफल होता है, तो प्रक्रिया lsass.exeएक उपयोगकर्ता एक्सेस टोकन बनाता है जिसका उपयोग शेल लॉन्च करने के लिए किया जाता है। प्रारंभ की गई अन्य प्रक्रियाएँ इस टोकन को प्राप्त करती हैं।
स्थानीय खाते के लिए सुरक्षा जानकारी संग्रहीत करता है। स्थानीय सुरक्षा और लॉगिन नीति के लिए जिम्मेदार। कार्यक्रम स्थिर और के लिए आवश्यक है सुरक्षित कार्य, इसलिए इसके संचालन को बाधित करने की अनुशंसा नहीं की जाती है।
समायोजन: प्रारंभ -> सेटिंग्स -> नियंत्रण कक्ष -> प्रशासनिक उपकरण -> सेवाएँ -> सुरक्षा खाता प्रबंधक -> गुण.
स्टार्टअप प्रकार - ऑटो. किसी खाते से लॉगिन करें.
निर्भरताएँ: पर निर्भर करता है सुदूर प्रणाली संदेश (आरपीसी). से सुरक्षा खाता प्रबंधकनिर्भर करता है वितरित लेनदेन समन्वयक. यदि यह सेवा विफल हो जाती है, तो यह रीबूट हो जाती है। इस सेवा के लिए पुनर्प्राप्ति क्रियाएँ समर्थित नहीं हैं.
कभी-कभी नाम के तहत lsass.exeएक नेटवर्क वर्म या ट्रोजन छिपा हुआ है। सबसे प्रसिद्ध नेटवर्क कीड़े सैसर, निमोसऔर लवगेटनाम की एक निष्पादन योग्य फ़ाइल शामिल है lsass.exe.
5. आप विशेष प्रोग्राम (एक लंबी और कठिन प्रक्रिया!) का उपयोग करके पासवर्ड को क्रैक करने का प्रयास कर सकते हैं।




