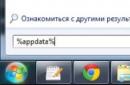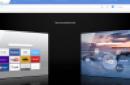Reference: format .dmg - standard disk image file format in Apple's Macintosh operating systems (Mac OS).
You have decided to install Mac OS X retail on your PC. We even downloaded an image of the original disk. Only bad luck, the image is made in the format .dmg ! And Windows doesn’t know it and doesn’t want to open/write it. What to do?
There are two solutions.
First– convert this .dmg into a more familiar and understandable one for Windows And Linux format .iso, and then write it to disk using “regular” programs. It seems like a good method, but here you will have to make additional unnecessary movements to open/close programs, convert, etc. I personally was too lazy to bother with these questions.
I used second way. It is to directly write a .dmg image to disk under Windows . This can be done using the program TransMac.
TransMac- Very simple program For working with dmg images under Windows . It allows you to open them, view them, burn them to disk, and even change them. Despite its simplicity, the program is paid, but has a trial period of 15 days. For the task of writing an image to disk, the trial was enough for me. Therefore, if you do not need to open dmg files under Windows every day, you should not bother looking for all sorts of cracks for this program, as well as buying it :)
This is what the program window looks like:

So let's get started. To record a dmg image to disk you need to open a dialog Tools->Burn CD/DVD Image.
Note: I hope you noticed that the Mac OS X image is quite large in size and will only fit on double layer DVD disc. (At least, the retail image of Max OS X 10.6.6 Snow Leopard is written to just such a blank.)

Select it first drive unit, which will record, then write speed (everywhere they say that it is better to leave high), and, of course, himself image file to burn . Now click OK.
If you are trying to write original image Mac OS X, then most likely the program will say that the image is packed and offer unpack it. Agree with this proposal and select the location and name of the file into which the unpacking will be carried out. At the end of it, you will need to open the dialogue again Tools->Burn CD/DVD Image, but choose a new one there, just unpacked dmg image .
Now the program will not swear and require any other body movements. Just click OK and recording will begin.

At the end of it, you will have a disk with the original Mac OS X, recorded from a dmg image under Windows, no different from the same one recorded under Mac OS X itself.
Note: the performance of the method was tested on Windows 7 x64 With TransMac version 9.3 trial.
Useful article? There will be more of them if you support me!
A bootable MAC OS flash drive is created quite simply and quickly. This can be done using the same operating system or any other.
1. We use MAC OS
In all cases, to complete the task we will need an empty flash drive with a capacity of at least 8 GB, as well as an Internet connection. If you use MAC OS, you also need Account in Apple ID.
The step-by-step process for creating a boot drive is as follows:
- Download the system image from apple.com. There's always latest version. Usually on home page there is promotional material for the OS and the inscription “Update your system right now.” It can also be found in App Store. To do this, use the search. Apple companies often arrange free giveaway their latest creations.
- Insert the flash drive. Run the downloaded image. This special utility to create bootable media. In the left panel, select the inserted drive. Go to the "Partition" tab.
- Under “Partition Layout”, select “1 Partition”. It is also advisable to indicate the name of the flash drive. It is most convenient to name it according to the name of the operating system. In our case it is “El Captain”.
- In addition, indicate the format next to “Format” “Mac OS Extended (Journaled)” and the size of the flash drive - enter as much as is on the media. Click Apply.


- Now go back to the downloaded folder and launch the terminal. In it, enter the command shown in Figure 2. It can also be seen in this file.

- Wait approximately 15 minutes. After this, the process will be completed and you will have a ready bootable media information for installing the operating system.
Clue: To boot from the resulting media, connect it to your computer while holding down the Alt button. Then simply follow the installer's instructions.
As you can see, everything here is extremely simple. Difficulties arise if you are not able to use MAC OS to complete the task. Then you will have to resort to “workarounds”.
2. We use Windows
In this case installation image It won't work with the App Store. You need to search on torrent trackers or regular sites. And then there are two options - either you will find the image in .dmg format, or in .iso format.
In the first case, you need to do this:
- Download and install the TransMac program on your computer. The best way to do this is on the website acutesystems.com (it’s official). The program is paid, but it has a trial period of 15 days. During this time, you can manage to create many flash drives.
- In the left panel, select the flash drive that you are going to make bootable. Right-click on it and click “Format Disk for Mac” in the drop-down list. A prompt will appear in which you simply need to click “Yes” or “OK”.
- Once formatting is complete, right-click on the drive again, but now select “Restore with Disk Image.”
- In the window that appears, under the words “Disk Image to restore”, indicate the path to the .dmg file that you downloaded earlier. Click OK. In all subsequent warnings, also click “OK” or “Yes”. Everywhere they talk about the fact that all data will be lost, and the image will be installed on the selected disk. But that's what we need.


In the future, use the flash drive in the same way as when creating one in MAC OS, that is, insert it into the computer and hold down “Alt”. The corresponding menu will appear and the OS can be easily installed.
If you managed to find an image in .iso format (which is most likely), then you have a lot of options for creating a bootable drive with it. And they are all absolutely free. For example, you can use Rufus.
To do this, do this:
- Download the program from the official website (rufus.akeo.ie) and run it on your computer.
- In the “Device” field, select the flash drive that you are going to make bootable. You can change the remaining fields up to the one related to the name at your discretion. If you don’t understand, it’s better not to touch them at all.
- In the New Volume Label field, enter the name of your media. This is not necessary, but it is better to name the drive accordingly to make it easier to deal with later.
- Check the boxes next to " Quick formatting" and "Creates a boot disk." To the right of the last one, select “ISO image” and click on the button in the form of a disk drive. Specify the path to the downloaded image.
- Click "Finish" and wait for the process to complete.

In the same way you can use the following programs:
- SARDU and others.
Some of them are paid, so be careful.
3. Use Linux
In Linux and Ubuntu everything is much simpler. There is no need to use any here additional programs. All you need is a terminal, the same empty flash drive and the downloaded image.
Important! To complete the task from Linux, you must have an image in .iso format. Others may not be suitable. However, some of the .iso files may not be suitable, but if you download the images in other formats, they definitely cannot be used.
If all this is there, insert the USB flash drive, launch the terminal and do the following:
- Enter the command "diskutil list". After completing it you will see full list disks that are currently being used in the computer. Find your drive there.
- Enter the command "diskutil unmountdisk [media name]". That is, if the flash drive is called “/dev/mydisk”, the command will look like “diskutil unmountdisk /dev/mydisk”.
- Enter the command “sudo dd if=[folder where the image in .iso format is located] of=[name of the removable drive] bs=1024”. Then if the folder with the image is called “z:/papka/obraz”, then the command will look like “sudo dd if= z:/papka/obraz of=/dev/mydisk bs=1024”.
- Wait for the creation process to complete.
As you can see, in Linux it is easiest to complete the task.
While Apple has not yet enslaved the whole world, the issue of working in Windows with discs recorded in Mac OS or accessing partitions formatted for Mac OS remains relevant. TransMac will allow you, in Windows, including Vista, not only to work with files on HFS partitions, but also to create and burn dmg images, which are widely used in Mac OS X.
TransMac Properties
- Reads and writes CDs, DVDs (including dual-layer), high-density floppy disks, and disk images in the format used by the Mac.
- Supports HFS (Mac OS Standard), HFS+ (Mac OS Extended) and HFSX (“case sensitive” file names) hard drive partitions.
- Access to Mac partitions on boot disk(Boot Camp, for example).
- Create, write, read and compress Mac disk images (dmg and sparseimage).
- Burn ISO and dmg/sparseimage images to CD/DVD.
- Formatting drives for use on Mac.
- Reading Mac multisession and hybrid CDs.
Access to Mac partitions
The ability to access files on Mac OS X partitions can be a godsend for many, especially if you have Windows installed on your Mac. Then the files on the HFS partitions will be available to you thanks to TransMac. True, access is only in read mode, that is, you can view, copy, but there is no ability to write. My external USB drive, for example, is divided into two partitions: FAT32 and HFS+. Now I can also access the latter from Windows - this is certainly very convenient. Similarly, you can use TransMac to access files on a CD/DVD that were recorded without Windows compatibility mode, as can be done, for example, by .


Creating and recording dmg images
TransMac, among other things, provides a very useful and rather rare opportunity for Windows to more or less fully work with Dmg files. They can not only be created and viewed, but also recorded. The dmg image creation dialog allows you to set the file size or determine it, depending on which disk is located in optical drive. In addition, you specify the type file system image - HFS (Mac OS Standard) or HFS+ (Mac OS Extended). After creating a new dmg image, you can add files to it simply by dragging them into the TransMac window.


In general, the program is not oversaturated with a bunch of functions and gadgets, and has rather modest recording settings. But, in my opinion, the ability to create/write dmg images in Windows and access to Mac OS partitions is worth a lot. It seems that the developers think the same thing, which is reflected in the price of the TransMac. But the trial version, which is available for download, works for 30 days and has no restrictions.
Making Clover & Chameleon Boot USB Flash Disk
under Windows XP and higher.






Full (partial - format only) installation of Clover bootloader on USB Flash drive:
On the menu Options->Configuration choose:
1. Boot Data set (set of loader files):
- Built-in (built-in revisions " Clover&Chameleon«),
- External (external) - downloads a zip archive with a folder and file structure similar to the installed bootloader,
- Not Install (do not install) - formatting only with installation of boot sectors.
2. Format options (formatting options):
- Boot records (boot sectors) -> Clover ,
- Align to sectors: 8192 (default)
- Align to sectors: 63 (if some strange/old BIOSes don't see the flash drive)
- Rest default.
3. Multi Partitioning (breakdown into volumes):
- Boot Partition Size (the size of the boot volume is up to your taste) - uncheck this box if you do not plan to create a second volume on the same disk (for example, for the MACOSX distribution).
4. Enable Fixed Disk
(activation of work with non-USB drives) — warning -> « at one's own risk«!
5. Press the button " OK
«.
6. In the main program window -> Destination Disk
(destination drive) - select the required object (USB Flash Drive) for installation.
7. Press the button “ Format Disk
«.
8. We wait and enjoy the result of the program.
Editing (if necessary) configuration file bootloaders
Extract the HFS(HFS+) partition image from the distribution package for deployment to a USB Flash drive:
The 10.9 Mavericks image is not bootable! Therefore, we use the converted image from here
For use:
Unpack the .zip archive, and the 5.hfs file in it can be immediately deployed to a flash drive via BDU.
Uploading the MACOSX distribution to the second volume bootable usb Flash drive:
1. Conduct full installation Clover bootloader on USB Flash Drive with the checkbox checked Boot Partition Size.
2. We get USB Flash Drive
, divided into two volumes
. (Note: Unfortunately, by default, the OS Windows does not support multi-volume USB Flash Drive, therefore, only one partition will be available under Windows.)
3. Download the MACOSX distribution selected for installation. This distribution, of course, must meet all necessary requirements for installation on PC
4. Extract the image from the distribution kit HFS(HFS+) partition
(this will be a file with the extension hfs
)
The path to obtain the desired HFS image will depend on the degree of nativeness of your source distribution:
- For various distro assemblies, you can try extracting through the menu: Tools -> Extract HFS(HFS+) partition from DMG-files .
- What you are using may not be the original InstallESD.dmg taken from the retail packageInstallOSXMountainLion.app/Contents/SharedSupport/ but the original image once again packaged into another image and with a different name, for example OSXMountainLion.dmg. InstallESD.dmg from the repacked archive is easier to find and extract with the 7zFM.exe program. And only then, from it, get the HFS image we need.
5. In the main program window -> Destination Disk
- choose our USB Flash Drive
-> Part2
.
6. Press the button “ Restore Partition
«.
7. In the Explorer window that opens, select the unpacked file with the extension *. hfs
. The file size must be no larger than Part2
.
8. We wait and enjoy the result of the program
Note!!!
When installing OS X from this flash drive, the Recovery HD partition is not created automatically!
If you really need the Recovery HD section, download a separate package from the Apple website:
RecoveryHDUpdate.pkg
Using this package, follow the link to create a full-fledged Recovery HD partition for OS X Mavericks
We looked at how to format disks, partition media, and create and assign different file systems and file structures.
In this third part, we will look at working with disk images, how to create a blank disk image, how to create a disk image from storage media, such as an HDD or CD, and other issues that you may encounter while using your Mac.
The initial question that arises for the user is how to create a .dmg disk image from a folder, CD/DVD disk or HDD, for example when .
With this, as before, the program will help us “ Disk Utility» which is located in Finder->Programs->Utilities.
We reviewed its interface and strongly recommend that you read it so that no questions arise in the future.
How to create a .dmg disk image from a CD/DVD or HDD folder:
1) Open Disk Utility
2) In the top menu, go to “File->New->Disk image from folder”
3) Then select the folder or drive from which you want to make backup copy. If you want to make an image from your main HDD, you must first boot from Recovery HD or from

4) After selecting the folder or media from which you want to make the image, you will be asked to assign a name to the image, a place to save it and the image format.

If the name and storage location of the image are clear, then we will dwell on the image format in more detail.

- Only reading- the most popular disk image format. The main advantage of this format is the speed of creation. Due to the fact that it has no compression, the data is simply copied, thus saving time. Among the disadvantages, one can note the space occupied on the hard drive - slightly more than the weight of the folder/media from which the image was created. Data written to such an image cannot be changed.
- Compressed- An image in this format takes longer to create, but takes up less space due to data compression. Also, working with this disk image will be slower, since the data will be “unzipped”. Data written to such an image cannot be changed.
- Read/Write - this image format is very similar to the read-only format, with one exception - the data written to such an image can be changed, deleted, or appended.
- DVD/CD Master -
- Hybrid (HFS+/ISO/UDF) - This image format is used, like the DVD/CD Master, for cross-platform image transfer. The advantage of this image is that its extension can be changed to .dmg for Mac OS, to .iso for Windows, and to UDF (Universal Disk Format). Data written to such an image cannot be changed.
After selecting the appropriate format, click “Save” to begin the image creation process.
How to create an empty .dmg image for subsequent recording of files
An empty disk image may be needed when the content of the image may change or be supplemented. In most cases, such images are used to store data locally on a computer. Also, an empty disk image is used as a destination for a backup using Time Machine, if your media is not supported by standard Mac OS tools.
1) Open Disk Utility
2) In the top menu, go to “File->New->Empty disk image”

3) Now fill in all the fields:
- Image name. Whatever the disk image is called, the name may change in the future. And the storage location for the image.

- Name is the name of the section. Displayed during mounting. It will not be possible to change it in the future

- Size You can choose from standard images, or assign your own. We recommend allocating more space than may be needed. For example, if you plan to have 1 GB of data, allocate 1.5 GB, since you cannot increase the size in the future and you will have to re-create the image, which will take time.
- Format choose at your discretion. You can understand how they differ in
- Encryption- an important point, a paragraph is allocated to it just below.
- Sections- choose at your discretion. You can understand how they differ by reading
- On image format Let's stop further. We are offered to create a disk image in the following formats:

- Growing disk image package. In this format, the disk image will have the extension sparsebundle. This is an expanding disk image that consists of small parts of 8.5 MB each. those. if you have 30 MB of data in the image, then the image takes 30 MB. Such an image can expand to the maximum value that you specified in the “size” field. The advantage of this image is evident during a backup, since Time Machine does not copy the entire image, but only small 8.5 MB files that have changed.
- Growing disk image In this format, the disk image will have the extension sparseimage. It is identical to the Growing Disk Image Pack, but consists of a single file. those. in case of changes, Time Machine will make a backup copy of the entire file, which is not convenient if the file size is large.
- disk image for reading and writing. This image consists of one file and takes up the maximum amount of space (which you specified in the “size” field), regardless of the data written to it
- DVD/CD master this image format is mainly used for later use of the file in operating system Windows. An image in this format will have the extension .cdr and not .dmg, as in other cases. In order for such an image to be mounted (read) on Windows, it is enough to rename the file from “Image_name.cdr” to “Image_name.iso”.
After filling in all the items, click “Create” to create a disk image.
How to create an encrypted disk image
In the era of high technology, the issue of protecting information and data is becoming ever closer. The article talks about one of the ways to protect information - creating encrypted images for additional protection when storing data or sending it securely over the Internet. An encrypted disk image is practically analogous to an encrypted flash drive. . In this chapter we will describe in detail how to do this.
Regardless of the format, file system, and whether you are creating an empty disk image or from a folder/media, you have a drop-down “encryption” menu where you can select 3 types of image encryption:
- no encryption - The image will be connected (mounted) without a password.
- 128-bit AES The image will be connected (mounted) with a password. This type encryption is recommended for most data because low level encryption has little effect on speed
- 256-bit AES. The image will be connected (mounted) with a password. This type of encryption is recommended for particularly sensitive data that should not fall into the wrong hands. Disadvantages include slow work with large volumes of data.

If the image is password protected, a dialog box will be displayed each time you mount it, asking for the password. Let us remind you that if you want to reliably protect your data, do not check the “Show password” and “Remember password in keychain” checkboxes.

How to increase the maximum image size
As stated above, you cannot change the maximum image size, so set it with a margin. In fact, this is not entirely true; changing the size, although difficult, is possible.