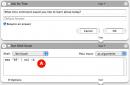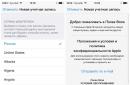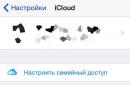I have 2 Galaxy N8000 tablets for work and p605 for home. I constantly use a stylus at work and am afraid of losing it. Therefore, I decided to buy a spare one, and at the same time it would be more convenient.
What's wrong with the stylus on the N8000? It is rectangular in cross-section, it is not comfortable to hold, and no matter how I pick it up, I constantly touch the function button. But I really liked the stylus on the 600 series models, etc. The styluses 600x and N8000 are compatible, I decided to buy a cheap replica.
Let me make a reservation right away: I bought it a long time ago (more than a year ago, maybe something has changed for the better).
My long-awaited stylus arrived and immediately upset me. It worked, wrote, responded to pressure and button presses, but the tip of the stylus was shamelessly recessed into the body, almost flush. It was impossible to write like that.
First of all, I tried to get the tip to change it to a branded one from the spare ones. But he never got it. Then I tried to cut the body to see what was inside and change the tip in a more radical way, but the body turned out to be made of very durable plastic. In the end, I just broke it.
Because There was no turning back, I decided to break the stylus and figure out what was what.
The Chinese clone turned out to be structured differently. The tip rested on a kind of button, which has a small stroke. The harder you press, the greater the degree of pressure.
(the original does not have this). In principle, the approach has some advantages in the form of tactile feedback, so you shouldn’t blame the Chinese for this.
I looked at the fragments of the stylus and then it dawned on me. I glue a piece of the original skirt from my original stylus to the button (thanks to Samsung for the spare ones). I take a used handle and insert it inside...(I had to slightly widen the hole for the rod). With a piece of wire I fix this entire liver inside the body of the handle and VOILA! 
Ergonomic, round stylus, with tactile feedback. It completely replaces the original one. 
But there are also disadvantages. I am not using the original case. And in places where there are magnets in the lid, the new stylus does not work well. The original stylus does not suffer from this.
Well, I had to sacrifice a functional button. Bringing it to the handle body is long and tedious.
Bottom line. I don’t advise anyone to save on original styluses. All this hassle is not worth the time spent. But the homemade stylus turned out to be convenient. Writing is a pleasure.
I'm planning to buy +2 Add to favorites I liked the review +12 +20Yesterday, Apple introduced its first tablet with a stylus, before that Microsoft did the same, and even earlier, Samsung began producing devices with styluses. Let's see how some styluses differ from others.
S-Pen styluses for smartphones and Samsung tablets produced by Wacom. They have a rather complex electronic filling, but despite this, they are passive, that is, they do not require power from electricity. How is this possible?

In the design of S-Pen styluses, you can find an inductor and an oscillating circuit with a variable resonant frequency. The screen of Galaxy Note tablets and smartphones has a built-in receiver that responds to changes in inductance in the stylus coil depending on the force of pressing the tip on the surface.
The “fourth generation” S-Pen stylus used in the Galaxy Note 5 is the most advanced. It can emulate gestures, and you can draw with it even when the screen is off, and when you push the stylus back into the smartphone, the note is saved automatically. Stylus from original Galaxy Note perceived pressure with 256 gradations of force, in Galaxy Note 2 and 3 the number of gradations was increased to 1024, and in Galaxy Note 4 and Galaxy Note 5 it doubled to 2048.
Samsung doesn't sell styluses separately; they come standard with Galaxy Note series devices.
Surface Pro
The stylus for Surface Pro is active - it is powered by an AAAA battery and communicates with the tablet via Bluetooth.

This stylus was specifically designed for Surface Pro tablets, so it comes with three additional buttons - to erase what you've written or drawn, to simulate a right-click, and to launch OneNote or saving a screenshot. The sensitivity of the stylus is adjusted through a special application.
The production of styluses for the Surface Pro is carried out by N-trig, which was acquired by Microsoft last winter. The first two generations of Surface tablet styluses supported 1024 levels of pressure, but the Surface Pro 3 uses a 256-point pen. By according to Microsoft, even this is more than enough for professional artists and designers.
The stylus comes standard with Surface Pro tablets, but it's also sold separately on Microsoft's website for $50.
Apple Pencil stylus for iPad tablet The Pro is battery powered and charges via the Lightning port. One charge is enough for 12 hours of use.
Apple does not disclose the manufacturer of this stylus, nor its technical parameters (such as the number of gradations of pressure), apparently believing that ordinary consumers do not need to go into such subtleties. Just watch the video, which shows what masterpieces can be created with this stylus, and look at the cross-section of its tip.

Looks really nice, much better than any capacitors, coils and AAAA batteries. It looks a bit like an expensive fountain pen.
The Apple Pencil is not included with the iPad Pro and can be purchased separately for $99.
As you can see, companies have completely different approaches. Samsung pens are free for Galaxy Note users and are compatible with all devices that work with Wacom products. Microsoft has created a proprietary stylus and gives it to buyers of its tablets, and Apple is back in its repertoire - its stylus must be purchased separately and is not compatible with anything other than the iPad Pro.
Samsung's S-Pen stylus is one of the most recognizable smartphone accessories in the world. Have you ever wondered what he is capable of? In front of you is the most complete guide, from which you will learn what the S-Pen is capable of.
Galaxy Note series smartphones from Samsung are among the most popular and productive Android devices. IN this moment Eight generations of the smartphone have already been released, the latest model of which is Note 9. Samsung skipped the Galaxy Note 6 and immediately moved from Note 5 to Note 7. Each phone came with a proprietary S-Pen stylus, and the smartphone itself included software support for it.
This is an unusual stylus. Each new generation was replenished with functionality. Thus, we focused primarily on the S-Pen Galaxy smartphone Note 9. Much of this material will also be relevant for previous Note series devices. Well, let's begin.
Clicking on the stylus not only helps you remove it from your smartphone.
Let's quickly look at the main characteristics of the S-Pen of the Galaxy Note 9 smartphone. Some of these functions have been carried over from previous generations, and some are completely new. Of course, we expect the Galaxy Note 10's stylus to receive improvements as well.
The new S-Pen connects to your phone with using Bluetooth, this feature was introduced in 2018. The stylus is still inside the case, unlike most competitors.
It is powered by a supercapacitor instead of the classic lithium-ion battery solutions like the Microsoft Surface Pen or Apple Pencil. Samsung claims a full charge takes just 40 seconds.
A full charge allows you to use the stylus for up to 30 minutes or 200 button presses. Users are notified when the stylus battery is at 20 percent.
The S-Pen uses wireless charging while located in the body of the device. This method is different from wireless method charging the Note 9 itself. Thus, you cannot charge the S-Pen wirelessly charger smartphone.
According to Samsung, the stylus requires 0.5 mAh of current to fully charge. In other words, the S-Pen should not affect battery life, even if the supercapacitors slowly lose charge over time. For reference, 0.5 mAh is only 1/8000th of the 4000 mAh battery found in the Note 9.
The S-pen will still work without charging, you just can't use it as a remote control remote control, until the next charge.
The stylus tip is 0.7mm thick. It records up to 4096 pressure levels. This is on par with the Microsoft Surface Pen 2 and most Wacom device styluses.
The 2018 S-Pen is available in several colors - yellow, ocean blue, lavender, black and brown. You can check their availability on Amazon using these links. They range in price, from $40 to $50. They are also responsible for your main letter color, but we'll talk about that later.
The range of the stylus when using Bluetooth is approximately 9 meters.
A little-known feature of the S-Pen is its multiple tips. Each of the recent Galaxy Note devices comes with a small tool that you can use to remove the stylus tip. By default, the stylus has a soft rubber tip, but you can replace it with a hard plastic one. The remover should be in the box of your Galaxy Note smartphone.
Main functions

Air View allows you to control your browser remotely Google Chrome.

Example of direct S-Pen input. Direct Writing is a direct input function that fully lives up to its name.


Notes made when the tap is turned off can later be saved as regular notes or saved for later use.
The S-Pen comes with various features. They are enabled by default and you can manage them in the settings menu.
Air View– Air View allows you to collect quick information by pointing the stylus at various elements. The feature works best in the calendar and gallery. We don't know how the stylus will work with third party applications such as Google Calendar or Google Drive.
Direct Writing Input– Direct input, which allows you to fill out text fields, virtually by hand. Just hover over an empty text field, click on it, and you can start handwriting.
Screen Off Memo– classic notes function. You can take notes on your device without unlocking the screen. Simply remove the S-Pen when the screen is off and follow the onscreen instructions. You can save these notes in the app Samsung Note, make multiple entries, erase, and even change the thickness of digital ink.
PENUP- it's kind of social network for Samsung Note owners. You can create drawings, color existing art, and share your work with others in the community. The application is installed by default and you can uninstall it if you don't need it. PENUP is also available in the store Google Play.
Change S-Pen ink color– you can essentially change the color of the stylus’ digital ink. Unfortunately, there are only two options - the actual, physical color and the white color of the pen itself. If necessary, you can buy additional styluses in different colors. The applications themselves do not allow you to change colors; for example, the Screen-off memo function does not have such an option. Samsung Notes lets you change colors, just like most other apps that support a stylus. This is a minus, but not so noticeable.
Visible Pointer– a pointer displayed when the S-Pen is close enough to the screen. This is an old feature and is enabled by default.
Air Command Features

Tap this button in the Air Command menu to quickly access S-Pen settings.

Air Command is the main interface for most S-Pen functions.

Screen Write takes a screenshot and then lets you write notes on it.

S-Pen Translate translates when Google help Translate, and it's very convenient.
Air Command is an interface for everyone to use various functions stylus. It appears by default when you remove the S-Pen from the device. A circle appears where you can see all the available options. You can disable this in settings, you don't need it. The interface does not interfere and is not displayed anywhere else.
Notes– Of course, you can take notes in Galaxy Note. There are two features from Air Command for notes. The first creates a new note, and the second opens Samsung app Notes to view previous entries. Notes are synced between devices via account Samsung, this is useful if you decide to upgrade to a new Note device in the future.
Smart Select is our favorite way to take a screenshot. You can use the S-Pen to mark an area anywhere on the screen, and the smartphone will take a screenshot of that area. This is much better than taking huge screenshots and then cropping them when you just need to save certain information. There is also the option to capture animation in a specific area. Smart Select can make GIFs. A very convenient feature.
Translator– a useful but unremarkable feature. You point the S-Pen at a word on foreign language and just get his translation. The option uses Google Translate, and we appreciate that Samsung uses proven options. You can also listen to the translation.

The zoom function is very useful for visually impaired people.

Live Message creates GIFs. Not exactly productive, but we like it.

Bixby Vision when using the S-Pen.
Magnifier- This is another useful, but again completely unremarkable feature. Point your pointer at something and get a magnification that makes it easy to read or see anything small. It is very comfortable. You can enlarge elements by 150%, 200%, 250% and 300%. There is also a switch that changes the type of magnification, but we didn't see much of a difference.
Glance– an excellent multitasking tool that allows you to enable picture-in-picture mode for applications. Open the application, turn on Glance, and it will minimize into a small window. Hover over it to open the app full screen again. Simply move the S-Pen area to return the app to Glance mode.
Bixby Vision is a slightly controversial feature that can identify various elements on the device screen and show information about them. It can be seen that the option was made haphazardly and, frankly speaking, it does not work well. It is best used to extract text from an image using OCR technology or to scan a QR code. The remaining features are simply not polished enough yet.
Adding applications– Air Command allows you to add your own applications to the interface. We recommend adding apps that you use frequently with the stylus. For testing, we even added the game Draw Something, since we often use the stylus with it.
Accessing S-Pen settings– after opening the Air Command interface, you can click on the wheel on the left top corner to access all the different S-Pen settings. This is the fastest way.
Hardware Features

The S-Pen menu is the best place to check the stylus's charge level.

If the S-Pen disconnects from the Note, be prepared to see this screen.

Many applications have individual functions S-Pen for remote control.
Using the S-Pen, you can open any application by holding down the remote control button.
There are additional small hardware features as well. Usually this section is pretty boring. However, the addition of battery, Bluetooth and remote control capabilities has brought much more material to this category along with Samsung Galaxy Note 9.
Lost alarm– a hardware feature that came from older versions of the S-Pen. When the stylus is removed from the device and carried over a long distance, the Galaxy Note will constantly remind you that it is missing until you put it back. This good way Don't lose it, it's still an expensive accessory.
Power Saving Mode– enabled by default. Galaxy Note won't try to detect the presence of the S-Pen while it's in the phone. This saves valuable battery life. The option can be disabled.
Sound and vibration– you can configure your Galaxy Note to send sonic sound and vibrated slightly when the S-Pen was removed. Both of these options are enabled by default.
Unlocking with S-Pen– you can set up your device to unlock using the S-Pen instead of a PIN, password, fingerprint scanner, and so on. This interesting way, but we don't recommend it. Keeping a key in a lock is, let's say, not a good idea.

Alarm mode and power saving options for the S-Pen.

You can unlock your smartphone using the S-Pen. However, we think keeping the key in the lock is a bad idea.

Remote Control Capabilities– Galaxy Note 9 with S-Pen introduced remote control capabilities. This can be used in two ways. The first allows the S-Pen to perform tasks inside certain applications. It works with many applications such as Microsoft Office, Google Chrome and many others. You can view the available controls in the Settings menu. They will automatically appear to any application that might use them.
Changing Remote Control Settings– you can also configure any application that uses remote control. Each app can have up to two functions, with single and double taps of the S-Pen button. Popular examples include flipping slides. I use this feature with Google Chrome.
Remote application opening– you can also set the stylus to open an application when you long press the button. Unlike the real remote feature, you can open any app you want, but only one at a time. The camera starts by default.
Controls are not limited to just one application– any program that can use the remote control function works. You can switch from the camera app to PowerPoint and then to Chrome. All S-Pen compatible apps will work unless you disable the option.
Remote control– the stylus can be used to control the camera and play music. The option should work in all applications with camera or music playback functionality. You can, for example, take pictures on Snapchat.
Remote control for music playback worked in all the music and podcast apps I tried (Samsung Music, Pulsar, Google Play Music, YouTube, and even Pocket Casts). You can customize the feature, but it doesn't have many options.
The S-Pen has always been relevant. The stylus is still adored by people. It can do a ton of useful things, and we can't wait to see what Samsung has in store in the future.
If we missed any features, please tell us about them in the comments!
Reading time: 4 minutes.
Published 01/24/2019Hello! Today I will show you how to use the s pen in popular Samsung phones Galaxy Note 9 and 8. What is it? A special device in the form of a pen, it is also called a stylus. In fact, it's not just for drawing. With it you can take photos, manage applications, etc. I will talk about all the functions of the pen in detail in this post. See the instructions below and write comments if something is not clear to you. Go!
How does the Samsung Galaxy stylus work?
S Pen tip
- To write or draw by hand, or perform other actions by tapping the screen, use the stylus;
- Hover and hold the S Pen over elements on the screen to access additional features, such as Instant View.
S Pen button
- Press and hold the S Pen button to launch a preset app. Pressing the button once or twice while using apps on your device will perform certain actions;
- To display contextual command features, hover and hold the pen over the screen and press the S Pen button;
- Press and hold the S Pen button and drag the pen across items to select them.
Tweezers
- To replace the pen nib, grasp and pull out the nib with tweezers.
Detaching the stylus from your smartphone
Press the S Pen to detach it. Then remove the pen from its socket. To store the pen, push it back into the slot until it clicks into place.

Charging the stylus
To remotely control applications by pressing the S Pen button, the pen must be charged. Charging begins when the pen is inserted into the connector.
- If back side the device will come into contact with the magnet, the device may not recognize the pen and charging will not occur;
- Even after the stylus is completely drained, you can still use other functions, such as touch functions. touch screen or context command functions.
How to replace the stylus tip
If the pen tip becomes dull, replace it with a new one.

- Do not reuse old tips. This may cause the pen to break;
- Do not use excessive force when inserting the nib into the pen;
- Do not insert the round end of the tip into the stylus. Doing so may damage the pen or your device;
- When using the pen, do not bend or press too hard. This may damage or deform the tip;
- Do not press the pen too hard on the screen. The tip may become deformed;
- If you use the pen at an acute angle to the screen, the device may not recognize the action;
- If water gets into the pen socket, shake the device gently to remove water from the socket before using it.
Stylus functions remote control
With a pen connected to your device using Bluetooth Low Energy (BLE) technology, you can control apps remotely. By pressing and holding the S Pen button, you can quickly launch apps such as Camera or Gallery. While using an app, you can perform certain functions by pressing the S Pen button once or twice.
For example, while using the camera app, you can take a photo with a single press of the button or switch between the front and rear cameras with a double press. Launch the Settings application, select Additional functions– S Pen – remote control, and then tap the switch to turn the feature on.

Still have questions? Write a comment! Good luck!
S Pen makes working with apps easier and more convenient. The possibilities the stylus offers for the Note S will be discussed below.
1. Quick commands.
This is one of those S Pen features that has been overlooked by most for a long time. But it is incredibly useful - because it allows you to launch any application with one stroke of the pen. All you need to do is hold down the button on the stylus, then swipe across the screen from bottom to top. At the same time, a quick commands window immediately appears on the screen. The required application will be launched by you when you draw a symbol on the screen that you have previously defined.
2. Optical letter recognition.
The OCR function will allow you not to even remember virtual keyboard. And if you suddenly need to write a text message, send a letter or find something in global network- take the stylus, and at this moment your keyboard will become a window for writing. OCR does an excellent job of character recognition, although we haven't tested this feature on a doctor.
3. Stylus keeper.
The S Pen stylus is a useful thing, but losing it is as easy as using it. Samsung Company has developed S Pen Keeper - a program that will not allow you, for example, to go far from the stylus. The gadget itself informs you that there is no stylus in the phone. It's easy to check - place the stylus separately from the phone and move away, then you will hear an alarm.
4. Draw with the S Pen.
The S Pen stylus opens up new horizons for creative people and children. The S Note has a great Idea Sketch feature. It makes it possible to add thumbnails of objects by name - ideal for teaching children or entertaining.
5. Screengrabs.
The stylus allows you to make screengrabs, and this is done incredibly easily. Hold the button on the S Pen and draw any area. Immediately after this, everything that was in the selected area will be saved as a screengrab.