Microsoft quite often integrates its secondary programs into the Windows shell. For many users, the OneDrive feature is convenient, but some are not, and some are simply annoyed by such intrusiveness on the part of the company. Those dissatisfied with the service are interested in the question: how to disable OneDrive startup if it is built into the Windows 8.1 operating system?
The only exception to this rule is graphics cards, which, for example, receive a performance boost for newer games. However, not everyone wants or wants to use a cloud storage service, either because they consume processing or because they don't use it.
After the procedure, in addition to free program, the computer can also be much lighter. To do this, right-click the icon on the taskbar. From the menu that appears, select the “Exit” option. When you do this, a confirmation window will appear. When will it appear context menu, click System.
Sync with cloud service is done by default, and the developers provide for disabling OneDrive in Windows 8.1 only by making changes to the registry, so simply deleting the folder to the Recycle Bin will not work. And then the question arises for users: how to disable OneDrive in Windows 8.1? There are 2 ways to solve this problem.
Disable in Local Group Policy settings
Essentially, the editor group policy duplicates the editor. All registry parameters are presented here in a more visual and understandable manner. to the average user form. Let's look at how to completely disable OneDrive in Windows 8.1. This is not difficult to do.
Guide “How to completely disable OneDrive in Windows 8.1” with photo:
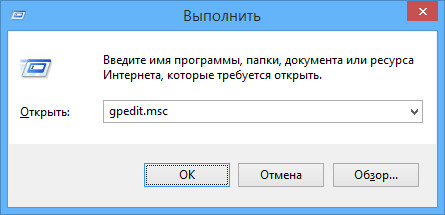
This instruction “How to disable synchronization with OneDrive in Windows 8.1” is suitable for owners of Professional or Enterprise versions.
How to disable OneDrive startup in Windows 8.1 in registry settings?
The Base version does not have a Group Policy Editor. Therefore, we disable synchronization with OneDrive in Windows 8.1 directly in the registry.
Step-by-step instructions “How to completely disable OneDrive in Windows 8.1 in the registry” with photo:
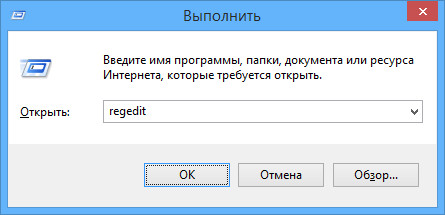
Important! This guide “how to disable OneDrive” is universal for all versions.
As we see, everything can be solved. If you do not use OneDrive and regard this service as an encroachment on your privacy, then you can simply disable it. I hope this article will be useful.
In the operating room Windows system 10 has many pre-installed programs from the Microsoft developer. One of them is a client for easy interaction with cloud storage. With its help, users can work with files that are stored on the cloud through regular Windows Explorer 10 .
However this applicationconsumes system resources and occupies part of the Internet channel. If you do not need to work with cloud technologies, or you use services from other developers ( Google Drive, Dropbox and so on) - it is recommended to delete. So you can speed up mine Personal Computer and get rid of unnecessary loads on the Internet.
OneDrive program launch settings
Microsoft is giving every Windows 10 owner free 15 gigabytes of storage space. cloud storage for an unlimited period. If you don't plan to use the app regularly, you might want to store it on the cloud backups important files. In this case, you do not need a constantly running application. Instead of uninstalling the client, you can disable And run only when necessary.
Disabling through the application configuration menu
All the necessary parameters are located in the main menu of the program itself. To call it, do the following:
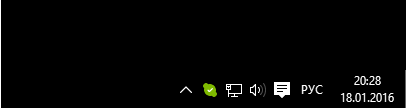
The application will now close, will stop data synchronization And will stop turning on automatically at start operating system. If you need it, you can always launch it through the menu " Start", like any regular program.
Disabling via Task Manager
There is another, more universal method to disable startup and stop the application.
Task Manager - special utility, with which you can centrally manage the operation of all applications in Windows 10. Unlike previous versions operating system, in " ten" Here You can also configure autorun settings:
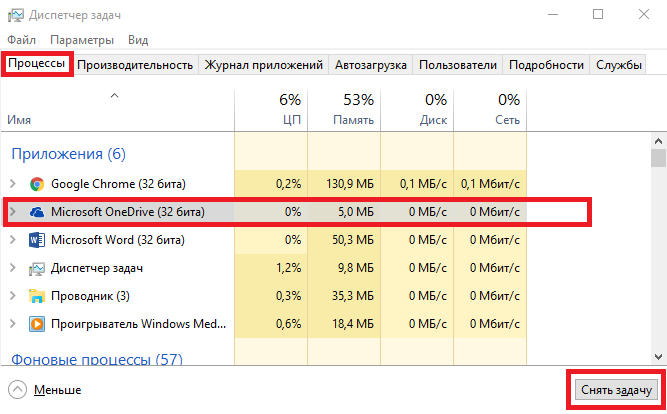
Now the program will not interfere with your work with the computer and will stop consuming system resources. At the same time, if necessary, you can always run it and access your files in the cloud (or upload new ones to it).
Uninstalling an application
If you try to remove in a standard way- through the system tool " Uninstalling programs- you won’t succeed. On the list installed applications of this object simply no. However exists in Windows 10 alternative way , which allows you to completely remove the application from your computer. To do this you will have to use command line:
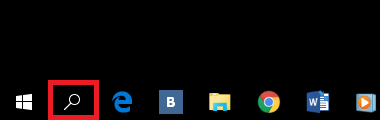
Minus this method The problem is that it is not always possible to install the client back. You may need reinstalling Windows 10 if you want to start using Microsoft's cloud service again.
Video on the topic




