If you are using Linux like operating system on your computer, then you know perfectly well what kind of Linux is running there, but what if you need to connect to someone else's server and do the same job? It's really helpful to know exactly what you're dealing with, and luckily it's very easy.
Like everything else in Linux, there are many ways to do this, so we'll show you a few different tricks and you can choose which one is best for you.
How to see the Linux version name
The simplest and easiest way to see the title Linux distribution and version number on top of that and works on almost any Linux. Just open a terminal and type the following in there:
Cat /etc/issue
Before your eyes will appear something like what is shown in the screenshot at the top of this article, which looks something like this:
Linux Mint 17 Qiana
If you need more information you can use various teams, although they may not work on every distribution, they definitely work on the most popular ones. Just like before, open a terminal and type the following there:
Cat /etc/*release
You'll get something like the following screenshot, and you can see that not only is the release info here, but we've also been given a codename and even a URL. What really happened here is that Mint has /etc/os-release file, but other versions might have something like /etc/redhat-release or something else. By using * in the command, we simply output the contents of any of them to the console.
The easiest method is cat /etc/issue, of course, but the one we used is even better.
How to see the kernel version
The distribution version and the Linux kernel version are two completely different things. You can easily see the version number by opening a terminal and typing the following:
Uname-r
This will output something like the following, where we can see that kernel version 3.13.0 is being used.
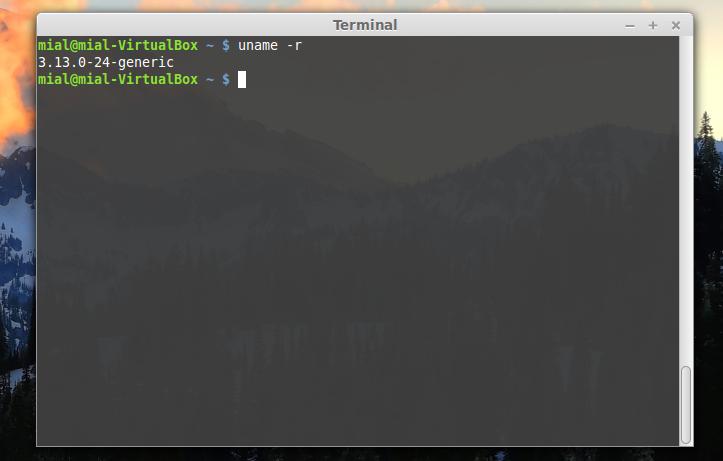
How to determine if a 64-bit kernel is being used or not
Sometimes the previous command can already tell if a 64-bit kernel is used, this can be determined by the x86_64 text, but the easiest way to do this is a command from the terminal, which is exactly the same command as the previous one, but with -a(this is called a key), which means "everything", instead of a key -r, which means "kernel release".
Uname-a
From this screenshot, you can tell that the x86_64 version of Linux is running, which means 64-bit. If you were running 32-bit Linux, which you shouldn't be doing on a server, it would print "i386" or "i686" instead.
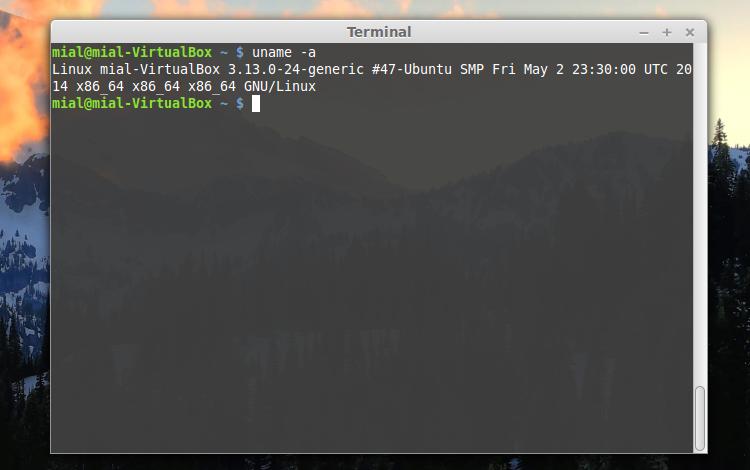
The nitpickers will probably notice that you can use the key -i to show if 32-bit or 64-bit is being used (useful in scripts), but it's better to just use -a to display everything at once.
GNU/Linux has already found many fans and is gaining more and more popularity today. The number of distributions is growing rapidly, so you need to be able to figure out which is the most optimal. And rightly so, because Linux is a free graphical interface that rightfully enjoys the greatest success around the world. Often the user needs to know Linux version, for example, to install any programs compiled for certain versions. Their numbers are calculated as "Year.Month" (or "YY.MM"). Thus, these figures indicate the release date of the distribution. Another important point is that each release must have its own code name, such as "Karmic" or "Lucid Lynx".
What is the core really, what are the differences between these cores, why develop them constantly and give them an account? The core is the central link of the system, it is very large, but at the same time it contains an ordered and clear hierarchy of various levels. Its main components are: system calls (SCI), process management (PM), memory management (MM), and virtual system files (VFS), network stack and various device drivers. Finding out the version of Linux means also finding information about the kernel. For ordinary users who are not too versed in the field of working with software, it is extremely rare to deal with it, because not everyone will be able to cover all the important and subtle aspects of this software level. Versions differ in interaction with hardware, drivers and speed. And everything that the user uses is only a surface shell and GNU applications (this prefix must be present before the Linux inscription in the system version).
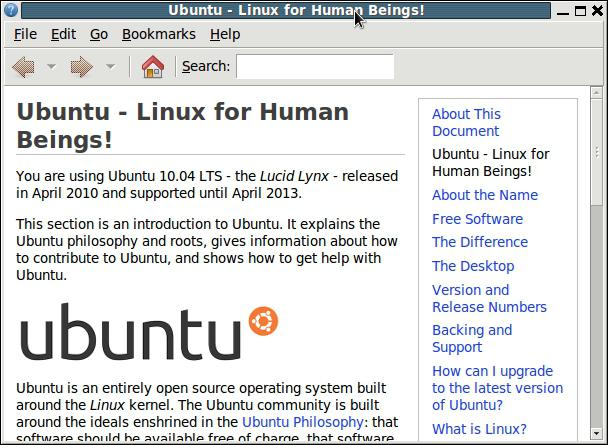
Check version linux user Maybe different ways. For example, there is a "lsb_release" utility that can be used with the -a switch. First you need to go to and then type the command. It may not be possible to install it, then the program will have to be downloaded from the repository. Once entered, the screen will show the name of the distribution and its version.
You can see the Linux version by typing "cat/etc/issue". After that, the following output should be displayed on the monitor: Debian GNU/Linux 6.0 \n \l or Ubuntu 12.04.2 LTS \n \l.
The version of the kernel itself is found out using the given function "uname -r", but if you write -a instead of the last prefix, then all the information on this command will be displayed.

Also, if it is impossible to log into the system, you can find out the version of Linux by rebooting system block and in the download menu, find all the most necessary information. A similar method serves to identify which distribution is being used.
Information about Linux system is also stored in /etc/lsb-release. Therefore, to open it in the terminal, enter the following command: cat /etc/lsb-release. Also in the system GUI Linux you can find out the version from the user manual.
So, various systems of the Linux family, being quite complex, provide fairly simple and accessible methods for determining the distribution version and kernel number. There are several options for viewing both using the terminal and without it.




