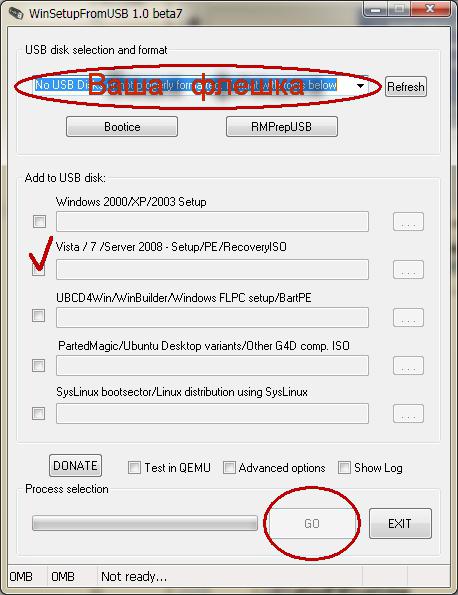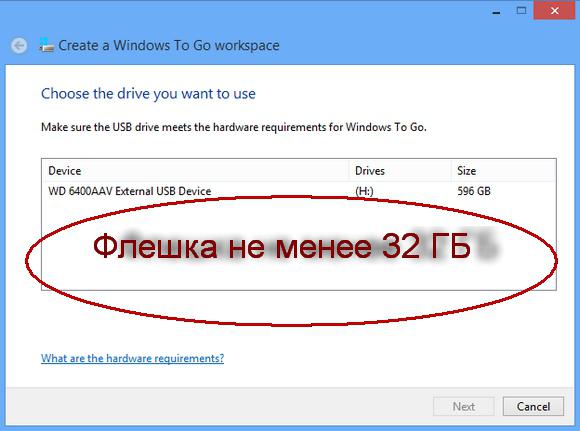In diesem Artikel erkläre ich Ihnen, wie Sie ein Systemabbild für die anschließende Installation des Systems auf einem Computer richtig vorbereiten und auf ein Flash-Laufwerk brennen. Heutzutage haben viele Leute Netbooks, die einfach kein optisches Laufwerk haben, oder manchmal gibt es einfach keine Möglichkeit, das System von einer Festplatte zu installieren. An sie richtet sich dieser Artikel in erster Linie.
Lassen Sie uns also zunächst herausfinden, was wir brauchen:
1. Ein wenig Freizeit
2. Computer
3. Programm zum Vorbereiten eines Flash-Laufwerks WinSetupFromUSB.zip (Downloads: 31225)
4. Eigentlich das Flash-Laufwerk selbst (sogar eine SD-Karte reicht aus)
5. Ein Image des Betriebssystems, das wir installieren möchten.
Als Beispiel zeige ich, wie wir ein Betriebssystem-Image auf eine 4-GB-SD-Karte schreiben Microsoft Windows 7 Home Premium 64-Bit. Ich möchte Sie sofort auf die Wahl des Betriebssystems aufmerksam machen. Wenn Ihr Computer über weniger als 4 GB RAM verfügt, sollten Sie eine 32-Bit-Version (x86) des Betriebssystems installieren, da eine 64-Bit-Version einfach unübersichtlich wird RAM unnötige Prozesse.
Legen Sie das Flash-Laufwerk ein USB-Anschluss und formatieren Sie es auf FAT32 oder NTFS unter Verwendung von Windows. Dazu müssen Sie zu „Arbeitsplatz“ gehen, dort das Flash-Laufwerk suchen und mit der rechten Maustaste auf das entsprechende Symbol klicken. IN Kontextmenü Sie sollten „Formatieren...“ auswählen. Wählen Sie im Formatierungsfenster das Dateisystem FAT32 oder NTFS (letzteres ist besser, wenn das Flash-Laufwerk eine Kapazität von mehr als 4 GB hat) und wählen Sie außerdem die Clustergröße aus. Standardgröße Cluster“ und klicken Sie auf die Schaltfläche „Start“. Auf dem Bild ist alles zu sehen:
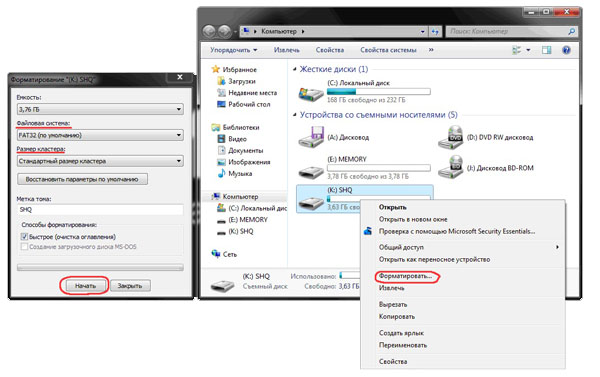
Als nächstes laden wir ein kleines Programm herunter, in dem wir alle erforderlichen Vorgänge ausführen. Es gibt mehrere Programme dieser Art, aber ich habe mich für WinSetupFromUSB entschieden, weil es keine Installation erfordert, fast keinen Speicherplatz beansprucht und einfach zu verwenden ist.
Lassen Sie uns das Programm starten. Zuerst müssen wir das Gerät auswählen, auf das wir das Image brennen möchten. Dies erfolgt im Dropdown-Menü oben (wenn das Flash-Laufwerk in diesem Menü nicht angezeigt wird, klicken Sie auf die Schaltfläche „Aktualisieren“). Als nächstes müssen wir das Flash-Laufwerk für die Aufnahme des Images vorbereiten, denn wenn wir das Image einfach kopieren, ist es unmöglich, das Systeminstallationsprogramm aufzurufen, da kein Bootsektor vorhanden ist. Um es zu erstellen, klicken Sie auf die Schaltfläche Bootice.
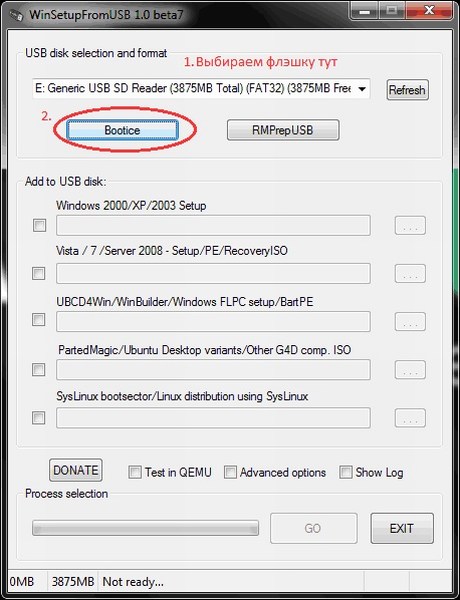
Klicken Sie im sich öffnenden Fenster des Bootice-Dienstprogramms auf die Schaltfläche „MBR verarbeiten“, prüfen Sie, ob das Kontrollkästchen „Grub4Dos“ aktiviert ist (falls nicht, aktivieren Sie es) und klicken Sie auf die Schaltfläche „Installieren/Konfigurieren“. Klicken Sie im Fenster „Config Grub für DOS“ auf die Schaltfläche „Auf Datenträger speichern“. Das Programm zeigt ein Fenster an, in dem bestätigt wird, dass der Startdatensatz erfolgreich auf das Laufwerk geschrieben wurde.
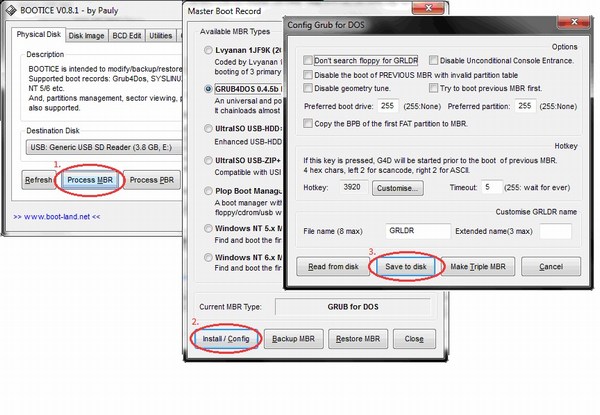
Wir kehren wieder zum Fenster des Bootice-Dienstprogramms zurück, wo wir auf die Schaltfläche „PBR verarbeiten“ klicken und alles genauso machen, ohne im letzten Fenster etwas zu ändern, klicken wir auf OK.
![]()
Das war’s, jetzt müssen wir nur noch das Image auf ein Flash-Laufwerk schreiben, dies geschieht im Hauptprogrammfenster, das wir direkt beim Start gesehen haben. Sie müssen das erforderliche Kontrollkästchen aktivieren. Wenn Sie Windows XP installieren möchten, ist dies das erste Kontrollkästchen, bei Vista oder Seven jedoch das zweite. Klicken Sie anschließend auf die Schaltfläche „…“ auf der anderen Seite des Kontrollkästchens und legen Sie den Pfad fest, in dem unser entpacktes Image auf der Festplatte gespeichert oder einfach mit DaemonTools oder Alcohol in ein virtuelles Laufwerk gemountet wird. Klicken Sie auf die Schaltfläche „GO“ und warten Sie, bis der Vorgang abgeschlossen ist.
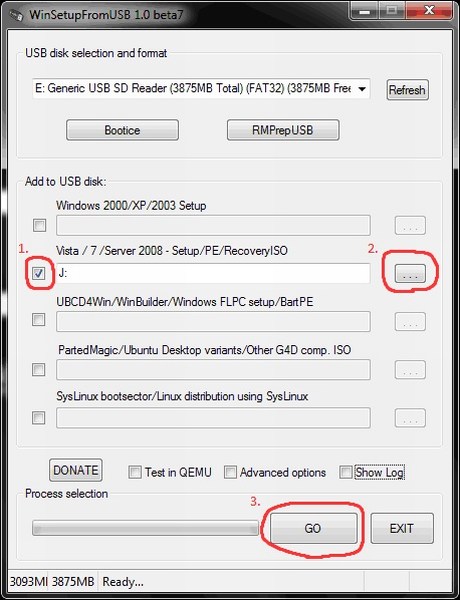
Nach Abschluss zeigt das Programm die Meldung „Auftrag erledigt!“ an. Das war's, liebe Freunde, Sie können neu starten und mit der Installation des Betriebssystems beginnen.
Seit dem Erscheinen von USB-Flash-Laufwerken auf dem Markt für IT-Produkte ist nicht viel Zeit vergangen. Nachdem sie die „optische Abhängigkeit“ aufgegeben hatten, wechselten praktische Benutzer in großer Zahl zu kompakten und hocheffizienten Speichergeräten – Flash-Laufwerken. Allerdings wissen nur wenige von Ihnen, liebe Leser, dass ein Flash-Laufwerk als Wechseldatenträger mit einer darauf vorinstallierten Betriebsumgebung, beispielsweise der siebten Version von Microsoft, verwendet werden kann. Was wird benötigt, um ein tragbares Projekt umzusetzen? Sie werden es nicht glauben, aber es gibt nur ein Programm dafür Windows-Einträge 7 pro Flash-Laufwerk. Um welche Software es sich handelt, erfahren Sie anhand des Materials in diesem Artikel. Gleichzeitig erfahren Sie, wie Sie es verwenden. Übrigens werden Leser, denen die Doppeldeutigkeit im Titel auffällt, eine angenehme Überraschung erleben: Sie werden auf jeden Fall Antworten auf Ihre Fragen finden. Detaillierte Anleitungen und praktische Empfehlungen warten auf Sie!
Benutzerfreundlichkeitssystem: „Compact USB Windows“
Es liegt in der Natur des Menschen, unser Leben zu vereinfachen. Und das macht sich in unserem Zeitalter der Geschwindigkeit und technologischen Errungenschaften besonders deutlich bemerkbar. Dank des Compact-Flash-Laufwerks ist das Speichern und Austauschen von Daten wesentlich komfortabler geworden als bei der Verwendung eines CD-/DVD-Laufwerks. Einige moderne Modifikationen von USB-Flash-Laufwerken können über eine recht große Speicherkapazität verfügen. In unserem Fall reicht eine 8-Gigabyte-Reserve aus, um Windows 7 auf einem Flash-Laufwerk zu „installieren“. Sobald Sie eine portable Version des Betriebssystems erstellt haben, können Sie auf jedem Computer in der Ihnen vertrauten Umgebung arbeiten. Darüber hinaus sind die von Ihnen benötigten Einstellungen, Parameter und Software buchstäblich nur wenige Minuten nach dem Einstecken des Flash-Laufwerks in den USB-Anschluss des Computergeräts verfügbar (in Bezug auf die Nutzung).
Betriebssystem auf einem Flash-Laufwerk: Schritt-für-Schritt-Aktionsplan
Bevor Sie direkt den Anweisungen zum Einrichten und Verwenden eines USB-Speichergeräts folgen, lesen Sie bitte einige technische Anforderungen:
- Es wird empfohlen, ein Flash-Laufwerk mit der Spezifikation 3.0 zu verwenden. Denn in unserem Fall ist die Geschwindigkeit des Datenaustauschs ein sehr wichtiger Indikator.
- Der erforderliche Speicherplatz beträgt mindestens 8 GB. Wenn Sie es verwenden möchten zusätzliche Software, dann sollte die Festplattenkapazität viel größer sein.
Schritt Nr. 1: Spezielle Software herunterladen und starten
Um das Betriebssystem auf einem USB-Laufwerk zu installieren, benötigen Sie also ein entsprechendes Programm zum Schreiben von Windows 7 auf ein Flash-Laufwerk und die Betriebssystemverteilung selbst. Ein idealer Assistent in einer solchen Situation wäre kostenlose Bewerbung PWBoot. Obwohl das Dienstprogramm über eine englischsprachige Benutzeroberfläche verfügt, ist die Arbeit mit dem Programm überhaupt nicht schwierig. Dieses Softwaretool erfordert keine Installation und ist daher sofort nach der Aktivierung einsatzbereit.
Schritt Nr. 2: Arbeiten mit dem Programm und Installation des Distributionskits
- Aktivieren Sie im Startfenster des Dienstprogramms den ersten Punkt „Windows installieren“ – klicken Sie auf „Weiter“.
- Nachdem Sie auf die Schaltfläche „Durchsuchen“ geklickt haben, müssen Sie den Pfad zur Datei „Install.wim“ angeben, die im Ordner „Sources“ gespeichert ist. Wie Sie verstehen, weiter Erstphase Die Betriebssystemverteilung muss entpackt oder heruntergeladen werden (Daemon Tools).
- Wählen Sie im Kontrollkästchen unten die gewünschte Systemedition aus. Da das beschriebene Programm zum Schreiben von Windows 7 auf ein Flash-Laufwerk das kyrillische Alphabet nicht unterstützt, besteht eine hohe Wahrscheinlichkeit eines Fehlers beim Ausführen des nächsten Schritts. Seien Sie daher äußerst vorsichtig!
- Geben Sie das Flash-Medium als Datenziel an und klicken Sie erneut auf Weiter.
- Wählen Sie im Kontrollkästchen Systemstartvolume erneut das USB-Laufwerk aus.
- Nachdem Sie alle Kontrollkästchen aktiviert haben, aktivieren Sie die Schaltfläche „Installieren“.
Nach einem kurzen Aufnahmevorgang und einer Meldung „Service beenden“ ist Ihr Wechsel-Flash-Laufwerk einsatzbereit.
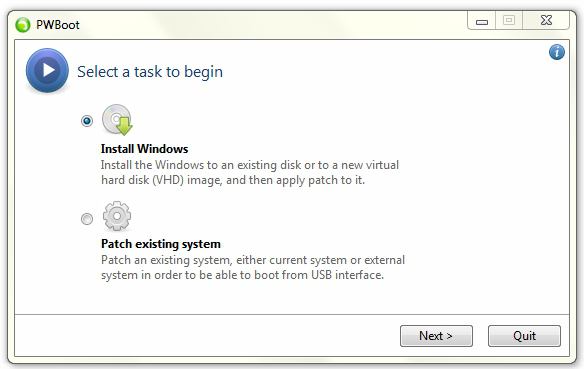
Als Ergänzung
Mit demselben PWBoot-Dienstprogramm können Sie Windows auf einem USB-Flash-Laufwerk installieren und auf andere Weise erstellen virtuelle Festplatte VHD-Format. Diese Methode Zweifellos wird es bei Benutzern gefragt sein, die in Zukunft eine große Anzahl von Programmen verwenden oder eine große Betriebssystembaugruppe „installieren“ möchten, um anschließend mit den darauf befindlichen Daten arbeiten zu können physische Festplatte Computer. Diese auf den ersten Blick schwierig erscheinende Methode ist eigentlich recht einfach umzusetzen. Mithilfe von in das Betriebssystem integrierten Tools müssen Sie erstellen virtuell hart Scheibe. Als nächstes installieren Sie mit demselben PWBoot das Windows-Distributionskit auf einem Flash-Laufwerk. Einziges „Aber“: Diese Methode eignet sich nur für Ultimate- oder Enterprise-Editionen des Betriebssystems.
Optimierung des „tragbaren Systems“
Selbst wenn Sie ein Flash-Laufwerk verwenden, das die USB 3.0-Spezifikation unterstützt, werden Sie mit der Geschwindigkeit des „Flash-Systems“ wahrscheinlich nicht zufrieden sein. Daher ist es notwendig, das Betriebssystem so einfach wie möglich zu gestalten: Deaktivieren Sie unkritische Windows-Dienste, entfernen Sie nicht verwendete Systemkomponenten und so weiter. Das Problem kann wie folgt gelöst werden:
- Weisen Sie den erforderlichen Speicherplatz auf der physischen Festplatte des von Ihnen verwendeten Computers zu.
- Verwenden Sie Spezial Softwarelösung DiskMode.
Nachdem Sie es geschafft haben, Windows 7 auf einem USB-Stick zu installieren, führen Sie im Allgemeinen den gesamten Optimierungsprozess durch.
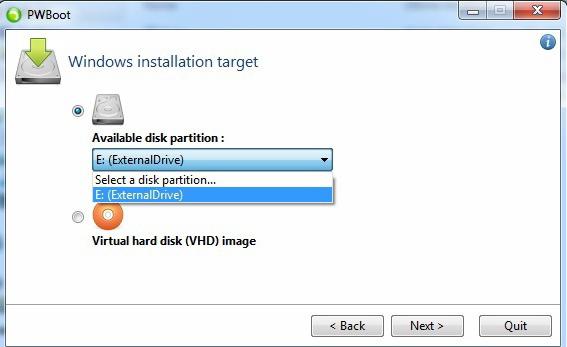
Multiboot-USB-Flash-Laufwerk: Versprochene Untertreibung
Wenn Ihr Betriebssystem irgendwann nicht mehr startet oder eine andere Notsituation eintritt, werden Sie auf das „Speichern“ von Softwaretools wahrscheinlich nicht mehr verzichten können. Gleichzeitig dürfen wir nicht vergessen, dass Sie mit demselben USB-Stick bequem ein abgestürztes Windows-System wiederherstellen oder eine sogenannte Neuinstallation der erforderlichen Betriebssystemedition durchführen können. Nun, das Wichtigste zuerst.
So erstellen Sie Live-USB
Unter dem oben genannten Namen ist zu verstehen, dass es sich nicht nur um ein vollwertiges Mini-Betriebssystem auf einem Flash-Laufwerk handelt, sondern auch um eine Reihe verschiedener Software Diagnose und Wiederherstellung, die in die Boot-Umgebung integriert sind. Damit Sie Folgendes benötigen: Dienstprogramm MultiBoot-USB, die notwendigen Windows-Distributionen und, falls gewünscht, Setup-Dateien zusätzliche Software.
Starten und Arbeiten mit dem Programm
- Klicken Sie auf die Installations-EXE-Datei.
- Nachdem das MultiBoot USB-Menü auf dem Bildschirm angezeigt wird, wählen Sie den ersten Eintrag HP USB Disk Storage Format Tool.
- Nachdem Sie den Speicherplatz des Flash-Laufwerks formatiert haben, schließen Sie das Dienstprogrammfenster.
- Klicken Sie nun auf den Link Grub4dos Installer.
- Aktivieren Sie im Bootloader-Fenster das Kontrollkästchen „Datenträger“. Ihr Wechseldatenträger sollte im Feld „Aktualisieren“ angezeigt werden – klicken Sie auf „Installieren“.
- Nach der Meldung im Befehlseditor erfolgreich... - verwenden Sie die Eingabetaste.
- Beenden Sie den Bootloader – Beenden.
- Aktivieren Sie das Element WinsetupFriomUsb.
- Jetzt müssen Sie die Windows 7-Distribution auf den USB-Stick „hochladen“.
- Geben Sie im markierten Kontrollkästchen Win/7/Server 2008 die ISO-Installationsdatei des Betriebssystems an.
- Die letzte Aktion besteht darin, die GO-Taste zu drücken.
Wenn Sie installieren möchten zusätzliche Programme und Wiederherstellungsdienstprogramme, dann verwenden Sie den aktuellen Build von Alkid.live.cd.
Integrationsprozess des oben genannten Softwarepakets
Nachdem Sie das Bild Alkid.live.cd heruntergeladen haben Festplatte Ihren Computer, mounten Sie es mit DaemonTool auf einem davon
- Kopieren Sie die extrahierten Dateien in das Stammverzeichnis des USB-Laufwerks.
- Der Ordner namens A386 muss in minint umbenannt werden.
- Danach müssen Sie die NTDETECT-Datei aus ihrem Verzeichnis in das Stammverzeichnis des Flash-Mediums kopieren.
- Der nächste Schritt ist sozusagen der kreative. Öffnen Sie mit einem Standard-Windows-Notizblock die Datei „menu.lst“, die sich im Stammverzeichnis der Festplatte befindet.
- Geben Sie den folgenden Eintrag ein: Titel Alkid Live(ohne SCSI/RAID)
Finden Sie --set-root /minint/setuplns.bin
Chainloader /minint/setuplns.bin
Titel Alkid Live
Finden Sie --set-root /minint/setupldr.bin
chainloader/minint/setupldr.bin. - Speichern Sie Ihre Änderungen und verlassen Sie den Texteditor.
Sie haben also nicht nur Windows 7 auf einem USB-Stick installiert, sondern auch ein vollwertiges Wiederherstellungs-Flash-Laufwerk erstellt.
Das bequemste Tool zur Neuinstallation des siebten Betriebssystems
Wenn der Benutzer unbedingt etwas mit der Windows 7-Distribution tun muss und keine Lust hat, sich mit dem vielseitigen Multimedia-Skript des MultiBoot USB-Programms „zu beschäftigen“, dann kann er das Unglaubliche nutzen auf einfache Weise, worauf weiter unten eingegangen wird.
Rufus ist das am besten funktionierende Dienstprogramm.
- Laden Sie die oben genannte Software herunter und führen Sie sie aus.
- Das Programm erkennt automatisch ein Wechseldatenträger, der an den USB-Anschluss angeschlossen ist.
- Sollte dies nicht der Fall sein, geben Sie den Pfad zum Flash-Speichergerät an.
- Neben dem Kontrollkästchen „ ISO-Image» Aktivieren Sie die scheibenförmige Taste.
- Geben Sie das Verzeichnis an, in dem sich die Betriebssystemverteilung befindet.
- Dann klicken Sie gerne auf den „Start“-Button.
Dieses Programm zum Brennen von Windows 7 auf ein Flash-Laufwerk erfüllt seine Aufgabe hervorragend. Allerdings ist die Funktionalität Diese Anwendung kann für andere Versionen des Microsoft-Betriebssystems verwendet werden, einschließlich des neuen G8.
Bevor wir zum Schluss kommen: die neue WTG-Technologie in Aktion
Vielleicht denken einige von Ihnen, liebe Leser, darüber nach, wie sie auf das neue Betriebssystem Windows 8 „umsteigen“ können. Doch gerade in diesem Betriebssystem bietet sich eine neue Möglichkeit, ein Betriebssystem-Image speziell für USB-Laufwerke zu erstellen. Mit anderen Worten: G8-Besitzer können jetzt Standard-Windows-Tools verwenden, um bootfähige Flash-Medien mit den erforderlichen Programmen zu erstellen. Allerdings muss die Kapazität des USB-Laufwerks mindestens 32 GB betragen.
Wie es funktioniert
- Drücken Sie die Tastenkombination Win+W und geben Sie Windows To Go in das Suchfeld ein.
- Nach der Aktivierung des gefundenen Dienstes wird ein spezieller Konfigurationsassistent gestartet.
- Im Startfenster müssen Sie das USB-Laufwerk auswählen, auf dem das Systemabbild installiert werden soll.
- Als nächstes müssen Sie das Verzeichnis des Bildes angeben, das die WIM-Erweiterung haben soll.
Die nachfolgenden Schritte im Assistenten sind so einfach, dass sie keiner Beschreibung bedürfen. Jeder Benutzer kann diese Aufgabe problemlos bewältigen.
Abschließend
Wir hoffen, dass die Frage, die Sie interessiert, lautet: „Wie nimmt man auf?“ Windows-Image 7 auf ein Flash-Laufwerk? erschöpft. Natürlich werden in dem Artikel nur die gebräuchlichsten und gleichzeitig zuverlässigsten Methoden vorgestellt, bei deren Implementierung fast jedes USB-Laufwerk als Haupt-Bootloader des Betriebssystems verwendet werden kann. Im Internet werden Sie jedoch sicherlich auf mehr als ein Dutzend solcher Lösungen stoßen. Ob der Einsatz sinnvoll ist, entscheiden Sie selbst. Schließlich liegt die Wahl immer bei Ihnen. Hoffen wir, dass bei Ihnen alles klappt. Alles Gute für Sie und denken Sie daran: Sie können das Flash-Laufwerk nicht überlasten!
Wir werden uns zwei Methoden zum Aufzeichnen eines Bildes ansehen Windows 7 auf ein Flash-Laufwerk
- Schreiben Sie ein Bild auf ein Flash-Laufwerk mit Ultra ISO.
- Schreiben Sie mit Befehlszeilentools ein Image auf ein Flash-Laufwerk.
Wenn Sie nicht sicher sind, wie viele Ziffern Windows-Version 7 (32-Bit ( x86) oder 64-Bit (x64)), die Sie für die kommende Installation benötigen, erfahren Sie dann mehr über den Unterschied zwischen Windows 7 x32 und Windows 7 x64.
Bevor Sie mit der Installation des Betriebssystems beginnen, müssen Sie bestimmen, von welchem Medientyp Sie die Installation durchführen möchten. IN In letzter Zeit Diese Frage wird besonders relevant, da auf dem Markt Computerausrüstung Kompakte sind weit verbreitet Netbook„und nicht ausgestattet optische Laufwerke, und auch Blitz-Laufwerke mit großer Kapazität, die so beliebt geworden sind und gleichzeitig die Aufgabe einer Bootdiskette für das Betriebssystem gut bewältigen.
Wenn Sie es zur Hand haben Blitz- Speicher (4 GB Kapazität , Weil Installationsbild dauert ca 2,5 GB), nachdem Sie die in diesem Artikel beschriebenen Schritte sorgfältig studiert und befolgt haben, können Sie das Betriebssystem mit installieren Blitz- fahren wie Boot-Diskette. Hierzu ist kein zusätzlicher Aufwand erforderlich Software: Alles wird über die Befehlszeile und das gemountete Image erledigt Windows 7. Überhaupt Installation von Windows 7 von einem USB-Stick- schneller (wenn auch etwas komplexere Option).
Brennen eines Bildes auf UltraIso auf Flash
Nachdem Sie das Bild mit erhalten haben Windows 7 Sie müssen es auf einem Medium aufzeichnen. Es stellt sich die Frage "Wie kann man das machen?".In diesem Artikel erfahren Sie, wie Sie ein Bild auf ein Flash-Laufwerk brennen ( USB-Flash oder HDD-Flash) mit dem Programm UltraIso.
Schritt 1. Lassen Sie uns das Programm installieren Ultra ISO(Diese Lektion behandelt die Version 9.31
, obwohl es keinen grundsätzlichen Unterschied zu anderen Versionen gibt).
befindet sich am Ende des Artikels im Block Angehängte Dokumente.
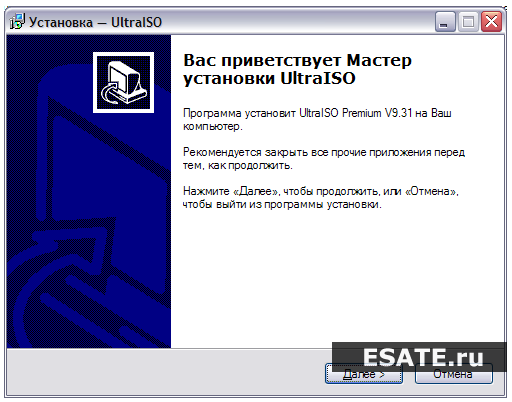 Abbildung 1. UltraISO-Installationsassistent
Abbildung 1. UltraISO-Installationsassistent
Klicken "Weiter" und zeigt gleichzeitig die notwendigen Installationsparameter an.
Im letzten Fenster NICHT Deaktivieren Sie die Kontrollkästchen „ISO-Datei mit UltraIso verknüpfen“ Und „ISO-CD/DVD-Emulator (ISO-Laufwerk) installieren“.
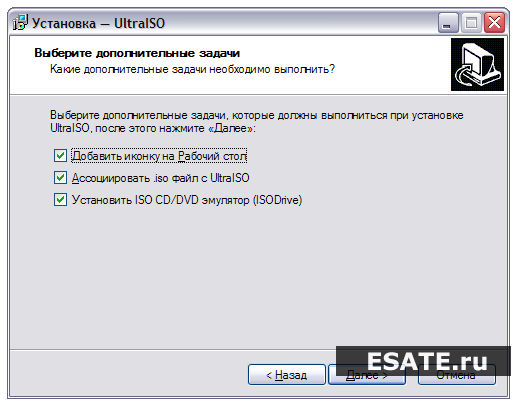 Figur 2. Zusätzliche Aufgaben Für UltraISO-Programme
Figur 2. Zusätzliche Aufgaben Für UltraISO-Programme
Schritt 2. Starten Sie nach der Installation das Programm und wählen Sie im Angebot aus, das Produkt zu registrieren "Probezeit", was uns die Möglichkeit gibt, dieses Programm 30 Tage lang zu verwenden (was völlig ausreicht, um unser Image zu brennen).
 Abbildung 3. UltraISO-Installation abgeschlossen
Abbildung 3. UltraISO-Installation abgeschlossen
Schritt 3. Bevor wir mit der Manipulation unseres Bildes beginnen, müssen wir es in ein kostenloses einfügen USB-Ausgabe-Flash-Laufwerk oder externe Festplatte, auf die die Aufnahme erfolgen soll.
Schritt 4. Wir öffnen unser Bild mit "Datei öffnen". Als nächstes gehen wir zum Punkt „Boot – Disk-Image schreiben (Disk-Image schreiben)“.
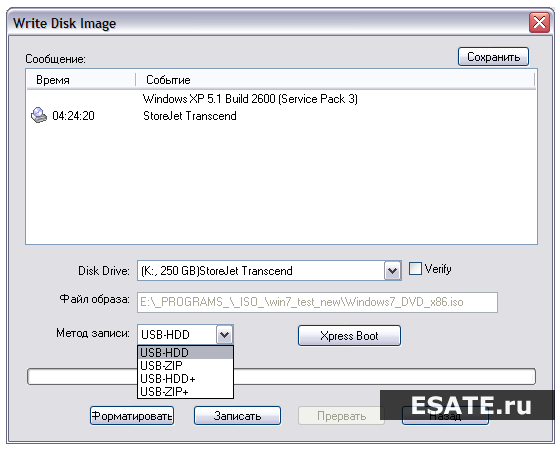 Abbildung 4. Brennen eines Windows 7-Images auf ein USB-Flash-Laufwerk
Abbildung 4. Brennen eines Windows 7-Images auf ein USB-Flash-Laufwerk
Schritt 5. Auf dem Feld Diskettenlaufwerk Sie müssen Ihr Medium auswählen (wenn mehrere Flash-Laufwerke in den Computer eingelegt sind). Überprüfen Sie außerdem, ob das ausgewählte Bild in der Zeile korrekt ist "Bilddatei". Im Einklang „Aufnahmemethode“ wählen USB-Festplatte. Wenn alles richtig ausgewählt ist, müssen Sie die Taste drücken "Aufzeichnen". Bevor der Vorgang beginnt, werden Sie gefragt: „Wollen Sie den Prozess wirklich fortsetzen? Alle Informationen auf dem Flash-Laufwerk werden zerstört.“. Überprüfen Sie den Inhalt Ihres Flash-Laufwerks. Wenn sich darauf nichts Wichtiges befindet, klicken Sie einfach darauf "Ja". Sobald die Aufnahme abgeschlossen ist, werden Sie benachrichtigt, dass die Aufnahme erfolgreich war: „Brennen erfolgreich!“. Ihr bootfähiger USB-Stick ist bereit.
Brennen eines Windows 7-Images über die Befehlszeile auf ein USB-Flash-Laufwerk.
- Um das Bild vorzubereiten, stellen Sie eine Verbindung her Blitz-Disk zu USB-Port Ihres Computers. Stellen Sie sicher, dass die Blitz-Das Laufwerk enthält nicht die benötigten Daten, weil Blitz-Die Festplatte wird formatiert.
- Jetzt lauf Befehlszeile Windows. Die Startverknüpfung finden Sie unter:
Start -> Programme -> Zubehör -> Eingabeaufforderung.
Sie können auch die Tastenkombination drücken „Windows + R“, dann im sich öffnenden Fenster „Programm ausführen“ Sie müssen den Namen des Programms eingeben „cmd“ und drücke "Eingeben". - Führen Sie nun im sich öffnenden Eingabeaufforderungsfenster den Befehl aus „diskpart“. Danach wird das Dienstprogramm zur Systemdatenträgerverwaltung gestartet. Mit diesem Programm löschen wir den Inhalt der Festplatte und erstellen eine Partition darauf. Danach können wir es aktivieren, formatieren und den Inhalt des Bildes darauf schreiben. Dann müssen wir nur noch die Bootloader-Dateien auf der Festplatte ablegen: Danach werden beim Laden des Betriebssystems unsere Blitz- Die Festplatte wird definiert als Wechselmedien– Von dort aus können wir mit der Installation beginnen Windows 7.
Nachdem das Systemdienstprogramm geladen wurde diskpart, Sie sehen eine Eingabeaufforderung als Zeile DISKPART>.
Jetzt können Sie mit der Ausführung von Befehlen fortfahren.
Verwenden des Befehls „Datenträger auflisten“ Sie können eine Liste aller Laufwerke sehen dieses Computers(Abbildung 5).
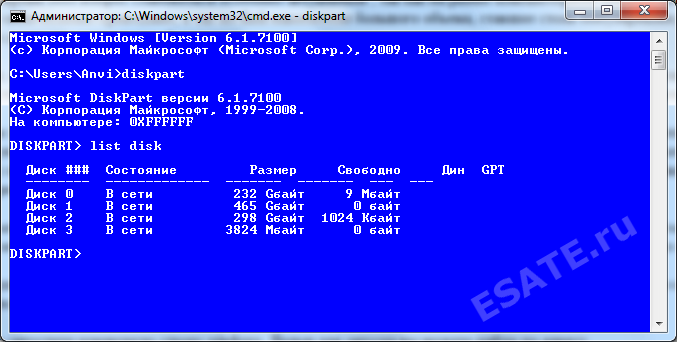 Abbildung 5. Vorbereiten der Installation von Windows 7 von einem Flash-Laufwerk: Erstellung bootfähiges Flash-Laufwerk
Abbildung 5. Vorbereiten der Installation von Windows 7 von einem Flash-Laufwerk: Erstellung bootfähiges Flash-Laufwerk
Wenn Sie nun den Befehl ausführen „Datenträger auswählen Nummer» , Wo "Nummer" ist die Nummer der Festplatte Blitz- fahren, dann werden wir wählen diese Diskette um alle nachfolgenden Befehle anzuwenden, die wir beim Arbeiten mit dem Dienstprogramm eingeben diskpart.
Wie aus Abbildung 1 ersichtlich ist, handelt es sich in unserem Fall um den Befehl „Wählen Sie Datenträger 3“.
Aber seien Sie sehr vorsichtig – Sie können jede beliebige Festplatte auswählen und alle darauf befindlichen Daten löschen.
- Als nächstes löschen wir alle Daten und Partitionen auf unserem Blitz- fahren. Führen Sie dazu den Befehl aus sauber.
- Die nächste Aktion wäre die Verwendung des Befehls Erstellen Sie eine primäre Partition erstellen am Blitz- neue Partition auf dem Laufwerk. Abbildung 6. Um die Festplatte zu formatieren, führen Sie den Befehl format fs=NTFS aus.
- Die erste gibt die Bootloader-Version an Betriebssystem (/nt60– Parameter, der zum Erstellen eines Bootloaders erforderlich ist Betriebssystem Windows Vista Und Windows 7).
- Der zweite Parameter ist der unserem zugewiesene Buchstabe Blitz- fahren.
Jetzt müssen Sie nur noch die Festplattenverbindung mit dem Befehl initialisieren zuordnen(Es öffnet sich ein Autorun-Fenster, als hätten wir es gerade erst an den Computer angeschlossen Blitz- Festplatte) und beenden Sie das Dienstprogramm mit dem Befehl Ausfahrt(Abb. 7).
 Abbildung 7. Initialisierung der Festplattenverbindung mit dem Zuweisungsbefehl.
Abbildung 7. Initialisierung der Festplattenverbindung mit dem Zuweisungsbefehl.
Der letzte Schritt bleibt – wir müssen den Bootloader kopieren Blitz- Speichermedium.
Mounten Sie dazu das Image Windows 7, die Sie auf Ihrem Computer installieren möchten.
Navigieren Sie nun über die Befehlszeile zum angegebenen (gemounteten) Laufwerk. Gehen Sie danach in den Ordner Stiefel und führen Sie den Befehl aus bootect /nt60 K:.
beachten Sie darauf, dass statt eines Briefes „K“ Dieser Befehl muss den zugewiesenen Buchstaben enthalten auf Ihr Flash-Laufwerk, wenn Sie den Zuweisungsbefehl ausführen.
Dieser Befehl wird ausgeführt Systemdienstprogramm Bootsect mit 2 Parametern:
Wenn Sie ein 64-Bit-Image bereitstellen Windows 7, dann kannst du nicht laufen Bootsect, wenn Ihr Betriebssystem 32 Bit ist - weil. diese Version Bootsect ist 64 Bit.
Kopieren von Dateien auf ein vorbereitetes Flash-Laufwerk.
Nachdem das Flash-Laufwerk vorbereitet ist, werden die Dateien aus dem Image kopiert:Sie können das vorhandene Image mit dem Programm mounten Daemon Tools Lite, und kopieren Sie dann alle Dateien von der bereitgestellten Festplatte auf das Flash-Laufwerk.
Installation
Wenn Sie nun Ihren Computer neu starten, gehen Sie zu BIOS, können Sie Ihr Flash-Laufwerk installieren, um von dort zu booten und zu installieren Windows 7 (erste Startgerät).Sie können nun mit dem nächsten Kapitel fortfahren, in dem ausführlich auf Weiteres eingegangen wird Installation von Windows 7.
detaillierte Anleitung zur Installation von Windows 7 in diesem Artikel: Installation von Windows 7.
Sie können auch darauf achten, das Bild mit dem Dienstprogramm aufzuzeichnen
Erstellen Sie ein bootfähiges USB-Flash-Laufwerk mit Windows 7
Sehr oft, wenn Windows neu installieren Ein bootfähiger USB-Stick mit Windows 7 ist erforderlich. Wie es geht? Der Prozess selbst ist nicht kompliziert, aber versuchen wir es herauszufinden.
2 sehr verschiedene Wege Methode, um aus einem ISO-Image ein bootfähiges USB-Flash-Laufwerk zu erstellen.
Wir werden alles von Anfang bis Ende analysieren und versuchen, alle Details zum Erstellen eines bootfähigen Installations-Flash-Laufwerks mit Windows 7 zu klären
Wir empfehlen außerdem, den Artikel über die ordnungsgemäße Installation von Windows von einem Flash-Laufwerk zu lesen; früher oder später kann er sich als nützlich erweisen. Alle hier verwendeten Programme funktionieren einwandfrei unter Windows 7, 8, 10.
Auch sehr bemerkenswert 2. Methode Mit seiner Hilfe erstellen wir ein bootfähiges Windows 7-Flash-Laufwerk ohne Programme über die Windows-Befehlszeile, obwohl dies deutlich komplizierter ist.
Es ist wichtig, das im Hinterkopf zu behalten USB-Anschlüsse sollte in Ordnung sein (oder zumindest eines davon brauchen wir). Der Punkt ist, wenn wir verwenden USB-Fehler, dann kann es einfach zu einem Kontaktverlust kommen und nichts klappt. Außerdem sollte natürlich auch das Flash-Laufwerk in Ordnung sein, bedenken Sie dies generell.

Originalbilder hier: http://nnm-club.me/forum/viewforum.php?f=504
Lassen Sie uns die folgenden Punkte klären, wenn Sie einen bootfähigen USB-Stick unter Windows 7 erstellen:
- Zuerst müssen wir ein ISO-Image von Windows finden (dazu können Sie in jeder von uns geschriebenen Suchmaschine Windows 7 als Torrent herunterladen und eine der vorgeschlagenen Optionen mit dem kostenlosen Torrent-Programm herunterladen. Vergessen Sie jedoch nicht, dass Sie über ein gutes Antivirenprogramm verfügen , außerdem können Sie nur von vertrauenswürdigen Websites herunterladen, fragen Sie Ihre Freunde und Bekannten danach). Wir gehen davon aus, dass wir gefunden haben
- Kommen wir zum Flash-Laufwerk, wir werden es komplett löschen, also kopieren Sie vorab alle wichtigen Daten davon
- Vergessen Sie auch nicht die Größe des Flash-Laufwerks. Sie benötigen mindestens vier GB, korrekter ist es jedoch nicht weniger als die Größe des ISO-Images
Bereiten wir nun das Flash-Laufwerk vor, dazu müssen wir es formatieren. Wir machen es so:
- Wir gehen zu „Arbeitsplatz“ und finden dort das Flash-Laufwerk, das wir benötigen
- Klicken Sie mit der rechten Maustaste darauf
- Wählen Sie „Formatieren“
- Im erscheinenden Fenster können Sie auch das Kästchen „Schnell, nur Inhaltsverzeichnis löschen“ ankreuzen – das reicht in den meisten Fällen völlig aus
- Das war's, klicken Sie auf „Start“, möglicherweise erscheint eine zusätzliche Warnung, wir stimmen zu
- Wir warten, bis der Vorgang abgeschlossen ist (normalerweise nicht länger als eine Minute).
- Wenn Sie fertig sind, ist das Flash-Laufwerk betriebsbereit Weitere Maßnahmen, es ist völlig leer
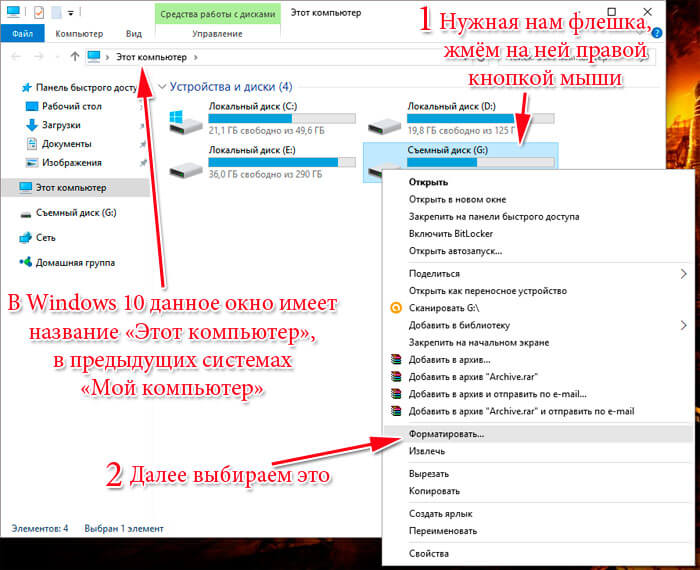
Wenn Sie Fragen zur Formatierung haben oder mehr über diesen wichtigen und nützlichen Prozess für Informationsspeichergeräte erfahren möchten, empfehlen wir Ihnen, den entsprechenden Abschnitt anzusehen. In dem Sie übrigens auch ein Programm zum Formatieren eines Flash-Laufwerks auswählen können, wenn Sie diesem Vorgang nicht erliegen möchten auf übliche Weise(wie oben beschrieben) sowie die Verwendung zusätzlicher Formatierungsprogramme für das Flash-Laufwerk können Sie den technischen Zustand verbessern.
Jetzt stehen wir fast kurz vor der Erstellung eines bootfähigen USB-Flash-Laufwerks mit Windows 7, dafür betrachten wir ein sehr interessantes und einfaches Programm .
Das einfachste, bequemste und kostenlose Programm zur Lösung unseres Problems ist das Windows 7 USB/DVD Download Tool
Sehr praktisch, bootfähiges Fleshka ist mit nur 4 Klicks erstellt und kann auch in eine Bootdiskette umgewandelt werden.
Oder Sie können dies von der offiziellen Website aus über diesen direkten Link http://wudt.codeplex.com/ tun (kopieren, in die Adressleiste des Browsers einfügen und die Eingabetaste drücken).
Das System erfordert außerdem Microsoft .NET Framework_Online_Setup (völlig kostenloser Online-Downloader, was bedeutet, dass das Internet eingeschaltet sein muss), normalerweise ist dieses Dienstprogramm bereits installiert verschiedene Baugruppen Fenster. Im Allgemeinen handelt es sich hierbei um eine offizielle Anwendung von Microsoft, sie ist auch für den Betrieb anderer Programme und Spiele wichtig.
Und so haben Sie das Windows 7 USB/DVD Download Tool heruntergeladen. Installieren Sie es jetzt.
Öffnen Sie das Programm. Wir sehen dieses Fenster.
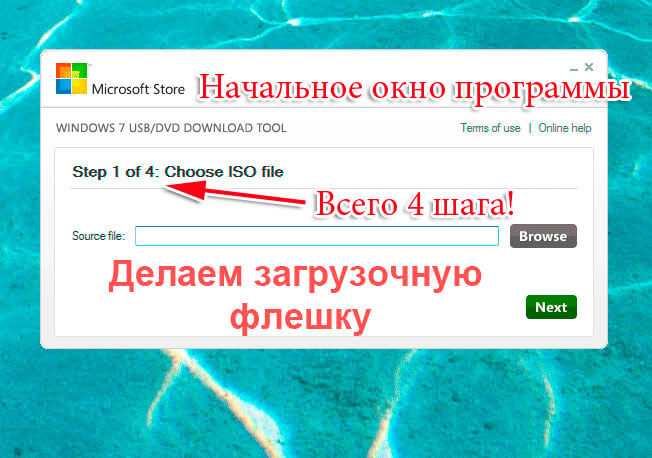
Klicken Sie auf „Durchsuchen“ und suchen Sie auf dem Computer nach dem Windows-ISO-Image, das wir benötigen.
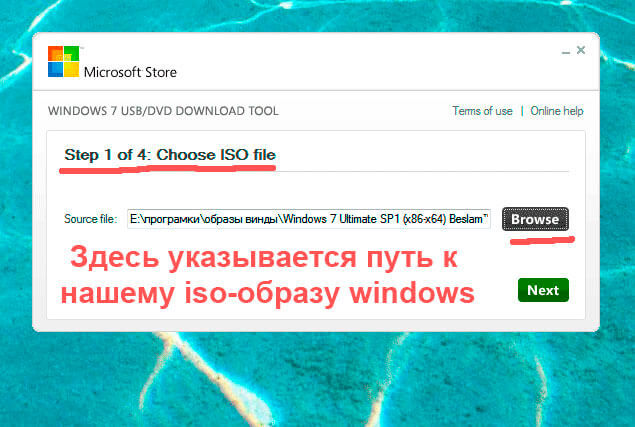
Wenn Sie nun ein ISO-Image angegeben haben, klicken Sie auf „Weiter“. Klicken Sie nun auf „ USB Gerät».
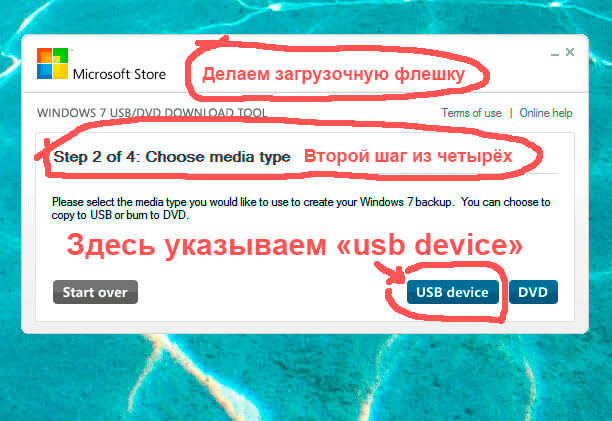
Hier klicken wir auf „Kopieren beginnen“.
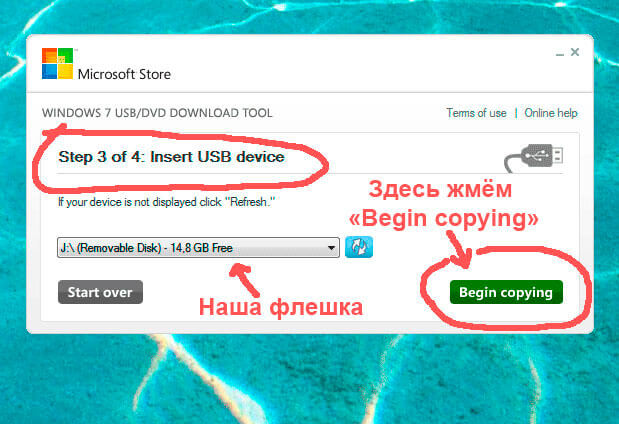
Und so begann der Aufnahmeprozess Windows-ISO-Image 7 pro Flash-Laufwerk. Wir warten auf das Ende.
Das bootfähige USB-Flash-Laufwerk für Windows 7 ist bereit.
Wir empfehlen Ihnen, den Artikel zur ordnungsgemäßen Installation von Windows 7 auf einem Netbook zu lesen. So wissen Sie, was zu tun ist, wenn sich die Frage stellt, Windows 7 auf einem Netbook, Laptop oder Computer ohne Laufwerk neu zu installieren.
Die zweite Methode ist nicht einfach. Es ist interessant für diejenigen, die keine zusätzlichen Programme auf ihrem Computer installieren möchten
Diese Methode verwendet den Befehl Windows-Zeichenfolge, wodurch Sie übrigens noch viele weitere interessante Dinge tun können.
Und so, los geht's. Wir verbinden das Flash-Laufwerk mit dem USB-Anschluss. Bitte beachten Sie, dass hier ein 4-GB-Flash-Laufwerk verwendet wird. Öffnen Sie die Befehlszeile wie folgt: „Start“ – „Ausführen“:
![]()
Geben Sie den Befehl „cmd“ ein und drücken Sie „Enter“:
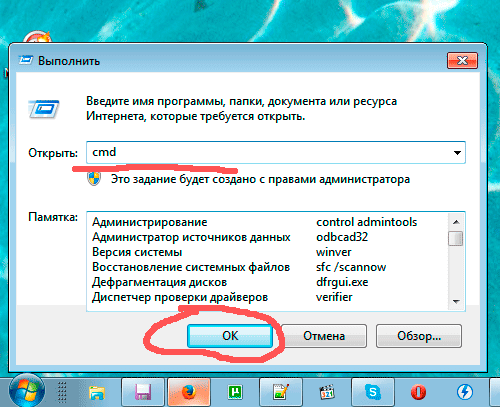
Folgendes sollte erscheinen:

Der erste Befehl, den wir eingeben, ist „diskpart“, ein spezieller Editor, der uns die Möglichkeit gibt, Festplatten zu verwalten. Drücken Sie „Enter“:

Jetzt schreiben wir „list disk“ und drücken „Enter“, wodurch wir eine Liste der Geräte erhalten:

Jetzt müssen Sie fehlerfrei feststellen, wo sich Ihr Flash-Laufwerk befindet, in unserem Fall „Disk 3“. Es wird höchstwahrscheinlich nicht mit Ihrem übereinstimmen. Stellen Sie einfach sicher, dass Sie Ihr Flash-Laufwerk richtig gefunden haben. Wenn Sie beispielsweise ein Flash-Laufwerk „Disk 1“ haben, schreiben Sie es in die Zeile und drücken Sie „Enter“.
Aufmerksamkeit! Wenn Sie das Flash-Laufwerk nicht richtig identifizieren, können Sie eine Ihrer Festplatten formatieren und alle darauf befindlichen Informationen verlieren.
- Also, lasst uns eintreten „Wählen Sie Datenträger 3“, Drücken Sie Enter"
- Das Programm erkennt unser Flash-Laufwerk
- Jetzt treten wir ein "sauber", wodurch Dateien auf dem Flash-Laufwerk gelöscht werden. Drücken Sie die Eingabetaste.
- Als nächstes betreten wir „Partition primär erstellen“, Drücken Sie Enter"
- Mit diesem Befehl haben wir einen Abschnitt erstellt
- Jetzt treten wir ein „Partition 1 auswählen“, Drücken Sie Enter"
- Jetzt treten wir ein "aktiv", "erneut eingeben
- Jetzt müssen wir das Dateisystemformat des NTFS-Flash-Laufwerks erstellen, indem wir es mit formatieren „format fs=NTFS“ oder für schnelle Formatierung wir melden uns an „format fs=NTFS QUICK“, Drücken Sie Enter"
- Wir warten auf den Abschluss des Formatierungsvorgangs
- Alles ist fertig
- Wir schreiben „assign“ und das Flash-Laufwerk erhält automatisch einen Buchstaben, bei uns ist es J
- Nach Abschluss öffnet sich automatisch ein Fenster mit dem Flash-Laufwerk
- Jetzt müssen wir den Vorgang mit dem Befehl „Exit“ beenden
- Das war's, der bootfähige USB-Stick wurde erstellt, jetzt müssen Sie alle Dateien vom Installationsbetriebssystem darauf kopieren
Es ist nur wichtig zu verstehen, dass nicht das ISO-Image in eine Datei kopiert werden sollte, sondern alle Ordner, die in diesem ISO-Image enthalten sind. Dazu müssen Sie es nur mit einem Programm, zum Beispiel DAEMON Tools, mounten.
Das ist alles, wir haben uns mit der Frage beschäftigt, wie man einen bootfähigen USB-Stick mit einem Betriebssystem erstellt Windows-System 7.
Viele Benutzer sind mindestens einmal auf die Notwendigkeit gestoßen, ein Betriebssystem zu installieren oder neu zu installieren. Das Betriebssystem kann über eine Diskette oder ein Flash-Laufwerk auf einem Computer installiert werden. Die zweite Methode wird aufgrund ihres deutlichen Geschwindigkeitsvorteils (der Installationsprozess ist 2-3 mal schneller als die Verwendung einer optischen Platte) immer häufiger eingesetzt. Deshalb möchten wir darüber sprechen, wie man Windows 7 auf einen USB-Stick brennt.
Es gibt ziemlich viele Möglichkeiten, ein Betriebssystem auf ein Flash-Laufwerk zu schreiben. Wir möchten nur auf die Möglichkeiten aufmerksam machen, mit denen Sie Windows 7 schnell, einfach und vor allem sicher für Ihren Computer auf ein Flash-Laufwerk schreiben können. In einigen Fällen müssen Sie zusätzliche Programme verwenden, diese sind jedoch völlig kostenlos und können kostenlos heruntergeladen werden (in einigen Fällen verwenden wir eine kostenlose Testphase).
So nehmen Sie aufWindows7 auf ein Flash-Laufwerk mitUltra ISO
Diese Methode ist bei Benutzern sehr beliebt. Um es zu verwenden, benötigen Sie:
- UltraISO-Programm
- Ausdauer und ein wenig Geduld
Wir machen Sie darauf aufmerksam Vollversion Das UltraISO-Programm ist kostenpflichtig. Sie können jedoch die Testphase, die 30 Tage dauert, bedenkenlos nutzen. In dieser Zeit können Sie alle Funktionen des Programms absolut kostenlos nutzen. Nach dem Download installieren Sie das Programm auf Ihrem Computer; dieser Vorgang wirft für Sie keine Fragen auf.
Stecken Sie den USB-Stick in den Computer und starten Sie das UltraISO-Programm. Nach dem Start sollte ein Willkommensfenster erscheinen, in dem wir den Modus „Testzeitraum ...“ auswählen müssen.


Wählen Sie das bereits vorbereitete ISO-Image von Windows 7 aus und klicken Sie auf „Öffnen“.
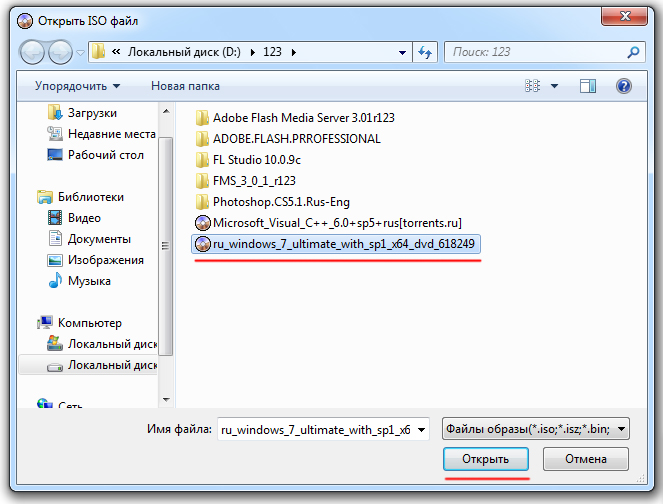
Gehen Sie danach zum Abschnitt „Boot“ und wählen Sie „Festplatten-Image brennen ...“.

Im Feld „Aufnahmemethode“ müssen Sie „USB-HDD“ auswählen. Wählen Sie unser Flash-Laufwerk aus und klicken Sie auf die Schaltfläche „Formatieren“ (beachten Sie, dass dadurch alle Daten vom Laufwerk gelöscht werden).
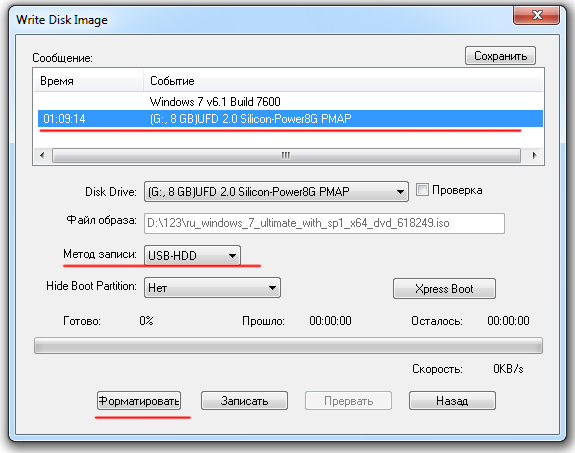
Nach dem Start des Formatierungsdienstprogramms erscheint ein Fenster, in dem Sie Optionen zum Formatieren des Flash-Laufwerks auswählen müssen. Im Punkt „ Dateisystem Wählen Sie „NTFS“ und klicken Sie auf „Start“.
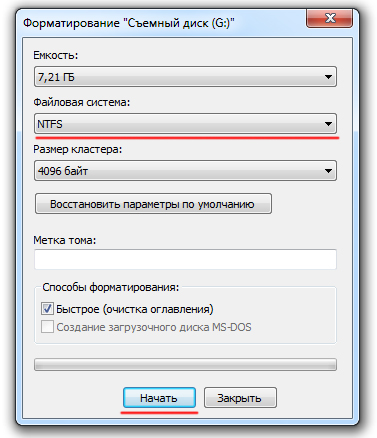

Nach erfolgreicher Formatierung erscheint ein entsprechendes Fenster.

Wir schließen das Formatierungsfenster mit der Schaltfläche „Schließen“ und lösen direkt das Problem, wie man Windows 7 auf ein Flash-Laufwerk schreibt. Um die Aufnahme zu starten, klicken Sie auf die Schaltfläche „Aufnahme“.
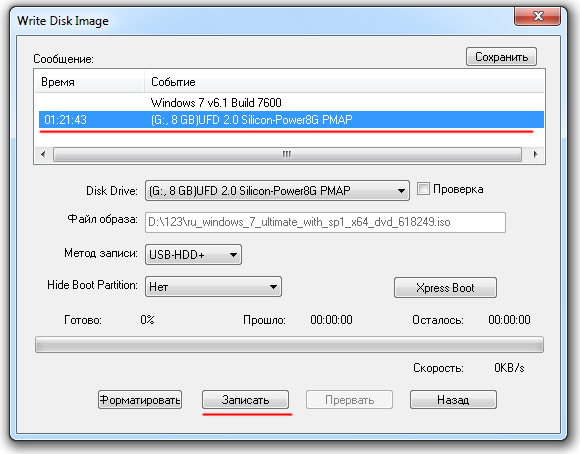
Der Vorgang zum Schreiben des Betriebssystems auf das USB-Laufwerk beginnt. Sie können die Aufnahmegeschwindigkeit, die verbleibende Zeit bis zum Ende der Aufnahme und den Gesamtprozentsatz der bereits aufgenommenen Dateien verfolgen.
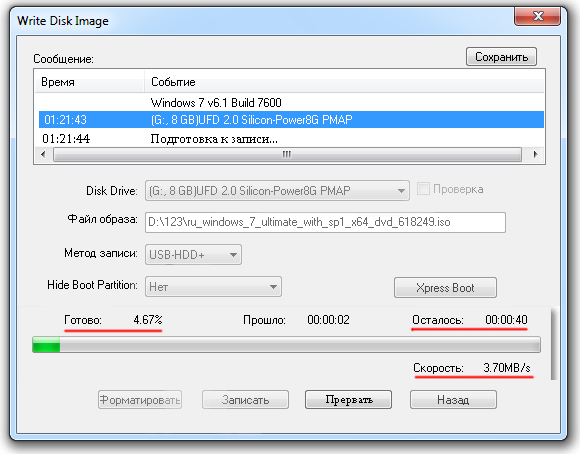
Nachdem Windows 7 die Aufnahme auf das USB-Flash-Laufwerk abgeschlossen hat, erscheint die Meldung „Aufnahme abgeschlossen!“. Sie können das Programm sicher schließen und ein vorgefertigtes bootfähiges Flash-Laufwerk verwenden, um das Betriebssystem auf Ihrem Computer zu installieren.
So nehmen Sie aufWindows7 mit dem Windows 7 USB/DVD Download Tool auf ein USB-Flash-Laufwerk

Dieses Programm ist hochfunktional und nur für gedacht ISO-Aufnahme Betriebssystem-Image auf einem USB-Laufwerk oder optische Platte. Dieses Produkt verfügt über keine weiteren Funktionen, aber in dieser Situation benötigen wir sie nicht.
Um Windows 7 auf einen USB-Stick zu brennen, benötigen Sie:
- Installiertes Windows 7 USB/DVD-Download-Tool
- Windows 7-Betriebssystem-Disk-Image im .iso-Format
- Flash-Laufwerk mit einer Mindestspeicherkapazität von 4 GB
Das Programm, das wir verwenden werden, ist absolut kostenlos. Sie können es über diesen Link herunterladen
Stecken Sie das Flash-Laufwerk in Ihren Computer und führen Sie die vorinstallierte Datei aus Windows-Programm 7 USB/DVD-Download-Tool. Klicken Sie im angezeigten Fenster auf „Durchsuchen“, um die Betriebssystemverteilung auszuwählen.
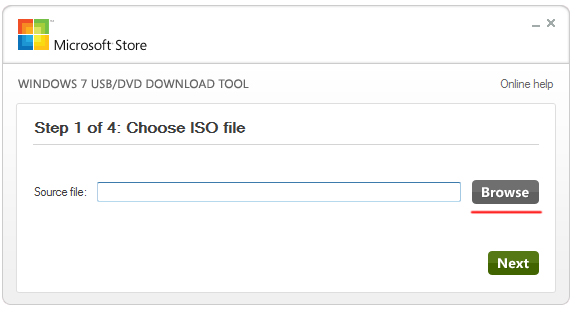
Wählen Sie das gewünschte Windows 7-Image aus und klicken Sie auf „Öffnen“.
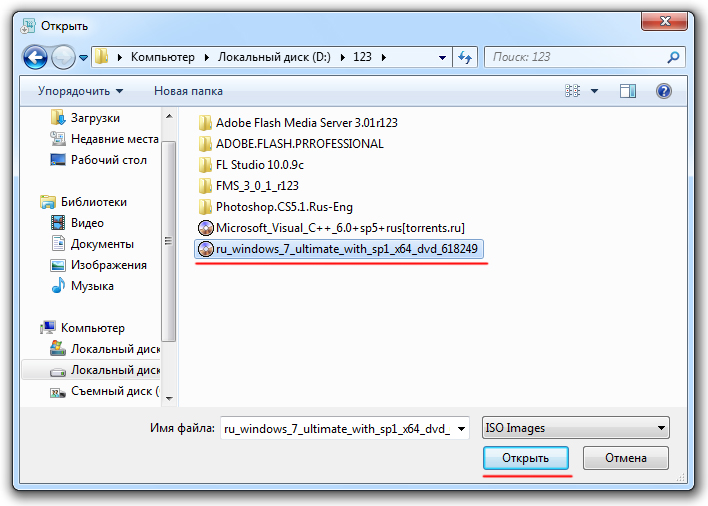
Nachdem Sie das vorbereitete Betriebssystem-Image ausgewählt haben, klicken Sie auf „Weiter“.
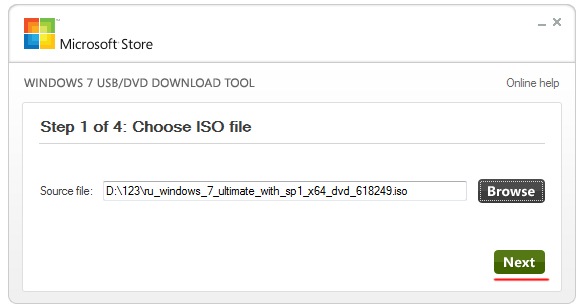
Bei diesem Schritt der Aufnahme von Windows 7 auf ein Flash-Laufwerk bietet das Programm dem Benutzer eine Auswahl an Medien („USB-Gerät“ – die Aufnahme erfolgt auf ein Flash-Laufwerk, „DVD“ – auf eine optische Festplatte). Wählen Sie die Option „USB-Gerät“.
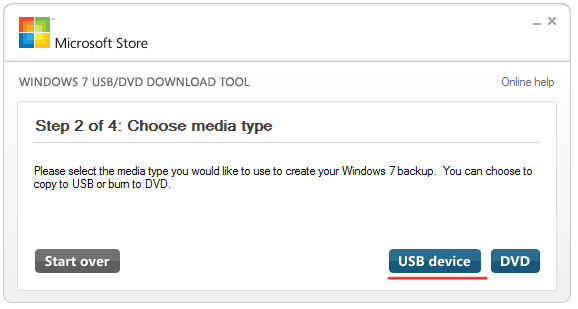
Wählen Sie in einem speziellen Fenster das Flash-Laufwerk aus, auf das Sie Windows 7 brennen möchten, und klicken Sie auf die Schaltfläche „Kopieren beginnen“, um den Vorgang zu starten.
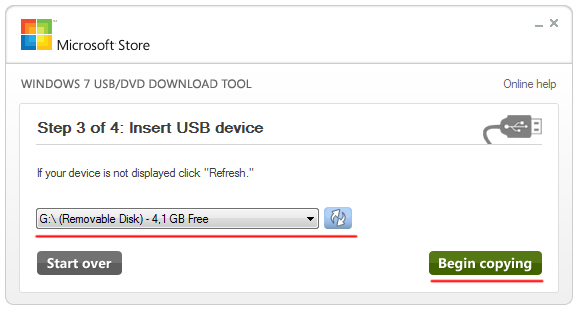
Bestätigen Sie im angezeigten Fenster, dass das Flash-Laufwerk gelöscht werden muss, und klicken Sie auf „USB-Gerät löschen“.
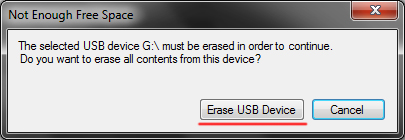
Danach beginnt der Aufnahmevorgang. Die Prozentanzeige zeigt den Aufnahmestatus an.
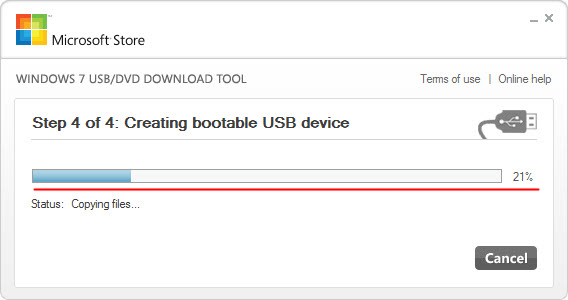
Nachdem Windows 7 die Aufzeichnung auf das USB-Flash-Laufwerk abgeschlossen hat, erscheint unter der Prozentskala die Meldung „Status: Sicherung abgeschlossen“. Schließen Sie das Programm und verwenden Sie den resultierenden bootfähigen USB-Stick für Ihre eigenen Zwecke.
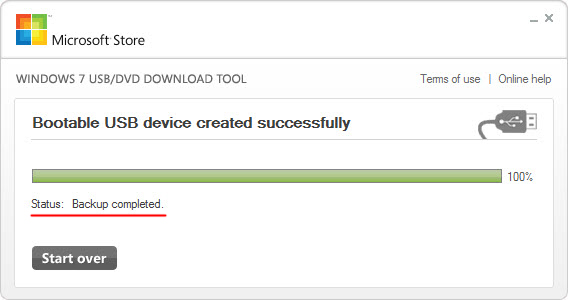
So nehmen Sie aufWindows7 auf ein Flash-Laufwerk mitWinSetupFromUSB

Hier ist eine sehr effektive Softwarelösung, die Ihnen beim Erstellen eines bootfähigen USB-Flash-Laufwerks für Windows 7 hilft. In Bezug auf die Komplexität ist diese Methode etwas komplizierter als die beiden vorherigen, wird aber dennoch von einigen Benutzern gewählt.
Du wirst brauchen:
- WinSetupFromUSB-Programm
- Festplatten-Mounting-Programm DaemonTools oder Alcohol
- Bild Windows-Festplatte 7 im ISO-Format
- Flash-Laufwerk mit einer Mindestspeicherkapazität von 4 GB
Das Programm, das wir verwenden werden, ist absolut kostenlos. Sie können WinSetupFromUSB über diesen Link herunterladen. Die Installation dieses Softwareprodukts unterscheidet sich nicht von der Installation anderer Programme und sollte Ihnen keine Schwierigkeiten bereiten.
Führen Sie das Programm aus (vorzugsweise als Administrator), während das Flash-Laufwerk bereits an den Computer angeschlossen ist. Auf dem Feld " USB-Festplatte„Auswahl und Format“ müssen Sie Ihr Flash-Laufwerk auswählen. Drücken Sie anschließend die Schaltfläche „RMPrepUSB“.
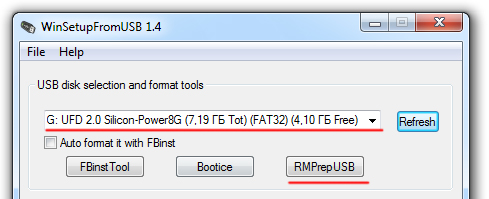
Stellen Sie im angezeigten Fenster im Abschnitt „Bootsektor“ den Selektor gegenüber dem Eintrag „WinPEv2/WinPEv3/Vista/Win7 bootfähig (CC4)“ ein. Wählen Sie im Abschnitt „Dateisystem und Optionen“ den Selektor neben dem Eintrag „NTFS“ und aktivieren Sie das Kontrollkästchen neben dem Eintrag „Booten als Festplatte (C: 2PTNS)“. Klicken Sie dann auf die Schaltfläche „Datenträger vorbereiten“.
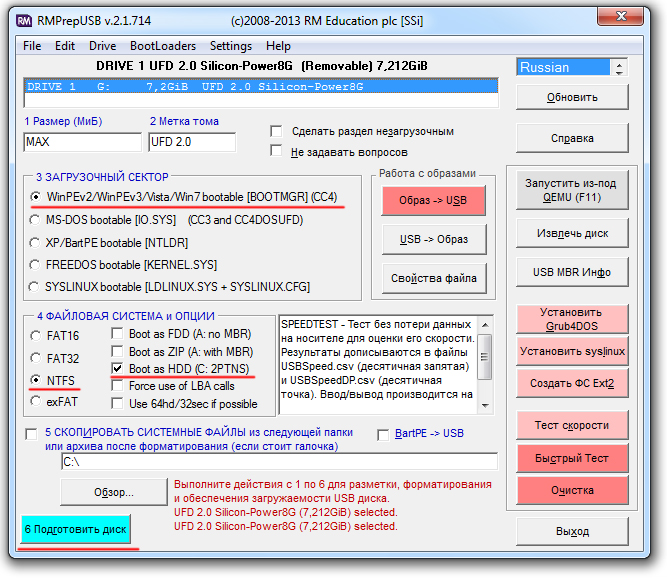
Klicken Sie bei allen angezeigten Warnungen auf „OK“. Danach sollte ein Dos-Fenster erscheinen, das nicht geschlossen werden muss, sondern automatisch geschlossen wird.
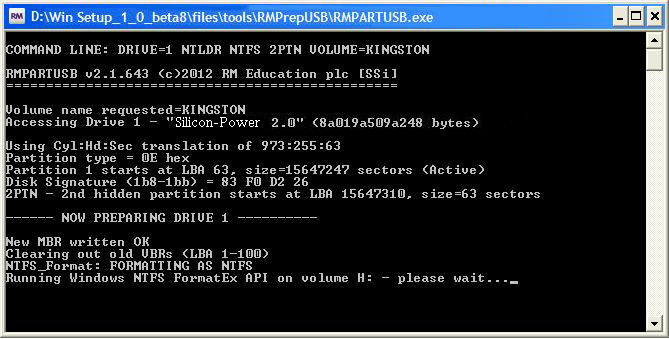
Nachdem Sie das Dos-Fenster geschlossen haben, klicken Sie auf die Schaltfläche „Beenden“. Über das Kontrollkästchen müssen Sie den Punkt „Vista / 7 / Server 2008 – Setup / PE / RecoveryISO“ markieren und dann auf das Rechteck rechts daneben klicken.
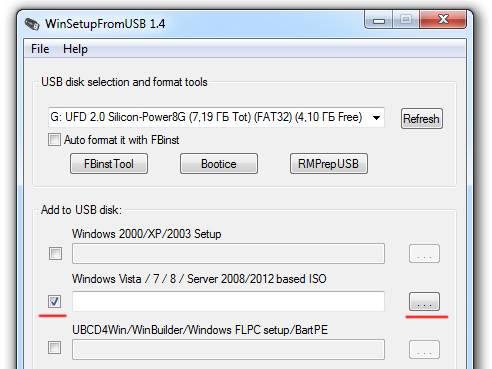
Geben Sie in einem speziellen Fenster das vorab heruntergeladene ISO-Image von Windows 7 an und klicken Sie auf „OK“.
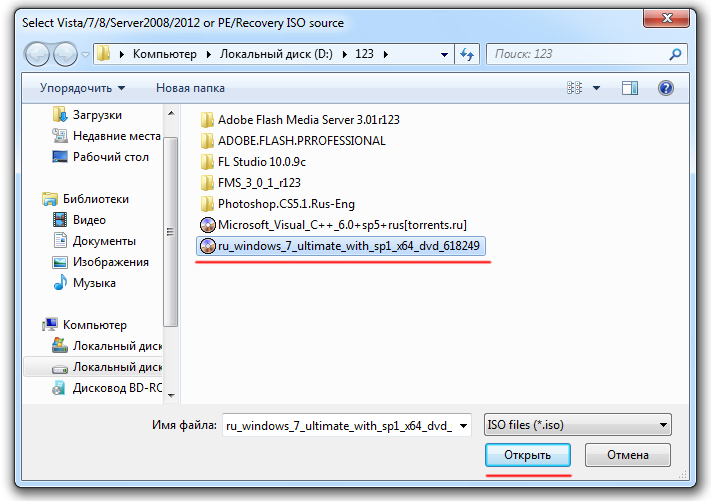
Klicken Sie auf die Schaltfläche „GO“, um mit dem Brennen von Windows 7 auf das USB-Flash-Laufwerk zu beginnen. Wenn Sie fertig sind, erscheint die Meldung „Auftrag erledigt“.
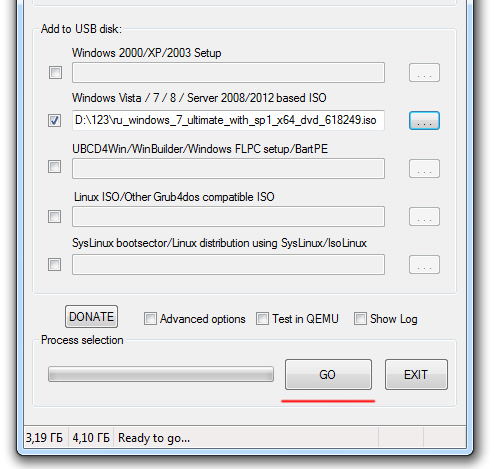
Schlussfolgerungen
Wir haben uns drei im Detail angeschaut effektive Wege So brennen Sie Windows 7 auf einen USB-Stick. Mit den vorgeschlagenen Methoden können Sie auf entfernbare Flash-Medien und andere schreiben Betriebssystem. Die ersten beiden Methoden zum Erstellen eines funktionierenden bootfähigen Flash-Laufwerks sind einfach und bequem, die dritte Methode ist arbeitsintensiver, daher empfehlen wir unerfahrenen Benutzern die Verwendung der Programme UltraISO und Windows 7 USB/DVD Download Tool.