Windows-Benutzer 10 Von Zeit zu Zeit müssen Sie mit einer Vielzahl von Problemen konfrontiert werden, die so schnell wie möglich gelöst werden müssen. Wenn die USB-Deskriptoranforderung fehlschlägt, geht die Fähigkeit zur Verwendung des Flash-Laufwerks verloren, was ziemlich kritisch ist. Erst wenn das Problem behoben werden kann, ist die Funktionalität erfolgreich wiederhergestellt.
Hier geben wir einige Gründe an, warum dieser Fehler auftritt. Wenn Sie mit diesem Problem konfrontiert sind und nicht wissen, wie Sie es beheben können, machen Sie sich keine Sorgen, lesen Sie einfach weiter. In diesem Artikel erklären wir einige Korrekturen, die Ihnen sicherlich dabei helfen werden, diesen Fehler von Ihrem System zu beseitigen.
Fix 1 – Ausschalten
Dies sind einige schnelle und einfache Korrekturen, die vielen Benutzern geholfen haben. Manchmal treten Fehler nur bei kleineren Problemen auf. Der Fehler „Device Descriptor Request Failed“ lässt sich leicht beheben, indem Sie einfach das Netzteil aus Ihrem System entfernen.
Warum schlägt die USB-Anfrage fehl?
Es gibt viele Gründe für Arbeitsausfälle, aber in den meisten Fällen lässt sich alles mehr als erfolgreich lösen.
Was sind die Hauptsymptome der Fehlfunktion?
- Windows 10 erkennt das Laufwerk nicht, obwohl der Verbindungston zu hören ist;
- Der Computer friert ein, wenn ein Flash-Laufwerk angeschlossen wird. USB wird erst nach einem Neustart des PCs erkannt;
- Datenfehler tritt auf;
- Trotz des angeschlossenen Flash-Laufwerks wird ein Fehler mit dem Text „Datenträger einlegen“ angezeigt.
- Das Gerät muss vor der Verwendung formatiert werden.
- das Gerät wird in keiner Weise erkannt;
- Es kommt zu einem Deskriptorfehler, der durch eine entsprechende Deklaration angezeigt wird.
Um den Grund zu verstehen, empfiehlt es sich, einen USB-Stick mit einem anderen PC auszuprobieren. Wenn alles gut gelaufen ist, der Fehler aber auch nach einem kurzen Herunterfahren des Computers weiterhin besteht, empfiehlt es sich, das Problem selbst zu beheben.
Fix 2 – Deaktivieren des Schnellstarts
Um den Fehler zu beheben, schalten Sie die Stromversorgung aus und entfernen Sie die Stromversorgung von Ihrem System. Wenn der Neustart Ihres Systems bei Ihnen nicht funktioniert hat, machen Sie sich keine Sorgen, wir haben viele andere Rettungen für Sie und eine davon ist die Deaktivierung von Fast Startup. Quick Start ist eine Kombination aus Sleep- und Shutdown-Funktionen. Dies hilft Ihrem System, schnell zu starten. Sie können diese Funktion also deaktivieren, indem Sie die folgenden Schritte ausführen.
Öffnen Sie das Dialogfeld „Start öffnen“ auf Ihrem System. Geben Sie im Dialogfeld „Ausführen“ „Steuerung“ ein und klicken Sie auf „OK“. Auf der linken Seite des Bedienfelds sehen Sie eine Option. Wählen Sie aus, was die Ein-/Aus-Tasten bewirken sollen. Wählen Sie diese Option aus. Deaktivieren Sie nun „Aktivieren“. Schnellstart, die Sie in den Shutdown-Einstellungen finden.
Möglichkeiten zur Lösung des Problems
Wenn die Anfrage fehlschlägt USB-Deskriptor Windows-Geräte 10, in den meisten Fällen kann das Problem in kürzester Zeit gelöst werden.
Hardware-Teil.
- Sie sollten den Stromverbrauch jedes Geräts überprüfen: Geräte-Manager – USB-Controller – USB-Root-Controller – Registerkarte „Energie“. Die Leistung muss innerhalb der verfügbaren Grenzen liegen.
- Anschließend sollten Sie die angeschlossenen Geräte von allen USB-Anschlüssen entfernen Persönlicher Computer schaltet sich vom Netzwerk und von der Steckdose ab. Es empfiehlt sich, die Abschalttaste einige Sekunden lang gedrückt zu halten, um Restladungen vom Motherboard zu entfernen.
- Nachdem Sie den Computer erneut eingeschaltet haben, müssen Sie die Geräte nacheinander einschalten.
- Wenn das Problem darin liegt USB-Anschlüsse Es wird empfohlen, zunächst eine Verbindung zu den hinteren Ausgängen auf dem Motherboard herzustellen. Das Gerät wurde möglicherweise erfolgreich identifiziert.

Nach dem Neustart der Systemprüfung ist das Problem mit dem Gerätedeskriptorfehler behoben oder nicht. Wenn die oben genannten Methoden bei Ihnen nicht funktioniert haben, machen Sie sich keine Sorgen, wir haben eine weitere Rettung für Sie. Befolgen Sie diese Schritte, um die Einstellungen zu ändern.
Wählen Sie aus dieser Liste „Energieoptionen“ aus. Wählen Sie nun die Option „Ändern“. Zusätzliche Optionen Ernährung." Machen Sie dasselbe mit der aktivierten Option. Um diesen Fehler zu beheben, müssen Sie sie entfernen. Um sie zu entfernen, gehen Sie folgendermaßen vor: Öffnen Sie das Dialogfeld „Start öffnen“ auf Ihrem Gerät.
Einrichten der Stromversorgung.
Beim Energiesparen neuer PCs und Laptops ist die USB-Erkennung nicht immer möglich. Um die Stromversorgung zu konfigurieren, empfiehlt es sich, die folgenden Schritte durchzuführen:
- Bedienfeld – Stromversorgung – Schema (Sie müssen die entsprechende Option auswählen) – Einrichten des Stromversorgungsschemas.
- USB-Optionen – Temporäre Option USB trennen Port (Sie müssen von „Zulässig“ zu „Verboten“ wechseln).
- Die Einstellungen werden gespeichert, danach können Sie den USB wieder anschließen. Gegebenenfalls muss der PC oder Laptop neu gestartet werden.
Meistens liegen die Probleme in der Hardware bzw falsche Einstellungen Daher werden alle Probleme erfolgreich gelöst, nachdem einfache Schritte ausgeführt wurden.
Schließen Sie ein Gerät an ein System an, das nicht erkannt wird. Sobald der Deinstallationsvorgang abgeschlossen ist, starten Sie Ihr System neu. Suchen Sie in der Geräte-Manager-Liste nach Universal Serial Bus-Controllern. Wählen Sie die Option Treiberaktualisierung. Wählen Sie in diesem Fenster „Auf meinem Computer nach Treibern suchen“ aus.
Fix 6 – Verwenden der Fehlerbehebung
Diese Methode wird verwendet, um Geräte-Handle-Fehler bei Android- und Windows-Fehlern zu beheben, die bei beiden Plattformen auftreten. Die Fehlerbehebung dient dazu, Probleme mit Hardware und Geräten zu finden und zu beheben. Um die Fehlerbehebung auf Ihrem Gerät zu verwenden, befolgen Sie diese Schritte.
Fehler bei der Bearbeitung von Anforderungen sind ein häufiges Problem in der modernen Welt Windows-Versionen 8 und höher. Wenn Sie auf die Hardwareeigenschaften klicken, wird normalerweise Code 43 angezeigt. All dies ist eine Manifestation von Problemen in USB-Anschluss, nicht nur ein Tablet, sondern auch alle anderen Geräte.
Bevor Sie den Softwareteil manipulieren, müssen Sie sicherstellen, dass auf physischer Ebene keine Probleme vorliegen. Auch wenn das Problem am häufigsten bei den Treibern liegt, müssen Sie sicher sein, dass das Gerät ordnungsgemäß funktioniert. Darauf müssen Sie achten:
Öffnen Sie die Systemsteuerung auf Ihrem PC. Finden Sie den Troubleshooter. Sie können ihn ganz einfach finden, indem Sie „Troubleshooter“ in die Suchleiste eingeben. Wählen Sie nun unter der Überschrift „Hardware und Sound“ „Geräteeinstellungen“ aus. Sobald der Fehlerbehebungsprozess abgeschlossen ist, werden Ihnen etwaige Probleme angezeigt.
Wenn ein Problem auftritt, beheben Sie es. Es geht um den Fehler bei der fehlgeschlagenen Gerätedeskriptoranforderung. Wir hoffen, dass Ihnen alle oben genannten Methoden geholfen haben und Sie nun wissen, wie Sie mit diesem Fehler umgehen können. Wenn Sie Fragen zu einer der Methoden haben, können Sie diese gerne stellen.
- Möglicherweise ist das USB-Hub-Kabel defekt. Installieren Sie das Gerät direkt.
- Überprüfen Sie den Anschluss, um festzustellen, ob sich darin viel Staub befindet oder ob er oxidiert ist.
- Schließen Sie das Gerät direkt an (bei einem Desktop-PC ist dies die Rückseite), möglicherweise liegt ein Problem mit dem vorderen Ausgang vor;
- Der Chipsatz ist im Allgemeinen funktionsfähig. Schließen Sie das Gerät an einen anderen Port an.
Wenn kein mechanischer Schaden festgestellt wurde, müssen Sie ihn verwenden programmatisch Beheben Sie das Problem des Fehlers bei der USB-Gerätedeskriptor-Anfrage.
In diesen Fällen werden Ihnen eine oder mehrere Warnungen zu ihrem Stil angezeigt. Probieren Sie die folgenden Lösungen aus. Versuchen Sie Folgendes, wenn der Fehler dadurch nicht behoben wird. Erstens. Schließen Sie es dann wieder an und achten Sie darauf, dass Sie es richtig machen.
Dieser Cache ähnelt dem Verlauf geladener Treiber oder Treiber. Manchmal werden sie beschädigt und verursachen Fehler wie diesen oder andere. Befolgen Sie diese Schritte, um es zu entfernen und die Neuinstallation des Treibers zu ermöglichen. Suchen Sie in der Liste nach der Kategorie „Universal Serial Bus Controllers“ und doppelklicken Sie darauf, um zu sehen, was sie enthält.
- Sie müssen dies „physisch“ tun, indem Sie den Stecker von der Wand entfernen.
- Normalerweise haben Sie eine Marke in Ihrer Nähe.
- Wie gelbes Dreieck Mit Ausrufezeichen oder etwas ähnliches.
- Es wird möglicherweise als „Unbekanntes Gerät“ oder „Unbekanntes Gerät“ angezeigt.
Aktualisieren der USB-Port-Treiber
Die beschriebene Methode erweist sich für die meisten Benutzer als effektiv, nicht nur bei diesem Problem, sondern auch bei jedem anderen ähnlichen Problem. Die Hauptaufgabe der Methode besteht darin, die Funktionalität der Porttreiber zu überprüfen und diese auszutauschen. Sie können Ihr Ziel erreichen:
- Klicken Sie auf Start und klicken Sie mit der rechten Maustaste auf „Computer“ und dann auf „Eigenschaften“.
- Folgen Sie dem Link „Geräte-Manager“;
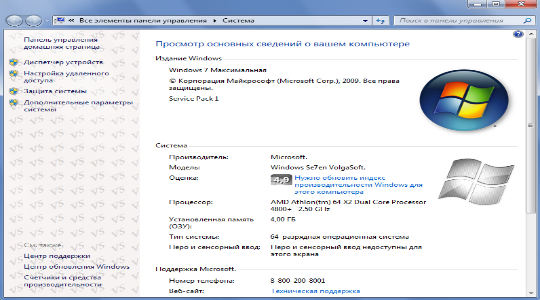
Möglichkeiten zur Lösung des Problems
Befolgen Sie die gleichen Schritte 1 bis 3, die Sie gerade gesehen haben. . Die Idee ist, „ Hochleistung" Klicken Sie auf den passenden Link. Befolgen Sie die Anweisungen im Link, der Ihrer Version entspricht. Installiert sowohl wichtige als auch optionale Updates.
Unbekanntes Gerät – Gerätedeskriptorfehler
Es gibt eine Reihe von Gründen für den Empfang von Fehlern von unbekannten Geräten. Schritt 2: Starten Sie Ihren Computer neu. Schritt 3: Wenn Sie Updates sehen, installieren Sie diese und warten Sie, bis der Vorgang abgeschlossen ist. Starten Sie Ihren Computer erneut. Warten Sie, bis es aus dem Geräte-Manager verschwindet. Schritt 7: Klicken Sie mit der rechten Maustaste auf „Universal Serial Bus Controllers“ und wählen Sie „Nach Hardwareänderungen suchen“. Bitte warten Sie, bis die Treiber automatisch installiert werden.
- Erweitern Sie die Liste „USB-Controller“.
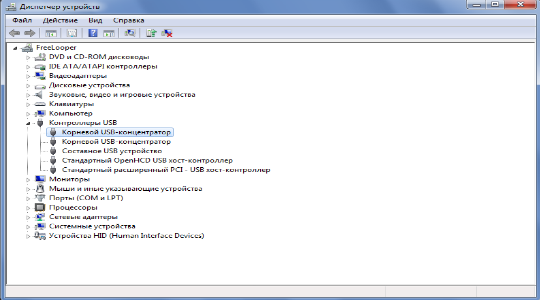
- Für alle Elemente mit den Namen „USB Root Hub“ und „Composite USB Gerät» Führen Sie die folgenden Schritte nacheinander durch;
- Doppelklicken Sie, um das Element zu öffnen und zur Registerkarte „Treiber“ zu wechseln.
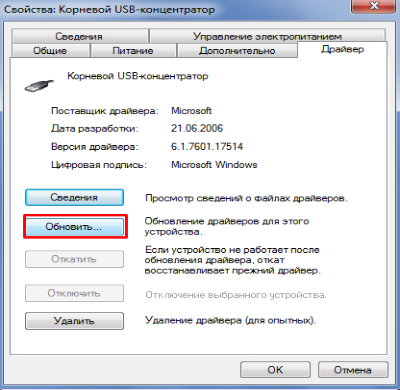
Wenn die oben genannten Schritte das Problem nicht lösen, müssen Sie es tun
Nun wird das Gerät im Gerätemanager fehlerfrei nummeriert. Schritt 10: Entfernen Sie alle Geräte unter „Universal Serial Bus Controller“ im Geräte-Manager. Schritt 11: Starten Sie Ihren Computer neu und warten Sie, bis die Universal Serial Bus-Treiber automatisch installiert werden.
Bitte beachten Sie: Nach Schritt 10 funktionieren Ihre Tastatur und Maus möglicherweise nicht mehr. Anschließend müssen Sie das System manuell über den Netzschalter neu starten. Dieser Fehler tritt normalerweise dann auf, wenn Sie es eilig haben, das Gerät zu benutzen, was zu Kopfschmerzen führen kann.
- Klicken Sie auf „Aktualisieren“ und dann auf „Nach Treibern suchen...“;
- Klicken Sie nun auf „Aus Liste auswählen...“;
- Wählen Sie das gefundene Element aus und führen Sie die Installation aus.
Machen Sie dasselbe für jedes Element, und das Problem mit der fehlgeschlagenen USB-Gerätebeschreibungsanforderung von Windows 10 tritt auf Ihrem PC nicht mehr auf. Dass alles nach Plan gelaufen ist, können Sie verstehen, wenn Ihre Tablet-Verbindung verschwindet und wie bereits erkannt neu gestartet wird.
Wenn nicht, schalten Sie Ihren Computer aus, warten Sie ein paar Minuten und wiederholen Sie diesen Vorgang. Wählen Sie auf der Registerkarte „Aktion“ die Option „Nach Hardwareänderungen suchen“ aus. Überprüfen Sie, ob Ihre Treiber aktualisiert werden müssen. Wenn ja, öffnen Sie das Eigenschaftenfenster und versuchen Sie, den Treiber zu aktualisieren. Überprüfen Sie, ob dies funktioniert. Wenn nicht, aktivieren Sie diese Option erneut.
Unbekanntes Gerät – Anforderungsgerätedeskriptorfehler
Bitte sagen Sie uns, welche Lösung für Sie funktioniert hat, und wenn nicht, hinterlassen Sie uns Ihre Beobachtungen. Es gibt viele Gründe für den Empfang von Fehlern von unbekannten Geräten. Schritt 3: Wenn Sie Updates sehen, installieren Sie sie und warten Sie, bis sie abgeschlossen sind. Starten Sie Ihren Computer erneut. Schritt 7: Klicken Sie mit der rechten Maustaste auf „Universal Serial Bus Controllers“ und wählen Sie „Nach Hardwareänderungen suchen“. Schritt 8: Starten Sie Ihren Computer neu.
Auch wenn diese Methode keinen Einfluss auf die Situation hatte, laden Sie die Originaltreiber von der Website herunter (besonders wichtig für Laptops mit USB 3.0). Als nächstes müssen Sie sie nach dem gleichen Schema installieren und die Standardtreiber durch neue ersetzen. Das Gleiche muss getan werden, wenn Sie ein nicht identifiziertes Gerät haben. Um die passende Software zu ermitteln, benötigen Sie:
Wenn die vorherigen Schritte das Problem nicht lösen, müssen Sie dies tun
Warten Sie, bis die Treiber automatisch installiert werden. Das Gerät wird nun im Geräte-Manager ohne Fehler angezeigt. Schritt 11: Starten Sie Ihren Computer neu und warten Sie, bis die Universal Serial Bus-Controller automatisch neu installiert werden.
Unbekanntes Gerät – Anforderung der Gerätebeschreibung fehlgeschlagen
Es gibt eine Reihe von Gründen dafür unbekannte Fehler Geräte.Wenn die oben genannten Schritte das Problem nicht lösen können, müssen Sie es tun
Schritt 3: Wenn Sie Updates sehen, installieren Sie sie und warten Sie, bis sie abgeschlossen sind.
Unbekanntes Gerät – Fehler bei der Geräteanforderung
Schritt 3: Wenn Sie alle Updates sehen, installieren Sie sie und warten Sie, bis der Vorgang abgeschlossen ist. Warten Sie, bis sie aus dem Geräte-Manager verschwinden. Jetzt wird das Gerät ohne Fehler im Geräte-Manager angezeigt.- Doppelklicken Sie auf das Gerät.
- Gehen Sie zur Registerkarte „Details“.
- Stellen Sie den Wert auf „Geräte-ID“ ein;
- Kopieren Sie die Parameter VEN und DEV;
Deaktivieren der Telemetrie in Windows 7,8,10
![]()
- Fügen Sie die Zeile in die Suche auf devid.info ein;
- Es ist besser, sich den Namen des Treibers zu besorgen und auf die offizielle Website zu gehen, aber Sie können ihn auch hier herunterladen.
Energieverbrauch einstellen
Hier gibt es mehrere Hauptquellen, die das Problem „Anforderung der Gerätebeschreibung für unbekanntes USB-Gerät fehlgeschlagen“ verursachen können. Einer davon ist ein Stromausfall, bei dem das Gerät mehr Strom benötigt, als Windows ihm zuweist. Eine andere Möglichkeit ist automatische Abschaltung inaktives Gerät, um Energie zu sparen. Bei jeder dieser Optionen kann ein Problem ähnlicher Art auftreten; diese müssen einzeln gelöst werden, bis die Störung behoben ist.
Wenn die oben genannten Schritte das Problem nicht lösen, sollten Sie dies tun
Schritt 10: Deinstallieren Sie alle Geräte unter „Universal Serial Bus Controller“ im Geräte-Manager. Schritt 11: Starten Sie Ihren Computer neu und warten Sie, während die Universal Serial Bus-Controller automatisch neu installiert werden.
Unbekannte Geräteanforderung – Gerätedeskriptor fehlgeschlagen
Schritt 3: Wenn Sie Updates sehen, installieren Sie sie und warten Sie, bis sie abgeschlossen sind.Schritt 10: Deinstallieren Sie jedes Gerät unter „Universal Serial Bus Controller“ im Geräte-Manager. Wenn wir bedenken, dass Computer und die darauf installierte Software von Natur aus sehr empfindlich sind, ist es kaum verwunderlich, dass hier und da etwas schief geht. In gewisser Weise müssen wir etwas rechnen. Was auch immer der Grund sein mag, das Problem hat oft nichts mit der Hardware zu tun, sondern ist ein Fehler Software. Wir konnten uns nicht erinnern, wie das passieren konnte, und als wir versuchten, das Problem zu beheben, wurden wir mit der berüchtigten Fehlermeldung „Fehlercode 43“ konfrontiert.
Im Falle einer fehlerhaften Bedienung des Energiesparmodus können Sie die aktuelle Situation beheben:
- Gehen Sie im Bereich „Geräte-Manager“ zum Abschnitt „USB-Controller“.
- Für die Elemente „USB Root Hub“ und „Mehrere USB-Geräte“ benötigen Sie jeweils separat:
- Doppelklicken Sie, um das Ausrüstungsmenü zu öffnen.
- Gehen Sie zur Registerkarte „Energieverwaltung“.
- Deaktivieren Sie das Kontrollkästchen „Trennen zulassen …“.
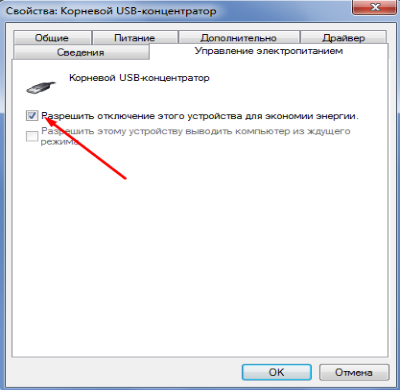
Glücklicherweise lässt sich dieses Problem oft mit wenigen Klicks lösen. Wenn eine Computerkomponente nicht mehr funktioniert, versuchen Sie Folgendes, bevor Sie völlig in Panik geraten. Jetzt sehen Sie ein Element mit einem gelben Dreieckssymbol und einem schwarzen Ausrufezeichen darin. Der Name zeigt „Unbekanntes Gerät“. Klicken Sie auf dieses Element, um ein weiteres Fenster zu öffnen. Auf der Registerkarte „Allgemein“ sehen Sie ein Fenster, das den Status des Geräts anzeigt.
Jetzt ist es Zeit zu arbeiten. Gehen Sie zur Registerkarte „Treiber“ und klicken Sie auf „Deinstallieren“. Sie sollten nun den Treiber an zurückgeben Betriebssystem. Schritt 3: Wenn Sie Updates bemerken, installieren Sie sie und warten Sie, bis der Vorgang abgeschlossen ist. Starten Sie Ihren Computer erneut. Schritt 7: Klicken Sie mit der rechten Maustaste auf „Universal Serial Bus Controllers“ und klicken Sie auf die Schaltfläche „Hardwareänderungen scannen“. Jetzt wird das Gerät im Geräte-Manager ohne Fehler markiert.




