Es kommt vor, dass das BIOS nicht sieht bootfähiges Flash-Laufwerk. Dies kann auf jedem PC mit absolut jedem Betriebssystem passieren, sei es Windows XP, „seven“ oder „eight“. Was tun, wenn das BIOS das Flash-Laufwerk nicht erkennt? Dies ist eine sehr beliebte Frage bei allen Benutzern. Darüber hinaus war jeder Besitzer mindestens einmal in seinem Leben mit einem solchen Problem konfrontiert. persönlicher Computer oder Laptop. Manche wenden sich in einer ähnlichen Situation sofort an Servicezentren. Und manche gehen sogar mit Empörung und Beschwerden in den Laden, in dem sie das Flash-Laufwerk gekauft haben, dass es nicht funktioniert.
Natürlich kann es sein, dass es sich bei dem Ganzen tatsächlich um ein defektes Gerät handelt. Aber manchmal BOIS aus einer Reihe anderer Gründe. Und auch wenn vorher alles in Ordnung war, können die jetzt aufgetretenen Probleme durch verschiedene Störungen verursacht werden, die sich einfach im System „angesammelt“ haben. Oder das Flash-Laufwerk hat möglicherweise nicht genug Strom für Sie Systemblock. Oder ... Nachfolgend finden Sie die häufigsten Gründe für Probleme mit der Definition von Flash-Laufwerken und anderen USB-Geräten sowie Möglichkeiten zur Behebung dieser Probleme.
Warum erkennt das BIOS Wechselmedien nicht?
Wenn Sie eine Verbindung herstellen externes Laufwerk Wenn Sie über einen USB-Anschluss ein Gerät oder ein Gerät anschließen, wird es automatisch erkannt und der Gerätemanager meldet, dass ein neues Medium angeschlossen ist. In einigen Fällen werden Sie auch aufgefordert, Treiber oder Updates zu installieren. Aber manchmal erkennt das BIOS das bootfähige Flash-Laufwerk nicht oder kann seine Arbeit nicht synchronisieren. Was ist in diesem Fall zu tun? Es gibt mehrere wahrscheinliche Ursachen und Lösungen für dieses Problem.
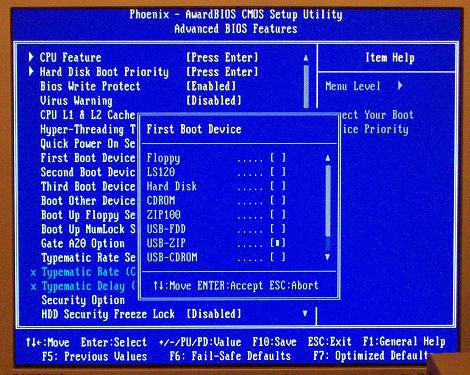
USB-Controller: Einrichtung
Das BIOS ist Teil des Betriebssystems, in dem in den meisten Fällen die Probleme mit dem Flash-Laufwerk liegen. Wo genau liegt das Problem? Der offensichtlichste Grund für das BIOS ist, dass der USB-Controller nicht richtig funktioniert oder einfach deaktiviert ist. Wie geht man mit dem Problem um? Mach es an! Für diesen Abschnitt Award-BIOS Suchen Sie den Unterabschnitt „Integrierte Peripheriegeräte“ und gehen Sie dann zum zweiten Menüpunkt – „Advined“ (wo es erweiterte Optionen gibt). BIOS-Einstellungen). Dann finden wir die Kategorie „USB-Konfiguration“, gehen hinein, drücken die Eingabetaste und achten auf die Aufschrift, die gegenüber den USB-Parametern erscheint. Dort können Disabled (deaktiviert) und Enabled (verbunden) aufleuchten. Wenn sich der Controller im deaktivierten Zustand befindet, müssen Sie ihn mit den Zeigertasten einschalten. Drücken Sie unbedingt F10, um die geänderten Einstellungen zu speichern.

Wenn der Controller angeschlossen ist, das BIOS das Flash-Laufwerk jedoch nicht erkennt, können Sie es an einem anderen Port der Systemeinheit versuchen. Möglicherweise ist dieser fehlerhaft oder falsch konfiguriert, was seine Funktion beeinträchtigt.
Manchmal kann keiner der Ports das Flash-Laufwerk identifizieren. In diesem Fall ist der USB-Controller selbst sinnvoll. Besonders häufig tritt dieses Problem nach einer Neuinstallation oder einem Rollback des Betriebssystems auf, wenn einige der erforderlichen Daten verloren gehen oder die Parameter auf „Standard“ zurückgesetzt werden. Also alles neu laden letzte Version Treiber können das Problem mit dem Flash-Laufwerk lösen.
Kompatibilitätsprobleme
Die allermeisten modernen Peripheriegeräte unterstützen nur die USB-Version 2.0, was auf Computern, deren Schnittstelle auf 1.1 eingestellt ist, natürlich nicht erkannt wird. In diesem Fall müssen Sie zur Lösung des Problems lediglich die unterstützende Software installieren, die in der Regel immer mit dem Gerät geliefert wird – auf derselben Treiberdiskette oder separat. Manchmal gewünschte Anwendungen kann von den offiziellen Websites der USB-Speicherhersteller heruntergeladen werden.

Die Systemdatei INFCACHE.1 ist die Wurzel allen Übels
Wenn Sie alle oben genannten Methoden ausprobiert haben, das Problem jedoch weiterhin besteht, können Sie eine andere, aber bereits grundlegende Methode ausprobieren. Einfach von Ihrem Computer löschen Systemdatei INFCACHE.1. Sie finden es im WINDOWS-Stammverzeichnis, auf der Festplatte C oder überall dort, wo Ihr Betriebssystem installiert ist. Der vollständige Pfad zu dieser Datei sieht wie folgt aus: WINDOWS:system32DriveStore. Sie können es auch über eine Suche oder mithilfe der Hilfe finden. Wenn das Problem nach dem Löschen dieser Datei nicht mehr auftritt, hängen alle Probleme mit einem beschädigten Cache-Speicher zusammen. Wenn Sie Ihren Computer das nächste Mal einschalten, repariert sich die Datei INFCACHE.1 selbst.
Und doch steht es im BIOS?
Anweisungen zum Einrichten dieses Teils des Systems Software hilft in einigen Fällen bei der Bewältigung von Problemen mit einem Flash-Laufwerk. Wenn beispielsweise, wie oben erwähnt, das Problem in einem deaktivierten USB-Controller liegt. Richtige Einstellung Das BIOS ist eine einfache, aber wichtige Angelegenheit. Damit kommt fast jeder Benutzer zurecht, auch wenn er wenig Erfahrung mit einem Personal Computer hat.

Um zu den Parametern zu gelangen, müssen Sie in dem Moment, in dem die Parameter angezeigt werden, die Taste F2 (in manchen Fällen ENTF) drücken BIOS-System. Als nächstes müssen Sie zur Registerkarte „Erweitert“ gehen, wo Sie erweiterte Funktionen verwalten können, den Abschnitt „Integrierte Peripheriegeräte“ auswählen und die Eingabetaste drücken. Nach Abschluss dieser einfachen Manipulationen können Sie sehen, ob der Controller funktioniert, sowie andere Tools, die die Funktion der Anschlüsse beeinflussen und angeschlossene USB-Geräte automatisch erkennen.
Das BIOS erkennt keine anderen Geräte, die über den Port angeschlossen sind
Wenn der Computer nicht nur das Flash-Laufwerk, sondern auch andere über USB angeschlossene externe Medien und Geräte (z. B. Drucker, Lautsprecher, Kamera oder Telefon) nicht erkennt, sind in diesem Fall besondere und radikale Maßnahmen erforderlich.

Entfernen Sie die Abdeckung (Seitenschutzplatten) vom Computer. In der Regel werden sie entweder mit dem Gehäuse verschraubt oder an den „Riegeln“ befestigt, dann schließen wir den USB-Stick oder ein anderes Gerät direkt an den USB-Anschluss des Motherboards an. In den meisten Fällen kann dies ausreichen, damit das BIOS das Gerät erkennt. Sollte dies jedoch nicht der Fall sein, können Sie versuchen, das entsprechende Treiberpaket für zu installieren korrekte Bedienung und Vermeidung von Inkompatibilitätsproblemen. Wenn das nicht hilft, gibt es immer noch einen Ausweg!
Andere Gründe dafür und andere USB-Geräte
Es kommt oft vor, dass viele verschiedene Geräte viel Energie benötigen. Zum Beispiel ein Scanner oder ein leistungsstarkes Soundsystem. Und bereits diese beiden angeschlossenen Geräte können ausreichen, um einen Stromausfall zu verursachen, wenn auch nur ein so kostengünstiges Medium wie ein Flash-Laufwerk angeschlossen ist. Was können wir über den Versuch sagen, eine Kamera an den Computer anzuschließen, um sie zurückzusetzen oder Fotos auf dem großen Bildschirm anzuzeigen? In diesem Fall erkennt das BIOS das Flash-Laufwerk (oder ein anderes Gerät) aufgrund zu großer Datenmengen nicht niedriges Niveau Strom, der für diesen Hafen ausgegeben werden kann. Mit anderen Worten: Das Gerät benötigt möglicherweise mehr Strom, als der USB-Anschluss bereitstellen kann. Infolgedessen hat er einfach nicht genug Strom, um ihn einzuschalten und zu betreiben.
Um ein solches Problem zu beheben, müssen Sie den USB-Controller Ihres PCs herausfinden. Dies können Sie im „Geräte-Manager“ auf der Registerkarte „Eigenschaften“ in der Spalte „Leistung“ festlegen. USB 2.0-Geräte benötigen normalerweise 500 mA, während neuere 3.0-Geräte bis zu 900 mA verbrauchen. Auf dieser Grundlage kann davon ausgegangen werden, dass Sie zum Anschließen eines Geräts manchmal zunächst eines oder sogar mehrere zuvor angeschlossene, aber nicht verwendete Geräte trennen müssen dieser Moment Geräte. Wenn Sie Ihr Telefon oder Ihren Player über einen Computer aufladen und das Flash-Laufwerk dabei nicht erkannt wird, sollten Sie versuchen, das Ladekabel für eine Weile abzuziehen. In 90 % der Fälle reicht dies aus, damit das BIOS das angeschlossene Gerät erkennt.
Oder ist vielleicht das Flash-Laufwerk schuld?
Schon alles probiert, aber nichts hat geholfen? Dann besteht die Möglichkeit, dass das Problem am Gerät selbst liegt. Sie können Bewertungen zu Ihrem Flash-Laufwerk lesen. Das BIOS ist möglicherweise nicht der Grund dafür, dass es nicht erkannt wird, wenn Sie beispielsweise auf ein Gerät mit einem Fabrikfehler stoßen. Das ist auch möglich dieses Model Für den ordnungsgemäßen Betrieb sind einige spezielle Manipulationen oder das Vorhandensein eines USB-HUB erforderlich. Es gibt viele Möglichkeiten, daher sollten Sie alles erkunden. bestehende Methoden Problem Definition.

Abschluss
Wenn die Definition eines Problems, aufgrund dessen das BIOS das USB-Flash-Laufwerk nicht erkennt, und seine Lösung nicht erfolgreich war, sollten Sie sich natürlich an uns wenden Servicecenter. Deaktivieren Sie vorher jedoch einfach die Energieverwaltungsfunktion des USB-Controllers im Betriebssystem. Gehen Sie dazu zum „Geräte-Manager“, suchen Sie die Registerkarte „Universal Serial Bus Controllers“, wählen Sie den Unterabschnitt „USB Root Hub“ aus und doppelklicken Sie auf das Fenster „Power Management“, deaktivieren Sie das entsprechende Kontrollkästchen und klicken Sie auf „OK“. " um die Änderungen zu speichern. Und wiederholen Sie diesen Vorgang für jeden USB-Hub. Vielleicht erspart Ihnen das den Gang zum Servicecenter.
Moderne Laptops verzichten nach und nach auf CD-/DVD-Laufwerke und werden immer dünner und leichter. Darüber hinaus haben Benutzer ein neues Bedürfnis – die Möglichkeit, das Betriebssystem von einem Flash-Laufwerk zu installieren. Allerdings kann selbst mit einem bootfähigen Flash-Laufwerk nicht alles so reibungslos ablaufen, wie wir es gerne hätten. Microsoft-Spezialisten haben es schon immer geliebt, ihren Benutzern neugierige Rätsel zu stellen. Einer davon ist, dass das BIOS das Medium möglicherweise einfach nicht erkennt. Das Problem kann durch mehrere aufeinanderfolgende Aktionen gelöst werden, die wir nun beschreiben.
Im Allgemeinen gibt es nichts Besseres für die Installation eines Betriebssystems auf Ihrem Computer als ein bootfähiges USB-Flash-Laufwerk, das Sie selbst erstellt haben. Da werden Sie sich zu 100 % sicher sein. In einigen Fällen stellt sich heraus, dass der Träger selbst falsch hergestellt ist. Daher werden wir verschiedene Möglichkeiten in Betracht ziehen, wie wir es optimal gestalten können beliebte Versionen Windows.
Darüber hinaus müssen Sie im BIOS selbst die richtigen Parameter einstellen. Manchmal kann genau dies der Grund für das Fehlen eines Laufwerks in der Festplattenliste sein. Nachdem wir uns mit der Erstellung eines Flash-Laufwerks befasst haben, werden wir uns daher drei weitere Möglichkeiten zur Konfiguration der gängigsten BIOS-Versionen ansehen.
Methode 1. Flash-Laufwerk mit Windows 7-Installationsprogramm
In diesem Fall verwenden wir .
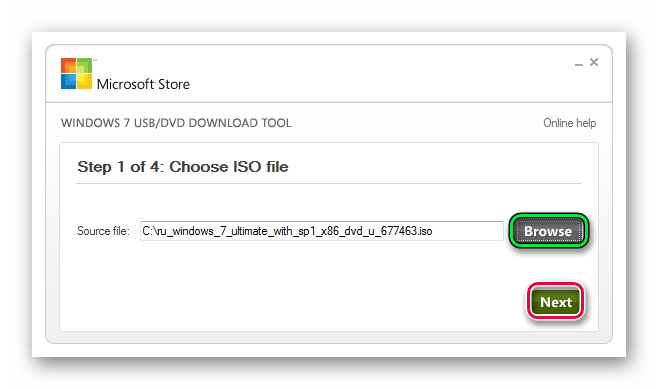
Diese Methode Geeignet für Windows 7 und älter. Um Images anderer Systeme zu brennen, nutzen Sie unsere Anleitung zum Erstellen bootfähiger USB-Sticks.
In der folgenden Anleitung sehen Sie Möglichkeiten, das gleiche Laufwerk zu erstellen, allerdings nicht mit Windows, sondern mit anderen Betriebssystemen.
Methode 2: Einstellen des Award-BIOS
Um das Award-BIOS aufzurufen, drücken Sie F8, während das Betriebssystem geladen wird. Dies ist die häufigste Option. Für die Eingabe gibt es außerdem folgende Kombinationen:
- Strg+Alt+Esc;
- Strg+Alt+Entf;
- löschen;
- Zurücksetzen (für Dell-Computer);
- Strg+Alt+F11;
- einfügen;
- Strg+Alt+F3;
- Strg+Alt+Einfg;
- Fn+F1;
- Strg+Alt+S;
- Strg+Alt+Esc;
- Strg+Alt+Einfg;
- Strg+s.
Lassen Sie uns nun darüber sprechen, wie Sie das BIOS richtig konfigurieren. In den meisten Fällen ist dies das Problem. Wenn Sie ein Award-BIOS haben, gehen Sie wie folgt vor:
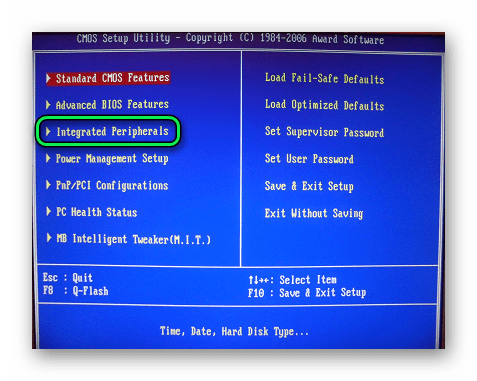
Sie entscheiden sich für die Installation von Windows: Sie schreiben eine digitale Kopie auf einen USB-Stick, konfigurieren das BIOS, starten Ihren Computer oder Laptop neu und aus irgendeinem Grund startet die Installation nicht. Was zum Teufel? Warum erkennt das BIOS das bootfähige Flash-Laufwerk nicht? Scheint alles richtig gemacht zu sein...
Dafür gibt es höchstwahrscheinlich zwei Gründe. Das erste ist, dass das BIOS das USB-Flash-Laufwerk nicht erkennt, da es nicht bootfähig ist. Der zweite Grund ist, dass Sie das BIOS nicht richtig konfiguriert haben.
Obwohl es noch eine Nuance gibt: Ihr BIOS ist zu alt. Es unterstützt keine USB-Medien und erkennt diese daher nicht. In diesem Fall können Sie Windows von einer Diskette installieren.
Was die ersten beiden Gründe betrifft, werden wir sie genauer betrachten.
Haben Sie das bootfähige Flash-Laufwerk richtig gebrannt?
Fragen wie „Warum das BIOS das bootfähige Flash-Laufwerk nicht erkennt“ werden wahrscheinlich von jedem zweiten Benutzer gestellt. Dies gilt insbesondere für diejenigen, die Windows zum ersten Mal auf einem Computer oder Laptop installieren. Normalerweise gibt es bei einer Festplatte keine derartigen Probleme, bei einem USB-Stick treten sie jedoch ständig auf.
Tatsache ist, dass es nicht ausreicht, nur Dateien daraus zu kopieren. In diesem Fall wird es nicht als bootfähig betrachtet. Aus diesem Grund erkennt das BIOS das Flash-Laufwerk nicht. Sie müssen es nur mit aufschreiben spezielle Programme. Es gibt viele davon, aber ich persönlich verwende UltraISO. Warum? Weil sie:
- Kostenlos (mit einer Testphase von 30 Tagen).
- Zeichnet sowohl Windows 7 als auch Windows 8 auf.
- Schreibt Bilder problemlos auf ein 4-GB-Flash-Laufwerk (einige Programme unterstützen nur USB-Laufwerke mit 8 GB oder mehr).
Und das Wichtigste: Erstellen Sie ein bootfähiges USB-Flash-Laufwerk UltraISO ist einfacher einfach. Zuerst müssen Sie das Programm installieren (Link zur Website des Entwicklers) und einen USB-Stick an einen Laptop oder Computer anschließen. Danach sind es nur noch wenige Schritte:
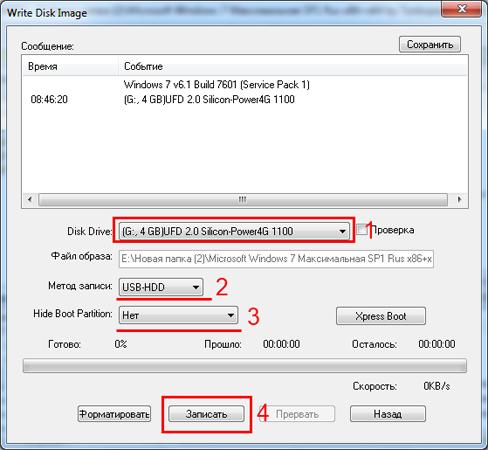
Während der Aufnahme werden alle Informationen vom USB-Stick gelöscht. Das Programm warnt Sie auch hierüber. Wenn es wichtige Daten enthält, kopieren Sie diese daher an einen anderen Ort.
Richtiges BIOS-Setup
Wenn Sie alles gemäß den Anweisungen gemacht haben, stellen Sie sicher, dass der USB-Stick korrekt beschrieben wurde. Und jetzt ist es wirklich bootfähig. Probieren Sie es aus – es könnte funktionieren Windows-Installation. Das BIOS erkennt das bootfähige Flash-Laufwerk immer noch nicht? Dann liegt das Problem in diesem Fall in seinen Parametern. Und das muss überprüft werden.
Starten Sie daher Ihren Laptop oder Computer neu und rufen Sie das BIOS auf. Dazu müssen Sie mehrmals eine bestimmte Taste drücken. Am häufigsten ist es Entf oder F2, obwohl es unterschiedlich sein kann (je nach Modell). Hauptplatine und Marke des Laptops).
Als nächstes müssen Sie zur Registerkarte gehen, deren Name das Wort „Boot“ enthält. Hier wird die Boot-Priorität von Geräten beim Einschalten des PCs oder Laptops konfiguriert. Standardmäßig wird das erste (First Boot Device) geladen Festplatte, gefolgt von der Fahrt. In diesem Fall müssen Sie an erster Stelle ein Flash-Laufwerk (USB-HDD) einsetzen und an zweiter Stelle vorübergehend die Festplatte (Hard Disk) absenken.
 Beispiel für ein BIOS-Setup auf einem Computer
Beispiel für ein BIOS-Setup auf einem Computer
Achten Sie beim Verlassen des BIOS unbedingt darauf, die neuen Einstellungen zu speichern! Klicken Sie auf die Schaltfläche, die für den Punkt „Speichern und Beenden“ zuständig ist. 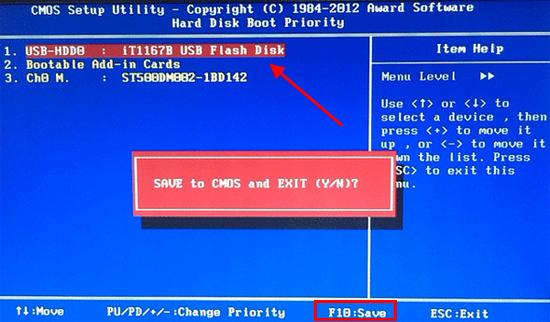 Ein Beispiel für das BIOS-Setup auf einem Laptop
Ein Beispiel für das BIOS-Setup auf einem Laptop
Das ist alles. Wenn nun der USB-Stick an einen Computer oder Laptop angeschlossen ist und das BIOS richtig konfiguriert ist, beginnt die Windows-Installation.
P.S. Wenn Ihnen das alles zu kompliziert ist, können Sie zum Boot-Menü gehen. Dies ist eine der BIOS-Optionen, die nur dazu dient, das Booten von einem USB-Flash-Laufwerk schnell einzurichten. Diese Option ist viel einfacher und bequemer und Sie werden definitiv keine Fragen haben wie „Warum das BIOS den bootfähigen USB-Stick nicht erkennt“.
P.S. Wenn das BIOS sich hartnäckig weigert, das USB-Flash-Laufwerk zu erkennen, ist es möglicherweise beschädigt. Aber bevor Sie es wegwerfen, lesen Sie es. Vielleicht klappt alles und es hält noch ein paar Jahre.
Damit der Computer nicht von einer Festplatte, sondern von einem USB-Laufwerk startet, ist dies notwendig. Ein solches Flash-Laufwerk wird für die Systemwiederherstellung, das Zurücksetzen des Passworts und andere „Rettungsmissionen“ verwendet. Aber wie wählt man einen Netzbetreiber aus, wenn dieser nicht in den BIOS-Einstellungen angezeigt wird? Sie können das Problem selbst lösen. Vorausgesetzt, das Laufwerk funktioniert und es werden Daten davon gelesen.
So beheben Sie das Problem: Das BIOS „sieht“ den USB-Stick nicht?
Überprüfen Sie, ob die USB-Geräteunterstützung aktiviert ist. Wie das geht, hängt vom Motherboard-Modell ab. Nach dem Einschalten des Computers erscheint unten auf dem Bildschirm die Meldung „Drücken Sie [Taste], um das Setup aufzurufen“. Klicken Sie darauf, um das BIOS aufzurufen. Und suchen Sie nach einem Menü, dessen Name „USB“ enthält.
Neue BIOS-Versionen
Sie können mit der Tastatur und der Maus mit neuen BIOS-Versionen arbeiten. Auch Unterstützung für die russische Sprache „stößt“ darauf. Sie werden die Parameter schnell verstehen. Aber auch wenn es nicht vorhanden ist, können Sie die Startreihenfolge konfigurieren und über ein USB-Flash-Laufwerk ausführen.
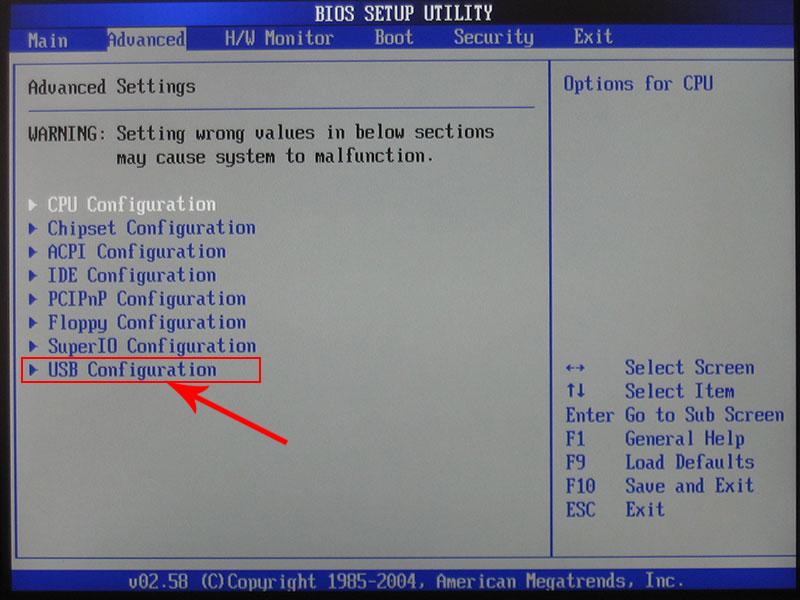
Award-BIOS
Sehen Sie nach dem Start des BIOS zwei Listen auf blauem Hintergrund? Dann haben Sie die Award-Version. Das Navigieren im Menü per Mausklick funktioniert nicht. Die Konfiguration ist nur über die Tastatur möglich. Unten oder an der Seite finden Sie Anweisungen, welche Tasten Sie hierfür drücken müssen.
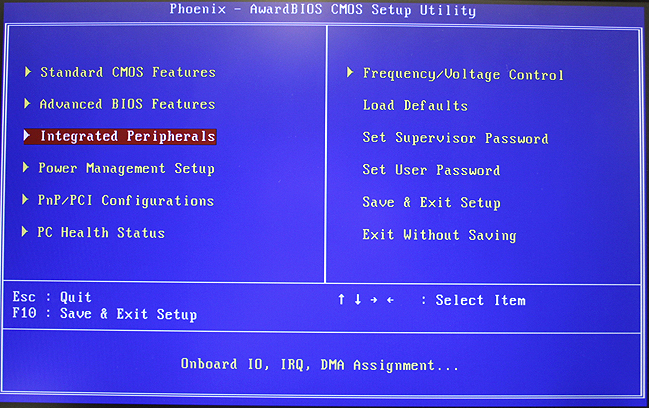

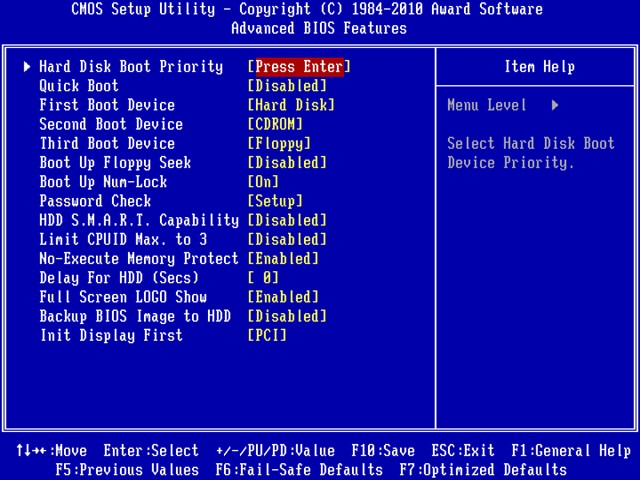
Werfen wir nun einen Blick auf die Boot-Priorität.
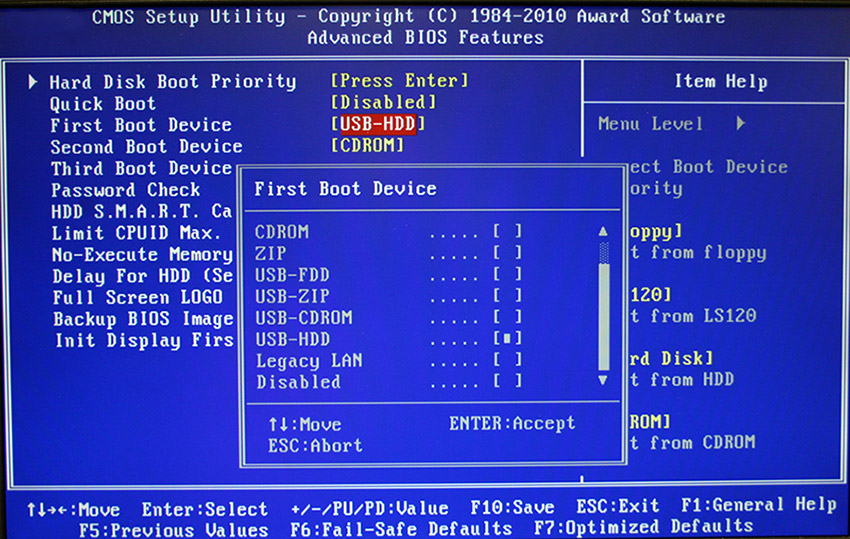
Wenn Sie mit dem Laufwerk fertig sind, kehren Sie zu den vorherigen BIOS-Einstellungen zurück.
AMI-BIOS
Die BIOS-AMI-Schnittstelle verfügt über einen grauen Bildschirm, blaue Schriftart und eine Reihe von Registerkarten oben. Der Informationsblock befindet sich rechts. Eine Maussteuerung ist ebenfalls nicht verfügbar.
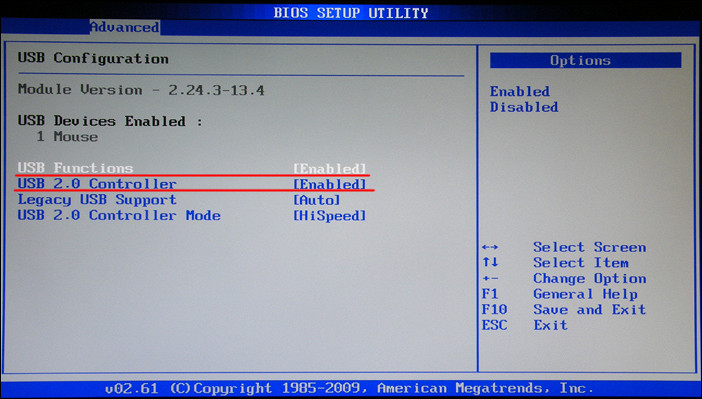
Jetzt können Sie die Bootloader-Optionen ändern:
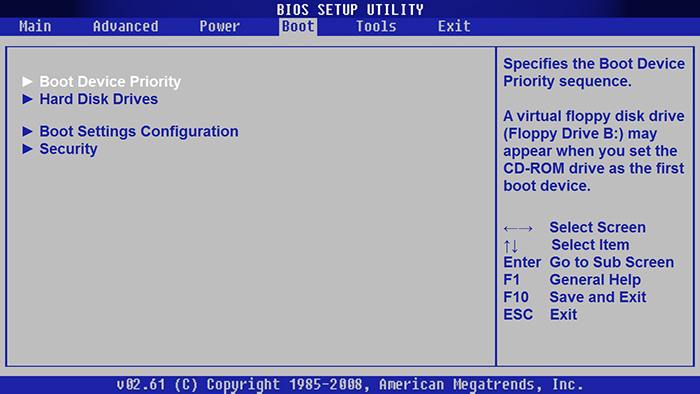
Phoenix-Award-BIOS
Auch das Phoenix-Award-BIOS verfügt über einen grauen Bildschirm. Informationen darüber, welche Tasten gedrückt werden müssen, befinden sich unten und sind hervorgehoben in grün. Wenn der Computer nicht vom Laufwerk startet:
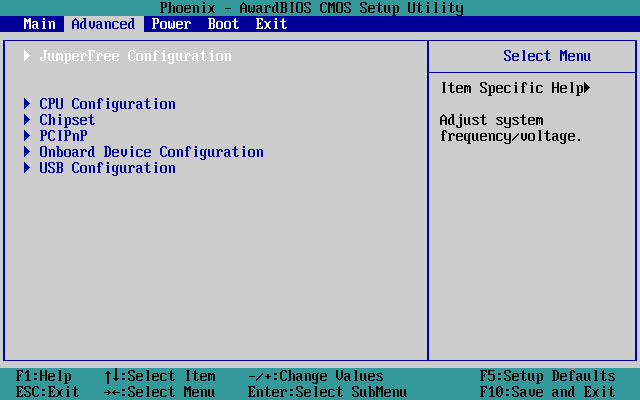
UEFI
Du hast eingeschaltet USB-Unterstützung, aber aus irgendeinem Grund ist das Flash-Laufwerk nicht im BIOS? Das Problem könnte auf UEFI zurückzuführen sein – ein Modus, der den Bootloader vor Malware und fremdem Code „schützt“. Dieses Modul wird ausgeführt Betriebssystem auch wenn Sie das BIOS richtig konfiguriert haben. Was zu tun? Deaktivieren Sie UEFI.
Die Einstellungen hängen vom Motherboard-Hersteller ab. Erster Weg:
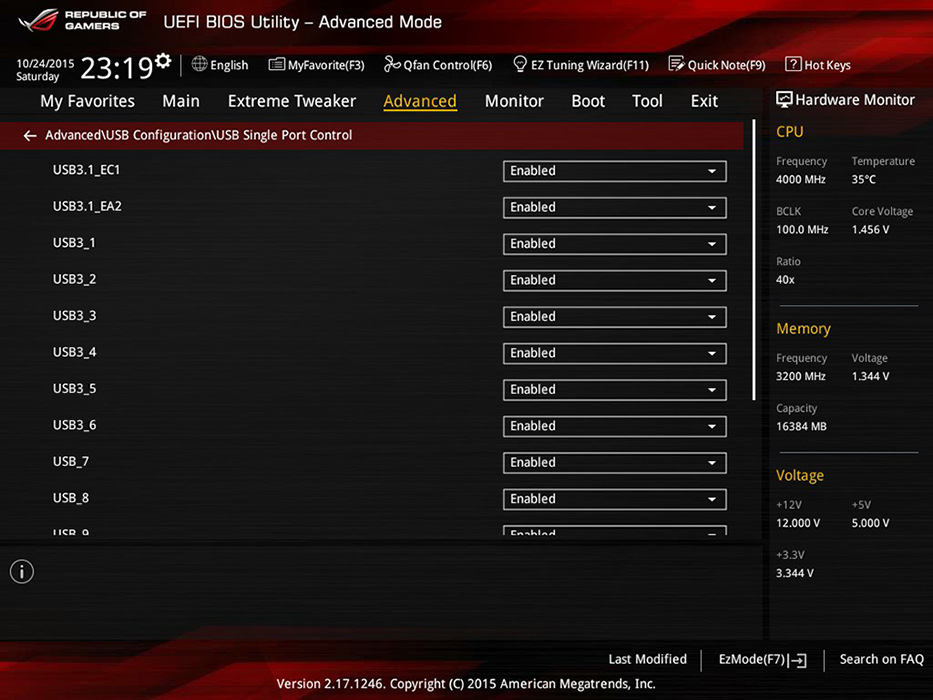
Zweiter Weg:
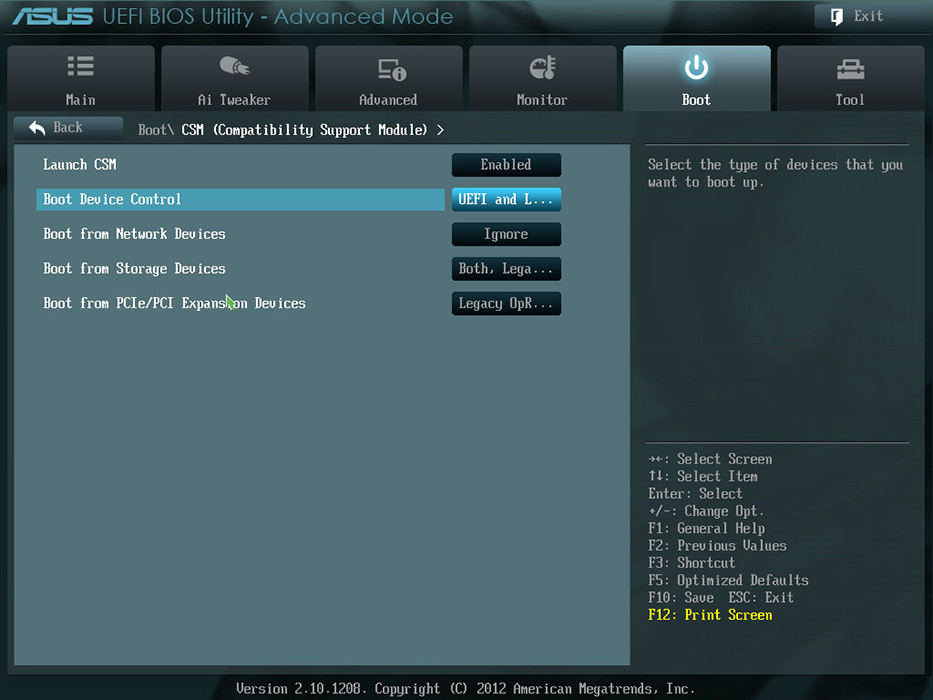
Aktivieren Sie nach der Arbeit mit dem Medium den „Boot-Schutz“ erneut.
Benötigen Sie ein „richtiges“ Flash-Laufwerk
Vielleicht liegt es am Flash-Laufwerk selbst. Genauer gesagt, in der Art und Weise, wie es geschrieben ist. Wenn Sie Informationen direkt dorthin kopieren, funktioniert nichts. Aber warum ist es notwendig, ein „bootfähiges“ Laufwerk zu erstellen? Um es auszuführen, benötigen Sie ein „Software-Skript“. Ohne sie versteht das System im Allgemeinen nicht, was mit dem Spediteur zu tun ist.
So erstellen Sie ein bootfähiges USB-Flash-Laufwerk mit dem LiveUSB-Dienstprogramm:
- Setzen Sie das Laufwerk in den Steckplatz ein.
- Führen Sie das Installationsprogramm aus.
- Wählen Sie Ihr Flash-Medium aus der Liste aus.
- Bestätigen Sie die Installation.
- Über dieses Laufwerk können Sie nun das System „reanimieren“.
Um ein Drittanbieter-Betriebssystem zu installieren, benötigen Sie ein vorgefertigtes ISO-Image und ein Brennprogramm. Zum Beispiel UltraISO oder Rufus. Betrachten Sie den zweiten Punkt:
- Stecken Sie das Laufwerk in den USB-Anschluss.
- Führen Sie das Programm aus.
- Aktivieren Sie das Kontrollkästchen „Bootdiskette erstellen“.
- Klicken Sie auf die Schaltfläche in Form einer Diskette.
- Geben Sie den Pfad zum Bild an.
- Klicken Sie auf „Start“.

Sie können mit Windows-Tools ein bootfähiges USB-Laufwerk erstellen.
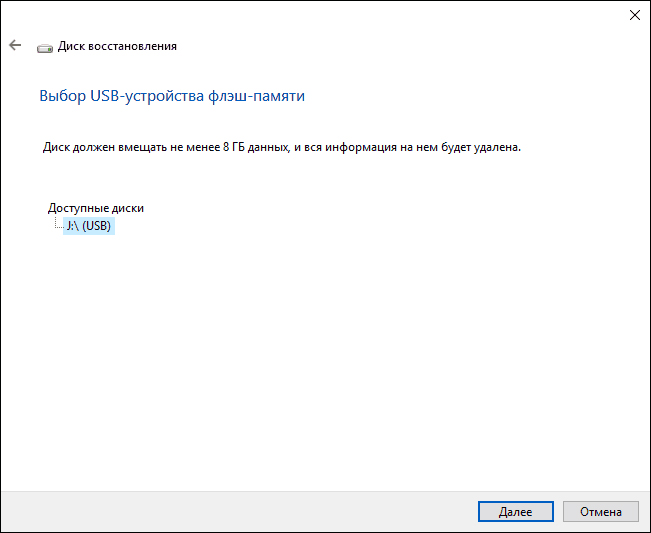
Wenn das BIOS den bootfähigen USB-Stick nicht „sieht“, liegt das Problem möglicherweise nicht darin, sondern in den Einstellungen. Sie müssen es nicht vorzeitig wegwerfen. Versuchen Sie zunächst, die BIOS-Konfiguration zu ändern.
In diesem Artikel werden wir über ein solches Problem sprechen, wenn der Laptop nur UEFI-Boot unterstützt.
Schalten Sie also den Laptop ein und drücken Sie F2, um ins BIOS zu gelangen. Flash-Laufwerk installieren.
Hier sind wir im BIOS. Und wenn wir zur Registerkarte BOOT gehen, sehen wir hier nur den UEFI-Modus. Das heißt, es gibt hier keinen Legacy-Modus.
Wir gehen davon aus, dass das Problem darin besteht, dass hier das Bios ohne Unterstützung geflasht wird.
Wir sehen also unser BOOT-MENÜ und hier sollte unser Flash-Laufwerk an vierter Stelle ermittelt werden, aber wir sehen dort nicht den Namen des Flash-Laufwerks.

In diesem Fall sind zwei Optionen möglich:
1) BIOS-Firmware.
2) Erstellen Sie ein Flash-Laufwerk, das dies unterstützt UEFI-Boot Modus.
Wir werden die zweite Methode verwenden. Und nachdem wir das UEFI-Flash-Laufwerk bereits eingelegt haben, schalten Sie den Laptop ein und drücken Sie F2. Gehen Sie als nächstes zur Registerkarte BOOT und hier sehen wir sofort, dass unser Flash-Laufwerk definiert wurde. Und jetzt geht's mit dem Download.

Drücken Sie EXIT und ENTER und prüfen Sie, ob der Download erfolgreich ist. Und im Finale und Toga sehen wir, dass der Download trotzdem ging.

Wir hoffen, dass die Informationen klar und zugänglich waren. Wir wünschen Ihnen viel Glück. Siehe Video unten.
Sie können das Video zum Artikel ansehen, indem Sie auf den Link klicken:




