Auf dem Computerbildschirm wird ein leerer Desktop angezeigt: keine Verknüpfungen, kein Startmenü, keine Taskleiste. Nur Hintergrundbild. Schön, aber nicht normal. Dies weist darauf hin, dass einer der wichtigsten Systemprozesse gestoppt wurde. Sehen wir uns an, wie Sie den Fehler „Explorer reagiert nicht“ oder „Explorer funktioniert nicht mehr“ in Windows 7 beheben können.
Ursachen des Problems und Lösungen
Das Problem tritt hauptsächlich auf Raubkopien Das Betriebssystem Windows 7 kann verschiedene Ursachen haben. Betrachten wir alles mögliche Methoden Beseitigung des Fehlers.
Videotreiber-Update
Der Grafikadapter ist für alle auf dem Computer angezeigten visuellen Schnittstellen verantwortlich. Explorer ist keine Ausnahme – dies ist die Hauptanwendung, die ein ordnungsgemäß funktionierendes Videogerät erfordert.
In einigen Fällen löst die Aktualisierung des Treibers das Problem nicht, also schauen wir uns das an komplette Neuinstallation Videopaket:

Aufmerksamkeit! Laden Sie Dateien nur von offiziellen Quellen herunter! Andernfalls besteht die Gefahr, dass Ihr PC mit gefährlicher Software infiziert wird.
Virusinfektion
Das Ausführen gefährlicher oder unerwünschter Software auf Ihrem Computer führt zu Problemen mit Systemanwendungen. Explorer ist keine Ausnahme. Um Windows zu scannen, benötigen Sie:
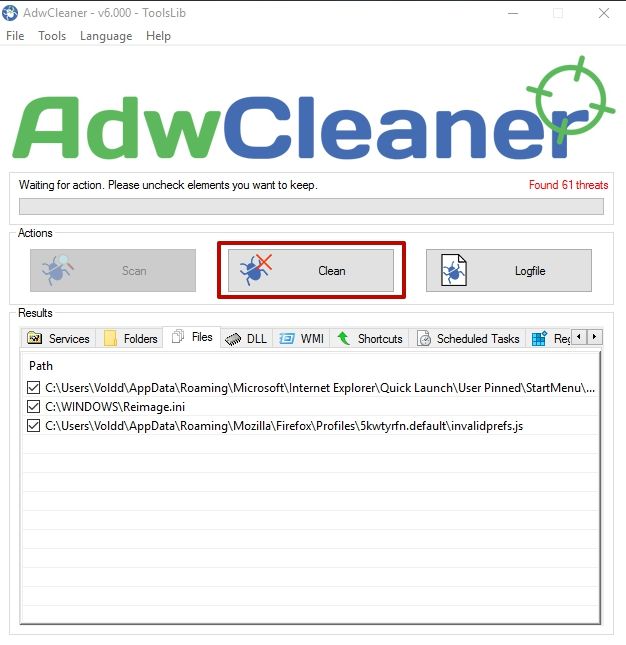
Systemdateien prüfen und wiederherstellen
Schaden Systemdateien, die für den Start und Betrieb des Explorers verantwortlich sind, führen ebenfalls zu ähnlichen Fehlern. Um Schäden zu beheben, gehen Sie wie folgt vor:
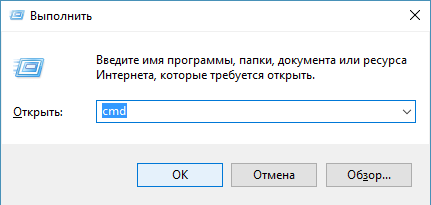
Mangel an Hardwareressourcen
Wenn CPU, RAM und Festplatte 90-95 % erreicht, beginnt der Computer instabil zu arbeiten und stürzt alle Prozesse ab, die er für notwendig hält. Der Dirigent könnte einer von ihnen sein. Um das Problem zu beheben, gehen Sie wie folgt vor:
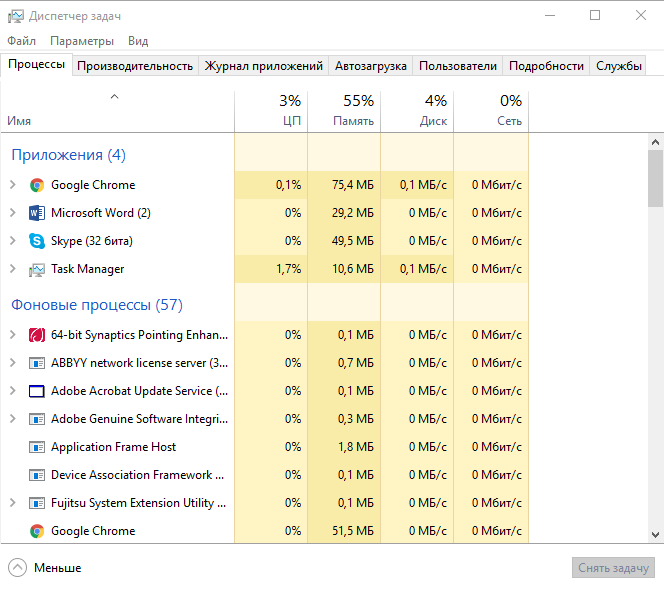
Dies entlastet den PC und sorgt für Stabilität Windows-Bedienung.
Beschädigte Mediendateien
Beim Herunterladen von Fotos oder Videos aus dem Internet oder mobiles Gerät, können einige Mediendateien beschädigt werden, was dazu führt, dass die Miniaturansicht der Datei nicht richtig angezeigt wird. Es ist nicht bekannt, warum, aber diese Tatsache ist die Ursache für Fehler im Explorer.
Um den Fehler zu beheben, müssen Sie Folgendes tun:
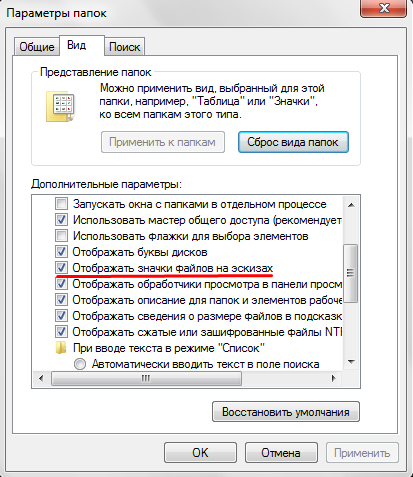
Wenn das Problem in den Miniaturansichten liegt, wird Sie der Explorer-Fehler nicht mehr stören.
Nutzung von Cloud-Speicher
Am modernsten Cloud-Services bieten an, spezielle Manager für die bequeme Dateifreigabe und -synchronisierung zu installieren. Gleichzeitig nehmen Anwendungen jedoch Änderungen am Standard-Explorer vor. Sie fügen Ordner hinzu, die auf den Online-Speicher verweisen. Dies kann zu Fehlern im Datei-Explorer führen.
Um dieses Problem zu lösen, müssen Sie alle Cloud Manager-Clients deaktivieren und das Verhalten des Explorers beobachten. Wenn das Dienstprogramm stabil funktioniert, entfernen Sie die Software von Google Drive, Dropbox, Cloud Mail.ru usw.
Beratung! Um den Übeltäter zu ermitteln, versuchen Sie, „Cloud-Anwendungen“ einzeln zu deaktivieren. Wenn Sie widersprüchliche Software finden, entfernen Sie diese und behalten Sie den Rest bei.
Dieses Paket mit Tipps sollte Ihnen den Ärger komplett ersparen Systemfehler. Jetzt wissen Sie, wie Sie den Fehler „Explorer reagiert nicht“ in Windows 7 beheben können.
13.03.2016 9454
Das plötzliche Auftreten eines Fehlers (igfxHK-Modul)»
Im Allgemeinen ist das Phänomen nicht häufig, aber an sich sie meint es nicht ernst, der Benutzer muss lediglich das Nachrichtenfenster schließen und mit seinem Geschäft fortfahren. Diese Situation macht jedoch wenig Freude, daher ist es besser, dafür zu sorgen, dass sie nicht erneut auftritt. Wir werden Ihnen etwas weiter unten sagen, wie Sie es beseitigen können, aber lassen Sie mich zunächst ein paar Worte darüber sagen, was genau diese Dinge eigentlich sind. igfxTray Und igfxHK-Modul
.
igfxTray ist ein Programm für schneller Wechsel Bildschirmauflösung, Videotreiberkomponente von Intel, verfügbar auf den meisten Computern und Laptops mit Prozessoren Intel. Es befindet sich in der Taskleiste, oft versteckt, und beeinträchtigt die Arbeit des Benutzers überhaupt nicht, außer in Fällen, in denen Probleme mit dem Treiber auftreten, die zu dem oben beschriebenen Fehler führen.
igfxHK-Modul auch eine Komponente des Grafiktreibers Intel und ist eine zusätzliche Schnittstelle zur Feinabstimmung von Chipsatztreibern Intel. Sowohl igfxTray als auch igfxHK Module sind völlig harmlos und gleichzeitig völlig nutzlos. Und hier ist der erste Weg, das Problem zu lösen. Um zu verhindern, dass diese Module Sie mehr mit Fehlern belästigen, entfernen Sie sie einfach beim Start. Dafür ist jeder Startup-Manager geeignet – Autorun-Organizer, AnVir Task-Manager oder das Gleiche, das von allen geliebt wird CCleaner.
Die Lösung ist jedoch nicht die optimalste, da sie nicht an der Wurzel des Problems ansetzt – fehlerhafter Fahrer . Wenn Sie es ersetzen, verschwindet der Fehler. Deinstallation des Intel-Grafiktreibers über den Standardbereich der Systemsteuerung
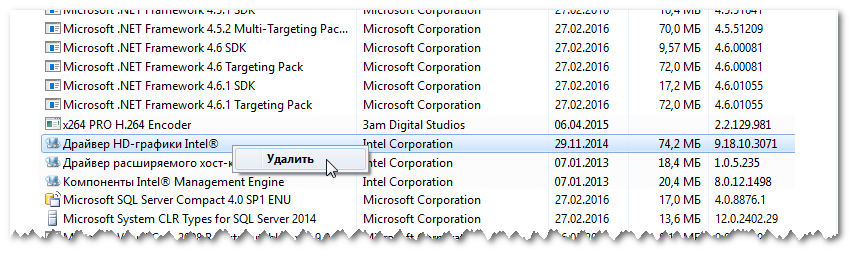
Dann gehen wir zur Adresse www.intel.ru/content/www/ru/ru/support/detect.html, laden Sie das Programm herunter, um Treiber zu suchen und zu aktualisieren Intel, installieren und starten Sie es.
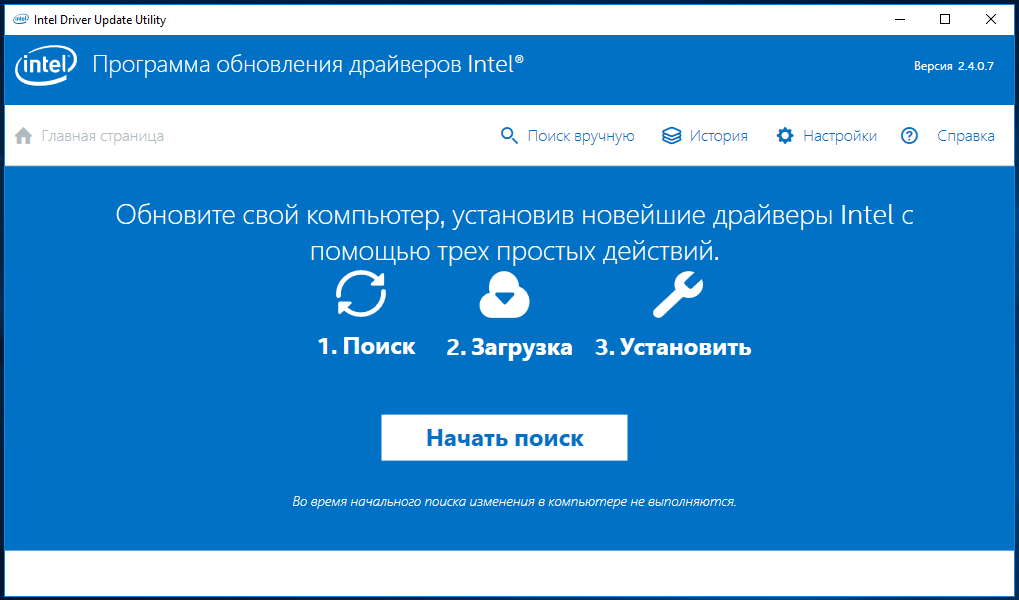
Alles andere ist einfach. Drücken Sie den Knopf „Um mit der Suche zu beginnen“, woraufhin das Dienstprogramm auswählt erforderlicher Treiber genau das Richtige für Ihr Gerät. Bitte beachten Sie, dass das Programm möglicherweise zwei Treiberversionen anbietet – für Windows 7, 8.1, 10 und nur für Windows 10. Wenn Sie Windows 10 haben, wählen Sie nur für „Zehner“. Das ist alles. Nach dem Herunterladen und Installieren des Treibers und dem Neustart tritt der Fehler auf „Die Arbeit wurde eingestellt igfxTray-Programme (igfxHK-Modul)» sollte nicht wieder auftauchen.
Stichworte: ,
Vorherige Nächste
Sie könnten interessiert sein an:
Wir kämpfen mit dem Fehler „Der Befehl an der Adresse hat auf den Speicher an der Adresse zugegriffen.“ Speicher kann nicht gelesen werden“ So beheben Sie den Fehler, die Systemsteuerung in Windows 10 in zwei Kopien gleichzeitig zu öffnen
Ich bin kürzlich auf ein seltsames Problem auf meinem Windows 10-Computer gestoßen. Wenn Sie versuchen, das Kontextmenü einer beliebigen Verknüpfung auf dem Desktop mit der rechten Taste zu öffnen, wird die Fehlermeldung „ Der Explorer funktioniert nicht mehr / Windows Explorer funktioniert nicht mehr" Danach verschwinden alle Verknüpfungen auf dem Desktop für eine Weile und erscheinen nach einigen Sekunden wieder. Zu meiner Überraschung schlug Google vor, dass dieses Problem bei allen Versionen (von Windows XP bis Windows 10) auftritt. In diesem Artikel habe ich versucht, alle Methoden zusammenzustellen, die zur Behebung dieses Problems beitragen können.
Das Fehlerfenster sieht so aus:
Der Windows Explorer funktioniert nicht mehr
Windows kann online nach einer Lösung für das Problem suchen und versuchen, das Programm neu zu starten
Für den Fall, dass der Windows Explorer (bzw Dateimanager, wie es in Windows 8 / Windows 10 genannt wurde) stürzt ab, wenn Sie versuchen, einen Ordner oder das Kontextmenü eines Desktop-Elements oder zu öffnen Dateisystem, höchstwahrscheinlich hängt das Problem mit einer fehlerhaften Bedienung zusammen Anwendung Dritter. Die Gründe für den Sturz des Dirigenten sind in der Regel:
- Falsche Kontextmenüelemente von Drittanbietern (wenn der Explorer beim Versuch, ein solches Menü anzuzeigen, abstürzt)
- Codecs von Drittanbietern (wenn der Explorer beim Öffnen von Ordnern mit Videodateien geschlossen wird)
- Elemente des Bedienfelds
Deaktivieren Sie Shell-Erweiterungen von Drittanbietern (Shell-Erweiterungen).
In den meisten Fällen ist die Lösung am einfachsten dieses Problem- ausnutzen besonderer Nutzen ShellExView(http://www.nirsoft.net/utils/shexview.html).
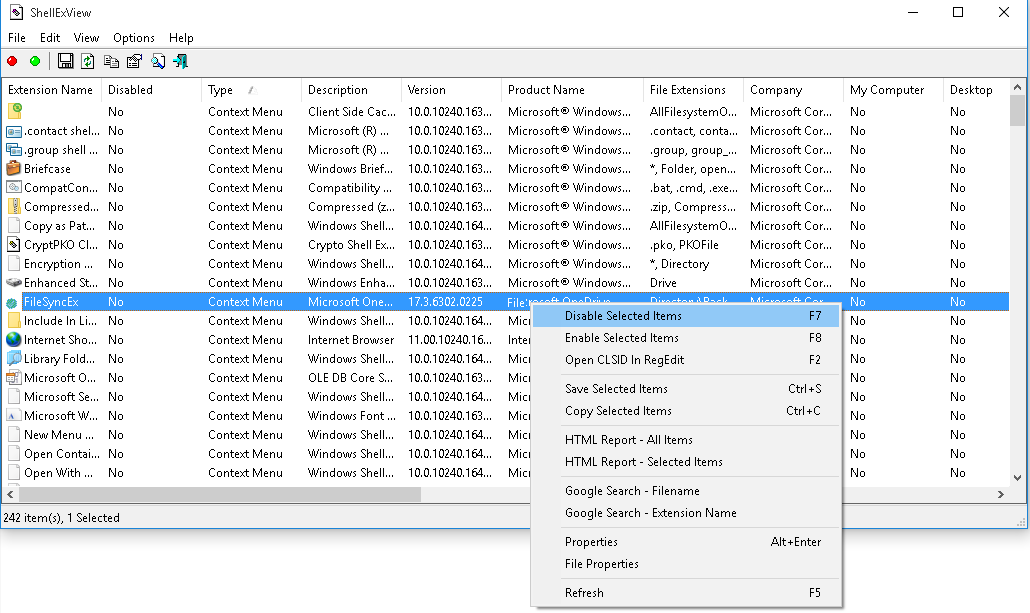
Wenn Erweiterungen deaktiviert werden Kontextmenüs mit * hat nicht geholfen, deaktivieren Sie ebenfalls alle Erweiterungen von Drittanbietern (nicht von Microsoft).
Aktualisieren Sie Ihren Videoadaptertreiber
Versuchen Sie, die neueste Treiberversion für Ihr Grafikkartenmodell von der Website des Herstellers herunterzuladen und zu installieren.
Testen Sie den Windows Explorer im abgesicherten Modus
Wenn das Problem durch Deaktivieren von Erweiterungen von Drittanbietern nicht behoben wird, prüfen Sie, ob das Problem im abgesicherten Modus reproduziert werden kann. Dazu müssen Sie Ihren Computer im abgesicherten Modus starten und prüfen, ob die Situation mit dem Absturz des Explorers erneut auftritt. Wenn nicht, fahren Sie mit dem nächsten Schritt fort.
Deaktivieren Sie den Autostart von Diensten und Programmen von Drittanbietern
Drücken Sie die Tastenkombination Win+R-> wählen msconfig -> OK, gehen Sie im sich öffnenden Fenster zur Registerkarte Dienstleistungen(Dienstleistungen). Wähle eine Option Verstecke alle Microsoft-Dienste(Verstecke alle Microsoft-Dienste)
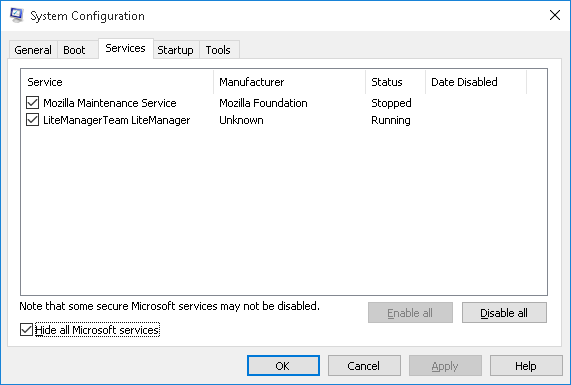
Deaktivieren Sie alle verbleibenden Dienste von Drittanbietern (die nicht mit MSFT zusammenhängen) und starten Sie neu. Wenn das Problem verschwindet, ist einer der deaktivierten Dienste schuld. Finden Sie es, indem Sie die Dienste nacheinander aktivieren und den Computer neu starten.
Ebenso sollten Sie versuchen, Autorun-Programme zu deaktivieren. Öffnen Sie den Task-Manager ( Taskmanager) und gehen Sie zur Registerkarte „Autorun“ ( Start-up).
Beratung. Das Deaktivieren einiger Programme kann dazu führen Fehlbedienung zugehörigen Treiber. Seien Sie daher vorsichtig mit Programmen der Entwickler Ihrer Hardware (z. B. Intel, AMD, Nvidea). Es wird empfohlen, sie zuletzt oder gar nicht zu deaktivieren.
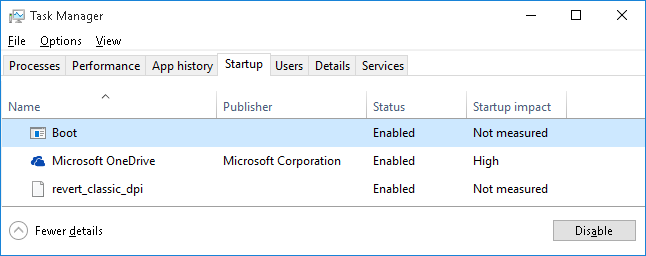
Diese Technik wird Ihnen höchstwahrscheinlich dabei helfen, das Programm zu finden, das den Explorer zum Absturz bringt.
Überprüfung der Integrität von Systemdateien
Wenn das Problem auch im abgesicherten Modus auftritt, ist die wahrscheinlichste Ursache eine Beschädigung einiger Systemdateien. Es empfiehlt sich, ihre Integrität mit dem speziellen Dienstprogramm sfc.exe (System File Checker) zu überprüfen und wiederherzustellen. Öffnen Sie dazu die Konsole Befehlszeile mit erhöhten Rechten und führen Sie den folgenden Befehl aus:
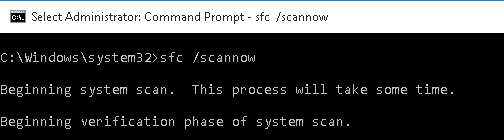
Starten Sie den Prozess des Scannens von Systemdateien und alle gefundenen Fehler werden automatisch korrigiert (möglicherweise müssen Sie dies tun). Installationsdiskette mit Ihrem Windows-Version). Wenn Sie das Dienstprogramm mit dem Parameter „/verifyonly“ ausführen, wird nur der Test durchgeführt, ohne dass die gefundenen Fehler automatisch korrigiert werden.
Operationssaal Windows-System führt viele Prozesse aus, die Folgendes bereitstellen korrekte Bedienung Computer. Treten jedoch Probleme beim Betrieb eines bestimmten Prozesses auf, werden auf dem Bildschirm des Benutzers verschiedene Fehler angezeigt. Insbesondere werden wir über den Fehler „Das BSvcProcessor-Programm funktioniert nicht mehr“ sprechen.
Der Fehler „Das BSvcProcessor-Programm funktioniert nicht mehr“ kann plötzlich auftreten und den Benutzer regelmäßig stören, obwohl das Betriebssystem ordnungsgemäß funktioniert. Wie sich herausstellte, ist die Ursache des Problems recht banal und kann daher in kurzer Zeit behoben werden.
Was verursacht den Fehler „BSvcProcessor funktioniert nicht mehr“ und wie kann er behoben werden?
Es gibt zwei mögliche Gründe für diesen Fehler. Darüber hinaus kommt Ersteres in den meisten Fällen vor, Letzteres seltener, ist aber auch problematischer zu beseitigen.
Grund 1: Bing Bar
Microsoft bewirbt es auch sehr besessen Software und daher Dienstprogramme von Bing, die als Add-on für dienen Internet Explorer und andere Browser.
Um diese Problemursache zu beheben, müssen Sie die folgende Abfolge von Aktionen ausführen:
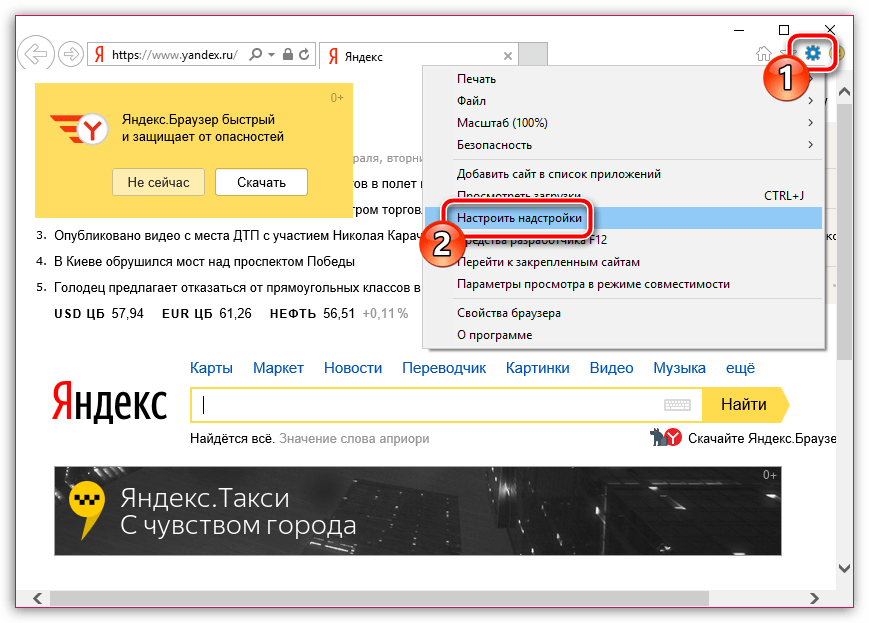
Grund 2: virale Aktivität
Eine seltenere Ursache für den Fehler „BSvcProcessor-Programm funktioniert nicht mehr“ wird durch Virenaktivität auf Ihrem Computer verursacht. Die Abfolge der in diesem Fall durchgeführten Aktionen sieht folgendermaßen aus:
- Laden Sie das Heilungsprogramm Dr.Web CureIt über den untenstehenden Link herunter. Dieses Dienstprogramm ist kostenlos und erfordert keine Installation auf Ihrem Computer.
- Wechseln Sie in Windows in den abgesicherten Modus. Senden Sie es dazu zum Neustart, und sobald es zu starten beginnt, drücken Sie sofort wiederholt die Taste F8. Als Ergebnis sollte das Startmenü auf dem Bildschirm angezeigt werden Betriebssystem, in dem Sie einen Abschnitt über die Tastatur auswählen müssen "Sicherheitsmodus".
- Wir haben den Computer aus dem einfachen Grund in diesen Modus versetzt, um sicherzustellen, dass Viren „schlafen“ und sicher erkannt und entfernt werden können. Schauen wir uns zunächst die installierte Software an. Öffnen Sie dazu das Menü "Schalttafel" Im Kapitel „Programme entfernen“ oder "Programme und Funktionen". Studieren Sie die Programme sorgfältig. Wenn Sie chinesische Schriftzeichen, unklare Namen und Software namens BING sehen, müssen Sie diese von Ihrem Computer entfernen.
- Ohne zu gehen Sicherheitsmodus, führen Sie das zuvor heruntergeladene Dienstprogramm Dr.Web CureIt aus, das mit der Überprüfung des Systems auf Virenaktivität beginnt. Wenn bei der Untersuchung Viren auf Ihrem Computer gefunden wurden, müssen Sie diese entfernen. Anschließend können Sie Ihren Computer wie gewohnt neu starten.
Tatsächlich sind dies alle Möglichkeiten, den Fehler „BSvcProcessor-Programm funktioniert nicht mehr“ zu beheben. Es ist noch einmal erwähnenswert, dass Software von Bing und andere unerwünschte Programme zusammen mit anderen Programmen, die wir auf dem Computer installieren, auf unserem Computer landen. Informieren Sie sich daher bei der Installation der Software sorgfältig darüber, welche zusätzlichen Dienstprogramme auf Ihrem Computer installiert werden sollen.




