Heute erzähle ich euch, wie ihr ein Multi selber machen könnt bootfähiges USB-Flash-Laufwerk mit Windows XP, Windows 7 und 8.1. Das Erstellen eines solchen Flash-Laufwerks ist mit dem bereits bekannten Dienstprogramm WinSetupFromUSB überhaupt nicht schwierig.
Ich hatte schon lange vor, meine Verwaltungstools aufzuräumen, und der beste Zeitpunkt dafür sind die Neujahrsferien. Bisher musste man eine kleine Schachtel CDs mit sich herumtragen, die alles enthielt, was man für die Wiederherstellung brauchte Betriebssysteme und die Installationsdisketten selbst, aber der Fortschritt steht nicht still...
Kommen wir zur Sache. Ich bemerkte, dass sich in meiner Tasche immer mehr Flash-Laufwerke mit Distributionskits verschiedener Betriebssysteme befanden, was überhaupt nicht erfreulich war. Ich begann sogar zu vergessen, auf welchem Flash-Laufwerk welches Installationsprogramm aufgezeichnet war. Also beschloss ich, mir für die Feiertage ein universelles Modell zu machen. Installations-Flash-Laufwerk mit Windows XP, Windows 7 und 8.1, sonst habe ich werktags nie Zeit gefunden, mich mit diesem Thema zu befassen.
Wir erstellen ein Multiboot-Flash-Laufwerk mit dem bereits bekannten Dienstprogramm WinSetupFromUSB. Vorhin habe ich Ihnen erklärt, wie Sie dieses Programm verwenden.
Platzieren wir es zunächst auf einem Flash-Laufwerk Windows Installer XP und Windows 7. Dies geschieht auf die gleiche Weise, wie wir bei Windows XP ein Installations-Flash-Laufwerk erstellt haben, nur geben wir zusätzlich den Pfad an ISO-Image auf der Windows 7-Diskette. Es bleibt nur noch der Knopf „GO“ zu drücken und nach einer Weile erhalten wir ein Installations-Flash-Laufwerk mit zwei Betriebssystemen.
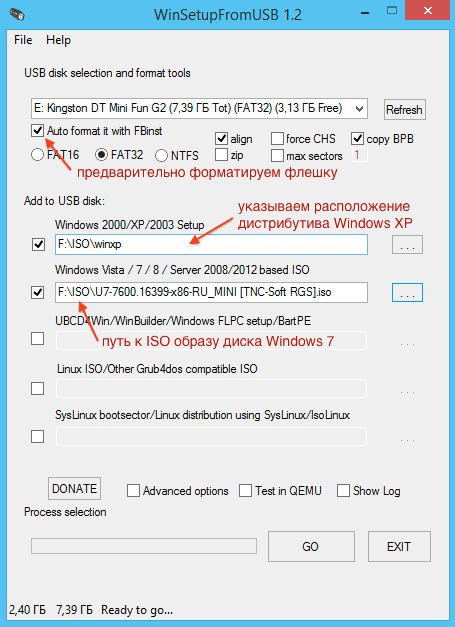
Das Hinzufügen zusätzlicher Images von Installationsdisketten zu einem Flash-Laufwerk ist überhaupt nicht kompliziert, weshalb die Entwickler von WinSetupFromUSB wahrscheinlich beschlossen haben, sich nicht mit Erklärungen zu beschäftigen. Aber vergebens... viele von denen, die dieses Dienstprogramm verwendet haben, haben einfach keine Ahnung von der Möglichkeit, beispielsweise etwas anderes hinzuzufügen Windows-Versionen 7 (Pro, Ultimate, 32 und 64-Bit) auf demselben Flash-Laufwerk. Darüber hinaus wird das Menü automatisch erstellt.
Es bleibt nur noch, Windows 8.1 zu unserem Superflash-Laufwerk hinzuzufügen. Wir setzen nun ein neues Häkchen bei dem entsprechenden Punkt und geben den Pfad zum neuen ISO-Image an bereits Windows 8.1. Danach müssen Sie den Vorgang nur noch mit der Schaltfläche „GO“ erneut starten. Wenn Sie genau hinschauen, gibt es unten einen Schalter „Erweiterte Optionen“ ( zusätzliche Einstellungen), wo man einen eigenen Namen für den Menüpunkt festlegen kann, ich habe es aber vorgezogen, ihn so zu lassen, zumal alles sehr korrekt erstellt ist.
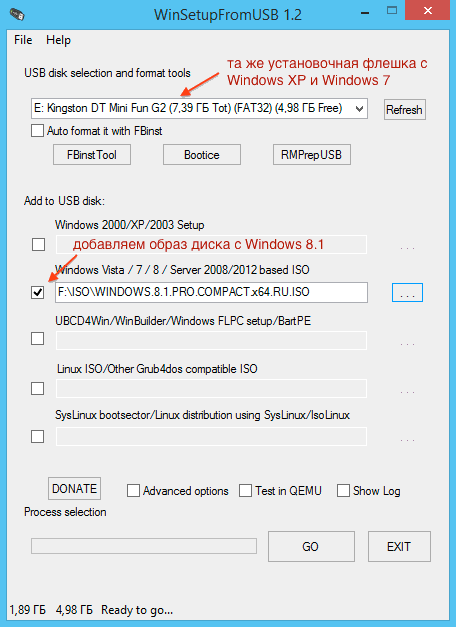
Tatsächlich sind die Fähigkeiten von WinSetupFromUSB viel größer als die im Artikel beschriebenen. Zusätzlich zu Windows XP/2000/Win7/8/8.1 (32 und 64-Bit) können Sie problemlos Server-Betriebssysteme hinzufügen – Windows Server 2008/2012, die meisten ISO-Images bekannter Linux-Systeme, Antivirus-Rettungsdisketten, Acronis- und Paragon-Dienstprogramme.
Die vollständige Liste finden Sie auf der Website des Entwicklers. In der Praxis sind wir nur durch die Größe des Flash-Laufwerks und den gesunden Menschenverstand eingeschränkt.
Wenn Sie diesen Artikel nützlich finden,
Seien Sie nicht faul, Ihren Freunden etwas zu liken und mit ihnen zu teilen.
Sie können problemlos darauf schreiben. das gewünschte Programm oder Betriebssystem. Was aber tun, wenn Sie zu Hause mehrere Computer oder Laptops haben, auf denen unterschiedliche Betriebssysteme installiert sind? Oder Freunde bitten oft darum, Windows neu zu installieren oder zu installieren neue Version. Natürlich können Sie jederzeit ein bootfähiges USB-Flash-Laufwerk erstellen. Sie können auch mehrere Flash-Laufwerke kaufen und darauf verschiedene Programme installieren. Aber es ist viel einfacher, diese Option zu wählen - Erstellen eines Multiboot-Flash-Laufwerks mit verschiedenen VersionenWindows und Dienstprogramme. Dies wird in diesem Artikel besprochen.
Was brauchen Sie also dafür? Natürlich müssen Sie über alle notwendigen ISO-Images verfügen, die Sie darauf brennen möchten: verschiedene Betriebssysteme und Programme. Dies können Windows XP, 7, 8 und andere sein; Dr.Web LiveCD oder Kaspersky Rescue Disk – um Ihren Computer auf Viren zu scannen, Victoria – um Fehler zu beheben Festplatte, Acronis Disk Director – zum Aufteilen der Festplatte in Partitionen und andere. Sie können sie aus dem Internet herunterladen oder über den Link nachlesen.
Sie werden auch brauchen Sonderprogramm, mit dem wir ein Multiboot-Flash-Laufwerk und natürlich das Flash-Laufwerk selbst erstellen. Wählen Sie die Lautstärke basierend auf dem, was Sie darauf aufnehmen möchten. Wenn es sich um eine Reihe verschiedener Programme handelt, reichen 1-4 GB aus. Wenn Sie ein Multiboot-Flash-Laufwerk mit mehreren Betriebssystemen erstellen und Programme hinzufügen möchten, nehmen Sie ein Flash-Laufwerk mit einer Speicherkapazität von 8 GB oder mehr.
Als Beispiel werden wir in diesem Artikel ein Multiboot-Flash-Laufwerk mit Windows 8 und dem Victoria-Programm erstellen. Ich habe ein 4-GB-Flash-Laufwerk genommen. Wir werden verwenden kostenloses Programm WinSetupFromUSB.
Sie können das Programm von der offiziellen Website herunterladen. Geben Sie „WinSetupFromUSB“ in die Suchmaschine ein und folgen Sie dem in der Abbildung unten gezeigten Link.
Wir werden zum Zeitpunkt des Schreibens die neueste Version des Programms herunterladen. Folgen Sie dem entsprechenden Link.
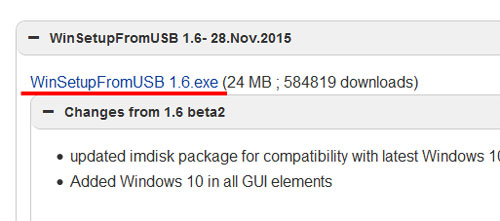
Klicken Sie auf den blauen „Download“-Button.
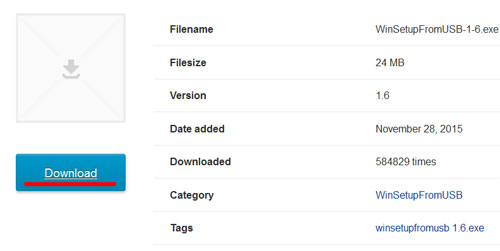
Als nächstes werden wir einen Boot haben. Kopieren Sie davon notwendigen Dateien, da alle Informationen vom Flash-Laufwerk vollständig gelöscht werden.
Schließen Sie es an Ihren Computer oder Laptop an und Sie müssen einen USB 2.0-Anschluss verwenden. Gehen Sie zu „Computer“, klicken Sie mit der rechten Maustaste darauf und wählen Sie aus Kontextmenü "Format".

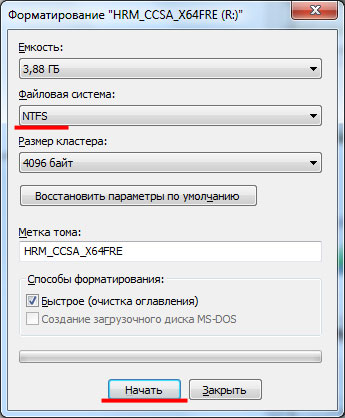
Es erscheint ein Informationsfenster, das Sie darüber informiert, dass alle Daten vernichtet werden. Klicken Sie auf OK.

Wenn das Flash-Laufwerk formatiert ist, öffnet sich ein entsprechendes Fenster. Klicken Sie darin auf „OK“ und schließen Sie das Formatierungsdienstprogramm.
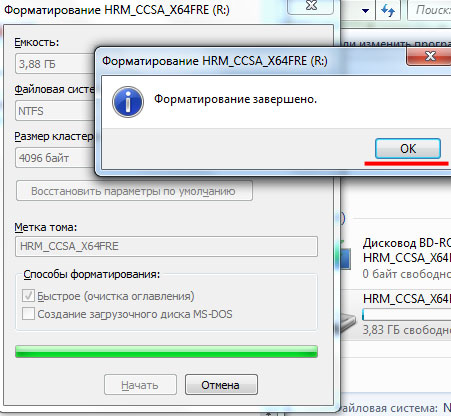
Entpacken Sie das heruntergeladene Archiv mit dem Programm WinSetupFromUSB und führen Sie die Datei „WinSetupFromUSB_1-6“ aus.
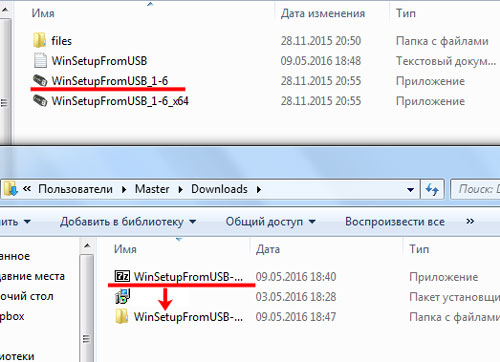
Erste Sache, Schreiben wir ein Image mit dem Betriebssystem Windows 8 auf unser Multiboot-Flash-Laufwerk.
Wählen Sie im Programmfenster im Abschnitt das von uns formatierte Flash-Laufwerk aus. Aktivieren Sie im Abschnitt „Zur USB-Festplatte hinzufügen“ das Kontrollkästchen „Windows Vista/7/8/10/Server 2008/2012 basierendes ISO“
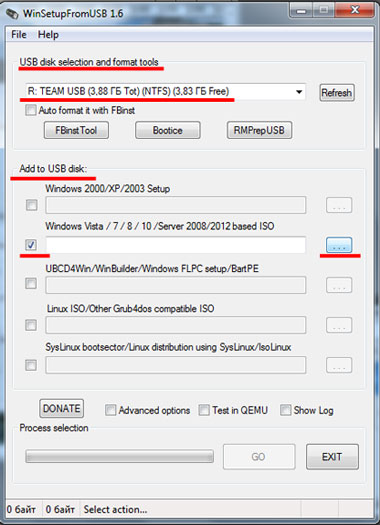
Es öffnet sich ein Explorer-Fenster. Suchen Sie auf Ihrem Computer das gewünschte Image, im Beispiel das Image des Betriebssystems Windows 8, und klicken Sie auf „Öffnen“.
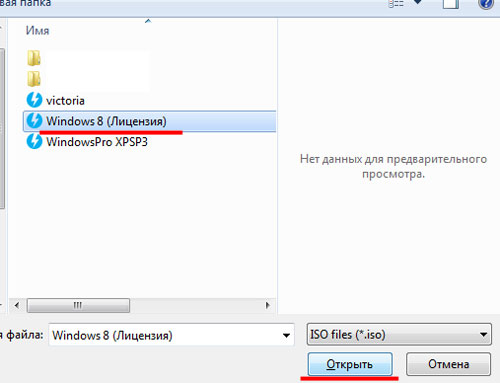
Klicken Sie auf „GO“.
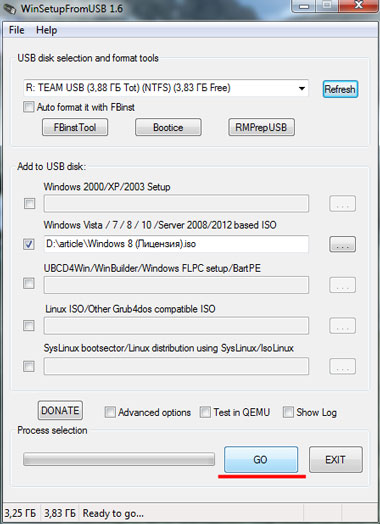
Nachdem der Vorgang vollständig abgeschlossen ist, erscheint das Fenster „Auftrag erledigt“.
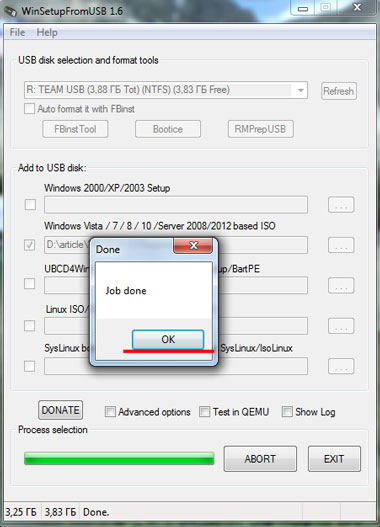
Da ich nur ein 4-GB-Flash-Laufwerk habe, kann ich nicht viele Betriebssysteme darauf schreiben. Wenn Sie brauchen Zum Multiboot hinzufügen Windows-Flash-Laufwerk Vista, 7, 10– Wiederholen Sie alle oben beschriebenen Schritte. Um Windows XP hinzuzufügen, aktivieren Sie im Abschnitt „Zur USB-Festplatte hinzufügen“ das Kontrollkästchen „Windows 2000/XP/2003-Setup“. Wählen Sie jedes Mal dasselbe Flash-Laufwerk aus, auf dem Sie zuvor Bilder aufgezeichnet haben.
Jetzt lass uns Fügen Sie das Programm zum Multiboot-Flash-Laufwerk hinzu zur Kontrolle und Korrektur schwere Fehler Scheibe Victoria.
Führen Sie WinSetupFromUSB und im Abschnitt aus „Tools zur Auswahl und Formatierung von USB-Festplatten“ Wählen Sie unser Flash-Laufwerk. Als nächstes setzen Sie im Abschnitt „Zur USB-Festplatte hinzufügen“ ein Häkchen in das Kästchen „Linux ISO/Andere Grub4dos-kompatible ISO“ und klicken Sie auf die Schaltfläche mit den drei Punkten.
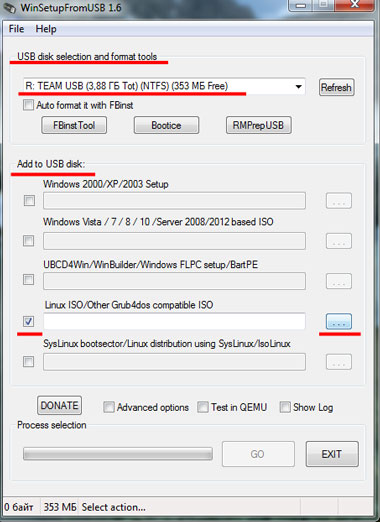
Suchen Sie im Explorer das Programmbild auf Ihrem Computer und klicken Sie auf „Öffnen“. Dann erscheint ein Informationsfenster, klicken Sie darin auf „OK“ oder es verschwindet nach 10 Sekunden von selbst.
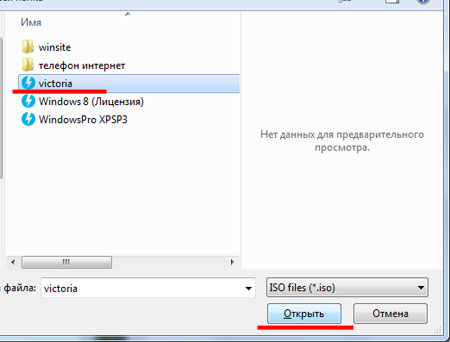
Klicken Sie auf „GO“ und warten Sie, bis das Programm auf das Flash-Laufwerk geschrieben wurde.
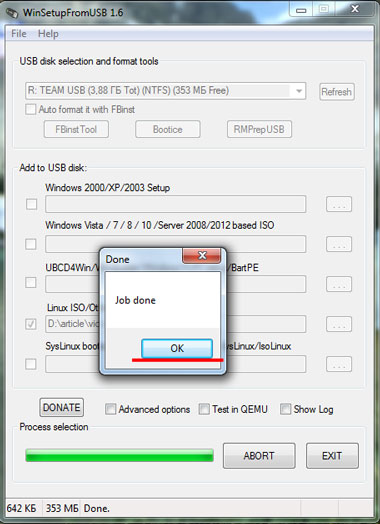
Um weitere benötigte Programme zum Multiboot-Flash-Laufwerk hinzuzufügen, wiederholen Sie alle oben beschriebenen Schritte. Wählen Sie jeweils das gewünschte Programmbild aus.
Nachdem Sie alle Images von Betriebssystemen und Programmen zum Flash-Laufwerk hinzugefügt haben, schauen wir uns das Ergebnis an: Öffnen wir Startmenü Flash-Laufwerke ein virtuelle Maschine QEMU.
Klicken Sie dazu im Programmfenster auf die Schaltfläche „Aktualisieren“, aktivieren Sie das Kontrollkästchen „Test in QEMU“ und klicken Sie auf „GO“.
Sie können sehen, wie das Startmenü nach jedem Hinzufügen eines Betriebssystems oder Programms zum Flash-Laufwerk aussieht.
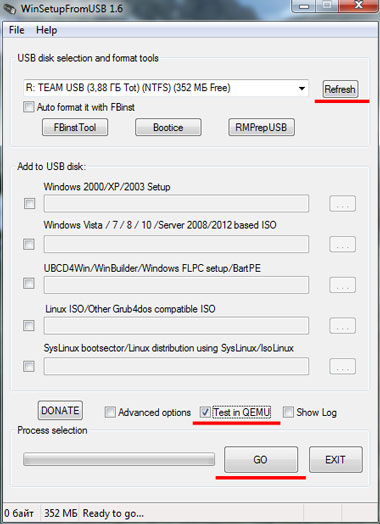
Im Beispiel sieht das Bootmenü des Flash-Laufwerks so aus. Das Flash-Laufwerk enthält das Betriebssystem Windows 8 und Victoria-Programm. Je nachdem, was Sie dort hochladen, wird eine andere Liste angezeigt.
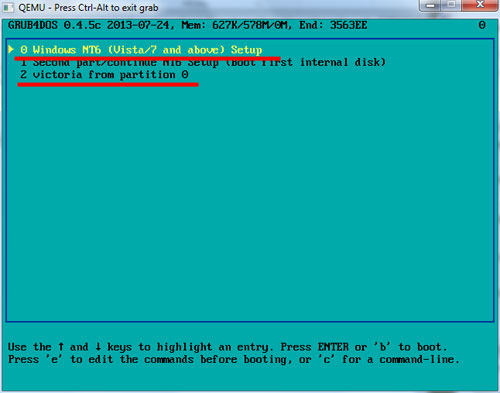
Jetzt wissen Sie, wie Sie mit Windows und verschiedenen Dienstprogrammen ein Multiboot-Flash-Laufwerk erstellen. Ändern Sie die Boot-Priorität im BIOS und wählen Sie vom Flash-Laufwerk aus, was Sie auf Ihrem Computer installieren oder testen möchten.
Hallo Admin! Ich konnte es kaum erwarten, Ihren Artikel darüber zu lesen Erstellen eines Multiboot-Flash-Laufwerks für Windows XP, Windows 7 und Windows 8 und habe versucht, es selbst zu erstellen, aber anscheinend habe ich nicht genug Wissen und am Ende ist nichts passiert, das Flash-Laufwerk erweist sich als nicht bootfähig. Bei mir Neuer Computer Mit UEFI BIOS möchte ich es auf einer separaten Festplatte installieren Windows-Festplatte XP, da es einige Programme und Spiele gibt, die nicht unter Windows 7 und Windows 8 laufen. Wann erscheint der von Ihnen versprochene Artikel?
So erstellen Sie ein Multiboot-Flash-Laufwerk mit den Betriebssystemen Windows XP, Windows 7 und Windows 8
Hallo Freunde! Unzählige Male haben Benutzer auf der Website eine ähnliche Frage gestellt, und ich verstehe Sie. Es ist ganz schön, ein solches Flash-Laufwerk zur Hand zu haben (mit drei Betriebssystemen gleichzeitig), zumal das Erstellen eines solchen Flash-Laufwerks überhaupt nicht schwierig ist. und in diesem Artikel werde ich Ihnen sagen, wie das geht. Wir werden das uns bereits bekannte Programm WinSetupFromUSB verwenden, wir benötigen unbedingt die finale Version dieses Programms 1.3.
Hinweis: WinSetupFromUSB erstellt ein UEFI-Flash-Laufwerk, ABER mit einem solchen bootfähigen Flash-Laufwerk können Sie Windows 7 und Windows 8 nicht nur auf einem Computer mit UEFI-BIOS installieren, sondern auch auf einem Computer mit einfaches BIOS. Ich möchte Sie auch daran erinnern, dass Sie bei der Installation von Windows 7 den USB-Stick einstecken müssen USB-Anschluss 2.0, da sie in Windows 7 nicht verfügbar sind USB-Treiber 3,0 (blau). Um ein Multiboot-Flash-Laufwerk für Windows XP, Windows 7 und Windows 8 zu erstellen, habe ich ein 16-GB-Flash-Laufwerk verwendet.
Um ein solches Wunder-Flash-Laufwerk zu erstellen, müssen Sie zunächst das Betriebssystem Windows 7 64 Bit oder Windows 8 64 Bit starten. Ich werde beispielsweise Windows 8 64 Bit verwenden wird ein solches Multiboot-Flash-Laufwerk mit den Betriebssystemen Windows XP 32 Bit, Windows 7 64 Bit (32 Bit ist auch möglich), Windows 8 64 Bit erstellen.
Erstellen Sie ein bootfähiges USB-Flash-Laufwerk für Windows XP
Zunächst benötigen Sie ein Image von Windows XP mit integrierten SATA-Treibern, andernfalls müssen Sie Windows XP von einem Flash-Laufwerk auf einem Computer mit modernem installieren Motherboards Du wirst kriegen blauer Bildschirm mit einem Fehler. Lesen Sie ausführlich in unserem anderen Artikel.
Gehen Sie zur offiziellen Website des WinSetupFromUSB-Programms.
Wählen Sie WinSetupFromUSB1.3.exe (22 MB).
Laden Sie unser Programm herunter, entpacken Sie es und führen Sie es aus. Ich verwende das 64-Bit-Betriebssystem Windows 8. Unser WinSetupFromUSB-Programm kann sowohl auf 32-Bit-Betriebssystemen als auch auf 64-Bit-Betriebssystemen ausgeführt werden. Um WinSetupFromUSB auszuführen Windows-Programm 8 64-Bit Doppelklicken Sie auf die Datei WinSetupFromUSB_1-3_x64.exe.
![]()
Achtung: Freunde, falls nötig bootfähiges UEFI Flash-Laufwerk mit XP, Windows 7 und Windows 8, was bedeutet, dass Sie das Flash-Laufwerk auf das FAT32-Dateisystem formatieren müssen, aber daraus folgt, dass das Image Ihres Windows 7 und Windows 8 nicht mehr als 4 GB betragen sollte Dateisystem FAT32 funktioniert nicht mit Dateien, die größer als 4 GB sind. Gehen Sie direkt zum Ende des Artikels, dort finden Sie ausführliche Informationen.
Und vergessen Sie auch nicht, sonst installieren Sie Windows XP nicht auf einem neuen Computer oder Laptop, da das XP-Installationsprogramm es einfach nicht erkennt Festplatte.
Die meisten Benutzer benötigen kein Multiboot-UEFI-Flash-Laufwerk, sondern ein normales bootfähiges Flash-Laufwerk mit Betriebssystem Windows-Systeme XP, Windows 7 und Windows 8, was bedeutet, dass das Image Ihres Windows 7 durchaus mehr als 4 GB groß sein kann. In diesem Fall wird das Multiboot-Flash-Laufwerk, das wir mit drei Betriebssystemen erstellt haben, im NTFS-Format vorliegen!
Im Hauptfenster des WinSetupFromUSB-Programms sehen Sie den Namen unseres angeschlossenen Flash-Laufwerks.
Aktivieren Sie das Kontrollkästchen „Automatisch mit FBinst formatieren“ und aktivieren Sie das Kontrollkästchen „NTFS“.
Aktivieren Sie unten das Kontrollkästchen für Windows 2000/XP/2003/Setup und klicken Sie auf die Schaltfläche rechts, die das Explorer-Fenster öffnet .
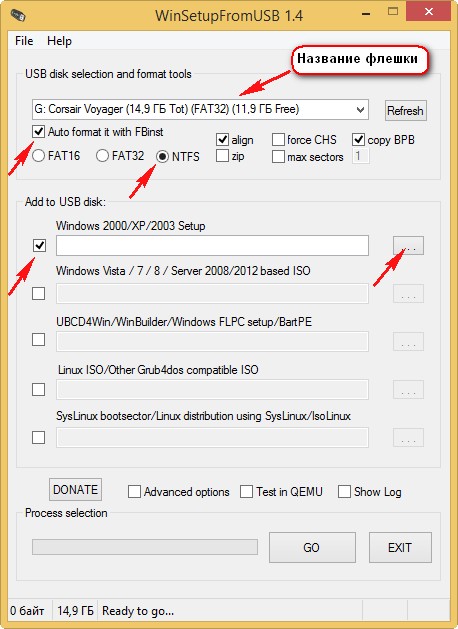
Im Explorer müssen Sie einen vorbereiteten Ordner mit Dateien angeben Windows-Distribution XP 32 Bit.
Wenn Sie haben Installationsdiskette mit Windows XP 32, dann öffnen Sie es und kopieren Sie alle darin enthaltenen Dateien in einen Ordner und nennen Sie ihn beispielsweise Windows XP. Wenn Sie über ein ISO-Image von XP verfügen, öffnen Sie es beispielsweise in einem kostenlosen Programm (für den persönlichen Gebrauch) und kopieren Sie außerdem alle Windows XP-Distributionsdateien in einen Ordner.
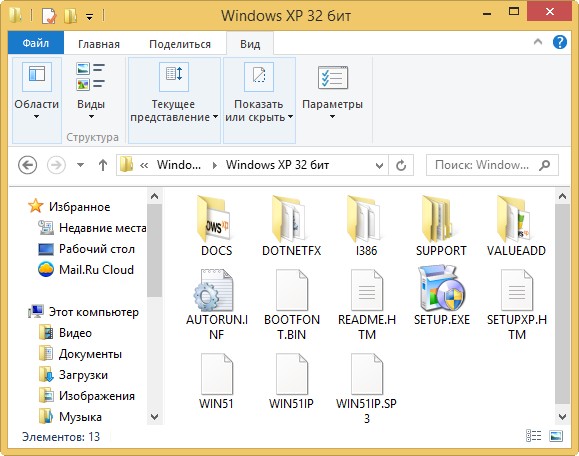
Also, der Ordner mit Windows-Dateien XP 32 Bit angezeigt, klicken Sie auf OK.
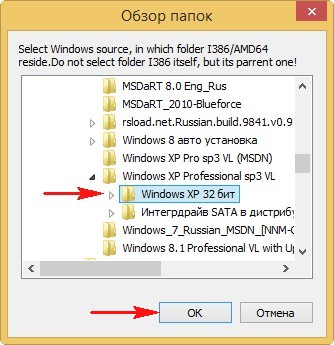
Wir akzeptieren die Lizenzvereinbarung.
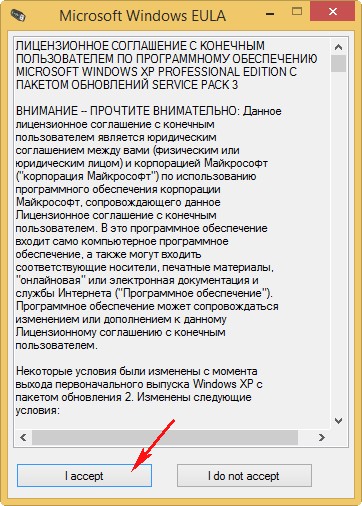
Drücken Sie die GO-Taste
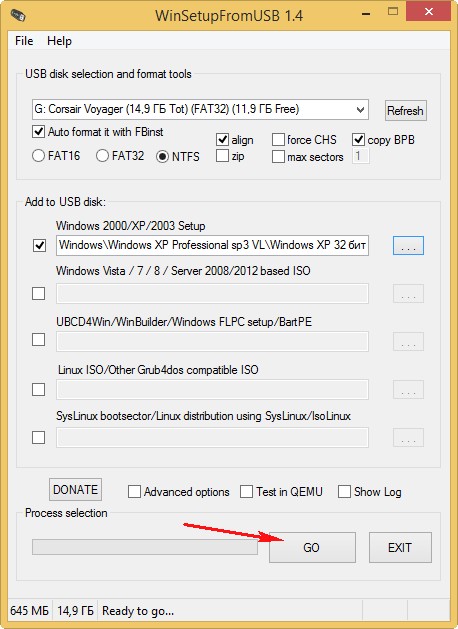
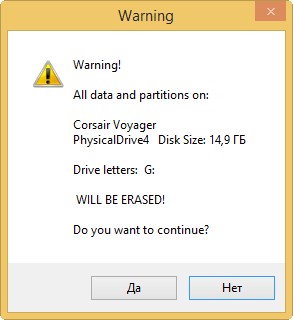
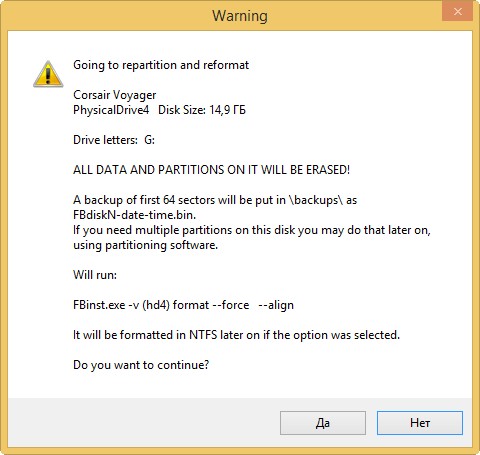
Und die erste Phase der Erstellung unseres Multiboot-Flash-Laufwerks beginnt, die erfolgreich endet.
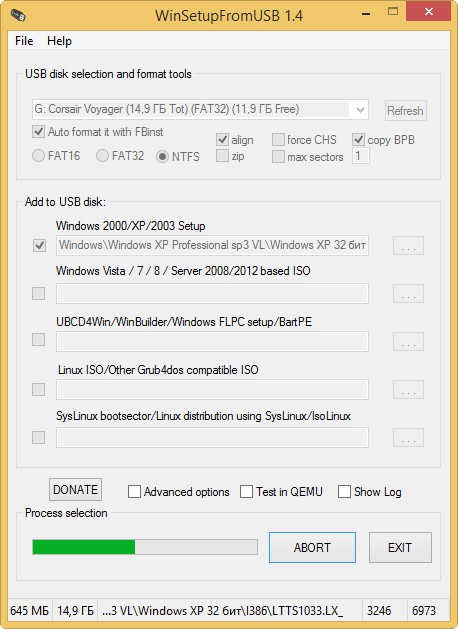
OK. Bootfähiges Windows XP 32 Bit ist fertig.
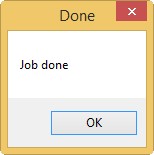
Fügen Sie Windows 7 64 Bit zu unserem bootfähigen USB-Flash-Laufwerk hinzu
Jetzt fügen wir Windows 7 64 Bit zu unserem bootfähigen USB-Flash-Laufwerk hinzu oder, wenn Sie Windows 7 32 Bit wünschen, fügen wir dann auch Windows 8 64 Bit hinzu.
Gehen Sie zum WinSetupFromUSB-Programmordner und führen Sie die Datei WinSetupFromUSB_1-3_x64.exe aus.
Im Hauptfenster des Programms sehen wir, dass unser Corsair Voyager-Flash-Laufwerk automatisch erkannt wird.
Aktivieren Sie auf keinen Fall das Kontrollkästchen Automatisch mit FBinst formatieren!
Aktivieren Sie das Kontrollkästchen unten Auf Vista/7/8/Server 2008/2012 basierendes ISO und klicken Sie auf die Schaltfläche rechts, die das Explorer-Fenster öffnet.
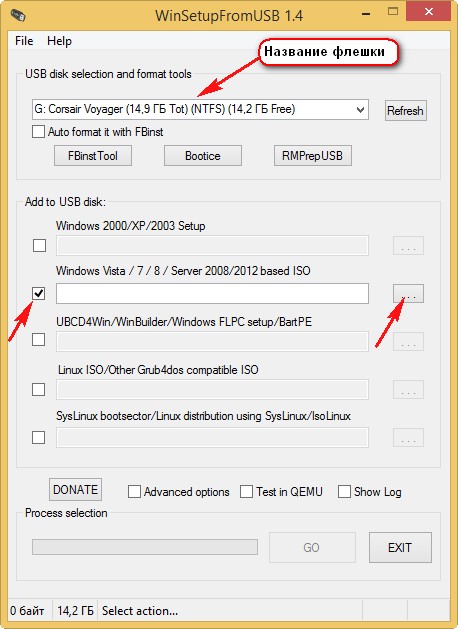
Suchen Sie das ISO-Image von Windows 7 64 Bit, wählen Sie es mit der linken Maus aus und klicken Sie auf „Öffnen“.
Ein Multiboot-Flash-Laufwerk ist eine Reihe von Programmen, Betriebssystemen oder Wiederherstellungsdienstprogrammen. Dieses Flash-Laufwerk ist ein unverzichtbarer Helfer für jeden. Systemadministrator und mit Grundkenntnissen ein nützliches Werkzeug für den Durchschnittsbenutzer.
Dank der Multiboot-Funktion können Sie ganz einfach mit nur einem Flash-Laufwerk die Leistung von RAM und Festplatte überprüfen, mehrere Betriebssysteme zur Auswahl installieren und so weiter. Wenn Sie also Probleme mit Ihrem Computer haben, ist es besser, über ein solches Tool zur Wiederherstellung und Diagnose des Systems und der Geräte zu verfügen.
Wenn Sie beispielsweise über genügend Speicher auf Ihrem Gerät verfügen, können Sie:
- Zeichnen Sie mehrere Windows-Betriebssysteme auf verschiedene Versionen und sogar zusammen mit Linux;
- Geben Sie MemTest, Kaspersky Rescue Disk ein;
- Ein Paket mit Wiederherstellungsdienstprogrammen, zum Beispiel: Hiren BootCD;
- Treiberpaket Lösung.
Mit einem solchen Softwarepaket können Sie 90 % der Computerstörungen abdecken. Damit können Sie das Betriebssystem und die Treiber dafür neu installieren oder ein fehlerhaftes System wiederherstellen. Bevor wir mit der Erstellung eines Flash-Laufwerks beginnen, müssen Sie für Sie wichtige Bilder oder Installationsdateien herunterladen.
Bevor Sie mit Windows ein Multiboot-USB-Flash-Laufwerk erstellen, sollten Sie sich für das Programm entscheiden, mit dem wir dies tun. Es gibt viele davon, aber WinSetupFromUSB oder Sardu können eine Komplettlösung für alle Aufgaben sein. Es ist möglich, andere Anwendungen zu verwenden, aber schauen wir uns zum Beispiel die oben genannten an.
Erstellen eines Multiboot-Flash-Laufwerks über WinSetupFromUSB
Schauen wir uns zunächst die Erstellung eines Flash-Laufwerks mit der beliebten Lösung von WinSetupFromUSB an, dank der bereits viele ähnliche Geräte erstellt und unzählige Probleme mit dem System gelöst wurden.
Sie können das Dienstprogramm einfach mit kostenlosen Rechten von der Website herunterladen, Link http://www.winsetupfromusb.com/files/download-info/winsetupfromusb-1-7-exe/. Starten Sie anschließend den Auspackvorgang. Nachdem der Vorgang abgeschlossen ist, sollten Sie dem ausgewählten Pfad folgen und das Dienstprogramm im entsprechenden Ordner finden, indem Sie die Verknüpfung starten, die Ihrem x32- oder x64-Betriebssystem entspricht.
Analog zu UltraISO.
Meiner Meinung nach ist Multiboot als Programm zum Erstellen von Flash-Laufwerken besser als Ultraiso.
Das Einzige ist, dass es nicht weiß, wie man bootfähige Festplatten erstellt.
Führen Sie nach dem Herunterladen die Installation aus und nach der Installation wird sie gestartet.
Dies ist das Fenster, das nach dem Start des Programms erscheint.
2.
Klicken Sie auf die erste Zeile HP USB-Disk Storage Format Tool zur Formatierung unserer Zukunft bootfähiger USB Fleisch.
Wählen Sie in der ersten Zeile unser Flash-Laufwerk und System zur Formatierung aus.
Manche Neulinge sehen Flash-Laufwerke nicht in NTFS, sondern nur in FAT32.
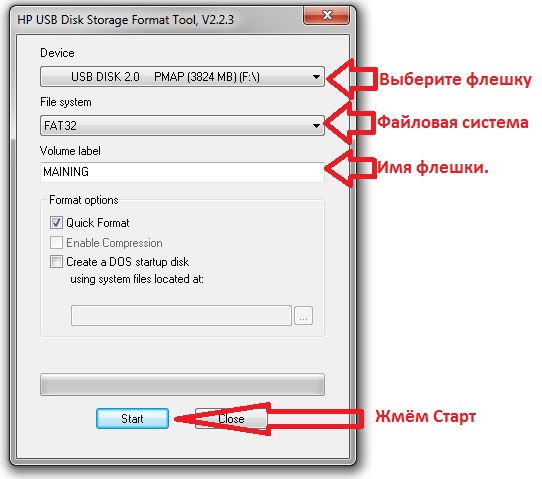
Drücken Sie die Starttaste und JA.
Nach der Formatierung teilt uns das Programm mit, wie groß das Flash-Laufwerk ist.
3.
Klicken Sie auf Punkt zwei, setzen Sie oben neben der Datenträgerbeschriftung einen Punkt und wählen Sie unser Laufwerk aus.
Und klicken Sie auf „Installieren“.
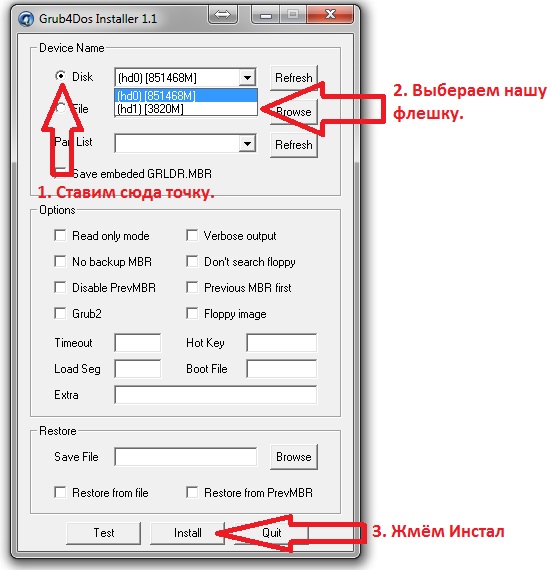
Wir warten 2-5 Sekunden und es erscheint ein Fenster mit der Meldung press inter.
Drücken Sie inter auf Ihrer Tastatur oder schließen Sie mit einem Kreuz.
4.
Wenn Sie WINDOWS PE installieren müssen, klicken Sie auf 3. Wenn nicht, fahren Sie mit dem vierten Punkt fort.
5 .
Um unser bootfähiges USB-Flash-Laufwerk weiter zu erstellen, muss Ihr Computer oder Laptop darüber verfügen DAEMON-Programm Tools Lite.
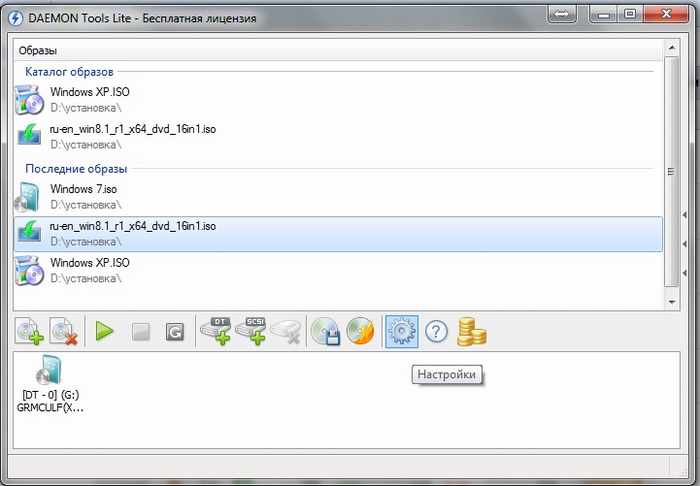
Dies ist ein Programm zum Arbeiten mit einem virtuellen Laufwerk und einem ISO-Image.
6.
Sami WINDOWS-Bild 7, XP und 8 können kostenlos heruntergeladen werden von http://rutracker.org oder folgen Sie den untenstehenden Links.
7.
Einbauen in virtuelles Laufwerk ISO-Image von XP und klicken Sie auf den vierten Punkt.
Wir wählen oben unser Flash-Laufwerk aus, aktivieren das erste Kontrollkästchen und geben den Pfad zum virtuellen Kabel an.
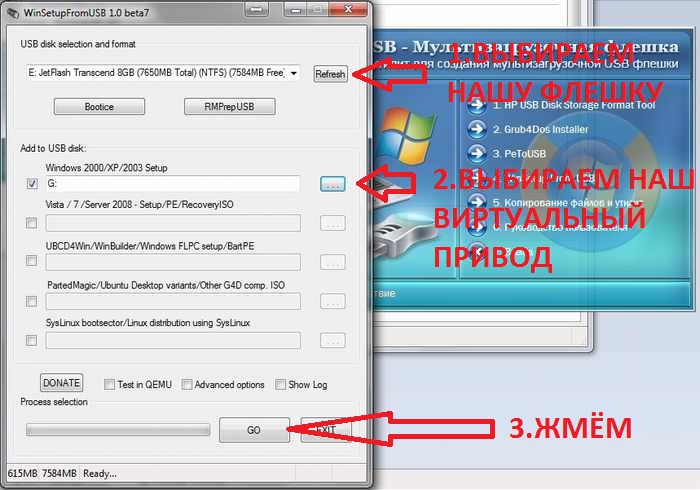
Klicken Sie auf die GOU-Schaltfläche und das Kopieren der Dateien auf das Flash-Laufwerk beginnt. Bei mir hat es etwa 25 Minuten gedauert.
Am Ende erscheint die Aufschrift JOB DONE, was bedeutet, dass alles in Ordnung ist.
Sie können OK drücken.
8.
Für WINDOWS-Installationen 7 muss ISO 7 im Laufwerk installiert sein.
Aktivieren Sie das zweite Kontrollkästchen und geben Sie auch den Pfad zur Festplatte an.
Und klicken Sie auf GO.
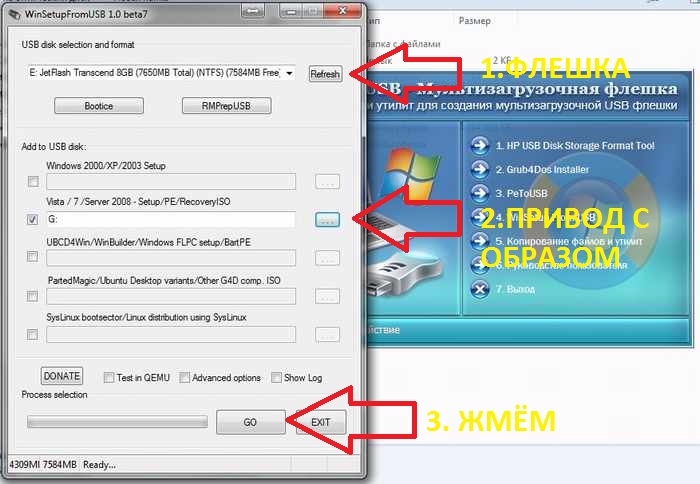
Nach etwa 10 Minuten waren alle Windows 7-Installationsdateien auf den USB-Stick geschrieben.
Wenn Sie Windows 7 parallel zu Windows 8 installieren müssen, dann gehen Sie HIER -So erstellen Sie ein bootfähiges USB-Flash-Laufwerk für die Installation auf GPT über UEFI.
Geben Sie im zweiten Absatz das Laufwerk als Windows 8 an und drücken Sie „Los“.
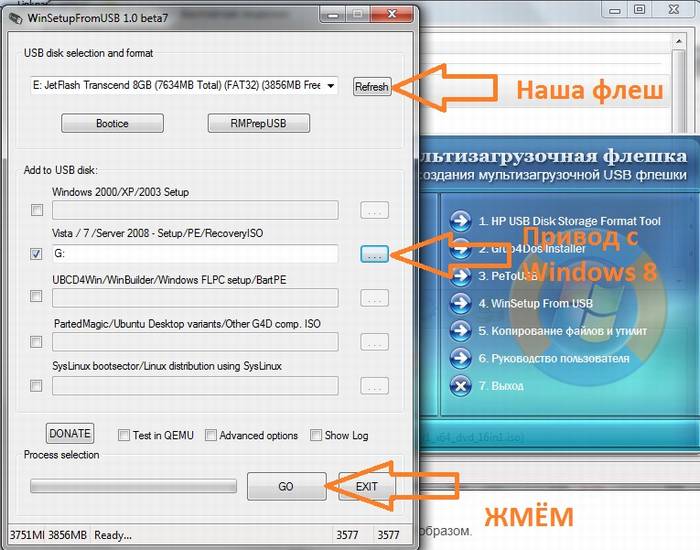
Die Installation dauerte etwa 25 Minuten.
10.
Nachdem Sie alle Betriebssysteme auf dem Flash-Laufwerk installiert haben, fahren Sie mit Schritt fünf fort.
Wählen Sie unseren USB-Stick aus und klicken Sie auf Extrahieren.
Die Antwort auf die Frage lautet „Ja“ für alle.
Und das Programm schreibt die erforderlichen Dateien, um das Flash-Laufwerk beim Laden eines Laptops oder PCs zu starten.
11.
Schauen wir uns unser Flash-Laufwerk an.
Z Überspringen Sie Punkt Nummer vier und drücken Sie die TEST-Taste.
Dies ist ein Systemstart-Emulator. Wenn Sie alles richtig gemacht haben, wird ein blauer Bildschirm mit den Windows-Installationsoptionen angezeigt.
Wenn etwas nicht funktioniert, schauen Sie sich die Videoanleitung an, wie Sie selbst einen bootfähigen USB-Stick erstellen.
In diesem Video zeige ich Ihnen, wie Sie mit Windows 7, HP oder 8 einen bootfähigen USB-Stick erstellen.




