Und andere.
Bisher konnte ich Kaspersky Antivirus oder Dr.Web nicht hinzufügen, um meinen Computer auf Viren zu scannen. Von diesem Multiboot-Flash-Laufwerk können Sie nur einen darauf aufgezeichneten Stick installieren Windows-Version 7 und Windows XP. Das heißt, ich weiß noch nicht, wie ich sicherstellen kann, dass sich auf einem Flash-Laufwerk mehrere Images von Windows 7 befinden, damit wir bei der Installation auswählen können. (Wenn Sie mehrere Betriebssysteme im Image zur Installation haben, haben Sie in diesem Fall die Wahl. Lesen Sie und sehen Sie, wie Sie die Installation von Windows 7 von einem Image von Windows 7 Ultimate aus ermöglichen: Starter; Home; Professional oder Ultimate) . Ich hoffe, dies in zukünftigen Artikeln klären zu können. Er deckte alle Nuancen ab. Lass uns laufen, um ein Multi zu erstellen bootfähiges USB-Flash-Laufwerk.
Laden Sie MultiBoot USB herunter und installieren Sie es
Laden wir das MultiBoot-USB-Programm herunter, mit dem wir ein Multiboot-Flash-Laufwerk erstellen.
Bequem per Torrent herunterladen
http://rutracker.org/forum/viewtopic.php?t=3848726
Nach dem Download empfiehlt es sich, die Prüfsummen zu überprüfen
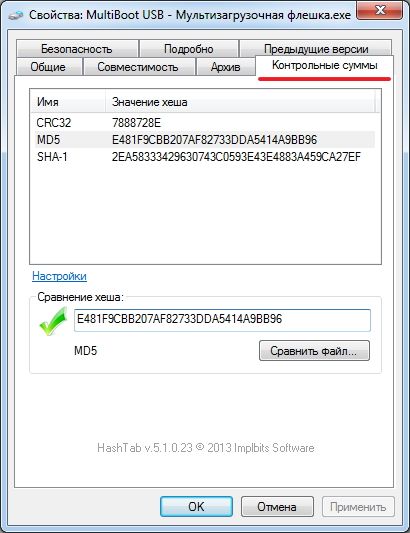
Die Prüfsummen stimmen, wir fahren mit der Installation fort.
Als Administrator ausführen MultiBoot USB – Multiboot-Flash-Laufwerk.exe
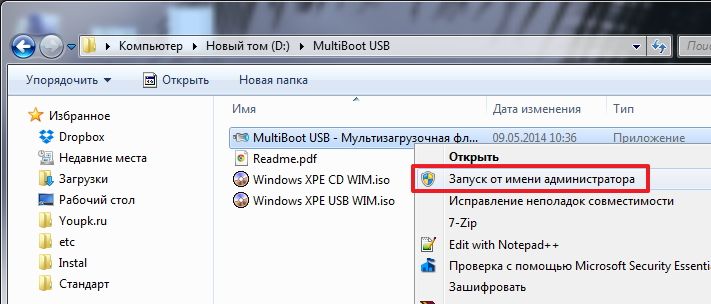
Klicken OK

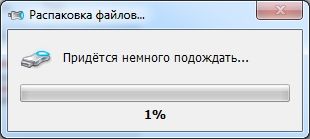
Das installierte Programm startet sofort

Die halbe Miete ist geschafft.
Laden Sie UltraISO herunter und installieren Sie es
Sie müssen diesen Schritt nicht ausführen, wenn Sie bereits ein Programm zum Arbeiten mit ISO-Images (z. B. DAEMON Tools) installiert haben. Wir benötigen ein Programm zum Mounten von Bildern virtuelle Festplatte Für Windows-Einträge auf ein Flash-Laufwerk.
Laden Sie UltraISO von der offiziellen Website und in der gewünschten Sprache herunter
http://www.ezbsystems.com/ultraiso/download.htm
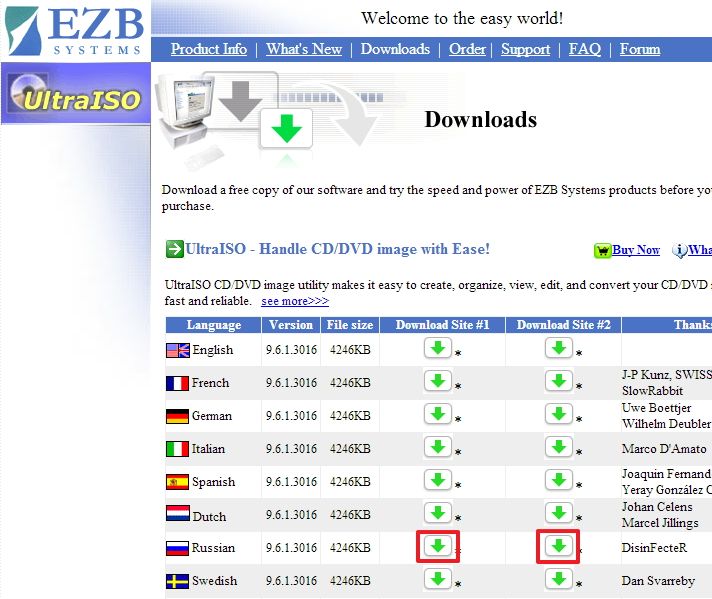
Starten Sie die heruntergeladene Datei. Klicken Sie im Fenster mit der Sicherheitswarnung auf Start
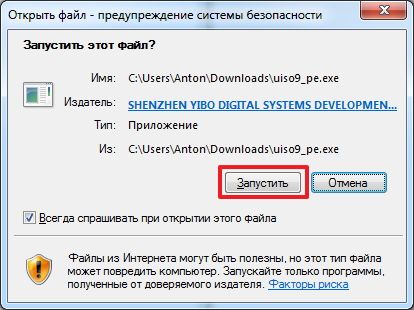
Wir werden vom UltraISO-Installationsassistenten begrüßt. Klicken Weiter >
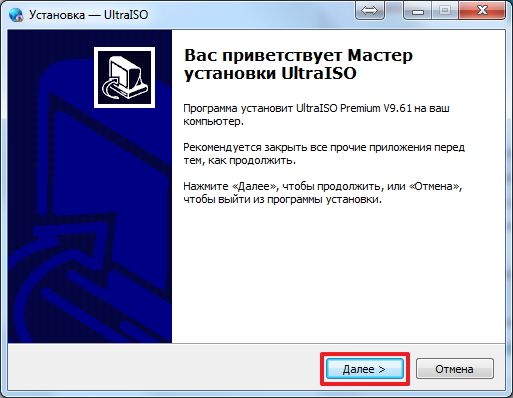
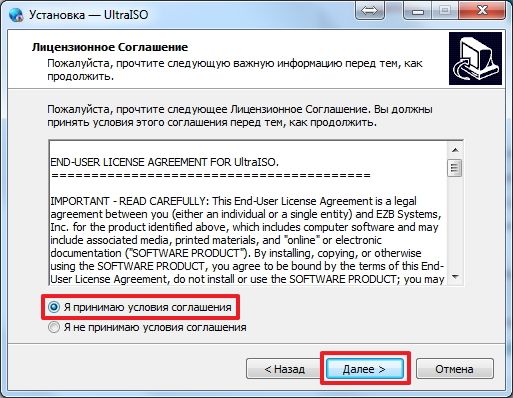
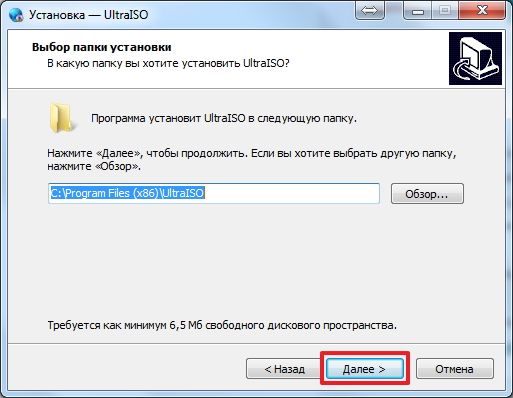
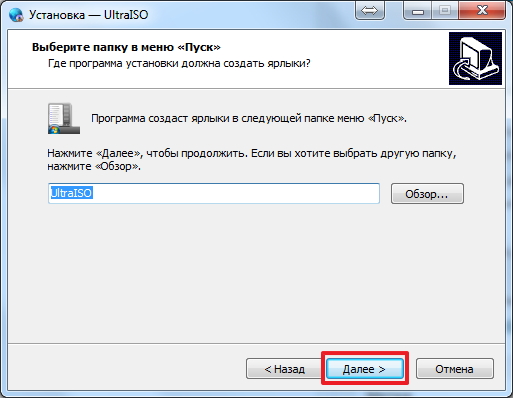
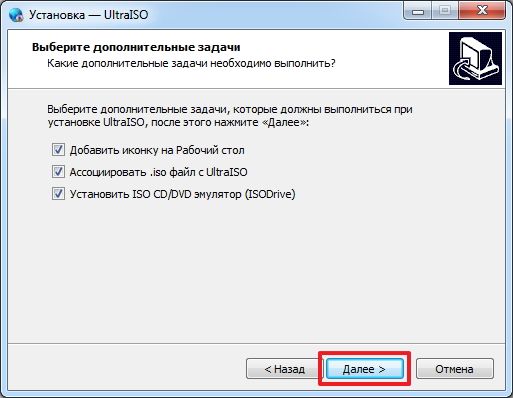
Klicken Installieren
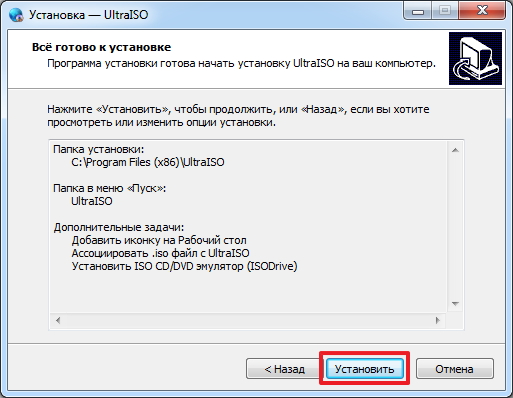
Klicken Vollständig
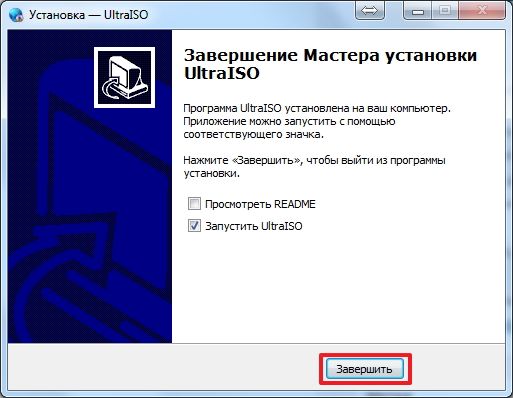
UltraISO startet. Klicken Probezeit...

UltraISO installiert und läuft
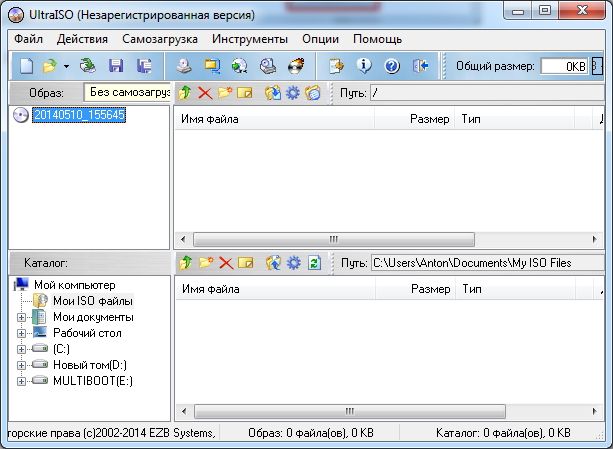
Lassen Sie uns den Bootloader formatieren und auf dem Flash-Laufwerk installieren
Und andere.
Bisher war es mir nicht möglich, ein Antivirenprogramm hinzuzufügen oder meinen Computer auf Viren zu scannen. Von diesem Multiboot-Flash-Laufwerk können Sie nur eine darauf aufgezeichnete Version von Windows 7 und Windows XP installieren. Das heißt, ich weiß noch nicht, wie ich sicherstellen kann, dass sich auf einem Flash-Laufwerk mehrere Images von Windows 7 befinden, damit wir bei der Installation auswählen können. (Wenn Sie mehrere Betriebssysteme im Image zur Installation haben, haben Sie in diesem Fall die Wahl. Lesen Sie und sehen Sie, wie Sie die Installation von Windows 7 von einem Image von Windows 7 Ultimate aus ermöglichen: Starter; Home; Professional oder Ultimate) . Ich hoffe, dies in zukünftigen Artikeln klären zu können. Er deckte alle Nuancen ab. Lassen Sie uns ausführen, um ein Multiboot-Flash-Laufwerk zu erstellen.
Artikelstruktur
1. Laden Sie MultiBoot USB herunter und installieren Sie es
Laden wir das MultiBoot-USB-Programm herunter, mit dem wir ein Multiboot-Flash-Laufwerk erstellen.
Bequem per Torrent herunterladen
http://rutracker.org/forum/viewtopic.php?t=3848726
Nach dem Download empfiehlt es sich, die Prüfsummen zu überprüfen
Die Prüfsummen stimmen, wir fahren mit der Installation fort.
Als Administrator ausführen
Klicken OK
Das installierte Programm startet sofort
Die halbe Miete ist geschafft.
2. Laden Sie UltraISO herunter und installieren Sie es
Sie müssen diesen Schritt nicht ausführen, wenn Sie beispielsweise bereits ein Programm zum Arbeiten mit ISO-Images installiert haben. Wir benötigen ein Programm zum Mounten von Bildern auf einer virtuellen Festplatte, um Windows auf ein USB-Flash-Laufwerk zu brennen.
Laden Sie UltraISO von der offiziellen Website und in der gewünschten Sprache herunter
http://www.ezbsystems.com/ultraiso/download.htm
Starten Sie die heruntergeladene Datei. Klicken Sie im Systemwarnfenster auf Start
Wir werden vom UltraISO-Installationsassistenten begrüßt. Klicken Weiter >
Klicken Installieren
Klicken Vollständig
UltraISO startet. Klicken Probezeit...
UltraISO installiert und läuft
3. Formatieren und installieren Sie den Bootloader auf dem Flash-Laufwerk
Gehen Sie die Seite im Download-Bereich nach unten und laden Sie das ISO-Image im Archiv herunter
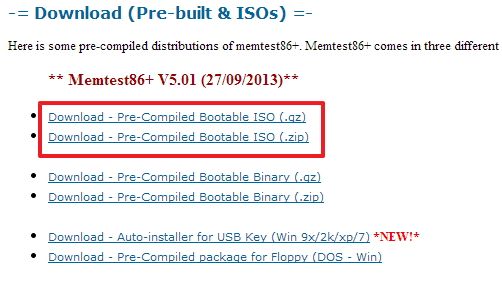
Heruntergeladenes Archiv
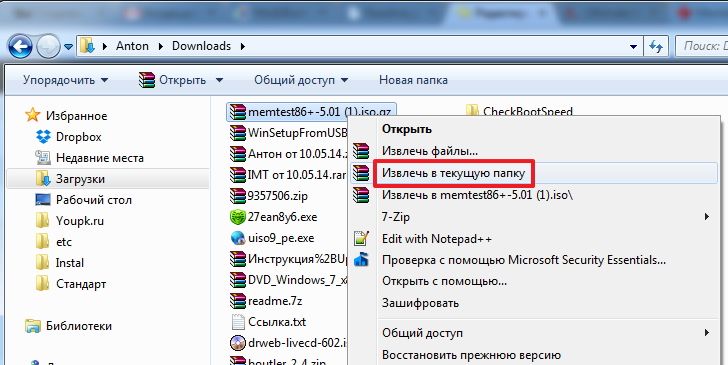
Benennen Sie das Bild um in memtest86_5_01.iso und kopieren Sie es in einen Ordner Stiefel auf einem Multiboot-Flash-Laufwerk
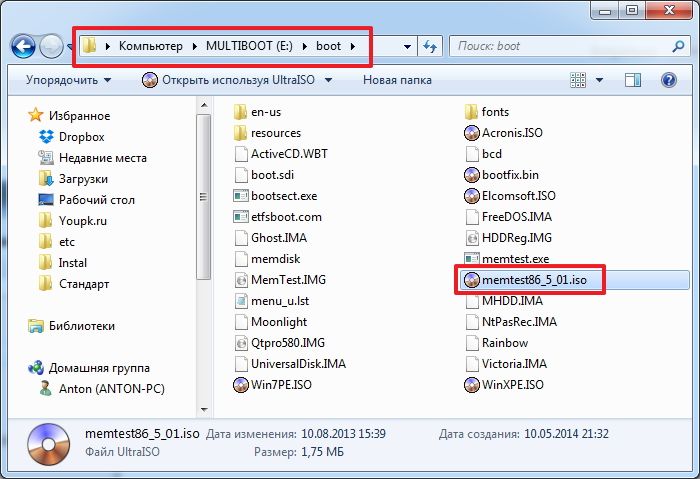
Lassen Sie uns nun die Datei „menu_u.lst“ reparieren
Kopieren Sie dazu den Code, der für den Start von Elcomsoft System Recovery Pro v3.0 verantwortlich ist
Finden Sie -set-root /boot/Elcomsoft.ISO
map -mem /boot/Elcomsoft.ISO (hd32)
Kettenlader (hd32)
und fügen Sie unten das Element ein, das den alten Test startet Arbeitsspeicher. Im Bild unten könnt ihr sehen, was ich mir ausgedacht habe
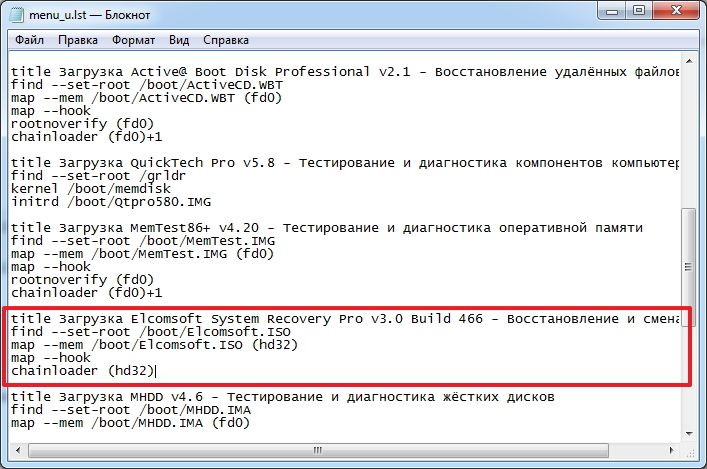
Ändern Sie den Titel und die Bildnamen in memtest86_5_01.iso

Wir entfernen den Codeteil, der den alten Test ausführt. Drücken Sie Strg+S und testen Sie, was wir bekommen haben
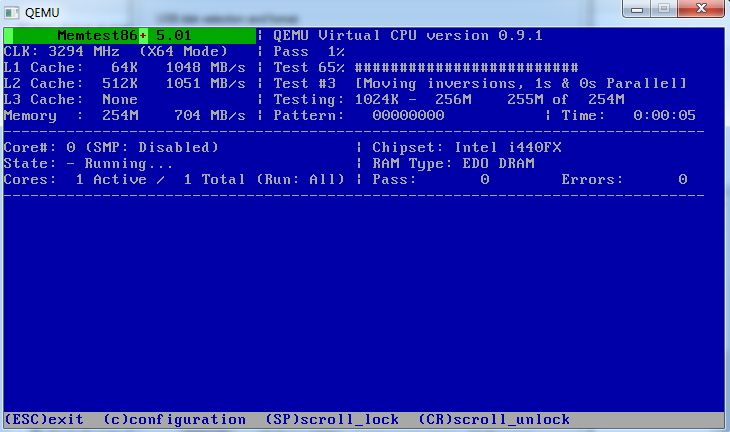
Alles arbeitet.
Abschluss
Wir haben ein Multiboot-Flash-Laufwerk erstellt, mit dem Sie , oder installieren können. Es enthält auch eine Menge nützliche Programme die direkt von einem Flash-Laufwerk gestartet werden können, zwei Mini-Systeme Windows 7 und Windows XP (Sie können sie starten und Daten von kopieren). Systemfestplatte vor der Installation des Systems) und fast vollwertiges Windows XP mit einem riesigen Satz an Reanimationsdienstprogrammen installiertes System Und . Es bleibt nur noch zu lernen, wie man alles nutzt.
In den folgenden Artikeln über Multiboot-Flash-Laufwerke werden wir versuchen, dies mit Antivirenprogrammen zu erreichen. Um ein System reparieren zu können, das nicht startet.
DIY Multiboot-Flash-Laufwerk Multiboot USB – Multiboot-Flash-Laufwerk mit Windows XP, Windows 7 (8 oder 10), Acronis True Image und Disk Director, Alkid Live-USB, Hirent Boot-CD an Bord
Das Haupttool, mit dem wir ein Multiboot-Flash-Laufwerk erstellen, ist MultiBoot USB. Sie sollten es also herunterladen
Nachdem wir es heruntergeladen haben, starten wir es MultiBoot USB – Multiboot-Flash-Laufwerk.exe und drücke OK
 Gehen Sie nach 2-3 Minuten des Auspackens zum Desktop und starten Sie MultiBoot-USB
Gehen Sie nach 2-3 Minuten des Auspackens zum Desktop und starten Sie MultiBoot-USB
1. Multiboot-Flash-Laufwerk. Start. Formatieren eines Flash-Laufwerks
Nun beginnt die erste Phase der Erstellung eines Multiboot-Flash-Laufwerks. Formatieren Sie das Flash-Laufwerk – starten Sie es HP USB-Festplattenspeicher-Formatierungstool, wählen Sie dann ein Flash-Laufwerk aus der Liste aus, Dateisystem– vorzugsweise Ntfs und klicken Sie auf Start. (Achtung: Zu diesem Zeitpunkt werden alle Daten vom Flash-Laufwerk gelöscht!!) Schließen Sie dann das Fenster „Hp USB Disk Storage Format Tool“.
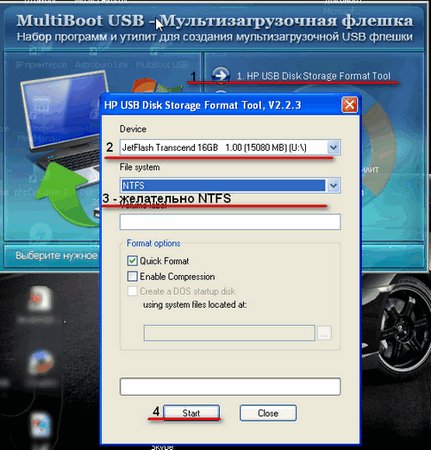
Multiboot-Flash-Laufwerk - Multiboot-USB
2. Installation des Grub4dos-Bootloaders
Wir schreiben den Grub4dos-Bootloader auf ein Flash-Laufwerk. Lasst uns starten Grub4dos-Installationsprogramm, auf dem Feld Scheibe Wählen Sie unser Flash-Laufwerk aus und klicken Sie Installieren
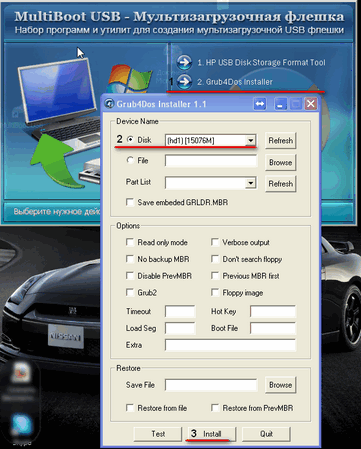 Wenn ein Schild mit dem Text erscheint: Das Mbr/bs wurde erfolgreich installiert. Drücken Sie
Wenn ein Schild mit dem Text erscheint: Das Mbr/bs wurde erfolgreich installiert. Drücken Sie
Jetzt installieren wir Windows XP auf einem USB-Stick. Dafür müssen wir Iso haben Windows-Image XP, das wir zum Beispiel benötigen Daemon-Tools. Nachdem ich dies getan und diese Diskette geöffnet habe (ich habe sie F:), gibt es solchen Inhalt
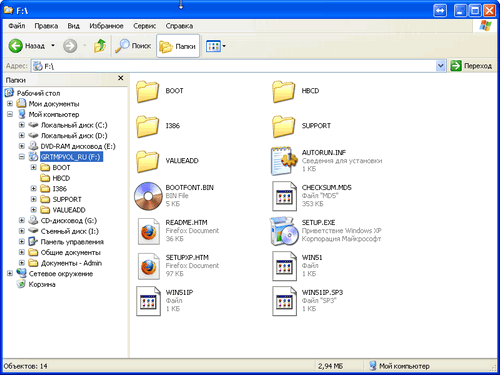 Jetzt lasst uns gehen WinsetupFromUsb, wählen Sie unser Flash-Laufwerk aus der Liste aus, setzen Sie ein Häkchen Windows 2000/Xp/2003-Setup und klicken Sie auf die 3 Punkte, um das gemountete Image anzuzeigen (in unserem Fall Laufwerk F:) und klicken Sie auf Los.
Jetzt lasst uns gehen WinsetupFromUsb, wählen Sie unser Flash-Laufwerk aus der Liste aus, setzen Sie ein Häkchen Windows 2000/Xp/2003-Setup und klicken Sie auf die 3 Punkte, um das gemountete Image anzuzeigen (in unserem Fall Laufwerk F:) und klicken Sie auf Los.
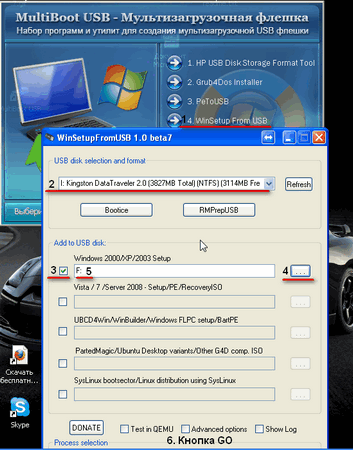
Nach 5-10 Minuten wird Windows XP auf den USB-Stick geschrieben
4. Fügen Sie Windows 7 hinzu
Zum Multiboot hinzufügen Flash Drive Windows 7. Dazu benötigen wir ein ISO-Image von Windows 7. Das gleiche Verfahren wie oben, Sie müssen nur das Kontrollkästchen Vista / 7 / Server 2008 aktivieren und unser gemountetes Image angeben. Erstens (wenn Sie das bereitgestellte Bild öffnen, sollte ungefähr dieser Inhalt vorhanden sein)
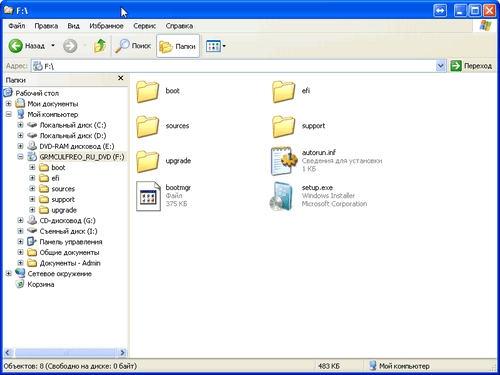 Jetzt lasst uns öffnen WinsetupFriomUsb, geben Sie unser Flash-Laufwerk an, aktivieren Sie das Kontrollkästchen Vista/7/Server 2008 Wählen Sie unser Bild aus und klicken Sie Gehen. Zu diesem Zeitpunkt scheint es, dass das Programm an einem bestimmten Punkt eingefroren ist. Aber dann „zersetzt es sich“, also gehen Sie 15-20 Minuten weg, um Kaffee zu trinken, oder achten Sie nicht darauf, im Allgemeinen nichts anzufassen.
Jetzt lasst uns öffnen WinsetupFriomUsb, geben Sie unser Flash-Laufwerk an, aktivieren Sie das Kontrollkästchen Vista/7/Server 2008 Wählen Sie unser Bild aus und klicken Sie Gehen. Zu diesem Zeitpunkt scheint es, dass das Programm an einem bestimmten Punkt eingefroren ist. Aber dann „zersetzt es sich“, also gehen Sie 15-20 Minuten weg, um Kaffee zu trinken, oder achten Sie nicht darauf, im Allgemeinen nichts anzufassen.
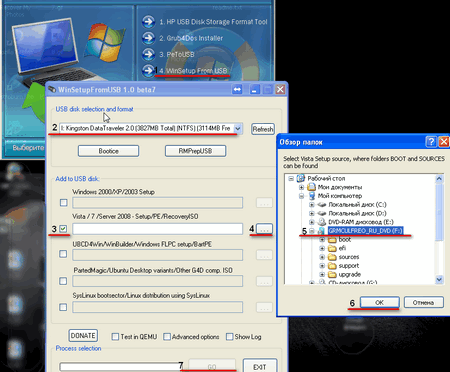 Zu diesem Zeitpunkt haben wir also ein bootfähiges USB-Flash-Laufwerk mit Windows XP und Windows 7 an Bord. Es ist schon gut, aber wir haben noch so viele verschiedene Leckereien, die wir da reinwerfen können, also machen wir weiter!
Zu diesem Zeitpunkt haben wir also ein bootfähiges USB-Flash-Laufwerk mit Windows XP und Windows 7 an Bord. Es ist schon gut, aber wir haben noch so viele verschiedene Leckereien, die wir da reinwerfen können, also machen wir weiter!
5. Fügen Sie die Alkid Live-CD hinzu
Der dritte Schritt besteht darin, Alkid Live USB zu unserem Multiboot-Flash-Laufwerk hinzuzufügen. Dafür:
- Laden Sie das ISO-Image Alkid Live von Yandex herunter
- vom gemounteten Image zum Stammverzeichnis des Flash-Laufwerks
- Benennen Sie den A386-Ordner im Stammverzeichnis des Flash-Laufwerks in „minint“ um
- Kopieren Sie die NTDETECT-Datei aus dem Minint-Ordner in das Stammverzeichnis des Flash-Laufwerks
- Gehen Sie zum Stammverzeichnis des Flash-Laufwerks und öffnen Sie es mit dem Editor menu.lst und dort hinzufügen:
Titel Alkid Live (ohne SCSI/RAID)
Finden Sie --set-root /minint/setuplns.bin
Chainloader /minint/setuplns.bin
Titel Alkid Live
Finden Sie --set-root /minint/setupldr.bin
Chainloader /minint/setupldr.bin - Bereit
6. Fügen Sie Acronis True Image und Disk Director hinzu
Machen wir also weiter, zu diesem Zeitpunkt haben wir Windows XP, Windows 7 und Alkid live CD an Flash Drive. Fügen wir dort Acronis True Image und Disk Director hinzu. Hier herunterladen AcronisMedia.iso Kopieren Sie dies nach dem Herunterladen ISO-Datei in den Boot-Ordner auf dem Flash-Laufwerk und benennen Sie ihn in Acronis.iso um
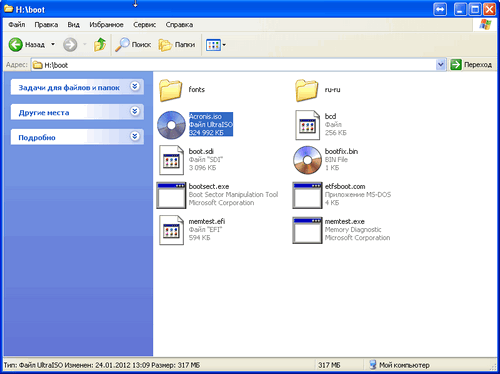 Jetzt lasst uns öffnen menu.lst im Editor und fügen Sie es an der Stelle ein, an der das Acronis-Element angezeigt werden soll
Jetzt lasst uns öffnen menu.lst im Editor und fügen Sie es an der Stelle ein, an der das Acronis-Element angezeigt werden soll
Titel Setup Acronis True Bild || Festplattendirektor
Finden Sie --set-root /boot/Acronis.ISO
map --mem /boot/Acronis.ISO (hd32)
Karte --hook
Kettenlader (hd32)
7. Fügen Sie die Hirent-Boot-CD hinzu
Für eine komplette Multiboot-Flash-Laufwerk Wir benötigen außerdem eine Hirent-Boot-CD.
Wenn ich von einem Flash-Laufwerk boote, erscheint ein Fenster, in dem ich auswähle, was ich installieren oder ausführen möchte. Und um es zusammenzufassen: Wir haben ein Flash-Laufwerk erstellt, von dem aus Sie Windows XP und Windows 7 installieren, alle Funktionen von Acronis True Image, die Live-CD von Alkid und die Boot-CD von Hiren nutzen können
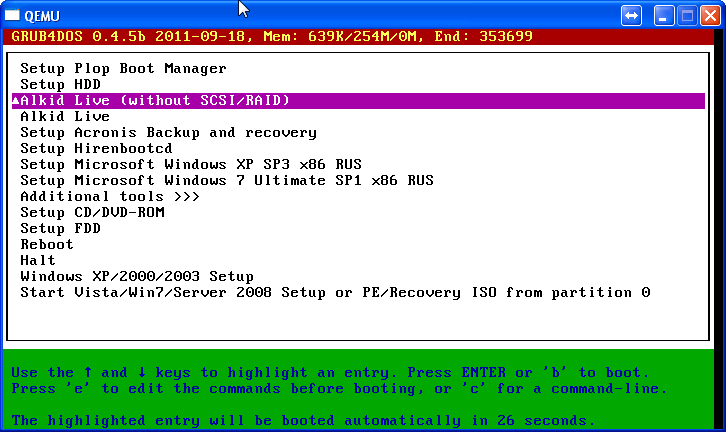
Vielen Dank für Ihre Aufmerksamkeit. Jetzt müssen Sie nur noch Ihre verwenden Multiboot-Flash-Laufwerk! Stellen Sie unbedingt Fragen, dieser Artikel wird mehr als einmal bearbeitet
Dieser Artikel enthält Anweisungen zum Erstellen eines Multi-Boot-Flash-Laufwerks mit MultiBoot-Programme USB. Das Programm funktioniert mit NTFS und FAT32, sodass Sie nicht nur ein Flash-Laufwerk, sondern auch eine externe Festplatte verwenden können.
Vorbereitung für die Installation
1. Nehmen wir zunächst ein Flash-Laufwerk in der Größe, dass alle geplanten Bilder darauf passen.
Auf dem von diesem Programm erstellten Image sind die folgenden Programme vorinstalliert:
- FreeDOS – Booten im Modus Befehlszeile, beinhaltet DOS-Navigator und VC
- Universal Boot Disk v3.7 – Arbeiten mit NTFS-Partitionen unter MS-DOS
- NT-Passwort- und Registrierungseditor – Passwortänderung und -bearbeitung Windows-Registrierung XP
- Active@ Boot Disk Professional v2.1 – Gelöschte Dateien wiederherstellen
- QuickTech Pro v5.8 – Testen und Diagnose von Hardware und ihren Komponenten
- MemTest86 v4.20 – RAM-Test und -Diagnose
- MHDD v4.6 – Testen und Diagnose von Festplatten
- Victoria v3.52 - Testen und Service-Wartung IDE- und Serial-ATA-Festplatte
- HDD Regenerator v2011 – Fehlerbehebung körperlicher Schaden auf der Festplatte
- Symantec Ghost v11.0 – Arbeiten mit Festplattenpartitionen.
Zusätzlich zu den oben aufgeführten Dienstprogrammen können Sie dem Paket ISO-Images hinzufügen (die erforderlichen Menüelemente wurden bereits für sie erstellt und Dummy-Dateien, die durch echte Images ersetzt werden müssen):
- Windows XPE – Mini-Version
- Windows 7PE – Mini-Version
- Acronis Disk Director & True Image – Arbeiten mit Festplattenpartitionen.
Der Prozess der Installation und Erstellung eines Multiboot-Flash-Laufwerks
1. Starten Sie zunächst das Dienstprogramm PS USB-Disk Speicherformat-Tool, wählen Sie das Gerät aus, aktivieren Sie das Kontrollkästchen „ Schnellformatierung" und formatieren Sie es (am besten unter NTFS, damit es keine Probleme gibt, wenn etwas passiert). große Dateien Bilder).
2. Als nächstes installieren wir grub4dos. Starten Sie den Grub4Dos-Installer, wählen Sie im Feld „Gerätename“ die Festplatte und Ihr Gerät aus (der Gerätename wird nicht angezeigt, sondern nur die Größe in Megabyte). Klicken " Installieren".
Technisch gesehen ist das Flash-Laufwerk bereits Multiboot, aber außer den Dienstprogrammen, die wir ausgepackt haben, ist nichts darauf.
Ergänzen wir das Set mit Bildern von Betriebssystemen. Der Einfachheit halber können Sie im Stammverzeichnis einen „iso“-Ordner erstellen, in dem alle Disk-Images gespeichert werden.
Für Systeme der Windows-Familie
Um Windows 7, Windows 8, Windows 8.1 zu installieren, befolgen Sie Abschnitt 4.1 der Anweisungen und aktivieren Sie das entsprechende (2.) Kontrollkästchen:
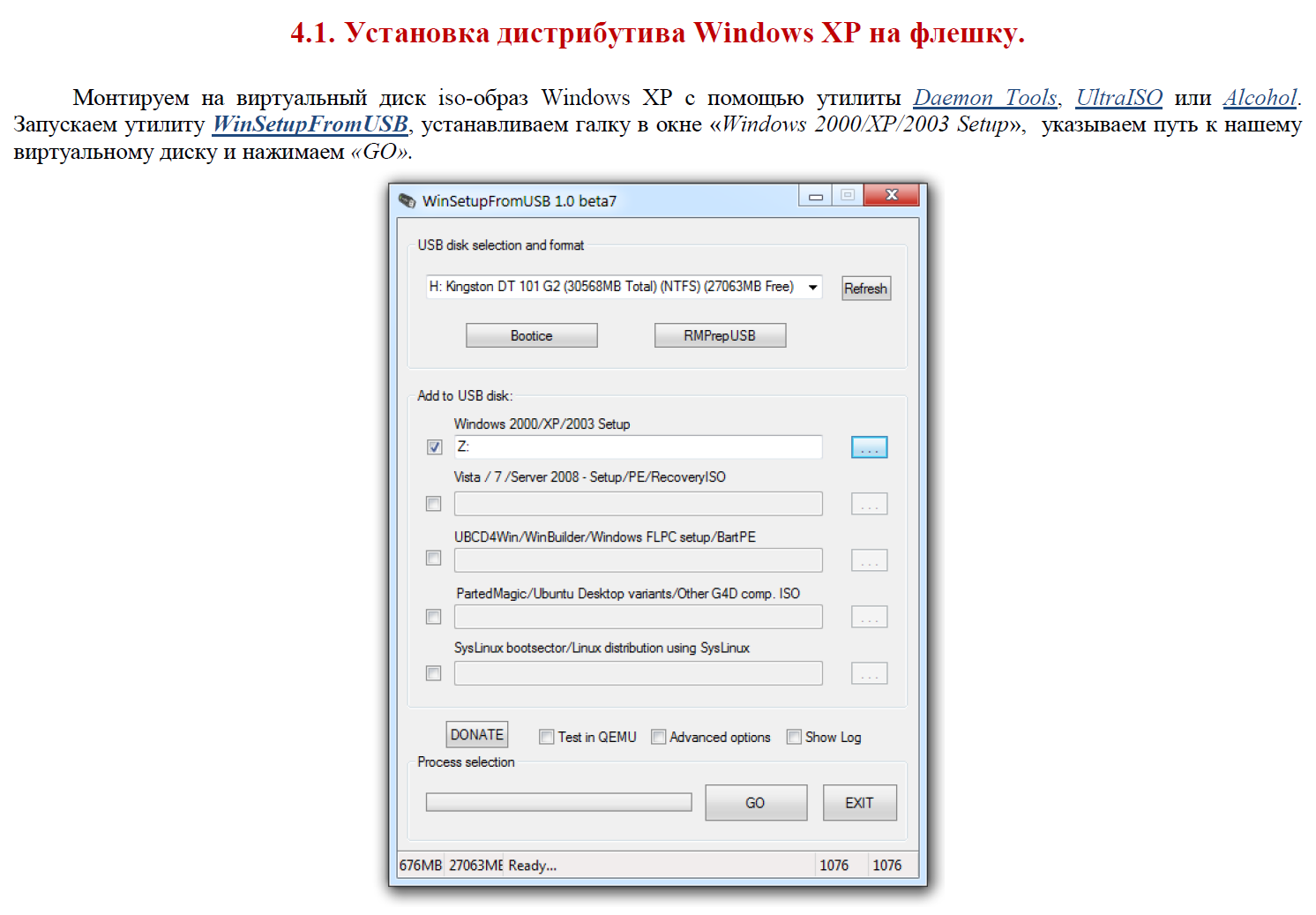
Für Linux-basierte Images
Öffnen Sie die Datei auf dem Flash-Laufwerk menu.lst(im Stammverzeichnis) mit Notepad und ersetzen Sie die Standardelemente durch die gewünschten, zum Beispiel:
find --set-root /iso/ubuntu1110i386.iso // wobei „/iso/ubuntu1110i386.iso“ der Pfad zum Bild ist
Karte /iso/ubuntu1110i386.iso (0xff) || map --mem /iso/ubuntu1110i386.iso (0xff)
Kettenlader (0xff)
Überprüfung der Funktionalität des Flash-Laufwerks
Um den Vorgang zu überprüfen, führen Sie WinSetupFromUSB aus, wählen Sie das erstellte Flash-Laufwerk im Gerätefeld aus und aktivieren Sie das Kontrollkästchen „TestinQEMU“. Durch Klicken auf „GO“ wird der Ladevorgang vom Flash-Laufwerk in einer virtuellen Umgebung gestartet, ohne dass das System neu gestartet werden muss.
So ändern Sie das Hintergrundbild im Bootmenü
1. Sie benötigen ein Hintergrundbild-Layout und . Bearbeiten PSD-Datei und speichern Sie es im BMP (möglicherweise müssen Sie es mit einem Drittanbieterprogramm erneut speichern).
2. Kopieren Sie die fertige Datei aus dem „SkinsRepack“-Archiv in den Ordner „Files“ und führen Sie die Datei „Pack.cmd“ aus. Wir erhalten die Skins-Datei ohne Erweiterung. Wir kopieren diese Datei auf das Flash-Laufwerk und geben in den Dateien menu.lst und /boot/menu_u.lst in der zweiten Zeile den Pfad zum Skin an:
gfxmenu /boot/Skins
Sie können auch im Emulator überprüfen, wie Ihr neuer Skin aussieht.
Nach allen Schritten befinden sich auf dem Flash-Laufwerk zwei Ordner und vier Dateien, diese können jedoch als ausgeblendet markiert werden, was den Betrieb des Geräts in keiner Weise beeinträchtigt.
Das Testen im Emulator bietet keine hundertprozentige Garantie dafür, dass ein bestimmtes Bild unter realen Bedingungen funktioniert. Prüft auf virtuelle Maschinen VirtualBox oder VMWare funktionieren möglicherweise auch nicht immer richtig, daher ist es am besten, dies auf echter Hardware zu überprüfen.
Hallo Admin! Ich konnte es kaum erwarten, Ihren Artikel darüber zu lesen Erstellen eines Multiboot-Flash-Laufwerks für Windows XP, Windows 7 und Windows 8 und habe versucht, es selbst zu erstellen, aber anscheinend habe ich nicht genug Wissen und am Ende ist nichts passiert, das Flash-Laufwerk erweist sich als nicht bootfähig. Bei mir Neuer Computer mit UEFI-BIOS möchte ich es auf einem separaten installieren Festplatte Windows XP, da es einige Programme und Spiele gibt, die nicht unter Windows 7 und Windows 8 laufen. Wann erscheint der von Ihnen versprochene Artikel?
So erstellen Sie ein Multiboot-Flash-Laufwerk mit den Betriebssystemen Windows XP, Windows 7 und Windows 8
Hallo Freunde! Unzählige Male haben Benutzer auf der Website eine ähnliche Frage gestellt und ich verstehe Sie, es ist ganz schön, so ein Flash-Laufwerk zur Hand zu haben (mit drei). Betriebssysteme), zumal das Erstellen eines solchen Flash-Laufwerks überhaupt nicht schwierig ist, und in diesem Artikel werde ich Ihnen erklären, wie es geht. Wir werden das uns bereits bekannte Programm WinSetupFromUSB verwenden, wir benötigen unbedingt die finale Version dieses Programms 1.3.
Hinweis: WinSetupFromUSB erstellt ein UEFI-Flash-Laufwerk, ABER mit einem solchen bootfähigen Flash-Laufwerk können Sie Windows 7 und Windows 8 nicht nur auf einem Computer mit UEFI-BIOS installieren, sondern auch auf einem Computer mit einfaches BIOS. Ich möchte Sie auch daran erinnern, dass Sie bei der Installation von Windows 7 den USB-Stick einstecken müssen USB-Anschluss 2.0, da sie in Windows 7 nicht verfügbar sind USB-Treiber 3,0 (blau). Um ein Multiboot-Flash-Laufwerk für Windows XP, Windows 7 und Windows 8 zu erstellen, habe ich ein 16-GB-Flash-Laufwerk verwendet.
Um ein solches Wunder-Flash-Laufwerk zu erstellen, müssen Sie zunächst das Betriebssystem Windows 7 64 Bit oder Windows 8 64 Bit starten. Ich werde beispielsweise Windows 8 64 Bit verwenden wird ein solches Multiboot-Flash-Laufwerk mit den Betriebssystemen Windows XP 32 Bit, Windows 7 64 Bit (32 Bit ist auch möglich), Windows 8 64 Bit erstellen.
Erstellen Sie eine bootfähige Datei Windows-Flash-Laufwerk XP
Zunächst benötigen Sie ein Windows XP-Image mit integrierten SATA-Treibern, andernfalls wenn Windows-Installation XP von einem Flash-Laufwerk auf einen Computer mit modernem Motherboards Du wirst kriegen blauer Bildschirm mit einem Fehler. Lesen Sie ausführlich in unserem anderen Artikel.
Gehen Sie zur offiziellen Website des WinSetupFromUSB-Programms.
Wählen Sie WinSetupFromUSB1.3.exe (22 MB).
Laden Sie unser Programm herunter, entpacken Sie es und führen Sie es aus. Ich verwende das 64-Bit-Betriebssystem Windows 8. Unser WinSetupFromUSB-Programm kann sowohl auf 32-Bit-Betriebssystemen als auch auf 64-Bit-Betriebssystemen ausgeführt werden. Um WinSetupFromUSB auszuführen Windows-Programm 8 64-Bit Doppelklicken Sie auf die Datei WinSetupFromUSB_1-3_x64.exe.
![]()
Achtung: Freunde, falls ihr ein bootfähiges benötigt UEFI-Flash-Laufwerk mit XP, Windows 7 und Windows 8, was bedeutet, dass Sie das Flash-Laufwerk auf das FAT32-Dateisystem formatieren müssen, aber daraus folgt, dass das Image Ihres Windows 7 und Windows 8 nicht mehr als 4 GB betragen sollte Dateisystem FAT32 funktioniert nicht mit Dateien, die größer als 4 GB sind. Gehen Sie direkt zum Ende des Artikels, dort finden Sie ausführliche Informationen.
Und vergessen Sie auch nicht, sonst installieren Sie Windows XP nicht auf einem neuen Computer oder Laptop, da das XP-Installationsprogramm die Festplatte einfach nicht erkennt.
Die meisten Benutzer benötigen kein Multiboot-UEFI-Flash-Laufwerk, sondern ein normales bootfähiges Flash-Laufwerk mit Betriebssystem Windows-Systeme XP, Windows 7 und Windows 8, was bedeutet, dass das Image Ihres Windows 7 durchaus mehr als 4 GB groß sein kann. In diesem Fall wird das Multiboot-Flash-Laufwerk, das wir mit drei Betriebssystemen erstellt haben, im NTFS-Format vorliegen!
Im Hauptfenster des WinSetupFromUSB-Programms sehen Sie den Namen unseres angeschlossenen Flash-Laufwerks.
Aktivieren Sie das Kontrollkästchen „Automatisch mit FBinst formatieren“ und aktivieren Sie das Kontrollkästchen „NTFS“.
Aktivieren Sie unten das Kontrollkästchen für Windows 2000/XP/2003/Setup und klicken Sie auf die Schaltfläche rechts, die das Explorer-Fenster öffnet .
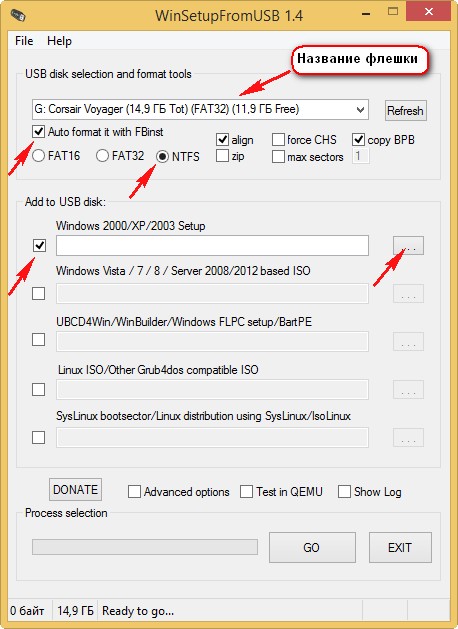
Im Explorer müssen Sie einen vorbereiteten Ordner mit Dateien angeben Windows-Distribution XP 32 Bit.
Wenn Sie haben Installationsdiskette mit Windows XP 32, dann öffnen Sie es und kopieren Sie alle darin enthaltenen Dateien in einen Ordner und nennen Sie ihn beispielsweise Windows XP. Wenn Sie haben ISO-Image XP, öffnen Sie es beispielsweise in einem kostenlosen (für den persönlichen Gebrauch) Programm und kopieren Sie auch alle Windows XP-Distributionsdateien in einen Ordner.
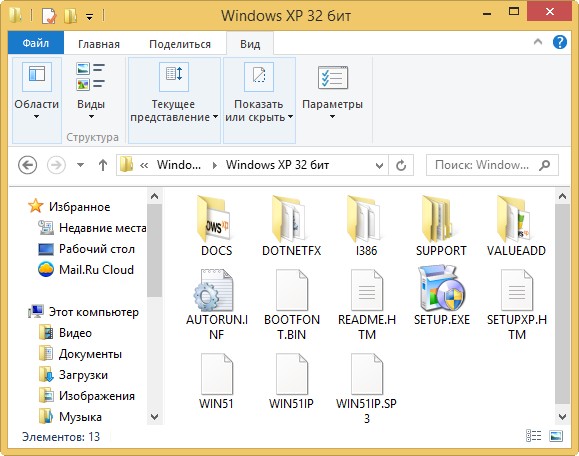
Also, der Ordner mit Windows-Dateien XP 32 Bit angezeigt, klicken Sie auf OK.
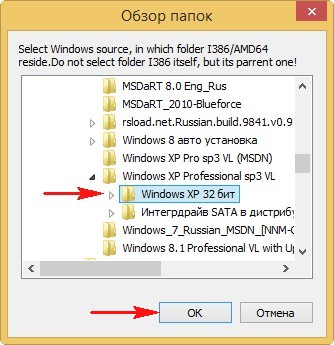
Wir akzeptieren die Lizenzvereinbarung.
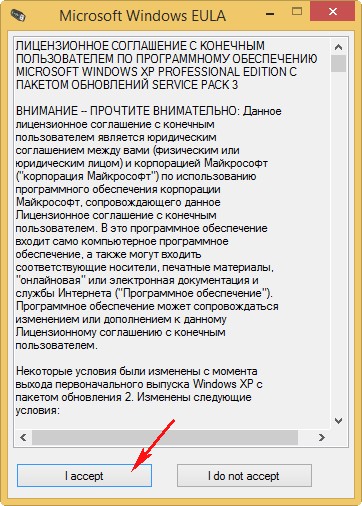
Drücken Sie die GO-Taste
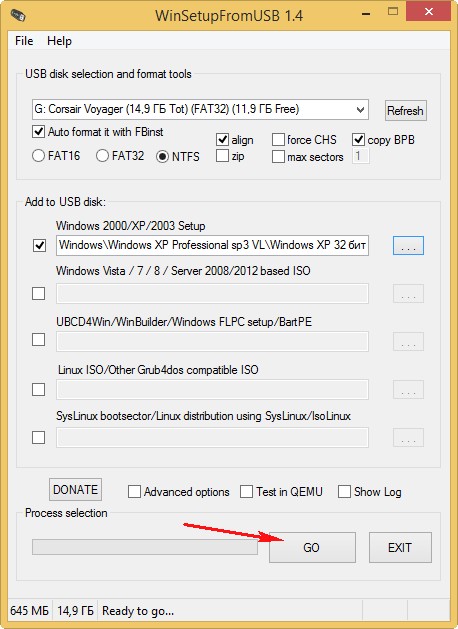
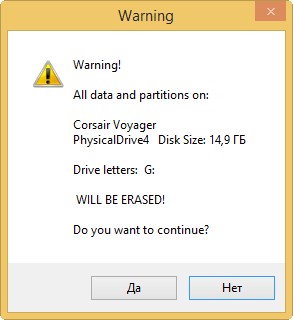
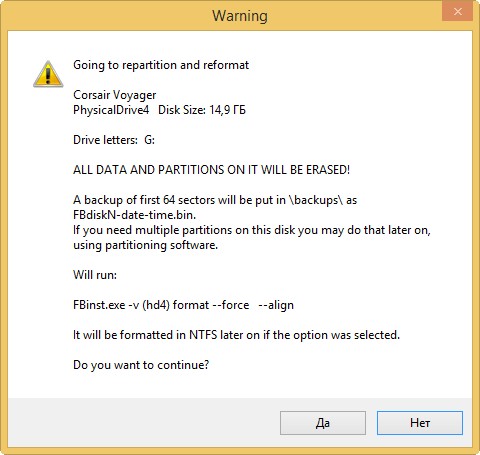
Und die erste Phase der Erstellung unseres Multiboot-Flash-Laufwerks beginnt, die erfolgreich endet.
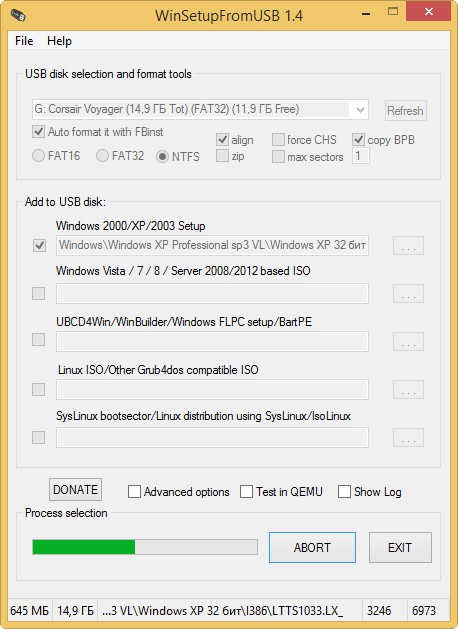
OK. Bootfähiges Windows XP 32 Bit ist fertig.
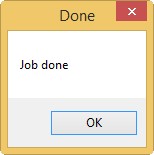
Fügen Sie Windows 7 64 Bit zu unserem bootfähigen USB-Flash-Laufwerk hinzu
Jetzt fügen wir Windows 7 64 Bit zu unserem bootfähigen USB-Flash-Laufwerk hinzu oder, wenn Sie Windows 7 32 Bit wünschen, fügen wir dann auch Windows 8 64 Bit hinzu.
Gehen Sie zum WinSetupFromUSB-Programmordner und führen Sie die Datei WinSetupFromUSB_1-3_x64.exe aus.
Im Hauptfenster des Programms sehen wir, dass unser Corsair Voyager-Flash-Laufwerk automatisch erkannt wird.
Aktivieren Sie auf keinen Fall das Kontrollkästchen Automatisch mit FBinst formatieren!
Aktivieren Sie das Kontrollkästchen unten Auf Vista/7/8/Server 2008/2012 basierendes ISO und klicken Sie auf die Schaltfläche rechts, die das Explorer-Fenster öffnet.
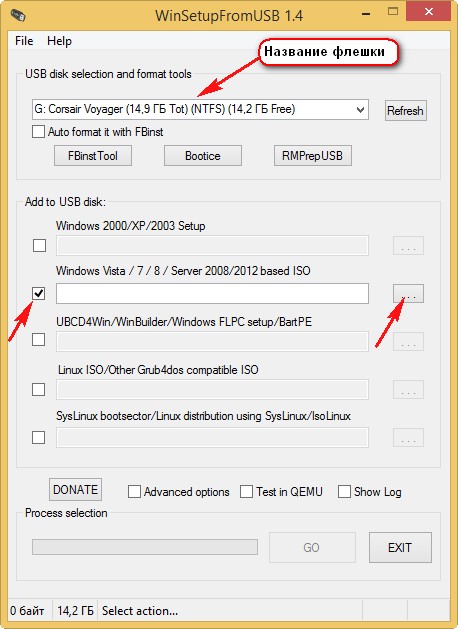
Suchen Sie das ISO-Image von Windows 7 64 Bit, wählen Sie es mit der linken Maus aus und klicken Sie auf „Öffnen“.




