Mittlerweile gibt es mehr als eine Milliarde Computer auf der Welt. Jeder Computer läuft auf einem bestimmten Betriebssystem, sei es ein System Linux oder System Windows. Viele Systemadministratoren und fortgeschrittene Benutzer stehen vor der Aufgabe, das Betriebssystem durch zu ersetzen eine große Anzahl von Computern. Daher verfügt jeder Systemadministrator über mehrere Festplatten und bootfähige Flash-Laufwerke mit verschiedenen Betriebssystemen.
In diesem Material werden wir versuchen, das Leben eines Systemadministrators oder eines erfahrenen Benutzers zu vereinfachen. Wir beschreiben den Installationsprozess mehrere Betriebssystem-Images pro Bild bootfähiges Flash-Laufwerk . Das heißt, nachdem Sie den Artikel gelesen haben, können Sie es tun bootfähiges Flash-Laufwerk mit unterschiedlichen Betriebssystemen.
Die erste Möglichkeit, ein Multi-Boot-Laufwerk zu erstellen
Für die erste Methode benötigen wir zwei Dienstprogramme RMPrepUSB Und Easy2Boot. Sie finden sie auf ihren offiziellen Websites www.rmprepusb.com und www.easy2boot.com. Installieren Sie das Dienstprogramm sofort nach dem Herunterladen RMPrepUSB. Führen Sie dazu das Installationsprogramm aus.

Klicken Sie nun auf die Hauptschaltfläche „Installieren“, woraufhin das Programm installiert wird und Sie sofort im letzten Installationsfenster benachrichtigt.
Schließen Sie das Installationsfenster und fügen Sie es ein USB Stick. Starten Sie dann das Dienstprogramm über die Desktop-Verknüpfung.
Bevor wir ein bootfähiges Flash-Laufwerk erstellen, benötigen wir beispielsweise ISO-Bilder Systeme Windows 7, Windows 10 Und Windows XP. Sie können sie mithilfe von Dienstprogrammen von lizenzierten Discs erstellen Alkohol 120 % oder CloneCD. Wenn die ISO-Images fertig sind, können Sie sofort mit der direkten Vorbereitung des Multiboot-Laufwerks fortfahren. Aktivieren Sie dazu alle Kontrollkästchen wie in der Abbildung gezeigt und geben Sie den Pfad zum Archiv mit an Easy2Boot.

Nachdem Sie alle Schalter richtig eingestellt haben, können Sie die Taste drücken Diskette vorbereiten. Der Vorgang zum Schreiben der erforderlichen Daten auf das Laufwerk sollte beginnen.

Gehen wir nun zum USB-Laufwerk im Ordner „_ISO\WINDOWS“ und schreiben die ISO-Images unserer Systeme in die entsprechenden Ordner:
- Windows XP in „_ISO\WINDOWS\XP“;
- Windows 10 in „_ISO\WINDOWS\WIN10“;
- Windows 7 in „_ISO\WINDOWS\WIN7“.
Nachdem die Bilder beschrieben wurden USB Stick, müssen Sie den letzten Vorgang durch Drücken der Tastenkombination Strg + F2 ausführen. In wenigen Minuten ist Ihr Multiboot-Laufwerk bereit. Sie können die Leistung im integrierten Emulator überprüfen RMPrepUSB. Um es zu starten, drücken Sie die Taste F11. Nach dem Drücken der Taste beginnt der Emulator mit dem Laden Ihres Laufwerks und nach einigen Minuten wird das Bootloader-Menü angezeigt.
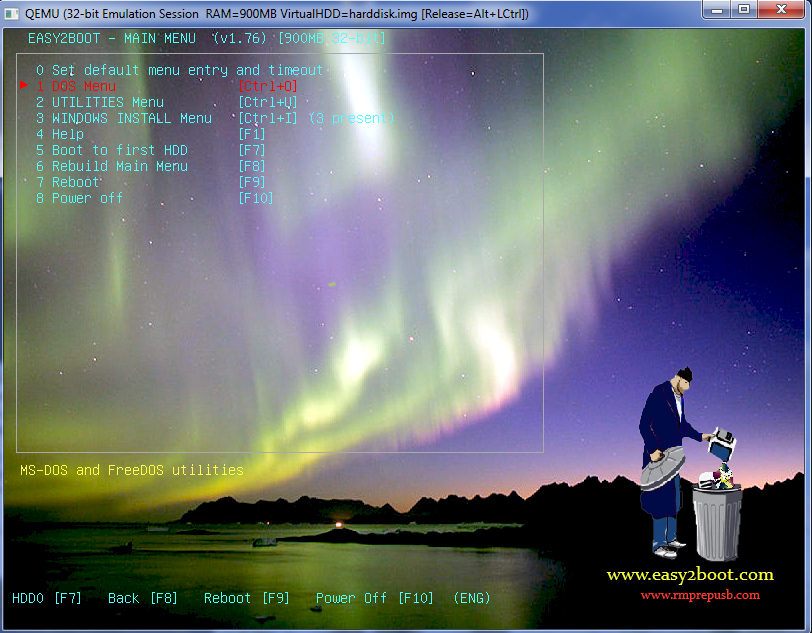
Wie aus dem Beispiel ersichtlich ist, ist diese Methode zum Erstellen eines Multiboots USB Laufwerk mag etwas kompliziert erscheinen. Wenn Sie jedoch die Anweisungen befolgen, wird diese Methode nach ein paar Tests für Sie wie jede andere sehr einfach sein. Darüber hinaus können Sie damit ein Bootmenü erstellen verschiedene Bilder. Zum Beispiel wie in der Abbildung unten.

Auch fertige Bilder Sie finden es unter www.rmprepusb.com.
Die zweite Möglichkeit, ein Multi-Boot-Laufwerk zu erstellen
Für diese Methode benötigen wir ein Dienstprogramm WinSetupFromUSB. Sie können es von der offiziellen Website www.winsetupfromusb.com herunterladen. Das Dienstprogramm wird als selbstextrahierendes Archiv verteilt. Daher reicht es aus, es herunterzuladen und an einem für Sie geeigneten Ort zu entpacken. Wenn wir diese Methode mit dem vorherigen Beispiel vergleichen, wird diese viel einfacher und spezieller sein für Anfänger geeignet. Bereiten Sie vor der Erstellung außerdem zwei Betriebssystem-Images von Windows 7 und Ubuntu 14 vor. Installieren Sie ein formatiertes USB-Flash-Laufwerk in Ihrem Computer und führen Sie das Dienstprogramm aus.
Wählen Sie nun die ISO-Images des Betriebssystems aus, wie im Bild unten gezeigt.
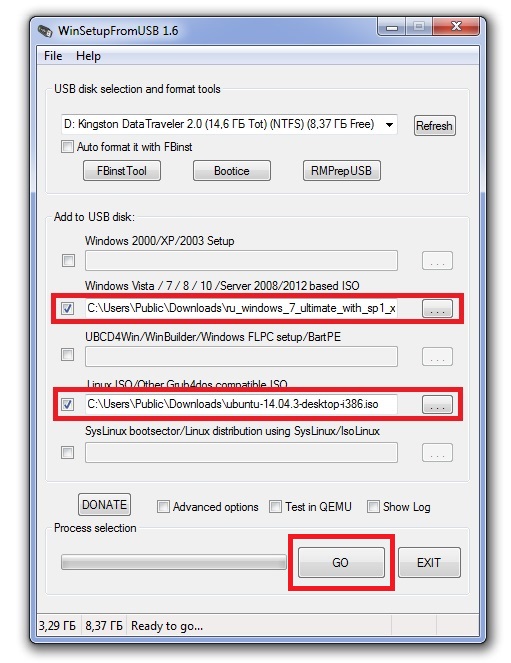
Daraufhin sind alle Einstellungen zum Erstellen eines bootfähigen Laufwerks bereit und Sie können die GO-Taste drücken, woraufhin die Aufnahme eines Multiboot-USB-Laufwerks beginnt.
Wenn Sie das erstellte Multiboot möchten USB-Flash Laufwerk geladen virtuelle Maschine, dann überprüfen Sie vor dem Drücken der GO-Taste das „ Test in QEMU».
Das Beispiel zeigt, dass jeder Benutzer mit dieser Anwendung umgehen kann. Aber in WinSetupFromUSB Es gibt auch Optionen für fortgeschrittene Benutzer. Um sie zu verwenden, aktivieren Sie das Kontrollkästchen erweiterte Optionen».
Wenn Sie beispielsweise ein anderes ähnliches Betriebssystem auf das Medium brennen möchten, Windows 7, und führen Sie dann den gleichen Vorgang mit dem Bild aus Windows 7 im betrachteten Beispiel auf demselben Flash-Laufwerk. Wenn Sie diese Schritte beim Booten vom Laufwerk ausführen, erhalten Sie zwei Versionen des Systems Windows 7.
Ein Beispiel für den Betrieb eines Multiboot-Flash-Laufwerks in einem Laptop
Beispielsweise werden wir die neu erstellte Festplatte mit dem Dienstprogramm verwenden WinSetupFromUSB und Laptop Lenovo IdeaPad Z570. Damit unser Laptop ein bootfähiges USB-Flash-Laufwerk erkennt, müssen wir von diesem booten. Drücken Sie dazu vor dem Laden des Laptops die Taste F11, wodurch das Auswahldienstprogramm gestartet wird bootfähige Medien.

Wählen Sie unsere Medien aus und drücken Sie die Eingabetaste. Dadurch wird das Menü unseres Laufwerks geöffnet.

Wählen wir zum Beispiel die Installation Ubuntu 14 und drücken Sie die Eingabetaste. Der Installationsvorgang wird gestartet Ubuntu 14.

Der Installationsprozess der Sieben ist ähnlich Ubuntu 14.
Wie Sie sehen, ist das Starten von Medien auf einem Laptop recht einfach und selbst ein unerfahrener Benutzer kommt damit zurecht. Der Vorgang zum Starten des Laufwerks kann auf anderen Laptops und Desktop-Computern geringfügig abweichen. Wie Sie das Auswahlmenü für bootfähige Medien laden, erfahren Sie im Handbuch Ihres Laptops oder Motherboards.
Zusammenfassen
In unserem Material haben wir die beliebtesten Dienstprogramme zum Erstellen von Multi-Boot-Laufwerken überprüft. Neben den beiden Programmen RMPrepUSB und WinSetupFromUSB gibt es auch Dienstprogramme wie:
- SARDU;
- YUMI;
- xBoot.
Jedes dieser Dienstprogramme hat sowohl Vor- als auch Nachteile. Diese Dienstprogramme sind nicht so beliebt wie RMPrepUSB und WinSetupFromUSB, daher haben wir sie nicht in den Testbericht aufgenommen. Wenn Sie Lust haben, können Sie sich jederzeit mit ihnen vertraut machen, da es im Netzwerk viele Materialien mit Rezensionen zu diesen Programmen gibt. Ein weiterer Vorteil dieser Dienstprogramme ist die Möglichkeit, Images zu installieren Boot-Antivirenprogramme oder Software-Images Sicherung. Daher können Sie mit einem Multiboot-Flash-Laufwerk Ihre Festplatte jederzeit auf Viren scannen und dies tun Backups vor der Installation des Betriebssystems.
Ich möchte auch darauf hinweisen, dass wir nur einen Teil der Funktionalität beschrieben haben RMPrepUSB Und WinSetupFromUSB. Wenn Sie also den Wunsch verspüren, sich fortgeschrittene Kenntnisse über die Funktionalität dieser Dienstprogramme anzueignen, empfehlen wir Ihnen, deren offizielle Websites zu besuchen. Hier finden Sie alle notwendigen Handbücher, die Ihnen bei der Erstellung eines Multi-Boot-Flash-Laufwerks helfen, das Ihren Anforderungen entspricht.
Wir hoffen, dass dieser Artikel zur Lösung der aufgetretenen Probleme beigetragen hat.
Ähnliche Videos
Heutzutage haben Leute, die gerade erst anfangen, sich mit dem Computer vertraut zu machen, von der Bootdiskette gehört. Aber nur wenige können die Frage beantworten, wie man ein Multiboot-Flash-Laufwerk erstellt. In dieser Anleitung wird der Schritt-für-Schritt-Prozess zum Erstellen eines Multitasking-Laufwerks beschrieben.
Heutzutage gibt es eine Vielzahl von Programmen, mit denen Sie aus einem normalen Flash-Laufwerk ein multifunktionales und vielseitiges Gerät zum Installieren von Dateien verschiedener Themen und Richtungen erstellen können.
Es ist nützlich und sicher, da es nicht wie ein normales Gerät beschädigt oder gebrochen werden kann Installationsdiskette. Das entscheidende Argument für ein solches Gerät und nicht für ein Standard-Installationskit wird sein, dass moderne Technologien längst Computer entwickelt haben, die keine Laufwerke und Disketten mit Installationsprogrammen benötigen.
Jeder Benutzer kann auf Wunsch einen normalen USB-Stick in einen Multiboot-Stick umwandeln. Dazu benötigen Sie bestimmte Software, ein Flash-Laufwerk (vorzugsweise mit einer Kapazität von mehr als 8 GB) und virtuelle Bilder Windows-Betriebssystem im ISO-Format. Wie erstelle ich ein Multiboot-Flash-Laufwerk mit Windows XP, 7, 8?
Formatieren Sie das Flash-Laufwerk. Damit es funktioniert, muss es auf verschiedene Arten formatiert werden: in NTFS oder in FAT 32. Die NTFS-Option ist besser, da das Laden viel schneller erfolgt. Es ist zu beachten, dass bei diesem Vorgang alle Informationen verloren gehen und daher alle wichtigen Informationen im Voraus kopiert werden müssen.
Herunterladen und installieren MultiBoot-USB. Damit entsteht unser universeller Antrieb. Nach dem Download beginnen wir mit der Installation, dazu müssen Sie die Installationsdatei öffnen.
Herunterladen und installieren UltraISO-Programm. Dies kann entfallen, wenn der Computer bereits über ein Programm zum Emulieren und Brennen von CDs und DVDs verfügt (z. B. ALCOHOL 120). Nach dem Herunterladen der Datei beginnen wir mit der Installation. Klicken Sie beim Start auf „Testzeitraum“.
Installieren Sie den Bootloader auf dem Flash-Laufwerk. Für diesen Vorgang benötigen wir das MultiBoot USB-Programm, das bereits auf dem Computer installiert ist (Punkt 2). Wählen Sie darin den Abschnitt Grub4Dos aus. Es öffnet sich ein Fenster, in dem Sie die Parameter definieren müssen: Festplatte (15319M), also ein Flash-Laufwerk, zum Beispiel 16 GB. Klicken Sie anschließend auf Installieren.
Es erscheint ein Fenster mit einer Benachrichtigung, dass die Informationen erfolgreich geschrieben wurden. Drücken Sie die EINGABETASTE, um die Vorgänge abzuschließen und das Fenster und dann das Grub4Dos-Installationsprogramm selbst zu schließen.
Betriebssysteme auf dem Laufwerk installieren
 Installieren Sie Windows PE/XPE. Das ist sehr Meilenstein wenn Sie ein mehrkomponentiges Windows XP mit einer großen Auswahl an Dienstprogrammen zur Systemwiederherstellung installieren.
Installieren Sie Windows PE/XPE. Das ist sehr Meilenstein wenn Sie ein mehrkomponentiges Windows XP mit einer großen Auswahl an Dienstprogrammen zur Systemwiederherstellung installieren.
Erste Schritte in Windows XPE in einem virtuellen Laufwerk (UltraISO). Wir finden es im MultiBoot USB-Ordner. Wählen Sie den Punkt PeToUSB aus. Es öffnet sich ein Fenster, in dem wir unser Flash-Laufwerk aus der gesamten Liste finden. Klicken Sie anschließend im Abschnitt „Quellpfad zu erstellten BartPE-/WinPE-Dateien“ auf virtuelles Laufwerk. Setzen Sie ein Häkchen bei Dateikopie aktivieren und klicken Sie auf „Start“. Wenn der Download abgeschlossen ist, schließen Sie das PeToUSB-Fenster. Windows-Installation XPE verlief gut.
Installieren Sie Windows 7/8 und Windows XP. Dieser Artikel ist nicht erforderlich. Ihr Computer muss vorbereitet sein Windows-Image xp. Wenn es fehlt, laden Sie es herunter. Wir mounten das Image von Windows XP. Im MultiBoot USB-Dienstprogramm finden wir WinSetup von USB. IN Fenster öffnen Wählen Sie ein Flash-Laufwerk aus. Im Abschnitt „Hinzufügen zu“. USB-Festplatte Wählen Sie „Windows 2000/XP/2003 Setup“ und wählen Sie virtuelle Festplatte wo das Windows XP-Image gemountet wurde. Klicken Sie auf Los. Jetzt können Sie mit Hilfe unseres Laufwerks Windows XP booten.
 Diese Installationsmethode kann mit Windows 7 oder Windows 8 durchgeführt werden. Im WinSetupFromUSB-Fenster finden wir Vista / 7 / Server 2008 – Setup / PE / RecoveryISO und wählen die virtuelle Festplatte aus, auf der unser gewünschtes Image gemountet wurde. Schließen Sie das Fenster, nachdem der Vorgang abgeschlossen ist.
Diese Installationsmethode kann mit Windows 7 oder Windows 8 durchgeführt werden. Im WinSetupFromUSB-Fenster finden wir Vista / 7 / Server 2008 – Setup / PE / RecoveryISO und wählen die virtuelle Festplatte aus, auf der unser gewünschtes Image gemountet wurde. Schließen Sie das Fenster, nachdem der Vorgang abgeschlossen ist.
Installieren zusätzlicher Dienstprogramme. Um das Flash-Laufwerk zum Multiboot zu machen, installieren Sie es darauf zusätzliche Programme. Wählen 5. Absatz„Kopieren von Dateien und Dienstprogrammen“. Zeigen Sie über die Schaltfläche „Durchsuchen“ auf unsere Speicherkarte und klicken Sie auf „Auswerfen“. Am Ende des Vorgangs schließt sich das Fenster von selbst. Ein Multiboot-Flash-Laufwerk wurde erstellt.
Wir überprüfen das Multiboot-Flash-Laufwerk. Wir wählen die Zeile WinSetup From USB aus, in der ein Fenster erscheint, in dem wir auf unser Flash-Laufwerk zeigen. Als nächstes suchen wir in der gesamten Liste nach Test in QEMU und drücken Go. Es öffnet sich ein Fenster, in dem Sie mehrere Anwendungen nutzen können. Einige davon stehen nach dem Herunterladen von einem USB-Stick zur Verfügung.
Ein paar Kommentare zur Verwendung eines Multi-Boot-Laufwerks
Wenn Dateien im .ISO-Format falsch geladen werden, müssen Sie deren Erweiterung in .isoask ändern, wenn Sie dies aktivieren ISO-Datei Aus der Startliste des Flash-Laufwerks können Sie verschiedene Startversionen auswählen und die benötigte Version ermitteln.
Wann immer Sie möchten, können Sie „frische“ Bilder zum Flash-Laufwerk hinzufügen oder „alte“ Bilder daraus entfernen. Denken Sie daran, den Befehl STRG+F2 (Alle Dateien auf dem Laufwerk zusammenhängend machen) in RMPrepUSB zu verwenden.
Es besteht kein Grund, sich zu wundern, wenn Windows-Boot 7 oder Windows 8 werden Sie nach einem Schlüssel gefragt. Sie können es selbst eingeben, einen Schlüssel von Microsoft verwenden oder einen Download durchführen, ohne einen Schlüssel einzugeben (später müssen Sie ihn aktivieren).
Möglicherweise stellen Sie fest, dass das Erstellen eines Multiboot-Flash-Laufwerks mit Windows 7.8, XP ist sehr schnell und einfach.
Sie müssen nur alle Punkte befolgen. Dann ist das Multitasking-Laufwerk einsatzbereit.
Diese Speicherkarte wird sehr hohen Anforderungen gerecht. Und Sie können es immer in Ihre Tasche stecken und müssen nicht eine große Menge an Informationen auf Bootdisketten mit sich führen.
Darauf können Sie ganz einfach das gewünschte Programm oder Betriebssystem schreiben. Was aber, wenn Sie zu Hause mehrere Computer oder Laptops haben, auf denen unterschiedliche Betriebssysteme installiert sind? Oder Freunde bitten oft darum, Windows neu zu installieren oder zu installieren neue Version. Natürlich können Sie jederzeit ein bootfähiges USB-Flash-Laufwerk erstellen. Sie können auch mehrere Flash-Laufwerke kaufen und darauf verschiedene Programme installieren. Aber es ist viel einfacher, diese Option zu wählen - Erstellen eines Multiboot-Flash-Laufwerks mit verschiedenen VersionenWindows und Dienstprogramme. Dies wird in diesem Artikel besprochen.
Also, was wird dafür benötigt. Natürlich müssen Sie über alle notwendigen ISO-Images verfügen, die Sie darauf schreiben möchten: verschiedene Betriebssysteme und Programme. Es kann Windows XP, 7, 8 und andere sein; Dr.Web LiveCD oder Kaspersky Rescue Disk – um Ihren Computer auf Viren zu überprüfen, Victoria – um Fehler zu beheben Festplatte, Acronis Disk Director – zum Aufteilen einer Festplatte in Partitionen und andere. Sie können sie aus dem Internet herunterladen oder sich darüber informieren, indem Sie auf den Link klicken.
Sie werden auch brauchen Sonderprogramm, mit dem wir ein Multiboot-Flash-Laufwerk und natürlich das Flash-Laufwerk selbst erstellen. Wählen Sie die Lautstärke basierend auf dem, was Sie darauf schreiben möchten. Wenn es sich um einen Satz verschiedener Programme handelt, reichen 1-4 GB. Wenn Sie ein Multi-Boot-Flash-Laufwerk mit mehreren Betriebssystemen erstellen und Programme hinzufügen möchten, nehmen Sie ein Flash-Laufwerk mit einer Speicherkapazität von 8 GB oder mehr.
Als Beispiel werden wir in dem Artikel ein Multiboot-Flash-Laufwerk mit Windows 8 und dem Victoria-Programm erstellen. Ich habe ein Flash-Laufwerk mit einer Kapazität von 4 GB genommen. Wir werden verwenden kostenloses Programm WinSetupFromUSB.
Sie können das Programm von der offiziellen Website herunterladen. Geben Sie in die Suchmaschine „WinSetupFromUSB“ ein und folgen Sie dem in der Abbildung unten gezeigten Link.
Wir werden die zum Zeitpunkt des Schreibens dieses Artikels neueste Version des Programms herunterladen. Gehen wir zum entsprechenden Link.
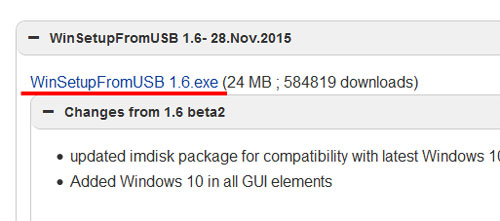
Klicken Sie auf den blauen Button „Herunterladen“.
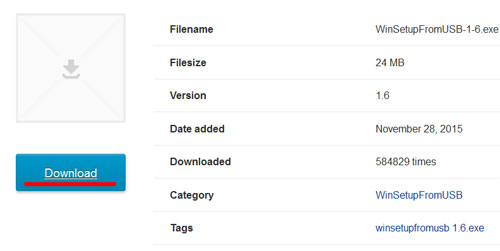
Das nächste, was wir tun werden, ist, dass wir es bootfähig machen werden. Kopie von ihr notwendigen Dateien, da alle Informationen vom Flash-Laufwerk vollständig gelöscht werden.
Schließen Sie es an einen Computer oder Laptop an und Sie müssen einen USB 2.0-Anschluss verwenden. Gehen Sie zu „Computer“, klicken Sie mit der rechten Maustaste darauf und wählen Sie aus Kontextmenü "Format".

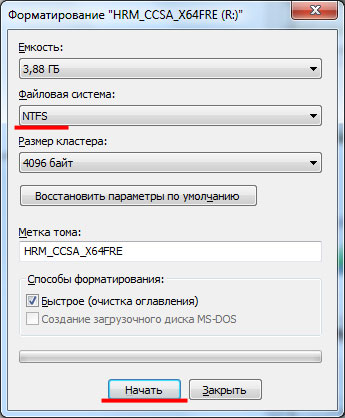
Es erscheint ein Informationsfenster, dass alle Daten vernichtet werden, klicken Sie auf „OK“.

Wenn das Flash-Laufwerk formatiert ist, öffnet sich das entsprechende Fenster. Klicken Sie darin auf „OK“ und schließen Sie das Formatierungsdienstprogramm.
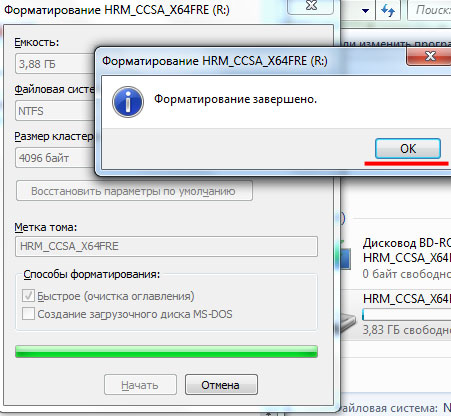
Entpacken Sie das heruntergeladene Archiv mit dem Programm WinSetupFromUSB und führen Sie die Datei „WinSetupFromUSB_1-6“ aus.
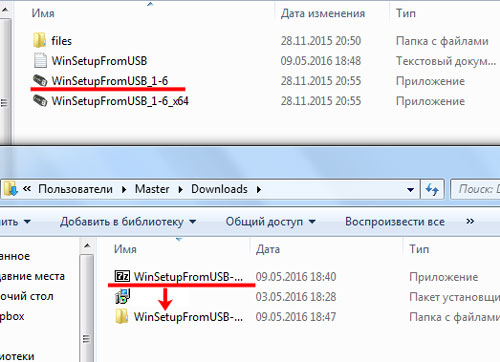
Erste Sache, Schreiben Sie ein Image mit dem Betriebssystem Windows 8 auf unser Multiboot-Flash-Laufwerk.
Wählen Sie im Programmfenster im Abschnitt das von uns formatierte Flash-Laufwerk aus. Aktivieren Sie im Abschnitt „Zur USB-Festplatte hinzufügen“ das Kontrollkästchen „Windows Vista/7/8/10/Server 2008/2012 basierendes ISO“
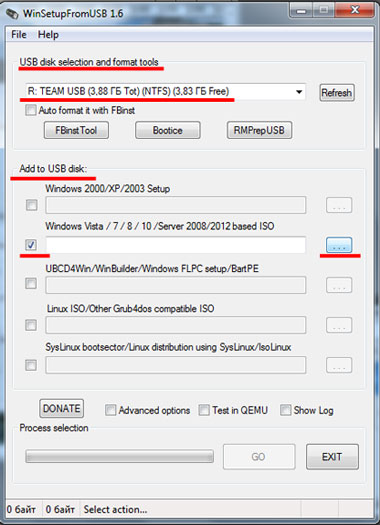
Das Explorer-Fenster wird geöffnet. Suchen Sie auf dem Computer das gewünschte Image, im Beispiel das Image des Betriebssystems Windows 8, und klicken Sie auf „Öffnen“.
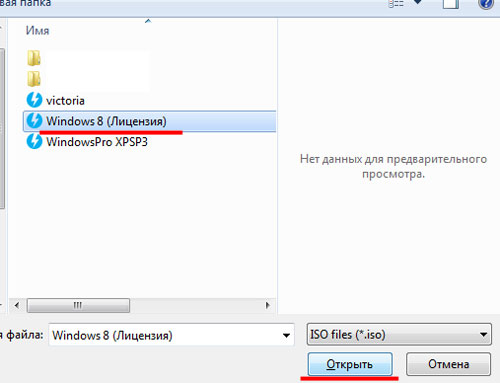
Drücken Sie „GO“.
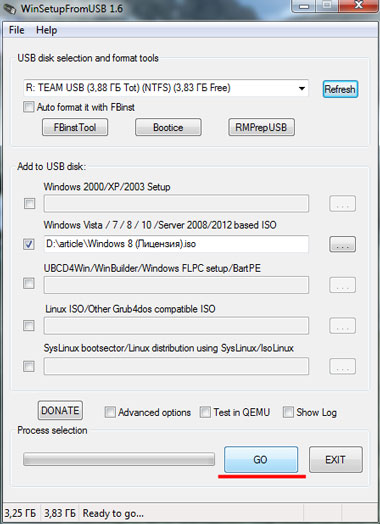
Nachdem der Vorgang vollständig abgeschlossen ist, erscheint das Fenster „Auftrag erledigt“.
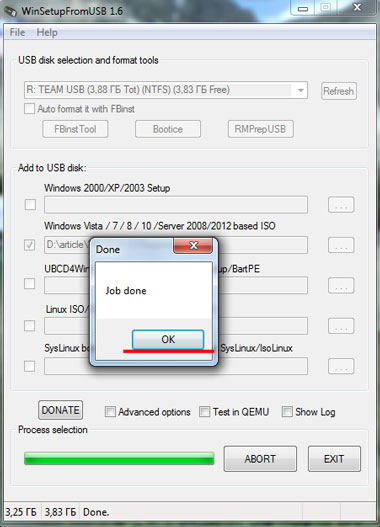
Mein Flash-Laufwerk ist nur 4 GB groß, es gibt also viel darauf zu schreiben. Betriebssysteme wird nicht funktionieren. Wenn Sie brauchen Zum Multiboot-Flash-Laufwerk Windows Vista, 7, 10 hinzufügen- Wiederholen Sie alle oben genannten Schritte. Um Windows XP hinzuzufügen, aktivieren Sie im Abschnitt „Zur USB-Festplatte hinzufügen“ das Kontrollkästchen „Windows 2000/XP/2003-Setup“. Wählen Sie jedes Mal dasselbe Flash-Laufwerk aus, auf dem die Bilder zuvor aufgezeichnet wurden.
Jetzt lass uns Fügen Sie dem Multiboot-Flash-Laufwerk ein Programm hinzu zu prüfen und zu korrigieren hart Victoria-Scheibe.
Führen Sie WinSetupFromUSB und im Abschnitt aus „Tools zur Auswahl und Formatierung von USB-Festplatten“ Wählen Sie unser Flash-Laufwerk. Aktivieren Sie außerdem im Abschnitt „Zur USB-Festplatte hinzufügen“ das Kontrollkästchen „Linux ISO/Andere Grub4dos-kompatible ISO“ und klicken Sie auf die Schaltfläche mit den drei Punkten.
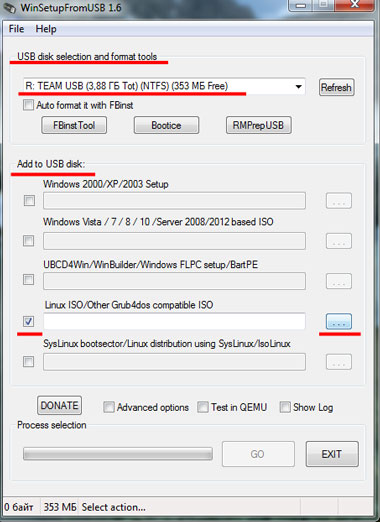
Suchen Sie im Explorer das Programmbild auf Ihrem Computer und klicken Sie auf „Öffnen“. Dann erscheint ein Informationsfenster, drücken Sie darin „OK“, oder es verschwindet nach 10 Sekunden von selbst.
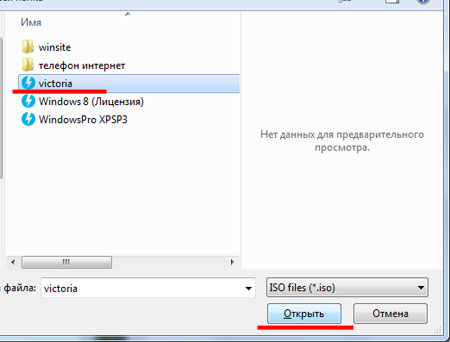
Drücken Sie „GO“ und warten Sie, bis das Programm auf den USB-Stick geschrieben wurde.
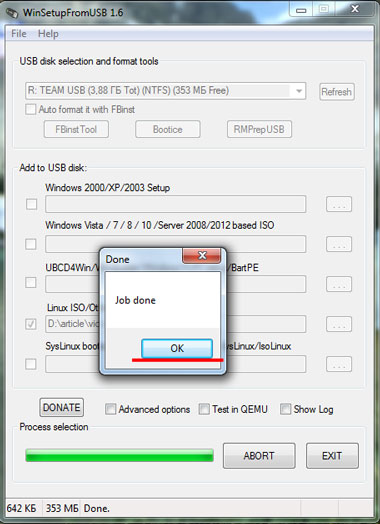
Um weitere für Sie benötigte Programme zum Multiboot-Flash-Laufwerk hinzuzufügen, wiederholen Sie alle oben genannten Schritte. Wählen Sie jeweils das gewünschte Programmbild aus.
Nachdem Sie alle Images von Betriebssystemen und Programmen zum Flash-Laufwerk hinzugefügt haben, schauen wir uns das Ergebnis an: Öffnen Sie das Startmenü des Flash-Laufwerks in der virtuellen QEMU-Maschine.
Klicken Sie dazu im Programmfenster auf die Schaltfläche „Aktualisieren“, aktivieren Sie dann das Kontrollkästchen „Test in QEMU“ und klicken Sie auf „GO“.
Sie können sehen, wie das Startmenü nach jedem Hinzufügen eines Betriebssystems oder Programms zum Flash-Laufwerk aussieht.
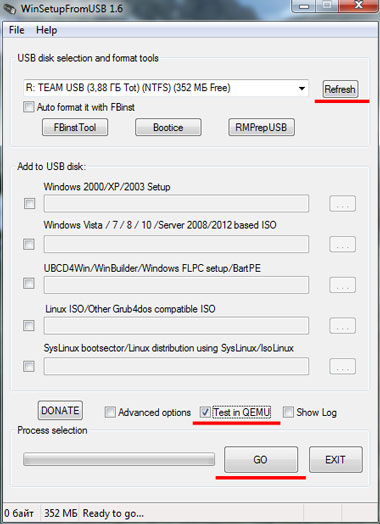
Im Beispiel sieht das Bootmenü des Flash-Laufwerks so aus. Das Flash-Laufwerk enthält Windows 8 und Victoria-Programm. Je nachdem, was Sie dort hochladen, wird eine andere Liste angezeigt.
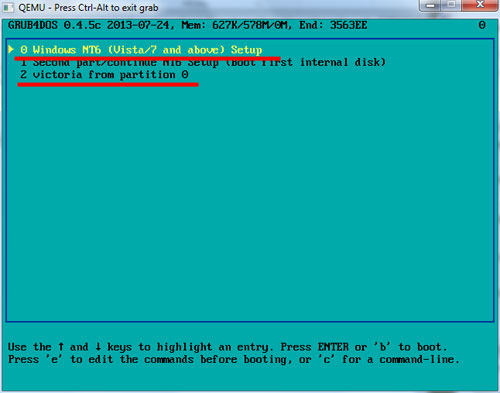
Jetzt wissen Sie, wie Sie mit Windows und verschiedenen Dienstprogrammen ein Multiboot-USB-Flash-Laufwerk erstellen. Ändern Sie die Boot-Priorität im BIOS und wählen Sie vom Flash-Laufwerk aus, was Sie auf Ihrem Computer installieren möchten, oder probieren Sie es aus.
Ein Multiboot-Flash-Laufwerk ist ein spezielles Tool, mit dem Sie einen Computer diagnostizieren oder Windows aus einer MS-DOS-Umgebung neu installieren können. Bleibt nur noch die Frage, wie man einen Multiboot erstellt Flash-Laufwerke Windows 7, damit man daraus ein Betriebssystem installieren kann? Dies wird in diesem Artikel besprochen.
Um ein solches Flash-Laufwerk zu erstellen, benötigen Sie:
Ein Flash-Laufwerk mit einer Kapazität von 4 Gigabyte oder mehr ist besser als 8.
- Laden Sie MultiBoot USB herunter
- Laden Sie FiraDisk Integrator herunter
- Laden Sie die gewünschte Windows-Distribution herunter
Ein Multiboot-Flash-Laufwerk für Windows 7 wird aus einem Speicher mit einer Kapazität von 4 Gigabyte oder mehr erstellt. Dies ist die Mindestgröße, die das Betriebssystem-Installationsprogramm einnimmt, während praktisch kein Platz mehr für zusätzliche Programme übrig bleibt. Daher ist es besser, ein größeres Flash-Laufwerk zu verwenden.
Als erstes müssen wir das Flash-Laufwerk in den Computer einstecken.
Beratung
Stellen Sie sicher, dass das Flash-Laufwerk nicht vorhanden ist wichtige Informationen, da beim Erstellen eines Multiboot-Flash-Laufwerks dieses formatiert wird.
Vorbereitung
Als erstes müssen Sie das Image des gewünschten Betriebssystems und das Programm FiraDisk Integrator herunterladen. Legen Sie sie in einem Ordner ab und führen Sie dann das Programm aus. Es fügt Ihrem Image die erforderlichen Dateien hinzu, sodass Ihr Windows 7 Multiboot-Flash-Laufwerk einwandfrei funktioniert. Wenn alles fertig ist, können Sie mit dem nächsten Schritt fortfahren.
Erstellen eines Multiboot-Flash-Laufwerks Windows 7
Öffnen Sie das MultiBoot USB-Programm und wählen Sie das Element HP USB Disk Storage Format Tool aus. Dieses Programm formatiert Ihr Flash-Laufwerk. Wählen Sie im hervorgehobenen Fenster Ihr Flash-Laufwerk aus und aktivieren Sie das Kontrollkästchen neben „Schnellformatierung“. Drücken Sie anschließend die Schaltfläche „Start“.


Es erscheint ein Fenster mit einer Warnung, dass alle Informationen vom Flash-Laufwerk gelöscht werden. Wir drücken „Ja“.


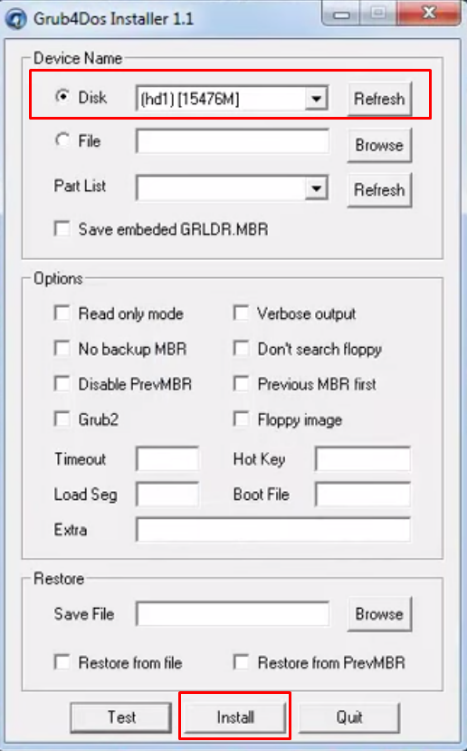
Führen Sie als Nächstes in MultiBoot USB das Programm Grub4Dos Installer 1.1 aus. Es werden die notwendigen Dateien installiert, die später benötigt werden korrekte Bedienung Flash-Laufwerke. Stellen Sie sicher, dass die Größe des ausgewählten Laufwerks mit der Größe des Flash-Laufwerks übereinstimmt, und klicken Sie dann auf die Schaltfläche „Installieren“.
Nach der Installation von Grub4Dos Installer 1.1. Sie müssen die mit dem Programm gelieferten Dateien auf ein Flash-Laufwerk kopieren. Wählen Sie dazu in MultiBoot USB den Punkt „Dateien und Dienstprogramme kopieren“. Der Vorgang zum Kopieren der Dateien beginnt. Wenn es ein Angebot zum Austausch von Dateien gibt, können Sie gerne zustimmen.
Das Flash-Laufwerk ist bereit. Jetzt müssen Sie das Windows-Distributionskit hinzufügen, das von einem Flash-Laufwerk installiert wird.
Hinzufügen einer Windows-Distribution
Nachdem wir die erforderliche Windows-Distribution heruntergeladen und vorbereitet haben, müssen wir sie auf ein Flash-Laufwerk kopieren. Um nicht verwirrt zu werden, benennen Sie es passend für Sie um „Bildname“ und kopieren Sie es in den Boot-Ordner auf dem Flash-Laufwerk.
Sie können mehrere hinzufügen Windows-Distributionen, Vorverarbeitung mit dem Programm FiraDisc Integrator. Sie müssen ihnen lediglich Namen geben und die Elemente unten in der Datei „menu.lst“ ändern

12. März 2014
Erstellen Sie mit Ihren eigenen Händen ein Multiboot-Flash-Laufwerk von Grund auf
Hallo zusammen, ich setze meine Artikelserie über bootfähige USB-Medien fort. In der letzten Ausgabe habe ich vier verschiedene Möglichkeiten erzählt und gezeigt.
Es wird viele interessante Dinge geben, also lesen Sie den Artikel bis zum Ende, wiederholen Sie alle einfachen Schritte und Sie werden Ihr eigenes USB-Multiboot-Gerät haben. Am Ende des Artikels habe ich es aufgeschrieben und gepostet ausführliches Video Lektion zu diesem Thema.
Einigen von Ihnen mag es so vorkommen, als wären die Informationen sehr abgedroschen, aber nicht alle Menschen verstehen Computer, und noch mehr, wenn es darum geht, solche tragbaren Geräte zu erstellen USB-Geräte.
In der heutigen Rezension:
- Vorbereitungen
- Erstellen Sie ein bootfähiges Flash-Laufwerk
- Hinzufügen von Windows XP und Windows 7
- Kopieren von Dateien und Dienstprogrammen
- Erforderliche Programme hinzufügen
- Kaspersky Rescue Disk
- Doctor Web Live-CD
- Arbeiten mit einer grafischen Bootliste
- Hintergrundbild ändern und erstellen
Das letzte Element ist optional, da das Bild bereits die Standardeinstellung ist.
Vorbereitungen
Der gesamte Vorgang wird für jede Person unterschiedlich lange dauern. Wenn alle Programmverteilungen und das Image bereits zur Hand sind, wird es viel weniger benötigt. Wenn Sie zum ersten Mal ein bootfähiges oder Multiboot-Flash-Laufwerk erstellen, kann dies viel Zeit in Anspruch nehmen. Machen Sie sich also bereit und tanken Sie Geduld, wir werden sie heute brauchen.
Die erste Frage, die Sie möglicherweise haben, lautet: Welche Art von Flash-Laufwerk sollten Sie in Bezug auf die Lautstärke verwenden? Um ein normales Multi-Boot-Flash-Laufwerk mit einem Mindestsatz an Programmen zu erstellen, sollte 1 Gigabyte ausreichen.
Wenn Sie Betriebssystemverteilungen, Programme zum Arbeiten mit einer Festplatte, Boot-Shells, Dienstprogramme zum Ändern von Passwörtern und Programme zum Heilen Ihres Computers vor Viren hinzufügen möchten. Es ist wünschenswert, ein USB-Laufwerk mit einer Kapazität von 8 Gigabyte oder mehr zur Hand zu haben.
In den Beispielen werde ich ein 8-GB-Flash-Laufwerk haben, möglicherweise haben Sie ein anderes Volume oder sogar einen tragbaren USB-Stick Festplatte.
Wenn Sie Daten auf Ihrem USB-Gerät haben, speichern Sie diese woanders, da wir unsere USB-Medien formatieren.
Erstellen Sie ein bootfähiges Flash-Laufwerk
Um ein Multiboot-Flash-Laufwerk zu erstellen, benötigen wir zusätzliche Software. Es gibt viele Programme zum Erstellen von Multi-Boot-Geräten, aber leider sind die meisten davon auf Englisch.
Ich habe mich für das MultiBoot USB-Programm entschieden, das auf Russisch ist. Es ist angenehmer, mit ihr zusammenzuarbeiten, wer verwirrt ist oder etwas nicht versteht, kann die Gebrauchsanweisung verwenden.
Zum Entpacken dieses Archivs benötigen Sie 7Zip. Möglicherweise können Ihre Archivierungsprogramme einige der in diesem Test vorgestellten Archive nicht öffnen. Dann empfehle ich die Verwendung von 7Zip.
Nachdem Sie das Programm heruntergeladen haben, installieren Sie es auf Ihrem Computer. Auf Ihrem Desktop sollte eine Verknüpfung zu „MultiBoot USB“ erscheinen.
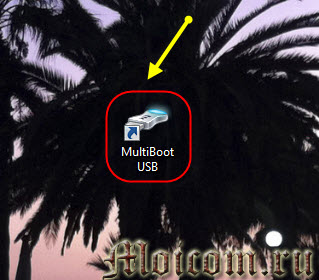
Wir gehen hinein und vor uns öffnet sich ein kleines Menü mit einem charakteristischen Begrüßungston wie bei Windows, mit 7 sieben Tabs.

Formatieren eines Flash-Laufwerks
Wir schließen den zuvor vorbereiteten USB-Stick an den Computer an und formatieren ihn. Wir gehen zum ersten Menüpunkt HP USB Disk Storage Format Tool.

Das Formatierungsdienstprogramm wird gestartet. Unter dem Wort Gerät geben wir unser Flash-Laufwerk an. Ich habe diese Chipsbnk-UDisk, Volumen (7800 MB), möglicherweise haben Sie eine andere Bezeichnung und Größe.

Wählen Dateisystem. Wenn Sie ein Flash-Laufwerk mit bis zu 4 Gigabyte haben, können Sie es einsetzen

Aktivieren Sie in den Formatierungsoptionen (Formatoptionen) das Kontrollkästchen neben Schnellformatierung, damit wir darauf hinweisen Schnellformatierung und klicken Sie auf Start.
Auf die Frage, ob Sie den Formatierungsprozess wirklich starten möchten, antworten wir mit „Ja“. Dieser Vorgang sollte nicht lange dauern.

Nachdem das Programm den USB-Stick formatiert hat, erscheint das folgende HPUSBFW-Fenster, in dem wir auf OK klicken.

Wenn ein Fehler auftritt – das Gerät wird von einem anderen Programm verwendet – verwenden Sie die übliche Formatierung.

Außerdem kann ein tragbares USB-Gerät formatiert werden Windows-Tools. Gehen Sie zu „Arbeitsplatz“ >>> Rechtsklick auf das USB-Flash-Laufwerk >>> Formatieren >>> Schnell (Inhaltsverzeichnis bereinigen) >>> Starten.

Warnfenster – klicken Sie auf OK.

Möglicherweise erscheint das folgende Fenster: Dieses Laufwerk wird von einem anderen Programm oder Prozess verwendet. Klicken Sie auf „Ja“, um es zu formatieren.

Eine solche Meldung kann erscheinen, nachdem das Flash-Laufwerk bereits bootfähig ist. Bei den ersten Schritten zum Erstellen eines Multiboot-USB-Geräts sollte ein solches Fenster nicht vorhanden sein.
Installation des Bootloaders

Das Fenster Grub4Dos Installer 1.1 erscheint. Setzen Sie im oberen Tab „Datenträgername“ einen Punkt neben „Datenträger“, geben Sie das USB-Gerät an und klicken Sie auf „Installieren“.
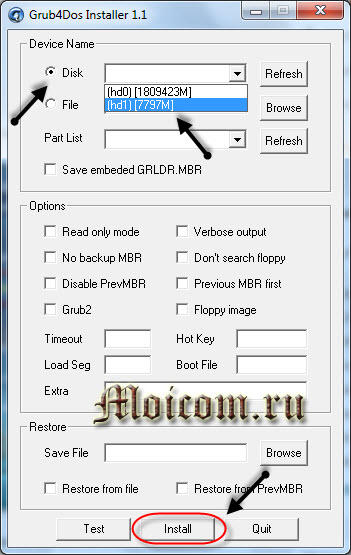
Ich habe zwei Festplatten auf meinem Computer, dies ist die Hauptfestplatte mit 2 Terabyte und ein 8-GB-Flash-Laufwerk, wir wählen die zweite aus. Dieses Programm installiert den Bootloader auf unserem Gerät.
Machen Sie bei der Auswahl einer Festplatte keinen Fehler und geben Sie genau Ihr Flash-Laufwerk an. Wenn Sie einen Fehler machen und die Hauptfestplatte auswählen, auf der das Betriebssystem installiert ist, dann beim nächsten Einschalten Windows-Computer nicht anfangen.
Nach Abschluss des Vorgangs sollte das Fenster „Der MBR/BS wurde erfolgreich installiert“ erscheinen. Um fortzufahren, klicken Sie bitte

Betriebssystemverteilungen hinzufügen
Wir kommen zum vierten Punkt von WinSetup From USB.
Ich werde dem Flash-Laufwerk zwei Betriebssysteme hinzufügen: Windows XP und Windows 7. Sie können weitere hinzufügen, indem Sie auf die entsprechenden Elemente klicken.
Windows XP
Wenn Sie kein Disk-Image mit der Betriebssystemverteilung haben, können Sie es selbst im Internet finden. Ich kann vorschlagen, ein lizenziertes Produkt Windows XP Prof SP3 herunterzuladen.
Dann mounten wir das Betriebssystem-Disk-Image in ein virtuelles Laufwerk, das ich verwenden werde Daemon-Programm Werkzeuge, vielleicht haben Sie ein anderes.
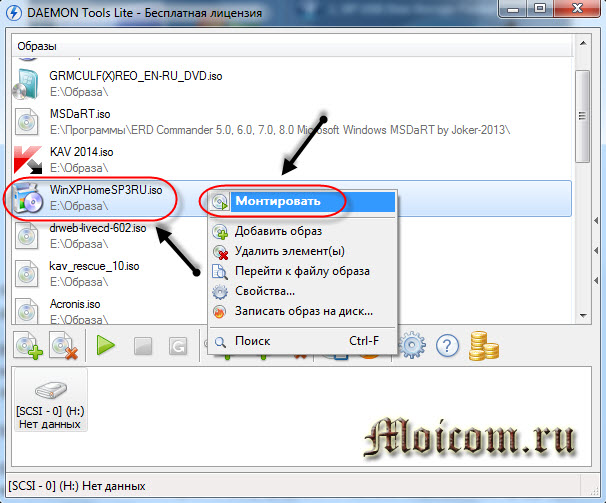
Wir mounten Windows XP Home, Sie können Windows XP Professional verwenden.
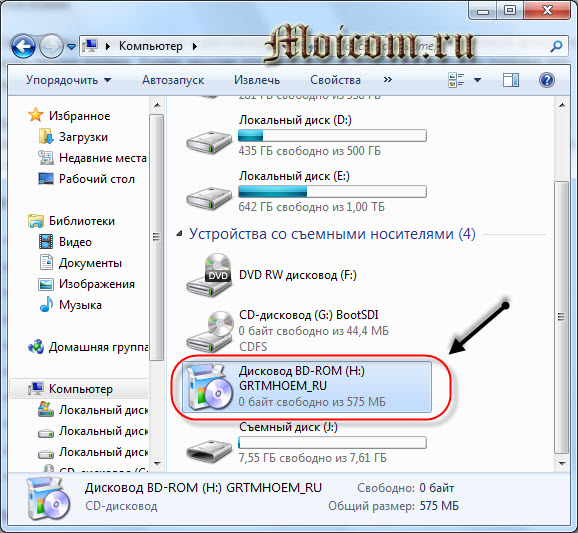
Klicken Sie auf WinSetup From USB, um die Distributionsdateien der erforderlichen Betriebssysteme zu kopieren.

Wählen Sie im angezeigten Fenster das gewünschte aus mobiles Gerät USB und aktivieren Sie das Kontrollkästchen neben Windows 2000/XP/2003 Setup.
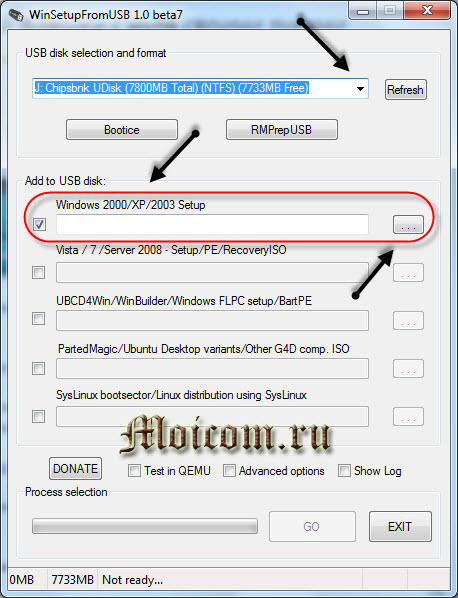
Klicken Sie auf die Schaltfläche „Durchsuchen“ (drei Punkte) und wählen Sie das zuvor vorbereitete und bereits in einem virtuellen Laufwerk bereitgestellte Disk-Image aus. Ich habe ein BD-ROM-Laufwerk (H :), Ihres kann anders sein.


Wir warten auf die Fertigstellung, am Ende sollte ein kleines Fenster mit der Aufschrift Job done – die Arbeit ist erledigt erscheinen.

Dieser Vorgang hat bei mir etwa 20 Minuten gedauert.
Windows 7
Wenn Sie keine Diskette oder kein Image der Sieben haben, können Sie Windows 7 über den folgenden Link herunterladen:
Um Windows 7 oder Windows 8 zu unserem Flash-Laufwerk hinzuzufügen, müssen Sie fast alles genauso tun wie für Windows XP, nur wenn Sie „Zur USB-Festplatte hinzufügen“ wählen: Sie müssen das Kontrollkästchen neben Vista / 7 / Server – 2008 aktivieren Setup / PE / Wiederherstellungs-ISO.
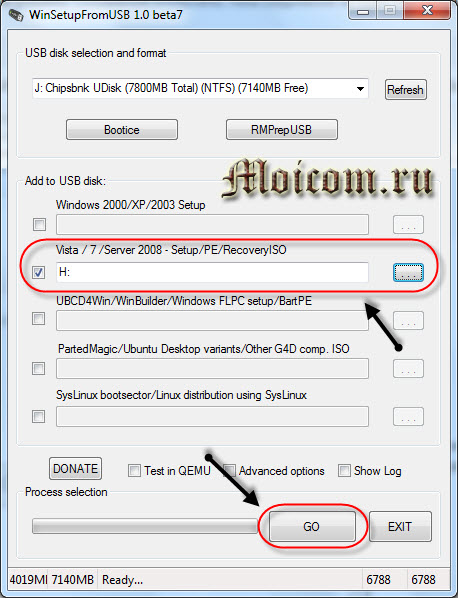
Wählen Sie ein gemountetes Disk-Image aus, starten Sie den Vorgang und warten Sie, bis er abgeschlossen ist.
Erstellen eines Multiboot-Flash-Laufwerks
Wir kehren zu MultiBoot USB zurück und gehen zum fünften Punkt: Dateien und Dienstprogramme kopieren.

Das Fenster des Multiboot-Flash-Laufwerks wird geöffnet. Klicken Sie auf die Schaltfläche „Durchsuchen“.
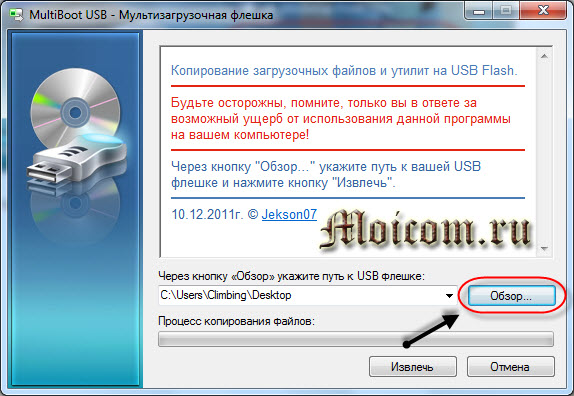
Wählen Sie unser tragbares USB-Gerät aus und klicken Sie auf OK.
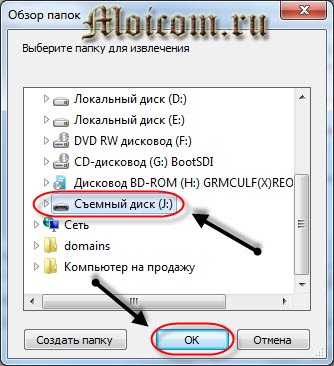
Klicken Sie dann auf die Schaltfläche „Extrahieren“, um den Dateikopiervorgang zu starten.

Es erscheint ein kleines Bestätigungsfenster zum Ersetzen von Dateien, ersetzen vorhandene Datei usbdrive.tag, klicken Sie auf „Ja, alle“.
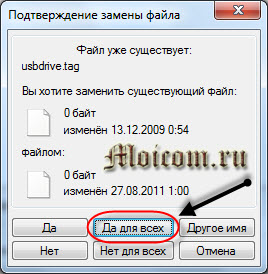
Wir führen die gleiche Aktion für alle nachfolgenden Dateien durch, die wir ersetzen sollen.
Wenn Sie sehen möchten, was dabei herausgekommen ist, gehen Sie zum vierten Punkt von WinSetup. Drücken Sie von USB aus die Taste
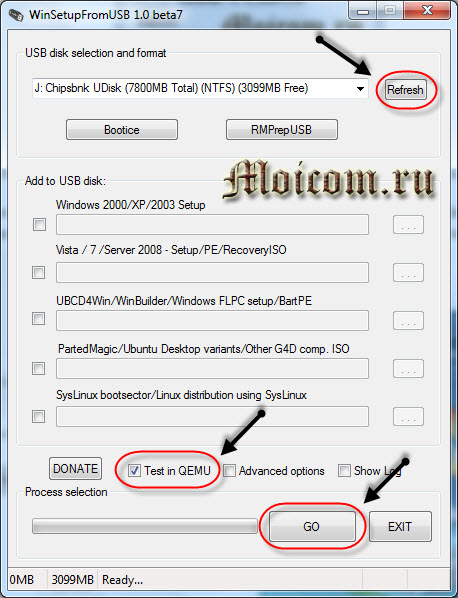
So sollte Ihr Bootmenü aussehen.

Es gibt Punkte, die leicht bearbeitet und einige sogar entfernt werden müssen.
Hinzufügen der erforderlichen Software-Images
Ich habe beschlossen, Symantec Ghost und Windows XPE zu entfernen - Vollversion, da ich sie nicht brauche, aber wir werden später darauf zurückkommen.
Fügen wir zunächst ein Bild hinzu folgende Programme die auf der Liste stehen, nämlich Acronis, Windows XPE Mini und Windows 7PE Mini. Die Bilder dieser drei Programme können über die folgenden Links heruntergeladen werden:
Hier haben Sie alle drei Bilder heruntergeladen, jetzt müssen wir sie ersetzen leere Dateien für Arbeitsbilder. Dazu müssen Sie zum Multiboot-USB-Stick in den Ordner gehen
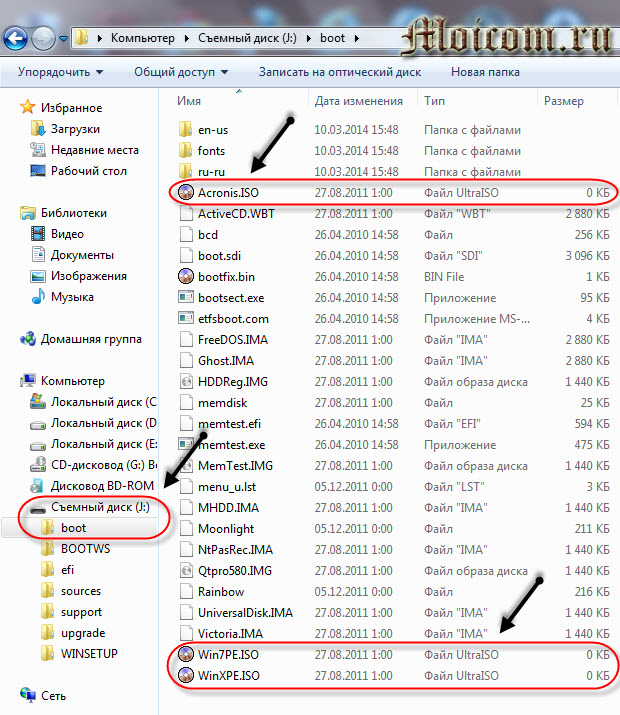
Alternativ können Sie sie nicht löschen, sondern einfach durch funktionierende Images ersetzen. Dazu muss jedoch die heruntergeladene Acronis Disk Director 11 Acronis Home 2011 - LiveUSB-Datei in Acronis.iso umbenannt werden.

Diese drei Bilder habe ich vorab in einem separaten Ordner abgelegt, um sie später kopieren und auf einem USB-Stick in einen Ordner einfügen zu können
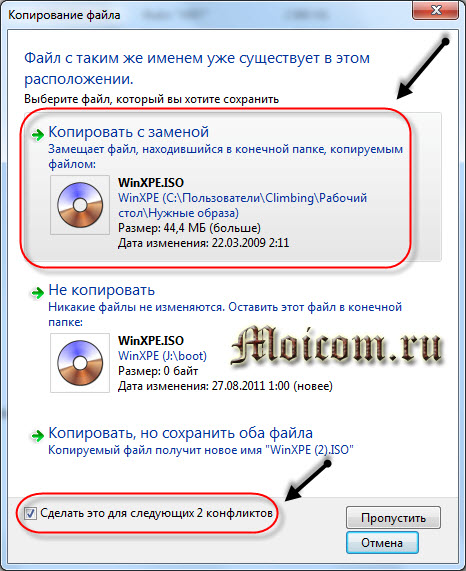
Sie können auch das Kontrollkästchen unten aktivieren. Tun Sie dies für die nächsten beiden Konflikte. Dadurch werden alle drei Bilddateien durch funktionierende ersetzt.

ERD-Kommandant
Jetzt schlage ich vor, ein Multiboot-USB-Gerät hinzuzufügen nützliches Programm ERD Commander, zum Ändern von Passwörtern in Betriebssystemen der Windows-Familie.
Warum wird sie gebraucht, fragst du mich? Ich werde dir antworten. ERD Commander kann verwendet werden, wenn Sie Ihr Passwort vergessen Konto Windows. Booten Sie mit diesem Dienstprogramm, wählen Sie das gewünschte Betriebssystem aus und ändern Sie das Passwort.

Speziell für Sie habe ich im Internet eine Reihe von ERD Commander-Programmen gefunden, die unter Windows XP, Vista, 7 und 8 funktionieren.
Nachdem Sie das Programm-Image heruntergeladen haben, kopieren Sie es und fügen Sie es auf einem USB-Flash-Laufwerk in den Ordner ein

Bootdiskette von Doctor Web
Sicherlich ist jeder von Ihnen oder Ihren Freunden auf das Problem von Viren, verschiedenen Bannern und ähnlichem Hacker-Kram gestoßen. Wenn Ihr Betriebssystem also nicht startet oder Sie sich nicht bei Windows anmelden können, empfehle ich die Verwendung Boot-Diskette von Doctor Web.

Damit können Sie Ihren Computer starten und auf Viren scannen, auch wenn Sie sich nicht normal bei Windows anmelden können.
Dazu müssen wir auf die offizielle Website des Webs gehen (ich nenne sie Doctor MOM), zum Abschnitt Download >>> Healing Utilities >>> Dr.Web Live CD gehen und das Bild auf Ihren Computer herunterladen. Antiviren-Datenbanken werden täglich aktualisiert.
Das Bild wurde heruntergeladen, okay, jetzt müssen Sie es umbenennen

Anschließend kopieren wir auch das umbenannte Bild auf den USB-Stick im Ordner
Kaspersky Rescue Disk 10
Jeder hat gehört, dass es Kaspersky Antivirus gibt, einige von Ihnen haben es verwendet oder verwenden es immer noch. Ich mag dieses Antivirenprogramm und bin sehr zufrieden damit, daher verwende ich es seit über 5 Jahren.

Kaspersky verfügt außerdem über eine Notfalldiskette. Windows-Wiederherstellung wie Doctor Web. Es heißt Kaspersky Rescue Disk 10 Antiviren-Datenbanken werden regelmäßig aktualisiert, sodass Kaspersky Ihnen helfen kann, wenn Ihr Computer mit Viren infiziert ist und die Anmeldung nicht möglich ist.
Laden Sie das Bild herunter und benennen Sie es um
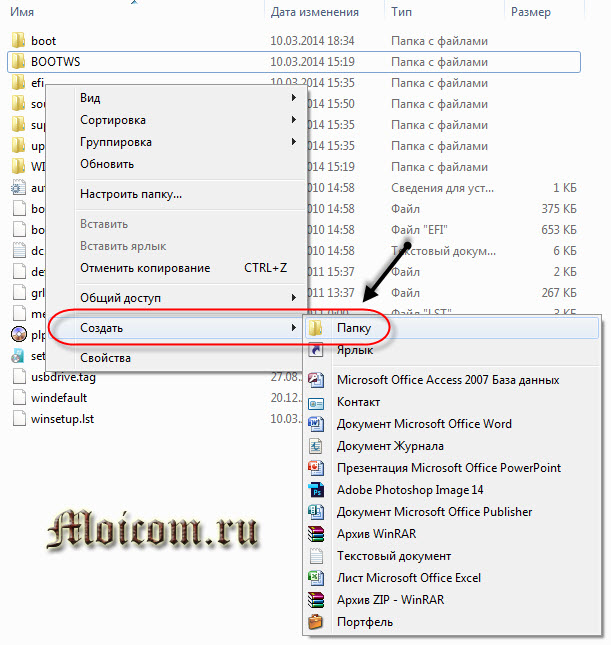
Wir gehen zum Stammverzeichnis des Flash-Laufwerks, erstellen darin einen neuen Ordner und benennen ihn

Kopieren Sie dann das umbenannte Bild

Das ist nicht alles. Wir kehren zum Stammverzeichnis unseres tragbaren USB-Geräts zurück und erstellen darin ein neues Textdokument.
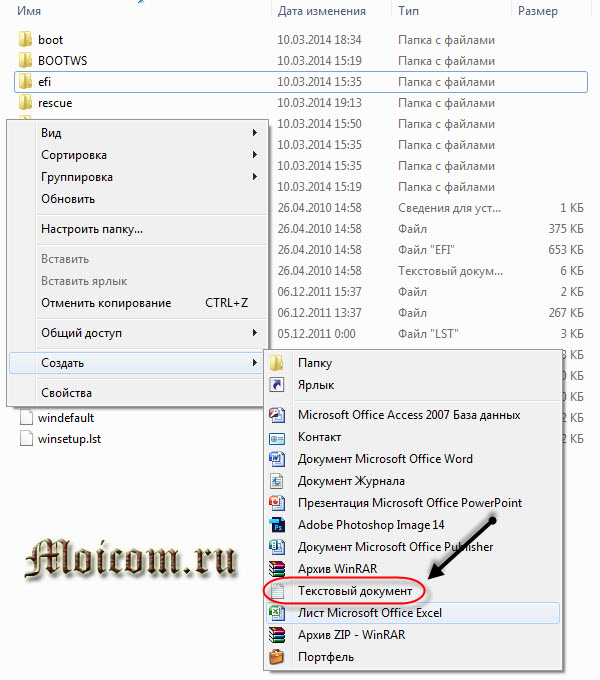
Umbenennen<Новый текстовый документ.txt>V
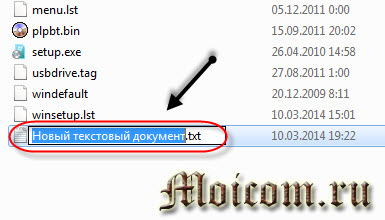
Wir entfernen die Erweiterung<.txt>und drücken Sie die Eingabetaste.
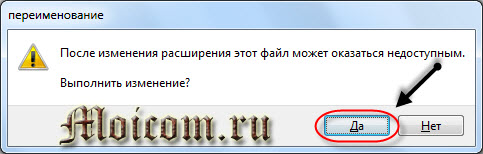
Wir werden gewarnt, dass die Datei nach dem Ändern der Erweiterung möglicherweise nicht verfügbar ist. Klicken Sie auf<Да>.
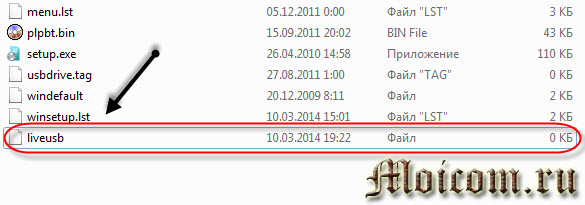
Arbeiten mit dem grafischen Bootmenü
Hier haben wir endlich alles hinzugefügt gewünschten Programme und Dateibilder auf unser bootfähiges Flash-Laufwerk. Jetzt müssen wir das grafische Startmenü bearbeiten, das bei der Auswahl unserer Distributionen, Programme und Dienstprogramme angezeigt wird.
Wir gehen zum USB-Stick, zum Stammverzeichnis, wir finden die Datei
Für alle Fälle zeige ich Ihnen, wie Sie das Blattmenü mit Notepad öffnen, wenn Sie nicht über Notpad++ verfügen. Klicken Sie mit der rechten Maustaste auf die Datei
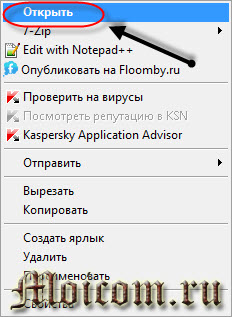
Das Fenster „Öffnen nicht möglich“ wird angezeigt. angegebene Datei. Setzen Sie einen Punkt in die Nähe<Выбор программы из списка установленных программ>und drücke


Wenn es nicht vorhanden ist, müssen Sie auf Andere Programme oder rechts auf den kleinen Abwärtszeiger doppelklicken.

Suchen Sie in der angezeigten Liste nach Notepad oder WordPad, wählen Sie es aus und klicken Sie auf OK.

Ich bin es gewohnt, bequem durchzuarbeiten

Vor uns erscheint eine Liste aller Elemente, die im grafischen Menü unseres bootfähigen USB-Geräts angezeigt wird.
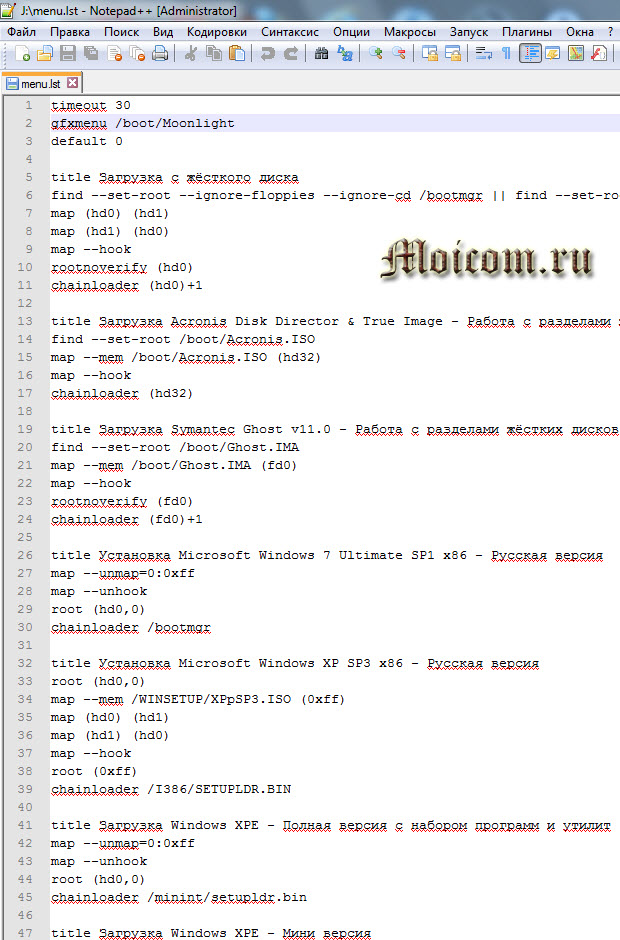
Zunächst schlage ich vor, die zuvor erwähnten unnötigen und unnötigen Elemente Symantec Ghost und Windows XPE – Vollversion – zu entfernen (zu löschen).

Das Überflüssige wurde entfernt, jetzt schlage ich vor, unsere Liste entsprechend dem Inhalt unseres Flash-Laufwerks zu bearbeiten. Abhängig vom Namen der Bilder auf dem USB-Gerät müssen Sie diese Namen im Blattmenü umbenennen, also gleich machen, damit alles funktioniert.
Ich werde die Namen meiner Bilder aufschreiben, Sie haben vielleicht noch andere, aber denken Sie daran: Wenn Sie in mindestens einem Buchstaben einen Fehler machen, startet das gewünschte Distributionskit oder Programm nicht.
Zuvor haben wir Betriebsverteilungen hinzugefügt Windows-Systeme XP und Windows 7 über das Dienstprogramm WinSetup From USB. Wir finden die entsprechenden Artikel in unserem Menü und ändern ihre Namen in neue.
Windows 7 alle

In meinem Fall entferne ich

Windows XP Home
Dann werden wir den Namen des Windows XP-Bootloaders umbenennen. An dieser Moment im Blattmenü<Установка Microsoft Windows XP SP3 x86 — Русская версия>.


Um den Namen Ihres Bildes anzuzeigen, gehen Sie einfach zum USB-Stick im Ordner
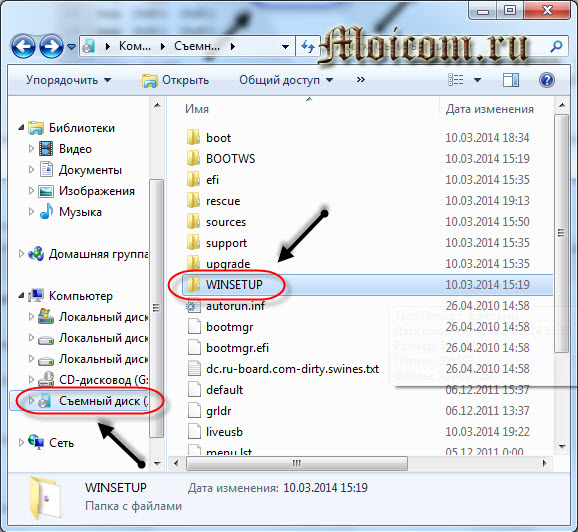
Es wird ein Disk-Image und seinen Namen geben, den wir oben im Blattmenü registriert haben.

ERD-Kommandant
Wir haben auch ein Bild des ERD Commander-Programms eingefügt, wir müssen einen Eintrag dazu zu unserer Download-Liste hinzufügen.

Kopieren Sie dazu den Eintrag aus Acronis, ändern Sie den Namen in ERD Commander und die beiden Pfade der Image-Datei in
Doktor Web
Mit Doctor Web wird alles etwas komplizierter. Fügen Sie den folgenden Text in das Blattmenü ein:
Titel Dr.Web LiveCD – Antiviren-Dienstprogramm
partnew (%@root:~1,3%,3) 0x00 /Boot/drweb.iso
Karte /Boot/drweb.iso (0xff)
Karte --hook
cat --skip=85 (0xff)/boot/config | setID=
kernel (0xff)/boot/vmlinuz %ID% root=/dev/ram0 init=/linuxrc init_opts=4 quiet vga=791 Splash=silent,theme:drweb CONSOLE=/dev/tty1 BOOT_LANG=ru_RU.UTF-8
initrd (0xff)/boot/initrd
Und platzieren Sie es an einem beliebigen Ort auf unserer Download-Liste.
Kaspersky Rescue Disk 10
Damit das Dienstprogramm von Kaspersky funktioniert, müssen Sie es auch einfügen Sondertext was ich unten gepostet habe:
Titel: Laden Sie Kav Rescue 10 – Disaster Recovery Utility herunter
map(hd0,0)/rescue/rescue.iso(hd32) || Karte --mem (hd0,0)/rescue/rescue.iso (hd32)
Karte --hook
root (hd32)
Kettenlader (hd32)
Wir platzieren es auch an einer beliebigen Stelle in der Liste des Menüblatts.
Also haben wir die Datei bearbeitet
Wenn Sie den Namen der Elemente in Ihren eigenen Namen ändern möchten, dann in der Zeile
