In der Praxis gibt es zwei Möglichkeiten, Windows zu installieren Apple-Computer Macintosh mit Intel-Prozessoren: Verwendung einer virtuellen Maschine oder Verwendung des Boot Camp-Assistenten. Die erste Methode wird am häufigsten gewählt, wenn Sie Windows zum Installieren von Spielen verwenden möchten. Der Vorteil von Boot Camp besteht darin, dass dieses Programm ein Standardtool für die neuesten Versionen von Mac OS ist.
Schauen wir uns die Abfolge der Vorgänge zur Installation von Windows mit dem „Boot Camp Assistant“ (BCA) an. Wir melden uns mit dem Systemadministratorkonto am Computer an und starten den Assistenten, der sich im Ordner „Programme“ → „Dienstprogramme“ befindet. Die Windows-Installation erfolgt über ein Laufwerk optische Datenträger oder von einem Flash-Laufwerk. Wenn das System meldet, dass das Laufwerk fehlt (Text mit einem Dreieck gelbe Farbe), aber Sie brauchen es – schließen Sie das Programm, trennen Sie alle externen Geräte und starten Sie BCA erneut. Wenn Sie die Installation von einem Flash-Laufwerk planen, ignorieren Sie die Meldung und klicken Sie auf „ Weitermachen».
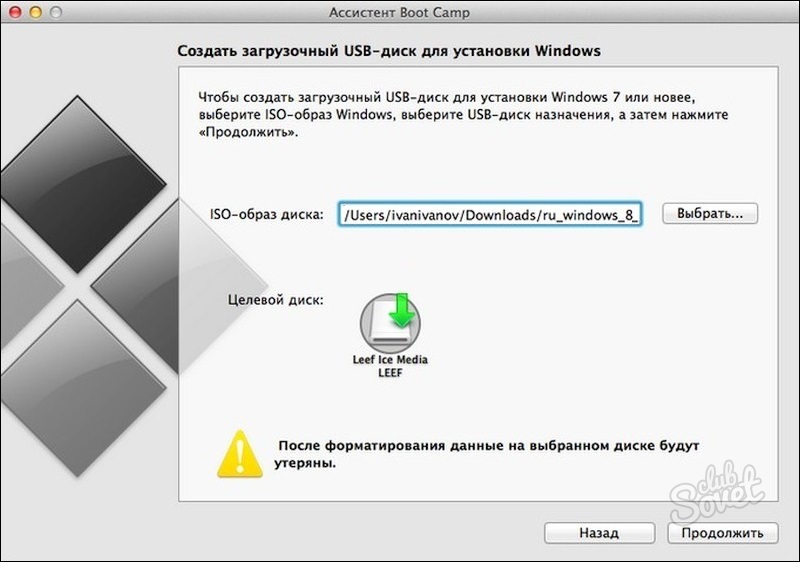
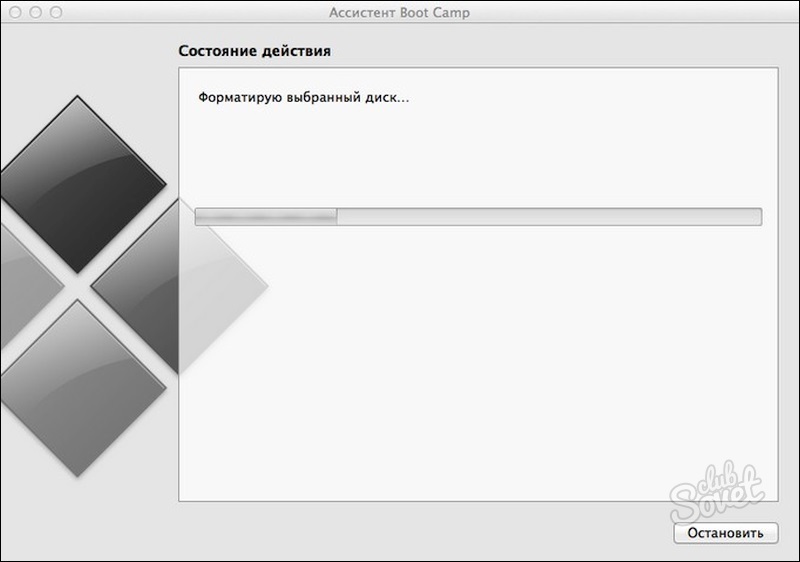
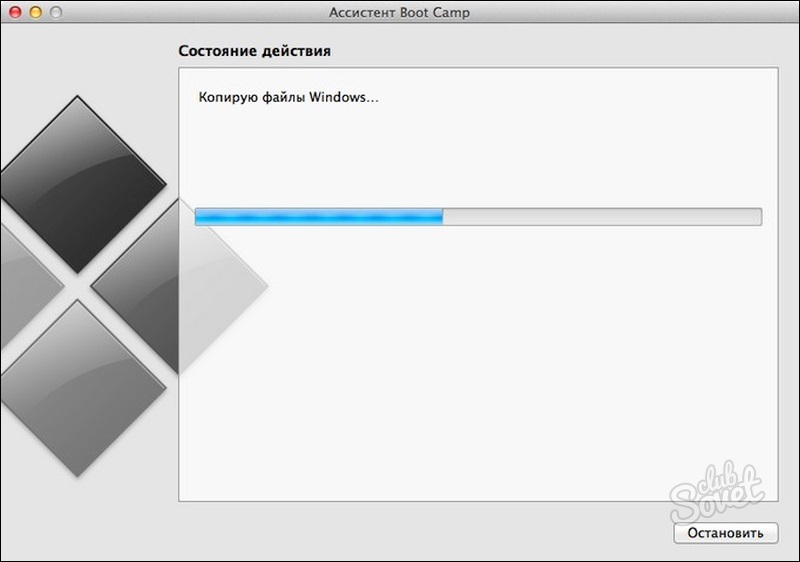
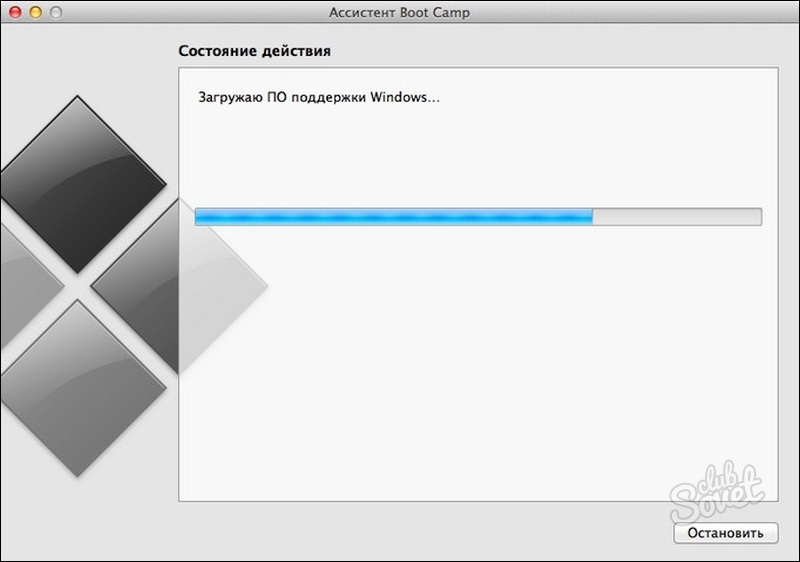
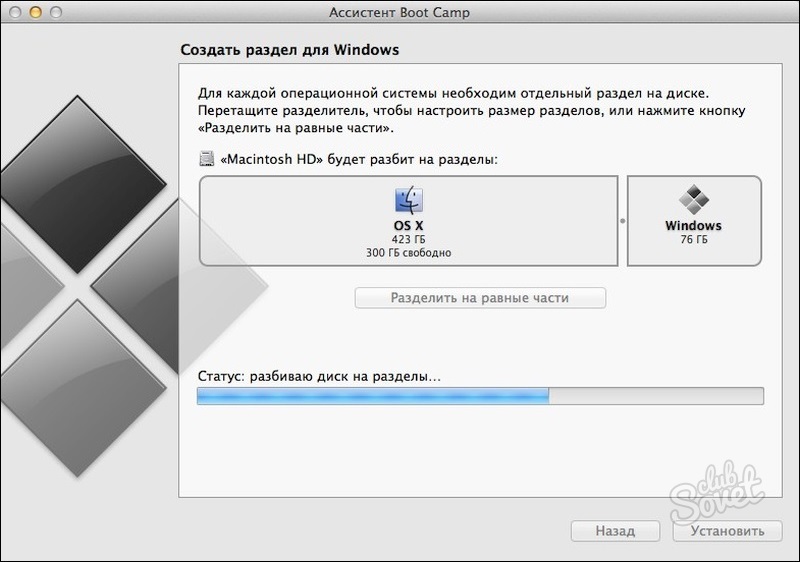
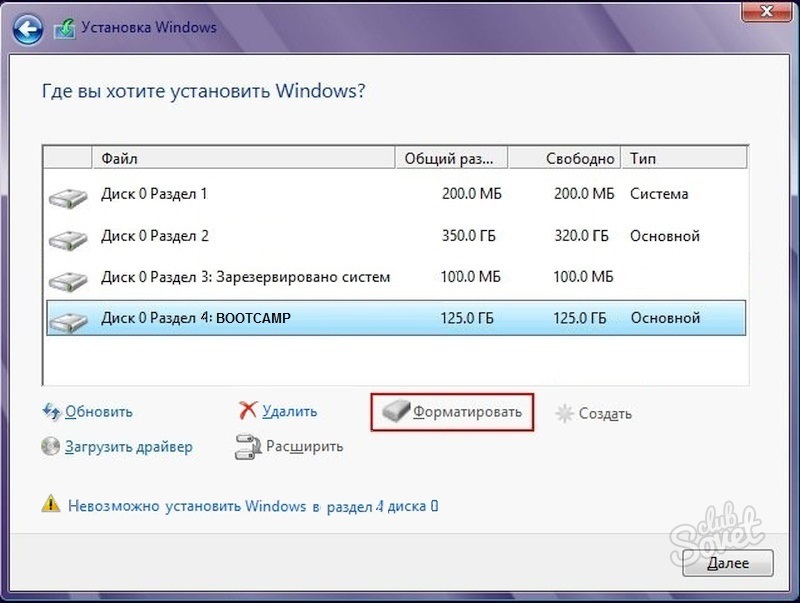
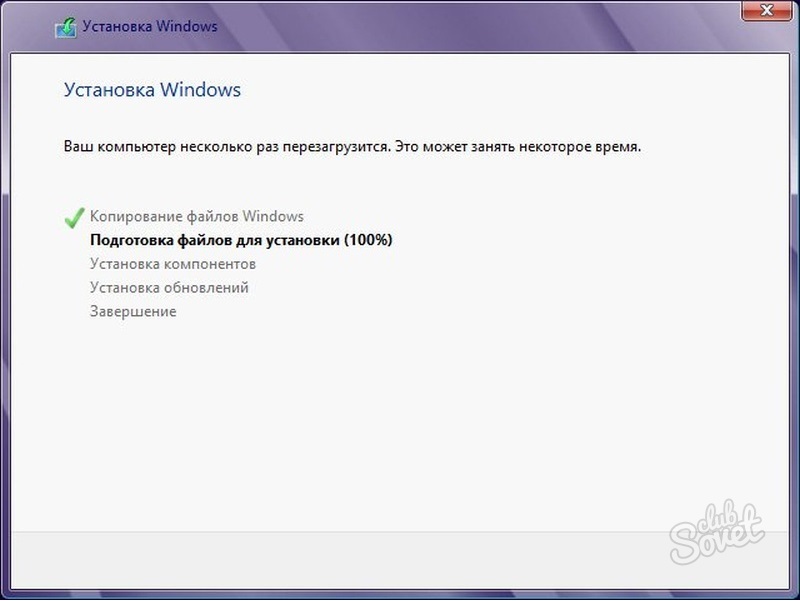
Die Verwendung des Boot Camp Assistant-Programms zur Installation von Windows erfordert keine besonderen Kenntnisse und kann von fast jedem Benutzer durchgeführt werden.
Die Marke Apple wird in den USA stark mit stilvollen, praktischen und zuverlässigen Computern assoziiert. Mit in den russischen Massenmarkt eingestiegen iPods, Apple baut auf seinem Erfolg auf. In den Schaufenstern sieht man zunehmend Mac-Computer und Laptops. Intel-Prozessoren. Sie locken mit ihrem Spektakel Aussehen und das geschätzte Logo. Doch oft ist das Betriebssystem Mac OS X bzw. dessen Inkompatibilität mit Windows das Gegenargument zum Kauf. An dieser Stelle sollten wir bedenken, dass Macintosh-Computer mit der Umstellung auf neue Prozessoren auch die Fähigkeit erlangten, unter dem Betriebssystem zu arbeiten Windows-Familie! Sehen wir uns an, wie Sie Win-Anwendungen auf einem Mac ausführen können.
Alternativen
Für die Installation und Arbeit mit Windows auf einem Mac gibt es zwei grundsätzlich unterschiedliche Ansätze.
Die erste besteht darin, Windows XP parallel zu MacOSX zu installieren und den Computer bei Bedarf mit dem erforderlichen Betriebssystem neu zu starten. Diese Möglichkeit bietet Apple durch die Boot Camp-Technologie.
Die zweite besteht darin, einen PC-Emulator unter Mac OS X zu installieren. Installieren Sie Windows auf einer virtuellen Maschine und können Sie Programme, die für die Ausführung unter Windows geschrieben wurden, direkt von Mac OS X aus ausführen. Dazu benötigen Sie die Software Parallels Desktop für Mac.
Betrachten wir beide Optionen, ihre Vor- und Nachteile.
Parallels Desktop für Mac ist eine Software zur Software-Computeremulation, bei der die Geräte eines realen PCs (Host-Computers) virtualisiert und zur Nutzung in einer virtuellen Maschine (Gast) bereitgestellt werden. Jede virtuelle Maschine erhält ihren eigenen Prozessor, Speicher, CD-Laufwerk, E/A-Geräte usw. Festplatte- alle Ressourcen eines echten PCs. Parallels Desktop für Mac virtualisiert alle Geräte, einschließlich Video- und Netzwerkadapter und bietet direkten Zugriff (Pass-Through-Treiber) für LPT und USB.
Da alle Gastmaschinen unabhängig von den realen Geräten auf dem Hostcomputer dieselben virtuellen Geräte und Treiber verwenden, können verschiedene virtuelle Maschinen problemlos von Computer zu Computer übertragen werden. Beispielsweise kann eine laufende virtuelle Maschine gestoppt, auf einen anderen physischen PC verschoben und erneut gestartet werden.
Funktionen und Funktionen
Wenn Sie mit Parallels Desktop als Gast arbeiten, wird das Betriebssystem in einem separaten Fenster unter Mac OS geöffnet. Der Benutzer erhält Zugriff auf USB-Geräte(z. B. iSight-Kameras), CD-/DVD-Laufwerke (einschließlich der Möglichkeit, Discs aus einer virtuellen Umgebung zu brennen) und Festplatten. Außerdem ist eine gemeinsame Zwischenablage implementiert und die Drag-and-Drop-Technologie zwischen Mac OS X und dem Gastbetriebssystem wird unterstützt.
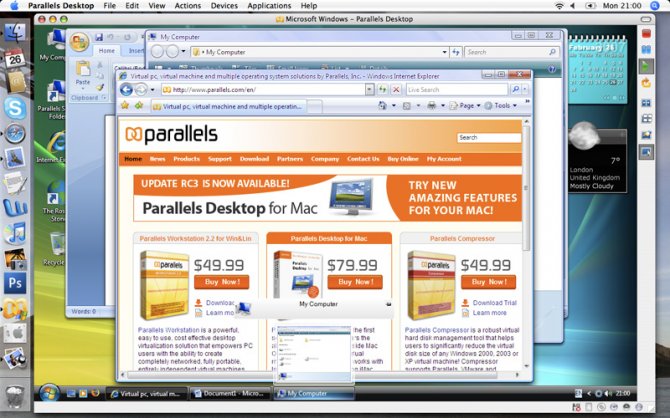
Die neueste Version fügt die Coherence-Funktion hinzu, die das Arbeiten entfernt Windows-Tabelle und einen Virtualisierungsrahmen, der nur das Windows-Anwendungsfenster übrig lässt und so eine transparentere Win-Mac OS-Umgebung und Interaktion schafft.
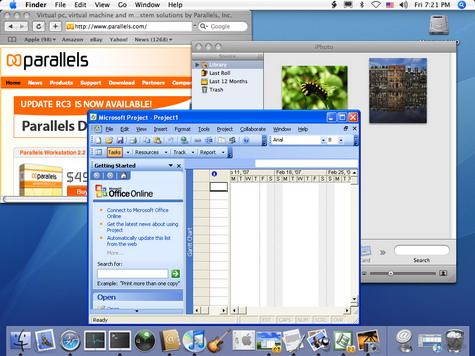
Parallels Desktop ist mit der Boot Camp-Technologie kompatibel, sodass Sie für alle Ihre Anforderungen nur eine Windows-Installation auf Ihrem Mac haben.
Mit der Parallels Transporter-Technologie können Sie von einer vorhandenen Windows-Installation oder von virtuellen VMware- und MS Virtual PC-Maschinen auf den Mac migrieren.
Betriebssystemunterstützung
Parallels Desktop erfordert Mac OS X 10.4.6 „Tiger“ oder höher.
Alle Nicht-64-Bit-Versionen können als Gastbetriebssystem fungieren Microsoft Windows, verschieden Linux-Versionen, FreeBSD, OS/2, Solaris und MS-DOS.
Einschränkungen
- 64-Bit-Betriebssystem wird nicht unterstützt
- Es ist nicht möglich, einer virtuellen Maschine mehrere CPUs zuzuordnen und somit die Rechenressourcen nicht zu 100 % auszunutzen. Multi-Core-Prozessoren umgeben von Gästen
- 3D-Beschleuniger und Direct X werden nicht unterstützt (in aktuelle Version, die hinzugefügt werden soll), als Konsequenz - die Unfähigkeit, 3D-Spiele auszuführen und die fehlende Unterstützung für die Aero Glass-Schnittstelle in Windows
Endeffekt
Benutzer moderne Computer Macintosh hat die Fähigkeit dazu praktische Werkzeuge zur Verwendung im Windows-Betriebssystem. Selbst ohne die Einschränkungen von Boot Camp und Parallels Desktop außer Acht zu lassen, bieten beide Technologien bereits ein komfortables und zuverlässiges Erlebnis mit Windows auf einem Mac.
Update vom 04.03.08
Seit der Veröffentlichung des Artikels ist ein Jahr vergangen. In dieser Zeit werden beide Produkte für Windows-Start Der Mac hat einige erwähnenswerte Änderungen erfahren.
Boot Camp 
Die endgültige Version von Boot Camp war im Ende 2007 veröffentlichten Betriebssystem Mac OS X Leopard enthalten. Die endgültige Version fügt offizielle Unterstützung und Gerätetreiber für Windows Vista 32 Bit hinzu. Benutzern der Beta-Version von Boot Camp wird empfohlen, die Gerätetreiber einfach von der Leopard OS-DVD zu aktualisieren.
Parallels Desktop für Mac
An dieser Moment Es ist die Version Parallels Desktop für Mac 3.0 verfügbar, die eine Reihe von Verbesserungen implementiert, von denen die wichtigste die versprochene Unterstützung für DirectX- und OpenGL-3D-Grafiken ist. Eine Liste der unterstützten Spiele und Software finden Sie hier.
Langjährige Experten auf diesem Gebiet Computertechnologie Beachten Sie die Priorität von Apple im Bereich der Entwicklung von Personalcomputern.
Von Mitte der 70er Jahre des letzten Jahrhunderts bis heute konkurriert Apple selbstbewusst mit IBM bei der Entwicklung von Computertechnologie. Auf altmodische Weise werden ihre Computer „Macs“ genannt, obwohl echte Macintosh-Computer bereits Museumswert haben.
Ihre technische Lösungen Berühmte Hersteller kopieren sie schamlos. Macs sind zuverlässig und funktionsfähig. Gleichzeitig ist das Windows-Betriebssystem vertrauter, sodass viele Benutzer Windows 7 auf MAC OS installieren müssen.
Beliebtheit von Apple-Computern
Die Hauptunterschiede zwischen den Entwicklungen von Apple:
- „Geschlossenheit“ der Architektur;
- hohe Zuverlässigkeit und Benutzerfreundlichkeit;
- einfache Arbeit mit Grafiken und Drucken;
- Marktführer für neue Produkte in der Computerindustrie.
Das MacBook gehört zur Familie der beliebten Laptops, die von Apple entwickelt wurden. Die neueste Version des MacBook-Laptops zeichnet sich durch Funktionalität, Kompaktheit und leisen Betrieb aus. Die Abmessungen sind erstaunlich: Dicke ca. 13 mm, Gewicht bis zu 1 kg. Den Entwicklern ist es gelungen, beim Design auf den Einsatz von Lüftern zu verzichten und ein neues zu schaffen Hauptplatine mit einer hohen Elementdichte.
Die Tastatur verfügt über eine hochstabile Druckverriegelung und die Tasten sind individuell hinterleuchtet. Retina Display Die 13-Zoll-Diagonale ist außergewöhnlich dünn und erzeugt hochauflösende Bilder. Das Touchpad-Panel ist sehr berührungsempfindlich und kann den Druck bei Berührung variieren. Durch die Optimierung des Gehäusedesigns wurde die Akkukapazität erhöht.

Aluminiumteile bilden einen starken und zuverlässigen Mechanismus zur Befestigung des rotierenden Teils des Gehäuses. Durch die Verwendung eines neuen USB-C-Anschlusses zum Aufladen, zur Video- und Tonwiedergabe sowie zur Datenübertragung können außerdem die angegebenen geometrischen Parameter des Produkts sichergestellt werden.
Zwei Installationsmethoden
Es gibt zwei Installationsmethoden: die Verwendung der Apple-eigenen Boot Camp-Software und die Verwendung von virtuelle Maschine Virtualbox.
Boot Camp bietet dem Benutzer die folgende Abfolge von Vorgängen zur Installation der Windows-Betriebssystemumgebung:
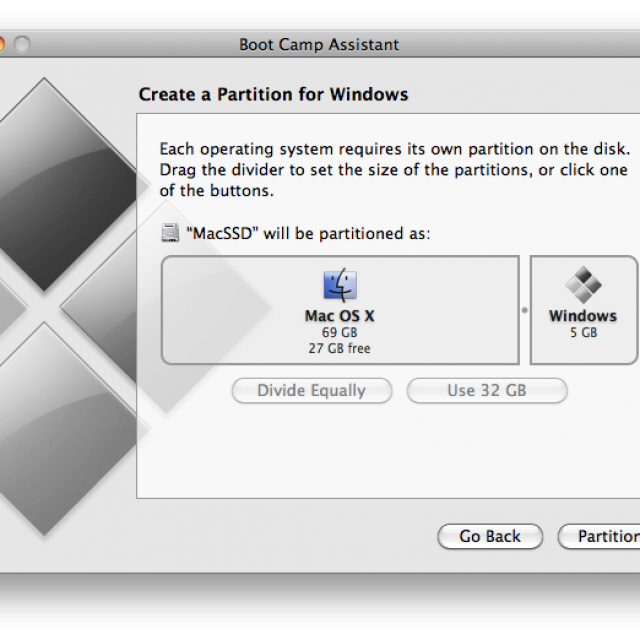
Die Virtualbox-Maschine emuliert die Arbeit:
- BIOS;
- Arbeitsspeicher;
- Festplatte;
- Peripheriegeräte.
 Für Computer, die für die Windows-Plattform entwickelt wurden und zur Installation eines anderen Systems als MAC OSX verwendet werden. Das Programm wird kostenlos verteilt.
Für Computer, die für die Windows-Plattform entwickelt wurden und zur Installation eines anderen Systems als MAC OSX verwendet werden. Das Programm wird kostenlos verteilt.
Installation von Windows 7 unter MAC OS X über Boot Camp
Installationsvoraussetzungen:
- die Hardwareplattform muss über eine Verbindung zum Internet verfügen;
- Für den Zugriff auf das Programm „Boot Camp Assistant“ wird ein OS X-Administratorkonto verwendet.
- über eine funktionierende Tastatur, Maus und ein Trackpad verfügen;
- Für die Erstinstallation von Windows müssen 2 GB oder mehr RAM und 30 GB oder mehr Festplattenspeicher verfügbar sein, um ein frühzeitiges Update zu ermöglichen Windows-Versionen Sie benötigen ab 40 GB;
- Bei der Installation über ein integriertes oder externes DVD-Laufwerk ist eine Installationsdiskette für Microsoft Windows erforderlich;
- Für die Treiberinstallation benötigen Sie möglicherweise einen USB-Stick mit einer Kapazität von mindestens 8 GB.
Was ist nötig?
Die Installation erfordert:

Systemupdate
Die Installation des Betriebssystems Windows 7 erfordert normalerweise Version 4 von Boot Camp Assistant (BCA) auf einer 32-Bit-Plattform und Version 5 für 64-Bit Plattformen. Aktualisieren Sie Ihre Boot Camp-Software auf den neuesten Stand Windows-Treiber auf Ihren Mac-Computer.
Dies kann auf zwei Arten erfolgen:
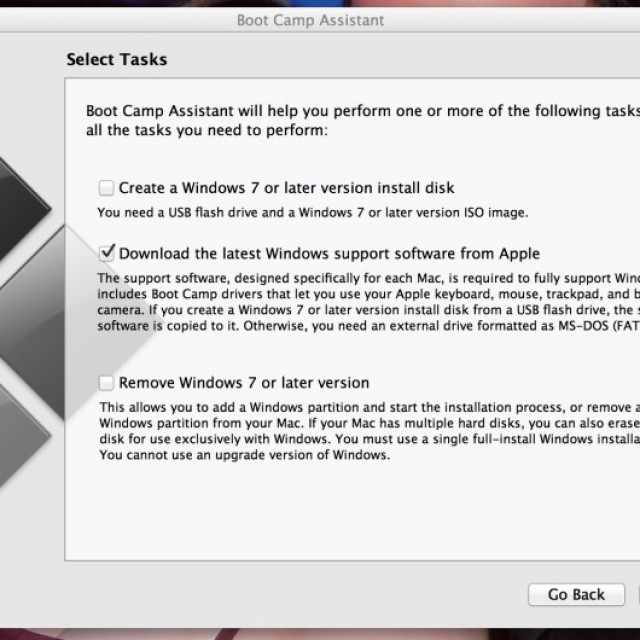
Für die Anmeldung beim BCA-Programm sind möglicherweise Kenntnisse über ein Konto mit Administratorrechten erforderlich.
Video: Installation von Windows 7 auf dem Mac
Installationsschritte
Die Installation ist langwierig und erfordert den Anschluss eines Quelladapters. Wir gehen davon aus, dass Vollinstallation Aktualisierungen wurden vorgenommen. Seven erfordert die Verwendung des NTFS-Dateisystems.
Entfernen Sie zunächst alle Datenträger mit niedrigeren Nummern, wenn die Installation nicht auf dem ersten Datenträger erfolgt.
Sobald die Betriebssysteminstallation abgeschlossen ist, können die Datenträger wiederhergestellt werden. Wenn Sie Installationsprobleme haben, verwenden Sie Festplatten-Dienstprogramme Wiederherstellen und Löschen von Daten durch Neustart des BCA.
Installationsvorgang:
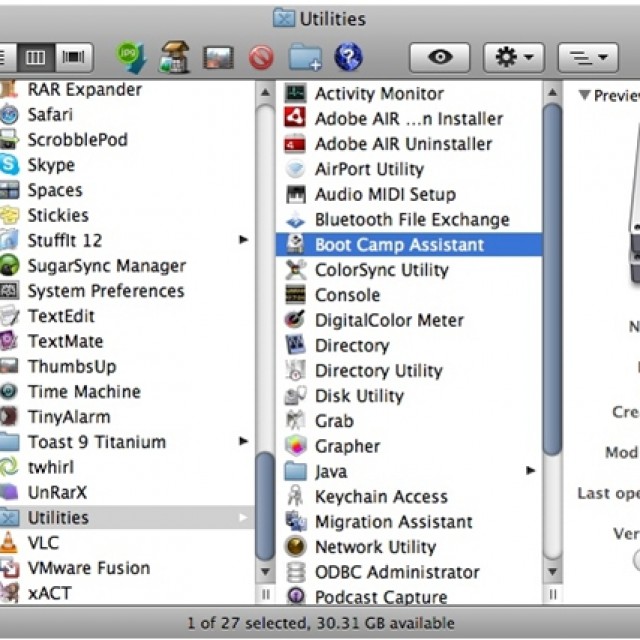
Installieren Sie das Betriebssystem mit VirtualBox
Zur Installation müssen Sie die Programmdatei herunterladen und auf Ihrem Computer ausführen.
Installation des Programms
Die Installation von VirtualBox erfolgt durch Ausführen der Abfolge der Vorgänge 1-15:
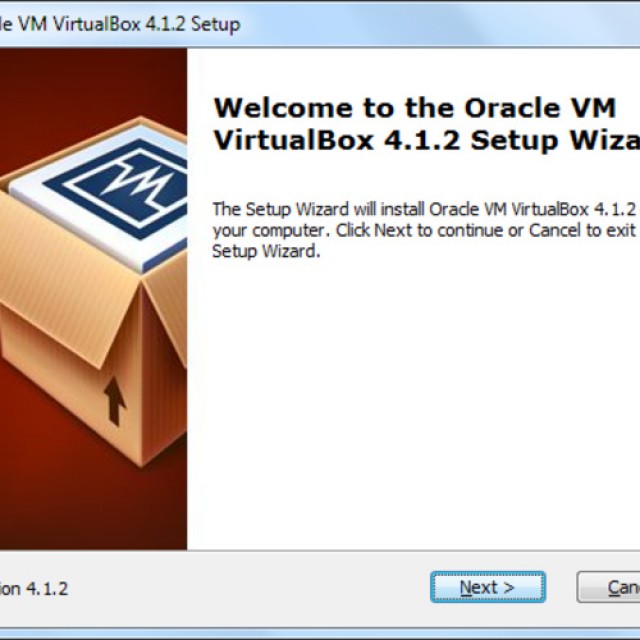
Schritte zur Installation des Windows-Betriebssystems
Die Installation kann über eine Installationsdiskette oder deren ISO-Image erfolgen. Erfolgt die Installation über eine Installationsdiskette, so ist diese in das DVD-Laufwerk einzulegen, in der Spalte „Attribute“ aus der Dropdown-Liste den Eintrag „Laufwerk“ auszuwählen und zusätzlich das Kontrollkästchen „Direkten Zugriff zulassen“ zu aktivieren .
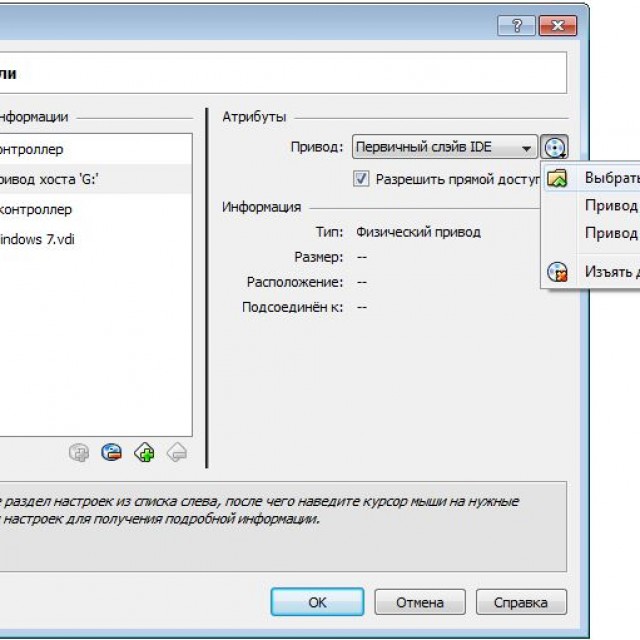
Foto: Aktivieren des Kontrollkästchens Direktzugriff zulassen
Wenn ein ISO-Image der Programminstallationsdiskette vorhanden ist, wird die Spalte „Attribute“ über den „Virtual Media Manager“ wie folgt ausgefüllt:
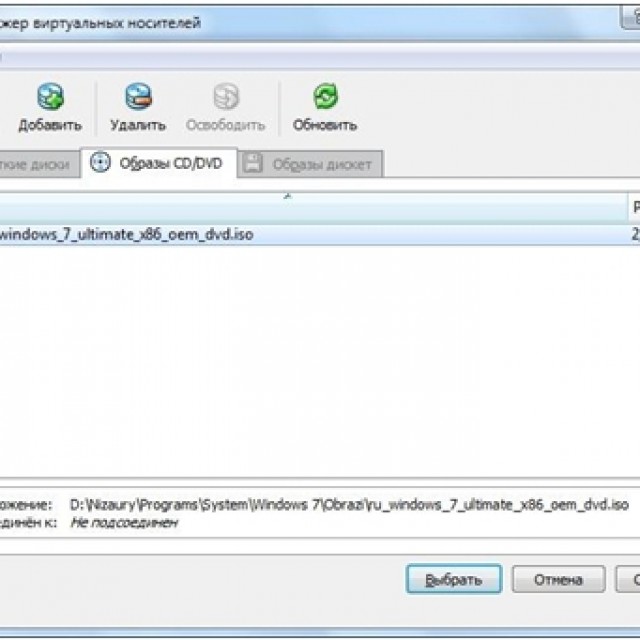
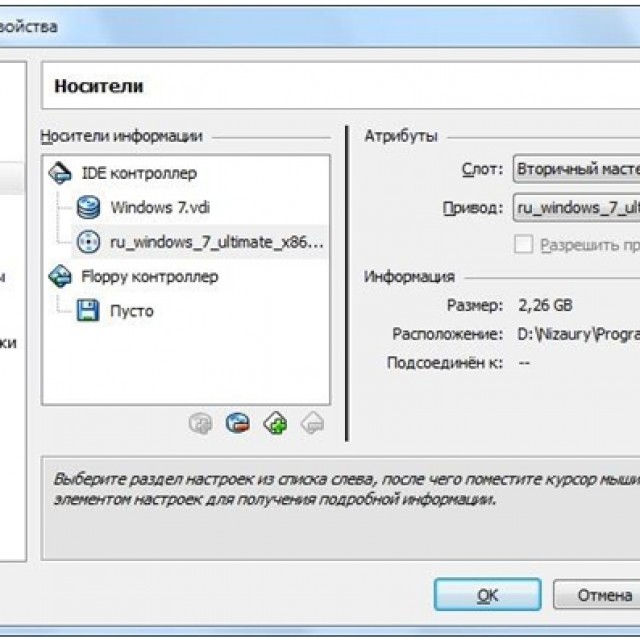
Foto: Medienelement im Windows-Eigenschaftenbereich
Als nächstes sollten Sie zum Hauptprogrammfenster zurückkehren, wo Sie auf die Schaltfläche „Start“ klicken. Wenn Informationsfenster angezeigt werden, klicken Sie auf die Schaltfläche „OK“. Klicken Sie auf dem Bildschirm der virtuellen Maschine mit der Maus und klicken Sie auf die Schaltfläche „Erfassen“. Die weitere Installation des Betriebssystems auf der VM unterscheidet sich nicht von der normalen Installation.
Sobald die Installation abgeschlossen ist, startet VirtualBox sofort das Betriebssystem. Die VM blockiert die Verwendung von Maus und Tastatur, wenn sie in einer Host-Umgebung verwendet wird. Das Umschalten zwischen VM-Fenstern und dem Hauptfenster des Betriebssystems erfolgt mit der Host-Taste „Rechte Steuerung“. Wenn Sie die Erfassung des Mauszeigers und der Tastatur der VM ausschließen, können Sie den Mauszeiger im virtuellen und im Hauptbetriebssystem verwenden und verfügen außerdem über eine gemeinsame Zwischenablage. Nutzen Sie dazu das Menü „Geräte“. VirtualBox-Maschinen Gehen Sie zum Punkt „Gastbetriebssystem-Ergänzungen installieren“.
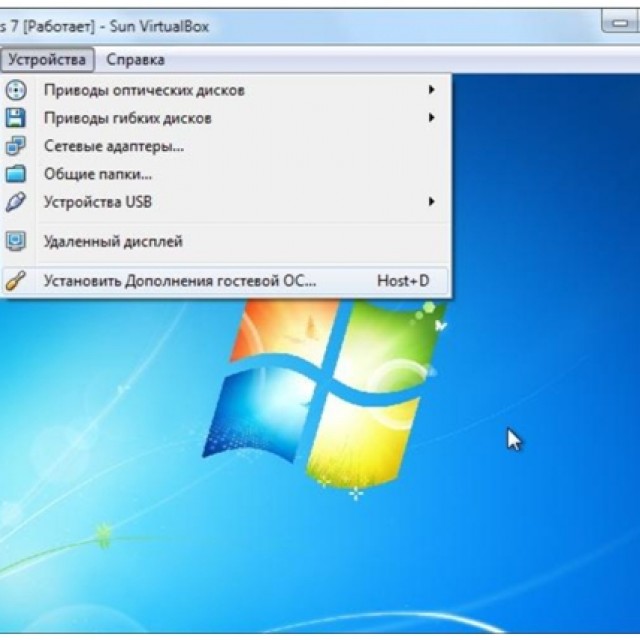
Apple ist eine weltbekannte Elektronikmarke, die bestimmte Produkte herstellt – iPhone, iPad, Mac ( persönliche Computer), MacBook (Laptops und Netbooks), die sich durch ihre Beliebtheit und hohe Zuverlässigkeit auszeichnen. Fans von Apple-Produkten stehen vor der oben genannten Besonderheit: Sie können die meisten Spiele nicht spielen, sie können die übliche Software nicht installieren – alles geschieht durch Tanzen mit Tamburinen. Und der technische Support von Windows ist für Russen viel klarer und vertrauter. In solchen Momenten stellt sich die Frage: Wie installiert man Windows auf einem Mac, auf einem Apple-Laptop?
Die Installation von Windows auf einem Mac ist einfach
Bevor wir direkt zu den Anweisungen übergehen, ist es erwähnenswert, dass die Installation von Windows auf einem Mac nur eine Lösung für das Problem ist. Und Sie sollten dies nicht sofort tun, wenn Ihr MAC eingefroren ist. Denken Sie daran: Je sorgfältiger Sie mit den von Ihnen besuchten Websites umgehen, je häufiger Sie Programme aktualisieren, desto länger hält das Betriebssystem jeder Version.
Wenn Sie iOS-Störungen nicht ertragen können oder die Architektur und Besonderheiten des Systems einfach furchtbar ungewöhnlich sind, dann gibt es einen Windows-Emulator für MAC. So behalten Sie Ihr natives System auf Ihrem Apple-Gerät und erhalten Zugriff darauf vertraute und vertraute Unterhaltung. Virtual Box; Parallels Desktop, Vmware Fusion sind die beliebtesten Emulatoren oder, wie sie am häufigsten genannt werden, „Virtuelle Betriebssystemmaschinen“.
Diese wunderbaren Programme ermöglichen das Erstellen virtueller Computer mit virtuellen technische Eigenschaften(Festplattenkapazität, Anzahl der Kerne und Prozessorfrequenz, RAM-Größe usw.) direkt im MAC OS. Somit kann der Benutzer zwischen Lieblingsprogrammen für verschiedene Systeme wechseln, ohne an Geschwindigkeit zu verlieren oder den Computer neu zu starten.
Wenn die Situation, in der der MAC einfriert, Sie wütend macht und Sie sich dennoch für die Installation von Windows für Mac entscheiden, dann hier Schritt-für-Schritt-Anleitung So installieren Sie Windows auf einem Mac.
SCHAU DAS VIDEO
Was Sie benötigen, um Windows auf einem Mac zu installieren
Natürlich benötigen wir einen Macintosh und eine Bootdiskette mit Windows-Versionen, die auf einem Mac laufen können, darunter:
- Windows XP (Home oder Professional mit SP 2 oder 3)
- Windows Vista (Home Basic, Premium, Business, Ultimate)
- Windows 7 (Home, Professional oder Ultimate (Version 4 oder 5.1))
Moderne Mac-Geräte funktionieren problemlos mit diesen veralteten Systemen, die Ausführung von Windows 8 und 10 wird jedoch Probleme bereiten. Bevor Sie mit der Installation von Windows auf dem Mac beginnen, sollten Sie natürlich darauf achten, ob die Software Computer und seine Firmware.
Der Computer muss mit dem Internet verbunden sein; damit Windows ordnungsgemäß funktioniert (insbesondere ab Vista), benötigen Sie 2 GB RAM oder mehr, ca. 30 GB freien Festplattenspeicher und eine Festplatte bzw Flash Drive(am besten ein Flash-Laufwerk mit einer Größe von 16 Gigabyte oder mehr) mit allen nach der Installation benötigten Treibern. Wenn Sie sicher sind, dass alles, was aufgelistet ist, bereit ist, können Sie mit der Installation fortfahren.
Schritt-für-Schritt-Installation von Windows auf dem Mac
Schließlich ist es an der Zeit, zu erfahren, wie Windows auf einem Mac installiert wird. Mit dieser Anleitung installieren Sie Windows 7 auf Macbook Pro einschließlich, wie jedes andere Gerät.
Wir schalten unser Gerät (Laptop, Macintosh-PC, Apple-Netbook) ein;
Wir schließen ein Flash-Laufwerk an (geeignet ist ein Flash-Laufwerk mit 16 GB oder mehr), das wir bis zum Ende der Arbeit angeschlossen lassen.
Wir starten das Boot Camp-Programm, das sich im Mac OS-System befindet (zu finden im Abschnitt „Dienstprogramme“). (Abb. 1)
- Zur Suche eignet sich auch der integrierte iOS-Finder – ein nützliches Analogon zur Suchfunktion im Windows-Betriebssystem. Im Finder finden Sie Boot Camp auf der Registerkarte „Anwendungen“ im Abschnitt „Dienstprogramme“.
- Wählen Sie im sich öffnenden Programmfenster aus erforderliche Parameter: Eine Installation erstellen virtuelle Festplatte Aktivieren Sie unter Windows das Kontrollkästchen neben der Option „Neueste Software herunterladen“. Klicken Sie auf „Weiter“. (Abbildung 1.)
Um Windows 7 auf einem Macbook zu installieren, legen Sie die CD mit dem Betriebssystem ein. Der Boot Camp-Assistent bereitet das Flash-Laufwerk selbstständig für die Installation von Windows 7 vor und nach Abschluss des Vorgangs können Sie das Programm sicher beenden.
- Wir suchen im Internet nach Treibern, die für Windows und für Apple-Geräte geeignet sind. Wenn die Treiber heruntergeladen werden, erstellen wir für die korrekte Funktion des Images ein Archiv, das alles enthält angegebenen Dateien($WinPEDriver$ (Ordner); AutoUnattend.xml; BootCamp (Ordner)) und legen Sie es auf dem vorbereiteten Flash-Laufwerk ab.
Die Installation von Windows unterscheidet sich nicht von der Installation auf einem anderen Gerät. Wenn Sie mit diesem Vorgang nicht vertraut sind, können Sie ihn lesen. Nach Abschluss der Installation werden die Treiber, die wir zuvor heruntergeladen und auf die virtuelle Festplatte geworfen haben, automatisch installiert. Der gleiche Algorithmus wird für verwendet.
Auf diese Weise werden die Probleme mit Windows-Bedienung An Apple-Geräte, mit Einführung Windows-Programme auf dem Mac. Jetzt wissen Sie, wie Sie Windows auf einem Mac installieren.
Die Installation von Windows auf Apple-Computern kann aus verschiedenen Gründen erforderlich sein, der häufigste Grund ist jedoch die Nichtverfügbarkeit einiger Software für Mac. Wir werden uns zwei Möglichkeiten ansehen, Windows auf einem Mac zu installieren. Die Installation eignet sich gleichermaßen für Windows 7, Windows 8 - 8.1, Windows 10. Wenn Sie wirklich möchten, können Sie auch Windows XP installieren, allerdings ist die Installationsmethode für diese Version nur über eine virtuelle Maschine verfügbar – wir werden später darauf eingehen der Artikel.
Installieren von Windows mit dem Boot Camp-Dienstprogramm
Die erste Methode, die wir in Betracht ziehen, ist die Installation des Windows-Betriebssystems mit dem bereits in Mac OS integrierten Dienstprogramm Boot Camp. Den Apple-Entwicklern war bewusst, dass das OS-X-System nicht alle Benutzerbedürfnisse vollständig abdecken konnte. Manche Software ist einfach nicht für den Mac gemacht. Hier kann man Einwände erheben – es gibt Analoga, die in der Funktionalität nicht nur nicht schlechter, sondern meistens im Gegenteil viel besser sind, aber wenn die Software für die Arbeit benötigt wird, dann wird man wahrscheinlich nicht genug Zeit haben, die neue Schnittstelle zu erlernen und Einstellungen.
Ich werde ein Beispiel aus meiner Erfahrung geben. Während des Lernens Computergrafik Ich stehe vor einem Streit Grafikprogramme, wie Photoshop, After Effects, Dreamweaver, und meine Hauptspezialität ist 3D Max, ist aber unter OS X nicht verfügbar – deshalb muss ich es parallel oder als zweites Windows-System installieren. Natürlich habe ich versucht, Analoga wie Cinema 4D und Maya auszuprobieren, und jedes dieser Programme hat etwas Gutes, aber da ich ständig auf Schwierigkeiten bei der Grundbedienung stieß, war es für mich sehr schwierig, das gesamte Projekt von Anfang bis Ende abzuschließen. Irgendwo ist es besser zu rendern und irgendwo ist es bequemer zu modellieren. Daher ist es für mich viel einfacher, ein zweites System zu installieren, als mehrere Jahre für eine Umschulung zu verlieren.
Aber ich bin ein wenig vom Thema abgeschweift, machen wir weiter. Installation mit dem Dienstprogramm Boot Camp lässt uns anziehen Mac ein vollwertiges Zweitsystem, dessen Auswahl uns beim Booten eines Computers oder Laptops von Apple zur Verfügung steht.
Der Vorteil dieses Dienstprogramms besteht darin, dass durch die Installation des Programms alle Ressourcen Ihres PCs für Windows verfügbar sind und Sie so die Leistung des Mac maximal nutzen können. Der Computer spielt problemlos die neuesten Spiele und führt komplexe Aufgaben aus.
Bedenken Sie vor der Installation eines zusätzlichen Betriebssystems, dass dieses viel Speicherplatz auf Ihrer Festplatte beansprucht. Stellen Sie sicher, dass es über die erforderlichen Gigabyte verfügt. Im Durchschnitt benötigen wir möglicherweise etwa 15 GB für Windows selbst und benötigen außerdem Speicherplatz für die Installation von Software. Es wird empfohlen, mindestens 30 GB zu verwenden.
Für die Installation benötigen wir:
- Windows-Betriebssystem-Image. Boot Camp unterstützt Microsoft-Versionen nicht niedriger als Windows 7;
- Flash-Laufwerk 8 GB oder mehr;
- Internet Zugang;
Starten wir zunächst das Dienstprogramm . Es gibt zwei Möglichkeiten, es über das obere Finder-Menü zu starten. Gehen Sie zu -> Dienstprogramme und starten Sie den Boot Camp-Assistenten.
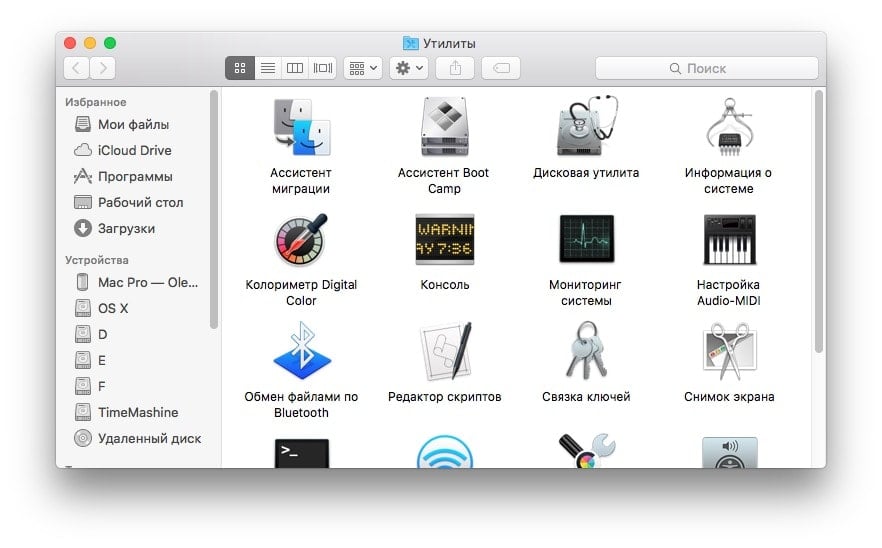
Die zweite Methode ist über das Launchpad Mac. Wenn Sie keine besonderen Neuanordnungen oder Bewegungen vorgenommen haben, ist die Verknüpfung im Ordner verfügbar Andere.
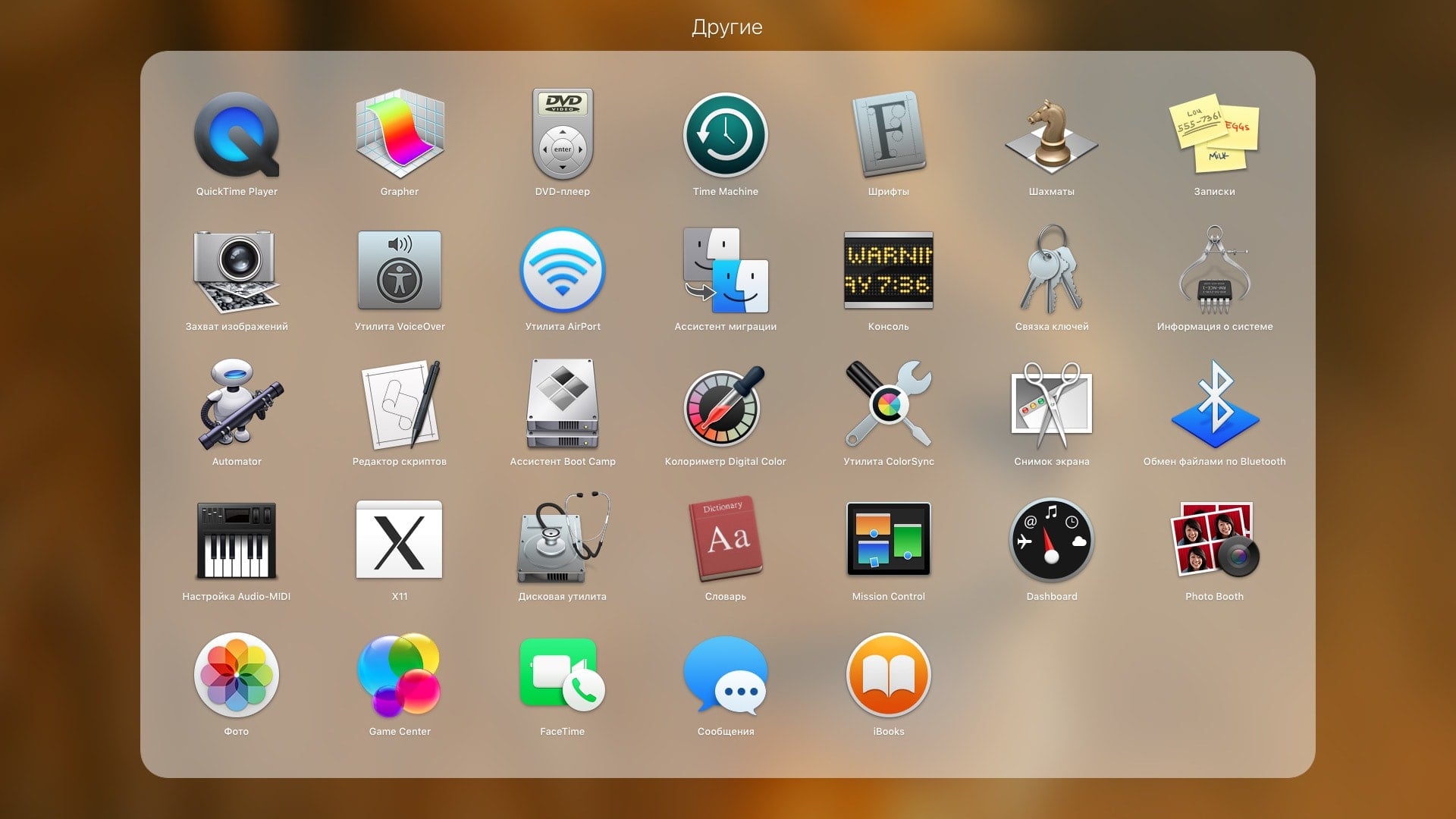
Bevor Sie mit der Installation des Betriebssystems auf Ihrem iMac oder Mac beginnen, überprüfen Sie das Bootcamp und bereiten Sie es vor. Stellen Sie zunächst sicher, dass alle Updates von Apple darauf installiert sind. Dazu müssen Sie Folgendes tun:
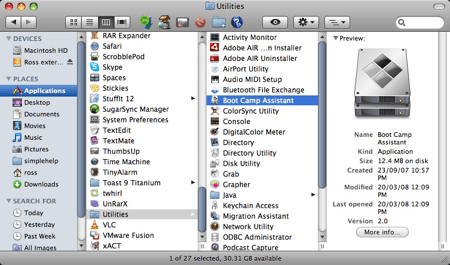
Wenn Sie das Dienstprogramm starten, haben Sie die Möglichkeit, den Speicherort auszuwählen, an dem das Betriebssystem Windows installiert werden soll. Bevor Sie die Software starten, sollten Sie alle schließen offene Bewerbungen und Programme.
Sobald das Dienstprogramm und die Flash-Laufwerke zum Kopieren von Informationen bereit sind, können Sie mit den ersten Schritten fortfahren:
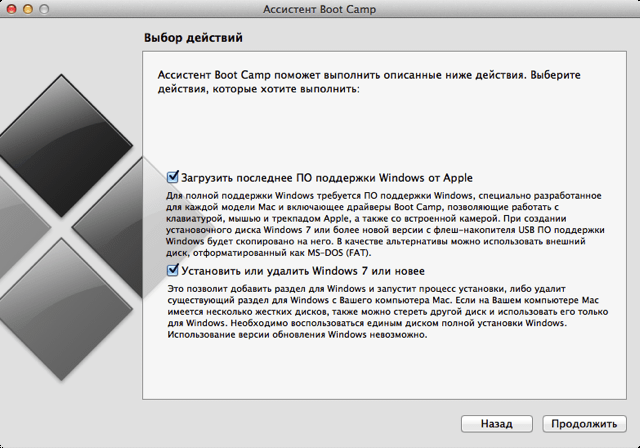
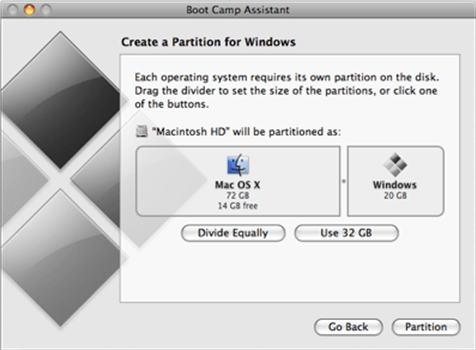
Nachdem ich alles kopiert habe Mac-Dateien beginnt automatisch mit dem Neustart. Um als Nächstes den Boot-Manager anzuzeigen, halten Sie die Alt-Taste gedrückt. Auf dem Mac öffnet sich das Festplattenmenü, markieren Sie die Partition mit dem Namen des Betriebssystems. Anschließend wird das Betriebssystem gestartet und die Parameter festgelegt.
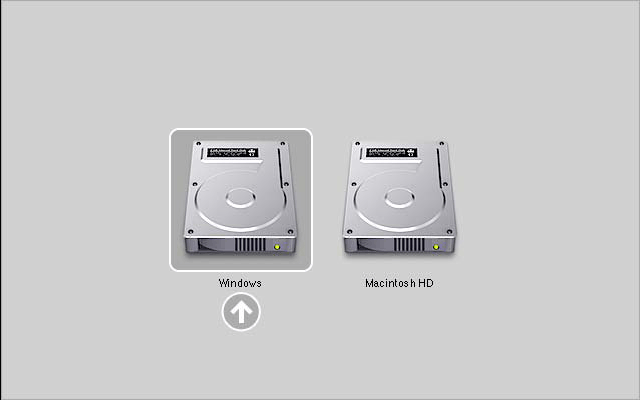
Um Windows zu installieren, müssen Sie dasselbe tun. Nur im Fenster Aktionen auswählen„Sie sollten die Kästchen neben den Artikeln ankreuzen“ Laden Sie die neueste Software herunter" Und " Erstellen Sie einen Datenträger, um Windows 7 oder höher zu installieren».
Die Installation von Windows auf einem Mac bzw. die Einrichtung des Programms beginnt mit der Auswahl einer Sprache. Wählen Sie gleich die richtige Sprache aus, sonst müssen Sie alle Schritte noch einmal durchführen. Nachdem Sie alle Parameter in diesem Fenster ausgewählt haben, klicken Sie auf die Schaltfläche Weiter, die sich in der unteren rechten Ecke befindet.
Um das Windows-Betriebssystem auf einem Mac zu installieren, befolgen Sie sorgfältig alle bereitgestellten Anweisungen. Starten Sie Ihren Computer während des Vorgangs nicht neu und schalten Sie ihn nicht aus. Der Vorgang kann in keiner Weise unterbrochen werden.
Nachdem Ihr iMac ein zweites Mal neu gestartet wurde, können Sie mit der Installation beginnen. notwendige Treiber. Laden Sie sie dazu vom Flash-Laufwerk zurück, installieren Sie das Installationsprogramm und führen Sie es aus.
Installation von Windows über Bootcamp mit einem USB-Stick
Die Installation kann entweder über eine Diskette mit dem Betriebssystem oder über ein USB-Laufwerk erfolgen. Um ein Programm von einem Flash-Laufwerk auf einen Mac zu laden, müssen Sie es zunächst herunterladen. Windows-System muss im ISO-Format vorliegen.
Diese Installationsoption auf Mac und iMac unterscheidet sich nicht von der vorherigen. Bevor Sie beginnen, sollten Sie außerdem das Bootcamp auf Updates prüfen und alle notwendigen Daten sichern. Die folgenden Anweisungen helfen Ihnen bei der Lösung der Aufgabe:
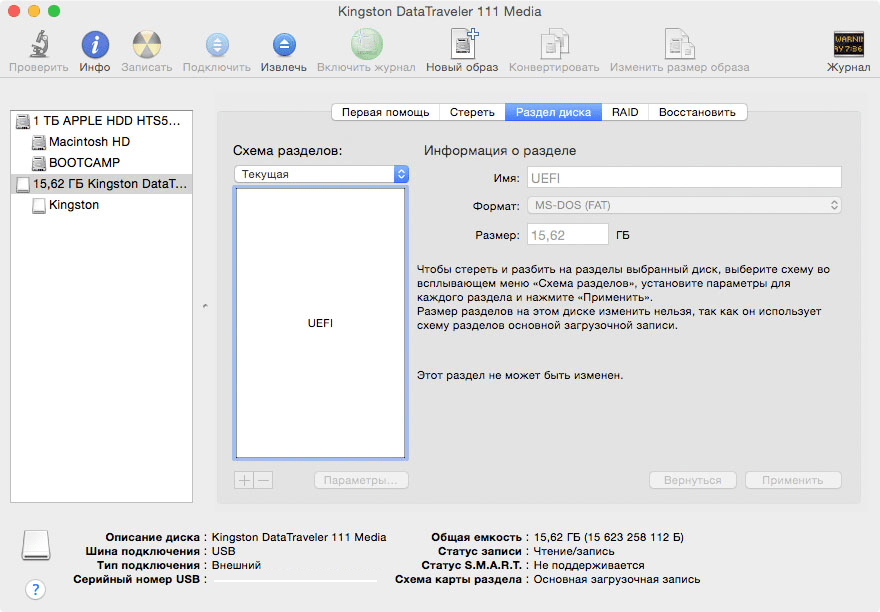
Aber es passiert, wenn Installationsmedien Wenn es sich um ein Flash-Laufwerk handelt, verlangt das Dienstprogramm, dass Sie eine Diskette mit dem Programm einlegen, und weigert sich, mit dem Herunterladen der Software auf den iMac fortzufahren. In diesem Fall können Sie den Treiber herunterladen Daemon-Tools Lite-iMac. Mit seiner Hilfe installieren wir Windows-ISO-Image, er wird dienen virtuelles Laufwerk und dann schließt Bootcamp den Installationsprozess unseres Betriebssystems ohne Probleme ab.
Installieren von Windows unter Mac OS X mithilfe einer virtuellen Maschine
Diese Methode eignet sich nicht nur für die Installation Windows, und für Linux, Ubuntu, Chrome OS Und Android. Die virtuelle Maschine kann sowohl auf Apple-Computern als auch auf Hackintosh-Computern (Prozessoren, die Virtualisierung unterstützen) installiert werden.
Auf einer virtuellen Maschine installierte Betriebssysteme erfordern keine zusätzliche Treiberinstallation, da sie Mac OS-Einstellungen verwenden.
Die Arbeit mit einer virtuellen Maschine ist im Wesentlichen eine weitere, parallel laufende Maschine Betriebssystem, mit dem Programm und es funktioniert einfach in einem separaten Fenster, wie Photoshop oder iTunes. Am beliebtesten ist derzeit Parallels Desktop.
Der Nachteil dieser Methode besteht darin, dass sie den Verbrauch von Computerressourcen erhöht, was zu Verlangsamungen und zeitweise zum Einfrieren des Systems bei der Verarbeitung komplexer Aufgaben wie umfangreichen Spielen, 3D- und Video-Rendering usw. führen kann.
Ein großer Vorteil einer virtuellen Maschine unter Mac OS ist der direkte Zugriff auf alle Systeme gleichzeitig ohne Neustart.
Installation mit Parallels Desktop
Für die Installation benötigen wir:
- Parallels Desktop-Programm. Sie können es von der Entwickler-Website www.parallels.com herunterladen oder im Internet danach suchen.
- Bild Boot-Diskette Windows 7, 8, 8.1, 10. Zur Installation von Windows 10 wird die Verwendung empfohlen letzte Version Parallels Desktop, da einige Funktionen unter Windows möglicherweise nicht richtig funktionieren. Tastaturkürzel, Symbole und Kombinationen mit der Umschalt- und STRG-Taste und vieles mehr funktionieren möglicherweise nicht richtig.
Installieren Sie zunächst das Parallels Desktop-Programm. Zu diesem Zeitpunkt sollte es keine Schwierigkeiten geben. Wir stimmen der Lizenz zu, aktivieren sie bei Bedarf, stimmen zu oder lehnen es ab, Entwicklern bei der Fehlerverfolgung zu helfen.
Nach der Installation gelangen wir zum Installationsassistenten, wo uns eine Auswahl angeboten wird:
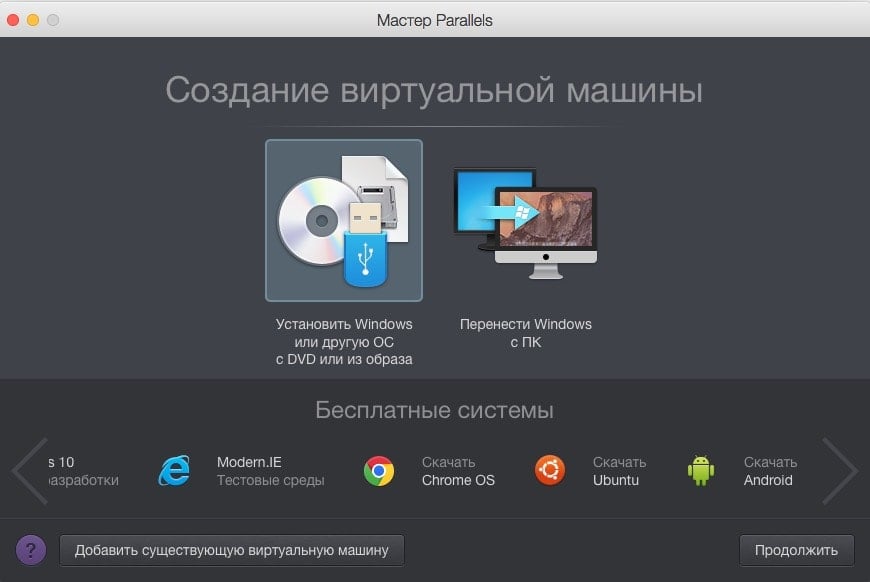
Gratis herunterladen Betriebssystem aus dem Internet;
Fügen Sie eine vorhandene virtuelle Maschine hinzu – eine virtuelle Maschinendatei, die zuvor auf Ihrem Computer installiert oder von anderen Benutzern erstellt wurde. In diesem Fall hat die PC-Konfiguration keinen Einfluss auf die Leistung.
Übertragen Sie Windows vom PC – dies ist erforderlich Netzwerkverbindung mit einem Computer, auf dem Windows installiert ist oder externes Laufwerk, um Daten mit dem Parallels Transporter Agent-Dienstprogramm zu übertragen.
Installieren Sie Windows oder ein anderes Betriebssystem von einer DVD oder einem Image. Dies ist die einzige Option, die für Windows zu uns passt, also wählen wir sie aus und klicken auf „Weiter“.
![]()
Wählen Sie eine Disk-Image-Datei oder ein bootfähiges Windows-Flash-Laufwerk aus
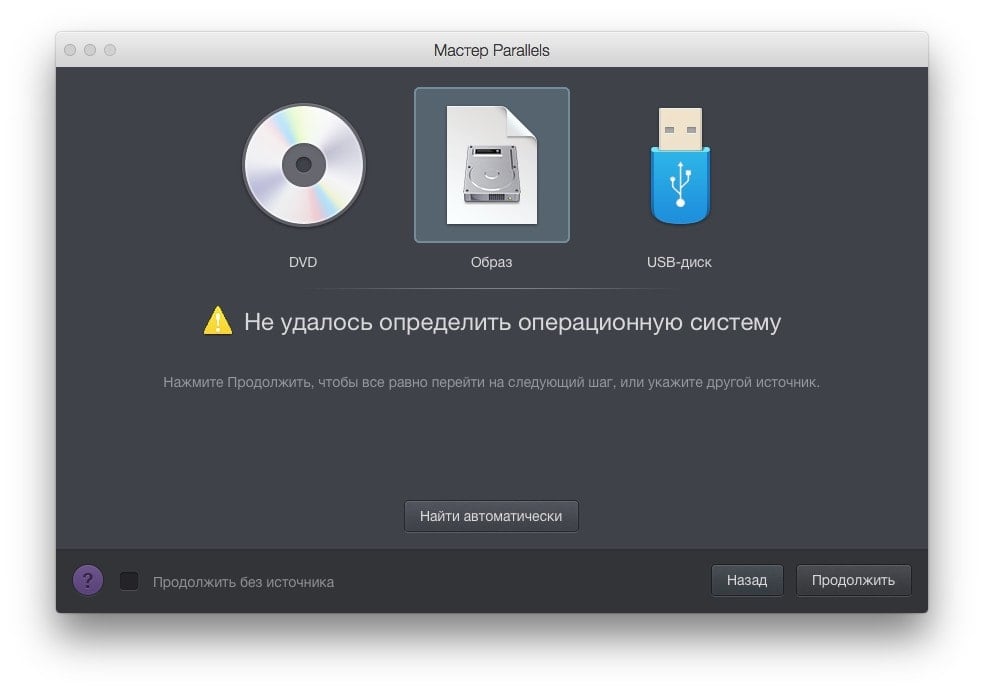
Wenn das Bild aus dem Internet heruntergeladen wurde, können wir eine solche Meldung sehen. Es besteht kein Grund zur Panik, schalten Sie die Installation ab und beeilen Sie sich, nach neuen Bildern zu suchen – diese Meldung warnt nur, dass das Parallels Desktop-Programm die installierte Windows-Version nicht automatisch erkennen konnte und wir sie weiter aus der Liste auswählen müssen.
Nachdem wir auf „Weiter“ geklickt haben, steht uns eine Dropdown-Liste mit einer Auswahl an Betriebssystemversionen zur Verfügung.
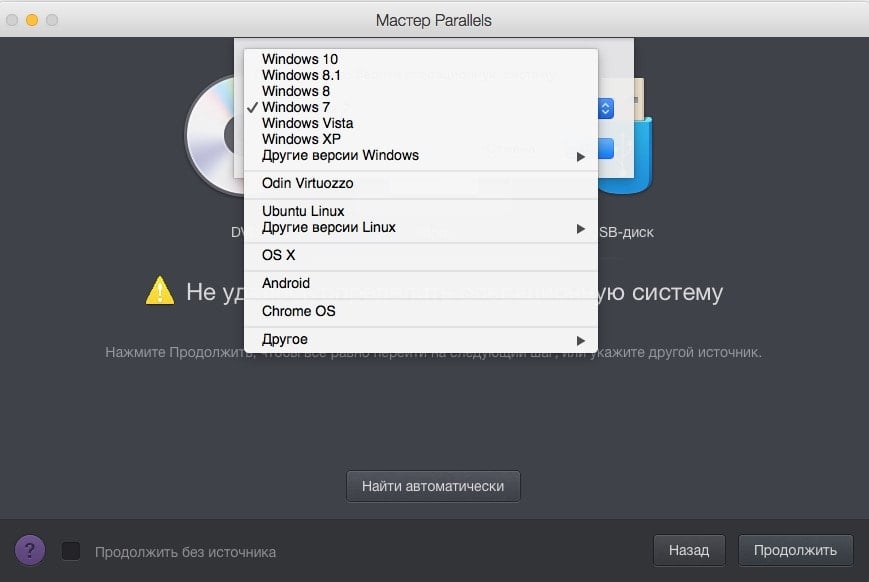
Wählen Sie die Windows-Version aus. Das ist in unserem Bild und wir machen weiter...
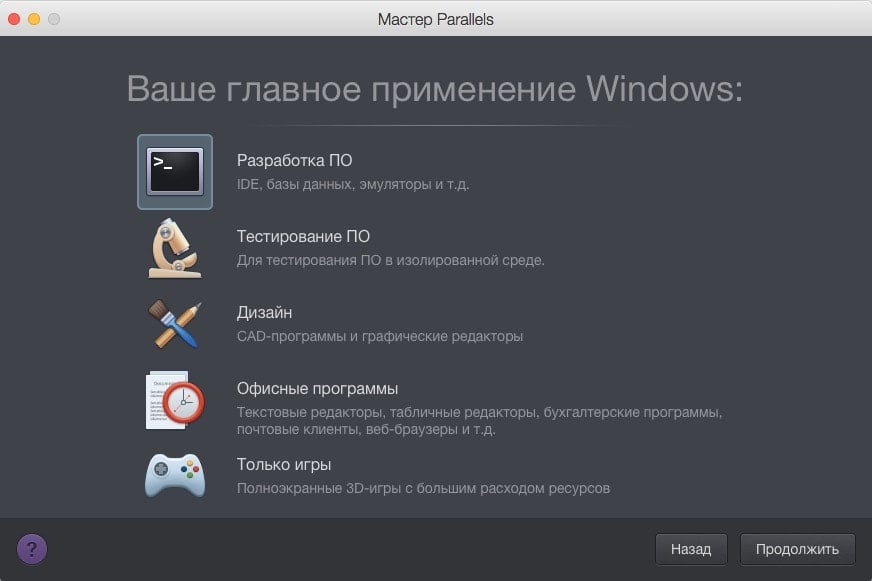
Das Programm fordert uns auf, die virtuelle Maschine automatisch entsprechend unseren Anforderungen zu konfigurieren. Alles ist auf Russisch. Daher sollte es bei der Auswahl der Anwendung keine Probleme geben, alle diese Einstellungen werden wir auch später noch anpassen und sie stehen auch bei der Arbeit mit dem Programm jederzeit zur Änderung zur Verfügung.
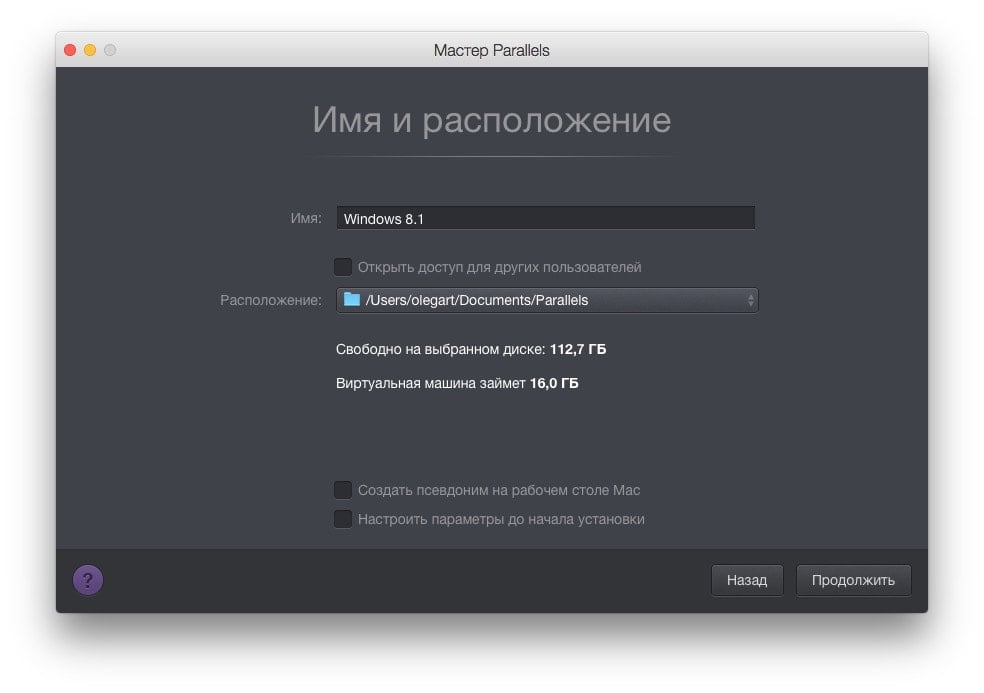
Wählen Sie in diesem Fenster die Partition aus, auf der sich die Datei der virtuellen Maschine befinden soll. Dies nimmt bei der Installation von Windows ab Windows 7 etwa 15 GB in Anspruch. Wenn Sie es also nicht vergrößern möchten, empfehle ich Ihnen, nach Möglichkeit einen anderen Speicherort als den des Systems zu wählen schwerer Abschnitt Scheibe.
Am unteren Rand des Fensters haben wir Zugriff auf die folgenden Einstellungen:
Erstellen Sie einen Alias auf Ihrem Mac-Desktop – wenn Sie dieses Kontrollkästchen aktivieren. Nach der Installation erscheint dann auf dem Mac-Desktop eine Verknüpfung zum Starten dieser bestimmten virtuellen Maschine. Da es eine große Anzahl virtueller Maschinen mit unterschiedlichen Systemen geben kann, hilft es manchmal, keine Zeit mit der Auswahl aus der Liste zu verschwenden.
Das Konfigurieren der Einstellungen vor Beginn der Installation ist ein sehr wichtiger Punkt, den es zu beachten gilt. Dadurch erhalten wir Zugriff auf die Bearbeitung der Einstellungen der virtuellen Maschine, die von Parallels Desktop bei der Auswahl des Nutzungstyps automatisch festgelegt wurden.
Wir markieren, klicken auf Weiter und gelangen in das Einstellungsfenster. Es gibt eine ganze Reihe von Einstellungen, daher betrachten wir die wichtigsten für komfortables Arbeiten und hohe Leistung.
Hardware -> CPU und Speicher
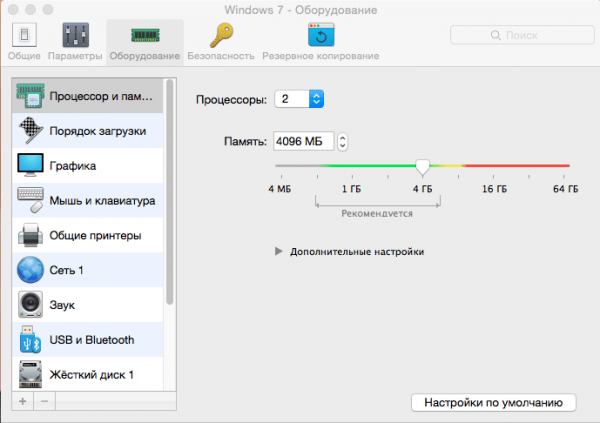
Einer der wichtigsten Punkte, der die Leistung einer virtuellen Maschine beeinflusst. Das Element „Prozessoren“ gibt die Anzahl der Kerne an, die die virtuelle Maschine für Windows verwenden wird. Der Standardwert ist immer die halbe Anzahl der Kerne Ihres Prozessors. Für beste Leistung Sie können die maximal verfügbare Menge auswählen.
Bei der Größe des gemeinsam genutzten Speichers lohnt es sich, 1,5 – 2 GB weniger als die volle Menge anzugeben, damit Mac OS X immer über genügend Speicher zum Arbeiten verfügt.
Ich habe zum Beispiel 8 GB, was bedeutet, dass ich 6-6,5 GB zum Teilen geben kann. ich habe 4 Kernprozessor— Für eine virtuelle Maschine wähle ich alle 4 verfügbaren Kerne aus, da ich mit 3D-Grafik arbeiten werde und mir die Leistung sehr wichtig ist. Ich würde die gleichen Einstellungen mit vornehmen virtuelles Windows für Spiele.
Ausrüstung -> Grafik
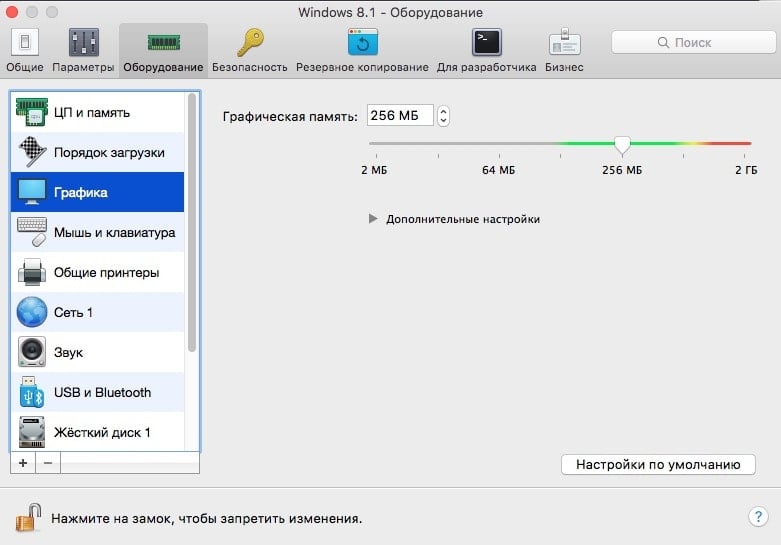
Wir geben die verfügbare Speicherkapazität der Grafikkarte an. Dementsprechend können Sie es zum Programmieren und Testen von Software, die keine großen Ressourcen der Grafikkarte erfordert, standardmäßig belassen. Für Spiele und Software mit hohem Verbrauch stellen wir den Lautstärkezugriff im gelben Bereich ein – das ist der ausgewogenste Wert. Und OS X wird nicht benachteiligt und Windows ist zufrieden.
Ausrüstung -> Netzwerk 1
Internet Zugang. Sie können es aus- oder ausschalten.
Optionen -> Optimierung
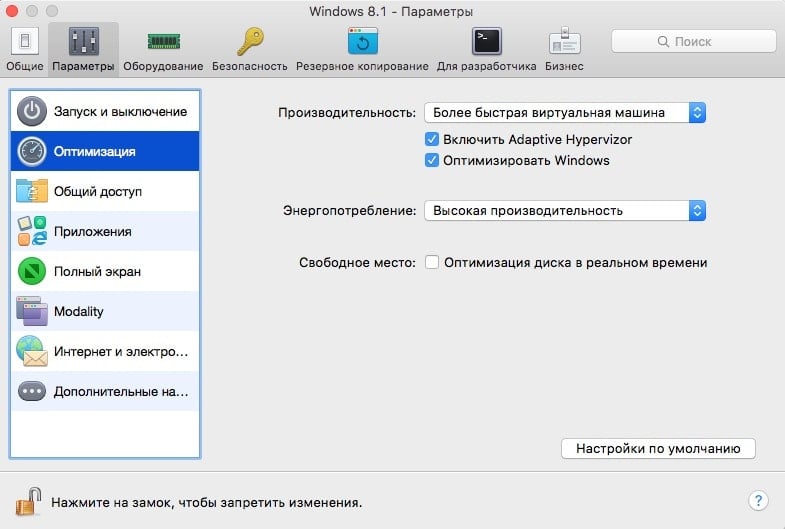
Ermöglicht uns, die verbrauchten Computerressourcen für komfortables Arbeiten auszugleichen. Hier können wir Mac OS oder Windows den Vorrang geben. Es sollte klar sein, dass Mac OS möglicherweise erheblich langsamer wird, wenn wir „Schnellere virtuelle Maschine“ auswählen und mit der Videoverarbeitung, dem Rendering oder einem schweren Spiel beginnen.
Optionen -> Teilen
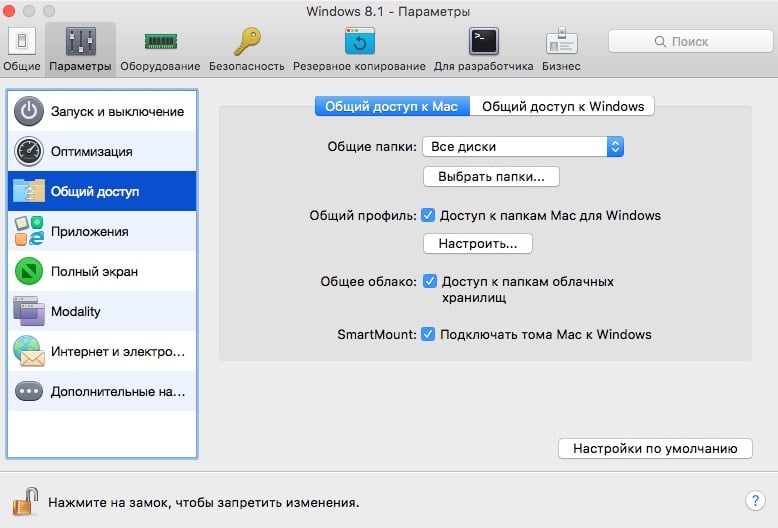
Eine Option, mit der Sie auswählen können, welche Ordner oder Partitionen eines Mac OS X-Laufwerks für Windows sichtbar sein sollen. Wenn ich „Alle Laufwerke“ auswähle, sind alle Partitionen auf meinem Computer sichtbar. Wenn ich jedoch „Nur Home-Ordner“ auswähle, ist nur der Ordner „Dokumente“ verfügbar.
Einstellungen -> Starten und Herunterfahren
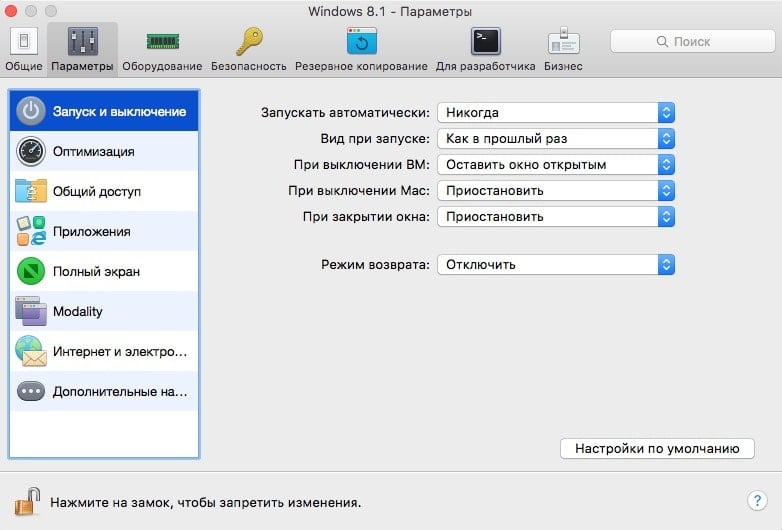
In diesem Fenster können wir konfigurieren, wie sich Parallels Desktop beim Ein- und Ausschalten von Windows verhält. Hier können wir konfigurieren. Damit das Programm geschlossen wird, wenn Windows ausgeschaltet wird, und damit unsere virtuelle Maschine automatisch startet, wenn Parallels startet. Es wird empfohlen, im allerletzten Moment nach der Installation des Betriebssystems zu den Fenstereinstellungen zurückzukehren. Mit diesen Grundeinstellungen fahren wir mit der Installation fort.
Die Installation ähnelt absolut der Installation auf einem normalen PC. Folge den Anweisungen Windows Installer und warten Sie auf die vollständige Fertigstellung.
Was Sie nach der Installation von Windows auf Parallels Desktop tun müssen
Installieren Sie die Parallels Desktop Tools unter Windows
Durch die Installation der Parallels Tools werden die meisten Probleme gelöst, die bei der Verwendung von Parallels Desktop auftreten können.
Parallels Tools bieten maximalen Komfort und Effizienz beim Arbeiten unter Windows. Mit Parallels Tools können Sie:
- Bewegen Sie den Cursor reibungslos zwischen Windows und Mac OS X
- Synchronisieren Sie Datums- und Uhrzeiteinstellungen zwischen Windows und Mac OS X
- Geben Sie Mac OS X-Laufwerke von Windows aus frei
- Kopieren Sie Text und ziehen Sie Objekte zwischen Mac OS X und Windows
So installieren Sie Parallels Tools:
Deaktivieren Sie das Passwort beim Windows-Start
Da Windows unter Mac OS unter Ihrem läuft Konto, für die möglicherweise bereits ein Anmeldekennwort festgelegt ist, ist in Windows kein zusätzliches Kennwort erforderlich. Wenn Sie keinen Grund haben, ein zusätzliches Passwort zu verwenden, sollten Sie es daher deaktivieren. .
Deaktivieren Sie den Windows-Sperrbildschirm
Mit ... anfangen Windows-Versionen 8 Der Sperrbildschirm ist standardmäßig aktiviert. Auf einer Parallelmaschine besteht keine Notwendigkeit. Schalten Sie es also ruhig aus. .
Verbessern Sie Leistung und Leistung
Zusätzlich Windows-Dienste erhöht die Belastung des Prozessors und den Verbrauch von PC-Ressourcen. Bei Verwendung einer virtuellen Maschine entfallen viele Windows-Dienste. Daher wäre es logisch, alle nicht verwendeten Dienste zu deaktivieren, um die Leistung der virtuellen Maschine zu erhöhen und die Belastung zu minimieren, die unser Mac OS verlangsamt.
Jetzt installieren wir die gewünschten Programme unter Windows und arbeiten zu unserem eigenen Vergnügen.




