Manchmal wird während der Installation eines Programms der Fehlercode 1719 auf dem Bildschirm angezeigt, der darauf hinweist, dass der Windows Installer-Dienst nicht verfügbar ist. Für dieses Problem kann es mehrere Gründe geben. Lassen Sie uns sie verstehen und versuchen, sie zu lösen.
Der Installationsdienst von Windows 7, 8, 10 ist nicht verfügbar oder reagiert nicht
Systemdateien scannen
Wenn Sie also eine ähnliche Meldung auf dem Bildschirm sehen, sollten Sie sofort Ihre Systemdateien scannen. Um das Scan-Tool auszuführen, müssen Sie die Eingabeaufforderung als Administrator ausführen und auf klicken Start auf dem Desktop - cmd in die Suche eingeben, auf das entsprechende Symbol klicken Befehlszeile Klicken Sie mit der rechten Maustaste und wählen Sie „Mit Administratorrechten ausführen“. Geben Sie im sich öffnenden Befehlszeilenfenster die Aufgabe sfc/scannow ein und klicken Sie Eingeben. Sobald die Prüfung abgeschlossen ist, ist Ihr Problem möglicherweise gelöst.
Verfügbarkeit des Windows-Installers
Offen Starte den Lauf. Geben Sie im sich öffnenden Fenster die Aufgabe „services.msc“ ein.
Suchen Sie im neuen Fenster nach dem Windows Installer-Element.

Doppelklicken Sie auf das Symbol. Suchen Sie im Fenster nach dem Parameter „Starttyp“ und stellen Sie sicher, dass daneben „Automatisch“ oder „Manuell“ ausgewählt ist. Wählen Sie anschließend „Ausführen“ und klicken Sie auf „OK“. Als nächstes müssen Sie Ihren Computer neu starten, damit die Änderungen wirksam werden, und versuchen, das erforderliche Programm neu zu installieren.
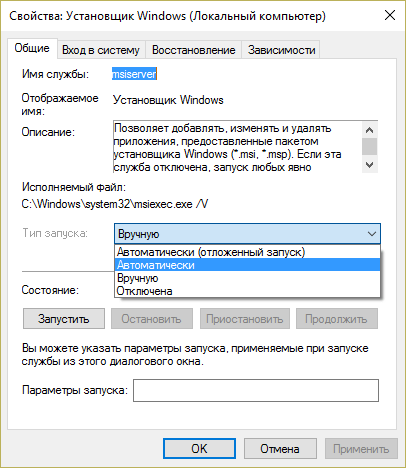
Sie können das Installationsprogramm auch über die Befehlszeile ausführen. Darin müssen Sie net start MSIServer schreiben und klicken Eingeben. Danach sehen Sie eine entsprechende Benachrichtigung, dass der Dienst ausgeführt wird.
Löschen und erneutes Registrieren eines Dienstes
Sollte der Fehler nach den oben genannten Machenschaften immer noch auftreten, versuchen Sie, den Installer erneut zu registrieren. Dies kann auf zwei Arten erfolgen: über die Befehlszeile und über den Run-Dienst.
Betrachten wir die erste Option. Überprüfen Sie, welche Version des Betriebssystems auf Ihrem Computer installiert ist, 32-Bit oder 64-Bit. Gehen Sie dazu zu „Arbeitsplatz“ und klicken Sie mit der rechten Maustaste auf eine leere Stelle. Wählen Sie Eigenschaften aus. Im Popup-Fenster finden Sie die erforderlichen Informationen.
Melden Sie sich als Administrator an der Eingabeaufforderung an (wie das geht, ist oben beschrieben). Geben Sie für ein 32-Bit-System den Befehl msiexec /unregister ein, der das Installationsprogramm deaktiviert. Klicken Eingeben und geben Sie dann msiexec /register ein, wodurch es wieder im System angemeldet wird.
Wenn Ihr System 64-Bit ist, lauten die Befehle wie folgt:
%windir%\system32\ msiexec.exe /unregister
%windir%\system32\ msiexec.exe /regserver
%windir%\system64\ msiexec.exe /unregister
%windir%\system64\ msiexec.exe /regserver
Starten Sie anschließend die Maschine neu.
Die zweite Möglichkeit besteht darin, den Run-Dienst zu verwenden, der über das Startmenü geöffnet werden kann. Geben Sie an der Eingabeaufforderung msiexec /unregister ein und klicken Sie auf OK. Geben Sie dann msiexec /regserver ein. Machen Sie sich keine Sorgen, wenn Sie keine Änderungen auf dem Bildschirm sehen. Danach sollte Ihr Problem jedoch verschwinden.
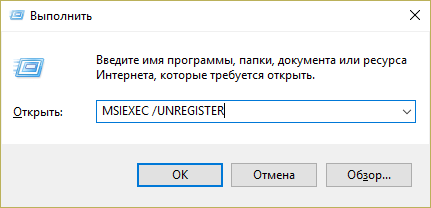
Registrierungsänderungen
Eine radikalere Methode besteht darin, die Einstellungen in der Registrierung zu ändern. Im Run-Dienst geben wir ein regedit-Befehl. Ein Fenster des Registrierungseditors wird geöffnet. Darin müssen Sie dem Zweig folgen:
HKEY_LOCAL_MACHINE\SYSTEM\CurrentControlSet\services\msiserver
Suchen Sie nach ImagePath und stellen Sie sicher, dass sein Wert mit dem folgenden übereinstimmt: %systemroot%\system32\msiexec.exe /V. Wenn der Indikator unterschiedlich ist, doppelklicken Sie mit der linken Maustaste auf den Namen des Elements und geben Sie die erforderlichen Parameter in das angezeigte Fenster ein. Anschließend müssen Sie den Dienst „services.msc“ wie beschrieben starten.

Guten Tag. Heute möchte ich ein Thema ansprechen, das schmerzhaft geworden ist. Ich weiß nicht, wie es dir geht, aber ich weiß es In letzter Zeit Bei der Arbeit stoße ich oft auf Probleme Windows Installer– Fehler msi. Darüber hinaus kann dieses Problem sowohl für das gute alte Windows XP als auch für das relativ „frische“ Windows 7 und Windows 8 relevant sein. Schauen wir uns dieses Problem im Detail an, da das Thema sehr ernst ist und wenn das Problem einmal aufgetreten ist, dann glauben Sie es Für mich wird es ein Leben lang halten. Es wird die Dinge auf jeden Fall komplizierter machen.
Was sind das für Dateien mit der MSI-Erweiterung?
Diese Installationspaketdatei, die zur Installation verwendet wird Software, und der den Windows Installer-Dienst verwendet. Eigener Erweiterungsname msi genommen von " Microsoft Installer» , wie die Windows Installer-Version früher hieß. Eine solche Datei enthält ein vollständiges Installationsskript für das Softwareprodukt, Hilfskomponenten, Bibliotheken und in den meisten Fällen alle in CAB-Archiven komprimierten Installationsdateien. Sie können lange über alle Vor- und Nachteile der Arbeit diskutieren Windows Installer, aber wir müssen es trotzdem „wie es ist“ akzeptieren und auf einige Probleme in der Arbeit werden wir kompetent und angemessen reagieren. Sowohl beim Betrieb des Dienstes als auch aufgrund dessen können Fehler auftreten msi Dateien.
Das passiert manchmal: Und dann fordert mich das System auf, zu überprüfen, ob es wirklich eine Installationsdatei gab, die ich ausgeführt habe. Im ersten Moment klingt es zumindest seltsam. Aber wenn ich die Systemmeldung weiter lese, verstehe ich, dass ich aufgefordert werde, nicht nur das Vorhandensein der Datei selbst zu überprüfen, sondern auch meine Rechte, darauf zuzugreifen. Wie sich herausstellte, war es nicht ich, aber Windows Installer wurde der Zugriff auf die Datei verweigert, daher das Problem.
Dieses Problem lässt sich nicht auf komplizierte Weise lösen. Stellen wir zunächst sicher, dass das System vollen Zugriff auf die Datei hat. Gehen Sie dazu in den „Eigenschaften“ der Datei auf die Registerkarte „Sicherheit“ und suchen Sie den Benutzer „System“.
 Ich bin mir mehr als sicher, dass Sie es dort nicht finden werden, also fügen Sie es selbst hinzu – klicken Sie auf „Ändern“, dann auf „Hinzufügen“ und geben Sie den Namen ein: „System“ (bzw. „System“) englische Version Systeme),
Ich bin mir mehr als sicher, dass Sie es dort nicht finden werden, also fügen Sie es selbst hinzu – klicken Sie auf „Ändern“, dann auf „Hinzufügen“ und geben Sie den Namen ein: „System“ (bzw. „System“) englische Version Systeme),

Klicken Sie dann auf „Namen prüfen“ (die Zeile wird unterstrichen).
Bestätigen – OK und aktivieren Sie das Kontrollkästchen „Vollzugriff“, bestätigen Sie erneut.
Klicken Sie auf „Erweitert“, dann – „Berechtigungen ändern“ – „Berechtigungen hinzufügen“ »,
von übergeordneten Objekten geerbt und wir bestätigen alles dreimal.
Somit haben wir diesen Installationsfehler behoben und er wird uns während des Installationsvorgangs nicht mehr stören. Obwohl es sinnvoller und umsichtiger wäre, dem gesamten Inhaltsordner, aus dem die Software normalerweise installiert wird (wie in meinem Fall dem Ordner „Install“), vollständige Systemzugriffsrechte hinzuzufügen.
Wenn Ihr Computer dies hat operationssystem Windows XP und in „Ordneroptionen“ „einfach“. allgemeiner Zugang in Dateien“ wird in den Dateieigenschaften die Registerkarte „Sicherheit“ nicht angezeigt. In diesem Fall sollten Sie zu „Ordneroptionen“ gehen und das Kontrollkästchen „Einfache Dateifreigabe verwenden“ deaktivieren. Außerdem besteht die Gefahr, dass Sie diese Registerkarte in verschiedenen „Builds“ und „Lite-Versionen“ von Windows XP und Windows 7 nicht finden. Um auf diese Registerkarte zuzugreifen, müssen Sie im abgesicherten Modus booten ( Sicherheitsmodus) und geben Sie unter ein Konto Administrator.
Ein weiteres Problem mit Windows Installer kann vermieden werden, indem die Installation von Anwendungen bei deaktiviertem Antivirenprogramm, mit Administratorrechten und auch im Kompatibilitätsmodus ausgeführt wird (Registerkarte „Kompatibilität“ in den Eigenschaften der MSI-Datei, entsprechendes Kontrollkästchen aktivieren).
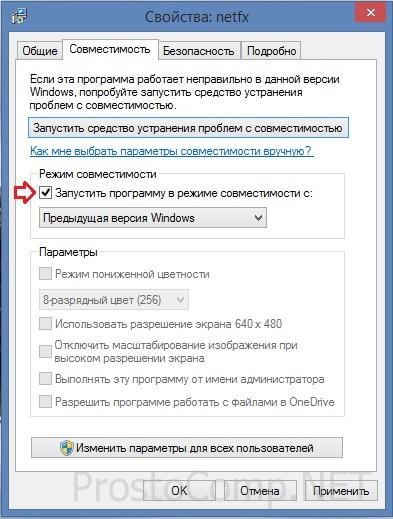 Auch beim Versuch, das Programm von einem Wechselmedium, beispielsweise einem Flash-Laufwerk, zu installieren, kann es zu Problemen kommen (solche Aktionen können in den Betriebssystemeinstellungen verboten sein) – kopieren Sie einfach die Installationsdatei an einen geeigneten Ort auf Ihrer Festplatte. Eine andere Möglichkeit, das Problem zu lösen, besteht darin, einen neuen Ordner unter einem beliebigen Namen zu erstellen, das Installationspaket dorthin zu kopieren und von dort aus die Installation zu starten. Dies kann bei den Fehlern Nr. 1603, 214 728 7035, 2203 und 1723 hilfreich sein.
Auch beim Versuch, das Programm von einem Wechselmedium, beispielsweise einem Flash-Laufwerk, zu installieren, kann es zu Problemen kommen (solche Aktionen können in den Betriebssystemeinstellungen verboten sein) – kopieren Sie einfach die Installationsdatei an einen geeigneten Ort auf Ihrer Festplatte. Eine andere Möglichkeit, das Problem zu lösen, besteht darin, einen neuen Ordner unter einem beliebigen Namen zu erstellen, das Installationspaket dorthin zu kopieren und von dort aus die Installation zu starten. Dies kann bei den Fehlern Nr. 1603, 214 728 7035, 2203 und 1723 hilfreich sein.
Stellen Sie sicher, dass das System Zugriff auf die temporären Dateiverzeichnisse hat. Öffnen Sie die Systemeigenschaften (Win+Pause oder Kontextmenü Klicken Sie mit der rechten Maustaste auf das Symbol „Arbeitsplatz“ und wählen Sie die Zeile „Eigenschaften“ aus. Zusatzoptionen Systeme",
 Klicken Sie auf der Registerkarte „Erweitert“ auf die Schaltfläche „Umgebungsvariablen“.
Klicken Sie auf der Registerkarte „Erweitert“ auf die Schaltfläche „Umgebungsvariablen“.
 Wir finden die Ordner mit temporären Variablen (sie haben die Wörter TEMP, TMP im Namen) und prüfen, ob das System Zugriff darauf hat (mithilfe des oben bereits beschriebenen Algorithmus). Ich hoffe, Sie erinnern sich: Um die Adresse eines solchen Ordners herauszufinden, müssen Sie auf die Variable doppelklicken
Wir finden die Ordner mit temporären Variablen (sie haben die Wörter TEMP, TMP im Namen) und prüfen, ob das System Zugriff darauf hat (mithilfe des oben bereits beschriebenen Algorithmus). Ich hoffe, Sie erinnern sich: Um die Adresse eines solchen Ordners herauszufinden, müssen Sie auf die Variable doppelklicken
 Nachdem Sie den angegebenen Pfad kopiert haben, fügen Sie den Inhalt der Zwischenablage in die Explorer-Zeile ein und navigieren Sie zum Ordner. Und gleichzeitig können Sie etwas Nützliches tun – alle temporären Ordner von ihrem Inhalt befreien.
Nachdem Sie den angegebenen Pfad kopiert haben, fügen Sie den Inhalt der Zwischenablage in die Explorer-Zeile ein und navigieren Sie zum Ordner. Und gleichzeitig können Sie etwas Nützliches tun – alle temporären Ordner von ihrem Inhalt befreien.
 Es wäre auch die richtige Entscheidung, die Verzeichnisse, in denen Sie Anwendungen installieren möchten, und ein Verzeichnis mit dem Namen auf Zugriffsrechte zu überprüfen Konfig.
Msi grundsätzlich Systempartition. Für alle oben genannten Verzeichnisse muss die Verschlüsselung deaktiviert werden, da der Windows Installer in diesem Fall im Gegensatz zum Benutzer keinen Zugriff darauf hat.
Es wäre auch die richtige Entscheidung, die Verzeichnisse, in denen Sie Anwendungen installieren möchten, und ein Verzeichnis mit dem Namen auf Zugriffsrechte zu überprüfen Konfig.
Msi grundsätzlich Systempartition. Für alle oben genannten Verzeichnisse muss die Verschlüsselung deaktiviert werden, da der Windows Installer in diesem Fall im Gegensatz zum Benutzer keinen Zugriff darauf hat.
Nun, natürlich kann ein Installationsfehler aufgrund einer beschädigten Installationsdatei (der sogenannten „kaputten“ Datei mit einer nicht übereinstimmenden Prüfsumme) auftreten. In einer solchen Situation ist es notwendig, sich eine bekannte „funktionierende“ Normaldatei zu besorgen Installationsdatei. Höchstwahrscheinlich ist es sinnvoll, es von einer anderen Quelle oder über einen anderen Spiegel herunterzuladen.
Ursache des Windows Installer-Fehlers
Nun lohnt es sich, über eine Situation nachzudenken, in der die Installation einer Anwendung aufgrund von Fehlern im Windows Installer selbst nicht möglich ist. Wenn der Installationsvorgang nicht startet, unabhängig davon, welche Anwendung Sie installieren möchten, liegt das Problem höchstwahrscheinlich am Installationsdienst selbst. Möglicherweise werden Systemfehlermeldungen angezeigt, die Ausdrücke wie „Installer-Paket“ oder „Windows-Fehler“ enthalten Installationsfehler. Der Grund dafür können entweder Fehler in der Systemregistrierung oder ein Virenbefall sein. Beginnen wir mit der Überprüfung des Status Windows-Dienste Installationsprogramm und sein Starttyp. Dazu geben wir in der Run-Zeile (Win + R) den Befehl ein Dienstleistungen. msc, und in der sich öffnenden Konsole finden wir das gesuchte Element – „Windows Installer“.
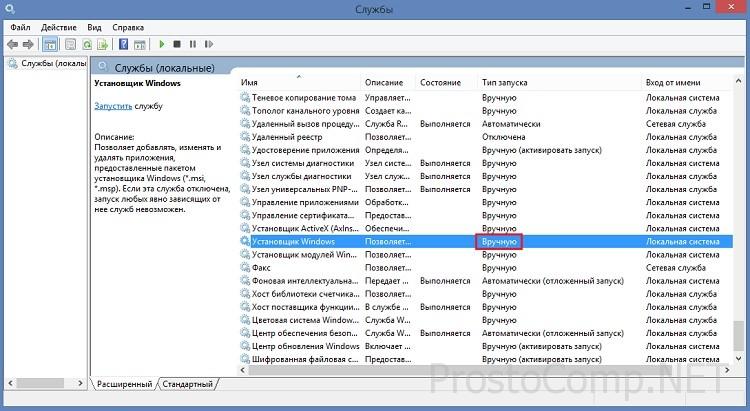 Mal sehen, ob es funktioniert und welchen Starttyp es hat (muss auf „Manuell“ eingestellt sein). Wenn der Dienst nicht funktioniert und einen anderen Starttyp hat, starten Sie ihn (klicken Sie auf „Ausführen“, Sie können auf „Neustart“ klicken) und Ändern Sie den Starttyp in den Eigenschaften auf „Manuell“. Wenn der Dienst gestartet ist, überprüfen Sie die Situation und geben Sie den Befehl in die Zeile „Ausführen“ ein msiexec– Wenn alles in Ordnung ist, wird anstelle einer Fehlermeldung ein Fenster mit den Startparametern des Windows Installers und seiner Versionsnummer angezeigt.
Mal sehen, ob es funktioniert und welchen Starttyp es hat (muss auf „Manuell“ eingestellt sein). Wenn der Dienst nicht funktioniert und einen anderen Starttyp hat, starten Sie ihn (klicken Sie auf „Ausführen“, Sie können auf „Neustart“ klicken) und Ändern Sie den Starttyp in den Eigenschaften auf „Manuell“. Wenn der Dienst gestartet ist, überprüfen Sie die Situation und geben Sie den Befehl in die Zeile „Ausführen“ ein msiexec– Wenn alles in Ordnung ist, wird anstelle einer Fehlermeldung ein Fenster mit den Startparametern des Windows Installers und seiner Versionsnummer angezeigt.
Eine weitere Lösung des Problems sehe ich in der Behebung des Schadens Systemdateien Betriebssystem. Um dies umzusetzen, führen Sie in der Zeile „Ausführen“ den Befehl aus sfc/ Scanne jetzt(Bereiten Sie im Voraus die Diskette vor, von der Ihr Betriebssystem installiert wurde, sie wird möglicherweise für diesen Vorgang benötigt) und starten Sie dann den Computer neu. Theoretisch sollte das Problem verschwinden.
Auch dieses Problem erscheint auf der Microsoft-Website mit einer Lösung. Folgen Sie diesem Link und starten Sie das native FixIt-Dienstprogramm. Befolgen Sie die bereitgestellten Anweisungen. Dies sollte zur Lösung des Problems beitragen.
Eine weitere Möglichkeit, dieses Problem zu beseitigen, besteht darin, zu versuchen, die Registrierungseinstellungen für den Windows Installer wiederherzustellen, unter denen alles normal funktioniert. Führen Sie hier die Registrierungseditordatei aus dem Archiv aus und bestätigen Sie den Import neuer Einstellungen (vergessen Sie nicht, die Einstellungen in der Registrierung vorher zu ändern
Zur Zeit normale Installation Programm haben einige Benutzer „das Glück“, auf eine Systemmeldung über Probleme beim Betrieb des Windows-Installationsprogramms zu stoßen: Es scheint, dass der Zugriff darauf unmöglich ist, ein solcher Dienst nicht verbunden ist oder eine solche Software grundsätzlich nicht verfügbar ist das System. Nicht gerade angenehm, oder? Aber gibt es eine Chance, dieses „Geschenk“ auch ohne loszuwerden? Die Frage ist nicht einfach. Wenn Sie jedoch wiederbeleben möchten Windows Installer V Windows-System 7 kann mit dieser Schritt-für-Schritt-Anleitung durchgeführt werden.
Schritt #1: Überprüfen Sie die Serviceverfügbarkeit
Für den Fall, dass der Windows-Installer aus irgendeinem Grund nicht funktioniert, müssen Sie, bevor Sie sich über Ihr schwieriges Schicksal beschweren, klären, ob ein solches Programm grundsätzlich auf dem Computer verfügbar ist. Wie kann man das machen? Wählen Sie einfach auf der Tastatur und R aus, geben Sie dann im angezeigten Fenster den Wert msiexec ein und klicken Sie auf OK:

Wenn Windows Installer auf dem Computer installiert ist, wird daher ein Systembenachrichtigungsfenster ähnlich diesem angezeigt:

Sollte das Wunder nicht geschehen (z. B. eine Fehlermeldung oder das Fehlen eines solchen Programms in Windows 7), können Sie sofort mit Schritt Nr. 5 fortfahren, da eine einfache Neukonfiguration nicht ausreicht. Das passiert zwar selten, aber dennoch. Wenn alles in Ordnung ist, das Fenster so erscheint, wie es sollte, fahren wir fort und versuchen, den Windows-Installer selbst wiederzubeleben.
Schritt #2: Versuchen Sie, den Dienst zu starten
Nachdem Sie festgestellt haben, dass sich Windows Installer auf dem Computer befindet, müssen Sie klären, ob dieser Dienst auf dem System aktiviert ist oder nicht. Wie kann man das machen? Wählen Sie zunächst eine der folgenden Optionen:
Auf die eine oder andere Weise wird das Ergebnis solcher Aktionen das Erscheinen des Fensters „Dienste“ auf dem Bildschirm sein. Darin finden wir den Eintrag „Windows Installer“, klicken mit der Maus darauf und überprüfen die daneben angezeigten Daten in der Spalte „Status“. Was wird seine Leistung anzeigen? Der Wert ist „Arbeitet“. Wenn die Spalte leer ist, wird der Dienst höchstwahrscheinlich nicht ausgeführt. In diesem Fall finden wir in der oberen linken Ecke die entsprechende Schaltfläche („Ausführen“) und führen sie aus Windows-Start Installateur:

Wenn die Spalte „Status“ anzeigt, dass das Installationsprogramm ausgeführt wird, obwohl dies überhaupt nicht der Fall ist, können Sie versuchen, diesen Dienst neu zu starten, indem Sie auf das entsprechende Element in der oberen linken Ecke klicken. Danach müssen Sie nur noch den Computer neu starten und die Funktionalität des Windows Installers testen. Wenn das Programm nach solchen Einstellungen wieder normal läuft, können wir uns gratulieren, die „Qual“ hat ein Ende. Andernfalls müssen Sie einen Schritt weiter gehen.
Schritt #3: Erneute Registrierung des Dienstes über die Befehlszeile
Sie können das Windows-Installationsprogramm unter 7 wieder in den Normalbetrieb versetzen, indem Sie einen solchen Dienst erneut im System registrieren. Wie handeln wir?
Gehen Sie zum Startmenü, geben Sie cmd in das Suchfeld ein und drücken Sie die Eingabetaste. Geben Sie als Nächstes den Parameter „msiexec /unregister“ in die angezeigte Konsole ein, drücken Sie die Eingabetaste. Nachdem die Befehlszeile antwortet, geben Sie den Wert „msiexec /register“ ein und drücken Sie erneut die Eingabetaste:

Wir wiederholen die Eingabe der Befehle, wenn wir es mit 64-Bit-Windows 7 zu tun haben, und starten dann den Computer neu. Im Prinzip enden hier oft alle Schwierigkeiten mit dem Windows Installer. Wenn die Arbeitsatmosphäre für den Windows-Installer danach jedoch nicht wiederhergestellt ist, können Sie vor der Neuinstallation versuchen, ihn über den Registrierungseditor wiederherzustellen. Aber was wenn?
Schritt #4: Debuggen über den Registrierungseditor
Sie können versuchen, Windows Installer auf folgende Weise über den Registrierungseditor wiederzubeleben:

und löschen Sie alle darin vorhandenen Parameter:

Wenn in den Zielordnern keine Daten vorhanden sind, klicken Sie mit der rechten Maustaste auf den Installationsordner und klicken Sie dann in der angezeigten Liste auf „Berechtigungen“. Klicken Sie anschließend im sich öffnenden Fenster auf „System“, aktivieren Sie die Option „Vollzugriff“ und klicken Sie auf „OK“:





