Möglicherweise müssen Sie eines Tages die USB-Anschlüsse Ihres Computers deaktivieren, um zu verhindern, dass jemand USB-Geräte daran anschließt. In einer Büroumgebung kann beispielsweise die Deaktivierung von USB-Anschlüssen dazu beitragen, zu verhindern, dass Informationen von Computern gestohlen werden oder mit Viren oder anderer Malware infiziert werden.
Deaktivieren Sie USB-Anschlüsse in den BIOS-Einstellungen
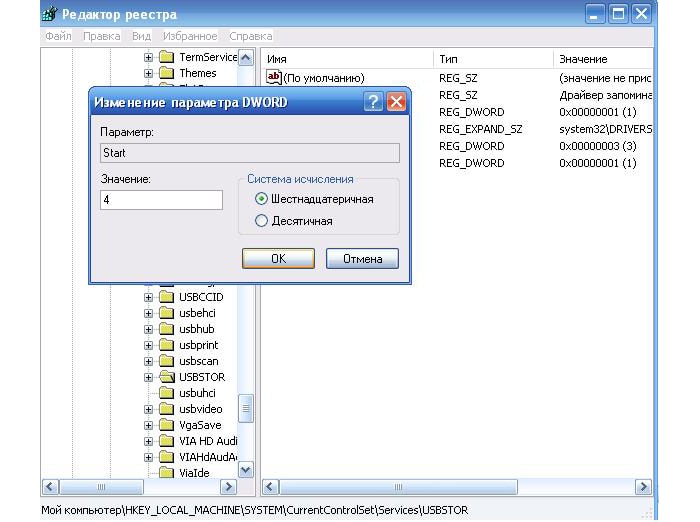
- Rufen Sie das BIOS auf
- Nachdem Sie umgezogen sind BIOS-Einstellungen, suchen Sie im Menü „Erweitert“ (Erweiterte BIOS-Funktionen) nach Optionen zum Aktivieren oder Deaktivieren von USB-Anschlüssen.
- Stellen Sie sicher, dass alle USB- und Legacy-USB-Unterstützungsoptionen deaktiviert oder ausgeschaltet sind.
- Sobald die Änderungen vorgenommen wurden, speichern Sie die Einstellungen und beenden Sie den Vorgang. Normalerweise müssen Sie F10 drücken.
- Überprüfen Sie nach dem Neustart des Computers die Funktionalität der USB-Anschlüsse und stellen Sie sicher, dass diese deaktiviert sind.
USB in Windows deaktivieren
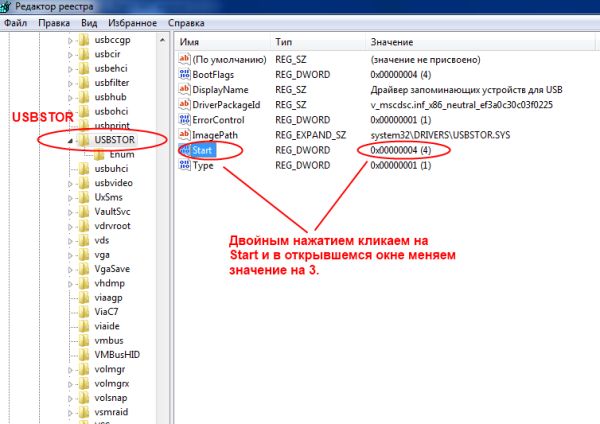
Wenn die BIOS-Einstellungen Ihres Computers das Deaktivieren von USB-Anschlüssen nicht zulassen oder Ihr BIOS nicht alle Anschlüsse deaktiviert und Sie Windows XP, Vista, 7 oder 8 verwenden, befolgen Sie diese Schritte.
Hinweis: Sie müssen etwas bearbeiten Windows-Registrierung. Beachten Sie, dass eine Änderung der Registrierungswerte dazu führen kann, dass Fehler auftreten oder das System überhaupt nicht startet.
Tipp: Mit dem folgenden Tipp können Sie nur USB-Speichergeräte (z. B. ein Flash-Laufwerk) trennen. USB-Geräte, wie Tastaturen und Mäuse, funktionieren weiterhin.
1. Öffnen Sie die Windows-Registrierung durch Eingabe regedit-Befehl im Suchfeld („Ausführen“), indem Sie auf die Schaltfläche „Start“ klicken.
2. Sobald Sie den Registrierungseditor aufgerufen haben, gehen Sie zum Zweig
HKEY_LOCAL_MACHINE\SYSTEM\CurrentControlSet\Services\USBSTOR
3. Suchen Sie in USBSTOR den DWORD-Parameter „ Start", doppelklicken Sie darauf und ändern Sie den Wert in " 4 “, und klicken Sie dann auf „Ok“.
4. Schließen Sie den Registrierungseditor und das nächste Mal Booten von Windows USB funktioniert nicht.
Tipp: Wenn Sie USB erneut aktivieren müssen, nachdem Sie die oben genannten Schritte ausgeführt haben, befolgen Sie diese Schritte erneut und ändern Sie den Wert von „4“ auf „3“.
Hinweis: Die oben genannten Schritte funktionieren nur, wenn der Treiber für den Speichercontroller bereits installiert wurde. Wenn Sie dies aus Sicherheitsgründen tun und der Treiber nicht installiert wurde, ändert sich der Wert auf 3, wenn der Benutzer das Speichergerät anschließt und Windows die Treiber installiert.
Sie können vorgefertigte Bat-Dateien verwenden, um USB-Anschlüsse zu aktivieren/deaktivieren.
https://yadi.sk/d/jGMdhaNDEBE3W
USB physisch trennen
Obwohl dies oft nicht möglich ist, besteht die Möglichkeit, die USB-Anschlüsse physisch zu deaktivieren Hauptplatine, Mainboard, Motherboard. Wenn sich die USB-Anschlüsse auf der Vorderseite befinden oder obere Platte Computer können Sie einfach das USB-Kabel abziehen.
Es wird empfohlen, USB-Anschlüsse vorsichtshalber zu deaktivieren, insbesondere beim Anschluss von Flash-Laufwerken, externen Laufwerken oder anderen USB-Geräten, um den Computer mit Viren aller Art zu infizieren oder Daten zu stehlen. Aus diesen Gründen blockieren viele IT-Mitarbeiter in Büros und Unternehmen den Zugriff darauf. Ohne sich mit irgendwelchen Programmen für diese Zwecke oder anderen Einstellungen herumzuschlagen, trennen sie es einfach vom Motherboard.
Nachfolgend gebe ich einige Beispiele mit Beschreibungen, So deaktivieren Sie USB-Anschlüsse an einem Computer.
Deaktivieren Sie USB im BIOS
Wir gehen ins BIOS, dazu drücken wir beim Einschalten oder Neustart des PCs die Entf-Taste auf der Tastatur. Gehen wir zum Abschnitt „Erweitert“ (Erweiterte BIOS-Funktionen), wo wir uns für die nächste Option interessieren, Legacy USB Support. Standardmäßig befindet es sich in der Position „Aktiviert“. Ändern Sie diese in „Deaktiviert“.
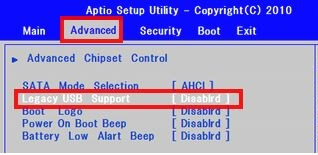
Speichern Sie die geänderten Werte durch Drücken des F10-Hotkeys und beenden Sie den Vorgang.
Über die Registry
Öffnen Sie mit +R das Ausführen-Fenster und geben Sie den Windows-Befehl „regedit“ (ohne Anführungszeichen) ein. Im Editor gehen wir den Zweig entlang
Microsoft-Registrierung
HKEY_LOCAL_MACHINE\SYSTEM\CurrentControlSet\Services\USBSTOR
HKEY_LOCAL_MACHINE\SYSTEM\CurrentControlSet\Services\USBSTOR |
Suchen Sie den DWORD-Parameter „Start“ und ändern Sie seinen Wert in „4“.
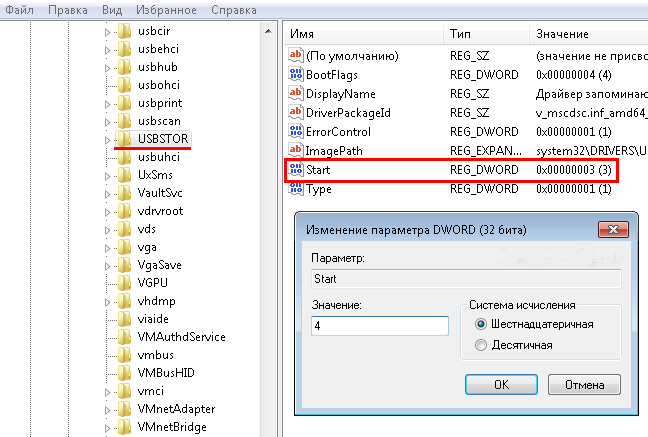
Wir starten neu, indem wir zunächst auf die Schaltfläche „OK“ klicken.
PS: Wie aktiviere ich USB-Anschlüsse? Ändern Sie den Wert wieder auf „3“.
Gerätemanager
Öffnen Sie das „Start“-Menü, klicken Sie mit der rechten Maustaste auf „Computer“ und gehen Sie zu „Eigenschaften“. Klicken Sie auf der linken Seite des Bildschirms auf den Link „Geräte-Manager“. Suchen Sie in der angezeigten Liste nach dem Eintrag „USB-Controller“, öffnen Sie ihn und deaktivieren Sie ihn mit der Maus.

Gehen Sie zu „Eigenschaften“.
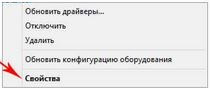
Dann „Treiber“ und dann auf die im Screenshot unten gezeigte Schaltfläche klicken.

USB-Controller-Treiber entfernen
Eine Option, die auch ihren Platz hat. Verwenden Sie einfach ein Programm, zum Beispiel CCleaner, um Treiber von Ihrem Computer zu entfernen. Nachteil besteht darin, dass der PC beim Neustart prüft, ob diese vorhanden sind, und sie installiert. Dadurch wird der Zugang zu den Ports wieder frei.
Fix It-Dienstprogramm
Sie können es herunterladen und gleichzeitig herausfinden, wie Sie damit den Zugriff verweigern können, indem Sie diesem Link https://support.microsoft.com/ru-ru/kb/823732 folgen.
Verwendung von Programmen
Es gibt ziemlich viele Anwendungen, es ist unmöglich, sie alle aufzulisten, aber ich würde gerne eine verwenden. Sein Name ist USB Ports Disabler. Über den Link herunterladen. Wir starten und dann ist alles intuitiv.
Klicken Sie zunächst auf die in der Abbildung unten hervorgehobene Schaltfläche
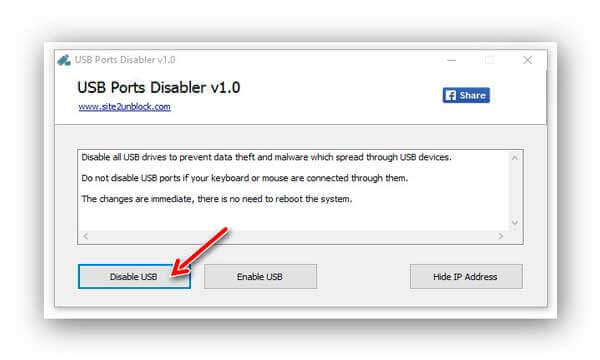
Wir bestätigen unser Handeln. Und alles ist fertig!
Um es zu aktivieren, führen Sie den oben beschriebenen Vorgang noch einmal durch und klicken Sie auf „Aktivieren“.
Editor für lokale Gruppenrichtlinien
a) Öffnen Sie erneut „Ausführen“, geben Sie „gpedit.msc“ ein und klicken Sie auf „OK“.
b) Gehen Sie zum Zweig „Computerkonfiguration“ -> „Administrative Vorlagen“ -> „System“ -> „Zugriff auf Wechselspeichergeräte“
c) Suchen Sie den Abschnitt „ Wechseldatenträger» „Lesen deaktivieren.“ Ändern Sie den Wert auf „Aktivieren“.

Das ist eigentlich alles, was ich euch heute sagen wollte. Hinterlassen Sie Ihr Feedback und Ihre Vorschläge in den Kommentaren unter dem Beitrag. Danke.
Bitte beachten Sie, dass ich hier nicht von der Installation zusätzlicher kostenloser Software spreche, da ich aus Erfahrung weiß, dass das Schließen einer Lücke mit kostenloser Software das Risiko eingeht, fünf weitere zu öffnen. Ich empfehle die Verwendung der integrierten Betriebssystemfunktionen.
Aus Erfahrung weiß ich, dass kleine Unternehmen, um Geld zu sparen, solche Versionen von „Home Basic“ oder „Home Premium“ auf den Computern ihrer Mitarbeiter installieren (naja, sie installieren dies nur, wenn das Unternehmen versucht, legal zu arbeiten und dies nicht möchte). eine Geldstrafe für illegale Software. Und diejenigen Unternehmen, die keine Angst vor Inspektionen haben, installieren dann alle Raubkopien und leiden nicht))).
Und bei den Versionen „Home Basic“ und „Home Premium“ gibt es kein Zubehör wie bei den älteren Brüdern. Und das Schließen von Ports mithilfe von Gruppenrichtlinien funktioniert nicht. Daher müssen wir den direkten Zugriff auf die Exekutivdateien blockieren, die die Initialisierung von an USB-Anschlüssen angeschlossenen Geräten initiieren.
Nehmen wir an, es gibt drei Benutzer auf dem Computer: „Operator“, „Manager“ und „Administrator“ in den Gruppen „Administratoren“ und „Benutzer“.
Es muss sichergestellt werden, dass das Flash-Laufwerk nur von einem Benutzer mit dem Konto „Administrator“ verwendet werden kann.
Schalten Sie den Computer ein, melden Sie sich als Administrator an, öffnen Sie den Explorer und schreiben Sie „%SystemRoot%\inf\“(im Folgenden in der Textkopie ohne Anführungszeichen).
Als nächstes schreiben wir in der Suche „USB“
Gibt etwa 18 Elemente aus. (abhängig vom installierten System, der Betriebssystemversion und den installierten zusätzlichen Treibern für USB)
Wir benötigen im Wesentlichen nur 8 Dateien.
usb.inf
usbstor.inf
usbport.inf
winusb.inf
usb.PNF
usbstor.PNF
usbport.PNF
winusb.PNF
Dann müssen wir den Zugriff auf diese Dateien für andere Benutzer blockieren. Klicken Sie mit der rechten Maustaste auf die Datei „usbstor.inf“ -> "Eigenschaften"
Gehen Sie zur Registerkarte "Sicherheit", und drücken Sie die Taste "ändern"
Dann wählen wir die Benutzer aus, die wir deaktivieren müssen. Für uns sind das „Operator“, „Manager“ und „System“. Wenn wir alle Konten deaktivieren müssen, die zur Gruppe „Benutzer“ gehören (dies sind „Operator“ und „Manager“), dann sperren wir einfach die Gruppe. Wenn es sich nur um ein bestimmtes Konto handelt, sagen wir „Betreiber“, dann wählen Sie dieses bestimmte Konto aus.
Aufmerksamkeit Konto„System“ muss außerdem ein Verbot für die Verwendung der Datei festlegen.
Dann setzen wir einen Nutzungsverbot, wechseln zu einem anderen Benutzer und setzen ebenfalls Sperren. Wann erforderliche Benutzer wird deaktiviert (bei mir sind es nur „System“ und „Benutzer“)
Klicken Sie auf die Schaltfläche „OK“.
Es wird eine Warnung angezeigt, dass dies dazu führt, dass der Zugriff auf die Datei nicht mehr möglich ist. Wenn Sie möchten, können Sie sie lesen. Klicken Sie erneut auf die Schaltfläche „OK“.
Wieder lesen wir die Meldung, ob wir das wirklich tun wollen (Sie können sie lesen, wenn Sie möchten) und klicken erneut auf die Schaltfläche „Ok“.
Und wir wiederholen diesen Vorgang für die nächsten 7 Dateien.
usb.inf
usbport.inf
winusb.inf
usb.PNF
usbstor.PNF
usbport.PNF
winusb.PNF
Wenn es sich nur um ein installiertes Betriebssystem handelt, ist alles in Ordnung und theoretisch haben ausgewählte Benutzer keinen Zugriff auf das Flash-Laufwerk. Wenn Flash-Laufwerke jedoch bereits von den Benutzern mit diesem System verbunden waren, die den Zugriff auf Flash-Laufwerke deaktivieren mussten, müssen Sie den Schlüssel in der Registrierung ändern.
Klicken Sie auf Start -> regedit schreiben -> Registrierung öffnen
Öffnen Sie den Ordner „USBSTOR“
und ändern Sie den Wert des Parameters „Start“ auf 4
Schlagworte: deaktivieren, USB-Anschlüsse, Flash-Laufwerk
Außenseiter, Unbefugte USB-Medien Bei der Arbeit können Computer enormen Schaden für das gesamte Unternehmen anrichten lokales Netzwerk: von der Deaktivierung des gesamten Netzwerks bis zum Diebstahl von Unternehmensdaten.
Daher viele Systemadministratoren Sie erlauben „Benutzern“ nicht, sogenannte „Flash-Laufwerke“ auf Workstations zu verwenden, und versuchen, wenn möglich, USB-Anschlüsse zu deaktivieren. Dies ist gar nicht so schwierig, wie es auf den ersten Blick scheint (und Sie müssen nicht einmal die USB-Anschlüsse mit Schaumstoff füllen, obwohl dies auch passiert).
Sie können den „USB-Controller“ im „Geräte-Manager“ aber einfach deaktivieren oder sogar entfernen normale Installation Autofahrer werden alle Bemühungen zunichte machen.
Wie kann ich einen USB-Anschluss programmgesteuert deaktivieren?
Die unten beschriebene Methode betrifft das Bearbeiten der Registrierung, um USB-Medien zu blockieren, ohne jedoch die Tastatur, Maus und andere funktionierende Komponenten des Computers zu berühren.
Sie können die USB-Anschlüsse an Ihrem Computer also wie folgt deaktivieren:
Öffnen Sie die Registrierung, indem Sie den Befehl „regedit“ ausführen.
- - Als nächstes gehen Sie im Verzeichnis zur Adresse „HKEY_LOCAL_MACHINE\SYSTEM\CurrentControlSet\Services\USBSTOR“;
- - Suchen Sie im rechten Teil des Fensters die Zeile „Start“ und öffnen Sie sie durch Doppelklick oder Rechtsklick und „Ändern“;

- - Standardmäßig sollte in der Zeile „Wert“ die Zahl „3“ angegeben werden, d. h. sie erlaubt USB-Anschluss Medien zum Computer mit vorinstallierten USB-Controller-Treibern;
- - In dieser Zeile „Wert“ müssen Sie also die Zahl „3“ in „4“ ändern, wodurch angeschlossene USB-Medien blockiert werden.
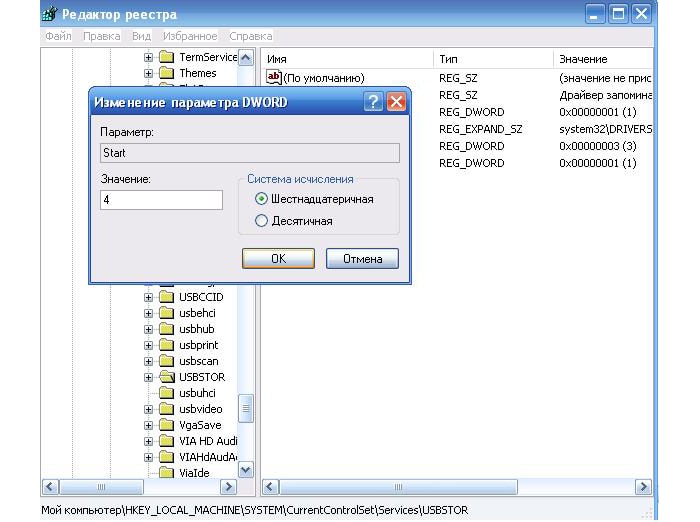
Mit dieser Methode müssen Sie die Registrierung auf allen Computern im lokalen Netzwerk ändern.
Wie schalte ich die USB-Stromversorgung eines Windows-Computers aus?
Und ein wichtiger Punkt: Es ist notwendig, die Zugriffsrechte des Benutzers auf den Registrierungseditor einzuschränken, da Sie zum Anschließen von USB-Medien lediglich den Wert wieder auf die Zahl „3“ ändern müssen.
Sie können sich einfach darauf beschränken, mithilfe der Gruppenrichtlinie ein Verbot zum Bearbeiten der Registrierung festzulegen und den Wert auf „Zugriff auf Registrierungsbearbeitungstools verbieten“ (oder „Registrierungsbearbeitungstools nicht verfügbar machen“) festzulegen.
Dieses Element befindet sich im Abschnitt „Gruppenrichtlinie“ – „Benutzerkonfiguration“ – „Administrative Vorlagen“ – „System“.
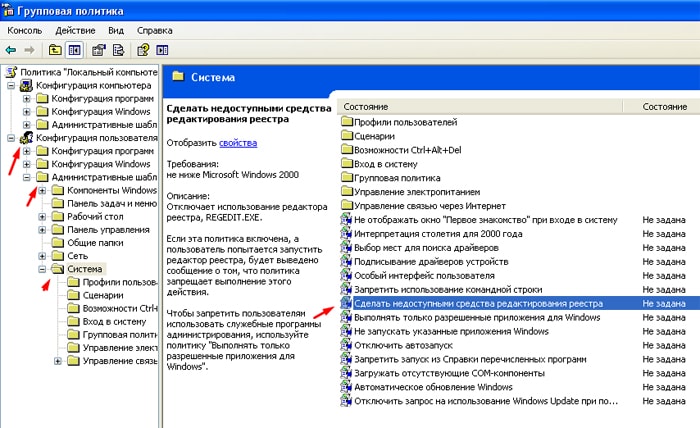
Manchmal ist es notwendig, USB-Anschlüsse an einem Computer oder Laptop zu deaktivieren, um den Zugriff durch den Anschluss von Flash-Laufwerken einzuschränken. Festplatte und andere USB-Geräte. Das Deaktivieren von USB-Anschlüssen trägt dazu bei, den Anschluss von Laufwerken zu verhindern, die für Diebstahl missbraucht werden könnten wichtige Informationen oder dazu führen, dass Ihr Computer mit einem Virus infiziert wird und schädliche Viren verbreitet Softwareüber lokales Netzwerk.
Beschränken des Zugriffs auf USB-Anschlüsse
Lassen Sie uns überlegen 7 Wege, mit dem Sie USB-Anschlüsse blockieren können:
- Deaktivieren von USB über die BIOS-Einstellungen
- Ändern der Registrierungseinstellungen für USB-Geräte
- Deaktivieren von USB-Anschlüssen im Geräte-Manager
- Deinstallation der USB-Controller-Treiber
- Verwenden von Microsoft Fix It 50061
- Verwendung zusätzliche Programme
- Körperlich USB deaktivieren Häfen
1. Deaktivieren von USB-Anschlüssen über die BIOS-Einstellungen
- Geben Sie die BIOS-Einstellungen ein.
- Deaktivieren Sie alle Elemente im Zusammenhang mit dem USB-Controller (z. B. USB-Controller oder Legacy-USB-Unterstützung).
- Nachdem Sie diese Änderungen vorgenommen haben, müssen Sie die Einstellungen speichern und das BIOS verlassen. Dies geschieht in der Regel mit dem Schlüssel F10.
- Starten Sie Ihren Computer neu und stellen Sie sicher, dass die USB-Anschlüsse deaktiviert sind.
2. Aktivieren und deaktivieren Sie USB-Laufwerke mit dem Registrierungseditor
Wenn Ihnen die Deaktivierung über das BIOS nicht zusagt, können Sie den Zugriff direkt im Windows-Betriebssystem selbst über die Registrierung sperren.
Mit den folgenden Anweisungen können Sie den Zugriff auf verschiedene USB-Laufwerke (z. B. Flash-Laufwerke) sperren, andere Geräte wie Tastaturen, Mäuse, Drucker und Scanner funktionieren jedoch weiterhin.
- Öffnen Sie das Startmenü -> Ausführen und geben Sie den Befehl „ ein. regedit" und klicken Sie auf OK, um den Registrierungseditor zu öffnen.
- Fahren Sie mit dem nächsten Abschnitt fort
HKEY_LOCAL_MACHINE\SYSTEM\CurrentControlSet\Services\USBSTOR
- Suchen Sie auf der rechten Seite des Fensters den Eintrag „ Start” und doppelklicken Sie darauf, um es zu bearbeiten. Wert eingeben „ 4 » um den Zugriff auf USB-Speichergeräte zu blockieren. Wenn Sie dementsprechend den Wert erneut eingeben „ 3 ", der Zugang wird wieder geöffnet.

Klicken Sie auf OK, schließen Sie den Registrierungseditor und starten Sie Ihren Computer neu.
Die obige Methode funktioniert nur, wenn Treiber installiert USB-Controller. Wenn der Treiber aus Sicherheitsgründen nicht installiert wurde, wird der Parameterwert „Start“ möglicherweise automatisch auf „3“ zurückgesetzt, wenn der Benutzer eine Verbindung herstellt USB Laufwerk und Windows installiert den Treiber.
3. Deaktivieren Sie die USB-Anschlüsse im Geräte-Manager
- Klicken Sie mit der rechten Maustaste auf „ Computer» und wählen Sie in aus Kontextmenü Element „Eigenschaften“. Auf der linken Seite öffnet sich ein Fenster, in dem Sie auf den Link „ Gerätemanager».
- Suchen Sie im Geräte-Manager-Baum den Eintrag „ USB-Controller" und öffne es.
- Deaktivieren Sie Controller, indem Sie mit der rechten Maustaste klicken und den Menüpunkt „Deaktivieren“ auswählen.
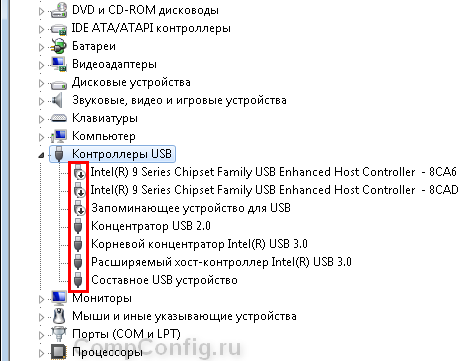
Diese Methode funktioniert nicht immer. In dem in der Abbildung oben gezeigten Beispiel führte das Deaktivieren der Controller (die ersten 2 Punkte) nicht zum gewünschten Ergebnis. Das Deaktivieren der dritten Option (USB-Massenspeichergerät) hat funktioniert, Sie können damit jedoch nur eine einzelne Instanz des USB-Speichergeräts deaktivieren.
4. USB-Controller-Treiber entfernen
Alternativ können Sie zum Deaktivieren von Ports auch einfach eine Deinstallation durchführen USB stick Regler. Der Nachteil dieser Methode besteht jedoch darin, dass Windows beim Anschließen eines USB-Laufwerks nach Treibern sucht und bei fehlenden Treibern die Installation des Treibers anbietet. Dies wiederum ermöglicht den Zugriff auf das USB-Gerät.
5. Verhindern Sie, dass Benutzer USB-Speichergeräte über eine Microsoft-Anwendung anschließen
Eine andere Möglichkeit, den Zugriff auf USB-Laufwerke zu verweigern, ist die Verwendung von Microsoft Fix It 50061(http://support.microsoft.com/kb/823732/ru – der Link wird möglicherweise in der Nähe der Mituta geöffnet). Der Kern dieser Methode besteht darin, dass zwei Bedingungen zur Lösung des Problems berücksichtigt werden:
- Das USB-Laufwerk ist noch nicht auf dem Computer installiert
- Das USB-Gerät ist bereits mit dem Computer verbunden
Im Rahmen dieses Artikels gehen wir nicht näher auf diese Methode ein, zumal Sie sie unter dem oben angegebenen Link auf der Microsoft-Website ausführlich studieren können.
Auch das sollte berücksichtigt werden diese Methode Nicht für alle Versionen des Windows-Betriebssystems geeignet.
6. Verwenden von Programmen zum Deaktivieren/Aktivieren des Zugriffs auf USB-Speichergeräte
Es gibt viele Programme zum Festlegen von Zugriffsbeschränkungen USB-Anschlüsse. Betrachten wir eines davon – das Programm USB-Laufwerk-Deaktivierung. Sie können es über den folgenden Link herunterladen. Nach Eingabe Ihres Namens und Ihrer Adresse Email Sie erhalten eine E-Mail mit einem Download-Link.
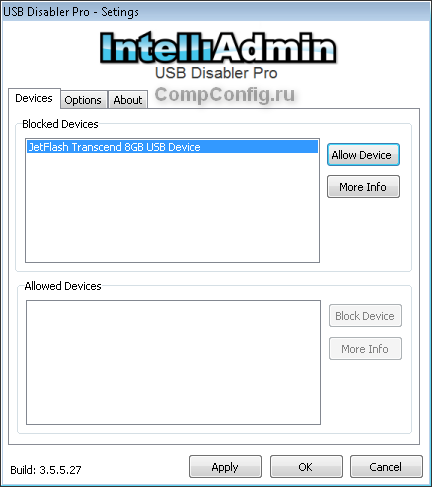
Das Programm verfügt über einfache Einstellungen, mit denen Sie den Zugriff auf bestimmte Laufwerke verweigern/erlauben können. Mit USB Drive Disabler können Sie auch Warnungen und Zugriffsebenen konfigurieren.
7. USB vom Motherboard trennen
Obwohl die USB-Anschlüsse physisch getrennt werden Hauptplatine Da dies eine fast unmögliche Aufgabe ist, können Sie die Anschlüsse an der Vorder- oder Oberseite des Computergehäuses deaktivieren, indem Sie das Kabel zum Motherboard abziehen. Diese Methode blockiert den Zugriff auf USB-Anschlüsse nicht vollständig, verringert jedoch die Wahrscheinlichkeit, dass unerfahrene Benutzer und diejenigen, die einfach zu faul sind, Geräte an der Rückseite der Systemeinheit anzuschließen, Laufwerke verwenden.
! Zusatz
Verweigern des Zugriffs auf Wechselmedien über den Gruppenrichtlinien-Editor
Im modernen Windows-Versionen Es ist möglich, den Zugriff auf Wechselspeichergeräte (einschließlich USB-Laufwerke) mithilfe des lokalen Editors einzuschränken Gruppenrichtlinie.
- Laufen gpedit.mscüber das Ausführungsfenster (Win + R).
- Gehe zur nächsten Filiale“ Computerkonfiguration -> Administrative Vorlagen -> System -> Zugriff auf Wechselspeichergeräte»
- Auf der rechten Seite des Bildschirms finden Sie die Option „Wechseldatenträger: Lesen verweigern“.
- Aktivieren Sie diese Option (Position „Aktivieren“).

In diesem Abschnitt der lokalen Gruppenrichtlinie können Sie den Lese-, Schreib- und Ausführungszugriff für verschiedene Klassen von Wechselmedien konfigurieren.




