Die Leistung des Betriebssystems und der installierten Software hängt vom Zustand der Festplatte ab. Denken Sie beim Testen Ihrer Festplatte daran: Fehler und Störungen können nicht nur in der physikalischen Struktur Ihrer Festplatte liegen, sondern auch in der Struktur der aufgezeichneten Informationen. Regelmäßige Tests identifizieren Probleme und sorgen so dafür, dass Ihre Festplatte länger aufgeräumt bleibt.
So überprüfen Sie Ihre Festplatte auf Funktionsfähigkeit

Der Test kann mit der Beurteilung des Klangs beginnen. Es ist sinnvoll, die Verfügbarkeit zu prüfen Fremdgeräusche wenn das Gerät in Betrieb ist. Eine plötzliche Änderung des Brummtons der Festplatte kann auf einen Verschleiß der mechanischen Laufwerke hinweisen, der in Zukunft zu einem Ausfall führen wird. Bei sorgfältiger Handhabung Systemeinheit Die Wahrscheinlichkeit eines solchen Zusammenbruchs ist vernachlässigbar. Ein weiterer Grund für den Austausch der Festplatte kann ein wiederholter Startfehler des Betriebssystems sein. Wenn selbst die Neuinstallation des Systems nicht ordnungsgemäß verläuft und das Betriebssystem nicht wiederhergestellt wird, ist es an der Zeit, einen Techniker zu rufen oder nach einem Ersatz zu suchen.
Zu den Ursachen für Probleme, die einem Festplattenausfall ähneln, gehören unter anderem eine volle Festplatte oder ein Schreibfehler, der dazu führt, dass der Computer keine Daten lesen kann. Der erste Fall lässt sich „behandeln“, indem man vorsichtig mit dem freien Speicherplatz umgeht – speichern Sie nicht alles auf der Schraube, sondern speichern Sie die Informationen auf Ersatzplätzen externe Laufwerke. Im zweiten Fall sollte die Fehlerbehebung mit der Überprüfung des Geräts beginnen Low-Level-Programme testen. Ihre Zahl ist groß. Eines der Programme, die für erstellt wurden harte Kontrollen Festplatte, integriert in das beliebte Windows-Betriebssystem.
Überprüfen der Festplatte im Windows-Betriebssystem mit chkdsk.exe
Eingebaut Windows-Programm Mit dem Namen ChkDsk.exe (kurz für Check Disk) können Sie jede an das System angeschlossene Festplatte mithilfe einer Reihe grundlegender Tests testen. In modernen Versionen des Betriebssystems wird die CHKDSK-Funktionalität in einer grafischen Hülle dargestellt: Der Benutzer kann leicht Schaltflächen zum Einrichten und Ausführen des Scans finden. Das beschriebene Programm zur Überprüfung einer Festplatte findet Fehler in der Adressierung einzelner Abschnitte des physischen Speicherplatzes und ordnet diese. Verwenden Sie die Windows-Festplattendefragmentierung in Verbindung mit CHKDSK.
Das Dienstprogramm bietet außerdem eine weitere physische Testebene: Die Oberfläche der Geräte selbst wird mithilfe grundlegender Lese- und Schreibvorgänge getestet. Schäden an einem der Sektoren, die zu Problemen führen, können isoliert und aus dem Adressraum, mit dem Windows arbeitet, ausgeschlossen werden. Dies bedeutet, dass das Problem vorübergehend behoben ist, die sogenannten fehlerhaften Sektoren jedoch den Beginn schwerwiegenderer Fehler auf der Festplatte markieren. Der Grund für ihr Auftreten sind Vibrationen oder Fehlfunktionen der mechanischen Komponenten der Festplatte.
Festplattendiagnose mit Programmen von Drittanbietern
Sie können Ihren Computer und Ihre Festplatten mit gängiger Software von Drittanbietern testen. Das Programm zur Überprüfung Ihrer Festplatte ist klein und kann auch dann ausgeführt werden, wenn Ihre Festplatte fast voll ist. Einige Dienstprogramme können über den Link heruntergeladen und direkt ausgeführt werden mobiles Gerät Speicherung, Laden in den Speicher. Schauen wir uns das im Artikel an die folgenden Programme:
- Victoria-Festplatte;
- HDD-Scan;
- Ashampoo HDD Control 2;
- MHDD-Dienstprogramm.
Hardware-Check-Programm Scheibe Victoria Festplatte existiert in verschiedene Versionen mehr als zehn Jahre. Dies umfasst alle Funktionen für die Arbeit mit Festplatten von Computern und Laptops auf Hardwareebene – es werden grundlegende Lese- und Schreibanweisungen verwendet. Es verfügt über eine minimale grafische Oberfläche für einen schnellen Arbeitsbeginn. Dieser Scanner bietet dem Benutzer eine umfangreiche Liste von Parametern und Bedingungen zur Überprüfung:
- Drehzahl;
- Temperatur;
- Anzahl fehlerhafter Sektoren auf physischen Medien;
- SMART-Informationen zu Partitionen und Datenspeicherorten.
Ein weiteres kostenloses Programm zum Scannen von Festplatten, HDD Scan, ähnelt Victoria und wurde zuletzt im Jahr 2010 aktualisiert. Die russische Sprache wird nicht unterstützt, das Programm ist jedoch ausgestattet detaillierte Anleitung auf Englisch über die Verwendung der Integritätsprüfung. Aufführen nützliche Funktionen beinhaltet:
- Arbeiten mit „schlechten“ Sektoren;
- Anpassung der Spindeldrehung und des Geräuschpegels;
- Temperatur- und Energiemanagement;
- Behandlung und Genesung;
- Auswahl von Modi zur Änderung der Geschwindigkeit oder Zuverlässigkeit der Prüfung.
Ashampoo HDD Control 2 ist ein Programm zur Überprüfung Ihrer Festplatte. Die Software unterstützt verschiedene Sprachen. Die Überprüfung der Festplatte auf Fehler wird über eine intuitive Benutzeroberfläche mit Erklärungen und Anweisungen konfiguriert und gestartet. Letzte Aktualisierung ermöglichen Ihnen die Arbeit sowohl mit Festplatten (intern und extern) als auch mit SSDs. Enthält:
- Standard-SMART-Testverfahren;
- Analyse fehlerhafter Sektoren und Cluster;
- Sammlung von Informationen über die Verfügbarkeit körperlicher Schaden;
- mitgeliefertes Tool zum Reinigen der Festplatte von unnötigen und beschädigten Dateien.
Abgerundet wird die Liste durch ein kleines Dienstprogramm, das von einem tragbaren Gerät (Diskette, Flash-Laufwerk) gestartet werden kann – MHDD. MHDD wurde für MS DOS entwickelt und funktioniert weiterhin mit gängigen Typen Festplatte: IDE, SATA, SCSI. Arbeiten mit USB-Laufwerke durch den Emulationsmodus. MHDD-Dienstprogramm:
- testet die Festplatte schnell auf Fehler;
- beseitigt fehlerhafte Sektoren durch Umschreiben;
- kann eine Low-Level-Formatierung durchführen, um den physischen Speicherplatz der Festplatte vollständig freizugeben.
Video: Überprüfen Sie Ihre Festplatte auf fehlerhafte Sektoren und Fehler
Während des Betriebs geht der Computer manchmal kaputt. Und meistens ist der Grund dafür eine defekte Festplatte. Darüber hinaus tritt dieses Problem häufig nicht nur bei unerfahrenen Benutzern auf, sondern auch bei recht erfahrenen Benutzern, die es noch nie verwendet haben. In den meisten Fällen tritt der Zusammenbruch selbst völlig unerwartet auf. Auf den ersten Blick funktioniert der Computer normal, doch plötzlich liefert er keine Informationen mehr über den Status der Festplatte oder das Laden des Betriebssystems und macht manchmal sogar ein leichtes Klopfen. In diesem Fall ist es notwendig, sofort Maßnahmen zu ergreifen, da Sie die gesamte Palette der gespeicherten Informationen verlieren und dann erhebliche Geldsummen für deren Wiederherstellung ausgeben können. Deshalb ist es zunächst notwendig Festplatte Test, um mögliche Fehler zu identifizieren.
Die Praxis hat gezeigt, dass Probleme mit einer Festplatte am häufigsten aufgrund des Auftretens eines fehlerhaften Sektors auftreten. Diese Situation ist aufgrund einer längeren Nutzung des Computers oder falscher Handlungen des Benutzers möglich. Von selbst dieses Konzept impliziert das Vorhandensein eines Sektors auf der Festplatte, der nicht gelesen werden kann. Die Folge davon ist eine Verlangsamung des Schreib- oder Lesevorgangs von Informationen auf der Festplatte, das Verschwinden von Festplattenpartitionen oder sogar eine Weigerung, das Betriebssystem zu starten. Ein weiteres Anzeichen für das Vorliegen eines solchen Mangels sind Fehler bei der Aufzeichnung sowie eine Meldung über Fehler beim Schreiben oder Lesen von Informationen. Um herauszufinden, ob auf Ihrer Festplatte versteckte Defekte vorliegen, empfehlen Experten die Verwendung speziell erstellter Testprogramme und Dienstprogramme. Unten können Sie ganz einfach zugreifen detaillierte Beschreibung kostenlose Programme für harte Prüfung Festplatte, sowie Links zum Herunterladen der meisten letzte Version dieser Software.
Seagate Sea Tools
Seagate Sea Tools – ein Programm zur Durchführung verschiedener Festplattentests persönlicher Computer. Obwohl dieses Dienstprogramm von Seagate-Entwicklern erstellt wurde, können Sie es zur Überprüfung verwenden Festplatten irgendwelche Hersteller. Wenn Fehler erkannt werden, ist Sea Tools außerdem in der Lage, diese in beschädigten Sektoren oder Abschnitten zu beheben. Es ist ganz einfach, dieses Dienstprogramm zu nutzen, da es problemlos von der offiziellen Website heruntergeladen werden kann. Der Einfachheit halber haben wir unter der Beschreibung dieses Programms einen Download-Link bereitgestellt.
Nach dem Herunterladen, Installieren und Starten von Seagate Sea Tools für Windows sehen Sie das Hauptprogrammfenster:
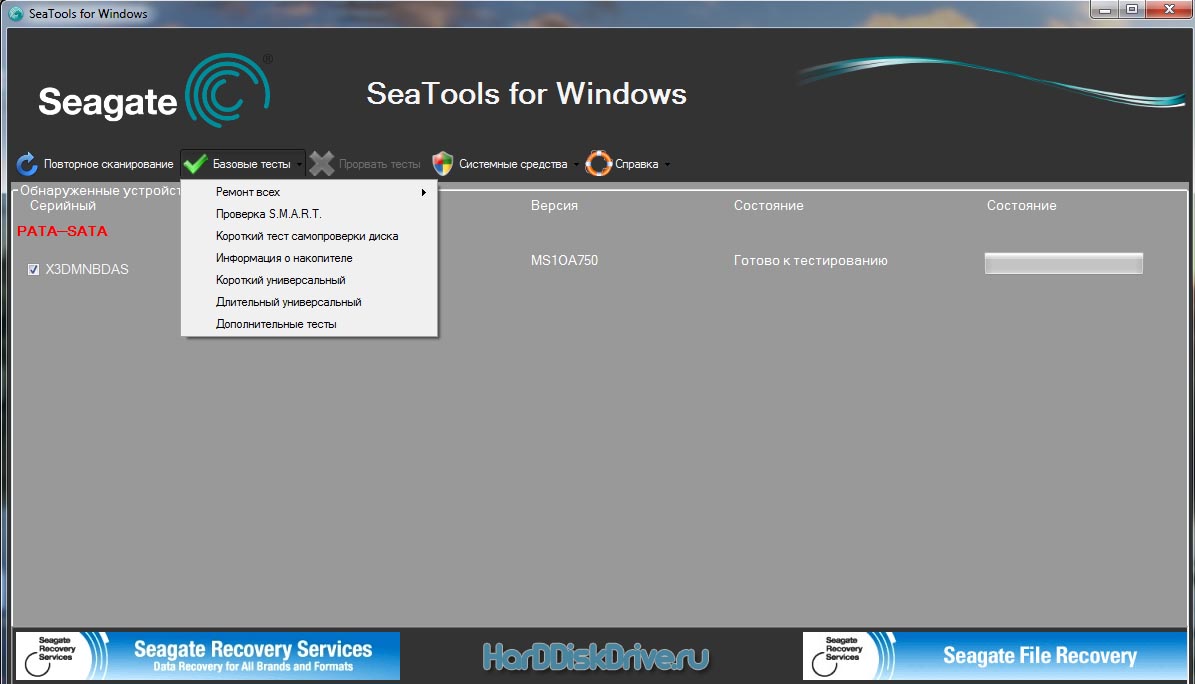
Nach dem Start des Programms wird dem Benutzer eine Liste aller im System installierten Festplatten angezeigt, mit der er alle erforderlichen Tests durchführen, SMART-Daten abrufen und auch wiederherstellen kann schlechte Sektoren auf Festplatten in automatischer Modus. Weitere Informationen hierzu finden Sie im Menüpunkt „Basistests“. Zur Vereinfachung des Benutzers steht hier im Abschnitt „Hilfe“ ein ausführliches Handbuch in russischer Sprache zur Verfügung.
Um bestimmte Probleme beim Testen unter Windows zu vermeiden, wird eine DOS-Version bereitgestellt. Dies ist notwendig, da das Betriebssystem während des Betriebs ständig Kontakt mit der Festplatte hat, was sich negativ auf den Testverlauf auswirken kann. Um die DOS-Version von Sea Tools verwenden zu können, müssen Sie sie von der offiziellen Website des Herstellers herunterladen und das Image auf eine CD/DVD oder eine Flash-Karte brennen. Um eine Festplatte mit Sea Tools für DOS zu testen, sind sichere Bedienkenntnisse erforderlich, daher ist die Version für Windows optimal für Einsteiger.
Western Digital
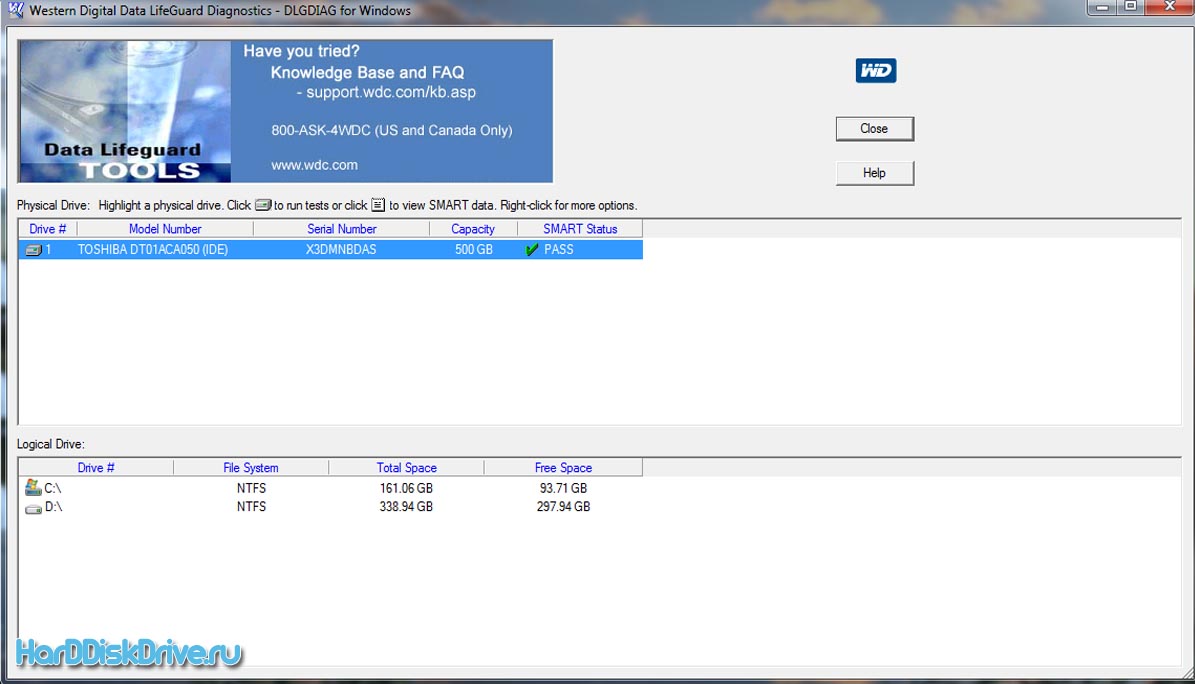
Ein weiteres, nicht weniger beliebtes kostenloses Programm zum Testen von Festplatten ist das Dienstprogramm Western Digital. Der wesentliche Unterschied zum vorherigen Softwareprodukt besteht darin, dass damit „Festplatten“ desselben Herstellers überprüft werden können, die den weitaus größten Teil auf dem Markt ausmachen. Mit einem solchen Testprogramm können Sie auch einen Test in Windows durchführen, SMART-Daten anzeigen, einen Sektortest von Festplatten durchführen, Festplatten mit Nullen überschreiben und auch die Testergebnisse anzeigen.
Victoria
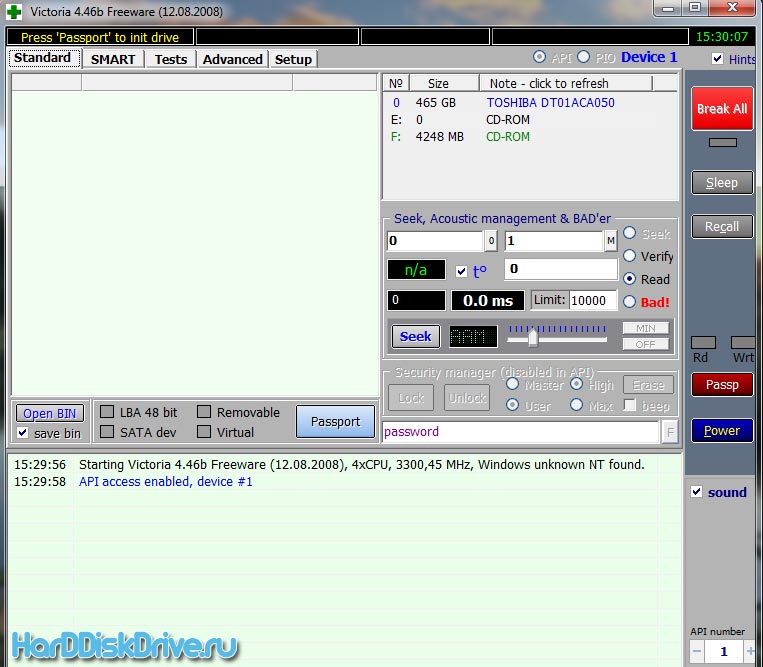
Aber eines der beliebtesten kostenlosen Festplattentestprogramme ist Victoria. Mit seiner Hilfe können Sie Ihre Festplatte auf Fehler und fehlerhafte Sektoren diagnostizieren, beschädigte Sektoren als fehlerhaft markieren oder versuchen, sie wiederherzustellen. Das Dienstprogramm ist in zwei Versionen auf dem Markt erhältlich – für Windows und für DOS. Sie können beide Versionen unten in diesem Artikel herunterladen.
In diesem Artikel haben wir uns die drei beliebtesten angesehen. In Zukunft planen wir, jedes dieser Dienstprogramme einzeln zu überprüfen.
Wir empfehlen Ihnen außerdem, sich mit ohne Datenverlust und mit vertraut zu machen
.Hallo Leser des ComService-Firmenblogs (Naberezhnye Chelny). In diesem Artikel befassen wir uns mit dem Thema „Festplattendiagnose“. Der Grund für das Schreiben dieses Artikels war eine Nachricht von Verwandten – uns operationssystem Es kostet maximal zwei Monate, danach treten Störungen auf und Sie müssen eine Neuinstallation durchführen. Selbst nachdem ich Windows 7 für sie installiert hatte, begannen Beschwerden. Ich hatte keine Zweifel am Betriebssystem. Es wurde bereits auf mehr als 10 Computern installiert. Ich habe den RAM getestet, die Wärmeleitpaste am Prozessor ausgetauscht, das System von Staub befreit – nichts. Anschließend habe ich das gesamte System mit dem Systemstabilitätstest (Funktionen des AIDA64-Programms) getestet. Alles ist ok.
Nach wiederholten erfolgreichen Tests kam die Erleuchtung. Die Überprüfung der Festplatte ist mir völlig entfallen. Habe zuerst eine HDD-Diagnose durchgeführt Drittanbieterprogramm HDD-Regenerator. Nachdem ich Fehler entdeckt hatte (8 unlesbare Sektoren), habe ich die Prüfung erneut mit einem Programm des Herstellers Western Digital durchgeführt. Dieser bestätigte die Fehlfunktion und die Festplatte wurde im Rahmen der Garantie an ein Servicecenter geschickt. Lesen Sie weiter, um zu erfahren, wie Sie Ihre Festplatte diagnostizieren können ...
Artikelstruktur
- Diagnose einer Festplatte unter Windows
- Festplattendiagnose mit WD Data Lifeguard Tools
- Festplattentest mit Seagate SeaTools
- Wiederherstellung der Seagate-Festplatte
- Testen von Toshiba-Festplatten
- Abschluss
1. Festplattendiagnose unter Windows
Als erstes kann und sollte die Diagnose über das Betriebssystem zum Einsatz kommen. Öffnen Sie dazu das Hauptstartmenü und wählen Sie Computer. Klicken Sie mit der rechten Maustaste auf die Partition und rufen Sie auf Kontextmenü und wählen Sie Eigenschaften
Öffnen Festplatteneigenschaften. Gehen Sie zur Registerkarte „Extras“ und klicken Sie im Abschnitt „Auf Fehler prüfen“ auf die Schaltfläche „Prüfen“.

Unter Windows 8 erscheint das folgende Fenster (höchstwahrscheinlich aufgrund der Überprüfung der Partition auf: SSD-Laufwerk). Vertrauen wir Microsoft und brechen wir die Festplattenprüfung ab
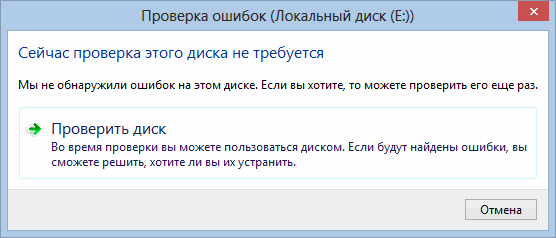
In Windows 7 öffnet sich ein Fenster, in dem Sie für eine gründlichere Prüfung beide Kontrollkästchen aktivieren (wie in der Abbildung gezeigt) und auf die Schaltfläche „Ausführen“ klicken müssen

Wenn das Betriebssystem das Volume verwendet, das Sie überprüfen möchten, wird eine Meldung angezeigt

Wenn Sie auf „Deaktivieren“ klicken, wird die Festplatte überprüft

Wenn Sie auf „Abbrechen“ klicken, wird ein weiteres Fenster angezeigt, in dem Sie aufgefordert werden, die Festplatte beim nächsten Start des Computers zu überprüfen. Dies ist die am meisten bevorzugte Option. In diesem Fall ist die zu überprüfende Festplatte frei von jeglichen Aufgaben und Prozessen, sodass Sie den Scan problemlos durchführen können

Klicken Sie auf Zeitplan für Festplattenprüfung.
Wir wiederholen alle oben genannten Schritte mit allen Partitionen (Volumes) Ihrer Festplatte und starten neu. Wenn der Computer startet, führt das Betriebssystem eine Diagnose auf der Festplatte durch. Wenn es etwas Interessantes gibt, erscheint beim Hochfahren des Computers ein Informationsfenster mit den Ergebnissen

Normalerweise möchte (bzw. kann) Windows die Prüfung nicht sofort durchführen Systemfestplatte. Beim nächsten Booten werden Sie aufgefordert, es zuzuweisen. Alle anderen Partitionen können ohne Neustart überprüft werden.
Wenn Sie sich entschieden haben, die Systemfestplatte zu überprüfen und sie für den nächsten Start einzuplanen, sehen Sie ungefähr das folgende Bild
![]()
Sie müssen warten, bis die Diagnose abgeschlossen ist und das Betriebssystem geladen wird. Wenn Fehler gefunden werden, führen Sie eine Diagnose mit Programmen des Herstellers durch.
Festplattendiagnose mit Programmen des Herstellers
Es gab mehrere Hersteller von Festplatten. Dies sind Seagate, Western Digital, Samsung und Hitachi. Jeder Hersteller stellte Disketten und natürlich Dienstprogramme für deren Diagnose her. Danach kaufte Seagate Samsung und Western Digital Hitachi. Das heißt, es gibt tatsächlich zwei Hersteller. Ich werde ihre Diagnose-Dienstprogramme geben
- Western Digital – Data Lifeguard-Tools
- Seagate – SeaTools
Für Hitachi-Festplatten gibt es ein spezielles Dienstprogramm – Drive Fitness Test. Ich habe es auf zwei Festplatten des gleichen Modells versucht - nichts hat funktioniert. Das Programm erkennt die Festplatte nicht. Daher werden wir uns beim Dienstprogramm Data Lifeguard Tools von Western Digital erkundigen. Fangen wir damit an.
2. Data Lifeguard Tools – ein Programm zur Diagnose von WD- und Hitachi-Festplatten
Sie müssen es herunterladen. Gehen Sie dazu zu Verknüpfung- Data Lifeguard-Tools. Es öffnet sich eine Seite, auf der Sie Ihr Produkt auswählen müssen
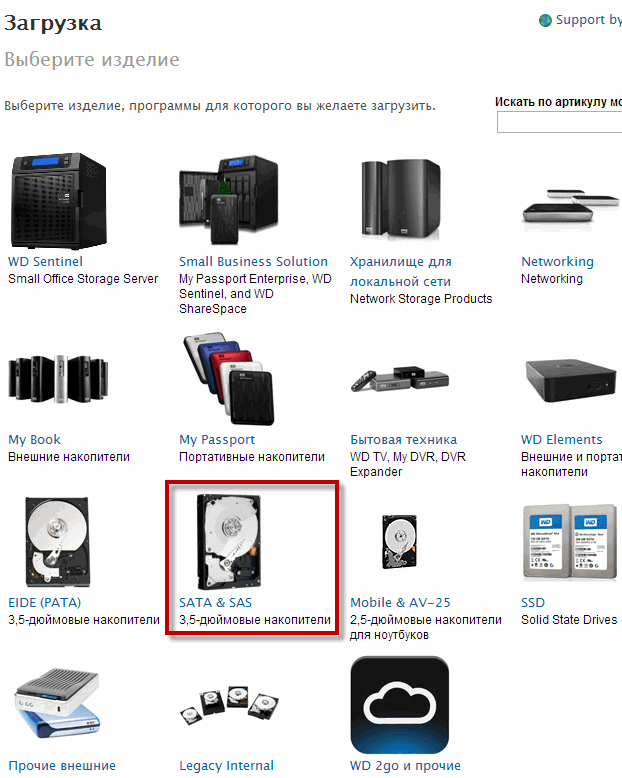
Da ich die interne 3,5″-Festplatte überprüfen musste SATA-Schnittstelle Ich wähle ihn. Sie wählen Ihr eigenes.
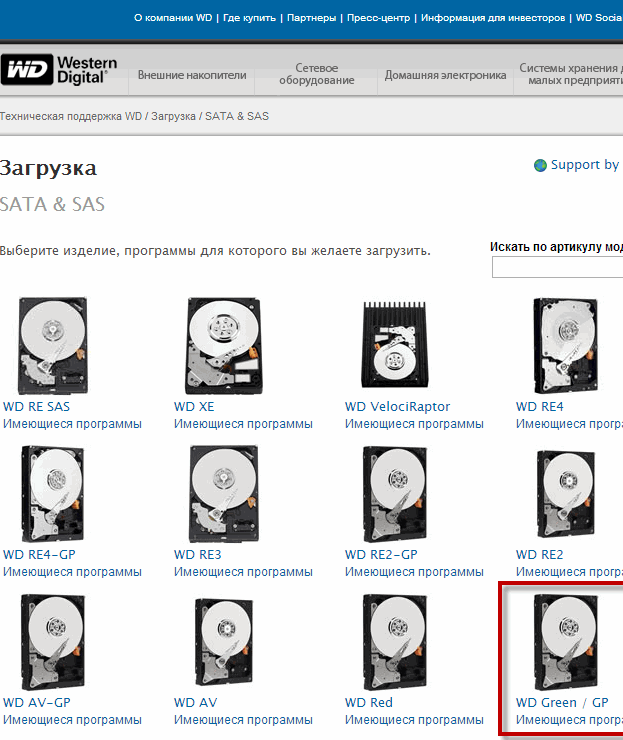
Auf der nächsten Seite wählen Sie Ihr Windows- oder Mac-System und das Festplattendiagnoseprogramm aus. Festplattendaten Rettungsschwimmer-Diagnose
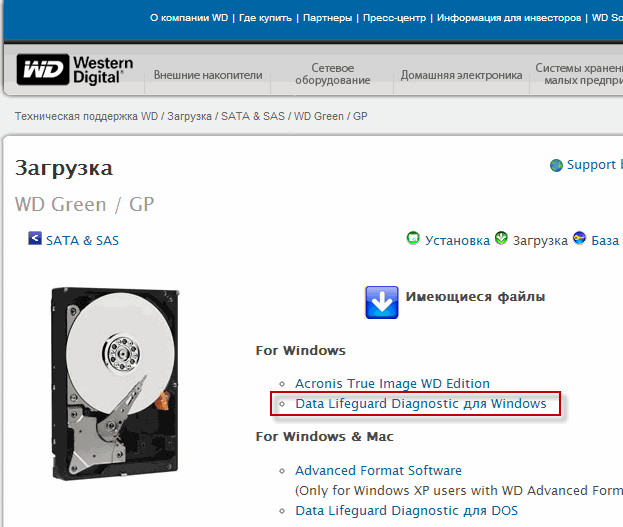
Wird unten geöffnet Weitere InformationenÜber das Programm. Klicken Sie auf die Schaltfläche „Herunterladen“.
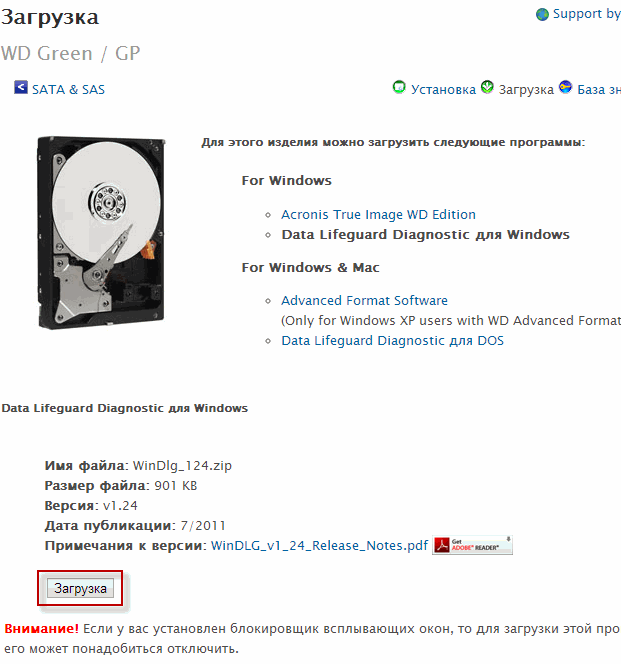
Es wird das Archiv WinDlg_124.zip heruntergeladen, das mit dem Programm 7-zip oder WinRar wie eine Datei mit der Erweiterung rar geöffnet werden kann. Entpacken Sie die in der Abbildung unten hervorgehobene Datei Setup.exe und führen Sie sie aus, um das Diagnosedienstprogramm zu installieren
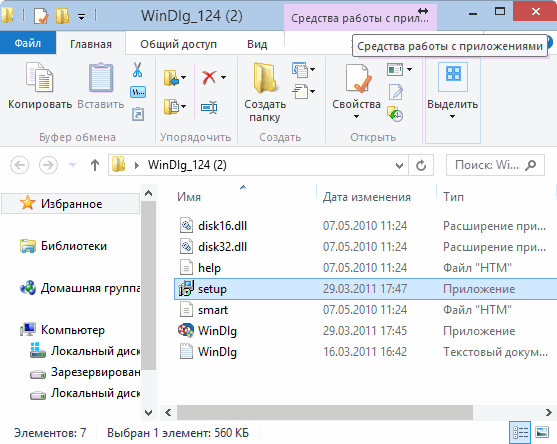
Unter Windows 8 mit Administratorrechten ausführen. Sonst geht nichts. Die Installation ist einfach. Installiertes Programm startet sofort. Aktivieren Sie das Kontrollkästchen, um die Lizenzvereinbarung zu akzeptieren, und klicken Sie auf Weiter
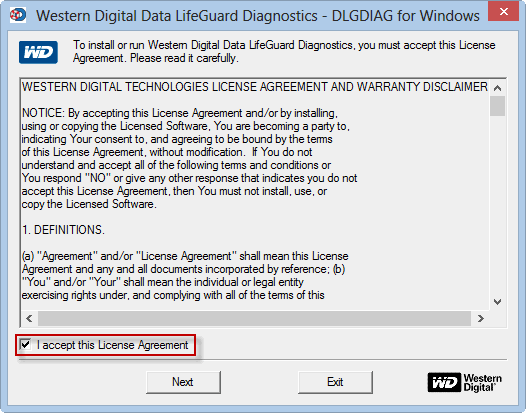
Das Hauptprogrammfenster sieht so aus. Sie müssen das zu testende Laufwerk auswählen und auf den hervorgehobenen Bereich klicken, um einen Test auszuwählen
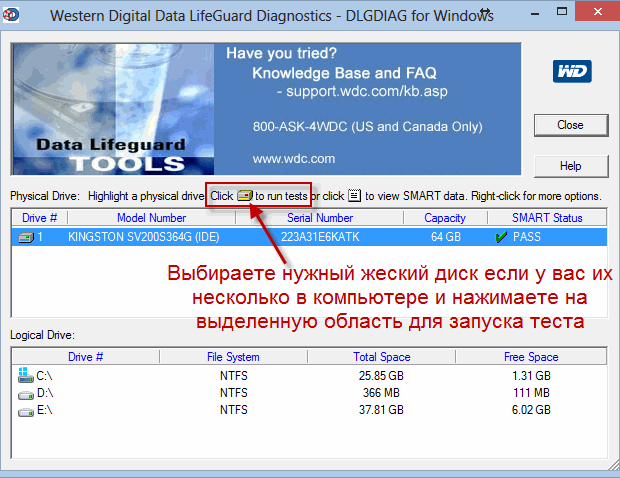
Es öffnet sich ein Fenster, in dem Sie einen Schnelltest oder einen erweiterten Test auswählen, die gesamte Festplatte mit Nullen beschreiben oder das Testergebnis anzeigen können. Wenn Sie diese Option auswählen, werden die Ergebnisse des letzten Tests angezeigt. Um eine Festplatte zu diagnostizieren, müssen Sie entweder einen Schnelltest – SCHNELLER TEST – oder einen erweiterten Test – ERWEITERTER TEST – auswählen
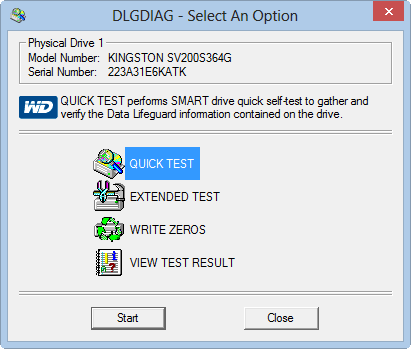
Warten Sie, bis der Vorgang abgeschlossen ist, und sehen Sie sich die Ergebnisse an.
Hier sind die Ergebnisse des erweiterten Festplattentests, über den ich am Anfang des Artikels gesprochen habe
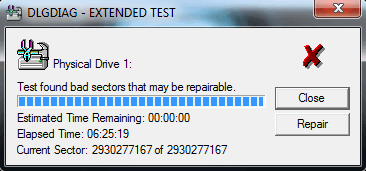
Beim Klicken auf die Schaltfläche „Reparieren“ wurden Fehler erkannt
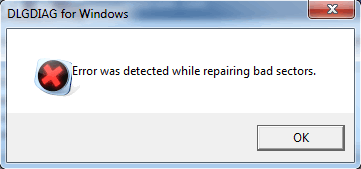
Alles was Sie tun müssen, ist auf OK zu klicken
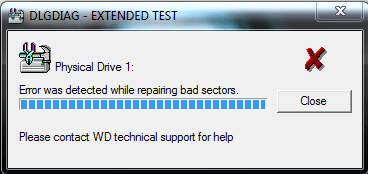
Dann schließen – Schließen und das Ergebnis sehen. Wie Sie sehen, war der kurze Test erfolgreich, der erweiterte Test jedoch fehlgeschlagen
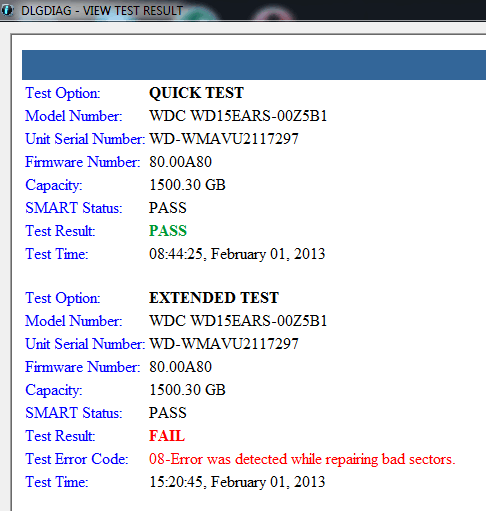
Daher die Schlussfolgerung. Eine Überprüfung durch einen erweiterten Test ist erforderlich. Es dauert mehrere Stunden (in diesem Fall etwa fünf), ist aber zuverlässig.
Anschließend wurde die Festplatte, die den Test nicht bestanden hat, im Rahmen der Garantie erfolgreich ersetzt.
3. SeaTools – Diagnose von Festplatten von Seagate und möglicherweise Samsung
Sie müssen auch das Dienstprogramm herunterladen. Folgen Sie dem Link - SeaTools. Wir gelangen zur Unternehmensseite von Seagate. Zum Herunterladen gehen Sie auf die Registerkarte DOWNLOADS. Wir haben die Möglichkeit, das Dienstprogramm für Windows und DOS herunterzuladen. Wenn Ihr Betriebssystem überhaupt nicht startet, müssen Sie DOS auswählen. Das Disk-Image wird heruntergeladen. Es muss auf die Festplatte geschrieben werden. Wenn Sie nicht weiterkommen, empfehle ich Ihnen, den Artikel „Wie brenne ich ein Bild auf die Festplatte?“ zu lesen. Anschließend wird von der Festplatte gebootet und die Festplatte auf die gleiche Weise wie in der Windows-Version diagnostiziert. Um herauszufinden, wie das geht, lesen Sie weiter.
Wählen Sie SeaTools für Windows aus, indem Sie im entsprechenden Feld auf „Herunterladen“ klicken
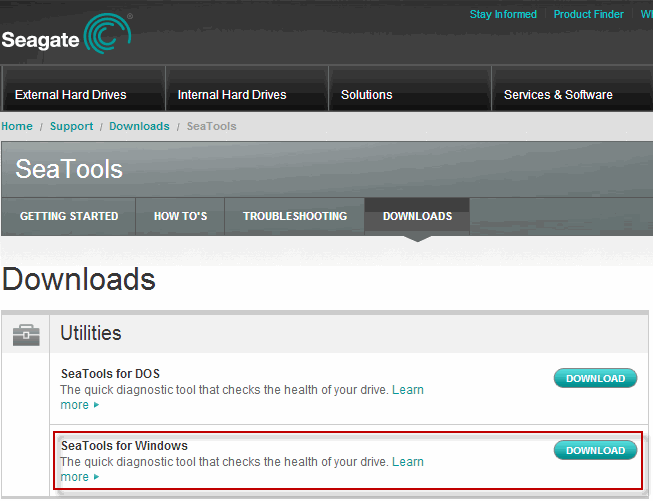
Auf der nächsten Seite müssen Sie akzeptieren Lizenzvereinbarung durch Drücken von AKZEPTIEREN
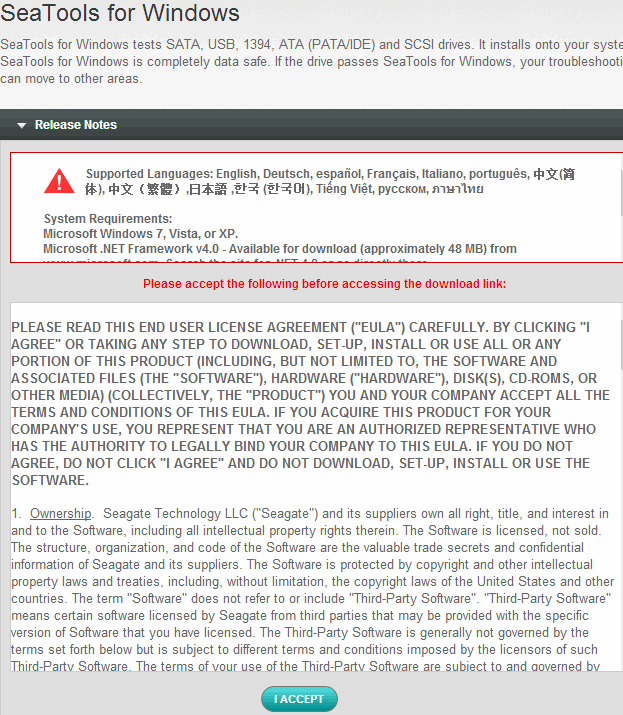
Klicken Sie dann auf „Herunterladen“, um das Diagnosedienstprogramm direkt herunterzuladen
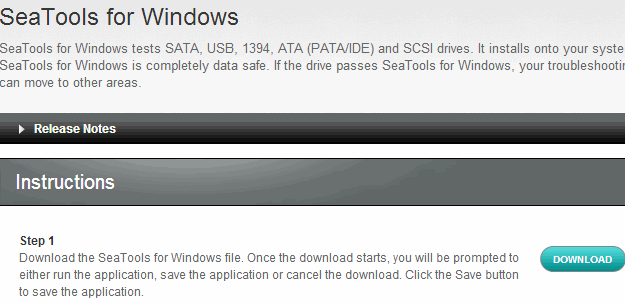
Die Datei SeaToolsforWindowsSetup-1208.exe wird heruntergeladen, etwa 20 MB groß. Starten und installieren Sie das Dienstprogramm. Auf der Seite, Windows-Unterstützung 8 wurde angekündigt, aber das Programm wurde nicht sofort installiert. Unter Windows 7 verlief die Installation ohne Probleme.
Starten Sie das Festplattendiagnoseprogramm. Wenn Sie das Paket nicht installiert haben NET Framework Version 4.0, sehen Sie das folgende Fenster. Klicken Sie auf „Ja“ und gehen Sie zur Download-Seite
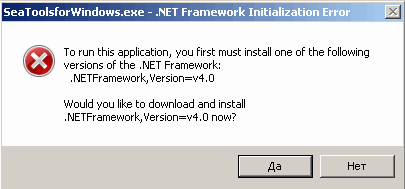
Die folgende Seite wird geöffnet. Sie müssen warten, bis Sie zur Paket-Download-Seite weitergeleitet werden
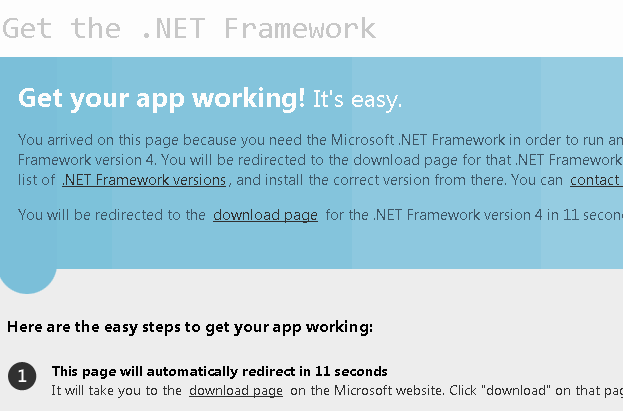
Wählen Sie Ihre Sprache aus und klicken Sie auf die Schaltfläche „Herunterladen“.
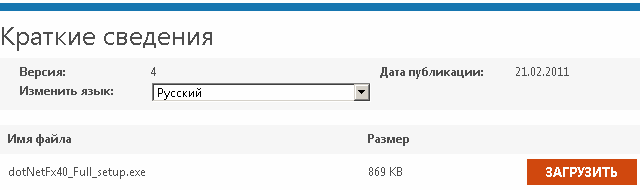
Möglicherweise erscheint das folgende Popup-Fenster. Klicken Sie auf „Abbrechen“ und fahren Sie fort
Die Datei dotNetFx40_Full_setup.exe wird heruntergeladen und Sie müssen sie ausführen. Akzeptieren Sie anschließend die Lizenzvereinbarung, indem Sie das entsprechende Kontrollkästchen aktivieren und auf die Schaltfläche „Installieren“ klicken.
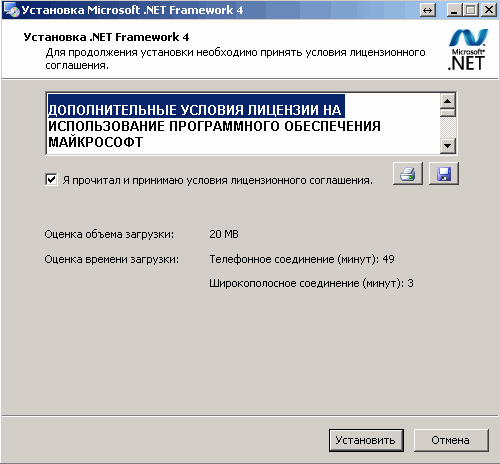
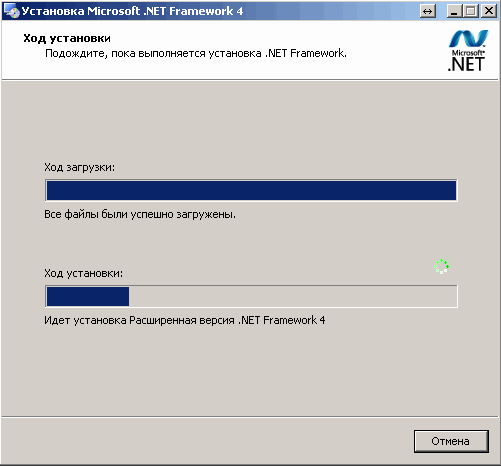
Die Installation ist nicht schnell, da verteilte Berechnungen parallel durchgeführt werden.
Wenn Sie fertig sind, klicken Sie auf Fertig stellen
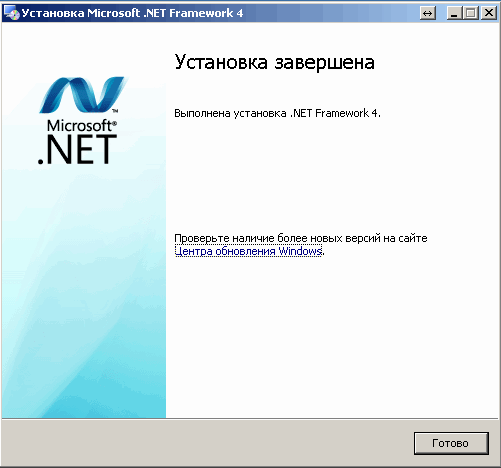
Starten Sie das SeaTools-Programm erneut
Sucht nach unterstützten Laufwerken. Ich muss ein wenig warten
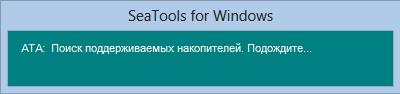
Akzeptieren Sie anschließend die Lizenzvereinbarung erneut
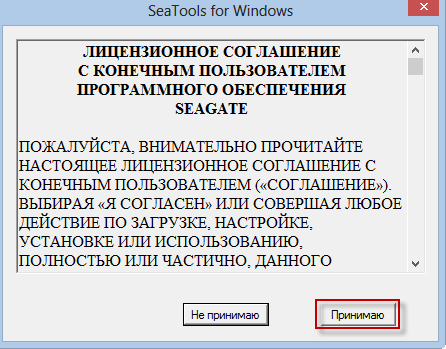
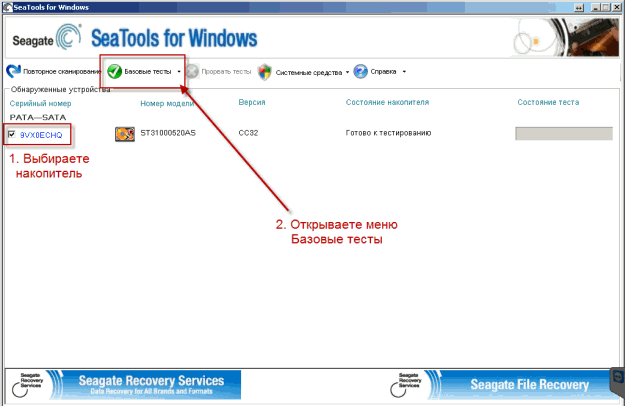
Zur Diagnose einer Festplatte reichen die Universaltests Kurz und Lang aus
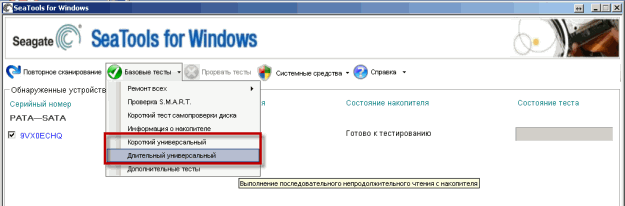
Wählen Sie sicherheitshalber „Langfristig universell“ und warten Sie bis zum Ende. Wenn der Test nicht bestanden wird, befolgen Sie die Anweisungen. Wenn das Programm die Festplatte nicht repariert, bringen Sie sie unter Garantie.
Im Menü „Grundlegende Tests“ gibt es einen Eintrag namens „Alle reparieren“. Diese Funktion Ich habe es nicht ausprobiert. Ich werde es versuchen, sobald ich eine passende Festplatte habe.
4. Wiederherstellen der Seagate-Festplatte
21.10.2013 Vor ein paar Monaten eine 160 GB Seagate-Festplatte ohne Garantie mitgebracht. Bei einem Langzeit-Universaltest ist ein Fehler aufgetreten. Beim Anschließen an einen anderen Computer konnte ich problemlos alle wichtigen Informationen von dieser Festplatte kopieren.
Um die Funktionalität wiederherzustellen, haben wir zusätzliche Tests verwendet
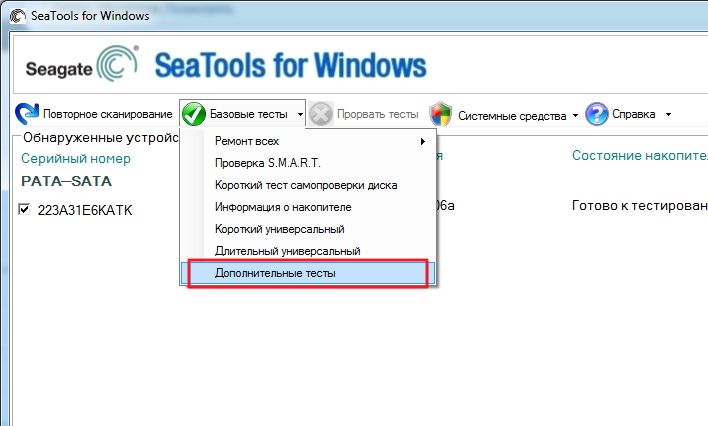
Es öffnete sich ein Warnfenster mit dem Hinweis, dass Sie zusätzliche Tests mit der Taste F8 aktivieren können.
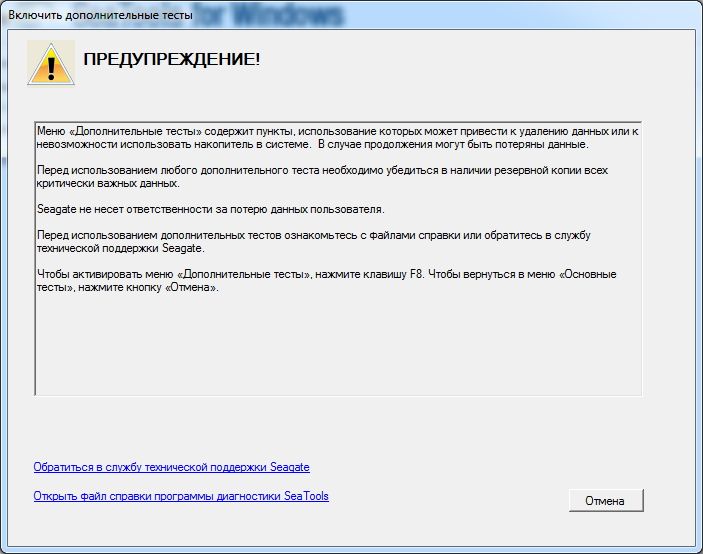
Durch Klicken auf F8 schloss sich das Fenster und der Abschnitt Zusätzliche Tests erschien. Da unsere Daten gespeichert wurden, habe ich mich für „Vollständiges Löschen (SATA)“ entschieden.
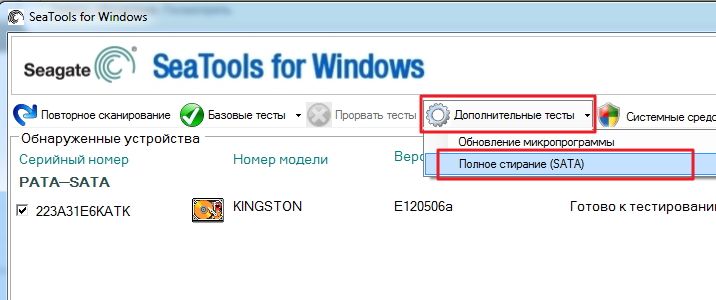
Eine weitere Warnung wurde angezeigt
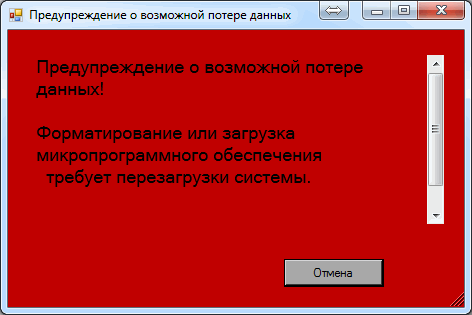
Beim Scrollen des Bildschirms in dieser Meldung mit dem Schieberegler wurde festgestellt, dass Sie F8 drücken müssen, um einen vollständigen Löschvorgang zu starten. Nach dem Drücken begann der Löschvorgang.
Als der Vorgang abgeschlossen war, führte ich den Langzeit-Universaltest erneut durch. Die Prüfung wurde bestanden. Danach haben wir das Image neu installiert funktionierendes System mit Norton Ghost. Und bis zu diesem Moment hat sich niemand beschwert.
5. Testen von Toshiba-Festplatten
31_10_2013. Es war notwendig, zwei Toshiba-Festplatten zu überprüfen. Natürlich wollte ich ein Dienstprogramm des Herstellers finden und verwenden.
Ich habe das Diagnosedienstprogramm heruntergeladen von:
Habe den Test für Windows heruntergeladen. In den Hinweisen wird keine Unterstützung für Windows 7 angegeben
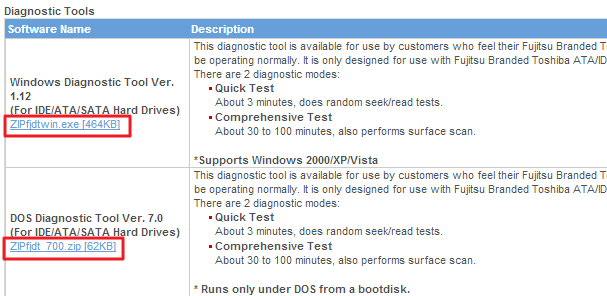
Die heruntergeladene Datei fjdtwin.exe gestartet. Akzeptieren Sie die Lizenz, indem Sie auf „Zustimmen“ klicken
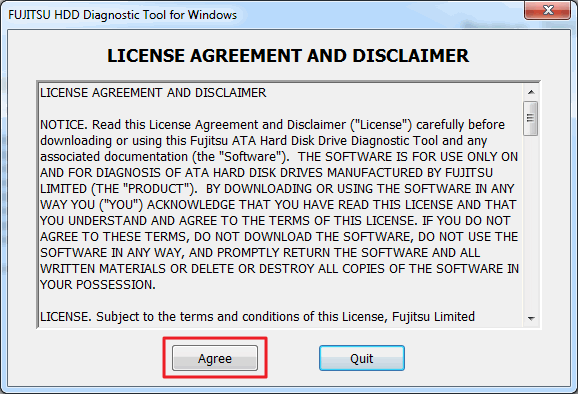
Das Diagnosedienstprogramm von Fujitsu startet, in dem Sie die Schaltfläche „Kurztest“ oder „Erweiterter Test“ auswählen und drücken müssen
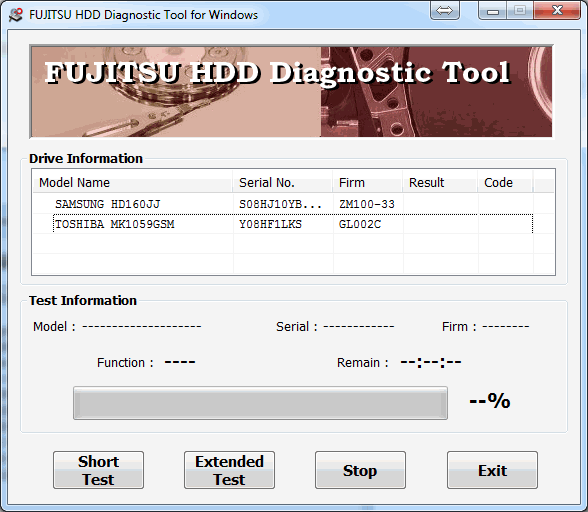
Das Problem ist, dass ich die Festplatte für den Test nicht auswählen kann. Ich habe es mit Maus und Tastatur ausgewählt – nichts.
Laden Sie das Dienstprogramm für DOS von der offiziellen Website von Toshiba herunter. und kopieren Sie es auf ein Flash-Laufwerk.
Starten Sie den Computer neu und verwenden Sie ihn Startmenü, aufgerufen mit den Tasten F8 oder F11 oder schauen Sie sich die Anleitung an, wählen Sie das Flash-Laufwerk aus
![]()
IN Befehlszeile Geben Sie den Namen des Diagnosedienstprogramms ein und drücken Sie die Eingabetaste
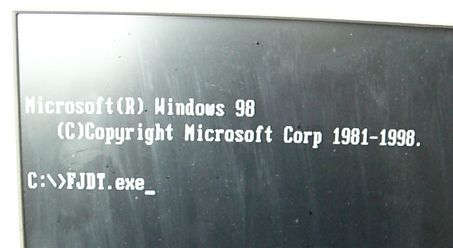
Drücken Sie die Leertaste, um fortzufahren
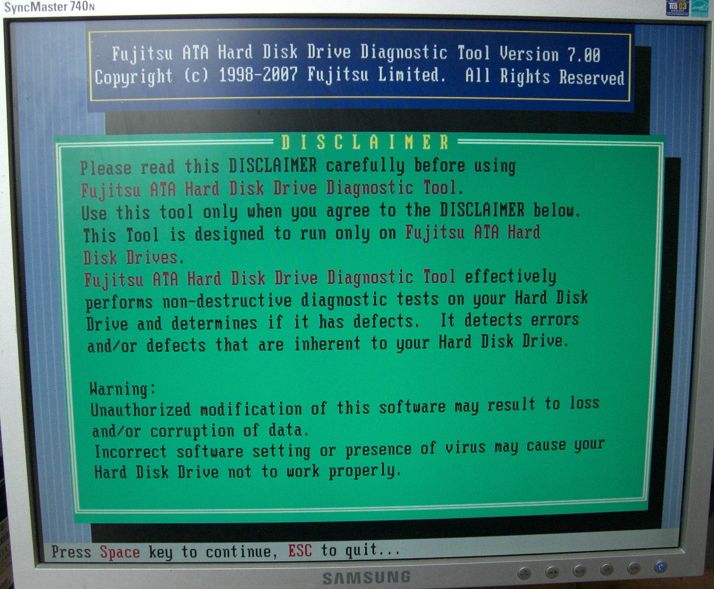
Wir stimmen zu, indem wir auf „Zustimmen“ klicken
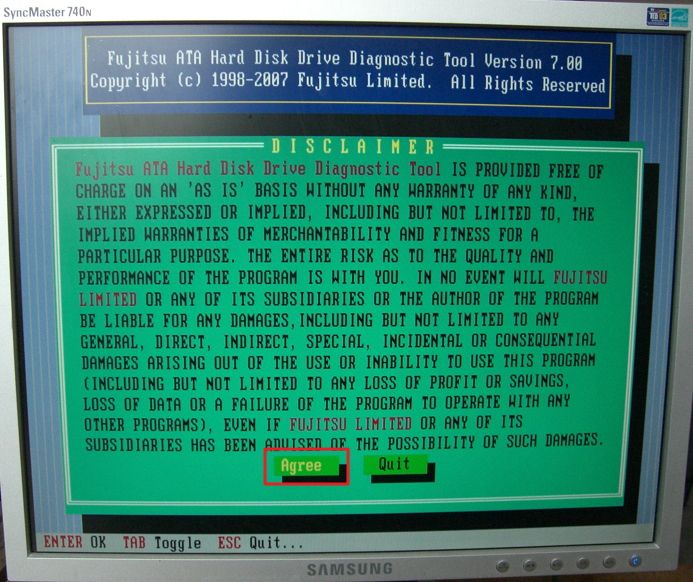
Wir warten, während das Dienstprogramm identifiziert
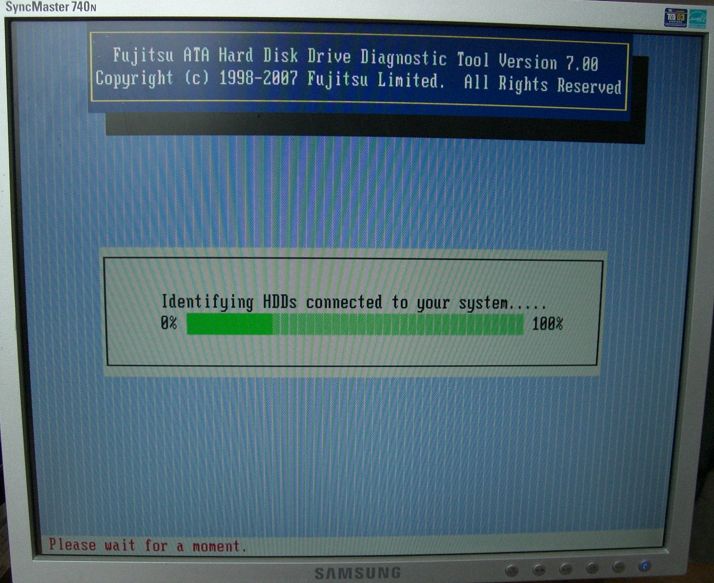
Anschließend erscheint eine Warnung des Testdienstprogramms, in der Sie aufgefordert werden, zum Beenden eine beliebige Taste zu drücken. Das heißt, das Dienstprogramm hat die Festplatte nicht gefunden
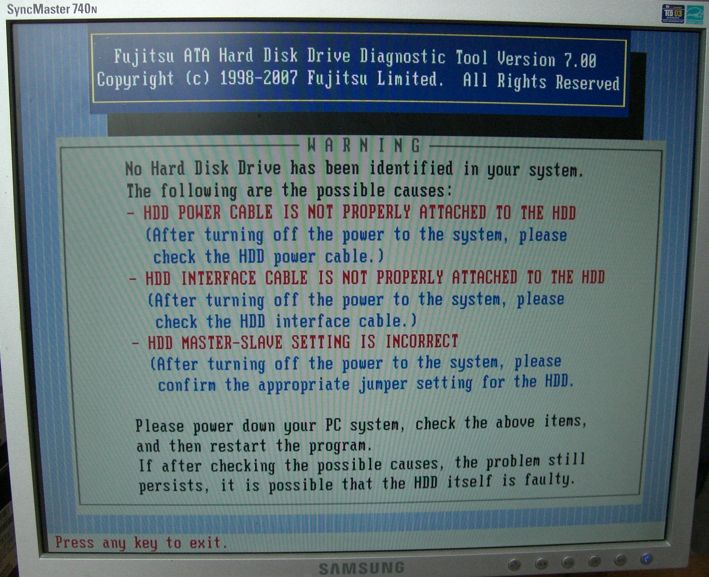
Ich habe versucht, es an einen anderen SATA-Anschluss anzuschließen – nichts. Ich habe versucht, eine Verbindung über ein anderes SATA-Kabel herzustellen – das gleiche Ergebnis.
Hier ist ein strenger HDD-Diagnosetest von Toshiba. Wenn es jemandem gelungen ist, seine Festplatten zu testen, teilen Sie uns dies bitte in den Kommentaren mit. Jeder wird interessiert sein.
Wenn ich auf eine andere Toshiba-Festplatte stoße, versuche ich es erneut. Wenn es mir gelingt, werde ich es posten. Wenn es nicht funktioniert, teste ich es mit SeaTools oder WD-Dienstprogrammen.
Abschluss
Im Artikel „Festplattendiagnose“ haben Sie erfahren, wie Sie Ihre Festplatte auf Fehler überprüfen können. Hier haben wir uns zwei angeschaut Weg: Überprüfung mit integrierten Windows-Tools und Überprüfung spezielle Dienstprogramme von Herstellern. In einer Kampfsituation verwende ich gerne Diagnoseprogramme. Da dies für mich zu 100 % eine Option ist. Wenn die Festplatte den Test besteht, ist alles in Ordnung. Andernfalls nehmen wir es zur Reparatur im Rahmen der Garantie in Anspruch. Aus diesem Grund lege ich in dem Artikel über solche Garantien großen Wert auf Garantien. Es ist notwendig, dass sie 3 Jahre alt ist. Das sind ganze 3 Jahre ohne Kopfschmerzen. Natürlich ist es notwendig, die Festplatte während der gesamten Garantiezeit gut zu behandeln, da Servicecenter Sie schauen sich die Kratzer genau an.
Das Wichtigste, was ich Ihnen mitteilen möchte, ist. Festplatten sind Verbrauchsmaterial. Wie Patronen für einen Drucker. Sie müssen mindestens zwei Kopien Ihrer wichtigen Daten auf zwei verschiedenen Laufwerken haben. Zum Beispiel auf intern und auf . Eines schlägt fehl, kaufen Sie ein neues, stellen Sie die Daten aus dem Backup wieder her und Sie sind wieder zufrieden. Um nicht oft zu kaufen, schauen Sie sich die gleiche Garantie an. Ich wünschte, es wäre länger. Eine weitere großartige Option ist die Verwendung von .
MIT Festplatte Ich bin nicht auf Samsung gestoßen. Ich konnte keine speziellen Dienstprogramme für diese Festplatten finden. Wenn jemand Informationen hat, teilen Sie diese bitte in den Kommentaren mit. Ich werde sie vorerst mit einem Dienstprogramm von Seagate oder WD überprüfen.
Ein Video, in dem ich kurz darauf eingehen werde Diagnose von schwer Festplatten
Vielen Dank für das Teilen des Artikels in sozialen Netzwerken. Alles Gute!
Die Festplatte ist eine äußerst wichtige Hardwarekomponente eines PCs. Daher muss der Benutzer möglicherweise Probleme im Zusammenhang mit dem Testen der Festplatte auf Fehler lösen und diese beheben. Welche Tools können dafür verwendet werden? Was sind die häufigsten Fehler im Festplattenbetrieb?
Welche Probleme können mit der Festplatte auftreten?
Bevor wir uns damit befassen, wie man eine Festplatte testet, schauen wir uns an, was ein Grund für die Durchführung einer entsprechenden Überprüfung sein könnte. Welche Probleme könnten bei seiner Arbeit auftreten?
Es ist zu beachten, dass es sich bei einer PC-Festplatte um ein Gerät handelt, das sich durch eine recht hohe Empfindlichkeit gegenüber äußeren Einflüssen auszeichnet. Ein Erschüttern oder Fallenlassen der Festplatte (selbst bei der geringsten Erschütterung) kann zu Schäden an verschiedenen Komponenten führen, aus denen die Struktur der Festplatte besteht. Es ist erwähnenswert, dass moderne Medienmodelle ausreichend vor dem Einfluss solcher Faktoren geschützt sind: Beispielsweise verfügen sie in der Regel über die Funktion, die Rotorrotation bei einem plötzlichen mechanischen Aufprall auf die Festplatte zu stoppen. Aber es kann sein, dass es nicht immer perfekt funktioniert. Ein Programm, mit dem Sie die Festplatte Ihres Computers testen können, hilft Ihnen dabei, dies herauszufinden und den Zustand der Festplatte insgesamt zu überprüfen. Welche Fehler kann die entsprechende Software erkennen?
Dazu gehört das Vorhandensein fehlerhafter Sektoren auf der Oberfläche der Festplattenplatten. Das heißt, diejenigen, für die keine Daten erfasst werden können. In einigen Fällen erlauben fehlerhafte Sektoren das Lesen bereits auf die Festplatte geschriebener Dateien nicht.
Das Korrigieren der entsprechenden Bereiche der Festplatte ist äußerst schwierig. Es ist einfacher, die Festplatte so zu konfigurieren, dass die fehlerhaften Sektoren auf der Oberfläche ihrer Platten überhaupt nicht verwendet werden. Stattdessen können wiederum Reservesektoren verwendet werden, die auf den meisten modernen Festplatten zu finden sind.
Das nächste häufige Problem bei einer Festplatte ist die fehlerhafte Platzierung von Dateien darauf. In diesem Fall handelt es sich vielmehr um Probleme bei der Softwarewartung der Festplatte durch das Betriebssystem oder Anwendungsprogramme, die einem entsprechenden Zweck dienen. Dateisystemfehler wiederum sind vollständig korrigierbar. Um sie zu erkennen, ist jedoch möglicherweise ein spezielles Programm erforderlich. Testen Sie Ihre Festplatte auf Fehler Dateisystem Die integrierten Windows-Tools ermöglichen dies übrigens auch. In manchen Fällen kann jedoch eine tiefergehende Analyse des Dateisystems durch spezielle Lösungen erforderlich sein.
Was könnten sie sein? Wie teste ich eine Festplatte damit?
Anzeichen für Festplattenprobleme
Bevor Sie jedoch eine der relevanten Lösungen ausprobieren, können Sie versuchen, das Problem anhand des Verhaltens des Computers zu diagnostizieren, um dann das optimale Programm auszuwählen.
Die Tatsache, dass das PC-Betriebssystem mit merklichen Verlangsamungen zu arbeiten beginnt, lange zum Laden benötigt und selbst kleine Dateien mit erheblichen Verzögerungen verarbeitet, deutet höchstwahrscheinlich darauf hin, dass fehlerhafte Sektoren in einer solchen Menge auf der Festplatte aufgetreten sind, dass dies die Stabilität erschwert Betrieb des Betriebssystems.
Wenn die Geschwindigkeit des Betriebssystems und der Dateiverarbeitung nicht abnimmt, Programme aber spontan schließen, einfrieren oder instabil sind, liegen wahrscheinlich Fehler auf der Ebene des Festplattendateisystems vor.
In vielen Fällen wird das Auftreten von Problemen beim Betrieb der Festplatte durch die Aktionen verursacht Computer Virus. Deshalb bevor Sie dieses oder jenes verwenden Software-Tool Um die Festplatte zu testen und erkannte Fehler zu beheben, wird empfohlen, Ihren Computer mit einem verfügbaren zu scannen Antivirus Programm. Das ist sehr wünschenswert Antiviren-Datenbanken sie waren die frischesten. Sobald alle gefundenen Viren vom PC entfernt sind, können Sie mit dem Scannen der Festplatte beginnen. Überlegen wir, welche Mittel eingesetzt werden können.
Behebung von Dateisystemfehlern: Verwendung von Windows-Tools
Wie teste ich eine PC-Festplatte auf Dateisystemfehler? Für diese Zwecke reicht es in der Regel aus, das eingebaute zu verwenden Windows-Lösungen. Sie sind in fast allen modernen Versionen dieses Betriebssystems für Desktops und Laptops verfügbar. Das wichtigste wird das Programm Check Disk oder Chkdsk sein.
Diese Entscheidung kann entweder durch verwendet werden grafische Oberflächen Betriebssystem und über die Befehlszeile. Die erste Option ist für einen unerfahrenen Benutzer normalerweise einfacher, während die zweite möglicherweise mehr Kenntnisse im Umgang mit Windows-Diagnosetools erfordert.
Um das betreffende Dienstprogramm zu verwenden, müssen Sie zum Abschnitt „Computer“ gehen und dann mit der rechten Maustaste auf das Festplattensymbol klicken. Es können mehrere davon vorhanden sein. In diesem Fall ist es sinnvoll, sie nacheinander zu überprüfen. Nachdem Sie im sich öffnenden Menü mit der rechten Maustaste auf das Festplattensymbol geklickt haben, wählen Sie die Option „Eigenschaften“. Gehen Sie im erscheinenden Fenster auf die Registerkarte „Service“. Klicken Sie dann auf die Schaltfläche „Prüfung durchführen“ und folgen Sie den Anweisungen.
In einigen Windows-Versionen Das betreffende Dienstprogramm ist nicht zum Testen konfiguriert, auf dem es gehostet wird Systemdateien Betriebssystem. In diesem Fall bietet das Programm „Disk Check“ jedoch eine Option: Beim anschließenden Laden des Betriebssystems wird der Test der Festplatte eingeleitet. Sie können es auswählen und Windows sofort neu starten: Während des Startvorgangs sollte das System selbst den Benutzer um Erlaubnis bitten, die Festplatte zu scannen, auf der sich die Systemdateien befinden.
Jetzt wissen wir also, wie man eine Festplatte mit dem beliebten integrierten Test testet Windows-Tool — Chkdsk-Programme. Mit dieser Lösung können Sie Dateisystemfehler sehr effektiv korrigieren. Was aber, wenn die vermeintliche Fehlfunktion der Festplatte mit dem Auftreten fehlerhafter Sektoren darauf zusammenhängt? Wie testet man die Festplatte eines Laptops oder Desktops auf relevante Schäden?
Für diese Zwecke stehen vielfältige Lösungen zur Verfügung. Zu den beliebtesten davon zählen Programme wie:
- Data Lifeguard-Diagnose.
- HDD-Scan.
- Ashampoo HDD-Steuerung.
- Victoria-Festplatte.
- AIDA64 (ehemals Everest).
- MHDD.
Lassen Sie uns ihre Eigenschaften studieren.
Festplattentest: Data Lifequard Diagnostic
Dieses Programm wurde von der Marke Western Digital entwickelt, einem der weltweit bekanntesten Festplattenhersteller. Wie teste ich mit dieser Software eine Festplatte auf Fehler?
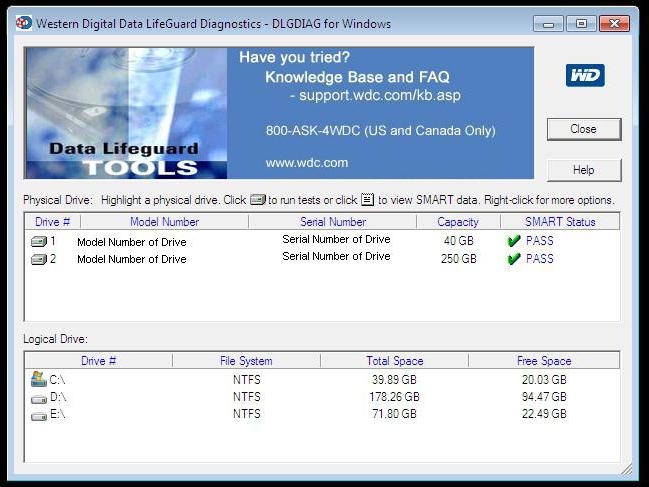
Das entsprechende Programm arbeitet in mehreren Modi. Der informativste Modus im Hinblick auf die Wiedergabe von Informationen über Fehler auf der Festplatte ist der erweiterte Testmodus – Extended Test. Insbesondere können damit beschädigte Sektoren auf der Oberfläche der Festplattenplatten gefunden werden. Wenn sie erkannt werden, fordert das Programm den Benutzer auf, einen Algorithmus zu verwenden, mit dem fehlerhafte Sektoren von denen ausgeschlossen werden, die von der Festplatte zum Schreiben und Lesen von Dateien verwendet werden.
Festplattentest: HDD-Scan
Eine weitere beliebte Lösung zum Überprüfen von Datenträgern ist HDD-Programm Scan. So testen Sie eine Laptop-Festplatte bzw Desktop-Computer mit ihrer Hilfe?
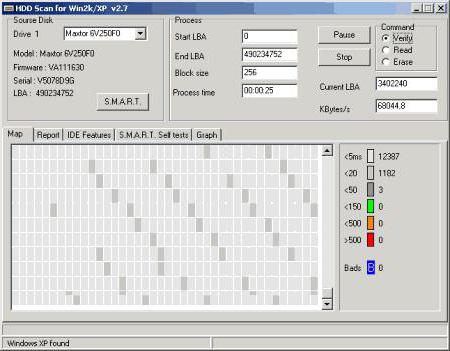
Der betreffende Antrag enthält auch mehrere Tests. Zu denjenigen, die für uns nützlich sein könnten, gehört der Oberflächentest-Test. Es ermöglicht Ihnen, wie die vorherige Lösung, die Oberfläche der Festplattenplatten auf beschädigte Sektoren zu analysieren. Bemerkenswert ist, dass Sie mit dem betreffenden Programm nicht nur fehlerhafte Sektoren erkennen können, sondern auch solche, bei denen Lese- und Schreibprobleme auftreten. Somit kann HDD Scan Bereiche auf der Oberfläche der Festplattenplatten identifizieren, in denen die Lesegeschwindigkeit um ein Vielfaches niedriger sein kann als normale Werte. In der Praxis kann dies bedeuten, dass es bei fehlerhaften Sektoren wünschenswert ist, die entsprechenden Abschnitte von denen auszuschließen, die die Festplatte zum Schreiben von Dateien verwendet.
Scheibentest: Ashampoo
Ein weiteres beliebtes Programm ist Ashampoo HDD Control. Wie kann ich damit meine Festplatte auf Fehler testen?
Es ist erwähnenswert, dass die betreffende Anwendung eine ziemlich große Anzahl von Tools zum Überprüfen der Festplatte sowie zum Arbeiten mit erkannten Festplattenproblemen enthält. Davon können Sie beispielsweise die Möglichkeit zum Testen der Oberfläche der Geräteplatten – Testoberfläche – nutzen.
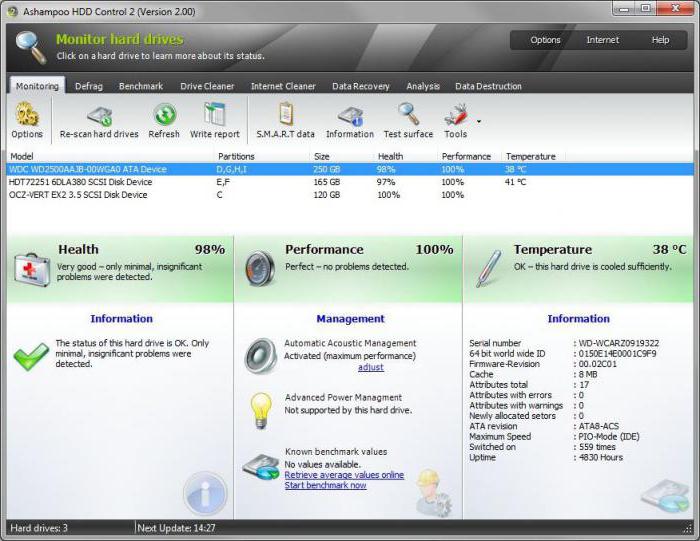
Basierend auf den Ergebnissen der entsprechenden Umfrage werden die Sektoren angezeigt, die dies getan haben Hochleistung durch Lesen, sowie fehlerhafte Sektoren.
Victoria-Festplatte
Die nächste beliebte Lösung zur Überprüfung von Festplatten ist Victoria HDD. Es darf darauf hingewiesen werden dieses Programm ermöglicht Ihnen sowohl das Testen der Festplatte unter Windows 7 (8 oder einem anderen) als auch das Überprüfen der Festplatte über die DOS-Befehlszeile.
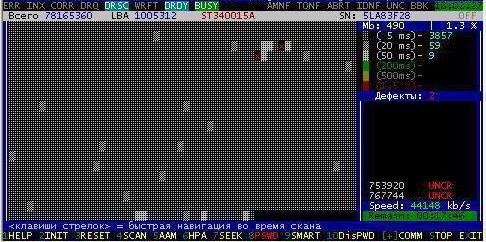
Diese Funktion erhöht die Vielseitigkeit der betrachteten Lösung. Darüber hinaus verfügt die entsprechende Software über eine sehr gute Funktionalität.
So können Sie mit dem Programm Ihre Festplatte auf fehlerhafte Sektoren testen, deren Verwendung neu zuweisen und Bereiche der Festplattenoberfläche je nach Geschwindigkeit, mit der Dateien daraus gelesen werden, in verschiedene Kategorien einteilen.
Wenn Sie die englische grafische Version des betreffenden Programms verwenden, müssen Sie es starten und dann zur Registerkarte Tests wechseln. Es enthält Tests der Oberfläche der Festplattenplatten. Bei Bedarf können Sie die Aktionen des Programms konfigurieren, wenn fehlerhafte Sektoren erkannt werden:
- Ignorieren des Problems (mit seiner anschließenden Widerspiegelung in den Testergebnissen);
- Sektorneuzuordnung;
- Sektoren löschen;
- Wiederherstellung beschädigter Festplattenbereiche.
Bei Bedarf können Sie nacheinander jede der angegebenen Programmbetriebsarten nutzen.
Festplattentest: AIDA64-Programm
Viele Benutzer interessieren sich für die Frage, wie man eine Festplatte mit Everest testet. Derzeit sind auf verschiedenen Internetportalen ältere Versionen der entsprechenden Software verfügbar. Tatsache ist, dass das Programm in den neuesten Modifikationen anders heißt, sein Name klingt wie AIDA64.
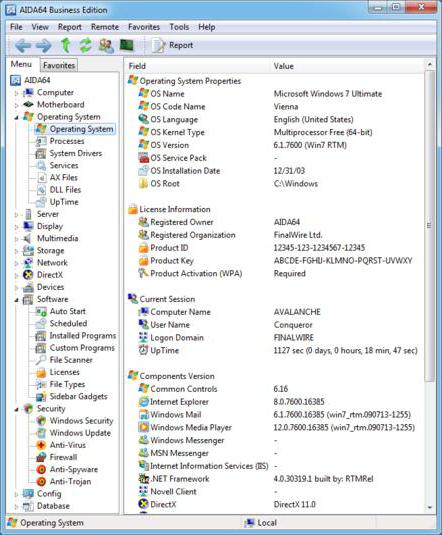
Das ist erwähnenswert dieser Typ Die Software ist eine der funktionalsten Lösungen zum Testen der Hardwareleistung. Mit dem jeweiligen Programm können Sie beispielsweise die Geschwindigkeit Ihrer Festplatte testen und vieles mehr. Sie können es auch zur Leistungsmessung verwenden Arbeitsspeicher, Prozessor, Flash-Laufwerke.
Zur Funktionalität des Programms gehören verschiedene Stresstests, die ein Einchecken beinhalten Maximale Last Entsprechende Tests können auch für die Festplatte des Computers durchgeführt werden.
Überprüfung der Festplatte auf Fehler: MHDD-Programm
Laut IT-Experten ist das MHDD-Programm eine der funktionalsten Lösungen, um Festplatten auf Fehler zu überprüfen. Bei der Überlegung, welches Programm zum Testen einer Festplatte geeignet ist, können Spezialisten die MHDD-Lösung wählen, weil:
- es umfasst einen qualitativen Test der Oberfläche von Festplattenplatten;
- es kann in einem bootfähigen Format gestartet werden – zum Beispiel von einem Flash-Laufwerk, wodurch Sie die Festplatte testen können, bevor Sie ein Betriebssystem darauf installieren;
- das Programm enthält eine große Anzahl nützlicher Tests sowie Tools zur Festplattenreparatur;
- die entsprechende Software ist kostenlos.
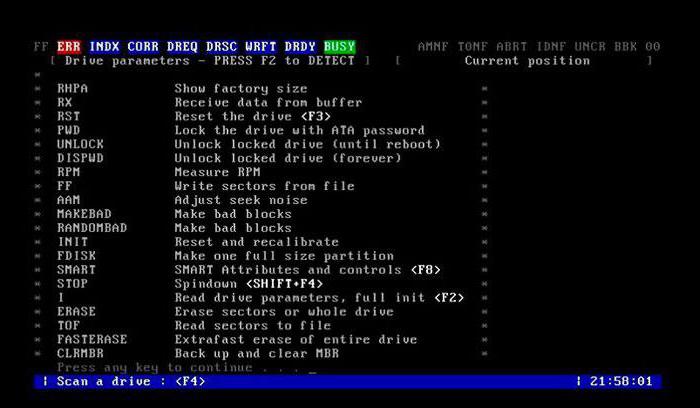
Natürlich kann die jeweilige Lösung auch vom Betriebssystem aus funktionieren. Die konkrete Verwendungsweise hängt von der Art des Problems mit den Festplatten, von der Hardwarekonfiguration auf einem bestimmten PC und von den Besonderheiten des verwendeten Betriebssystems ab, sofern dieses auf dem Computer vorinstalliert ist.
MHDD-Programm: Testen der Festplatte
Betrachten wir eine Reihe praktischer Nuancen der Verwendung des entsprechenden beliebten Programms. Wir vereinbaren, dass der Benutzer die Boot-Version dieser Software verwenden muss. Dazu müssen Sie ein Gerät erstellen, mit dem das Programm gestartet wird, beispielsweise ein Flash-Laufwerk oder eine CD.
Nachdem das Gerät bereit ist, müssen Sie das Booten von ihm im BIOS konfigurieren. Viele Nutzer stellen übrigens auch die Frage, wie man eine Festplatte über das BIOS testet. Computerhersteller können durchaus angemessen verkaufen Softwareschnittstellen notwendige Optionen zur Überprüfung der Leistung von Festplatten.
Bei der Arbeit mit dem MHDD-Programm sollten Sie eine Nuance berücksichtigen: Die betreffende Lösung funktioniert nicht mit Festplatten, die im Slave-Modus an den Computer angeschlossen sind. In diesem Fall müssen die Laufwerke erneut angeschlossen und erst dann getestet werden.
Nach dem Start wird das Programm installiert bootfähiges USB-Flash-Laufwerk Wenn Sie eine CD oder eine CD verwenden, müssen Sie das spezifische Laufwerk auswählen, das getestet werden soll. Geben Sie dann den Befehl SCAN in die Befehlszeile ein, der einen Medienscan initiiert. Wenn Sie keine weiteren Scanparameter festlegen müssen, müssen Sie F4 drücken, um den entsprechenden Test zu starten.
Aber geben Sie an Zusätzliche Optionen kann dennoch erforderlich sein. Wenn wir beispielsweise über die Option „LBA starten“ sprechen, wird sie verwendet, um bestimmte Blöcke auf der Festplatte anzugeben, von denen aus das Programm die Festplatte scannen soll. Die Option „End LBA“ wiederum soll die Blöcke angeben, die am Ende des Festplattentests überprüft werden. Standardmäßig überprüft das Programm jedoch die gesamte Oberfläche der Festplattenplatten.
Wie teste ich eine Festplatte auf Fehler und ordne dann fehlerhafte Sektoren mithilfe der MHDD-Programmschnittstellen neu zu? Es ist ganz einfach: Hierfür wird die Remap-Option verwendet. Wenn Sie die Option „Verzögerungen löschen“ auswählen, ignoriert das Programm fehlerhafte Sektoren, wodurch das Scannen der Festplatte beschleunigt wird, wenn sich auf der Oberfläche viele fehlerhafte Sektoren befinden.
Das MHDD-Festplattenscanprogramm funktioniert recht informativ: Die gescannten Sektoren werden in Echtzeit auf dem Bildschirm des Benutzers angezeigt. In einem separaten Abschnitt der Schnittstelle der entsprechenden Software wird die Anzahl der verschiedenen Blöcke gezählt.
Zusammenfassung
Sie können den Status Ihrer Festplatte mithilfe der integrierten Funktion überprüfen Windows-Tools, und bei der Verwendung spezielle Programme. Gleichzeitig dienen Tools des ersten Typs hauptsächlich dazu, Fehler im Dateisystem zu korrigieren, während Tools des zweiten Typs darauf ausgelegt sind, fehlerhafte Sektoren mithilfe zugänglicher Methoden zu identifizieren und zu korrigieren.
Spezialisierte Versionen können sowohl in grafischer als auch in Konsolenversion bereitgestellt werden. Einige der entsprechenden Lösungen können bei einer Boot-Modifikation verwendet werden: Der Einsatz ist auch dann möglich, wenn das Betriebssystem nicht auf dem Computer installiert ist.
Es ist festzuhalten, dass sich das Testen einer externen Festplatte praktisch nicht vom Verfahren zum Testen einer eingebauten Festplatte unterscheidet. Hierfür können die gleichen Lösungen angewendet werden, die Hauptsache ist, sie richtig an den PC anzuschließen. Dies ist jedoch nur möglich, wenn der Computer die Kommunikationsschnittstellen unterstützt, über die die Verbindung erfolgen soll. extern hart Scheibe.
Wenn Sie vermuten, dass es Probleme mit der Festplatte (oder SSD) Ihres Computers oder Laptops gibt, oder Sie einfach nur wissen möchten, in welchem Zustand sie sich befindet, können Sie dies mit verschiedenen Programmen zur Festplattenprüfung tun.
Trotz der Tatsache, dass, wenn es darum geht Festplattenprüfung, das kostenlose Programm Victoria HDD wird am häufigsten in Erinnerung gerufen, aber ich werde damit doch nicht anfangen (über Victoria – am Ende der Anleitung zunächst über Optionen, die besser für Anfänger geeignet sind). Meiner Meinung nach ist das Dienstprogramm SeaTools von Seagate für die meisten Benutzer möglicherweise viel praktischer (und sehr effektiv). Gleichzeitig ist dieses Programm auf Russisch verfügbar und funktioniert nicht nur mit Festplatten von Seagate, sondern auch mit allen anderen.
Überprüfen der Festplatte in Seagate SeaTools
Mit dem kostenlosen Seagate-Programm SeaTools können Sie Festplatten verschiedener Marken auf Fehler überprüfen und bei Bedarf fehlerhafte Sektoren korrigieren. Sie können das Programm von der offiziellen Website http://www.seagate.com/support/downloads/seatools/ herunterladen.
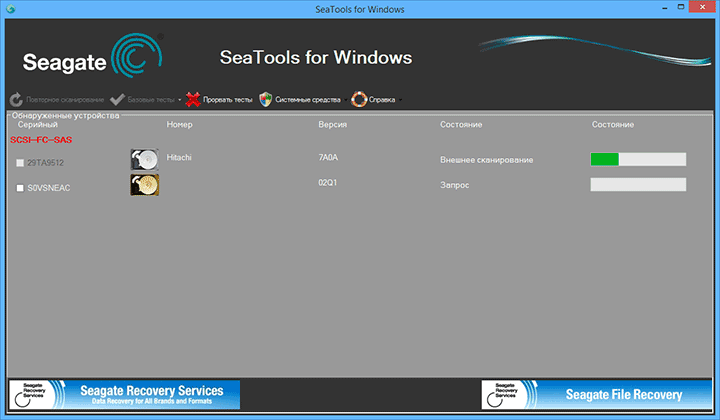
- SeaTools für Windows ist ein Dienstprogramm zum Überprüfen Ihrer Festplatte in der Windows-Benutzeroberfläche.
- Seagate für DOS ist ein ISO-Image, von dem Sie booten, Ihre Festplatte überprüfen und Fehler beheben können.
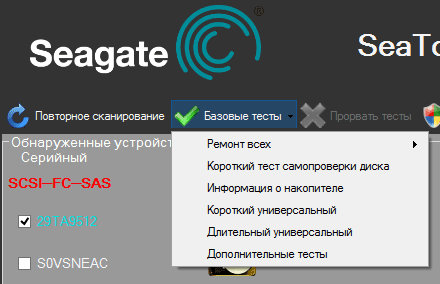
Durch die Verwendung der DOS-Version können Sie verschiedene Probleme vermeiden, die beim Scannen unter Windows auftreten können (da auch das Betriebssystem selbst ständig auf die Festplatte zugreift und dies den Scan beeinträchtigen kann).
Nach dem Start von SeaTools sehen Sie eine Liste der auf dem System installierten Festplatten und können die erforderlichen Tests durchführen, SMART-Informationen abrufen und auch durchführen automatische Wiederherstellung beschädigte Sektoren. All das finden Sie im Menüpunkt „Basistests“. Darüber hinaus umfasst das Programm ausführliche Anleitung auf Russisch, die Sie im Abschnitt „Hilfe“ finden.
Western Digital Data Lifeguard Diagnose-Festplattentester
Das kostenloses Dienstprogramm ist im Gegensatz zum vorherigen nur für Western Digital-Festplatten gedacht. Und viele russische Benutzer haben genau solche Festplatten.
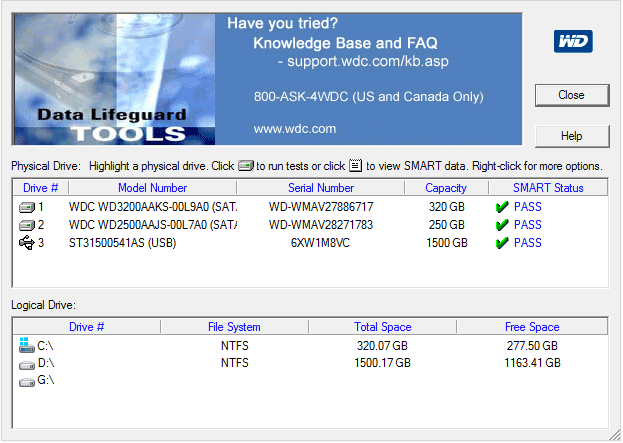
Genau wie das Vorgängerprogramm ist Western Digital Data Lifeguard Diagnostic in einer Windows-Version und als Download erhältlich ISO-Image. Mit dem Programm können Sie SMART-Informationen anzeigen und überprüfen harter Sektor Festplatte, überschreiben Sie die Festplatte mit Nullen (löschen Sie alles vollständig), sehen Sie sich die Testergebnisse an.
Sie können das Programm auf der Support-Website von Western Digital herunterladen: http://support.wd.com/product/download.asp?groupid=613&sid=3&lang=ru
So überprüfen Sie Ihre Festplatte mit den integrierten Windows-Tools
Unter Windows 8, 7 und XP können Sie einen Festplattenscan inklusive Oberflächenprüfung durchführen und Fehler beheben, ohne zusätzliche Programme zu verwenden.
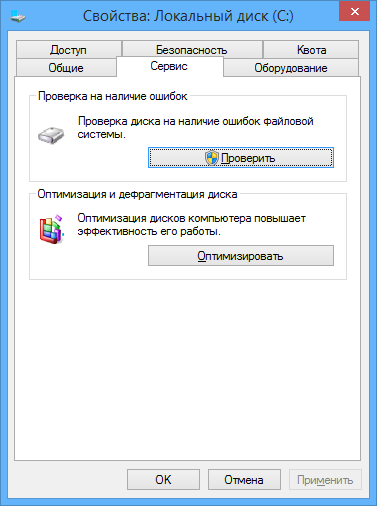
Überprüfen der Festplatte in Windows
Öffnen Sie den Explorer oder Arbeitsplatz, klicken Sie mit der rechten Maustaste auf die Festplatte, die Sie überprüfen möchten, und wählen Sie Eigenschaften. Gehen Sie zur Registerkarte „Service“ und klicken Sie auf „Prüfen“. Danach müssen Sie nur noch warten, bis die Verifizierung abgeschlossen ist. Diese Methode ist nicht sehr effektiv, aber es wäre schön zu wissen, ob sie verfügbar ist.
HDD-Scan
HDD Scan ist ein weiteres gutes kostenloses Programm zum Überprüfen von Festplatten. Sie können es zur Überprüfung verwenden Festplattensektoren, SMART-Informationen abrufen und verschiedene Aktionen durchführen harte Prüfungen Scheibe.
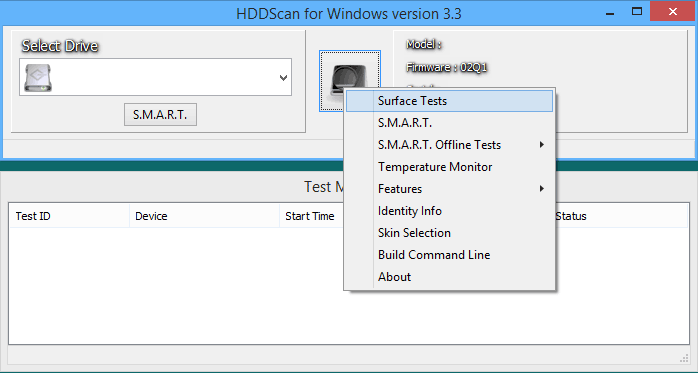
Das Programm unterstützt nicht nur IDE-, SATA- und SCSI-Laufwerke, sondern auch Flash-Laufwerke, RAID und SSD. Ermöglicht Ihnen nur, Festplattenstörungen herauszufinden, nicht jedoch Fehler zu beheben.
Details zum Programm, seiner Verwendung und wo es heruntergeladen werden kann:
So überprüfen Sie die Leistung einer Festplatte in Victoria HDD
Victoria ist vielleicht eine der schönsten beliebte Programme für Festplattendiagnosezwecke. Damit können Sie S.M.A.R.T-Informationen anzeigen. (auch bei SSDs) Überprüfen Sie die Festplatte auf Fehler und fehlerhafte Sektoren und markieren Sie fehlerhafte Blöcke als nicht funktionierend oder versuchen Sie, sie wiederherzustellen.
Das Programm kann in zwei Versionen heruntergeladen werden – Victoria 4.46 Beta für Windows (und andere Versionen für Windows-Betriebssysteme) und Victoria für DOS, einschließlich einer ISO zum Erstellen eines bootfähigen Laufwerks. Die offizielle Download-Seite ist http://hdd-911.com/ (wählen Sie „Dateien“ im Menü).
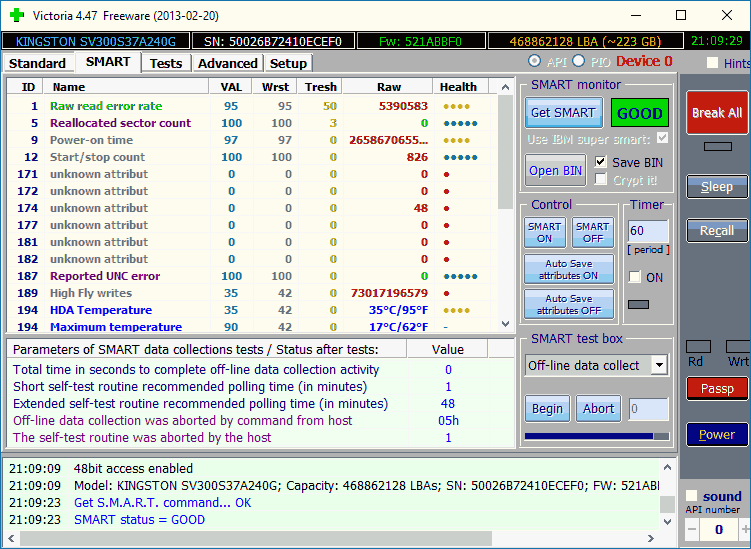
Die Gebrauchsanweisung für Victoria wird mehr als eine Seite in Anspruch nehmen, daher verpflichte ich mich nicht, sie jetzt zu schreiben. Lassen Sie mich nur sagen, dass das Hauptelement des Programms in der Windows-Version die Registerkarte „Tests“ ist. Wenn Sie mit dem Testen beginnen und zunächst auf der ersten Registerkarte die Festplatte auswählen, erhalten Sie eine visuelle Darstellung des Zustands der Festplattensektoren. Ich stelle fest, dass grüne und orange Rechtecke bei einer Zugriffszeit von 200-600 ms bereits schlecht sind und einen Sektorausfall bedeuten (auf diese Weise können nur Festplatten überprüft werden; für SSDs ist diese Art der Überprüfung nicht geeignet).
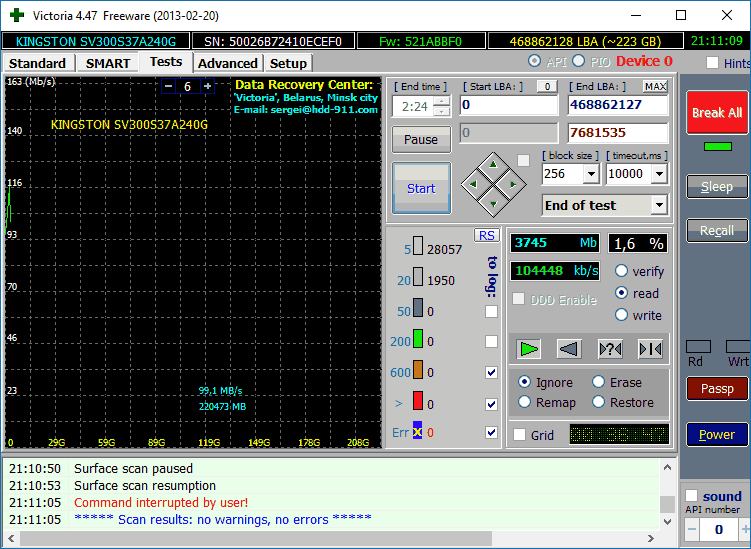
Hier auf der Testseite können Sie das Kontrollkästchen „Remap“ aktivieren, damit während des Tests fehlerhafte Sektoren als nicht funktionierend markiert werden.
Und schließlich: Was sollten Sie tun, wenn auf Ihrer Festplatte fehlerhafte Sektoren oder Blöcke gefunden werden? Ich glaube, dass die optimale Lösung darin besteht, auf die Datensicherheit zu achten und eine solche Festplatte so schnell wie möglich durch eine funktionierende zu ersetzen.
Zusätzliche Informationen: Unter den empfohlenen Programmen zum Testen Ihrer Festplatte finden Sie häufig Drive Fitness Test für Windows (DFT). Es gibt einige Einschränkungen (z. B. funktioniert es nicht mit Intel-Chipsätze), aber die Leistungsbewertungen sind äußerst positiv. Es könnte nützlich sein.




