Taskleiste
Dies ist das Standardfenster am unteren Rand des Desktops, das die Schaltfläche „Start“, Schaltflächen zum Ausführen von Anwendungen, Symbolleisten, den Benachrichtigungsbereich (Taskleiste) und die Systemuhr enthält. Eine angepasste Taskleiste kann die Arbeit mit Ihrem Computer erheblich erleichtern und einen schnellen Zugriff auf häufig verwendete Funktionen und Systemdienste ermöglichen.
Wenn Sie mit der rechten Maustaste auf einen leeren Bereich der Taskleiste klicken, wird ein Kontextmenü angezeigt, über das Sie auf einige Betriebssystemfunktionen zugreifen und das Panel selbst und das Startmenü anpassen können. Von hier aus können Sie die Gruppe „Task-Manager“ aufrufen Fenster öffnen Anwendungen minimieren oder maximieren Sie alle geöffneten Fenster.
IN Kontextmenü Deaktivieren Sie das Kontrollkästchen „Taskleiste anheften“. Das Bedienfeld ist in Abschnitte unterteilt, die nach links und rechts sowie nach oben und unten verschoben werden können, um den für eine bestimmte Funktion zugewiesenen Platz zu vergrößern, oder die auf eine beliebige Seite des Bildschirms verschoben werden können. In der Regel reicht eine Zeile nicht aus, daher ist es besser, die Panelhöhe um zwei Zeilen zu strecken.
Im Kontextmenü gibt es einen Punkt „Symbolleisten“, der mehrere Standardpanels bietet:
- Um die Breite der Navigationsleiste zu ändern, ziehen Sie an der rechten Kante.
- Um ein anderes Panel anzuzeigen, wählen Sie die Panel-Schaltfläche links aus.
Einige Bedienfelder enthalten auch andere Schaltflächen, die sich auf Bedienfeldelemente auswirken. Elemente dieser Art variieren von Paneel zu Paneel, und in einigen Paneelen gibt es überhaupt keine. Die Dokumentmeldungsleiste wird direkt unter der Symbolleiste angezeigt. Um die Dokumentnachrichtenleiste anzuzeigen oder auszublenden, klicken Sie auf die entsprechende Schaltfläche auf der linken Seite des Arbeitsbereichs.
Adresse
- - Dieses Panel eignet sich zum Eingeben von Webadressen und zum Navigieren zu Webseiten.
- ist ein Panel, das standardmäßig in den IE integriert ist und Webadressen zur Unterstützung von Microsoft-Produkten enthält;
Sprachleiste
- – Zeigt die Tastaturlayout-Anzeige an – zeigt je nach Bedarf RU oder EN an aktuelles Layout Tastaturen;
Desktop
Verschieben Sie den Ordner „Einstellungen“ an einen anderen Speicherort. Um die Benutzereinstellungen wiederherzustellen, bringen Sie den verschobenen Ordner an seinen ursprünglichen Speicherort zurück. Klicken Sie dann auf „Ja“, um den neuen Einstellungsordner zu ersetzen. Wenn das Problem nach der Wiedergabe einer Voreinstellungsdatei weiterhin besteht, bedeutet das, dass es sich bei der Originaldatei nicht um eine Voreinstellungsdatei handelt. Um die Benutzereinstellungen wiederherzustellen, bringen Sie die migrierten Dateien an ihren ursprünglichen Speicherort zurück.
Allerdings gefällt es nicht jedem, da es mehr Exemplare gibt Ausführen von Anwendungen macht es schwierig, sich zwischen ihnen zu bewegen. Öffnen Sie dann einfach die Unterkategorie „Systemsteuerung“. Klicken Sie in der erweiterten Liste auf „Maus“. Geben Sie im Dialogfeld im Feld Wert: 1 ein. Wenn Sie nach dem Neustart den Cursor auf die Taskleiste setzen, sehen wir nur eine Beschreibung des gestarteten Programms. Nach dem Neustart Ihres Computers sind die Miniaturansichten wieder sichtbar.
- - enthält Links mit Dropdown-Menüs zu Verknüpfungen oder Programmen auf dem Desktop;
Schnellstart
- - ein sehr praktisches Bedienfeld, in das Sie einfach per Drag & Drop eine Verknüpfung ziehen können das gewünschte Programm, und es wird mit einem Klick auf eine Schaltfläche gestartet. Dies ist viel praktischer, als Verknüpfungen auf dem Desktop zu platzieren.
Der Benutzer kann auch seine eigene Symbolleiste erstellen – wählen Sie „ Panel erstellen" Tools und geben Sie den Pfad zum gewünschten Ordner mit Verknüpfungen an.
Andernfalls müssen Sie die Programmeigenschaften ändern. Alles Gute zum Geburtstag, liebe Fenster! In früheren Artikeln haben wir die Geschichte, Anatomie und Bereiche besprochen, in denen die Taskleiste verbessert wurde. In diesem Artikel setzen wir dieses Thema fort. Durch Minimieren eines Fensters oder Ziehen an den unteren Bildschirmrand kann der Benutzer ein großes Taskleistensymbol erstellen, das einem Fenster entspricht. Um ein Fenster wiederherzustellen, klicken Sie auf das Symbol oder ziehen Sie es auf Ihren Desktop. In früheren Beiträgen zur Taskleiste haben wir einige davon beschrieben Allgemeine Regeln, was wir nach der Analyse einer großen Datenmenge und Benutzerfeedback ermittelt haben.
Sie können mehrere Symbolleisten erstellen und diese an den Seiten des Bildschirms platzieren (wählen Sie dazu die Symbolleiste aus und verschieben Sie sie an die Ränder des Bildschirms, bis sie an einer neuen Position angezeigt wird), die rechten und oberen rechten Ränder jedoch nicht Dies ist sehr praktisch – es kann sein, dass Sie Probleme beim Schließen von Windows-Vollbildanwendungen haben. Sie können das erstellte Panel löschen, indem Sie es im Punkt „Symbolleisten“ deaktivieren oder im Kontextmenü der Tools die Option „Panel schließen“ auswählen.
Was Sie ständig verwenden, sollte zur Hand sein
Hier stellen wir mehr vor detaillierte Beschreibung die Ziele, die wir uns gesetzt haben und wie wir begonnen haben, die Konzepte spezifischer Funktionen zu formulieren. Der Zugriff auf häufig verwendete Programme und Ziele ist einfach und erfordert weniger Klicks und Mausbewegungen. Um häufig verwendete Programme mit einem Klick starten zu können, mussten wir die Funktion erweitern Schnellstart Dadurch wird die Sichtbarkeit der Taskleiste erhöht und es bleibt mehr Platz für angeheftete Elemente im Bedienfeld. Wir begannen, den Zusammenhang zwischen zu analysieren Schnellpanel Launcher und Taskleiste, und wir haben festgestellt, dass die Launcher- und Fensterwechselfunktionen manchmal unabhängig voneinander sind und sich manchmal überschneiden.
Sie können auf die Taskleisteneinstellungen zugreifen, indem Sie im Kontextmenü „Eigenschaften“ auswählen. Im sich öffnenden Dialogfenster können Sie konfigurieren Aussehen Taskleiste, Gruppierung ähnlicher Schaltflächen auf dem Bedienfeld, Ausblenden der Uhr, automatisches Ein- und Ausblenden der Taskleiste und anderer Funktionen. Vergessen Sie nach der Einrichtung nicht, das Kontrollkästchen „Taskleiste anheften“ zu aktivieren.
Beispielsweise versuchen fast alle Programme, die nur eine Instanz ausführen, den Interpreter der zweiten Instanz als Übergang zur bereits ausgeführten Instanz zu starten. Wir dachten, dass wir Redundanz beseitigen und so wertvollen Platz freigeben müssten, um mehr Platz für Elemente in der Taskleiste zu schaffen. Durch die Analyse und Simulation des Benutzererlebnisses haben wir festgestellt, dass die meisten Menschen einer Abfolge von drei einfachen Schritten folgen: Zuerst nach einer Anwendung suchen und diese starten, dann über die Benutzeroberfläche der Anwendung die Datei öffnen, an der sie arbeiten möchten, und dann mit der ordnungsgemäßen Arbeit beginnen.
Speisekarte " Start" ermöglicht Ihnen den schnellen Zugriff auf viele auf Ihrem Computer installierte Programme und Systemdienste. Das Menü wird in Form einer Baumstruktur mit Dropdown-Menüs dargestellt. Verknüpfungen können mit der Maus verschoben, umbenannt, gelöscht, also alles ausgeführt werden die Aktionen, die für Dateien und Ordner in verfügbar sind Windows Explorer. Das Menü im Windows XP-Stil ist in mehrere Bereiche unterteilt. Im oberen linken Teil befinden sich vom Benutzer definierte Verknüpfungen als häufig verwendet. Sie können ein Programm in diesem Menü platzieren, indem Sie mit der rechten Maustaste auf die hinzuzufügende Datei klicken und im Kontextmenü „An Startmenü anheften“ auswählen. Im linken Mittelteil finden Sie Verknüpfungen zu den zuletzt gestarteten Programmen. Ihre Liste wird automatisch aktualisiert. Im unteren linken Teil befindet sich ein Link „Alle Programme“, der eine Dropdown-Liste für den Zugriff auf auf dem Computer installierte Programme öffnet. Auf der rechten Seite des Startmenüs befinden sich Links zum Zugriff Windows-Dienste wie Netzwerkverbindungen, Befehlszeile, Hilfe und Support, Suche sowie andere je nach Einstellungen. Startmenüelemente verfügen über Tooltips, die angezeigt werden, wenn Sie mit dem Mauszeiger darüber fahren, und über Kontextmenüs, die angezeigt werden, wenn Sie mit der rechten Maustaste auf ein Element klicken.
Wir begannen uns zu fragen, wie wir es den Benutzern erleichtern könnten, die Aufgabe zu erledigen, ohne die ersten beiden Schritte zu überspringen. Alle Dateien, Ordner, Links, Websites und anderen Elemente, die von Anwendungen erstellt oder verwendet werden, werden als „Speicherorte“ bezeichnet, da es sich dabei um die Elemente handelt, zu denen der Benutzer navigiert. Wir dachten, dass der Standort auch über die Taskleiste leicht zugänglich sein sollte. Damit die Änderungen jedoch von den Benutzern akzeptiert werden, mussten wir überdenken, wie die Site dem Benutzer präsentiert wurde, sodass er sie nicht benötigte Manuelle Einstellungen oder die harte Arbeit der Anwendungsentwickler.
Sie können auf die Einstellungen des Startmenüs zugreifen, indem Sie mit der rechten Maustaste auf die Schaltfläche „Start“ klicken und „Eigenschaften“ auswählen. Hier können Sie den Anzeigestil des Menüs wählen – klassisch, wie früher Windows-Versionen, oder im Windows XP-Stil, der über eine benutzerfreundlichere Benutzeroberfläche und erweiterte Funktionen verfügt, die Anzahl der Elemente im Startmenü sowie das Zulassen oder Verbieten der Anzeige bestimmter Menüelemente und einiger anderer Funktionen.
Sie können schnell und fehlerfrei zum richtigen Fenster wechseln und die Fenster einfach in der gewünschten Reihenfolge anordnen. Dieser Zweck steht in engem Zusammenhang mit dem Hauptzweck der Taskleiste – die Möglichkeit, zwischen Fenstern zu wechseln. Deshalb haben wir gesucht Der beste Weg Um Fenster in der Taskleiste anzuzeigen, ist es besser, Textinformationen zu verwenden und zuverlässiger Weg Erleichtern Sie Benutzern den Wechsel zwischen Fenstern.
Im Rahmen unserer Analyse haben wir auch versucht zu verstehen, warum Benutzer zwischen Fenstern wechseln. Uns sind zwei interessante Szenarien aufgefallen. Ein Benutzer muss einige Informationen aus einem bestimmten Fenster abrufen und der andere muss einen Fensterparameter ändern. Wir begannen uns zu fragen, ob wir diese Fälle auf eine völlig neue Art und Weise handhaben könnten, ohne die Fenster wechseln zu müssen.
Außerdem befinden sich im Kontextmenü der Start-Schaltfläche die Elemente „Suchen“ – öffnet ein Suchdialogfeld und „Explorer“ – diese Schaltfläche wird verwendet, um auf den Ordner zuzugreifen, in dem die Startmenü-Verknüpfungen gespeichert sind. Standardmäßig ist dies der Ordner.. \Dokumente und Einstellungen\Benutzername\Hauptmenü. In diesem Ordner werden Verknüpfungen gespeichert, die für jeden Benutzer individuell sind.
Sie können hier eigene Verknüpfungen hinzufügen, die dann im Startmenü angezeigt werden, oder bestehende löschen. Das Startmenü zeigt außerdem Verknüpfungen an, die für alle Benutzer gleich sind. Sie werden im Ordner gespeichert... \Dokumente und Einstellungen\Alle Benutzer\Hauptmenü. Das Ändern der in diesem Ordner gespeicherten Verknüpfungen wirkt sich auf alle Benutzer des Computers aus; vor dem Löschen einer in diesem Ordner enthaltenen Verknüpfung gibt das System eine Warnung aus.
Ihr Desktop spiegelt Ihren Stil wider. Sie können Ihre Ansicht anpassen, indem Sie diejenigen auswählen, die für Sie am wichtigsten sind, einschließlich der Art und Weise, wie Sie Ihre Benachrichtigungen anzeigen. Die Steuerung des Benachrichtigungsbereichs – Gegenstand der meisten Benutzerrückmeldungen – muss an die Benutzer zurückgegeben werden. Wir haben beschlossen, dass wir, anstatt das Modell aufzugeben, bei dem der Benutzer den Bereich selbst reinigen muss, etwas völlig Neues anbieten würden. Nur standardmäßig Systemsymbole, und Benutzer können das Verhalten des Bereichs vollständig nach ihren Wünschen anpassen.
Passen Sie viele Taskleisten- und Menüfunktionen an. Start" Für einen lokalen Benutzer ist es auch möglich, das Snap-In zu verwenden Gruppenrichtlinie (..\windows\system32\gpedit.msc).Öffnen Sie den Druckknopf Gruppenrichtlinie und gehen Sie auf der linken Seite der Konsole zur Registerkarte Aufbau Benutzer – Administrative Vorlagen – Taskleiste und Startmenü. Es gibt zahlreiche Möglichkeiten, Benutzerrechte für den Zugriff auf die Taskleiste und das Startmenü einzuschränken und anzupassen. Nachfolgend finden Sie eine Beschreibung einiger davon:
Der Desktop sieht ordentlich, hell, offen und angenehm zu bedienen aus. Grafiken und Animationen sind nicht nur interessant, wenn man sie zum ersten Mal sieht. Dass das Produkt erfolgreich ist, beweist nicht nur seine Funktionalität, sondern auch seine einfache Handhabung. Wir wollten von Anfang an, dass die Taskleiste und der Desktop im Allgemeinen eine emotionale Wirkung auf den Benutzer haben. Dazu ist die Vorbereitung einer Reihe gezielter „Masken“ erforderlich, die gut aussehen und lange Zeit attraktiv bleiben. Auf dem Blog. Die Benutzeroberfläche besteht aus mehreren Grundfunktionen, mit denen Sie gängige Szenarien ausführen können.
Gruppierung von Taskleistenelementen verhindern
Durch das Gruppieren von Taskleistenschaltflächen werden ähnliche Anwendungen gruppiert, wenn in der Taskleiste kein Platz vorhanden ist. Es schaltet sich ein, wenn die Benutzer-Taskleiste voll ist. Standardmäßig ist diese Funktion aktiviert. Wenn Sie diese Richtlinie aktivieren, werden die Schaltflächen der Taskleiste nicht gruppiert. Darüber hinaus kann der Benutzer die Gruppierung nicht aktivieren. Dieses Element wird aus dem Einstellungsmenü der Taskleisteneigenschaften entfernt.
Schauen wir uns diese Elemente und ihre Funktionsweise an. Die Taskleiste wurde grundlegend überarbeitet. Standardmäßig haben wir große Symbole aktiviert. Dadurch können Sie in Ihren Symbolen reichhaltigere Grafiken verwenden, die Programmerkennung verbessern und es einfacher machen, das Symbol mit der Maus zu erreichen Touch-Screen. Eines der wichtigsten Merkmale großer Symbole ist die Fokussierung auf die Taskleiste als zentraler Ort für alltägliche Aufgaben.
Um die Erhöhung der Balkenhöhe optisch zu reduzieren und die Symbole größer zu machen, haben wir uns für eine glasigere Gestaltung entschieden. Dadurch konnten wir auch die Farbvorlieben des Benutzers besser visualisieren. Programme können weiterhin an die Taskleiste angeheftet werden, indem man sie zieht oder das Kontextmenü wie immer über die Schnellstartleiste verwendet. Zielorte können auch per Drag-and-Drop an das Panel angeheftet werden, sie werden jedoch anders angezeigt, wie wir im Abschnitt „Sprungliste“ sehen werden.
Zugriff auf das Kontextmenü der Taskleiste verweigern
Blendet die Kontextmenüs aus, die angezeigt werden, wenn Sie mit der rechten Maustaste auf die Taskleiste oder auf Elemente der Taskleiste klicken, z. B. auf die Schaltfläche „Start“, die Uhr und andere Schaltflächen der Taskleiste. Diese Richtlinie hindert Benutzer nicht daran, andere Methoden zum Ausführen der in diesen Menüs enthaltenen Befehle zu verwenden.
Da wir beschlossen haben, die Schnellstartleiste zu vergrößern, mussten wir herausfinden, was wir mit der Taskleiste machen sollen. Wie wir bereits geschrieben haben, ist uns aufgefallen, dass bei vielen Programmen, die nur die Ausführung einer Instanz eines Fensters zulassen, Umschaltvorgänge gleichwertig sind. Deshalb haben wir uns entschieden, dieses Verhalten zu standardisieren – ein Versuch, es bereits auszuführen laufendes Programm bewirkt, dass das aktive Fenster zu einer bereits laufenden Instanz wechselt. Dies führte zur Vereinheitlichung der Schnellstartleiste und der Taskleiste. Obwohl ähnliche Lösungen bereits in anderen verwendet wurden Betriebssysteme Ah, unsere Lösung unterscheidet sich darin, dass jedes Programm standardmäßig eine Taskleistenansicht hat.
Verhindern Sie Änderungen an den Einstellungen der Taskleiste und des Startmenüs
Verhindert, dass der Benutzer die Einstellungen der Taskleiste und des Startmenüs ändert. Wenn Sie versuchen, den Punkt „Eigenschaften“ aus dem Kontextmenü mit der rechten Maustaste aufzurufen, erscheint die Meldung „Der Vorgang wurde aufgrund von für den Computer geltenden Einschränkungen abgebrochen. Wenden Sie sich an Ihren Netzwerkadministrator.“
Dies bedeutet, dass jedes Programm unabhängig vom Fensterstatus in der Taskleiste nur durch eine Schaltfläche dargestellt wird. Darüber hinaus kann das Zielfach standardmäßig nicht angebunden werden höheres Niveau Dadurch wird verhindert, dass das Symbol mit einer Datei verknüpft wird und dieselbe Datei in der Anwendung geöffnet wird. Wenn wir sagen „alles mit einer Taste steuern“, meinen wir das auch so. Mit einer einheitlichen Tastenlösung können Sie Ihre Taskleiste organisieren und schnell finden, was Sie suchen.
Die Kombination aus Umschalt- und Startfunktionen ermöglichte die am meisten erwartete Funktion – die Möglichkeit, Schaltflächen in der Taskleiste zu verschieben. Die Schnellstartleiste war immer aktiviert, und wenn man sie mit der Taskleiste verbindet, erhöht sich natürlich die Funktionalität der schwebenden Schaltflächen und der laufenden Fenster.
Korrigieren Sie die Position der Taskleiste
Wenn Sie diese Richtlinie aktivieren, kann der Benutzer die Taskleiste nicht verschieben oder ihre Größe ändern und die Schaltfläche „Taskleiste andocken“ wird deaktiviert.
Symbolleisten nicht in der Taskleiste anzeigen
verhindert, dass der Benutzer installierte Elemente löscht oder neue Elemente zur Taskleiste hinzufügt – das Element „Symbolleisten“ wird nicht im Kontextmenü angezeigt.
Interaktive, gruppierte Miniaturansichten
Miniaturansichten stellen jetzt eine genauere Darstellung des Fensters dar und enthalten das Fenstersymbol in der oberen linken Ecke, die Fenstertitelleiste und sogar eine Schaltfläche zum Schließen des Fensters auf der rechten Seite obere Ecke. Abbildung 3: Miniaturansichten: Gruppierte, interaktive Miniaturansichten erleichtern die Verwaltung von Fenstern.
Eine der wichtigsten Funktionen der Taskleiste besteht darin, den Zugriff auf einzelne Fenster zu ermöglichen, damit Sie problemlos zwischen ihnen wechseln können. Da wir uns für die Integration der Start- und Programmwechselfunktion entschieden hatten, bestand der nächste logische Schritt darin, zu bestimmen, wie mehrere Fenster desselben Programms kombiniert und dargestellt werden. Wenn in der Taskleiste nicht genügend Platz vorhanden war, wurden Schaltflächen, die separate Programmfenster darstellten, durch ein einziges Menü ersetzt. Allerdings hatte die Lösung einige Nachteile. Erstens war es unvorhersehbar.
Speichern Sie keine Informationen über kürzlich geöffnete Dokumente
Standardmäßig speichert das System Verknüpfungen zu zuletzt geöffneten Dokumenten im Benutzerprofil im Ordner. \Dokumente und Einstellungen\Benutzername\Zuletzt\, und einige Microsoft-Anwendungen Zeigt eine Liste der letzten an offene Dokumente in der unteren Menüleiste „Datei“. Wenn diese Richtlinie aktiviert ist, werden keine Verknüpfungen zu kürzlich geöffneten Dokumenten erstellt und Anwendungen zeigen keine bereits gespeicherte Liste von Dokumenten in der unteren Dateimenüleiste an.
Den Benutzern war nicht klar, wann und aus welchem Grund dieser Mechanismus gestartet wurde. Zweitens ist eine Liste von Fenstern nicht immer die beste Möglichkeit, sie darzustellen. Schließlich war zum Öffnen des Menüs immer ein Klick erforderlich, sodass einige Benutzer ein langsameres Erlebnis hatten. Um die Vorhersehbarkeit zu gewährleisten, haben wir uns entschieden, eine Standard-Tastenkombination, Fenster-Miniaturansichten und Anzeige-Miniaturansichten als Reaktion auf einen Mausklick oder Mausdruck zu verwenden. Wenn der Benutzer auf eine Schaltfläche in der Taskleiste klickt, zeigt das System gleichzeitig alle Programmfenster an.
Dadurch ist ein einfacher und schneller Fensterwechsel möglich. Ergänzt wird diese Funktion durch eine grafische überlappende Kachel, die sichtbar ist, wenn mehrere Programmfenster geöffnet sind. Da einige Benutzer sicherlich unabhängige Schaltflächen für einzelne Fenster bevorzugen, haben wir eine Option bereitgestellt, die dies ermöglicht. Klare Miniaturansichten bieten eine intuitive Möglichkeit, Fenster zu steuern und zwischen ihnen zu wechseln. Und nun ein kleines Rätsel: Welche Größe des Vorschaufensters stellt sicher, dass wir dieses Fenster richtig identifizieren können?
Übersichtliche Liste der zuletzt geöffneten Dokumente beim Beenden
Wenn diese Richtlinie aktiviert ist, werden Verknüpfungen zu kürzlich geöffneten Dokumentdateien entfernt, wenn sich der Benutzer abmeldet. Daher ist das Untermenü „Dokumente“ im Startmenü immer leer, wenn sich der Benutzer anmeldet.
Verstecken Sie allgemeine Programmgruppen im Startmenü
Standardmäßig enthält das Menü „Programme“ nicht nur Elemente aus dem Benutzerprofil, sondern auch aus dem Profil „Alle Benutzer“. Wenn diese Richtlinie aktiviert ist, werden im Menü „Programme“ nur Elemente aus dem Profil des Benutzers angezeigt.
Entfernen Sie „Abmelden“ aus dem Startmenü
Entfernt die Schaltfläche „Abmelden“ aus dem Startmenü. Der Benutzer kann sich jedoch mit anderen Methoden wie dem Task-Manager abmelden.
Löschen Netzwerkverbindungen aus dem Startmenü
Diese Richtlinie entfernt den Befehl „Verbindungen“ aus dem Startmenü.
Entfernen Sie das Symbol „Eigene Dateien“ aus dem Hauptmenü
Entfernt das Symbol „Eigene Dateien“ aus dem Startmenü und seinen Untermenüs. Diese Richtlinie entfernt nur das Symbol. Es hindert den Benutzer nicht daran, auf andere Weise auf den Inhalt des Ordners „Eigene Dateien“ zuzugreifen. Sie müssen sich abmelden und wieder anmelden, damit Änderungen an dieser Richtlinie wirksam werden.
Entfernen Sie das Symbol „Meine Bilder“ aus dem Hauptmenü
Entfernen des Symbols „Meine Bilder“ aus dem Startmenü
Entfernen Sie das Symbol „Meine Musik“ aus dem Hauptmenü
Entfernen des Symbols „Meine Musik“ aus dem Startmenü
Entfernen und deaktivieren Sie die Schaltfläche zum Herunterfahren des Computers
verhindert, dass der Benutzer das System herunterfährt oder Windows neu startet. Diese Richtlinie entfernt die Option „Herunterfahren“ aus dem Hauptmenü und deaktiviert alle Optionen zum Beenden oder Neustarten außer „Benutzer ändern“ im Dialogfeld „Task-Manager“. Diese Richtlinie verhindert, dass Benutzer die Windows-Benutzeroberfläche zum Herunterfahren des Systems verwenden. Sie hindert Benutzer jedoch nicht daran, andere Programme zum Herunterfahren von Windows zu verwenden.
Benutzernamen aus dem Startmenü entfernen
Benutzernamen aus dem Startmenü entfernen
Entfernen Sie den Befehl „Ausführen“ aus dem Startmenü
Mit dieser Option können Sie verhindern, dass der Befehl „Ausführen“ über das Startmenü oder den Browser gestartet wird Internet Explorer und Task-Manager. Wenn diese Richtlinie aktiviert ist, führt sie zu den folgenden Änderungen: Der Befehl „Ausführen“ wird aus dem Startmenü entfernt; die Schaltfläche „ Neue Aufgabe" wird aus dem Task-Manager-Fenster entfernt. Darüber hinaus verbietet die Adressleiste des Internet Explorers: die Eingabe eines UNC-Pfads, den Zugriff lokale Festplatten, zum Beispiel C:; Zugriff auf lokale Ordner, zum Beispiel \temp. Darüber hinaus können Benutzer mit Tastaturen mit einer zusätzlichen Win+R-Taste das Dialogfeld „Programm ausführen“ nicht mit der Tastenkombination Win+R öffnen. (Die Meldung „Der Vorgang wurde aufgrund von Einschränkungen auf dem Computer abgebrochen. Wenden Sie sich an Ihren Netzwerkadministrator.“) wird angezeigt. Diese Richtlinie betrifft nur die angegebenen Schnittstellenfunktionen. Es hindert Benutzer nicht daran, andere Methoden zum Starten von Programmen zu verwenden.
Entfernen Sie Drag-and-Drop-Kontextmenüs für Startmenüelemente
Verhindert, dass Benutzer Drag-and-Drop verwenden, um Startmenüelemente neu anzuordnen oder zu löschen. Außerdem werden Kontextmenüs aus dem Startmenü entfernt. Wenn diese Richtlinie deaktiviert oder nicht festgelegt ist, können Benutzer Startmenüelemente durch Ziehen und Ablegen neu anordnen oder entfernen. Sie können auch Kontextmenüs verwenden, indem Sie mit der rechten Maustaste auf Startmenüelemente klicken. Diese Richtlinie hindert Benutzer nicht daran, andere Methoden zu verwenden, um das Startmenü anzupassen oder Aufgaben auszuführen, die ihnen über Kontextmenüs zur Verfügung stehen.
Entfernen Sie das Menü „Dokumente“ aus dem Hauptmenü
Entfernt das Menü „Zuletzt verwendete Dokumente“ aus dem Startmenü, die Verknüpfungen selbst bleiben jedoch weiterhin gespeichert. Wenn diese Richtlinie später deaktiviert oder deaktiviert wird, werden Verknüpfungen, die sowohl vor als auch während der Aktivierung dieser Richtlinie gespeichert wurden, wieder im Menü „Dokumente“ angezeigt.
Entfernen Sie das Suchmenü aus dem Hauptmenü
Entfernt den Befehl „Suchen“ aus dem Startmenü und deaktiviert einige Suchfunktionen von Windows Explorer. Diese Richtlinie entfernt den Befehl „Suchen“ aus dem Startmenü und aus dem Kontextmenü, das angezeigt wird, wenn Sie mit der rechten Maustaste auf die Schaltfläche „Start“ klicken. Darüber hinaus reagiert das System nicht auf das Drücken der Tastenkombination Win+F auf der Tastatur. Im „Explorer“ Windows-Taste„Suchen“ wird in der Standardsymbolleiste gespeichert, das System reagiert jedoch nicht auf das Drücken der Tastenkombination +. Darüber hinaus wird der Befehl „Suchen“ nicht im Kontextmenü angezeigt, wenn Sie mit der rechten Maustaste auf Symbole klicken, die Laufwerke oder Ordner darstellen. Diese Richtlinie betrifft nur die aufgeführten UI-Elemente. Es wirkt sich nicht auf Internet Explorer aus und hindert Benutzer auch nicht daran, andere Suchmethoden zu verwenden.
Benutzerordner aus dem Hauptmenü entfernen
Versteckt alle Ordner im Benutzerbereich (oben) des Startmenüs. Alle anderen Elemente werden angezeigt, die Ordner werden jedoch ausgeblendet. Diese Richtlinie wird in Verbindung mit der Ordnerumleitung verwendet. Umgeleitete Ordner werden im Hauptteil (unten) des Startmenüs angezeigt. Die ursprüngliche benutzerdefinierte Version der Ordner wird jedoch weiterhin oben im Startmenü angezeigt. Da die Anzeige zweier Ordner mit demselben Namen für den Benutzer verwirrend sein kann, können Sie diese Richtlinie verwenden, um Benutzerordner auszublenden. Beachten Sie, dass diese Richtlinie alle Benutzerordner verbirgt, nicht nur umgeleitete Ordner. Wenn diese Richtlinie aktiviert ist, werden Ordner oben im Startmenü nicht angezeigt. Wenn Benutzer in ihrem Benutzerprofil neue Ordner zum Startmenüverzeichnis hinzufügen, werden diese Ordner im Verzeichnis, aber nicht im Menü angezeigt.
Entfernen Sie die Liste aller Programme im Startmenü
Wenn diese Richtlinie aktiviert ist, wird das Element „Alle Programme“ aus dem Startmenü entfernt.
Entfernen Sie die Liste der an das Startmenü angehefteten Programme– Wenn diese Richtlinie aktiviert ist, wird die Liste der angehefteten Programme aus dem Startmenü entfernt und die Kontrollkästchen „Internet“ und „Internet“ werden entfernt. E-Mail" werden aus dem Dialogfeld „Startmenüeinstellungen“ entfernt.
Entfernen Sie die Liste häufig verwendeter Programme aus dem Startmenü– Wenn diese Richtlinie aktiviert ist, wird die Liste häufig verwendeter Programme aus dem Startmenü entfernt.
Hilfe aus dem Hauptmenü entfernen– Entfernt den Hilfebefehl aus dem Startmenü.
Links entfernen und Nutzung deaktivieren Windows Update
verhindert, dass Benutzer eine Verbindung zur Windows Update-Website herstellen. Diese Richtlinie verhindert, dass der Benutzer auf die Windows Update-Website unter http://windowsupdate.microsoft.com zugreift. Darüber hinaus entfernt diese Richtlinie den entsprechenden Hyperlink aus dem Startmenü und dem Menü „Extras“ im Internet Explorer.
Entfernen Sie das Favoritenmenü aus dem Hauptmenü- Wenn diese Richtlinie aktiviert ist, wird das Element „Favoriten anzeigen“ nicht angezeigt zusätzliche Parameter Einstellungen im Startmenü. Diese Richtlinie betrifft nur das Hauptmenü. Die Menüelemente „Favoriten“ sind weiterhin im Windows Explorer und Internet Explorer vorhanden.
Wie Sie sehen, können viele der Funktionen, die Tweaker und Registrierungstipps bieten, aktiviert werden Standardmittel Windows.
Die Symbolleiste in Windows 7 (und anderen Windows-Versionen) wird benötigt, um schnell ein Programm oder eine Datei aufzurufen. Es gibt genügend Panels in Windows 7, so dass man jahrelang ohne zusätzliche auskommen kann. Aber manchmal entsteht ein solches Bedürfnis.
Welche Optionen gibt es in Windows 7?
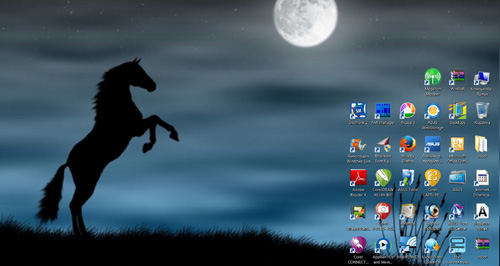
Wann wird ein zusätzliches Panel benötigt?
- Wenn Ihnen ein Panel fehlt Windows-Aufgaben 7, um Verknüpfungen zu allen Programmen zu platzieren, die Sie häufig verwenden.
- Wenn Sie schnell alle Dokumente in einem bestimmten Ordner öffnen müssen.
- Um zu mehreren hundert Verknüpfungen auf dem Desktop zu gelangen, müssen Sie alle Fenster minimieren oder schließen, was nicht immer praktisch ist.
- Als temporäres Gerät. Solange Sie häufig auf bestimmte Dateien oder Anwendungen zugreifen, haben Sie diese vor Augen. Wenn die Notwendigkeit nicht mehr besteht, können Sie den Ordner löschen. Übrig bleibt lediglich die Taskleiste mit den Programmen, die immer benötigt werden. Bei Bedarf können Sie eine neue Symbolleiste erstellen.
- Neue Versionen von Betriebssystemen fügen neue Funktionen hinzu, um alte zu ersetzen. Benutzer, die an die XP-Oberfläche gewöhnt sind, beschweren sich oft darüber, dass Windows 7 nicht gut ist. Dass alles darin falsch positioniert ist und es keine vorherigen praktischen Optionen gibt.
Was bietet Windows?
Standardmäßig wird die Symbolleiste in Windows 7 nicht angezeigt, aber das Erstellen einer solchen ist einfach.
- Klicken Sie mit der rechten Maustaste auf Start und wählen Sie Eigenschaften. Dadurch wird ein Einstellungsmenü für die Startschaltfläche, die Taskleiste und die Tools geöffnet.
- Man kann die Einstellungen für „Start“ und „Aufgaben“ anpassen, uns interessiert aber nun der dritte Reiter. Sie können aus fünf Symbolleisten wählen: Desktop, Adresse, Tablet-Eingabe, Links und Bluetooth-Fernbedienung. Im Moment gibt es keinen einzigen Birdie gegen sie, aber wenn Sie von hier aus etwas brauchen, können Sie einen Birdie platzieren.
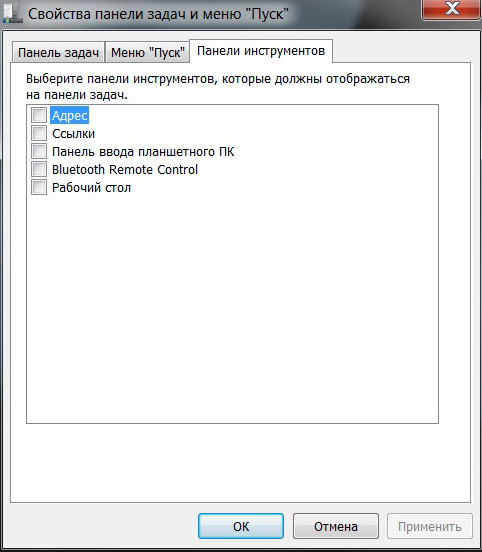
Benötigen Sie schnellen Zugriff auf andere Anwendungen
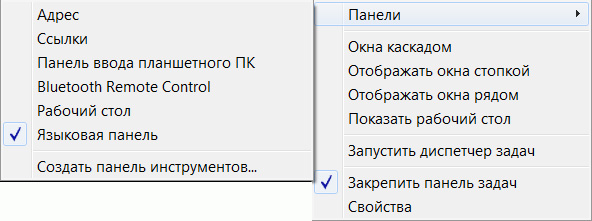
Wie löschen?
- Klicken Sie mit der rechten Maustaste auf „Start“, wählen Sie „Eigenschaften“, „Symbolleisten“ und deaktivieren Sie den Vogel.
- Klicken Sie mit der rechten Maustaste auf die Taskleiste, „Panels“, unter „Sprache“ sehen Sie Ihre Sprache. Entferne den Vogel.
Wenn man sich daran gewöhnt Windows-Schnittstelle 7, du wirst es tun.




