Hallo lieber Leser. Was könnte schlimmer sein als eine von einem Internetkabel gebissene Maus? Oder sich ständig mit den Füßen am Kabel festklammern? Wahrscheinlich nichts! Die Lösung für diese Unannehmlichkeiten ist einfach: ein drahtloses Datenübertragungssystem, das keine zusätzlichen Kosten verursacht. Es gibt zwei Möglichkeiten, WLAN von einem Windows 7-Laptop aus zu verteilen. Lernen wir jeden von ihnen kennen.
Verteilungsmethoden
So organisieren Sie ein drahtloses Internetnetzwerk mit einem Laptop richtig. Sie werden sagen, dass dies wahrscheinlich schwierig ist und eine spezielle Schulung oder Hilfe von außen erfordert. Nein - alles ist ganz einfach.
Die erste Methode ist Tinktur virtuelles Netzwerküber die Kommandozeile. Hier müssen Sie natürlich hart arbeiten, aber mit unseren Tipps wird es nicht schwierig sein. Die zweite Möglichkeit ist die Verwendung eines speziellen Programms. Es muss nicht darüber gesprochen werden, welche Methode besser oder schlechter ist. Jeder von ihnen hat seine eigene Zielgruppe.
Erster Weg
Das Wichtigste hierbei ist, dass Sie sich als Administrator an der Kommandozeile anmelden, sonst können Sie keine Änderungen vornehmen. Die Befehlszeile finden wir in „Start“ über die Suchmaschine.
Geben Sie nach dem Anmelden die grundlegenden Informationen ein:
„netsh wlan set hostednetwork mode=allow ssid=“mein Name“ key=“Zugriffsverschlüsselung“. Der gesamte Vorgang ist im Screenshot zu sehen.
Nach Eingabe der Daten müssen Sie sicherstellen, dass alles funktioniert. Beachten Sie dazu den folgenden Screenshot.

Wir legen den Aktivierungsbefehl mit einem speziellen Befehl fest, der den Betrieb des Adapters bestimmt. Anschließend können Sie alle weiteren Geräte anschließen. Dieser Einrichtungsvorgang wird als „Erstellen eines Zugangspunkts“ bezeichnet. Dies geschieht häufig mit Software.
In einer Familie ist es oft notwendig, dass mehrere Geräte gleichzeitig Zugang zum Internet haben, und es ist nicht notwendig, dafür einen Router zu kaufen. Laptops können sogar als Internetzugangspunkt genutzt werden, also einen WLAN-Router ersetzen. Darüber hinaus kann eine ähnliche Funktion auf fast jedem modernen Gerät konfiguriert werden, das über ein WLAN-Modul verfügt. Diese Funktionalität kann auf verschiedene Arten implementiert werden.
Der Artikel bespricht mehrere Methoden, jeder wird die beste für sich auswählen. Für einige wird es praktisch sein, eines der dafür notwendigen Programme auf einem Laptop zu installieren, während es für andere bequemer sein wird, die Standardfunktionen von Windows zu nutzen. Lesen Sie weiter unten mehr darüber.
WLAN-Verteilung ohne zusätzliche Software
Sie müssen nach folgendem Schema vorgehen:
Wie gebe ich die Parameter des neuen Netzwerks beim Start ein?
Um zu vermeiden, dass Sie die oben genannten Schritte jedes Mal ausführen müssen, wenn Sie den Laptop starten, müssen Sie die WLAN-Verbindungseinstellungen gemäß den folgenden Anweisungen speichern:
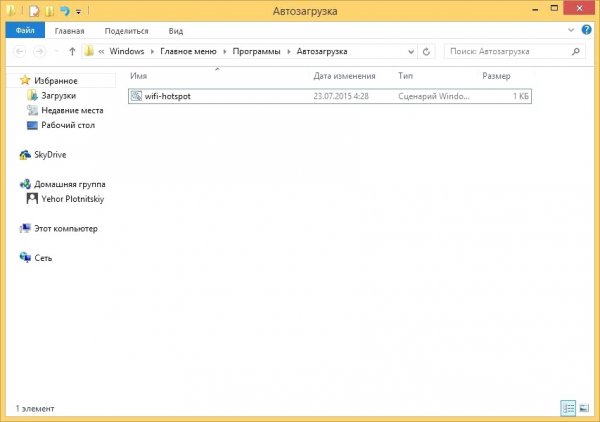
Nach diesen Schritten müssen Sie nicht jedes Mal, wenn Sie den Laptop einschalten, einen WLAN-Punkt erstellen.
Programme von Drittanbietern zur WLAN-Verteilung
Es gibt eine große Menge an Software, mit der Sie solche Vorgänge mit nur wenigen Klicks durchführen können. Schauen wir uns die am besten zugänglichen Programme an.Der Hauptvorteil dieses Softwareprodukts ist seine Einfachheit. Sie müssen nichts verstellen, sondern einsteigen Systemordner und Dokumente - das alles erledigt das Programm selbst für Sie. Sie können es auf der offiziellen Entwicklerressource herunterladen, da es kostenlos ist.
Um Virtual Router Plus zu starten, klicken Sie einfach auf das entsprechende Symbol und ein Bildschirm erscheint vor Ihnen, in dem Sie die folgenden Informationen eingeben:
- Der Name Ihres Wi-Fi-Netzwerks.
- Passwort für den Zugriff.
- Die Verbindung, über die das Signal weitergeleitet wird.

Dieses Programm eignet sich für fortgeschrittene Benutzer, die genaue WLAN-Netzwerkeinstellungen von einem Laptop benötigen. Außerdem müssen bestimmte Informationen angegeben werden: Punktname, Passwort sowie die Auswahl einer weitergeleiteten Verbindung. Darüber hinaus können Sie den Betriebsmodus Ihres persönlichen Netzwerks konfigurieren. Beispielsweise schaltet es sich im Schlafmodus aus oder funktioniert auch im Schlafmodus weiter. Die Funktionalität bietet auch die Möglichkeit, die Liste der Benutzer anzuzeigen, die mit Ihnen verbunden sind. Auch diese Software ist kostenlos.

Der Unterschied zwischen diesem Programm und dem vorherigen besteht darin, dass es keine Schnittstelle auf Russisch unterstützt.
Eine kostenlose Version der Software ist verfügbar. Der Vorteil des Programms besteht darin, dass es auf allen Versionen des Windows-Betriebssystems einwandfrei funktioniert. Die Anwendung erfolgt nach folgendem Programm:


Sobald das Programm installiert ist, wird es nach dem Neustart des Laptops als Administrator geöffnet. Im neuen Fenster müssen Sie den Netzwerknamen, ein Passwort mit 8 oder mehr Zeichen und die Verbindung angeben, über die das WLAN verteilt wird. Der letzte Schritt besteht darin, auf die Schaltfläche „Hotspot einrichten und starten“ zu klicken:

Sie sollten solche Programme nicht kaufen. Sie verfügen in der Regel über einen ähnlichen Funktionsumfang wie freie Software und sind ausschließlich kommerzielle Produkte, die darauf abzielen, an unerfahrenen Nutzern Geld zu verdienen.
Wie teile ich WLAN von einem Mac-Laptop aus?
Auf Laptops der Marke Apple lässt sich dieser Vorgang mit integrierten Tools etwas einfacher durchführen:- Lass uns gehen Systemeinstellungen und suchen Sie die Option „Teilen“ in der Liste.
- Klicken Sie in der Spalte oben links auf „Internetfreigabe“.
- Im erscheinenden Fenster führen wir die erste Verbindungsanpassung durch. Dazu wählen wir die Art der direkt mit dem Laptop selbst verbundenen Internetverbindung sowie die Verteilungsmethode, also WLAN. Klicken Sie auf „WLAN-Einstellungen“.
- Geben Sie im erscheinenden Fenster den Namen des Netzwerks ein und wählen Sie außerdem die Art des Passwortschutzes – WPA2. Geben Sie anschließend ein Passwort ein, das aus einer Kombination von Symbolen und Zahlen besteht (mindestens 8 Zeichen).
Video: 3 Möglichkeiten, WLAN zu verteilen
In der Videoanleitung sehen Sie deutlich drei Anweisungen zur Durchführung dieses Vorgangs:Es ist zu beachten, dass alle oben genannten Manipulationen durchgeführt werden können, wenn das Gerät über ein Wi-Fi-Modul verfügt. Wenn Sie es nicht haben, können Sie es separat erwerben und über USB anschließen.
Anzahl der Geräte, die empfangen können WLAN-Signal nimmt jedes Jahr zu. Es ist gut, einen Router zu haben und alle Benutzer können sich problemlos damit verbinden. Es gibt jedoch Situationen, in denen Sie einen Laptop mit Internetanschluss und mehrere haben mobile Geräte. Was ist in diesem Fall zu tun und wie verteilt man WLAN von einem Laptop aus?“
Es gibt zwei Möglichkeiten, das Problem zu lösen: die Verwendung von Standard Windows-Tools oder Softwaremethode.
Verteilen Sie WLAN von einem Laptop mit Windows-Tools
Um mit der WLAN-Verteilung von einem Laptop aus zu beginnen, müssen Sie zum „Netzwerk- und Freigabecenter“ gehen. Klicken Sie dazu in der unteren rechten Ecke des Monitors auf das Symbol (das an einen kleinen Monitorbildschirm oder eine Netzwerkleiter erinnert).
Wählen Sie die gewünschte Option aus.
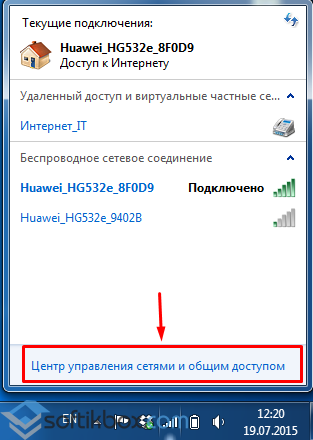
![]()
Klicken Sie auf „Einstellungen“ drahtloses Netzwerk Computer-zu-Computer“ und klicken Sie auf „Weiter“.


Es erscheint ein neues Fenster. Hier müssen Sie den Netzwerknamen und das Passwort angeben (mindestens 8 Zeichen lang). Es ist besser, den Sicherheitstyp als Standard zu belassen. Aktivieren Sie unbedingt das Kontrollkästchen neben „Diese Netzwerkeinstellungen speichern“. Weiter klicken".
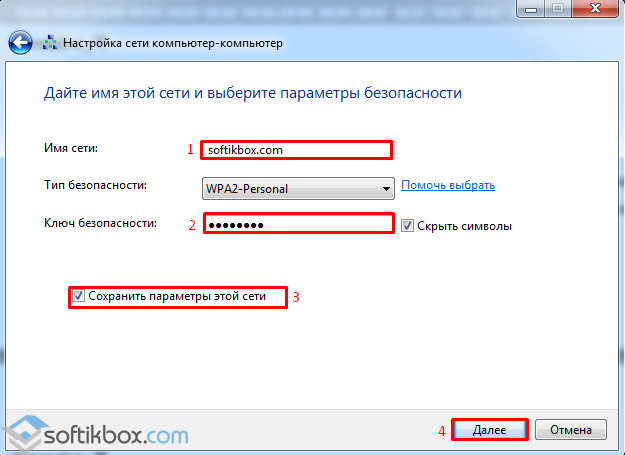
Die Netzwerkeinrichtung wird gestartet.

Nach einem erfolgreichen Vorgang erscheint ein Informationsfenster, in dem der Benutzer über die Erstellung eines neuen drahtlosen Netzwerks informiert wird.

Klicken Sie nun auf „Einstellungen ändern“ öffentlicher Zugang».

Aktivieren Sie die Kontrollkästchen „Netzwerkerkennung aktivieren“ und „Datei- und Druckerfreigabe aktivieren“. Klicken Sie auf „Speichern“.

Jetzt können Sie WLAN von Ihrem Laptop aus an andere Benutzer verteilen.
Wie verteile ich WLAN über die Befehlszeile?
Neben dem Schaffen neues Netzwerk ist es möglich, WLAN über die Befehlszeile zu aktivieren, was wie folgt erfolgen kann.
Öffnen Sie den Editor und fügen Sie die folgenden Zeilen ein:
netsh wlan set hostednetwork mode=allow ssid=“My virtual WiFi“ key=“12345678“
keyUsage=persistent
Geben Sie hier anstelle von „Mein virtuelles WLAN“ den Namen Ihres Netzwerks und im Feld „Schlüssel“ das Passwort ein.

Speichern Sie nun die Datei und ändern Sie ihre Erweiterung. Klicken Sie mit der rechten Maustaste und geben Sie bat ein. Führen Sie die Datei als Administrator aus.

Die Befehlszeile beginnt mit der Verteilung von WLAN-Dateien, wodurch der Treiber installiert wird.
Jetzt müssen Sie auf „Netzwerk- und Freigabecenter“ und „Adaptereinstellungen ändern“ klicken.

Klicken Sie hier mit der rechten Maustaste auf „Wireless Connection 2“ und wählen Sie „Eigenschaften“.
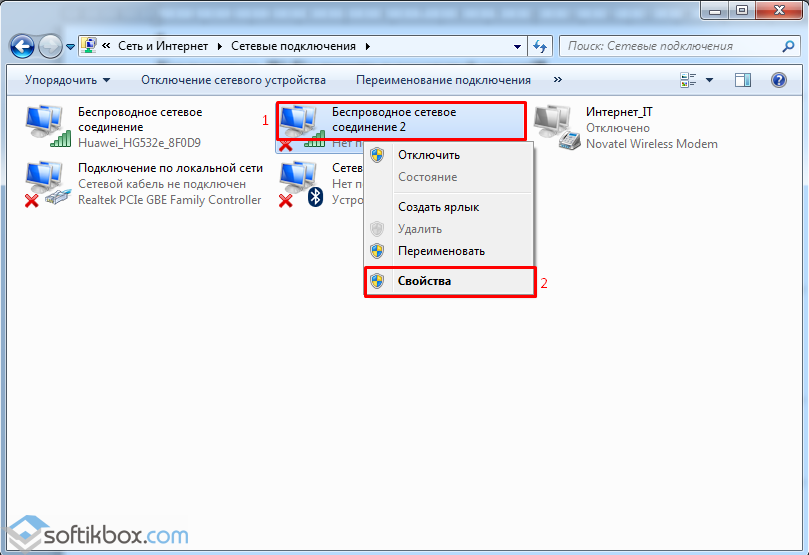
Gehen Sie zur Registerkarte „Zugriff“. Wir setzen beide Kontrollkästchen in den Abschnitt „Verbinden mit“. Heimnetzwerk Wählen Sie „Drahtlose Verbindung“.

Wenn Sie Nod Antivirus installiert haben, erhalten Sie eine Benachrichtigung, dass eine neue Netzwerkverbindung erkannt wurde.
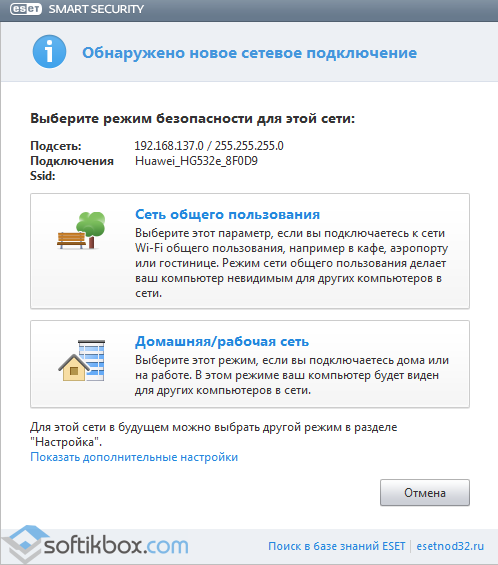
Jetzt müssen Sie das erstellte Netzwerk starten. Starten Sie dazu die Befehlszeile als Administrator. Geben Sie den Suchbegriff „cmd“ ein und wählen Sie mit der rechten Maustaste den gewünschten Vorgang aus.
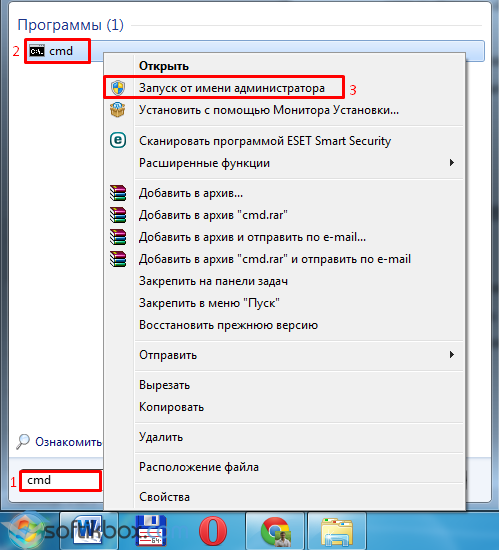
In dieser Veröffentlichung enthüllen wir das Geheimnis, wie es geht Wlan Router von Ihrem Laptop oder Computer mit Betriebssystem Windows 8. Sie können das Internet verteilen und Ihren PC in verwandeln WiFi-Punkt Zugang.
Sie benötigen dies möglicherweise in verschiedenen Fällen, wenn Sie:
- kabelgebundenes Internet und kein WLAN-Router;
- GSM-Modem und kein WLAN-Router;
- große Wohnung(oder Büro) und ein Signal von Ihrem Wlan Router erreicht den entfernten Raum nicht.
Die wichtigsten Anwendungsideen sind also: eine Alternative zu einem WLAN-Router und die Verstärkung des WLAN-Signals.
Wir warnen Sie, dass es im Internet zu diesem Thema große Verwirrung und kleine Ungenauigkeiten gibt, die es Ihnen nicht ermöglichen, Ergebnisse zu erzielen. Aus diesem Grund bitte Befolgen Sie die Anweisungen genau. Ein separater Abschnitt des Artikels enthält Lösungen für einige mögliche Probleme.
Ausrüstungscheck
Stellen wir zunächst sicher, dass Ihr Laptop oder Computer über Folgendes verfügt Windows installiert 8 kann als WLAN-Router fungieren. Die Fähigkeit, in diesem Modus zu arbeiten, wird hauptsächlich bestimmt Netzwerkkarte dein PC.
Gehen wir zur Befehlszeile und finden Sie heraus, ob diese Funktion verfügbar ist. Wenn Sie nicht wissen, wie man die Befehlszeile ausführt, dann lernen Sie es.
Wenn Sie es also bereits herausgefunden haben, dann machen wir weiter. Geben oder kopieren (in cmd erfolgt das Einfügen durch Rechtsklick und Auswahl der Menüzeile „ Einfügen"") Steuerzeile: Netsh WLAN Show Drivers
Und schließen Sie nicht das Befehlszeilenfenster – wir werden es später brauchen.
Wenn der Parameter „ Unterstützung für gehostete Netzwerke„hat die Bedeutung“ Ja" - großartig, Ihr Computer kann in einen WLAN-Internetzugangspunkt verwandelt werden.
Kommen wir nun direkt zur Organisation des Netzwerks in Windows 8.
Aus einem Computer einen WLAN-Router erstellen
Um den Zugangspunkt zu aktivieren, geben Sie die folgende Steuerzeile ein und vergessen Sie nicht, darin den Netzwerknamen und das Passwort zu ändern: netsh wlan set hostednetwork mode=allow ssid=Name_of_New_Network key=Password_of_New_Network
Name_Neues_Netzwerk wird angezeigt, wenn das Wi-Fi-Netzwerk von angeschlossenen Geräten erkannt wird. A Neues_Netzwerk_Passwort muss beim Anschließen dieses Geräts eingegeben werden.
Führen wir den gegebenen Befehl aus, indem wir „good“ eingeben sicheres Passwort„fEgs5Jd36Wfs“ und Auswahl des Netzwerknamens „site_WiFi“. Kopieren Sie diese Zeile (rechte Maustaste, „Einfügen“) und drücken Sie die Eingabetaste: netsh wlan set hostednetwork mode=allow ssid=site_WiFi key=fEgs5Jd36Wfs
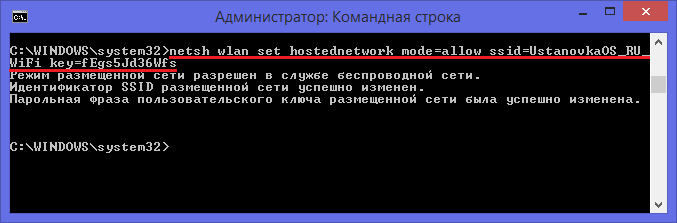
Um das neu erstellte Netzwerk zu starten, müssen Sie einen weiteren Befehl ausführen: netsh wlan start hostednetwork

Wenn Sie die Antwort in der Konsole sehen: „ Das gehostete Netzwerk läuft„, dann ist alles in Ordnung.
Der nächste Schritt besteht darin, „ Netzwerkverbindungen" Klicken Sie mit der rechten Maustaste auf die Schaltfläche Start(suchen Windows-Logo in der unteren linken Ecke des Bildschirms) oder drücken Sie dazu gleichzeitig die Tasten Win + X. Im geöffneten Kontextmenü Klicken Sie auf die Zeile „“.

Es öffnet sich das entsprechende Fenster:

Nummer im Bild (1) und das grüne Rechteck zeigt den Strom an Arbeiten kabellose Verbindung in das Internet. In Ihrem Fall liegt möglicherweise eine andere Verbindungsart vor – wenn Sie über mit dem Internet verbunden sind verdrilltes Paar oder über GPRS-Modem. (Auf jeden Fall genau diese und nur diese Verbindung Sie müssen teilen).
Eingerahmt in ein orangefarbenes Rechteck und mit einer Nummer gekennzeichnet (2) neu erstellt Microsoft Virtual WiFi-Adapter mit dem Namen „site_WiFi“.
Nun ein sehr wichtiger Punkt: Sie müssen mit der rechten Maustaste auf die Verknüpfung Ihrer Arbeitsverbindung klicken, über die Ihr PC mit dem Internet verbunden ist, und im angezeigten Menü auf „Eigenschaften“ klicken.
Das Fenster mit den Eigenschaften der drahtlosen Verbindung wird angezeigt. Gehe zu " Zugang»:

Überprüfen Sie Ihre Optionseinstellungen. Wenn die erste Option mit einem Häkchen versehen ist, bedeutet dies nimm es ab und klicken Sie auf OK. Die Notwendigkeit dieser Aktion besteht darin, die Berechtigungsbindung eines bestimmten Netzwerks zurückzusetzen. Dann Gehen Sie erneut zu den Eigenschaften die gleiche Verbindung.
Wenn Sie nun zum zweiten Mal in die Eigenschaften der Arbeitsverbindung gegangen sind und beim zuvor angegebenen Punkt kein Häkchen mehr vorhanden ist, sollten Sie dies tun Aktivieren Sie das Kontrollkästchen im selben Absatz (wie in der Abbildung unten gezeigt) und wählen Sie aus der Dropdown-Liste aus neu erstellte neue Verbindung. Für das Beispiel dieses Artikels – „ Verbindung über lokales Netzwerk* 13 ", denn genau dafür haben wir Virtual WiFi aktiviert.

Die ergriffenen Maßnahmen werden zum Erscheinen einer zusätzlichen Inschrift führen „ Öffentlich»

Es ist vollbracht. Nach diesen Schritten können Sie Ihren neuen WLAN-Router verwenden und über ihn auf das Internet zugreifen.
Starten Sie Virtual WiFi automatisch, wenn Sie Ihren Computer einschalten
Wir haben es herausgefunden wie man WLAN verteilt und dafür gesorgt, dass es nicht so schwierig ist. Das Problem besteht jedoch darin, dass Sie dies immer wieder wiederholen müssen, wenn Sie Ihren Computer neu starten und ein-/ausschalten ...
Es gibt zwei Möglichkeiten, dieses Problem zu lösen:
- Erstellen Schläger Datei und fügen Sie sie ein Start-up.
- Installieren spezielle Software.
Wir automatisieren die Einstellungen für den Start eines gehosteten Netzwerks
Wir möchten Sie sofort auf den Nachteil der ersten Methode des automatischen Ladens über eine Bat-Datei hinweisen. Bei Standardeinstellungen Sicherheit jedes Mal, wenn Sie eine solche Datei ausführen (d. h. wenn Sie Ihren Computer oder Laptop einschalten) Das Betriebssystem fordert eine Bestätigung an diese Aktion. Dies kann durch eine Herabsetzung der Sicherheitsanforderungen (über den Hyperlink im Bestätigungsanfragefenster) vermieden werden. Dies wird jedoch nicht empfohlen.
Jetzt erstellen wir eine Datei mit der Erweiterung „ Schläger" verwenden Notizblock Windows. Du wirst brauchen Windows-Funktion Dateierweiterungen ändern. Dazu muss die Option „“ aktiviert sein Dirigent Windows.
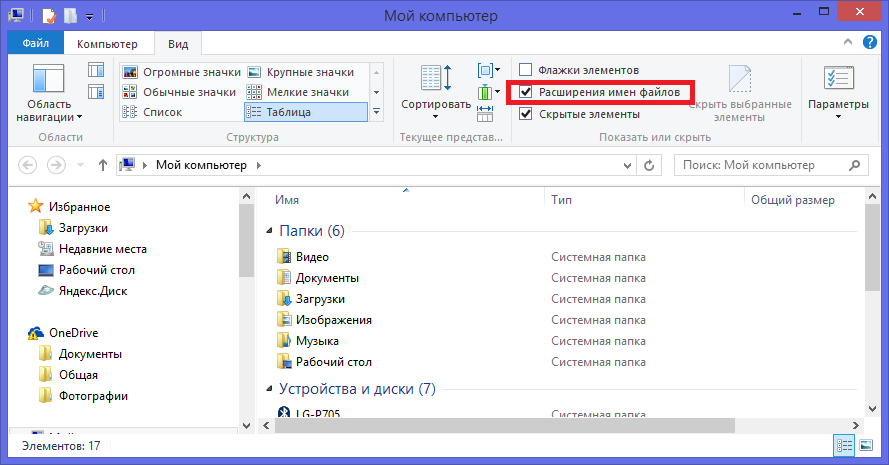
Kommen wir also zum Algorithmus:
Jetzt jedes Mal, wenn Sie den Computer starten wifi_start.bat wird hinausgetragen werden automatisch, Erweiterung des Zugangspunkts. Das Autorun-Setup ist abgeschlossen.
Bitte beachten Sie, dass die im vorherigen Abschnitt beschriebenen Einstellungen zur Freigabe einer funktionierenden Internetverbindung nur einmal vorgenommen werden müssen – sie werden beim Neustart des PCs gespeichert.
Erstellen eines WLAN-Netzwerks mit Programmen von Drittanbietern
Alternativ bei Selbstabholung Windows-Einstellungen- nicht Ihre Lieblingssache, dann können Sie eine davon installieren spezielle Programme:
- Programm MyPublicWiFi- Sehr gute Entscheidung Darüber hinaus ist es völlig kostenlos. Sie können das Programm auf der offiziellen Website www.mypublicwifi.com herunterladen. Wir haben bereits ausführlich über dieses Programm und seine Konfiguration geschrieben, gehen Sie zu diesem.
- Softwarepaket Verbinden, offizielle Website des Autors www.connectify.me. Enthält einen leistungsstarken Satz verschiedener Software zum Aufbau komplexer Netzwerkstrukturen, die mehrere WLAN-Netzwerke umfassen. Unterstützt verschiedene Betriebsmodi: Bridging-Modus, WLAN-Repeater, Firewall und andere.
Probleme lösen
Unendlich eine IP-Adresse erhalten
Sie haben alles gemäß den Anweisungen durchgeführt, aber nach erfolgreicher Authentifizierung haben Sie eine Verbindung hergestellt über WiFi-Gerät Ständig heißt es „IP-Adresse beziehen“ und das geht endlos weiter.
Möglicher Grund: Sie haben die Option „aktiviert“ Erlauben Sie anderen Netzwerkbenutzern die Nutzung...» nicht über eine funktionierende Internetverbindung. Oder sie haben völlig vergessen, diese Option zu aktivieren.
Verstehen Sie die Internetquelle, A Führen Sie dann den Algorithmus Schritt für Schritt genau nach den Anweisungen durch. das kannst du auch Deaktivieren Sie das neue Netzwerk vollständig, verwenden Sie die unten stehenden Informationen und wiederholen Sie den gesamten Vorgang ohne Fehler.
Andere universell möglicher Grund Probleme - Viren. Führen Sie ein vollständiges Antivirenprogramm aus überprüfen Ihrem Computer oder Laptop.
Ihr Internet funktioniert nicht mehr
Was tun, wenn bei der Bereitstellung von Virtual WiFi Folgendes auftritt? den Zugang zum Internet verloren. Dies ist insbesondere dann wahrscheinlich, wenn Sie die Anweisungen nicht genau befolgt haben oder einen WLAN-Zugangspunkt mithilfe eines unvollständigen oder fehlerhaften Algorithmus erstellt haben, der im World Wide Web gefunden wurde.
Deaktivieren ein neu erstelltes Netzwerk (lesen Sie weiter unten, wie das geht). Gehen Sie dann wie zuvor beschrieben auf „“ und klicken Sie mit der rechten Maustaste auf Ihre funktionierende Internetverbindung (diejenige, die Ihnen den Zugriff auf das Internet ermöglicht). Klicken Sie auf das Menü „ Eigenschaften" und öffnen Sie dann das " Netz».
Suchen Sie nun den Artikel „ Internetprotokoll Version 4...", wählen Sie es aus und klicken Sie auf die Schaltfläche Eigenschaften.
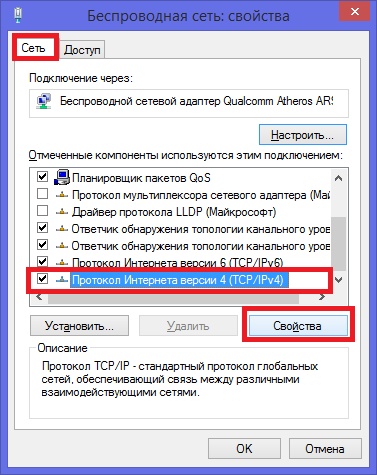
Gehen Sie nun zu „ Alternative Konfiguration» und sehen Sie, welcher Modus ausgewählt ist. Wenn der Artikel „ Vom Benutzer konfigurierbar", Eingetragen IP Adresse, Subnetzmaske, dann ist dies wahrscheinlich der Grund für den „Zusammenbruch“ des Internets.
Um die Situation zu korrigieren, aktivieren Sie die „ Automatische private IP-Adresse»:
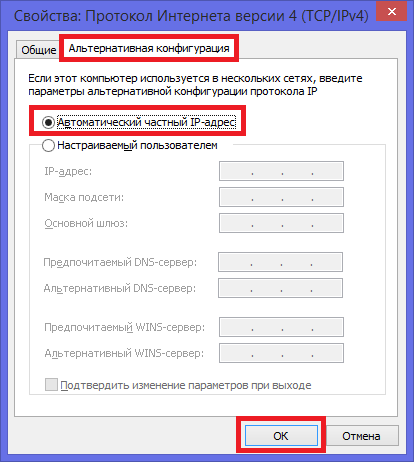
Seien Sie vorsichtig bei den Aktionen, die Sie ausführen – diese Entscheidung wird unter der Annahme angegeben, dass Ihr Internet aufgrund falscher Schritte beim Einrichten eines virtuellen WLAN-Routers „verschwunden“ ist.
Deaktivieren Sie die WLAN-Verteilung
Stoppen Sie ein gehostetes Netzwerk Sie können die Steuerzeile verwenden: netsh wlan stop hostednetwork
Für vollständige Deaktivierung von Virtual WiFi Geben Sie den Befehl ein: netsh wlan set hostednetwork mode=disallow
Das ist alles. Wir hoffen, dass die Informationen in diesem Artikel für Sie nützlich waren. Wenn ja, warten wir auf Ihr Feedback in den Kommentaren unten auf der Seite. Danke.
Video zum Thema
Benutzer bevorzugen Laptops persönliche Computer vor allem wegen ihrer Portabilität. Einer der wichtigen Vorteile des Laptops, der seine Bewegungsfreiheit gewährleistet, ist das Vorhandensein eines integrierten WLAN-Adapters, über den Sie eine Verbindung zum Internet herstellen können drahtlose Technologien. Daher sind Informationen zum Einschalten von WLAN auf einem Laptop für alle Laptopbesitzer nützlich, die sich unter allen Bedingungen sicher und frei fühlen möchten.
Das Anschließen eines Laptops an das WLAN erfolgt in wenigen einfachen Schritten, die von jedem Benutzer mit Grundkenntnissen im Umgang damit durchgeführt werden können Windows-System.
Das Problem, WLAN auf Ihrem Laptop einzuschalten, kann auf zwei Arten gelöst werden: Hardware und System. Systemische Mittel korrekte Installation Treiber, Einrichten des Routers und der Verbindung usw. Die Hardware-Taste besteht aus der Verwendung spezieller Tasten, die bei einigen Laptop-Modellen vorhanden sind.
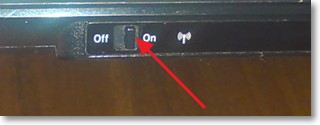
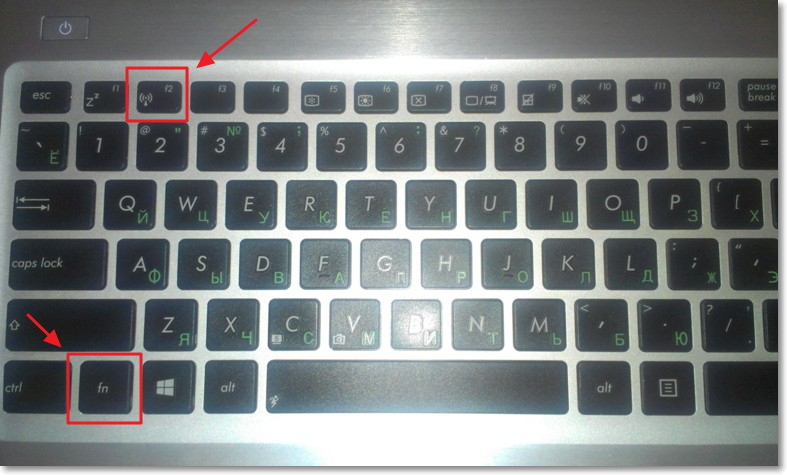
Bevor Sie lernen, wie Sie WLAN auf einem Laptop einrichten, müssen Sie prüfen, ob sich an der Laptoptasche ein Schalter oder Funktionstasten befinden, die für den Zugriff auf drahtlose Netzwerke zuständig sind.
Wenn ein Schalter vorhanden ist, stellen Sie sicher, dass er sich in der Ein-Position befindet. Die gleiche Situation gilt auch für „Hotkeys“ – beispielsweise unter Windows 8 aktiviert die Kombination Fn + F2 den Flugzeugmodus, in dem der Zugriff auf erfolgt Kabellose Kommunikation abwesend.
Überprüfung der Treiber.
Kommen wir direkt zum Einrichten des Systems. Um die Frage zu lösen, wie Sie WLAN auf Ihrem Laptop aktivieren können, müssen Sie zunächst die Verfügbarkeit von Treibern prüfen. Dazu müssen Sie den Geräte-Manager öffnen und das Element in der Liste der installierten Geräte finden. Netzwerkadapter. Es muss mindestens zwei Zeilen enthalten – Ethernet-Controller und Wi-Fi-Adapter.
Wenn der WLAN-Adapter nicht in dieser Liste enthalten ist oder neben dem Gerät ein gelbes Symbol angezeigt wird Ausrufezeichen, dann ist der WLAN-Treiber für den Laptop veraltet oder gar nicht installiert. Um dieses Problem zu beheben, aktualisieren Sie es oder installieren Sie es neu. Dies kann entweder automatisch oder manuell erfolgen. Sie müssen sich nur das Modell des eingebauten Adapters ansehen, um im Internet einen WLAN-Treiber für Ihren Laptop zu finden.
Auch notwendig für korrekte Bedienung Die Software muss sich auf der mit dem Laptop gelieferten Diskette befinden.
Sind die Treiber ok? Der nächste Schritt zur WLAN-Verbindung über einen Laptop besteht darin, den Adapter selbst zu überprüfen. Natürlich muss es eingeschaltet sein. Um dies zu überprüfen, müssen Sie zur Systemsteuerung gehen Netzwerkverbindungen. In der Regel heißt der WLAN-Adapter Wireless Netzwerkverbindung. Wenn der Status „Deaktiviert“ lautet, klicken Sie mit der rechten Maustaste darauf und wählen Sie „Aktivieren“.
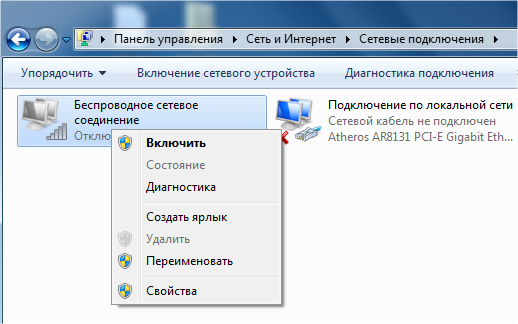
Überprüfen Sie Ihre Netzwerkverbindung
Der Adapter ist also eingeschaltet und betriebsbereit. Um die Verbindung fortzusetzen Heim-Laptop Um WLAN zu nutzen, müssen Sie eine Verbindung mit einem Zugangspunkt herstellen. Dies geschieht wie folgt:
- Klicken Sie auf das WLAN-Symbol, das sich auf dem Bedienfeld in der Taskleiste befindet.
- Wählen Sie im angezeigten Fenster den Punkt aus, zu dem Sie eine Verbindung herstellen möchten, und klicken Sie auf die Schaltfläche „Verbinden“.
- Wenn die Verbindung passwortgeschützt ist, werden Sie in einem speziellen Fenster zur Eingabe aufgefordert, woraufhin der Laptop eine Verbindung zu Ihrem drahtlosen Heimnetzwerk herstellt.

Verbindungsprobleme und Lösungen
Sie wollen eine Weile im Internet surfen, aber plötzlich stoßen Sie auf ein Problem: Der Laptop erkennt nichts WLAN-Netzwerke. Es scheint, dass alle Einstellungen korrekt sind, aber im Browser erscheint ständig die Meldung „Verbindung zum Internet nicht möglich“.
Was tun, wenn der Laptop keine Verbindung zum WLAN herstellt? Ermitteln Sie zunächst die Ursache der Störung. Es kann mehrere davon geben:
- Sie haben nicht für das Internet bezahlt und Ihr Provider hat den Zugang gesperrt;
- Sie versuchen, sich mit dem Netzwerk einer anderen Person zu verbinden, deren Besitzer ein Passwort festgelegt hat;
- Der Router ist nicht konfiguriert oder einfach eingefroren und erfordert einen Neustart;
- Es liegen Probleme mit dem Gerät vor, über das Sie versuchen, eine Verbindung zum Netzwerk herzustellen.
Es kann andere Gründe geben, warum WLAN auf einem Laptop nicht funktioniert, aber die häufigsten sind oben aufgeführt. Die Lösung für die ersten beiden Probleme liegt auf der Oberfläche: Zahlen Sie oder hören Sie auf, sich mit dem Netzwerk einer anderen Person zu verbinden.
Router
Um eine Fehlbedienung des Routers auszuschließen, aufgrund derer der Laptop hartnäckig keine Verbindung zum WLAN herstellt, müssen Sie die Verbindung zur Quelle überprüfen kabelloses Internet. Es ist durchaus möglich, dass das Problem nicht bei Ihnen, sondern beim Anbieter liegt – zögern Sie nicht, zuerst den technischen Support anzurufen.
Ein einfacher Neustart des Routers kann eine Lösung sein. Wenn keine spezielle Taste vorhanden ist, können Sie es einfach für 30 Sekunden vom Netzwerk ausschalten und dann wieder einschalten.
Treiber
Meistens ist der Grund dafür, dass der Laptop überhaupt keine WLAN-Netzwerke erkennt, falsch installierte Treiber. Dies ist besonders relevant, wenn das System neu installiert wurde. Für das Problem gibt es nur eine Lösung: Laden Sie die erforderlichen Treiber von der offiziellen Website herunter und installieren Sie sie korrekt.

Aber egal, um welches Problem es sich handelt, Sie benötigen auf jeden Fall Kenntnisse darüber, wie Sie WLAN am Laptop richtig anschließen, denn dann können Sie schnell nachvollziehen, wo genau der Fehler aufgetreten ist, um ihn schnell zu beheben.
Verwendung eines Laptops anstelle eines Routers
Ein Laptop als WLAN-Zugangspunkt ist nützlich, wenn Sie über ein Tablet oder Smartphone verfügen, von dem aus Sie auf das Internet zugreifen möchten. Um einen Laptop anstelle eines Routers zu verwenden, können Sie die Funktionen spezieller Programme oder die Windows-Befehlszeile nutzen.
Wichtiger Hinweis: Es ist sofort anzumerken, dass die Verwendung der unten aufgeführten Programme einen wesentlichen Nachteil hat: Der Laptop muss über ein Kabel- oder USB-Modem mit dem Internet verbunden sein. Wenn der Laptop über WLAN eine Verbindung zum Netzwerk herstellt, ist es nicht möglich, das Internet von dort aus zu verteilen. Beim Abrufen einer IP-Adresse tritt ein Fehler auf.
Virtueller Router
Dieses WLAN-Programm für Laptops wird kostenlos verteilt und ist äußerst einfach zu verwenden. Das Dienstprogramm erfordert nicht einmal eine Installation – entpacken Sie einfach das heruntergeladene Archiv und führen Sie es aus.
Nach dem Start erscheint ein Fenster mit drei Zeilen, die ausgefüllt werden müssen:
- Netzwerkname (SSID) – Name für das zu erstellende drahtlose Netzwerk;
- Passwort – Passwort für das neue Netzwerk (mindestens 8 Zeichen);
- Gemeinsame Verbindung – Wählen Sie die Verbindung aus, über die das WLAN über Ihren Laptop verteilt wird.
Nachdem alle Parameter eingestellt sind, müssen Sie auf Start klicken. Das Programm wird in die Taskleiste minimiert und Sie erhalten eine Meldung, dass der Start erfolgreich war. Jetzt können Sie andere mitnehmen tragbare Geräte und führen Sie eine Suche nach einem drahtlosen Netzwerk durch.
Hotspot verbinden
Ein weiteres Programm zum Verteilen von WLAN von einem Laptop aus, das einen Router erfolgreich ersetzt. Das Programm ist kostenpflichtig, Sie können jedoch eine kostenlose Version auf der offiziellen Website herunterladen.
Der Hauptvorteil des Dienstprogramms ist die Unterstützung aller aktuellen Windows-Versionen, einschließlich XP.
Es gibt aber auch Nachteile. Im Gegensatz zur oben beschriebenen Virtual Router-Anwendung erfordert dieses Programm zur WLAN-Verteilung von einem Laptop eine Installation, erstellt einen eigenen Dienst und zwingt Sie, den Computer nach der Installation neu zu starten. Aber das ist noch nicht alles – das Dienstprogramm startet automatisch, installiert zusätzliche Software, die Sie wahrscheinlich nicht benötigen, und verlangt ständig eine Registrierung von Ihnen.
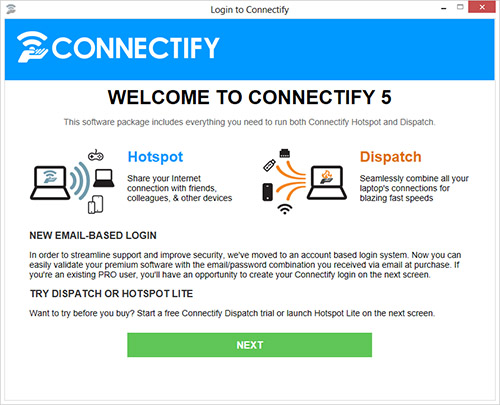
Alle diese Nachteile betreffen Freie Version. Aber das Dienstprogramm bewältigt seine Hauptaufgabe – die WLAN-Verteilung von einem Laptop aus erfolgt vorbehaltlich der Einrichtungsprozedur ganz korrekt.
Unmittelbar nach dem Start erscheint ein Fenster, in dem sich nichts Nützliches befindet. Klicken Sie auf „Weiter“ und fahren Sie fort. Im nächsten Fenster werden Sie aufgefordert, Ihre E-Mail-Adresse und Ihr Passwort einzugeben. Wir ignorieren das Angebot, indem wir auf „Hotspot Lite verwenden“ klicken. Sie müssen in einem anderen Fenster auf dieselbe Schaltfläche klicken. Wie Sie sehen, dauert die Lösung des Problems, WLAN auf einem Laptop richtig einzurichten, bei Verwendung dieses Dienstprogramms etwas länger.
Wenn schließlich alle nicht benötigten Fenster geschlossen sind, erscheint das zur Konfiguration erforderliche Menü. Der Name des Zugangspunkts kann nicht geändert werden, daher bleibt er der standardmäßige Connectify-me. Geben Sie im Feld „Passwort“ das von Ihnen erstellte Passwort ein; „Internet to Share“ ist das Netzwerk, über das das WLAN verteilt wird.

Sie drücken Start, schließen die Popup-Werbung und fertig – die Verteilung des lang erwarteten WLANs von Ihrem Laptop hat begonnen!
Windows-Befehlszeile
Das WLAN-Programm für Ihren Laptop ist nicht das einzige Mögliche Lösung. Auf die Installation zusätzlicher Software kann durchaus verzichtet werden. Dabei hilft die Kommandozeile. Öffnen Sie zunächst mit der Tastenkombination Win+R das Menü „Ausführen“. Im erscheinenden Fenster müssen Sie ncpa.cpl eingeben – mit diesem Befehl gelangen Sie sofort zur Liste der verfügbaren Netzwerkverbindungen.

Durch die Auswahl erforderliche Verbindung, von dem aus das Internet verteilt wird, müssen Sie zu seinen Eigenschaften gehen. Es gibt eine Registerkarte „Zugriff“, in der Sie das Kontrollkästchen aktivieren müssen, das anderen Benutzern den Zugriff auf das Netzwerk ermöglicht. Dies ist ein sehr wichtiger Punkt, wenn es darum geht, WLAN auf einem Laptop einzurichten und das Internet zu verteilen. Andernfalls blockiert das System einfach alle Versuche, ein anderes Gerät anzuschließen.
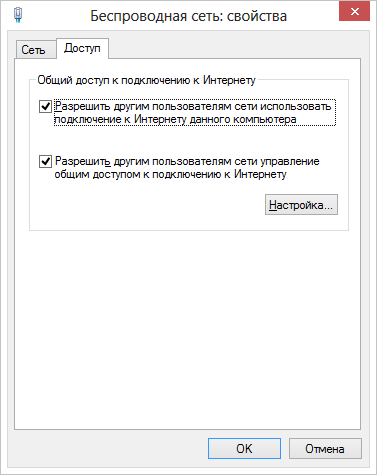
Als nächstes benötigen Sie die Befehlszeile. Unter Windows 7 und XP kann es im Startmenü gefunden und als Administrator ausgeführt werden (durch Klicken mit der rechten Maustaste und Auswahl des entsprechenden Menüelements). In Windows 8 erfolgt der Zugriff auf die Befehlszeile über die Tastenkombination Win+X.
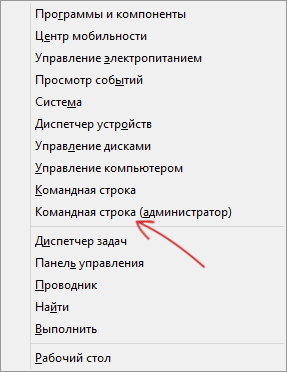
Im erscheinenden Menü müssen Sie ebenfalls auswählen Befehlszeile(Administrator). Der Laptop als vollwertiger WLAN-Zugangspunkt wird bald seine Arbeit aufnehmen – Sie müssen lediglich ein paar Befehle eingeben.
Befehle zum Starten der Verteilung
Zuerst müssen Sie prüfen, ob das Netzwerk unterstützt wird. Geben Sie dazu den Befehl netsh wlan show drivers ein. Wenn das Netzwerk nicht unterstützt wird, ist die Ursache höchstwahrscheinlich ein veraltetes oder falsches Netzwerk WLAN-Treiber Adapter.

Wenn das Netzwerk normal erkannt wird, fahren Sie mit dem nächsten Schritt fort, mit dem Sie das Problem lösen können, wie Sie die WLAN-Verteilung auf einem Laptop einrichten. Geben Sie den Befehl netsh wlan set hostednetwork mode=allow ssid=XXXXXXX key=YYYYYYYY ein (Sie können sich die SSID und den Schlüssel selbst ausdenken). Danach sollte eine Bestätigung erscheinen, dass der Vorgang abgeschlossen wurde und der Netzwerkname und das Passwort geändert wurden.
Geben Sie den folgenden Befehl ein: netsh wlan start hostednetwork. Danach sehen Sie eine Meldung, dass das Netzwerk läuft. Den Netzwerkstatus und die Anzahl der verbundenen Clients können Sie mit der Anfrage netsh wlan show hostednetwork ermitteln.




