Heutzutage gibt es nicht mehr viele Benutzer, die jemals mit der Befehlszeile gearbeitet haben. Die meisten Benutzer sind an komfortable grafische Dienstprogramme gewöhnt, die nur mit der Maus bedient werden können. Dienstprogramme Befehlszeile sind Konsolenanwendungen in Form eines schwarzen Bildschirms mit weißem Text darauf. Solche Dienstprogramme werden zusammen mit Parametern aufgerufen und befinden sich standardmäßig im BIN-Ordner des InterBase-Servers:
C:\PROGRAMMDATEIEN\BORLAND\INTERBASE\BIN
Sie können ein solches Dienstprogramm über das CMD-Fenster (für WinNT, 2000, XP oder höher) oder COMMAND (für Win95/98/ME) aufrufen. Um die Serverversion herauszufinden, klicken Sie auf „Start -> Ausführen“ und geben Sie im Fenster je nach Betriebssystem cmd oder command ein. WinXP verfügt übrigens auch über einen Befehlsbefehl, dieser funktioniert jedoch im MS-DOS-Modus und unterstützt keine langen Datei- und Ordnernamen. Daher müssen Sie unter XP (oder höher) cmd verwenden.
Am Ende öffnet sich ein schwarzes Fenster letzte Linie Der Cursor blinkt, dies ist die Befehlszeile. Geben Sie nach jedem Klick die folgenden Befehle ein (unter Annahme der Standard-InterBase-Adresse).
cd-Programmdateien\borland\interbase\bin gpre -z
Machen wir gleich einen Vorbehalt, dass der Text im Fenster manuell eingegeben werden muss. Wenn Sie Text kopieren und dann in CME den kontextbezogenen Befehl „Einfügen“ auswählen, gibt es keine Garantie dafür, dass alle Zeichen korrekt kopiert werden. In diesem Fall erhalten Sie beim Ausführen von Befehlen eine Fehlermeldung. Aber in CME können Sie den letzten Befehl wiederholen, ohne ihn einzugeben. Halten Sie einfach die rechte Pfeiltaste gedrückt, um den Text des letzten Befehls erneut einzugeben. Dies kann nützlich sein, wenn Sie ähnliche Befehle hintereinander eingeben müssen: Sie können wiederholen und bearbeiten Sie dann den Text des vorherigen Befehls.
Als Ergebnis der Ausführung des Beispiels erhalten Sie das folgende Fenster:
Reis. 25.1. Befehlszeilenprogramm gpre.exe
Für diejenigen, die solche Befehle zum ersten Mal verwendet haben, werden wir sie genauer analysieren. Team
macht Laufwerk C: aktuell (falls zuvor ein anderes Laufwerk aktuell war).
Der Befehl cd (Change Directories) ändert das aktuelle Verzeichnis in das angegebene, also mit dem Befehl
cd c:\program files\borland\interbase\bin Wir gehen zum BIN-Ordner des InterBase-Servers. Wenn Sie InterBase an einem anderen Ort installiert haben, sollten Sie Änderungen an diesem Befehl vornehmen. Am Ende geben wir den Befehl
gpre -z, das das Dienstprogramm gpre.exe mit dem Parameter -z aufruft. Dieses Dienstprogramm ist ein Präprozessor für die C/C++-Sprachen und ist für Entwickler gedacht, die direkt mit der InterBase-API arbeiten. Nicht das am häufigsten verwendete Dienstprogramm, aber hier ist der Parameter -z für uns interessant, der Informationen über die Version von InterBase und das Dienstprogramm selbst anzeigt (derselbe Parameter ist auch für andere Dienstprogramme verfügbar, die wir gleich kennenlernen werden).
Wie Sie sehen, kann die Erweiterung *.exe beim Laden des Dienstprogramms weggelassen werden und die Groß-/Kleinschreibung der Buchstaben spielt keine Rolle. Sie können dieses Fenster mit dem Exit-Befehl schließen. Der Kürze halber wird im Folgenden davon ausgegangen, dass der aktuelle Ordner in diesem Fenster der BIN-Ordner des InterBase-Servers ist, in dem alle anderen Dienstprogramme gespeichert sind.
Und noch einmal zur Hauptsache: Reden wir über cmd.exe, das Ihnen bekannt ist. Auch beim neumodischen G8 ist die Konsole nicht verschwunden, übernimmt alle gewohnten Aufgaben und birgt sogar einige Überraschungen.
1. ipconfig-Befehl
Das bekannteste und daher am wenigsten interessante in unserem Testbericht. Dieser Befehl ist allen „Team“-Administratoren und den meisten Benutzern bekannt: Wenn Probleme mit dem Internet auftreten, fordert der technische Support den Benutzer auf, ihn einzugeben.
Mit dem Befehl können Sie TCP/IP-Informationen anzeigen und damit arbeiten. Sie können damit die IP-Adresse Ihres Computers überprüfen, freigeben oder aktualisieren Leasing zugewiesene IP-Adresse und sogar den lokalen DNS-Cache zu zerstören.
Wenn Sie einfach ipconfig in die Befehlszeile eingeben, zeigt der Befehl Informationen zu den IP-Adressen aller an Netzwerkadapter. Für jeden Adapter wird seine Beschreibung angezeigt, zum Beispiel „Ethernet-Adapter“ oder „Wireless-Adapter“. lokales Netzwerk", damit klar ist, welche Konfiguration angezeigt wird. Ein typischer Informationssatz enthält eine IP-Adresse, eine Subnetzmaske, ein Standard-Gateway und ein paar weitere Felder mit nicht sehr nützlichen Informationen. Wenn Sie mehr Daten benötigen, müssen Sie die Option /all verwenden. In diesem Fall gibt der Befehl viel mehr Informationen aus, und das Nützlichste in der erweiterten Ausgabe ist das Feld „Physical Address“, also die MAC-Adresse des Adapters.
Zusätzlich zum Parameter /all des Befehls ipconfig verdienen die Parameter /release, /renew und /flushdns besondere Aufmerksamkeit. Mit der ersten Möglichkeit können Sie eine über DHCP zugewiesene IP-Adresse freigeben. Stimmt, danach wird das Netzwerk die Arbeit verweigern, da Netzwerkschnittstelle wird unkonfiguriert sein, daher ist der zweite Parameter nützlich – /renew, der es Ihnen ermöglicht, alle über DHCP zugewiesenen Informationen zu aktualisieren. Diese Option ist sehr nützlich, da sie Ihren Computer dazu zwingt, sich erneut mit dem Router oder den Servern des Anbieters zu verbinden. Es kommt vor, dass der Computer beim Laden nichts sieht drahtloses Netzwerk(Ich sehe dieses Problem regelmäßig auf meinem Heimcomputer unten Windows-Steuerung 7). Anstatt den Computer neu zu starten, ist es einfacher, ipconfig /renew einzugeben, und das Netzwerk wird angezeigt. Mit der dritten Option können Sie den gesamten lokalen DNS-Cache zerstören. Manchmal können Sie durch die Zerstörung des DNS-Cache einige Probleme beim Verbindungsaufbau lösen, beispielsweise wenn die DNS-Informationen auf dem Server bereits aktualisiert wurden, sich die alten jedoch noch im lokalen Cache befinden.
2. SFC-Team
Mit dem Befehl sfc (System File Checker) können Sie das Systemdateisystem überprüfen. Dieser Befehl sollte nicht mit dem Befehl chkdsk (Datenträger überprüfen) verwechselt werden. Mit letzterem können Sie das Dateisystem auf einer niedrigeren Ebene reparieren und sogar fehlerhafte Sektoren markieren. Aber der Befehl sfc wird sich als nützlich erweisen, wenn plötzlich ein System vorhanden ist Windows-Datei beschädigt. Es kann dies erkennen und die beschädigte Datei ohne Benutzereingriff ersetzen. Sehr, sehr hilfsbereites Team. Es vergleicht Tausende von Basis-Windows-Dateien mit den Originalversionen, die mit Windows geliefert wurden, und ersetzt bei Bedarf beschädigte oder fehlende Dateien durch unter Verwendung von Windows Aktualisieren. Je nachdem, wie Windows installiert ist, benötigen Sie möglicherweise Installationsmedien. Normalerweise wird es nicht benötigt.
Die folgenden nützlichen SFC-Parameter können identifiziert werden:
- /scannow – Führt einen sofortigen Systemscan durch und ersetzt bei Bedarf Dateien. Nach dem Ausführen von sfc müssen Sie Windows neu starten, wenn Probleme festgestellt werden.
- /scanonce – der Scan wird beim nächsten Neustart des Systems durchgeführt.
- /scanboot – der Scan wird jedes Mal ausgeführt, wenn das System neu gestartet wird. Mit dem Parameter „Revert“ können Sie den Vorgang abbrechen: Nachdem Sie mit dem Parameter /scanboot experimentiert haben, müssen Sie den Befehl „sfc Revert“ ausführen, andernfalls wird der Scan bei jedem Neustart durchgeführt.
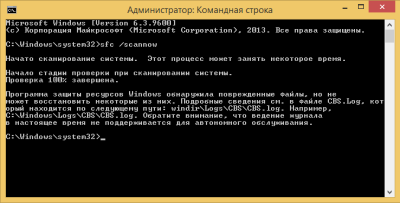
3. chkdsk-Befehl
Mit dem Befehl chkdsk (Check Disk) können Sie Dateisystemfehler beheben, fehlerhafte Sektoren erkennen und lesbare Informationen aus fehlerhaften Sektoren wiederherstellen. Windows überprüft Datenträger automatisch, Sie können chkdsk jedoch auch manuell ausführen, wenn Sie den Verdacht haben, dass mit dem Datenträger etwas nicht stimmt.
Als Parameter muss der Befehl den Datenträgernamen oder den Dateinamen übergeben (wenn Sie eine Datei oder eine Gruppe von Dateien überprüfen müssen, müssen Sie in diesem Fall die Dateimaske übergeben). Der Parameter /F korrigiert automatisch Fehler, der Parameter /R ermöglicht es Ihnen, fehlerhafte Sektoren zu erkennen und Informationen daraus wiederherzustellen. Wenn chkdsk keinen exklusiven Zugriff auf die Festplatte erhalten kann, wird beim nächsten Systemstart eine Festplattenprüfung durchgeführt. Dies kommt häufig vor, wenn versucht wird, das Laufwerk C: zu überprüfen. Beispiel: chkdsk D: /R.

4. DriverQuery-Befehl
Der Befehl generiert eine Liste aller unter Windows installierten Treiber. Gutes Werkzeug, mit dem Sie Berichte erstellen können. Mit dem Befehl können Versionsnummern untersucht werden installierte Treiber. Anhand der Ergebnisse können Sie feststellen, ob ein bestimmter Treiber aktualisiert werden muss.
Die nützlichsten Optionen für diesen Befehl sind /s, /si und /fo. Mit dem ersten Parameter können Sie den Namen oder die IP-Adresse des Remote-Hosts angeben, dessen Treiber Sie untersuchen möchten. Der zweite Parameter zeigt Digitale Unterschrift Fahrer. Mit der dritten Option können Sie das Berichtsformat festlegen: /fo TABLE – Tabelle (Standard), /fo LIST – Liste, /fo CSV – CSV-Format, das bequem in Excel oder einem ähnlichen Programm angezeigt werden kann. Beispiel:
/fo CSV > drivers.csv 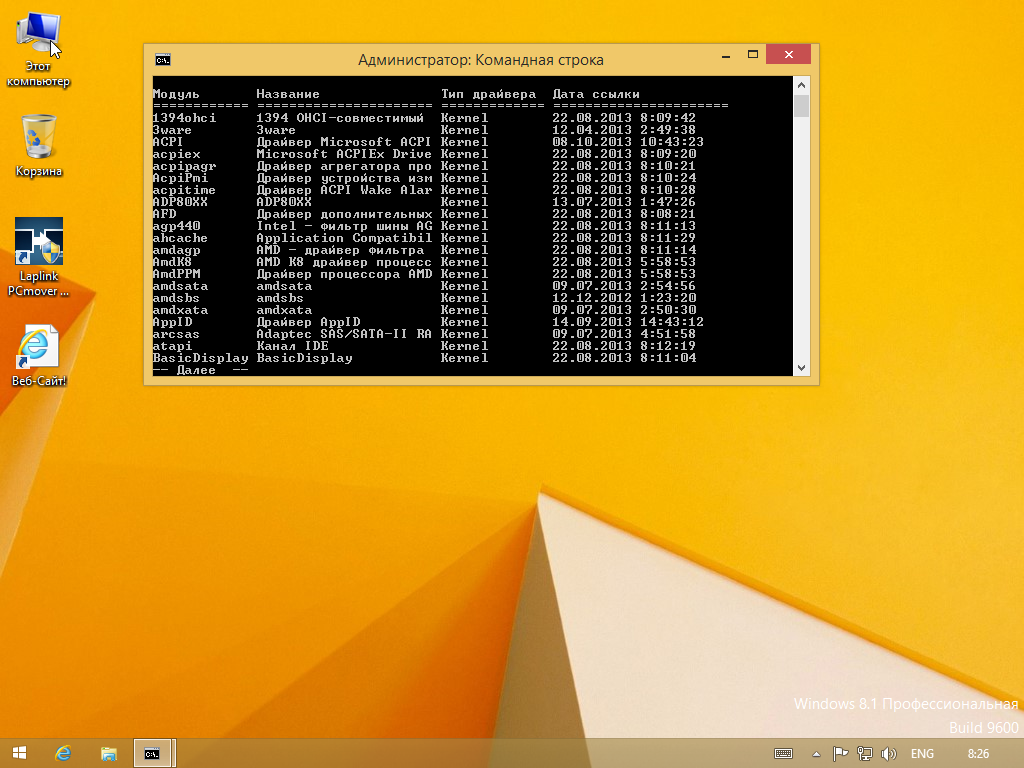
5. Chiffrierbefehl
Dieser Befehl wird verwendet, um mit verschlüsselten Ordnern und Dateien auf NTFS-Volumes zu arbeiten. Normalerweise werden solche Ordner und Dateien durchgearbeitet GUI(was viel praktischer ist), aber der Cipher-Befehl hat einen sehr nützlichen /W-Parameter:
Chiffre /W:Pfad
Der /W-Schalter (z. B. /W:C:) löscht Daten auf ungenutzten Teilen des Volumes und löscht effektiv Daten auf der Festplatte, nachdem sie gelöscht wurden. Mit anderen Worten: Mit diesem Befehl können Daten physisch von einer Festplatte entfernt werden, sodass sie nicht wiederhergestellt werden können spezielle Dienstprogramme. Es ist zu beachten, dass dies nur für normale Festplatten gilt, nicht für SSD-Laufwerke. Man geht davon aus, dass Dateien von SSDs sofort und ohne Wiederherstellungsmöglichkeit gelöscht werden. Allerdings würde ich interessierten Lesern die Lektüre empfehlen.
6. powercfg-Befehl
Der Befehl powercfg steuert die Energieeinstellungen. Es hat viele Parameter, und wenn Sie die Stromversorgung wirklich über das Netzwerk steuern müssen, ist es besser, das /? zu verwenden für Informationen über alle. Die meisten Benutzer werden jedoch an den Optionen /a und /batteryreport interessiert sein. Der erste Befehl zeigt eine Liste der Treiber an, die verhindern, dass das System in den Ruhezustand wechselt, und der zweite Befehl zeigt einen Bericht über den Batterieverbrauch an.
7. Befehl zum Herunterfahren
Unter UNIX wird der Befehl „shutdown“ verwendet, um das System herunterzufahren (shutdown, reboot). Nur wenige wissen es, aber der gleichnamige Befehl existiert in Windows. Jetzt können UNIX-Fans das System mit Shutdown -s herunterfahren und das System mit Shutdown -r neu starten. Die Option -t ist auch verfügbar, um den Shutdown-Timer (in Sekunden) festzulegen. Im folgenden Beispiel wird das System beispielsweise nach einer Minute neu gestartet: Shutdown -r -t 60. Die Option -f bietet Folgendes Beendigung erzwingen Arbeiten Sie mit dem Schließen aller laufenden Anwendungen.
8. sc-Befehl
Der sc-Befehl interagiert mit dem Service-Controller und den installierten Diensten. Unter UNIX/Linux können Sie Dienste (Dienste, Daemons) über die Befehlszeile verwalten (im Prinzip weiß ich nichts, was unter UNIX nicht über die Befehlszeile erledigt werden kann). Mit dem sc-Dienstprogramm können Sie Dienste über die Befehlszeile in Windows verwalten. Sie können Dienste starten und stoppen, den Starttyp eines Dienstes ändern usw.
Um einen Dienst zu starten und zu stoppen, verwenden Sie also die Start- bzw. Stopp-Parameter:
Sc-Start<имя службы>sc halt<имя службы>
Es stellt sich die Frage: Wie finde ich den Namen des Dienstes heraus? Es ist ganz einfach: Dazu müssen Sie den Abfrageparameter verwenden. Als Ergebnis wird eine detaillierte Liste aller Dienste angezeigt:
Sc-Abfrage
Da die Liste sehr umfangreich ist, können Sie die Befehlsausgabe zum Anzeigen entweder auf den Befehl „more“ (zur Paginierung), in die Zwischenablage (Befehl „clip“) oder in eine Datei umleiten:
Sc-Abfrage | mehr sc-Abfrage | Clip-SC-Abfrage > Services.txt
Weitere Informationen zu diesem Befehl finden Sie in der Seitenleiste.
9. Der Wiederherstellungsbefehl
Wird zum Wiederherstellen von Informationen von einer beschädigten oder defekten Festplatte verwendet. Stellen wir uns vor, dass wir ein Verzeichnis d:\reports\2014 haben und darin eine Datei „jan.txt“ enthalten ist, auf der Festplatte jedoch fehlerhafte Sektoren aufgetaucht sind und die Datei „jan.txt“ nicht gelesen werden kann. Um (Teil-)Informationen aus dieser Datei wiederherzustellen, können Sie den Befehl verwenden
Der Wiederherstellungsbefehl liest die Datei Sektor für Sektor und stellt die noch lesbaren Informationen wieder her. Es ist klar, dass das Programm keine Informationen daraus übernehmen kann schlechte Sektoren Daher erfolgt die Wiederherstellung der Informationen nur teilweise. Daten aus fehlerhaften Sektoren gehen verloren. Sie müssen auch bedenken, dass die Verwendung von Dateimasken wie * und ? in diesem Befehl nicht zulässig ist, müssen Sie einen expliziten Dateinamen angeben.
10. Baumbefehl
Für manche mag der Befehl „tree“ nutzlos erscheinen, für Entwickler ist er jedoch nützlich Software und technische Redakteure. Der Befehl „tree“ zeigt die Verzeichnisstruktur im angegebenen Pfad an. Zum Beispiel haben wir ein Projekt c:\my_prj\project1. Wir müssen die Unterverzeichnisstruktur dieses Verzeichnisses erstellen. Dazu können Sie die folgenden Befehle verwenden:
Baum c:\my_prj\project1 | Clip-Baum c:\my_prj\project1 > project1.txt
Der erste Befehl kopiert die Verzeichnisstruktur in die Zwischenablage und der zweite fügt sie in eine Datei namens project1.txt ein.

Power Shell
Im Jahr 2012 veröffentlichte Hacker einen Artikel mit dem Titel „cmd.exe-Upgrades und Alternativen“, in dem mögliche Ersetzungen für cmd.exe erörtert wurden. Ich möchte Sie daran erinnern, dass in dem Artikel Console, Clink, Cygwin, Mintty und PowerCmd behandelt wurden. Sie alle machen die Arbeit an der Kommandozeile effizienter. Microsoft erkannte auch, dass die Standardversion cmd.exe bereits hoffnungslos veraltet war, und statt sie zu aktualisieren, arbeitete Microsoft an PowerShell. PowerShell ist ein erweiterbares Automatisierungstool von Microsoft, das aus einer Befehlszeilen-Shell und einer begleitenden Skriptsprache besteht. Die Zukunft der Windows-Befehlszeile ist PowerShell. Wenn Sie also noch nicht damit vertraut sind, ist es an der Zeit, damit anzufangen. In der Februar-Ausgabe haben wir über PowerShell geschrieben.
Es ist paradox, aber wahr: Befehlszeilen-Dienstprogramme in Windows haben nie die Aufmerksamkeit von Benutzern oder Administratoren auf sich gezogen, aber gleichzeitig werden die Zusammensetzung und die Fähigkeiten dieser Dienstprogramme jedes Jahr bereichert. In diesem Artikel werden wir über die Befehlszeile in Windows sprechen.
Informationen zum Arbeiten an der Befehlszeile
Das am häufigsten verwendete Befehlszeilenprogramm ist der Befehlsinterpreter selbst – cmd.exe. Dies ist, was wir ausführen, wenn wir mit der Befehlszeile arbeiten müssen. Der cmd-Interpreter hat command.com aus der DOS- und Windows 9x-Welt abgelöst. Es ist klar, dass Sie Befehle im Befehlsinterpreterfenster eingeben müssen. Die Befehle werden ausgeführt. Wenn Sie es eilig haben und nicht auf die Ausführung des ersten Befehls warten möchten, können Sie mehrere Befehle gleichzeitig eingeben und diese durch ein kaufmännisches Und trennen:
- Befehl1 & Befehl2 & ... & BefehlN
Wenn diese Befehlsfolge häufig ausgeführt werden muss, empfiehlt es sich, sie zu erstellen Batchdatei- das ist normal Textdatei mit der Erweiterung .cmd. Jeder Befehl wird in eine separate Zeile geschrieben, obwohl dies nicht notwendig ist – kaufmännische Und-Zeichen können verwendet werden. Manchmal müssen Sie das Ergebnis des ersten Befehls analysieren und erst dann, wenn das Ergebnis erfolgreich ist, den zweiten Befehl ausführen. Dies kann mit einem doppelten kaufmännischen Und-Zeichen implementiert werden:
- Team1 && Team2
Der zweite Befehl wird ausgeführt, wenn der Exit-Code des ersten Befehls 0 ist (erfolgreicher Abschluss). Sie hatten keine Zeit, die Programmausgabe zu lesen? Anschließend kann die Ausgabe an das Programm more zur seitenweisen Ausgabe übergeben werden (Sie müssen mit einem Leerzeichen durch die Ausgabe scrollen):
- Team | mehr
Das Zeichen „|“ wird verwendet, um die Standardausgabe eines Befehls auf die Standardeingabe eines anderen umzuleiten. Was ein anderes Programm mit dieser Ausgabe macht, hängt nur davon ab. Um die Befehlsausgabe in eine Datei umzuleiten, verwenden Sie die Symbole > und >>:
- Befehl > Datei
- Befehl >> Datei
Im ersten Fall wird die Datei, sofern vorhanden, überschrieben und im zweiten Fall werden die Informationen am Ende der Datei hinzugefügt. Um die Ausgabe eines Befehls zu unterdrücken, können Sie die Ausgabe auf ein leeres Gerät umleiten:
- Befehl > NUL
Um den Befehlszeilenbildschirm zu löschen, ist es praktisch, den Befehl cls zu verwenden. Teams können intern oder extern sein. Interne Teams wird von cmd.exe selbst ausgeführt. Externe Befehle sind EXE-Dateien (also Programme) auf der Festplatte. Wenn wir einen Befehl eingeben, bestimmt cmd, um welchen Befehl es sich handelt. Wenn der Befehl intern ist, führt er ihn selbst aus. Wenn der Befehl nicht intern ist, sucht cmd nach der ausführbaren Datei im aktuellen Verzeichnis und entlang des Programmsuchpfads ( Umgebungsvariable WEG). Sie können die PATH-Variable wie folgt anzeigen:
- echo %PATH%
Welche Befehle gibt es?
Es gibt viele Befehle und wir werden sie in diesem Artikel nicht alle betrachten. Und im Allgemeinen werden wir die Befehle nicht im Detail betrachten. Und warum? Geben Sie den Befehlsnamen, Leerzeichen, Schrägstrich und Fragezeichen (Parameter /?) ein. Als Antwort erhalten Sie eine Beschreibung des Befehls und seiner Parameter. Sie müssen nur wissen, was dieser oder jener Befehl bewirkt, und das Lesen der Beschreibung wird kein Problem sein.
- Somit lassen sich alle Befehle in folgende Gruppen einteilen:
- Befehle zum Arbeiten mit Dateisystem
- Befehle zur Steuerung Betriebssystem
- Überwachungsteams
- Netzwerkbefehle
- Support-Teams Active Directory
- Befehle für den Dienst Festplatte
- andere Mannschaften
Befehle zur Steuerung des Betriebssystems
Unix hat sehr nützliches Programm Herunterfahren, mit dessen Hilfe Sie nicht nur das System herunterfahren (oder neu starten) können, sondern auch den Zeitpunkt des Herunterfahrens festlegen. Es gibt ein Analogon zu diesem Befehl in Windows. Damit können Sie das System einfach herunterfahren, neu starten, aktive Benutzer abmelden, in den Energiesparmodus wechseln und sich abmelden, ohne den Computer auszuschalten. Der Parameter -t ist sehr nützlich und ermöglicht es Ihnen, das Zeitlimit für den Vorgang in Sekunden festzulegen. Zu den Befehlen dieser Gruppe gehört auch das Taskkill-Programm, mit dem ein oder mehrere Prozesse beendet werden. Sie können einen Prozess anhand des Bildnamens (Name der ausführbaren Datei – Schalter /IM) oder anhand der Prozesskennung (Schalter /pid) angeben. Zum Beispiel:
- taskkill /IM notepad.exe
Im Allgemeinen bietet dieser Befehl viele Möglichkeiten. Sie können beispielsweise alle Prozesse beenden, die eine bestimmte DLL verwenden.
Überwachungsbefehle
Dem Befehl taskkill muss, wie bereits erwähnt, entweder der Name des Bildes oder die PID des Prozesses übergeben werden. Sie können die PID eines Prozesses mit dem Befehl tasklist ermitteln. Zu diesen Befehlen gehören auch mem (zeigt Informationen zur Speichernutzung an), systeminfo (vollständige Systeminformationen) und Tracerpt (überwacht das Ereignisprotokoll und gibt einen Bericht im CSV-Format aus).
Windows verfügt über zahlreiche Programme zur Diagnose und Überwachung des Netzwerks, und einige Administratoren sind sich der Existenz dieser Befehle nicht einmal bewusst.
- arp – ARP-Tabellenverwaltung
- Ping – sendet ICMP-Pakete an einen angegebenen Host, um die Verfügbarkeit des Hosts zu überprüfen.
- ping6 – Version von Ping für IPv6
- Tracert – Verfolgen Sie die Route zu einem bestimmten Knoten (zeigt Routen, d. h. eine Liste von Routern, zwischen zwei Netzwerkknoten)
- Tracert6 – Version von Tracert für das IPv6-Protokoll
- Pathping – eine verbesserte Version von Tracert
- net – verwaltet das Netzwerk über die Befehlszeile
- nskookup – ermöglicht Ihnen die Anzeige von DNS-Servereinträgen
- netstat – Netzwerkinformationen anzeigen
- ipconfig – Informationen zu IP-Protokolleinstellungen anzeigen
- route - Ausgabe und Änderung der Routing-Tabelle
- netsh (routemon) – Router-Verwaltung
Verdient besondere Aufmerksamkeit net-Befehle und netstat. Mit dem ersten Befehl können Sie viele verschiedene Operationen ausführen. Geben Sie den net-Befehl ohne Parameter ein. Als Antwort erhalten Sie eine Liste mit Befehlen:
- Konten – werden verwendet, um die Datenbank der Registrierungsdatensätze zu aktualisieren und Netzwerk-Anmeldeparameter zu ändern
- Computer – fügt Computer zur NT-Domänendatenbank hinzu oder entfernt sie daraus
- config – zeigt Informationen zu Serverdiensten an oder Arbeitsplatz
- continue – reaktiviert einen Dienst, der zuvor mit dem Befehl „net pause“ angehalten wurde
- Datei – wird verwendet, um eine Sperre für eine freigegebene Datei festzulegen und aufzuheben sowie eine Liste der Sperren anzuzeigen
- Gruppe – zeigt Informationen zu globalen Servergruppen an und wird auch zum Ändern globaler Gruppen verwendet
- localgroup – verwaltet lokale Gruppen auf dem lokalen Computer
- Name – verwaltet Aliase für diesen Computer
- pause – pausiert die Ausführung des angegebenen Dienstes; der Dienst kann mit dem Befehl net continue fortgesetzt werden
- print – verwaltet die Druckwarteschlange
- Senden – sendet eine kurze Nachricht an Benutzer (oder einen bestimmten Benutzer) des Netzwerks
- Sitzung – verwaltet Kommunikationssitzungen zwischen diesem Computer und anderen Computern
- Teilen – erlaubt (oder verweigert) die Nutzung der Ressourcen dieses Computers durch andere Computer im Netzwerk
- start – startet einen gestoppten Netzwerkdienst
- stop – stoppt den Dienst
- Statistiken – zeigt das Statistikprotokoll für einen lokalen Workstation- oder Serverdienst an
- Zeit – synchronisiert die Zeit dieses Computers mit der Zeit eines anderen Computers im Netzwerk
- Verwendung – wird verwendet, um gemeinsam genutzte Ressourcen eines anderen Computers im Netzwerk zu verbinden
- Benutzer – erstellt und ändert Konten Benutzer, wird nur auf dem Server verwendet
- Ansicht – zeigt eine Liste der freigegebenen Ressourcen auf diesem Computer an
Sie können Hilfe für einen bestimmten Befehl wie folgt erhalten:
- net help Befehlsname
Lassen Sie uns nun über den Befehl netstat sprechen. Es zeigt Netzwerknutzungsstatistiken und Informationen zu aktuellen Verbindungen an. Sehr angenehmes Team. Stellen Sie sich vor, dass auf Ihrem Computer alle Anwendungen, die auf das Netzwerk zugreifen können, geschlossen sind, aber weiterhin auf das Netzwerk zugegriffen wird, was durch die Anzeigen in der Taskleiste angezeigt wird. Geben Sie den Befehl netstat -o ein und Sie erfahren, welches Programm auf das Netzwerk zugreift (der Parameter -o dient zur Anzeige der PID des Prozesses).
Befehle zur Festplattenwartung
Wird zum Überprüfen von Datenträgern verwendet chkdsk-Befehle und chkntfs. Der erste wird zur Überprüfung von FAT-Partitionen und der zweite zur Überprüfung von NTFS-Partitionen verwendet. Um eine Festplatte zu defragmentieren, verwenden Sie den Befehl defrag. Der Wiederherstellungsbefehl wird zum Wiederherstellen von Dateien von beschädigten Partitionen verwendet, und der bekannte Formatierungsbefehl wird zum Formatieren von Datenträgern verwendet.
Anstelle des Befehls fdisk, der in Windows 9x verwendet wurde, modern Windows-Versionen Diskpart-Programm wird verwendet. Dieses Programm ermöglicht Ihnen, eine Festplatte zu partitionieren, logische Laufwerke zu erstellen, logische Laufwerke zu löschen, die aktive Partition auszuwählen usw. Während fdisk ein interaktiver Befehl war, ist diskpart hauptsächlich skriptorientiert. Skripte sind Textdateien, die Anweisungen enthalten, die diskpart ausführen muss. Sie können diskpart wie folgt aufrufen:
- diskpart /s<имя_сценария>
Hier ist ein Beispiel für ein Diskpart-Skript:
- Wählen Sie Datenträger 0 aus
- sauber
- Erstellen Sie eine primäre Partition
- Wählen Sie Partition 1 aus
- weise den Buchstaben = c zu:
- aktiv
- Format
Achten Sie darauf, wie Sie mit Objekten in Diskpart arbeiten. Zuerst müssen wir ein Objekt auswählen (mit dem Befehl „select“): Zuerst wählen wir die Festplatte aus (select disk). Dann müssen Sie Operationen am Objekt ausführen. Wir führen zwei Vorgänge durch (Reinigen und Partition erstellen). Dann wählen wir ein anderes Objekt aus – eine Partition (Partition auswählen) und führen Operationen damit durch (aktivieren Sie die Partition und formatieren Sie sie). Sie können die Größe angeben der Abschnitt, der erstellt wird, Zum Beispiel:
- Primäre Partitionsgröße = 5000 erstellen
In diesem Fall wird eine Partition von 5 GB erstellt. Dieser Abschnitt enthält zwei weitere Befehle – diskperf, der Zähler steuert harte Leistung disk und fsutil, das das Verhalten des Dateisystems steuert. Beispielsweise kann fsutil verwendet werden, um das Dirty-Flag des Volumes zurückzusetzen oder zu setzen und Dateisysteminformationen abzurufen. Lesen Sie im Allgemeinen man, also fsutil /?
Befehle für die Unterstützung und Diagnose von Active Directory
Unter Windows werden zur Verwaltung des Verzeichnisdienstes sogenannte DS-Utilities verwendet:
- dsquery – zeigt eine Liste von Active Directory-Objekten basierend auf angegebenen Suchparametern an
- dsget – gibt Attribute eines bestimmten Active Directory-Objekts zurück und kann die Standardausgabe des Befehls dsquery als Standardeingabe akzeptieren
- dsadd – fügt ein oder mehrere ActiveDirectory-Objekte hinzu
- dsmod – ändert die Attribute eines vorhandenen Objekts
- dsmove – verschiebt ein Objekt von einer Domäne in eine andere
- dsrm – löscht ein oder mehrere Objekte
Die Syntax aller DS-Befehle ist ähnlich, verwenden Sie /? für Hilfe. Um einen Domänencontroller (DC) zu diagnostizieren, verwenden Sie das Dienstprogramm DcDiag aus dem Support Tools-Kit. Wenn Sie es ohne Parameter ausführen, werden 27 DC-Tests ausgeführt (in Windows 2000 waren es 22 Tests).
Andere Befehle
Erinnern Sie sich an den Namen eines Befehls, erhalten aber bei der Eingabe die Meldung, dass ein solcher Befehl nicht gefunden wurde? Versuchen Sie es dann mit dem Befehl where (analog zu dem unter Unix):
- Wo
Der Befehl „where“ wurde in Windows 2003 eingeführt; er ist in Windows 2000 oder Windows 2002 (auch bekannt als XP) nicht vorhanden. Um einen Befehl zu einem genau definierten Zeitpunkt auszuführen, können Sie den at-Scheduler verwenden. Sie können das Startdatum, die Uhrzeit und das Intervall des Befehls festlegen (z. B. jeden Tag). Das Programm kann im interaktiven Modus ausgeführt werden (Parameter /interactive). Wenn Sie Angst haben, die Datei boot.ini im Editor zu bearbeiten, können Sie das Programm bootcfg verwenden, mit dem Sie Fehler beim Bearbeiten dieser Datei vermeiden können.
Manchmal ist es nützlich, Gerätetreiber abzufragen. Verwenden Sie dazu den Befehl „driverquery“.
Die Fähigkeiten des standardmäßigen cmd-Befehlsinterpreters in Windows sind recht dürftig, insbesondere im Vergleich zu Unix-Befehlsinterpretern – ksh, bash, csh usw. Microsoft ist sich dessen auch bewusst und hat daher die Monad-Shell entwickelt, auch bekannt als MSH, die später umbenannt wurde Windows PowerShell. Sie können MSH auf den folgenden Plattformen installieren: Windows XP SP2, Windows Vista, Windows Server 2003 und Windows Server „Longhorn“.
Sie können PowerShell herunterladen unter: http://www.microsoft.com/windowsserver2003/technologies/management/powershell/default.mspx Sie können es auch dort herunterladen vollständige Anleitung von PowerShell.
PowerShell ist ein interaktiver Befehlsinterpreter. Wie cmd kann PowerShell zum Erstellen von Skripten verwendet werden, die es Administratoren ermöglichen, die Verwaltung zu automatisieren Systemaufgaben, sowohl auf dem Server als auch auf anderen Computern im Netzwerk. PowerShell ermöglicht Ihnen im Gegensatz zu cmd, das nur Zugriff auf das Dateisystem bietet, die Verwaltung des gesamten Betriebssystems und seiner Anwendungen, mit denen wir beispielsweise arbeiten können Windows-Registrierung genau wie bei einem normalen Dateisystem. In diesem Artikel werden wir nicht alle Funktionen von PowerShell betrachten.
Hier sind einige nützliche Befehle Dinge, die Sie wissen müssen, um mit PowerShell zu beginnen:
- Get-Command – Liste der verfügbaren Befehle abrufen
- Get-Help – Hilfe für den angegebenen Befehl abrufen
- Get-Drive – Liste der Laufwerke abrufen
- Set-Location – den aktuellen Standort ändern (ähnlich dem Befehl cd in cmd)
- Set-Alias – Erstellen Sie einen Alias für einen Befehl
- Get-Date – Datum anzeigen
Wie cmd wird die E/A-Umleitung unterstützt, zum Beispiel:
- Get-Date > current-date.txt
Wenn Sie PowerShell starten, werden die folgenden Skripte (falls gefunden) automatisch ausgeführt.
- Dokumente und Einstellungen\Alle Benutzer\Dokumente\Msh\profile.msh
- Dokumente und Einstellungen\Alle Benutzer\Dokumente\Msh\Microsoft.Management.Automation.msh_profile.msh
- $HOME\Eigene Dateien\msh\profile.msh
- $HOME\Eigene Dateien\msh\Microsoft.Management.Automation.msh_profile.msh
Ein Skript ist eine reine Textdatei, die PowerShell-Befehle enthält. Die Erweiterung der Skriptdatei muss msh sein. Die PowerShell-Syntax ähnelt der jeder anderen Hochsprache. Schauen wir uns ein paar Beispiele an:
- MSH>5*5
- MSH> „Verkettung“ + „Strings“
- String-Verkettung
- MSH> (Get-Date).Jahr * 5
- 10035
Sie können mit Variablen arbeiten und Arrays werden unterstützt:
- MSH> $t = 10
- MSH>$t
- MSH> $arr = 1.2
- MSH> $arr
- MSH> $arr = 3
- MSH> $arr
Sie müssen dem Variablennamen ein Dollarzeichen voranstellen, damit PowerShell erkennt, dass es sich um eine Variable und nicht um einen Wert handelt. Die Nummerierung der Array-Elemente beginnt bei eins. Für den Zugriff auf ein Array-Element werden eckige Klammern verwendet. Um einem Array ein neues Element hinzuzufügen, verwenden Sie den Operator +:
- MSH> $arr += 7
- MSH> $arr
Neben einfachen Arrays werden auch assoziative Arrays unterstützt:
- MSH> $assoc = @( eins = 1; zwei = 2; drei = 3)
- MSH> $assoc["one"]
Um ein Element zu einem assoziativen Array hinzuzufügen, verwenden Sie die folgende Konstruktion:
- $assoc += @( vier = 4 )
Der Variablentyp wird automatisch ausgewählt, aber Sie können einen beliebigen .NET-Typ festlegen: Array, Bool, Byte, Char, Char, Dezimalzahl, Double, Float, Int, Int, Long, Long, Regex, Single, Skriptblock, String, Typ, xml. Der Variablentyp ist in definiert eckige Klammern zum Zeitpunkt der Zuweisung:
- MSH> $var = 10;
Kann in Skripten verwendet werden bedingte Anweisungen if-elseif-else, switch sowie Schleifenoperatoren while, do-while, do-until, foreach. Wir werden uns nur die if-elseif-else-Anweisung und ansehen while-Schleifen und für jeden. Das if-elseif-else-Konstrukt lautet wie folgt:
Die Bedingung wird wie folgt festgelegt:
- Variable Vergleichsoperator Variable_oder_Wert
Die while-Schleife sieht so aus:
- while (Bedingung) (Operatoren)
- $i = 0; while($i -lt 10) ( $i; $i++ )
- Diese Schleife gibt Zahlen von 0 bis 9 aus.
Schauen wir uns nun die foreach-Syntax an:
- foreach (Variable in associative_array) (Anweisungen)
Die foreach-Schleife eignet sich zum Durchlaufen von Werten. assoziatives Array, Zum Beispiel:
- foreach ($v in Get-Process |Sort-Object Name) ( $v.Name )
Schauen wir uns nun die Arbeit mit der Registrierung an. Mit dem bekannten cd-Befehl gelangen Sie zum gewünschten Abschnitt:
- MSH> cd hkcu:
Wir sind zum Abschnitt HKEY_CURRENT_USER gewechselt. Sie können zu einem anderen Abschnitt navigieren, beispielsweise HKEY_LOCAL_MACHINE, indem Sie dessen Namen oder Abkürzung (hklm) angeben. Sie können den Inhalt eines Abschnitts mit anzeigen dir-Befehle. Um den Inhalt eines Abschnitts anzuzeigen, verwenden Sie den Befehl get-property:
- MSH> cd hkcu:SoftwareMicrosoftNotepad
- MSH>get-property
In diesem Fall zeigen wir die Notepad-Einstellungen an. Sie können den Wert einer Variablen in einem Abschnitt mit dem Befehl set-property festlegen (der folgende Befehl ändert die Notepad-Schriftart):
- MSH> set-property. -property lfFaceName -value "Arial"!}
Die Befehlszeile kann auch dann aufgerufen werden, wenn Windows-Installation Vista – drücken Sie dazu während der Installation Umschalt + F10
Befehle zum Arbeiten mit dem Dateisystem:
- Typ - Dateiansicht
- mehr - ausgelagerte Dateiausgabe
- kopieren – eine oder mehrere Dateien kopieren
- verschieben – eine oder mehrere Dateien verschieben (oder ein Verzeichnis umbenennen)
- del – eine oder mehrere Dateien löschen
- ren – Datei umbenennen
- attrib – Datei-/Verzeichnisattribute ändern (versteckt, System, schreibgeschützt, Archiv)
- fc – Dateivergleich
- Finden – Suche nach einer Textzeichenfolge in einer oder mehreren Dateien
- grep – Suche nach einer Textzeichenfolge (Sie können reguläre Ausdrücke verwenden) in einer Datei oder in einer Liste von Dateien
- cd – Verzeichnis wechseln
- dir – Inhalt des Ausgabeverzeichnisses
- tree – Ausgabe des Verzeichnisbaums
- md (oder mkdir) – Erstellen eines Verzeichnisses
- rd – ein Verzeichnis oder einen Verzeichnisbaum löschen
PowerShell-Vergleichsoperatoren
| Operator | Beschreibung | Groß- und Kleinschreibung beachtende Version | Explizite Version ohne Berücksichtigung der Groß- und Kleinschreibung |
| -Gl | Gleich | -ceq | -ieq |
| -ne | Nicht gleich | to-cne | -ine |
| -gt | Mehr als | -cge | -ige |
| -ge | Mehr als oder gleich | -cge | -ige |
| -lt | Weniger als | -clt | -ilt |
| -le | Weniger als oder gleich | -cle | -ile |
| -wie | Verwenden von Platzhaltern zur Suche nach Muster | -clike | -Ich mag |
| -nicht wie | Verwenden von Platzhaltern zum Abgleichen eines Musters | -knotlice | -inotlice |
| -übereinstimmen | Verwendung Reguläre Ausdrücke um nach einem Muster nach einer Übereinstimmung zu suchen | -cmatch | -ich passe |
| -nicht übereinstimmen | Verwenden regulärer Ausdrücke, um ein Muster abzugleichen | -cnotmatch | -inotmatch |
| -enthält | Bestimmen, ob der Wert links von einem Operator den Wert rechts enthält | -centhält | -enthält |
| -nichtenthält | Feststellen, dass der Wert links von einem Operator den Wert rechts nicht enthält | -cnotcontains | -inotcontains |
| -ersetzen | Ersetzt einige oder alle Werte links vom Operator | -erstellen | -feuerplatz |
Logische PowerShell-Operatoren




