Früher oder später (am besten natürlich früh) stellt sich jeder Benutzer die Frage, wie lange die auf seinem Computer installierte Software noch hält Festplatte Und ist es nicht an der Zeit, nach einem Ersatz für ihn zu suchen? Daran ist nichts Überraschendes, denn Festplatten Aufgrund ihrer Konstruktionsmerkmale sind sie unter den Computerkomponenten die am wenigsten zuverlässigen. Gleichzeitig speichern die meisten Benutzer den Löwenanteil verschiedenster Informationen auf der Festplatte: Dokumente, Bilder, diverse Software usw., weshalb ein unerwarteter Ausfall der Festplatte immer eine Tragödie ist. Natürlich ist es oft möglich, Informationen auf scheinbar „toten“ Festplatten wiederherzustellen, aber es ist möglich, dass dieser Vorgang Sie einen hübschen Cent und viel Nerven kostet. Daher ist es viel effektiver, Datenverluste zu verhindern.
Wie? Es ist ganz einfach... Vergessen Sie erstens nicht die regelmäßige Datensicherung und zweitens überwachen Sie den Zustand der Festplatten mit speziellen Dienstprogrammen. Wir werden mehrere Programme dieser Art aus der Perspektive der in diesem Artikel gelösten Aufgaben betrachten.
Steuerung der SMART-Parameter und Temperatur
Alle modernen Festplatten und sogar Solid-State-Laufwerke (SSDs) unterstützen die S.M.A.R.T-Technologie. ( aus dem Englischen Self-Monitoring, Analysis, and Reporting Technology – Selbstüberwachungs-, Analyse- und Reporting-Technologie), die von großen Herstellern entwickelt wurde Festplatte um die Zuverlässigkeit ihrer Produkte zu erhöhen. Diese Technologie basiert auf einer kontinuierlichen Überwachung und Beurteilung des Zustandes Festplatte eingebaute Selbstdiagnoseausrüstung (spezielle Sensoren), deren Hauptzweck die rechtzeitige Erkennung möglicher Antriebsausfälle ist.
Überwachung des Festplattenstatus in Echtzeit
Eine Reihe von Informations- und Diagnoselösungen zum Diagnostizieren und Testen von Hardware sowie spezielle Überwachungsprogramme nutzen die S.M.A.R.T-Technologie. um den aktuellen Status verschiedener wichtiger Parameter zu überwachen, die die Zuverlässigkeit und Leistung von Festplatten beschreiben. Sie lesen die relevanten Parameter direkt von den Sensoren und Temperatursensoren aus, mit denen alle modernen Festplatten ausgestattet sind, analysieren die empfangenen Daten und zeigen sie in Form eines kurzen tabellarischen Berichts mit einer Liste von Attributen an. Gleichzeitig beschränken sich einige Dienstprogramme (Hard Drive Inspector, HDDlife, Crystal Disk Info usw.) nicht nur auf die Anzeige einer Attributtabelle (deren Bedeutung für ungeübte Benutzer unverständlich ist) und zeigen zusätzlich kurze Informationen über den Status an die Festplatte in einer verständlicheren Form.
Die Diagnose des Zustands einer Festplatte mit diesem Dienstprogramm ist so einfach wie das Schälen von Birnen – lesen Sie einfach die Kurzbeschreibung Grundinformationüber installierte Festplatten: mit grundlegenden Daten zu Festplatten im Festplatteninspektor, einem bestimmten bedingten Prozentsatz harte Gesundheit Festplatte in HDDlife, die Anzeige „Technischer Status“ in Crystal Disk Info (Abb. 1) usw. Jedes dieser Programme stellt die minimal erforderlichen Informationen über jedes der installierten Programme bereit Computer-Festplatte: Daten zum Festplattenmodell, dessen Volumen, Betriebstemperatur, Betriebszeit sowie Zuverlässigkeit und Leistung. Diese Informationen ermöglichen gewisse Rückschlüsse auf die Leistungsfähigkeit der Medien.
Reis. 1. Kurze Informationen zum „Gesundheitszustand“ der funktionierenden Festplatte
Sie sollten das Überwachungsdienstprogramm so konfigurieren, dass es gleichzeitig mit dem Start gestartet wird Betriebssystem, Passen Sie das Zeitintervall zwischen den Überprüfungen von S.M.A.R.T.-Attributen an und aktivieren Sie außerdem die Anzeige der Temperatur und des „Gesundheitszustands“ von Festplatten in der Taskleiste. Um den Status der Festplatten zu überwachen, muss der Benutzer anschließend nur noch von Zeit zu Zeit einen Blick auf die Anzeige in der Taskleiste werfen, wo kurze Informationen über den Status der im System verfügbaren Laufwerke angezeigt werden: deren „Gesundheit“. ” Niveau und Temperatur (Abb. 2). Übrigens ist die Betriebstemperatur ein ebenso wichtiger Indikator wie ein bedingter Indikator für den Zustand der Festplatte, denn Festplatten können aufgrund einfacher Überhitzung plötzlich ausfallen. Wenn sich die Festplatte also über 50 °C erwärmt, ist es sinnvoll, sie zusätzlich zu kühlen.

Reis. 2. Festplattenstatus anzeigen
in der Taskleiste mit dem HDDlife-Programm
Es ist erwähnenswert, dass eine Reihe solcher Dienstprogramme eine Integration ermöglichen Windows Explorer, wodurch auf den Symbolen lokaler Festplatten ein grünes Symbol angezeigt wird, wenn diese ordnungsgemäß funktionieren, und wenn Probleme auftreten, wird das Symbol rot. Daher ist es unwahrscheinlich, dass Sie den Zustand Ihrer Festplatten vergessen. Mit einer solchen ständigen Überwachung können Sie den Moment nicht verpassen, in dem Probleme mit der Festplatte auftreten, denn wenn das Dienstprogramm kritische Änderungen in den S.M.A.R.T.-Attributen erkennt. und/oder Temperatur, informiert es den Benutzer sorgfältig darüber (mit einer Meldung auf dem Bildschirm, einer akustischen Meldung usw. – Abb. 3). Dadurch ist es möglich, Daten im Voraus von gefährlichen Medien zu kopieren.
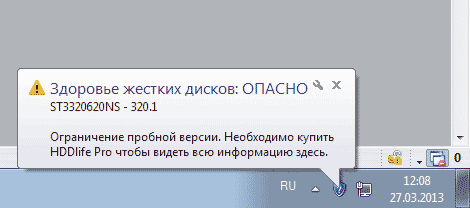
Reis. 3. Beispiel einer Meldung über die Notwendigkeit, die Festplatte sofort auszutauschen
Der praktische Einsatz von S.M.A.R.T.-Überwachungslösungen zur Überwachung des Status von Festplatten ist völlig einfach, da alle diese Dienstprogramme funktionieren Hintergrund und erfordern ein Minimum an Hardware-Ressourcen, sodass ihre Funktion den Hauptarbeitsablauf in keiner Weise beeinträchtigt.
Kontrolle von S.M.A.R.T.-Attributen
Fortgeschrittene Benutzer werden sich natürlich nicht darauf beschränken, den Zustand von Festplatten anhand eines kurzen Urteils eines der oben vorgestellten Dienstprogramme zu beurteilen. Das ist verständlich, denn entsprechend der Dekodierung der S.M.A.R.T.-Attribute. Sie können die Ursache von Ausfällen identifizieren und gegebenenfalls Vorsorgemaßnahmen ergreifen. Stimmt, für Selbstkontrolle S.M.A.R.T.-Attribute erfordern zumindest eine kurze Einarbeitung in die S.M.A.R.T.-Technologie.
Festplatten, die diese Technologie unterstützen, verfügen über intelligente Selbstdiagnoseverfahren, sodass sie ihren aktuellen Status „melden“ können. Diese Diagnoseinformationen werden als Sammlung von Attributen bereitgestellt, d. h. spezifische Merkmale der Festplatte, die zur Analyse ihrer Leistung und Zuverlässigkeit verwendet werden.
B Ö Die meisten wichtigen Attribute haben für Antriebe aller Hersteller die gleiche Bedeutung. Die Werte dieser Attribute können während des normalen Festplattenbetriebs in bestimmten Intervallen variieren. Für jeden Parameter hat der Hersteller einen bestimmten sicheren Mindestwert festgelegt, der unter normalen Betriebsbedingungen nicht überschritten werden darf. Bestimmen Sie eindeutig kritisch wichtige und kritisch unwichtige S.M.A.R.T-Parameter für die Diagnose. problematisch. Jedes der Attribute hat seinen eigenen Informationswert und weist auf den einen oder anderen Aspekt der Arbeit des Mediums hin. Allerdings sollten Sie zunächst auf folgende Attribute achten:
- Raw Read Error Rate – die Häufigkeit von Fehlern beim Lesen von Daten von der Festplatte, die durch einen Gerätefehler verursacht werden;
- Spin-Up-Zeit – durchschnittliche Spin-Up-Zeit der Plattenspindel;
- Anzahl der neu zugewiesenen Sektoren – Anzahl der Sektorneuzuweisungsvorgänge;
- Suchfehlerrate – Häufigkeit des Auftretens von Positionierungsfehlern;
- Spin Retry Count – die Anzahl der wiederholten Versuche, Festplatten auf Betriebsgeschwindigkeit hochzufahren, wenn der erste Versuch fehlschlägt;
- Anzahl der aktuell ausstehenden Sektoren – die Anzahl der instabilen Sektoren (d. h. Sektoren, die auf den Neuzuweisungsvorgang warten);
- Anzahl der nicht korrigierbaren Offline-Scans – die Gesamtzahl der nicht korrigierten Fehler während Sektor-Lese-/Schreibvorgängen.
Typischerweise S.M.A.R.T.-Attribute werden in tabellarischer Form mit dem Attributnamen (Attribute), seiner Kennung (ID) und drei Werten angezeigt: aktuell (Value), minimaler Schwellenwert (Threshold) und der niedrigste Attributwert für die gesamte Betriebszeit des Antriebs (Worst), as sowie der absolute Wert des Attributs (Raw). Jedes Attribut hat einen aktuellen Wert, der eine beliebige Zahl zwischen 1 und 100, 200 oder 253 sein kann (es gibt keine allgemeinen Standards für Obergrenzen für Attributwerte). Die Value- und Worst-Werte sind für eine komplett neue Festplatte gleich (Abb. 4).
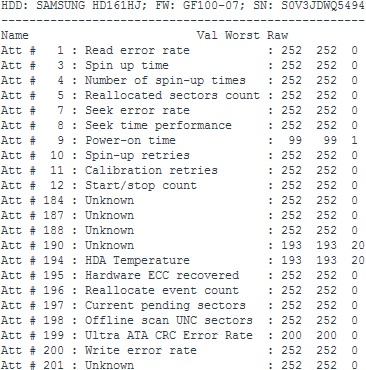
Reis. 4. Eigenschaften von S.M.A.R.T. mit einer neuen Festplatte
In Abb. dargestellt. 4 Informationen lassen den Schluss zu, dass für eine theoretisch brauchbare Festplatte der aktuelle (Wert) und der schlechteste (Worst) Wert möglichst nahe beieinander liegen sollten und der Rohwert für die meisten Parameter (mit Ausnahme der Parameter: Einschaltzeit, HDA-Temperatur und einige andere) sollten gegen Null gehen. Der aktuelle Wert kann sich im Laufe der Zeit ändern, was in den meisten Fällen auf eine Verschlechterung der durch das Attribut beschriebenen Festplattenparameter zurückzuführen ist. Dies ist in Abb. zu sehen. 5, das Fragmente der S.M.A.R.T-Attributtabelle präsentiert. Für dieselbe Festplatte wurden Daten im Abstand von sechs Monaten erhoben. Wie Sie sehen können, ist in der neueren Version von S.M.A.R.T. Die Häufigkeit von Fehlern beim Lesen von Daten von der Festplatte (Raw Read Error Rate), deren Ursprung durch die Hardware der Festplatte bestimmt wird, und die Häufigkeit von Fehlern bei der Positionierung der Magnetkopfeinheit (Seek Error Rate) haben zugenommen, was zugenommen hat kann auf eine Überhitzung der Festplatte und ihre instabile Position im Korb hinweisen. Wenn sich der aktuelle Wert eines Attributs dem Schwellenwert nähert oder diesen unterschreitet, gilt die Festplatte als unzuverlässig und sollte dringend ausgetauscht werden. Beispielsweise deutet ein Absinken des Werts des Attributs Spin-Up Time (durchschnittliche Spin-Up-Zeit der Plattenspindel) unter einen kritischen Wert in der Regel auf einen vollständigen Verschleiß der Mechanik hin, wodurch die Platte beschädigt wird Die vom Hersteller angegebene Drehzahl kann nicht mehr eingehalten werden. Daher ist es notwendig, den Zustand der Festplatte zu überwachen und regelmäßig (z. B. alle 2-3 Monate) eine S.M.A.R.T.-Diagnose durchzuführen. und speichern Sie die empfangenen Informationen in Textdatei. Zukünftig können diese Daten mit den aktuellen verglichen und bestimmte Rückschlüsse auf die Entwicklung der Situation gezogen werden.
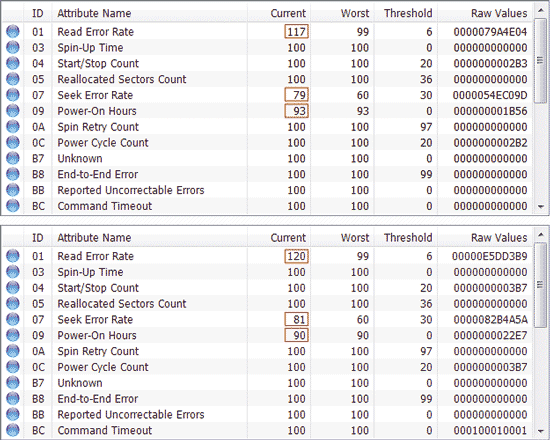
Reis. 5. S.M.A.R.T.-Attributtabellen, die alle sechs Monate abgerufen werden
(aktuellere Version von S.M.A.R.T. unten)
Beim Betrachten von S.M.A.R.T.-Attributen sollten Sie zunächst auf kritische Parameter sowie auf Parameter achten, die durch andere Indikatoren als die Grundfarbe (normalerweise Blau oder Grün) hervorgehoben werden. Abhängig von aktuellen Zustand Attribut in der Ausgabe des S.M.A.R.T.-Dienstprogramms. In der Tabelle ist es normalerweise in der einen oder anderen Farbe markiert, was das Verständnis der Situation erleichtert. Insbesondere in Hartes Programm Die Farbanzeige des Drive Inspector kann grün, gelbgrün, gelb, orange oder rot sein. Die Farben grün und gelbgrün zeigen an, dass alles normal ist (der Attributwert hat sich nicht oder unwesentlich geändert), und die Farben gelb, orange und rot weisen auf eine Gefahr hin (Schlimmer noch, die Farbe ist Rot, was anzeigt, dass der Attributwert seinen kritischen Wert erreicht hat). Wenn einer der kritischen Parameter mit einem roten Symbol gekennzeichnet ist, müssen Sie die Festplatte dringend austauschen.
Schauen wir uns im Hard Drive Inspector-Programm die Tabelle der S.M.A.R.T.-Attribute desselben Laufwerks an, die wir zuvor kurz mithilfe von Überwachungsdienstprogrammen bewertet haben. Aus Abb. Abbildung 6 zeigt, dass die Werte aller Attribute normal sind und alle Parameter markiert sind Grün. Die Dienstprogramme HDDlife und Crystal Disk Info zeigen ein ähnliches Bild. Echte, professionellere Lösungen für Analyse und Festplattendiagnose sind nicht so loyal und bezeichnen S.M.A.R.T.-Attribute oft wählerischer. Beispielsweise waren in unserem Fall so bekannte Dienstprogramme wie HD Tune Pro und HDD Scan misstrauisch gegenüber dem UltraDMA CRC Errors-Attribut, das die Anzahl der Fehler anzeigt, die bei der Übertragung von Informationen über auftreten externe Schnittstelle(Abb. 7). Die Ursache für solche Fehler liegt meist in einem verdrillten und minderwertigen SATA-Kabel, das möglicherweise ausgetauscht werden muss.
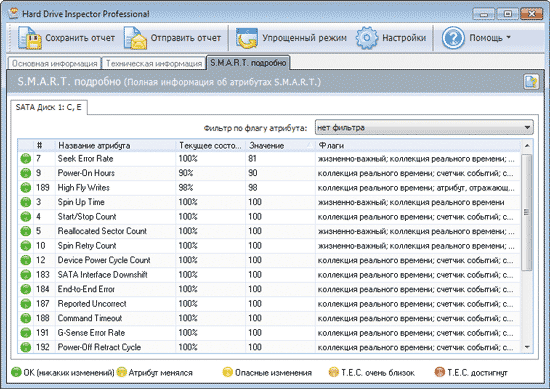
Reis. 6. Tabelle der S.M.A.R.T.-Attribute, die im Hard Drive Inspector-Programm abgerufen werden
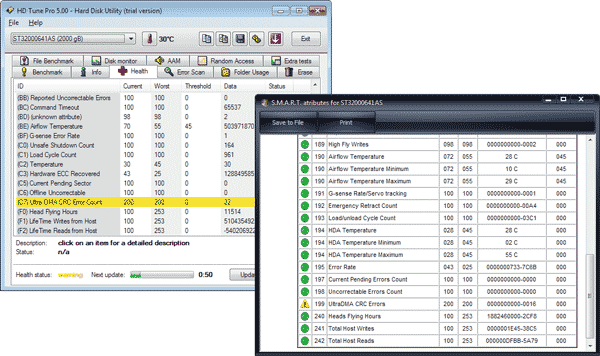
Reis. 7. Ergebnisse der Bewertung des Zustands der S.M.A.R.T.-Attribute
Dienstprogramme HD Tune Pro und HDD Scan
Werfen wir zum Vergleich einen Blick auf die S.M.A.R.T.-Eigenschaften einer sehr alten, aber immer noch funktionierenden Festplatte mit periodisch auftretenden Problemen. Dies erweckte kein Vertrauen in das Crystal Disk Info-Programm – im Indikator „Technischer Zustand“ wurde der Festplattenzustand als alarmierend eingestuft und das Attribut „Reallocated Sector Count“ wurde hervorgehoben Gelb(Abb. 8). Dies ist ein sehr wichtiges Attribut im Hinblick auf den „Gesundheitszustand“ der Festplatte. Es gibt die Anzahl der neu zugewiesenen Sektoren an, wenn die Festplatte einen Lese-/Schreibfehler erkennt. Während dieses Vorgangs werden Daten aus dem beschädigten Sektor in die Reserve übertragen Bereich. Die gelbe Farbe des Indikators für den Parameter zeigt an, dass nur noch wenige Ersatzsektoren vorhanden sind, durch die die fehlerhaften Sektoren ersetzt werden könnten, und dass es bald nichts mehr geben wird, um die neu auftretenden fehlerhaften Sektoren neu zuzuweisen. Schauen wir uns auch an, wie seriösere Lösungen den Zustand der Festplatte beurteilen, zum Beispiel das von Profis weit verbreitete Dienstprogramm HDDScan – aber hier sehen wir genau das gleiche Ergebnis (Abb. 9).
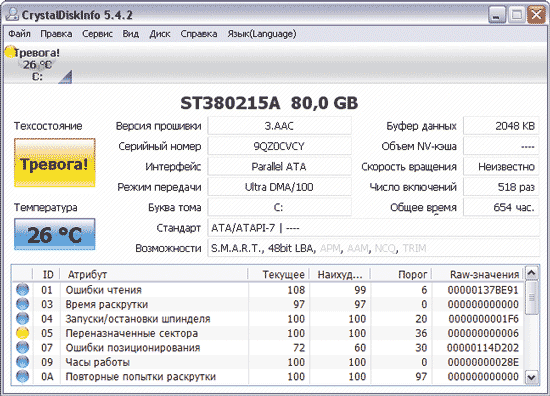
Reis. 8. Beurteilen einer problematischen Festplatte in CrystalDiskInfo
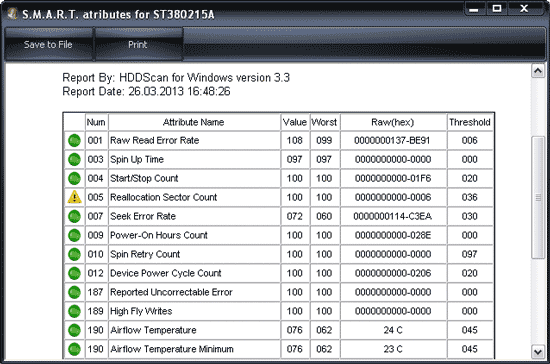
Reis. 9. Ergebnisse der S.M.A.R.T.-Diagnose der Festplatte in HDDScan
Das bedeutet, dass es sich eindeutig nicht lohnt, den Austausch einer solchen Festplatte hinauszuzögern, auch wenn sie noch einige Zeit funktionieren kann, obwohl man auf dieser Festplatte natürlich kein Betriebssystem installieren kann. Es ist zu beachten, dass bei einer großen Anzahl neu zugewiesener Sektoren die Lese-/Schreibgeschwindigkeit abnimmt (aufgrund der unnötigen Bewegungen, die der Magnetkopf ausführen muss) und die Festplatte merklich langsamer wird.
Scannen der Oberfläche nach fehlerhaften Sektoren
Leider reicht die Überwachung der SMART-Parameter und der Temperatur allein in der Praxis nicht aus. Wenn der geringste Hinweis darauf besteht, dass etwas mit der Festplatte nicht stimmt (bei periodischen Programmabstürzen, z. B. beim Speichern von Ergebnissen, beim Erscheinen von Lesefehlermeldungen usw.), ist es notwendig, die Festplattenoberfläche auf nicht lesbare Daten zu scannen Sektoren. Um eine solche Medienprüfung durchzuführen, können Sie beispielsweise die Dienstprogramme HD Tune Pro und HDDScan oder Diagnoseprogramme von Festplattenherstellern verwenden. Diese Dienstprogramme funktionieren jedoch nur mit ihren eigenen Festplattenmodellen und werden daher von uns nicht berücksichtigt .
Bei der Verwendung solcher Lösungen besteht die Gefahr, dass Daten auf dem gescannten Datenträger beschädigt werden. Wenn sich einerseits herausstellt, dass das Laufwerk tatsächlich defekt ist, kann beim Scannen alles mit den Informationen auf der Festplatte passieren. Andererseits können wir Fehlhandlungen des Benutzers nicht ausschließen, der versehentlich den Scanvorgang im Schreibmodus startet, bei dem Daten von der Festplatte Sektor für Sektor mit einer bestimmten Signatur gelöscht werden, und basierend auf der Geschwindigkeit dieses Vorgangs, Es wird ein Rückschluss auf den Zustand der Festplatte gezogen. Daher ist die Einhaltung bestimmter Vorsichtsregeln unbedingt erforderlich: Bevor Sie das Dienstprogramm starten, müssen Sie es erstellen Sicherheitskopie Informationen und handeln Sie bei der Prüfung strikt nach den Anweisungen des Entwicklers der jeweiligen Software. Um genauere Ergebnisse zu erhalten, ist es besser, vor dem Scannen alle aktiven Anwendungen zu schließen und ggf. zu entladen Hintergrundprozesse. Darüber hinaus sollten Sie bedenken, dass Sie zum Testen der Systemfestplatte von einem Flash-Laufwerk booten und den Scanvorgang von dort aus starten oder die Festplatte vollständig entfernen und an einen anderen Computer anschließen müssen, von dem aus Sie dies tun können Beginnen Sie mit dem Testen der Festplatte.
Als Beispiel werden wir mit HD Tune Pro die Oberfläche der Festplatte auf fehlerhafte Sektoren überprüfen, was kein Vertrauen in das oben genannte Crystal Disk Info-Dienstprogramm geweckt hat. Um den Scanvorgang in diesem Programm zu starten, wählen Sie einfach aus erforderliche Festplatte, Tab aktivieren Fehlerscan und klicken Sie auf die Schaltfläche Start. Danach beginnt das Dienstprogramm mit dem sequentiellen Scannen der Festplatte, liest Sektor für Sektor und markiert Sektoren auf der Festplattenkarte mit mehrfarbigen Quadraten. Die Farbe der Quadrate kann je nach Situation grün (normale Sektoren) oder rot (schlechte Blöcke) sein oder einen Zwischenton zwischen diesen Farben aufweisen. Wie wir aus Abb. 10, in unserem Fall hat das Dienstprogramm keine vollwertigen fehlerhaften Blöcke gefunden, aber dennoch gibt es eine beträchtliche Anzahl von Sektoren mit der einen oder anderen Leseverzögerung (gemessen an ihrer Farbe). Darüber hinaus befindet sich im mittleren Teil der Festplatte ein kleiner Sektorblock, dessen Farbe nahe an Rot liegt – diese Sektoren wurden vom Dienstprogramm noch nicht als fehlerhaft erkannt, liegen aber bereits nahe daran und wird in naher Zukunft in die schlechte Kategorie aufsteigen.
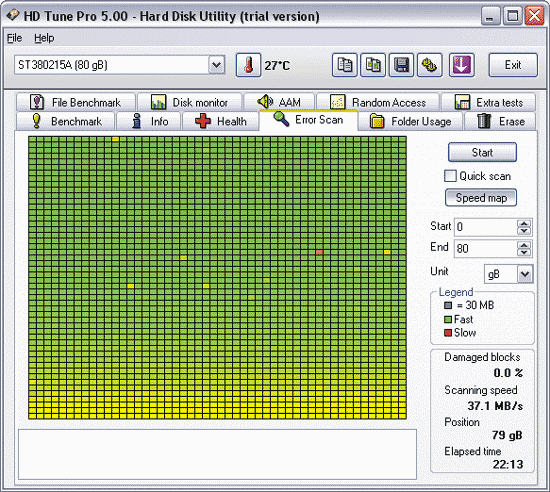
Reis. 10. Scannen der Oberfläche nach fehlerhaften Sektoren in HD Tune Pro
Das Testen eines Mediums auf fehlerhafte Sektoren im HDDScan-Programm ist schwieriger und noch gefährlicher, da bei falscher Auswahl des Modus die Informationen auf der Festplatte unwiederbringlich verloren gehen. Der erste Schritt zum Starten des Scanvorgangs ist das Erstellen neue Aufgabe indem Sie auf den Button klicken Neue Aufgabe und Auswählen des Befehls aus der Liste Oberflächentests. Dann müssen Sie sicherstellen, dass der Modus ausgewählt ist Lesen- Dieser Modus ist standardmäßig installiert und bei Verwendung wird die Festplattenoberfläche durch Lesen (d. h. ohne Datenlöschung) getestet. Danach drücken Sie die Taste Test hinzufügen(Abb. 11) und doppelklicken Sie auf die erstellte Aufgabe RD-Lesen. In dem sich öffnenden Fenster können Sie nun den Festplattenscanvorgang in einem Diagramm (Graph) oder auf einer Karte (Map) beobachten – Abb. 12. Nach Abschluss des Vorgangs erhalten wir ungefähr die gleichen Ergebnisse wie oben mit dem Dienstprogramm HD Tune Pro, jedoch mit einer klareren Interpretation: schlechte Sektoren Nein (sie sind blau markiert), aber es gibt drei Sektoren mit einer Reaktionszeit von mehr als 500 ms (rot markiert), die eine echte Gefahr darstellen. Was die sechs orangefarbenen Sektoren (Reaktionszeit von 150 bis 500 ms) betrifft, kann dies als im Normalbereich betrachtet werden, da eine solche Reaktionsverzögerung häufig durch vorübergehende Störungen, beispielsweise durch laufende Hintergrundprogramme, verursacht wird.
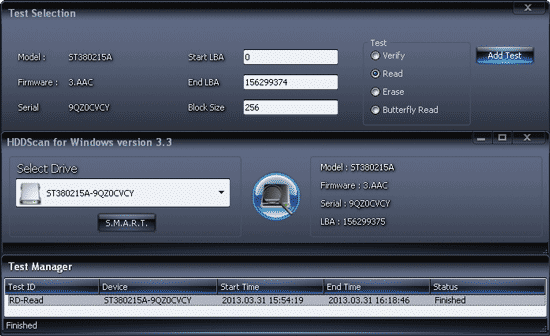
Reis. 11. Ausführen des Festplattentests im HDDScan-Programm
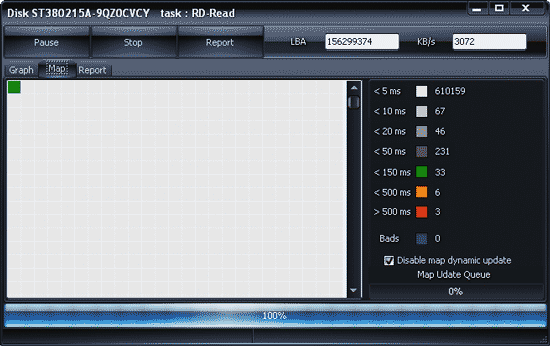
Reis. 12. Ergebnisse des Festplattenscans im Lesemodus mit HDDScan
Darüber hinaus ist zu beachten, dass Sie bei einer geringen Anzahl fehlerhafter Blöcke versuchen können, den Zustand der Festplatte zu verbessern, indem Sie fehlerhafte Sektoren entfernen, indem Sie die Festplattenoberfläche im linearen Aufnahmemodus (Erase) mit dem Programm HDDScan scannen. Nach einem solchen Vorgang kann die Festplatte noch einige Zeit verwendet werden, jedoch natürlich nicht als Systemfestplatte. Sie sollten jedoch nicht auf ein Wunder hoffen, da die Festplatte bereits zu bröckeln beginnt und es keine Garantie dafür gibt, dass die Zahl der Defekte in naher Zukunft nicht zunimmt und das Laufwerk nicht vollständig ausfällt.
Programme zur S.M.A.R.T.-Überwachung und zum Testen von Festplatten
HD Tune Pro 5.00 und HD Tune 2.55
Entwickler: EFD-Software
Verteilungsgröße: HD Tune Pro – 1,5 MB; HD Tune – 628 KB
Arbeiten unter Kontrolle: Windows XP/Server 2003/Vista/7
Verteilungsmethode: HD Tune Pro – Shareware (15-Tage-Demoversion); HD Tune – Freeware (http://www.hdtune.com/download.html)
Preis: HD Tune Pro – 34,95 $; HD Tune – kostenlos (nur für nichtkommerzielle Nutzung)
HD Tune ist ein praktisches Dienstprogramm zum Diagnostizieren und Testen von Festplatten/SSDs (siehe Tabelle) sowie Speicherkarten, USB-Laufwerken und einer Reihe anderer Datenspeichergeräte. Das Programm zeigt detaillierte Informationen zum Laufwerk an (Firmware-Version, Seriennummer, Festplattengröße, Puffergröße und Datenübertragungsmodus) und ermöglicht Ihnen, den Gerätestatus mithilfe von S.M.A.R.T.-Daten festzulegen. und Temperaturüberwachung. Darüber hinaus kann es verwendet werden, um die Festplattenoberfläche auf Fehler zu testen und die Leistung des Geräts zu bewerten, indem eine Reihe von Tests ausgeführt werden (sequentielle und zufällige Lese-/Schreibgeschwindigkeitstests für Daten, Dateileistungstest, Cache-Test und eine Reihe zusätzlicher Tests). Das Dienstprogramm kann auch zum Konfigurieren von AAM und zum sicheren Löschen von Daten verwendet werden. Das Programm wird in zwei Editionen präsentiert: kommerzielles HD Tune Pro und kostenloses, leichtes HD Tune. In der HD Tune-Edition können Sie nur detaillierte Informationen über die Festplatte und die S.M.A.R.T.-Attributtabelle anzeigen sowie die Festplatte auf Fehler scannen und die Geschwindigkeit im Lesemodus testen (Low-Level-Benchmark – Lesen).
Die Registerkarte „Gesundheit“ ist für die Überwachung der S.M.A.R.T.-Attribute im Programm verantwortlich – Daten von Sensoren werden nach einer festgelegten Zeitspanne gelesen, die Ergebnisse werden in einer Tabelle angezeigt. Für jedes Attribut können Sie den Verlauf seiner Änderungen in numerischer Form und in einem Diagramm anzeigen. Überwachungsdaten werden automatisch im Protokoll aufgezeichnet, es werden jedoch keine Benutzerbenachrichtigungen für kritische Parameteränderungen bereitgestellt.
Für das Scannen der Festplattenoberfläche nach fehlerhaften Sektoren ist die Registerkarte für diesen Vorgang verantwortlich Fehler Scan. Das Scannen kann schnell (Quick Scan) und tiefgreifend sein – mit schneller Check Es wird nicht die gesamte Festplatte gescannt, sondern nur ein Teil davon (der Scanbereich wird durch die Felder „Start“ und „Ende“ bestimmt). Beschädigte Sektoren werden auf der Festplattenkarte als rote Blöcke angezeigt.
HDDScan 3.3
Entwickler: Artem Rubtsov
Verteilungsgröße: 3,64 MB
Arbeiten unter Kontrolle: Windows 2000 (SP4)/XP (SP2/SP3)/Server 2003/Vista/7
Verteilungsmethode: Freeware (http://hddscan.com/download/HDDScan-3.3.zip)
Preis: kostenlos
HDDScan ist ein Dienstprogramm zur einfachen Diagnose von Festplatten. Solid State Drives und Flash-Disks mit USB-Schnittstelle. Der Hauptzweck dieses Programms besteht darin, Festplatten auf das Vorhandensein fehlerhafter Blöcke und Sektoren zu testen. Das Dienstprogramm kann auch verwendet werden, um den Inhalt von S.M.A.R.T. anzuzeigen, die Temperatur zu überwachen und einige Festplatteneinstellungen zu ändern: Geräuschmanagement (AAM), Energiemanagement (APM), erzwungener Start/Stopp der Laufwerksspindel usw. Das Programm funktioniert ohne Installation und kann von tragbaren Medien, beispielsweise Flash-Laufwerken, gestartet werden.
HDDScan zeigt bei Bedarf S.M.A.R.T.-Attribute und Temperaturüberwachung an. S.M.A.R.T-Bericht enthält Informationen über die Leistung und den „Zustand“ des Laufwerks in Form einer Standardattributtabelle; die Temperatur des Laufwerks wird in der Taskleiste und in einem speziellen Informationsfenster angezeigt. Berichte können gedruckt oder als MHT-Datei gespeichert werden. S.M.A.R.T.-Tests sind möglich.
Die Festplattenoberfläche wird in einem von vier Modi überprüft: Verify (linearer Verifizierungsmodus), Read (lineares Lesen), Erase (lineares Schreiben) und Butterfly Read (Butterfly-Lesemodus). Um eine Festplatte auf das Vorhandensein fehlerhafter Blöcke zu überprüfen, wird normalerweise ein Test im Lesemodus verwendet, der die Oberfläche testet, ohne Daten zu löschen (die Schlussfolgerung über den Zustand des Laufwerks wird anhand der Geschwindigkeit des sektorweisen Datenlesens gezogen). ). Beim Testen im linearen Aufzeichnungsmodus (Erase) werden die Informationen auf der Festplatte überschrieben, aber dieser Test kann die Festplatte einigermaßen reparieren und fehlerhafte Sektoren entfernen. In jedem der Modi können Sie die gesamte Festplatte oder ein bestimmtes Fragment davon testen (der Scanbereich wird durch Angabe des anfänglichen und letzten logischen Sektors bestimmt – Start-LBA bzw. End-LBA). Die Testergebnisse werden in Form eines Berichts (Registerkarte „Bericht“) dargestellt und in einem Diagramm und einer Festplattenkarte (Map) angezeigt. Dabei wird unter anderem die Anzahl fehlerhafter Sektoren (Bads) und Sektoren angegeben, deren Reaktionszeit während des Tests länger dauerte als 500 ms (rot markiert).
Festplatteninspektor 4.13
Entwickler: AltrixSoft
Verteilungsgröße: 2,64 MB
Arbeiten unter Kontrolle: Windows 2000/XP/2003 Server/Vista/7
Verteilungsmethode: Shareware (14-tägige Demoversion – http://www.altrixsoft.com/ru/download/)
Preis: Festplatteninspektor Professional - 600 Rubel; Festplatteninspektor für Notebooks – 800 Rubel.
Festplatteninspektor - bequeme Lösung zur S.M.A.R.T.-Überwachung externer und interner Festplatten. IN dieser Moment Das Programm wird in zwei Editionen auf dem Markt angeboten: der Basisversion von Hard Drive Inspector Professional und der tragbaren Version von Hard Drive Inspector für Notebooks. Letzteres umfasst alle Funktionen der Professional-Version und berücksichtigt gleichzeitig die Besonderheiten der Überwachung von Laptop-Festplatten. Theoretisch gibt es auch eine SSD-Version, die allerdings nur im OEM-Versand vertrieben wird.
Das Programm führt eine automatische Überprüfung der S.M.A.R.T.-Attribute in festgelegten Intervallen durch und gibt nach Abschluss ein Urteil über den Zustand des Laufwerks ab, indem es die Werte bestimmter bedingter Indikatoren anzeigt: „Zuverlässigkeit“, „Leistung“ und „keine Fehler“ zusammen mit einem numerischen Wert Temperaturwert und ein Temperaturdiagramm. Außerdem werden technische Daten zum Festplattenmodell, seiner Kapazität, dem gesamten freien Speicherplatz und der Betriebszeit in Stunden (Tagen) bereitgestellt. Im erweiterten Modus können Sie Informationen zu Festplattenparametern (Puffergröße, Firmware-Name usw.) und die S.M.A.R.T.-Attributtabelle anzeigen. Es gibt verschiedene Möglichkeiten, den Benutzer bei kritischen Änderungen auf der Festplatte zu informieren. Darüber hinaus kann das Dienstprogramm zur Reduzierung des Geräuschpegels genutzt werden Festplatte und Reduzierung des Festplattenstromverbrauchs.
HDDlife 4.0
Entwickler: BinarySense Ltd
Verteilungsgröße: 8,45 MB
Arbeiten unter Kontrolle: Windows 2000/XP/2003/Vista/7/8
Verteilungsmethode: Shareware (15-Tage-Demoversion – http://hddlife.ru/rus/downloads.html)
Preis: HDDLife – kostenlos; HDDLife Pro - 300 Rubel; HDDlife für Notebooks - 500 Rubel.
HDDLife ist ein einfaches Dienstprogramm zur Überwachung des Status von Festplatten und SSDs (ab Version 4.0). Das Programm wird in drei Editionen präsentiert: dem kostenlosen HDDLife und zwei kommerziellen Editionen – dem Basis-HDDLife Pro und dem tragbaren HDDlife für Notebooks.
Das Dienstprogramm überwacht S.M.A.R.T.-Attribute und Temperatur in festgelegten Intervallen und erstellt auf der Grundlage der Analyseergebnisse einen kompakten Bericht über den Zustand der Festplatte mit technischen Daten zum Festplattenmodell und seiner Kapazität, Betriebszeit, Temperatur und zeigt auch den bedingten Prozentsatz an seiner Gesundheit und Leistung, die es auch Anfängern ermöglicht, mit der Situation klarzukommen. Erfahrenere Benutzer können sich zusätzlich die Tabelle der S.M.A.R.T.-Attribute ansehen. Bei Problemen mit der Festplatte besteht die Möglichkeit, Benachrichtigungen zu konfigurieren; Sie können das Programm so konfigurieren, dass die Scanergebnisse nicht angezeigt werden, wenn sich die Festplatte im Normalzustand befindet. Niveauregulierung möglich Festplattengeräusch und Energieverbrauch.
CrystalDiskInfo 5.4.2
Entwickler: Hiyohiyo
Verteilungsgröße: 1,79 MB
Arbeiten unter Kontrolle: Windows XP/2003/Vista/2008/7/8/2012
Verteilungsmethode: Freeware (http://crystalmark.info/download/index-e.html)
Preis: kostenlos
CrystalDiskInfo ist ein einfaches Dienstprogramm zur S.M.A.R.T.-Überwachung des Status von Festplatten (einschließlich vieler). externe Festplatten) und SSD. Obwohl das Programm kostenlos ist, verfügt es über alle notwendigen Funktionen, um den Status von Festplatten zu überwachen.
Die Festplattenüberwachung wird automatisch nach einer bestimmten Anzahl von Minuten oder bei Bedarf durchgeführt. Am Ende des Tests wird die Temperatur der überwachten Geräte in der Taskleiste angezeigt; genaue Information Informationen zur Festplatte, die die Werte der S.M.A.R.T.-Parameter, der Temperatur und die Einschätzung des Programms zum Zustand der Geräte anzeigen, sind im Hauptfenster des Dienstprogramms verfügbar. Es gibt Funktionen zum Festlegen von Schwellenwerten für einige Parameter und zum automatischen Benachrichtigen des Benutzers, wenn diese überschritten werden. Noise Level Management (AAM) und Power Management (APM) sind möglich.
Leider funktioniert ein erheblicher Teil moderner Festplatten etwas länger als ein Jahr normal, dann treten verschiedene Probleme auf, die mit der Zeit zu Datenverlust führen können. Diese Aussicht kann vollständig vermieden werden, wenn Sie den Zustand der Festplatte sorgfältig überwachen, beispielsweise mithilfe der im Artikel beschriebenen Dienstprogramme. Allerdings sollten Sie auch die regelmäßige Sicherung wertvoller Daten nicht vergessen, da Überwachungsdienstprogramme Festplattenausfälle aufgrund mechanischer Fehler in der Regel erfolgreich vorhersagen (laut Seagate-Statistik fallen etwa 60 % der Festplatten aufgrund mechanischer Komponenten aus), aber sie sind nicht in der Lage, den Ausfall eines Laufwerks aufgrund von Problemen mit den elektronischen Komponenten der Festplatte vorherzusagen.
Heute sprechen wir über eine so wichtige Computerkomponente wie die Festplatte.
Manchmal beschweren sich Benutzer über den langsamen Betrieb des Systems, sein häufiges Einfrieren und das Auftreten von blaue Bildschirme BSOD-Tod, Systemfehler, Verlust oder Beschädigung von Dateien und/oder Verzeichnissen usw., ohne zu vermuten, dass das Problem überhaupt nicht auf fehlerhaftes Windows, ungeschickte Treiber oder Viren zurückzuführen ist.
Das Problem ist die Festplatte, die langsam zu bröckeln beginnt. Hier kommt das Programm zum Einsatz. harte Kontrollen Scheibe.
Um den weiteren Inhalt des Artikels zu verstehen, betrachten Sie zunächst das Funktionsprinzip einer Festplatte.
Neben der Fehlererkennung gibt es auch eine Funktion, diese automatisch zu korrigieren und die Lese- und Schreibfähigkeit der Festplatte wiederherzustellen.
Neben der Diagnose von Festplatten kann das Tool auch zur Diagnose von Wechseldatenträgern (USB, SD-Karten usw.) verwendet werden.
Schließen Sie alle Programme und Anwendungen, bevor Sie die Festplatte überprüfen.
Klicken Sie auf Start, geben Sie „Arbeitsplatz“ in das Programmsuchfeld ein und wählen Sie das vom System gefundene Element aus. Im zentralen Fenster sehen wir eine Liste der Festplatten. Klicken Sie mit der rechten Maustaste auf die Festplatte, die Sie überprüfen möchten, und wählen Sie „Eigenschaften“.
Gehen Sie zur Registerkarte „Dienst“ und klicken Sie auf die Schaltfläche „Prüfung ausführen“. Aktivieren Sie im folgenden Fenster das Kontrollkästchen „Systemfehler automatisch korrigieren“ und klicken Sie auf die Schaltfläche „Ausführen“.
Für eine Erstdiagnose sind diese Einstellungen völlig ausreichend.
Für eine detailliertere Diagnose müssen Sie ein weiteres Kontrollkästchen im Feld „Scannen und reparieren“ aktivieren. schlechte Sektoren" In diesem Modus kann die Überprüfung länger dauern als im vorherigen.
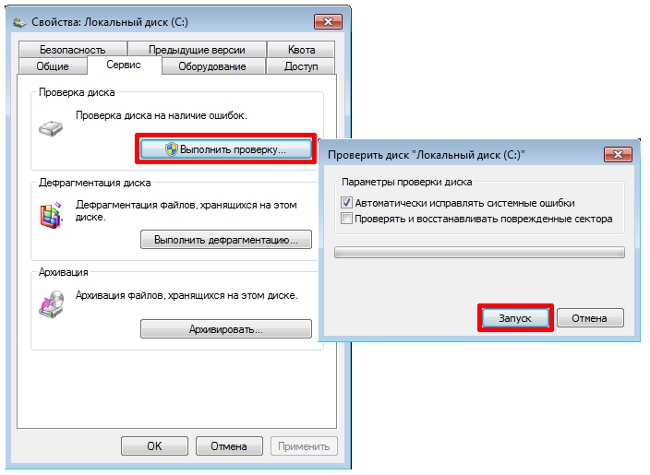
Wenn es sich bei der von Ihnen ausgewählten Festplatte um eine Systemfestplatte handelt, d. h. Ist darauf ein Betriebssystem installiert, ist eine Überprüfung zum jetzigen Zeitpunkt nicht möglich, da Bei der Überprüfung muss die Festplatte ausgeschaltet sein.
In diesem Fall zeigt das System ein Warnfenster an und fordert Sie auf, vor der nächsten Prüfung eine Prüfung durchzuführen Windows starten(„Plan zur Festplattenprüfung“).

Wenn es sich bei der von Ihnen ausgewählten Festplatte nicht um die Systemfestplatte handelt, ist kein Neustart des Computers erforderlich. Vor der Überprüfung werden Sie vom System aufgefordert, die Verbindung zu trennen. Sie müssen im entsprechenden Fenster auf „Deaktivieren“ klicken, woraufhin der Scan beginnt.
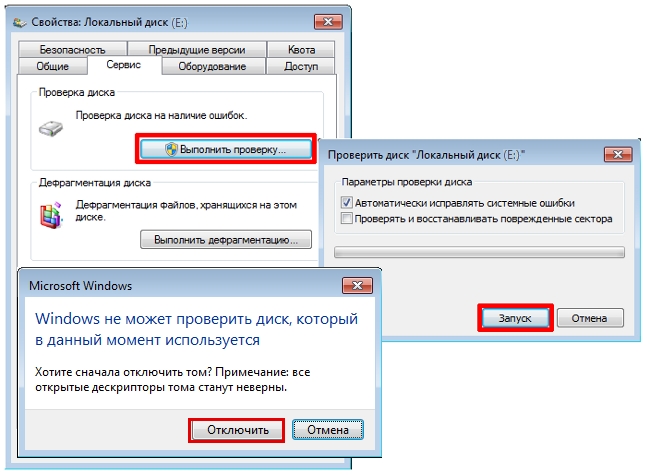
Nachdem die Prüfung abgeschlossen ist, sehen wir ein Fenster mit den Ergebnissen.
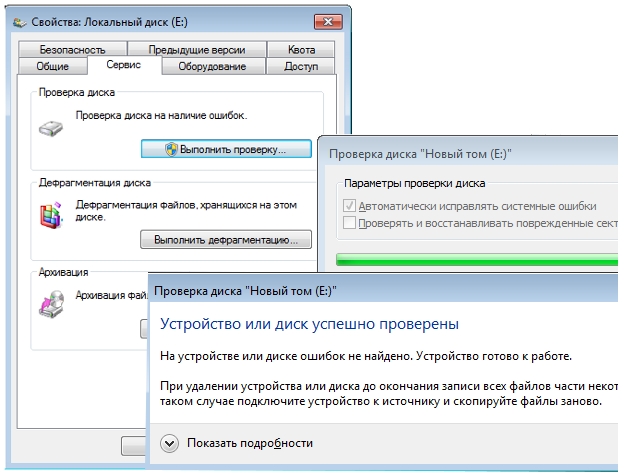
Verfügbarkeit schlechte Sektoren, das erste Anzeichen dafür, dass die Festplatte nach einiger Zeit ausfallen wird.
Um den Verlust wertvoller Informationen zu vermeiden, empfehlen wir Ihnen daher, keine Zeit zu verschwenden und alle wertvollen Daten sofort auf eine andere physische Festplatte zu kopieren.
Überprüfung von Programmen von Drittanbietern zur Überprüfung von Laufwerken
Um eine Festplatte zu diagnostizieren, gibt es eine ganze Reihe verschiedener Dienstprogramme mit unterschiedlichem Funktionsumfang und Komfort sowie kostenlosen oder kostenpflichtigen Lizenzierungsarten.
MHDD- ein schnelles, kostenloses und kompaktes Programm für die Arbeit mit Low-Level-Laufwerken, das im Jahr 2000 von Dmitry Postrigan entwickelt wurde.
Das Programm richtet sich an Profis und verfügt über eine asketische DOS-Schnittstelle.
Zusätzlich zur Diagnose kann das Programm beliebige Sektoren lesen/schreiben, das SMART- und Passwortsystem verwalten, das Geräuschmanagementsystem verwalten, extreme Tests durchführen, mit dem Passwortsystem des Laufwerks arbeiten usw.
Um Schäden an der zu diagnostizierenden Ausrüstung zu vermeiden, empfiehlt der Entwickler dringend, vor der Arbeit mit dem Programm die Dokumentation des Programms zu lesen, die auf der offiziellen Website verfügbar ist.
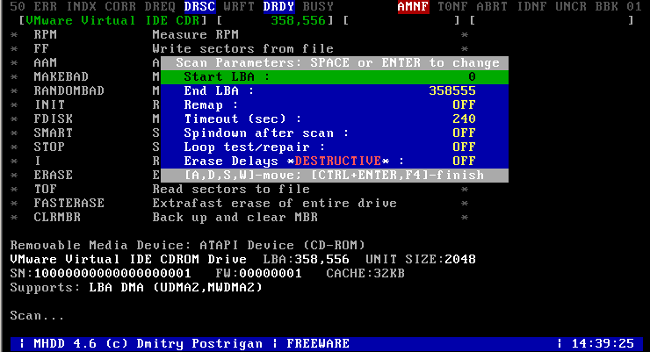
Vorteile:
+ kostenlos;
+ kompakt;
+ schnell.
Mängel:
- funktioniert ausschließlich unter DOS und ist daher nicht für Anfänger geeignet;
- hat relativ komplexe Einstellungen;
- englische Sprache Schnittstelle.
HDDExpert - kostenloses Dienstprogramm, dessen Funktionsprinzip darin besteht, SMART-Informationen von Laufwerken in Daten umzuwandeln, die für die Wahrnehmung und Analyse durch den Benutzer geeignet sind.
Das Programm liefert umfassende Informationen über Computerfestplatten (Leistung, Fehler, Warnungen, Temperatur) und bietet die Möglichkeit, deren Leistung zu testen.
Die Fähigkeiten des Programms sind durch die Parameter der SMART-Technologie begrenzt, sodass Sie nicht mit ernsthaften Diagnosen und Tests rechnen können.
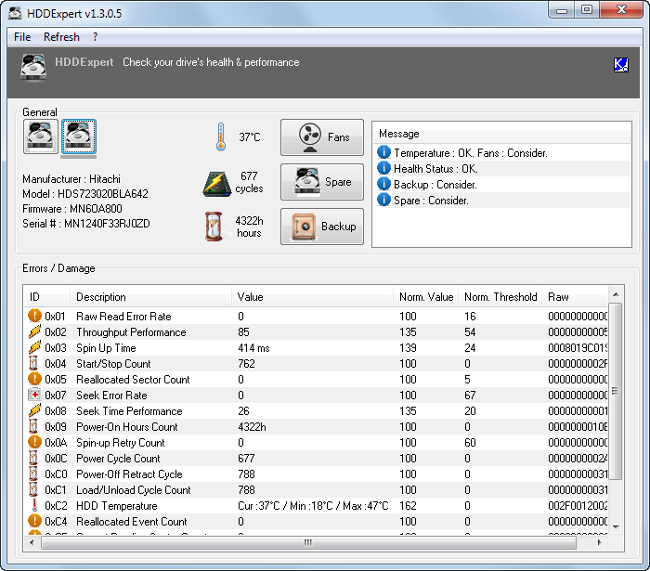
Vorteile:
+ hat eine einfache Schnittstelle.
Mängel:
- geeignet für die primäre, oberflächliche Diagnostik;
- Einige der Tipps haben Werbecharakter.
Victoria. Für hart testen Festplatten und auch zur Behebung einiger Probleme ist in 99 % der Fälle das Victoria-Programm geeignet.
Es wurde vom weißrussischen Programmierer Sergei Kazansky entwickelt, ist absolut kostenlos, hat eine geringe Größe (bis zu 1 MB) und funktioniert mit Festplatten auf Port-Ebene, d. h. auf dem niedrigsten Niveau, wodurch hohe Leistungsqualitäten erreicht werden können.
Aufgrund dieser Eigenschaften wird das Programm von Fachleuten bevorzugt Servicezentren.
Zusätzlich zu komplexeren Aufgaben können Sie mit dem Programm eine Reihe von Aufgaben für den durchschnittlichen PC-Benutzer ausführen: Low-Level-Tests durchführen, die durchschnittliche Zugriffszeit bestimmen, Geräuschpegel verwalten, Informationen ohne die Möglichkeit einer späteren Wiederherstellung löschen und vieles mehr mehr.
Unter anderem kann das Programm in arbeiten Windows-Umgebung und DOS. Der DOS-Modus ist relevant, wenn das Betriebssystem nicht geladen werden kann und eine Überprüfung der Festplatte erforderlich ist.

Vorteile:
+ kostenlos;
+ kompakt;
+ verfügt über einen breiten Funktionsumfang;
+ funktioniert unter MS DOS und MS Windows;
+ hat eine einfache Schnittstelle.
Mängel:
- Das Projekt wird nicht entwickelt und einige der weit verbreiteten Versionen des Dienstprogramms verfügen über eine englische Oberflächensprache und unterstützen die Arbeit in 64-Bit-Betriebssystemen nicht. Das Problem wird gelöst, indem alternative Versionen des von der Community erstellten Programms heruntergeladen werden.
Dieser Artikel bietet keine Informationen Schritt-für-Schritt-Anleitungen zur Festplattendiagnose. Allerdings finden Sie darin Links zu Programmen, mit denen Sie Ihre Festplatte umfassend testen können, sowie Anleitungen dazu. Darüber hinaus erklärt der Artikel, wie man dies überprüft harte Abschnitte Festplatte mit integrierten Windows-Tools.
Auf dieser Seite
Windows-Dienstprogramm zur Festplattenprüfung (chkdsk)
Das Windows-Betriebssystem verfügt über ein eigenes Dienstprogramm zur Festplattenprüfung. Es kann von gestartet werden GUI oder über die Befehlszeile.
Führen Sie die Festplattenprüfung über die GUI aus
Öffne das Fenster Mein Computer, klicken Sie mit der rechten Maustaste auf das Laufwerk oder die Partition, die Sie überprüfen möchten, und wählen Sie aus Kontextmenü Absatz Eigenschaften. Gehen Sie im Fenster mit den Datenträgereigenschaften auf die Registerkarte Service und drücken Sie die Taste Führen Sie die Prüfung durch.
Klicken Sie im nächsten Fenster auf die Schaltfläche Start.
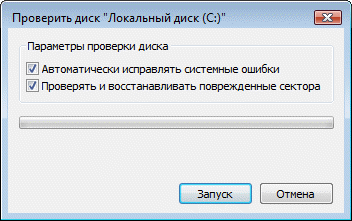
Überprüfen Sie nicht Systempartition wird sofort beginnen. Wenn Sie es überprüfen Systempartition, wird eine Meldung angezeigt, dass der Vorgang derzeit nicht abgeschlossen werden kann.

Dies ist normal, da die Systempartition vom Betriebssystem verwendet wird. Drück den Knopf Zeitplan für die Festplattenprüfung. Um den Scan auszuführen, müssen Sie Ihren Computer neu starten. Nach dem Neustart des Computers wird die Festplattenprüfung durchgeführt, bevor das Betriebssystem startet.
Führen Sie die Festplattenprüfung über die Befehlszeile aus
Nachfolgend finden Sie ein Beispiel für die Durchführung einer Partitionsprüfung Cüber die Befehlszeile.
Notiz. Unter Windows Vista Befehlszeile notwendig .
Wie beim Scannen der Systempartition über die GUI wird nach der Ausführung dieses Befehls eine Meldung angezeigt, dass der Scan nicht abgeschlossen werden kann.
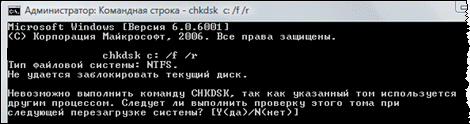
Eingeben Y und starten Sie Ihren Computer neu, um mit der Überprüfung zu beginnen.
Zusätzliche Informationen zu den Befehlszeilenparametern des Dienstprogramms chkdsk Sie können es erhalten, indem Sie es mit dem Schlüssel ausführen /? , oder auf dieser Seite.
Führen Sie eine Festplattenprüfung durch, wenn das System nicht startet
Wenn das Betriebssystem aufgrund von Fehlern auf der Festplatte nicht startet, können Sie die Festplatte mit dem Installationstool überprüfen. Windows-Festplatte.
Windows XP
Wenn das Problem unter Windows XP auftritt, verwenden Sie die Wiederherstellungskonsole. Booten von Installationsdiskette Führen Sie auf der Konsole den Befehl aus
Weitere Informationen zur Wiederherstellungskonsole finden Sie in den folgenden Artikeln der Microsoft Knowledge Base:
- Installieren und Verwenden der Wiederherstellungskonsole in Windows XP
- Aktivieren Sie die automatische Administratoranmeldung, wenn Sie die Wiederherstellungskonsole verwenden
Windows Vista
- Booten Sie von der Installationsdiskette Windows Vista.
- Wählen Sprachoptionen und drücken Sie die Taste Weiter.
- Drück den Knopf Systemwiederherstellung.
- Wählen Sie das System mit dem Problem aus und klicken Sie auf die Schaltfläche Weiter.
- Wählen Sie im Fenster mit einer Auswahl an Wiederherstellungsoptionen aus Befehlszeile.
- Geben Sie an der Eingabeaufforderung den Befehl ein
Weitere Informationen zum Wiederherstellen Ihres Systems mithilfe der Installations-CD finden Sie in der Windows Vista-Hilfe.
Während des Betriebs geht der Computer manchmal kaputt. Und meistens ist der Grund dafür eine defekte Festplatte. Darüber hinaus tritt dieses Problem häufig nicht nur bei unerfahrenen Benutzern auf, sondern auch bei recht erfahrenen Benutzern, die es noch nie verwendet haben. In den meisten Fällen tritt der Zusammenbruch selbst völlig unerwartet auf. Auf den ersten Blick funktioniert der Computer normal, doch plötzlich liefert er keine Informationen mehr über den Status der Festplatte oder das Laden des Betriebssystems und macht manchmal sogar ein leichtes Klopfen. In diesem Fall ist es notwendig, sofort Maßnahmen zu ergreifen, da Sie die gesamte Palette der gespeicherten Informationen verlieren und dann erhebliche Geldsummen für deren Wiederherstellung ausgeben können. Daher müssen Sie zunächst die Festplatte testen, um mögliche Fehler zu erkennen.
Die Praxis hat gezeigt, dass Probleme mit einer Festplatte am häufigsten aufgrund des Auftretens eines fehlerhaften Sektors auftreten. Diese Situation ist aufgrund einer längeren Nutzung des Computers oder falscher Handlungen des Benutzers möglich. Von selbst dieses Konzept impliziert das Vorhandensein eines Sektors auf der Festplatte, der nicht gelesen werden kann. Die Folge davon ist eine Verlangsamung des Schreib- oder Lesevorgangs von Informationen auf der Festplatte, das Verschwinden von Festplattenpartitionen oder sogar eine Weigerung, das Betriebssystem zu starten. Ein weiteres Anzeichen für das Vorliegen eines solchen Mangels sind Fehler bei der Aufzeichnung sowie eine Meldung über Fehler beim Schreiben oder Lesen von Informationen. Um herauszufinden, ob auf Ihrer Festplatte versteckte Defekte vorliegen, empfehlen Experten die Verwendung speziell erstellter Testprogramme und Dienstprogramme. Unten können Sie ganz einfach zugreifen detaillierte Beschreibung kostenlose Programme zum Testen der Festplatte, sowie Links zum Herunterladen der meisten letzte Version dieser Software.
Seagate Sea Tools
Seagate Sea Tools ist ein Programm zur Durchführung verschiedener harte Prüfungen Scheibe persönlicher Computer. Obwohl dieses Dienstprogramm von Seagate-Entwicklern erstellt wurde, kann es zum Überprüfen von Festplatten aller Hersteller verwendet werden. Wenn Fehler erkannt werden, ist Sea Tools außerdem in der Lage, diese in beschädigten Sektoren oder Abschnitten zu beheben. Es ist ganz einfach, dieses Dienstprogramm zu nutzen, da es problemlos von der offiziellen Website heruntergeladen werden kann. Der Einfachheit halber haben wir unter der Beschreibung dieses Programms einen Download-Link bereitgestellt.
Nach dem Herunterladen, Installieren und Starten von Seagate Sea Tools für Windows sehen Sie das Hauptprogrammfenster:
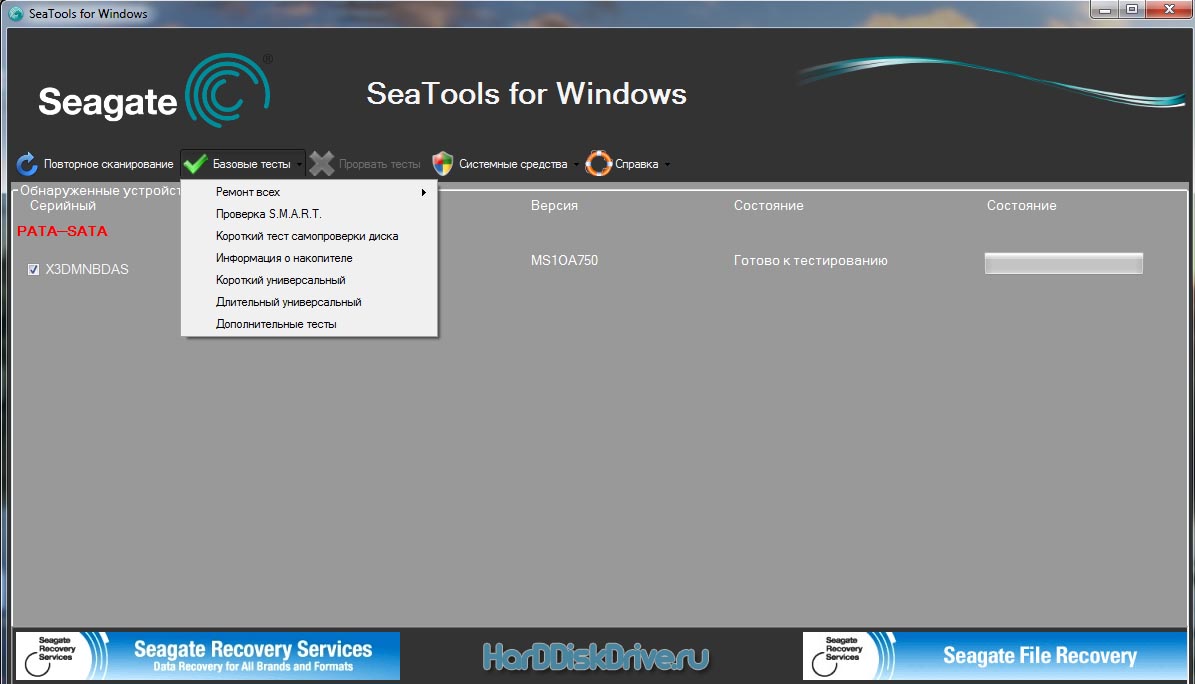
Nach dem Start des Programms wird dem Benutzer eine Liste aller im System installierten Festplatten angezeigt, mit der er alle erforderlichen Tests durchführen, SMART-Daten abrufen und beschädigte Sektoren auf Festplatten wiederherstellen kann automatischer Modus. Weitere Informationen hierzu finden Sie im Menüpunkt „Basistests“. Dies sorgt für die Bequemlichkeit des Benutzers und sorgt für die Präsenz ausführliche Anleitung auf Russisch, das sich im Abschnitt „Hilfe“ befindet.
Um bestimmte Probleme beim Testen unter Windows zu vermeiden, wird eine DOS-Version bereitgestellt. Dies ist notwendig, da das Betriebssystem während des Betriebs ständig Kontakt mit der Festplatte hat, was sich negativ auf den Testverlauf auswirken kann. Um die DOS-Version von Sea Tools verwenden zu können, müssen Sie sie von der offiziellen Website des Herstellers herunterladen und das Image auf eine CD/DVD oder eine Flash-Karte brennen. Um eine Festplatte mit Sea Tools für DOS zu testen, sind sichere Bedienkenntnisse erforderlich, daher ist die Version für Windows optimal für Einsteiger.
Western Digital
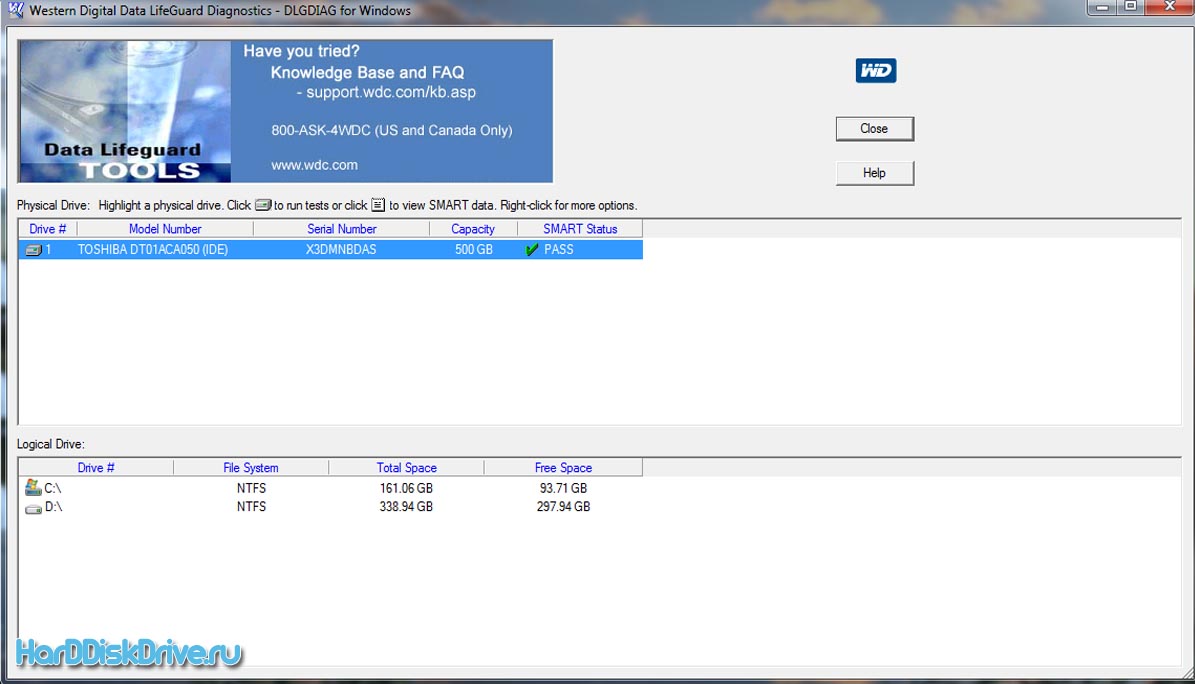
Ein weiteres, nicht weniger beliebtes kostenloses Programm zum Testen von Festplatten ist das Dienstprogramm Western Digital. Der wesentliche Unterschied zum vorherigen Softwareprodukt besteht darin, dass damit „Festplatten“ desselben Herstellers überprüft werden können, die den weitaus größten Teil auf dem Markt ausmachen. Mit einem solchen Testprogramm können Sie auch einen Test in Windows durchführen, SMART-Daten anzeigen, einen Sektortest von Festplatten durchführen, Festplatten mit Nullen überschreiben und auch die Testergebnisse anzeigen.
Victoria
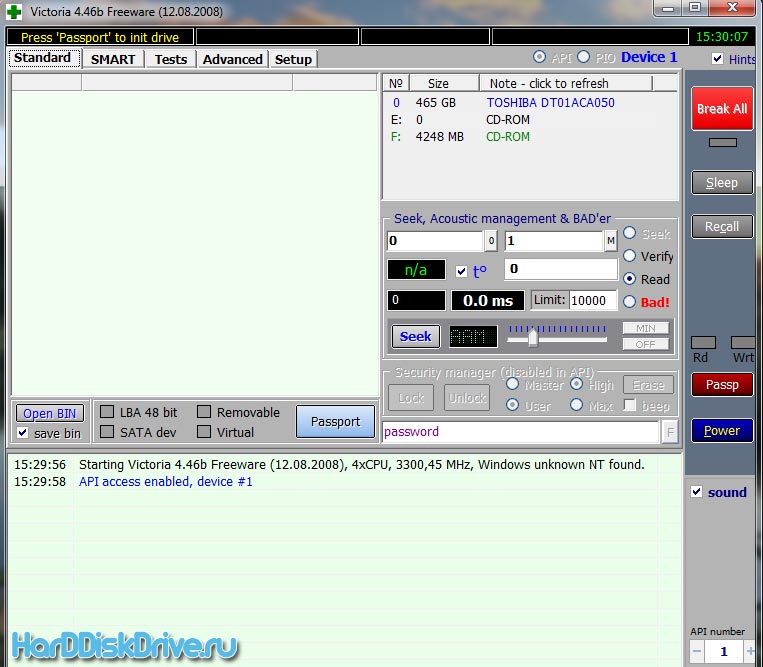
Aber eines der beliebtesten kostenlosen Festplattentestprogramme ist Victoria. Mit seiner Hilfe können Sie durchführen Diagnose von schwerÜberprüfen Sie die Festplatte auf Fehler und fehlerhafte Sektoren und markieren Sie beschädigte Sektoren als fehlerhaft oder versuchen Sie, sie wiederherzustellen. Das Dienstprogramm ist in zwei Versionen auf dem Markt erhältlich – für Windows und für DOS. Sie können beide Versionen unten in diesem Artikel herunterladen.
In diesem Artikel haben wir uns die drei beliebtesten angesehen. In Zukunft planen wir, jedes dieser Dienstprogramme einzeln zu überprüfen.
Wir empfehlen Ihnen außerdem, sich mit ohne Datenverlust und mit vertraut zu machen
.Die Festplatte (HDD) ist das wichtigste Element eines Computers, auf dem alle notwendigen Informationen, Programme und Benutzerdateien gespeichert sind. Wie jede andere Komponente nutzt sich auch die Festplatte mit der Zeit ab, ihr normaler Betrieb wird gestört und es treten Ausfälle auf. Zusammen mit der physischen Abnutzung kommt es zum Auftreten sogenannter fehlerhafter Sektoren (schlechter Blöcke), die mit logischen Fehlern verbunden sind Dateisystem, Indizes und die Hauptdateitabelle.
Vorerst werden Sie möglicherweise keine Probleme feststellen hart arbeiten Dies garantiert jedoch nicht, dass die Festplatte eines schönen Tages nicht für lange Zeit kaputt geht. Daher ist es wichtig, Ihre Festplatte regelmäßig (ein- oder zweimal im Jahr) auf Fehler und fehlerhafte Sektoren zu überprüfen, die repariert werden müssen. Durch regelmäßige Überwachung können Sie den Zustand des Mediums verfolgen und rechtzeitig auf Zustandsänderungen reagieren. Natürlich sollten Sie eine so bewährte Methode zum Schutz von Informationen nicht vernachlässigen Sicherung. Die wertvollsten Daten müssen auf einem Backup-Speichergerät dupliziert werden.
Symptome einer fehlerhaften Festplatte
In den meisten Fällen funktionieren Festplatten mehrere Jahre lang reibungslos, ohne dass besondere Aufmerksamkeit erforderlich ist. Bei unsachgemäßer Verwendung ( körperliche Einwirkung, fehlende ausreichende Kühlung) wird die Ressource des Speichermediums deutlich reduziert. In seltenen Fällen kann es zu einem Herstellungsfehler oder einem plötzlichen Ausfall kommen.
Fehler auf der Festplatte können durch zu langes Laden des Betriebssystems, das unangemessene Verschwinden von Dateien und Ordnern und einen langsamen Start von Anwendungen angezeigt werden. Offensichtliche Symptome dafür, dass eine Festplatte ihre Funktionalität verliert, sind Verlangsamungen von Programmen und lange Zeiträume für das Kopieren von Dateien. Wenn der Computer ständig hängt und nur ein Neustart hilft, sollte bei der Ermittlung der Ursachen die Überprüfung der Festplatte an erster Stelle stehen.
Verwendung von Standardtools von Windows 7/10
Sie können die Medien mit Standard testen unter Verwendung von Windows. Am einfachsten wählen Sie im Explorer die gewünschte Festplatte aus, klicken mit der rechten Maustaste darauf und gehen auf den Reiter „Service“.
Klicken Sie anschließend auf die Schaltfläche „Scan ausführen“ und legen Sie im sich öffnenden Fenster die Scanparameter fest. Wenn beide Kontrollkästchen aktiviert sind, korrigiert Windows während der Diagnose automatisch alle Systemfehler und stellt beschädigte Sektoren wieder her.

Die Ergebnisse der Prüfung finden Sie im Bericht.
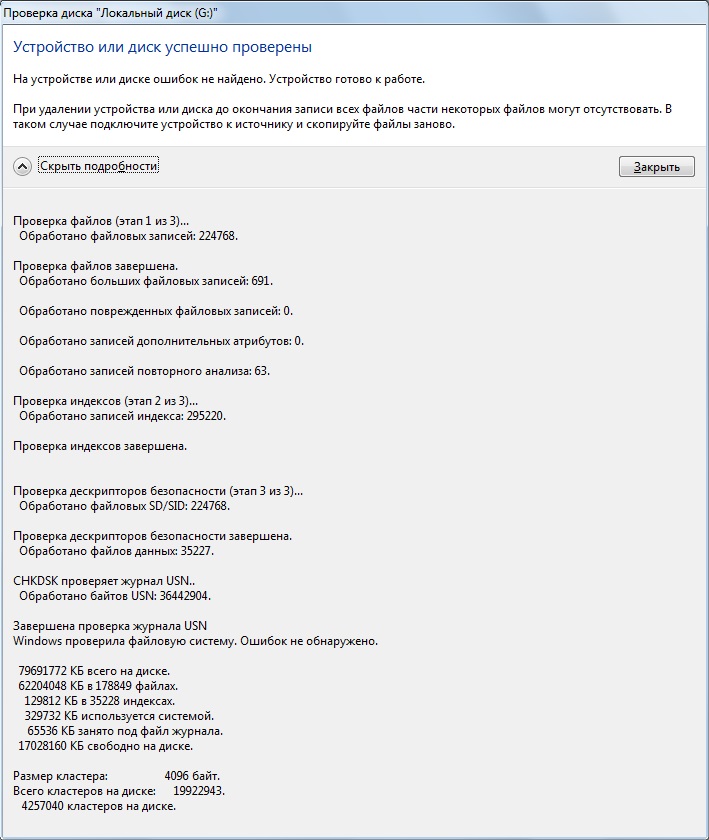
Befehlszeile
Sie können Ihre Festplatte auch mit dem Dienstprogramm prüfen chkdsk wird über die Kommandozeile aufgerufen. Tatsächlich wird sich eine solche Prüfung nicht wesentlich von der oben genannten Option unterscheiden.
Starten Sie also die Befehlszeile, indem Sie den erforderlichen Startmenüpunkt auswählen. Geben Sie dann den Befehl in das Fenster ein: chkdsk G: /f /r
- G – Name der zu testenden Festplatte (wählen Sie die Festplatte aus, die Sie überprüfen möchten);
- f – Fehlerprüfung und -korrektur;
- r – Erkennung und Wiederherstellung fehlerhafter Sektoren.
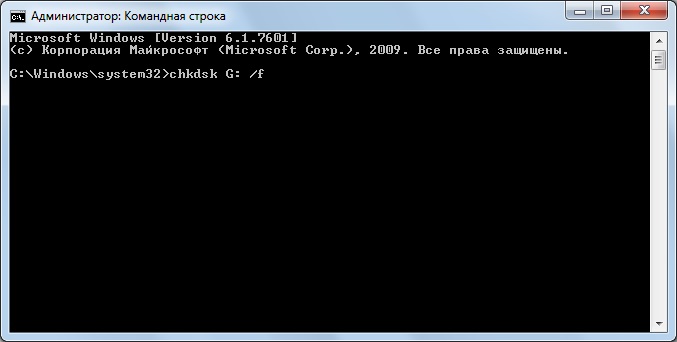
Während der Diagnose werden alle Informationen zu gefundenen Fehlern und fehlerhaften Sektoren angezeigt.
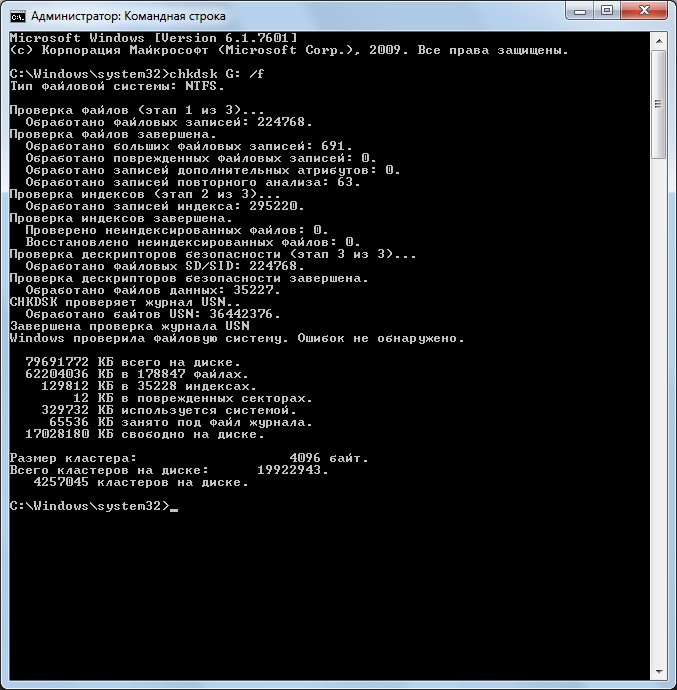
Programme von Drittanbietern zur Überprüfung Ihrer Festplatte
Es gibt viele Programme und Dienstprogramme zum Auffinden fehlerhafter Sektoren und zum Beheben von Festplattenfehlern. Wir werden nur die berühmtesten auflisten.
Victoria
Vielleicht am meisten beliebtes InstrumentÜberprüfung von Festplatten. Das Programm kann sowohl im Windows- als auch im DOS-Modus von einem bootfähigen USB-Stick gestartet werden.
Die Benutzeroberfläche bietet fünf Registerkarten: Standard, SMART, Tests, Erweitert und Setup. Gehen Sie zunächst zum Abschnitt Standard, wobei wir in der Liste der Geräte die Festplatte auswählen, an der wir interessiert sind. Im Bereich „Laufwerkspass“ werden grundlegende Informationen zur Festplatte angezeigt.
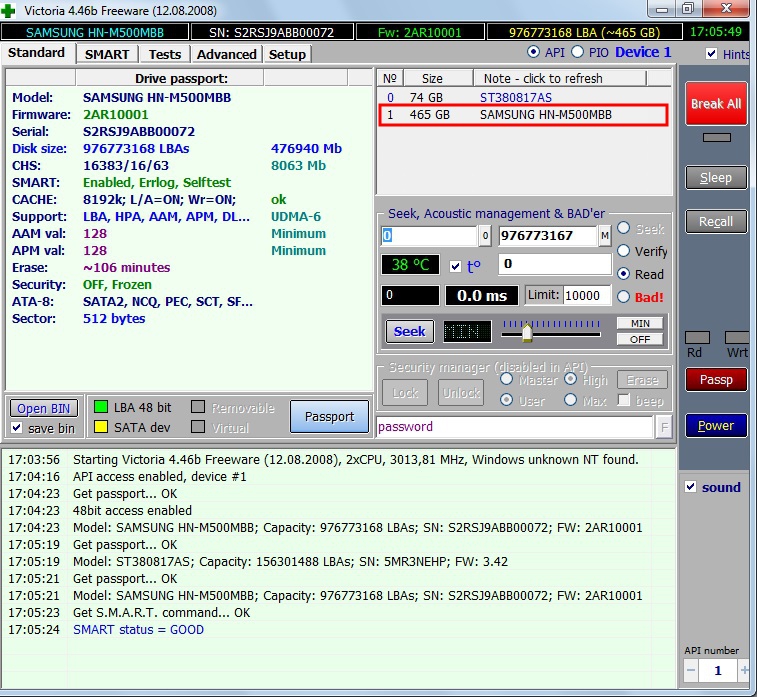
Wählen Sie als Nächstes die Registerkarte aus SCHLAU und drücken Sie die Schaltfläche „Get SMART“. SMART (Self-Monitoring, Analisys and Reporting Technology) ist eine Technologie zur Selbstüberwachung von Festplatten. Diese. Die Festplatte überwacht ihren Betrieb während des Betriebs und zeichnet Informationen zu einer Reihe von Parametern auf, die es ermöglichen, den Zustand des Mediums zu beurteilen. Es sind diese Serviceinformationen, die wir erhalten möchten.
Nachdem Sie auf „Get SMART“ geklickt haben, erscheint rechts neben der Schaltfläche entweder die Aufschrift GOOD auf grünem Hintergrund oder die Aufschrift BAD!. auf Rot. Die zweite Option zeigt an, dass sich das Medium in einem unbefriedigenden Zustand befindet und höchstwahrscheinlich ersetzt werden muss. Für eine detailliertere Untersuchung der SMART-Statistiken werfen wir einen Blick auf die Liste der Parameter auf der linken Seite. Hier interessiert uns vor allem das Attribut 5 Neu zugewiesene Sektoranzahl, was die Anzahl der neu zugeordneten Sektoren angibt. Wenn es zu viele davon gibt, beginnt die Festplatte zu „bröckeln“, das heißt, ihre Oberfläche verschlechtert sich schnell und es ist dringend erforderlich, eine Kopie aller Daten zu erstellen. In diesem Fall macht eine Wiederherstellung der Festplatte keinen Sinn.
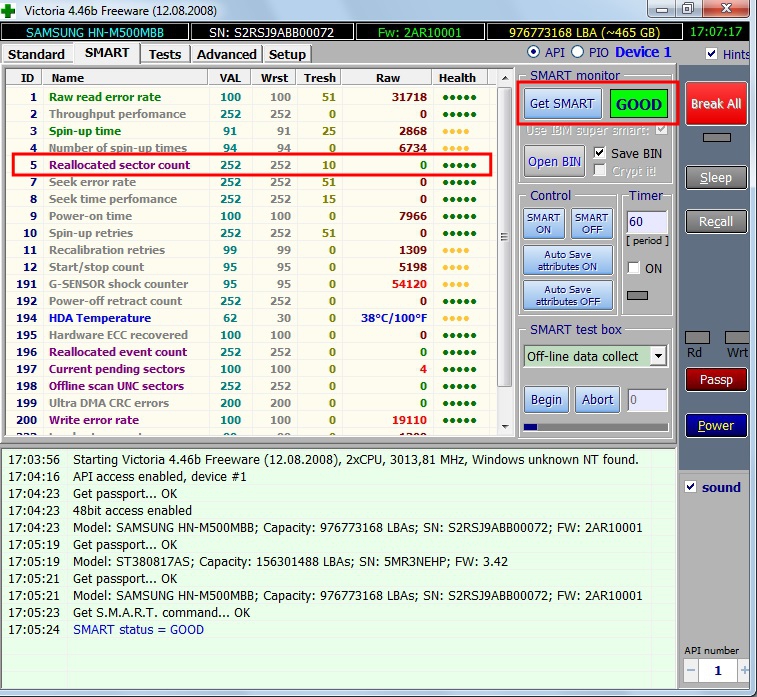
Kapitel Tests ermöglicht es, die Festplatte auf fehlerhafte Sektoren zu überprüfen und zu versuchen, nicht lesbare Blöcke zu „heilen“ oder neu zuzuweisen. Für einen einfachen Test der Festplatte stellen Sie den Schalter auf „Ignorieren“ und starten den Test mit der Schaltfläche „Start“. Die Gesundheit des Sektors wird durch Messung der Reaktionszeit beurteilt. Je kleiner es ist, desto besser. Jeder Reaktionszeitbereich hat seinen eigenen Farbcode. Die langsamsten Blöcke sind grün, orange und rot markiert. Bereiche, die überhaupt nicht gelesen werden konnten, sind blau markiert. Bei einer großen Anzahl „langsamer“ und nicht lesbarer Blöcke sollte die Festplatte ausgetauscht werden.

Mit dem Victoria-Programm können Sie fehlerhafte Sektoren wiederherstellen, wir werden jedoch nicht alle Nuancen des Verfahrens berücksichtigen. Darüber hinaus trägt eine „Behandlung“ oft nur zu einer geringfügigen Verlängerung der Lebensdauer des Speichermediums bei. Um fehlerhafte Blöcke neu zuzuweisen, führen Sie eine Prüfung bei aktiviertem Modus durch Neu zuordnen. Wenn die Wiederherstellung erfolgreich war, freuen Sie sich nicht überstürzt. Erneute Diagnose der Festplatte nach einer bestimmten Betriebsdauer. Das Auftreten neuer fehlerhafter Blöcke weist darauf hin, dass die Verschlechterung der Festplatte irreversibel ist und es an der Zeit ist, einen Ersatz zu finden.
HDDScan
Das ist noch einer praktisches Programm um Probleme mit Festplatten zu identifizieren. Wählen Sie nach dem Starten der Anwendung in der Liste „Laufwerk auswählen“ das Laufwerk aus, das überprüft werden muss.

Unten klicken wir auf den „S.M.A.R.T.“-Button und machen Sie sich mit dem bereitgestellten Bericht vertraut.
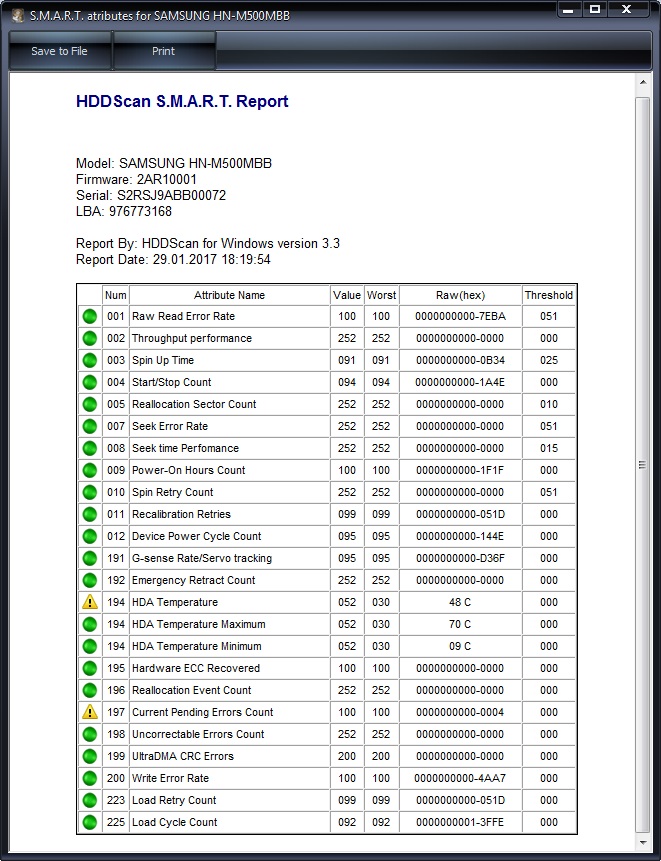
Lassen Sie uns nun die Festplattenoberfläche diagnostizieren. Klicken Sie auf die runde Schaltfläche rechts neben der Dropdown-Liste der Medien und wählen Sie im sich öffnenden Menü „Oberflächentests“ aus.


Klicken Sie auf die Schaltfläche „Test hinzufügen“, um einen Test zur Liste hinzuzufügen und seine Ausführung zu starten.

Sie können Informationen über den Testfortschritt in den Modi Diagramm, Karte und Bericht erhalten. Alle Blöcke sind außerdem je nach Zugriffszeit in Gruppen mit entsprechenden Farbmarkierungen eingeteilt.

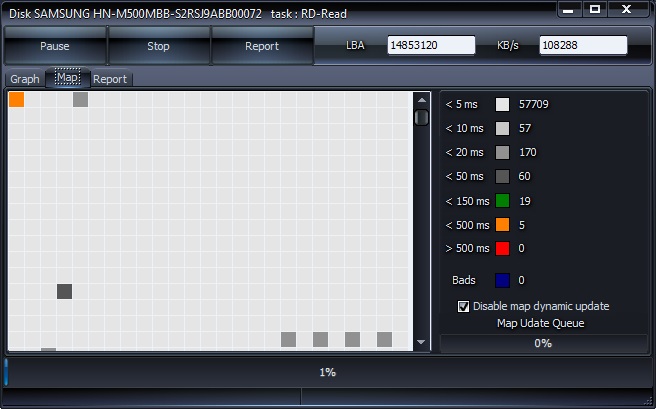
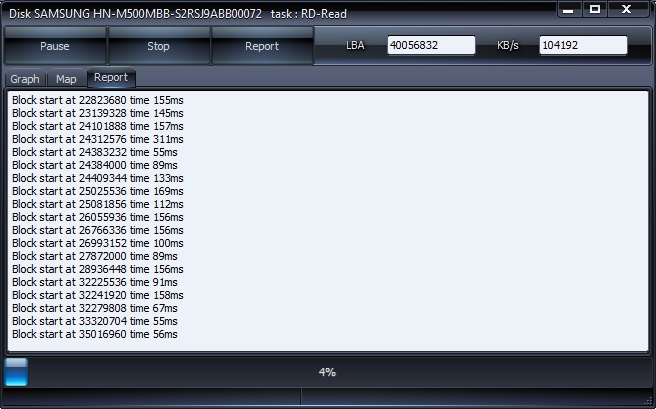
Am Ende wird ein Abschlussbericht erstellt.

Vielleicht ist das alles, was wir Ihnen über die Methoden zur Überprüfung der Funktionalität der Festplatte eines Computers erzählen wollten. Wir hoffen, dass die bereitgestellten Informationen für Sie nützlich sind und Ihnen beim Speichern wichtiger Daten helfen.




