Wenn Ihr Computer langsam läuft, ist einer der Gründe die langsame Geschwindigkeit der HDD (Festplatte). Heute schauen wir uns zwei kostenlose Kleinigkeiten an nützliche Programme zum Testen einer Computerfestplatte.
CrystalDiskMark- ein Programm zum Testen der Leistung Festplatte Computer.
CrystalDiskInfo– ein Programm, mit dem Sie HDD/SSD-Laufwerke und USB-HDD-Laufwerke diagnostizieren können.
Beide Programme sind klein und erfordern keine Installation ( tragbar- tragbar Software). Sie sind sehr einfach zu verwenden.
CrystalDiskMark
Um einen Test im Programm durchzuführen CrystalDiskMark Sie müssen nur wählen Festplatte(falls Sie mehrere haben), Größe Testdatei(von 50 bis 1000 MB) und Anzahl der Läufe (von 1 bis 9). Nach einem kurzen Test wird die durchschnittliche Lese- und Schreibgeschwindigkeit auf der Festplatte der Hauptdatei, 512- und 4-KB-Blöcken angegeben.
CrystalDiskMark – nützliche Anwendung, was eine vergleichende Analyse der Leistungsmerkmale von Computerfestplatten und Speichergeräten ermöglicht.
CrystalDiskMark misst die Geschwindigkeit beim Lesen und Schreiben von Daten. Nach Abschluss des Tests werden die Durchschnittsindikatoren visuell angezeigt und zur weiteren Analyse gespeichert.
CrystalDiskMark — kostenloses Programm, es gibt eine russischsprachige Lokalisierung, klein, unterstützt SSD-Laufwerke.
Nach dem Start des Programms öffnet sich ein Fenster, in dem Sie die zu testende Festplatte, die Anzahl der Durchläufe und die Größe der Testdatei angeben.
Nach dem Drücken der Taste Alle Der vollständige Test wird ausgeführt.
Taste „Seq Q32T1“ Sie können einen zufälligen Schreib-/Lesetest durchführen (Blockgröße 512 KB)
Taste „4K Q32T1“- Zufälliger Schreib-/Lesetest (Blockgröße 4 KB, Warteschlangentiefe 32) für NCQ und AHCI.
Taste „Seq“- Sequentielle Schreib-/Lesetest (Blockgröße 1024 KB).
Taste „4K“- ein ähnlicher Test, nur für Blöcke von 4 Kilobyte.
Unten sehen Sie ein Beispiel für ein Fenster mit Scanergebnissen:
Hier ist in der linken Spalte die Lesegeschwindigkeit der Informationen angegeben.
Die rechte Spalte gibt die Aufnahmegeschwindigkeit an.
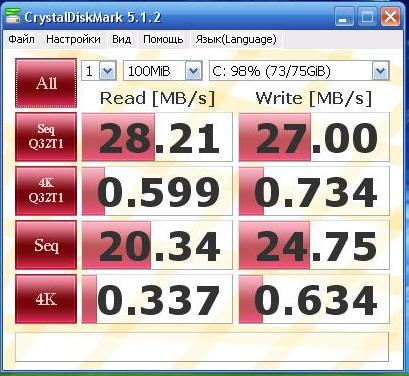
CrystalDiskMark ist ein kostenloses Programm, das für die vergleichende Analyse der Leistung von Festplatten und anderen Computerspeichergeräten entwickelt wurde. Seine Leistung beeinflusst die Geschwindigkeit des Computers insgesamt.
Das Programm funktioniert in allen Betriebsversionen Windows-Systeme(von 9x bis Vista/7 32 und 64).
CrystalDiskMark Ermöglicht auch die Möglichkeit, das Thema zu ändern, verfügt über eine einfache Benutzeroberfläche mit Unterstützung für die russische Sprache.
- Aktualisierung: 03.02.2016
- Version: 5.1.2
- System: Windows 7, Windows 8, Windows 8.1, Windows 10, Vista, Windows XP
- Lizenzfrei
- Größe: 2,9 MB tragbar (zip)
- Entwickler: hiyohiyo
CrystalDiskInfo
CrystalDiskInfo– ein Programm, mit dem Sie Diagnosen durchführen können Festplatte für PC, Überwachung für HDD/SSD-Laufwerke, USB-HDD-Laufwerke. Das CrystalDiskInfo-Programm ist sehr einfach zu verwenden; nach dem Start werden Informationen über den Status der Festplatte oder eines anderen Laufwerks angezeigt, das diagnostiziert werden muss. Sie können das CrystalDiskInfo-Programm unten auf der Seite auf Russisch herunterladen.
- Aktualisierung 03.02.2016
- Ausführung: 6.7.5
- System Windows 7, Windows 8, Windows 8.1, Windows 10, Vista, Windows XP
- Schnittstelle: Russisch/Englisch usw.
- Lizenzfrei
- Größe: 4,5 MB tragbar (zip)
- Entwickler: hiyohiyo
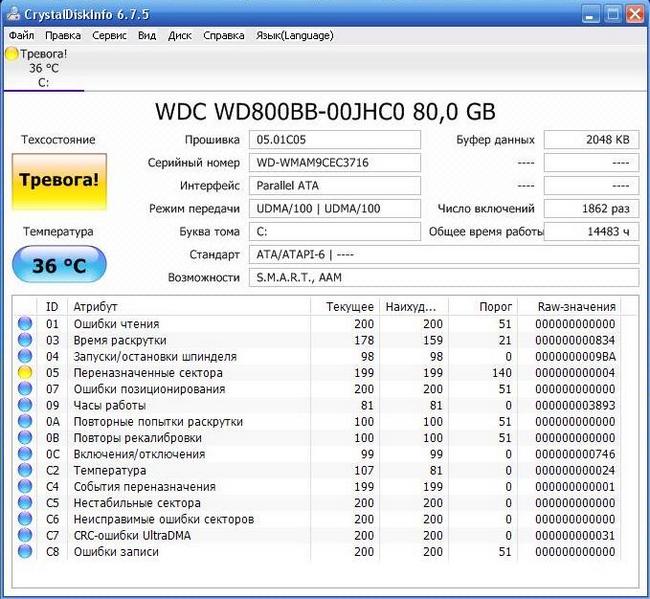
CrystalDiskInfo— detaillierte Diagnose, Bestimmung der Parameter der Festplatte, externer Laufwerke und Darstellung von Diagrammen der Eigenschaften der Festplatte oder des Laufwerks, die Möglichkeit, die Funktion zum Vergleich verschiedener Diagramme zu verwenden.
Während Sie das Dienstprogramm verwenden, können Sie alle erforderlichen Informationen zur Festplatte anzeigen: Modell, Volume, Firmware-Version usw Seriennummer.
Außerdem können Sie den Typ der verwendeten Schnittstelle, den Modus für die Datenübertragung und die Rotationsgeschwindigkeit ermitteln. Das Programm ermittelt die Cache-Größe, die Gesamtbetriebszeit des Geräts und die Anzahl der Starts.
Nach dem Start des CrystalDiskInfo-Programms werden sofort die S.M.A.R.T.-Werte, die Temperatur und der allgemeine Zustand der Festplatte angezeigt, einschließlich Werten wie „Verschleiß“, „Anzahl der Lesefehler“, „Löschfehler“, „Alarm!“ und andere.
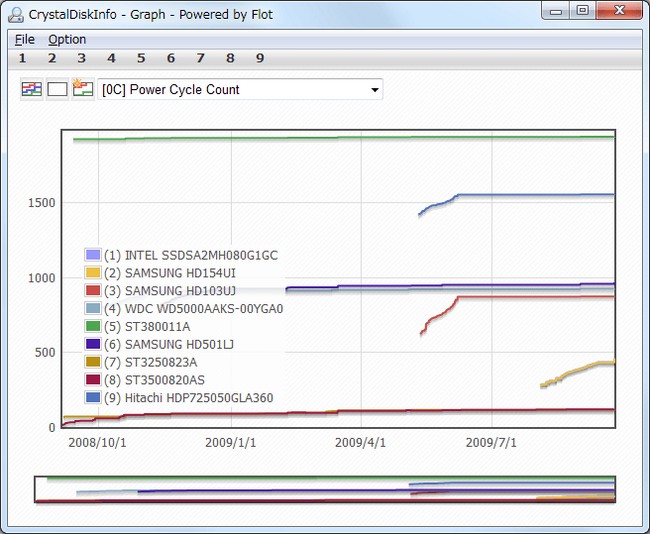
Die oben beschriebenen Programme wurden von einem japanischen Programmierer Noriyuki Miyazaki (Spitzname Hiyohiyo) entwickelt.
Analoga von Programmen
Sie können auch ähnliche Programme zum Testen, Analysieren und Behandeln von Festplatten in Betracht ziehen:
HDD-Geschwindigkeit – Kostenloses Dienstprogramm, dessen Hauptaufgabe darin besteht, die Geschwindigkeit der Festplatte zu bestimmen. Zeigt Informationen zu physikalischen Eigenschaften und Geschwindigkeitsparametern an. Kann Hardwareprobleme diagnostizieren und Fehler identifizieren, die zum Ausfall führen können.
HDDScan - Ein kostenloses Softwareprodukt, das Festplatten testet und diagnostiziert. Überprüft sie auf Fehler, regelt ihren Betrieb und zeigt nützliche Informationen an.
Victoria - Ein kostenloses Programm, mit dem Sie Ihre Festplatte testen und ihren Gesamtzustand überprüfen können. Es verfügt über alle notwendigen Tools zur Leistungsanalyse und Fehlersuche.
P.S. Festplatte– eine der wichtigen Komponenten eines jeden Computers oder Laptops. Es speichert viel wichtige Informationen, deren Wiederherstellung bei einem Festplattenausfall sehr schwierig und manchmal sogar unmöglich ist. Mittlerweile ersetzen Festplatten Solid-State-Drives (SSDs) – sie sind schneller, aber teurer und noch nicht so groß. Nach dem Kauf einer neuen Festplatte müssen Sie diese mit den oben genannten oder ähnlichen Programmen testen.
Popularität: 12.447 Aufrufe
Die Leistung des Betriebssystems und der installierten Software hängt vom Zustand der Festplatte ab. Dirigieren harte Prüfung Denken Sie daran: Fehler und Fehlfunktionen können nicht nur in der physischen Struktur Ihrer Festplatte liegen, sondern auch in der Struktur der aufgezeichneten Informationen. Regelmäßige Tests identifizieren Probleme und sorgen so dafür, dass Ihre Festplatte länger aufgeräumt bleibt.
So überprüfen Sie Ihre Festplatte auf Funktionsfähigkeit
Der Test kann mit der Beurteilung des Klangs beginnen. Es ist sinnvoll, die Verfügbarkeit zu prüfen Fremdgeräusche wenn das Gerät in Betrieb ist. Eine plötzliche Änderung des Brummtons der Festplatte kann auf einen Verschleiß der mechanischen Laufwerke hinweisen, der in Zukunft zu einem Ausfall führen wird. Bei sorgfältiger Handhabung Systemeinheit Die Wahrscheinlichkeit eines solchen Zusammenbruchs ist vernachlässigbar. Ein weiterer Grund für den Austausch der Festplatte kann ein wiederholter Startfehler des Betriebssystems sein. Wenn selbst die Neuinstallation des Systems nicht ordnungsgemäß verläuft und das Betriebssystem nicht wiederhergestellt wird, ist es an der Zeit, einen Techniker zu rufen oder nach einem Ersatz zu suchen.
Zu den Ursachen für Probleme, die einem Festplattenausfall ähneln, gehören unter anderem eine volle Festplatte oder ein Schreibfehler, der dazu führt, dass der Computer keine Daten lesen kann. Der erste Fall lässt sich „behandeln“, indem man vorsichtig mit dem freien Speicherplatz umgeht – speichern Sie nicht alles auf der Schraube, sondern speichern Sie die Informationen auf Ersatzplätzen externe Laufwerke. Im zweiten Fall sollte die Fehlerbehebung damit beginnen, das Gerät mit Testprogrammen auf niedriger Ebene zu testen. Ihre Zahl ist groß. Eines der Programme, die für erstellt wurden harte Kontrollen Festplatte, integriert in das beliebte Windows-Betriebssystem.
Überprüfen der Festplatte im Windows-Betriebssystem mit chkdsk.exe
Eingebaut Windows-Programm Mit dem Namen ChkDsk.exe (kurz für Check Disk) können Sie jede an das System angeschlossene Festplatte mithilfe einer Reihe grundlegender Tests testen. In modernen Versionen des Betriebssystems wird die CHKDSK-Funktionalität in einer grafischen Hülle dargestellt: Der Benutzer kann leicht Schaltflächen zum Einrichten und Ausführen des Scans finden. Das beschriebene Programm zur Überprüfung einer Festplatte findet Fehler in der Adressierung einzelner Abschnitte des physischen Speicherplatzes und ordnet diese. Gepaart mit CHKDSK-Nutzung Windows-Tool Festplatten Defragmentierer.
Das Dienstprogramm bietet außerdem eine weitere physische Testebene: Die Oberfläche der Geräte selbst wird mithilfe grundlegender Lese- und Schreibvorgänge getestet. Schäden an einem der Sektoren, die zu Problemen führen, können isoliert und aus dem Adressraum, mit dem Windows arbeitet, ausgeschlossen werden. Dies bedeutet, dass das Problem vorübergehend behoben ist, die sogenannten fehlerhaften Sektoren jedoch den Beginn schwerwiegenderer Fehler auf der Festplatte markieren. Der Grund für ihr Auftreten sind Vibrationen oder Fehlfunktionen der mechanischen Komponenten der Festplatte.
Festplattendiagnose mit Programmen von Drittanbietern
Sie können Ihren Computer und Ihre Festplatten mit gängiger Software von Drittanbietern testen. Das Programm zur Überprüfung Ihrer Festplatte ist klein und kann auch dann ausgeführt werden, wenn Ihre Festplatte fast voll ist. Einige Dienstprogramme können über den Link heruntergeladen und direkt ausgeführt werden mobiles Gerät Speicherung, Laden in den Speicher. Schauen wir uns das im Artikel an die folgenden Programme:
- Victoria-Festplatte;
- HDD-Scan;
- Ashampoo HDD Control 2;
- MHDD-Dienstprogramm.
Hardware-Check-Programm Scheibe Victoria Festplatte existiert in verschiedene Versionen mehr als zehn Jahre. Dies umfasst alle Funktionen für die Arbeit mit Festplatten von Computern und Laptops auf Hardwareebene – es werden grundlegende Lese- und Schreibanweisungen verwendet. Es verfügt über eine minimale grafische Oberfläche für einen schnellen Arbeitsbeginn. Dieser Scanner bietet dem Benutzer eine umfangreiche Liste von Parametern und Bedingungen zur Überprüfung:
- Drehzahl;
- Temperatur;
- Anzahl fehlerhafter Sektoren auf physischen Medien;
- SMART-Informationen zu Partitionen und Datenspeicherorten.
Ein weiteres kostenloses Programm zum Scannen von Festplatten, HDD Scan, ähnelt Victoria und wurde zuletzt im Jahr 2010 aktualisiert. Die russische Sprache wird nicht unterstützt, das Programm ist jedoch ausgestattet detaillierte Anleitung auf Englisch über die Verwendung der Integritätsprüfung. Aufführen nützliche Funktionen beinhaltet:
- Arbeiten mit „schlechten“ Sektoren;
- Anpassung der Spindeldrehung und des Geräuschpegels;
- Temperatur- und Energiemanagement;
- Behandlung und Genesung;
- Auswahl von Modi zur Änderung der Geschwindigkeit oder Zuverlässigkeit der Prüfung.
Ashampoo HDD Control 2 ist ein Programm zur Überprüfung Ihrer Festplatte. Die Software unterstützt verschiedene Sprachen. Die Überprüfung der Festplatte auf Fehler wird über eine intuitive Benutzeroberfläche mit Erklärungen und Anweisungen konfiguriert und gestartet. Letzte Aktualisierung ermöglichen Ihnen die Arbeit sowohl mit Festplatten (intern und extern) als auch mit SSDs. Enthält:
- Standard-SMART-Testverfahren;
- Analyse fehlerhafter Sektoren und Cluster;
- Sammlung von Informationen über die Verfügbarkeit körperlicher Schaden;
- mitgeliefertes Tool zum Reinigen der Festplatte von unnötigen und beschädigten Dateien.
Abgerundet wird die Liste durch ein kleines Dienstprogramm, das von einem tragbaren Gerät (Diskette, Flash-Laufwerk) gestartet werden kann – MHDD. MHDD wurde für MS DOS entwickelt und funktioniert weiterhin mit gängigen Festplattentypen: IDE, SATA, SCSI. Arbeiten mit USB-Laufwerke durch den Emulationsmodus. MHDD-Dienstprogramm:
- testet die Festplatte schnell auf Fehler;
- beseitigt fehlerhafte Sektoren durch Umschreiben;
- durchführen kann Low-Level-Formatierung um den physischen Speicherplatz der Festplatte vollständig freizugeben.
Video: Überprüfen Sie Ihre Festplatte auf fehlerhafte Sektoren und Fehler
Früher oder später (am besten natürlich früh) stellt sich jeder Benutzer die Frage, wie lange die in seinem Computer installierte Festplatte noch hält und ob es an der Zeit ist, nach einem Ersatz zu suchen. Dies ist nicht verwunderlich, da Festplatten aufgrund ihrer Konstruktionsmerkmale unter den Computerkomponenten am wenigsten zuverlässig sind. Gleichzeitig speichern die meisten Benutzer den Löwenanteil verschiedenster Informationen auf der Festplatte: Dokumente, Bilder, diverse Software usw., weshalb ein unerwarteter Ausfall der Festplatte immer eine Tragödie ist. Natürlich ist es oft möglich, Informationen auf scheinbar „toten“ Festplatten wiederherzustellen, aber es ist möglich, dass dieser Vorgang Sie einen hübschen Cent und viel Nerven kostet. Daher ist es viel effektiver, Datenverluste zu verhindern.
Wie? Es ist ganz einfach... Vergessen Sie erstens nicht die regelmäßige Datensicherung und zweitens überwachen Sie den Zustand der Festplatten mit speziellen Dienstprogrammen. Wir werden mehrere Programme dieser Art aus der Perspektive der in diesem Artikel gelösten Aufgaben betrachten.
Steuerung der SMART-Parameter und Temperatur
Alle modernen Festplatten und sogar Solid-State-Laufwerke (SSDs) unterstützen die S.M.A.R.T-Technologie. ( aus dem Englischen Self-Monitoring, Analysis, and Reporting Technology (Selbstüberwachungs-, Analyse- und Berichtstechnologie), die von großen Festplattenherstellern entwickelt wurde, um die Zuverlässigkeit ihrer Produkte zu erhöhen. Diese Technologie basiert auf der kontinuierlichen Überwachung und Bewertung des Zustands der Festplatte mithilfe integrierter Selbstdiagnosegeräte (spezielle Sensoren) und dient vor allem der rechtzeitigen Erkennung eines möglichen Ausfalls der Festplatte.
Überwachung des Festplattenstatus in Echtzeit
Eine Reihe von Informations- und Diagnoselösungen zum Diagnostizieren und Testen von Hardware sowie spezielle Überwachungsprogramme nutzen die S.M.A.R.T-Technologie. um den aktuellen Status verschiedener wichtiger Parameter zu überwachen, die die Zuverlässigkeit und Leistung von Festplatten beschreiben. Sie lesen die relevanten Parameter direkt von den Sensoren und Temperatursensoren aus, mit denen alle modernen Festplatten ausgestattet sind, analysieren die empfangenen Daten und zeigen sie in Form eines kurzen tabellarischen Berichts mit einer Liste von Attributen an. Gleichzeitig beschränken sich einige Dienstprogramme (Hard Drive Inspector, HDDlife, Crystal Disk Info usw.) nicht nur auf die Anzeige einer Attributtabelle (deren Bedeutung für ungeübte Benutzer unverständlich ist) und zeigen zusätzlich kurze Informationen über den Status an die Festplatte in einer verständlicheren Form.
Die Diagnose des Zustands einer Festplatte mit diesem Dienstprogramm ist so einfach wie das Schälen von Birnen – lesen Sie einfach die Kurzbeschreibung Grundinformationüber installierte Festplatten: mit grundlegenden Daten zu Festplatten im Festplatteninspektor, einem bestimmten bedingten Prozentsatz harte Gesundheit Festplatte in HDDlife, die Anzeige „Technischer Status“ in Crystal Disk Info (Abb. 1) usw. Jedes dieser Programme stellt die minimal erforderlichen Informationen über jedes der installierten Programme bereit Computer-Festplatte: Daten zum Festplattenmodell, dessen Volumen, Betriebstemperatur, Betriebszeit sowie Zuverlässigkeit und Leistung. Diese Informationen ermöglichen gewisse Rückschlüsse auf die Leistungsfähigkeit der Medien.
Reis. 1. Kurze Informationen zum „Gesundheitszustand“ der funktionierenden Festplatte
Sie sollten das Überwachungsdienstprogramm so konfigurieren, dass es gleichzeitig mit dem Start des Betriebssystems gestartet wird, das Zeitintervall zwischen den Überprüfungen von S.M.A.R.T.-Attributen anpassen und außerdem die Anzeige der Temperatur und des „Gesundheitszustands“ von Festplatten in der Taskleiste aktivieren. Um den Status der Festplatten zu überwachen, muss der Benutzer anschließend nur noch von Zeit zu Zeit einen Blick auf die Anzeige in der Taskleiste werfen, wo kurze Informationen über den Status der im System verfügbaren Laufwerke angezeigt werden: deren „Gesundheit“. ” Niveau und Temperatur (Abb. 2). Übrigens ist die Betriebstemperatur ein ebenso wichtiger Indikator wie ein bedingter Indikator für den Zustand der Festplatte, denn Festplatten können aufgrund einfacher Überhitzung plötzlich ausfallen. Wenn sich die Festplatte also über 50 °C erwärmt, ist es sinnvoll, sie zusätzlich zu kühlen.

Reis. 2. Festplattenstatus anzeigen
in der Taskleiste mit dem HDDlife-Programm
Es ist erwähnenswert, dass eine Reihe solcher Dienstprogramme eine Integration ermöglichen Windows Explorer, wodurch auf den Symbolen lokaler Festplatten ein grünes Symbol angezeigt wird, wenn diese ordnungsgemäß funktionieren, und wenn Probleme auftreten, wird das Symbol rot. Daher ist es unwahrscheinlich, dass Sie den Zustand Ihrer Festplatten vergessen. Mit einer solchen ständigen Überwachung können Sie den Moment nicht verpassen, in dem Probleme mit der Festplatte auftreten, denn wenn das Dienstprogramm kritische Änderungen in den S.M.A.R.T.-Attributen erkennt. und/oder Temperatur, informiert es den Benutzer sorgfältig darüber (mit einer Meldung auf dem Bildschirm, einer akustischen Meldung usw. – Abb. 3). Dadurch ist es möglich, Daten im Voraus von gefährlichen Medien zu kopieren.
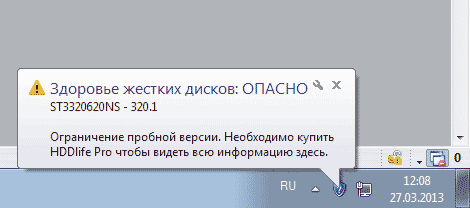
Reis. 3. Beispiel einer Meldung über die Notwendigkeit, die Festplatte sofort auszutauschen
Der praktische Einsatz von S.M.A.R.T.-Überwachungslösungen zur Überwachung des Status von Festplatten ist völlig einfach, da alle diese Dienstprogramme funktionieren Hintergrund und erfordern ein Minimum an Hardware-Ressourcen, sodass ihre Funktion den Hauptarbeitsablauf in keiner Weise beeinträchtigt.
Kontrolle von S.M.A.R.T.-Attributen
Fortgeschrittene Benutzer werden sich natürlich nicht darauf beschränken, den Zustand von Festplatten anhand eines kurzen Urteils eines der oben vorgestellten Dienstprogramme zu beurteilen. Das ist verständlich, denn entsprechend der Dekodierung der S.M.A.R.T.-Attribute. Sie können die Ursache von Ausfällen identifizieren und gegebenenfalls Vorsorgemaßnahmen ergreifen. Stimmt, für Selbstkontrolle S.M.A.R.T.-Attribute erfordern zumindest eine kurze Einarbeitung in die S.M.A.R.T.-Technologie.
Festplatten, die diese Technologie unterstützen, verfügen über intelligente Selbstdiagnoseverfahren, sodass sie ihren aktuellen Status „melden“ können. Diese Diagnoseinformationen werden als Sammlung von Attributen bereitgestellt, d. h. spezifische Merkmale der Festplatte, die zur Analyse ihrer Leistung und Zuverlässigkeit verwendet werden.
B Ö Die meisten wichtigen Attribute haben für Antriebe aller Hersteller die gleiche Bedeutung. Die Werte dieser Attribute können während des normalen Festplattenbetriebs in bestimmten Intervallen variieren. Für jeden Parameter hat der Hersteller einen bestimmten sicheren Mindestwert festgelegt, der unter normalen Betriebsbedingungen nicht überschritten werden darf. Bestimmen Sie eindeutig kritisch wichtige und kritisch unwichtige S.M.A.R.T-Parameter für die Diagnose. problematisch. Jedes der Attribute hat seinen eigenen Informationswert und weist auf den einen oder anderen Aspekt der Arbeit des Mediums hin. Allerdings sollten Sie zunächst auf folgende Attribute achten:
- Raw Read Error Rate – die Häufigkeit von Fehlern beim Lesen von Daten von der Festplatte, die durch einen Gerätefehler verursacht werden;
- Spin-Up-Zeit – durchschnittliche Spin-Up-Zeit der Plattenspindel;
- Anzahl der neu zugewiesenen Sektoren – Anzahl der Sektorneuzuweisungsvorgänge;
- Suchfehlerrate – Häufigkeit des Auftretens von Positionierungsfehlern;
- Spin Retry Count – die Anzahl der wiederholten Versuche, Festplatten auf Betriebsgeschwindigkeit hochzufahren, wenn der erste Versuch fehlschlägt;
- Anzahl der aktuell ausstehenden Sektoren – die Anzahl der instabilen Sektoren (d. h. Sektoren, die auf den Neuzuweisungsvorgang warten);
- Anzahl der nicht korrigierbaren Offline-Scans – die Gesamtzahl der nicht korrigierten Fehler während Sektor-Lese-/Schreibvorgängen.
Typischerweise S.M.A.R.T.-Attribute werden in tabellarischer Form mit dem Attributnamen (Attribute), seiner Kennung (ID) und drei Werten angezeigt: aktuell (Value), minimaler Schwellenwert (Threshold) und der niedrigste Attributwert für die gesamte Betriebszeit des Antriebs (Worst), as sowie der absolute Wert des Attributs (Raw). Jedes Attribut hat einen aktuellen Wert, der eine beliebige Zahl zwischen 1 und 100, 200 oder 253 sein kann (es gibt keine allgemeinen Standards für Obergrenzen für Attributwerte). Die Value- und Worst-Werte sind für eine komplett neue Festplatte gleich (Abb. 4).
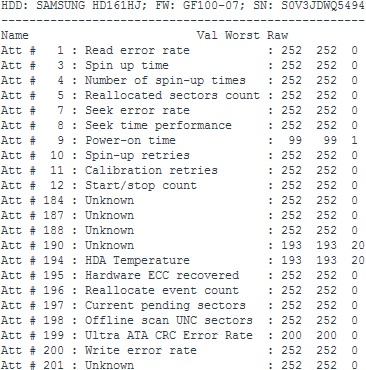
Reis. 4. Eigenschaften von S.M.A.R.T. mit einer neuen Festplatte
In Abb. dargestellt. 4 Informationen lassen den Schluss zu, dass für eine theoretisch brauchbare Festplatte der aktuelle (Wert) und der schlechteste (Worst) Wert möglichst nahe beieinander liegen sollten und der Rohwert für die meisten Parameter (mit Ausnahme der Parameter: Einschaltzeit, HDA-Temperatur und einige andere) sollten gegen Null gehen. Der aktuelle Wert kann sich im Laufe der Zeit ändern, was in den meisten Fällen auf eine Verschlechterung der durch das Attribut beschriebenen Festplattenparameter zurückzuführen ist. Dies ist in Abb. zu sehen. 5, das Fragmente der S.M.A.R.T-Attributtabelle präsentiert. Für dieselbe Festplatte wurden Daten im Abstand von sechs Monaten erhoben. Wie Sie sehen können, ist in der neueren Version von S.M.A.R.T. Die Häufigkeit von Fehlern beim Lesen von Daten von der Festplatte (Raw Read Error Rate), deren Ursprung durch die Hardware der Festplatte bestimmt wird, und die Häufigkeit von Fehlern bei der Positionierung der Magnetkopfeinheit (Seek Error Rate) haben zugenommen, was zugenommen hat kann auf eine Überhitzung der Festplatte und ihre instabile Position im Korb hinweisen. Wenn sich der aktuelle Wert eines Attributs dem Schwellenwert nähert oder diesen unterschreitet, gilt die Festplatte als unzuverlässig und sollte dringend ausgetauscht werden. Beispielsweise deutet ein Absinken des Werts des Attributs Spin-Up Time (durchschnittliche Spin-Up-Zeit der Plattenspindel) unter einen kritischen Wert in der Regel auf einen vollständigen Verschleiß der Mechanik hin, wodurch die Platte beschädigt wird Die vom Hersteller angegebene Drehzahl kann nicht mehr eingehalten werden. Daher ist es notwendig, den Zustand der Festplatte zu überwachen und regelmäßig (z. B. alle 2-3 Monate) eine S.M.A.R.T.-Diagnose durchzuführen. und speichern Sie die empfangenen Informationen in Textdatei. Zukünftig können diese Daten mit den aktuellen verglichen und bestimmte Rückschlüsse auf die Entwicklung der Situation gezogen werden.
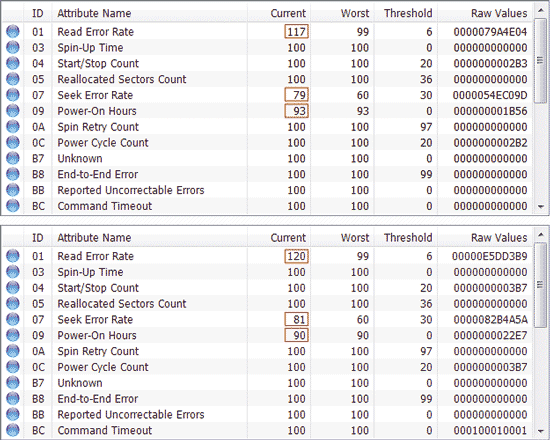
Reis. 5. S.M.A.R.T.-Attributtabellen, die alle sechs Monate abgerufen werden
(mehr letzte Version SCHLAU. ganz unten)
Beim Betrachten von S.M.A.R.T.-Attributen sollten Sie zunächst auf kritische Parameter sowie auf Parameter achten, die durch andere Indikatoren als die Grundfarbe (normalerweise Blau oder Grün) hervorgehoben werden. Abhängig von aktuellen Zustand Attribut in der Ausgabe des S.M.A.R.T.-Dienstprogramms. In der Tabelle ist es normalerweise in der einen oder anderen Farbe markiert, was das Verständnis der Situation erleichtert. Insbesondere im Programm „Hard Drive Inspector“ kann die Farbanzeige grün, gelbgrün, gelb, orange oder rot – grün und gelb sein grüne Farbe aber sie sagen, dass alles normal ist (der Attributwert hat sich nicht oder nur unwesentlich geändert) und die Farben Gelb, Orange und Rot signalisieren Gefahr (die schlimmste Farbe ist Rot, was anzeigt, dass der Attributwert seinen kritischen Wert erreicht hat). Wenn einer der kritischen Parameter mit einem roten Symbol gekennzeichnet ist, müssen Sie die Festplatte dringend austauschen.
Schauen wir uns im Hard Drive Inspector-Programm die Tabelle der S.M.A.R.T.-Attribute desselben Laufwerks an, die wir zuvor kurz mithilfe von Überwachungsdienstprogrammen bewertet haben. Aus Abb. In Abb. 6 ist ersichtlich, dass die Werte aller Attribute normal sind und alle Parameter grün markiert sind. Die Dienstprogramme HDDlife und Crystal Disk Info zeigen ein ähnliches Bild. Allerdings sind professionellere Lösungen zur Analyse und Diagnose von Festplatten nicht so loyal und markieren S.M.A.R.T.-Attribute oft sorgfältiger. Beispielsweise waren in unserem Fall so bekannte Dienstprogramme wie HD Tune Pro und HDD Scan misstrauisch gegenüber dem UltraDMA CRC Errors-Attribut, das die Anzahl der Fehler anzeigt, die bei der Übertragung von Informationen über auftreten externe Schnittstelle(Abb. 7). Die Ursache für solche Fehler liegt meist in einem verdrillten und minderwertigen SATA-Kabel, das möglicherweise ausgetauscht werden muss.
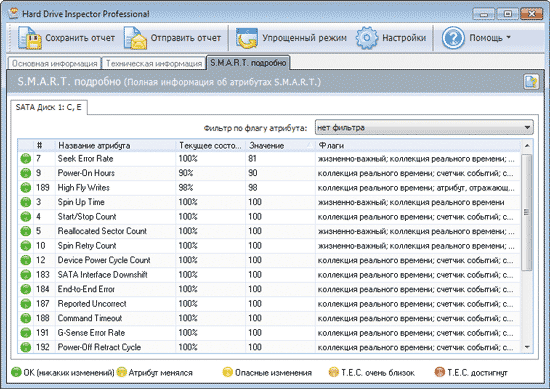
Reis. 6. Tabelle der S.M.A.R.T.-Attribute, die im Hard Drive Inspector-Programm abgerufen werden
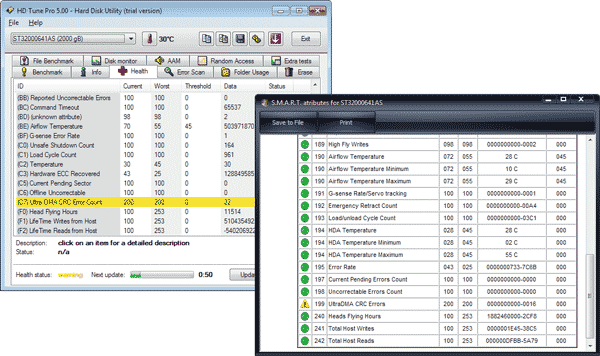
Reis. 7. Ergebnisse der Bewertung des Zustands der S.M.A.R.T.-Attribute
Dienstprogramme HD Tune Pro und HDD Scan
Werfen wir zum Vergleich einen Blick auf die S.M.A.R.T.-Eigenschaften einer sehr alten, aber immer noch funktionierenden Festplatte mit periodisch auftretenden Problemen. Dies erweckte kein Vertrauen in das Crystal Disk Info-Programm – im Indikator „Technischer Zustand“ wurde der Zustand der Festplatte als alarmierend eingestuft und das Attribut „Reallocated Sector Count“ wurde gelb hervorgehoben (Abb. 8). Dies ist ein sehr wichtiges Attribut im Hinblick auf den „Gesundheitszustand“ der Festplatte. Es gibt die Anzahl der neu zugewiesenen Sektoren an, wenn die Festplatte einen Lese-/Schreibfehler erkennt. Während dieses Vorgangs werden Daten aus dem beschädigten Sektor in die Reserve übertragen Bereich. Gelb Der Indikator am Parameter zeigt an, dass es nur noch wenige Reservesektoren gibt, durch die die fehlerhaften Sektoren ersetzt werden könnten, und dass es bald nichts mehr geben wird, um die neu auftretenden fehlerhaften Sektoren neu zuzuweisen. Schauen wir uns auch an, wie seriösere Lösungen den Zustand der Festplatte beurteilen, zum Beispiel das von Profis weit verbreitete Dienstprogramm HDDScan – aber hier sehen wir genau das gleiche Ergebnis (Abb. 9).
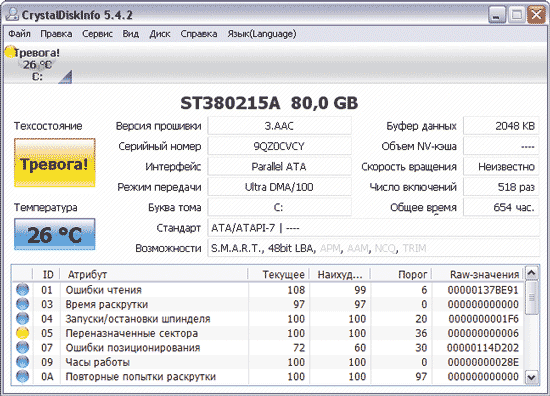
Reis. 8. Beurteilen einer problematischen Festplatte in CrystalDiskInfo
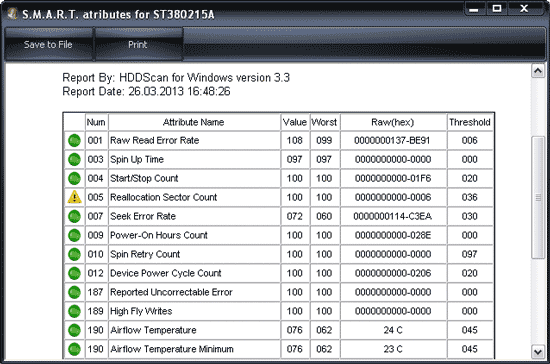
Reis. 9. Ergebnisse der S.M.A.R.T.-Diagnose der Festplatte in HDDScan
Das bedeutet, dass es sich eindeutig nicht lohnt, den Austausch einer solchen Festplatte hinauszuzögern, auch wenn sie noch einige Zeit funktionieren kann, obwohl man auf dieser Festplatte natürlich kein Betriebssystem installieren kann. Es ist zu beachten, dass bei einer großen Anzahl neu zugewiesener Sektoren die Lese-/Schreibgeschwindigkeit abnimmt (aufgrund der unnötigen Bewegungen, die der Magnetkopf ausführen muss) und die Festplatte merklich langsamer wird.
Scannen der Oberfläche nach fehlerhaften Sektoren
Leider reicht die Überwachung der SMART-Parameter und der Temperatur allein in der Praxis nicht aus. Wenn der geringste Hinweis darauf besteht, dass etwas mit der Festplatte nicht stimmt (bei periodischen Programmabstürzen, z. B. beim Speichern von Ergebnissen, beim Erscheinen von Lesefehlermeldungen usw.), ist es notwendig, die Festplattenoberfläche auf nicht lesbare Daten zu scannen Sektoren. Um eine solche Medienprüfung durchzuführen, können Sie beispielsweise die Dienstprogramme HD Tune Pro und HDDScan oder Diagnoseprogramme von Festplattenherstellern verwenden. Diese Dienstprogramme funktionieren jedoch nur mit ihren eigenen Festplattenmodellen und werden daher von uns nicht berücksichtigt .
Bei der Verwendung solcher Lösungen besteht die Gefahr, dass Daten auf dem gescannten Datenträger beschädigt werden. Wenn sich einerseits herausstellt, dass das Laufwerk tatsächlich defekt ist, kann beim Scannen alles mit den Informationen auf der Festplatte passieren. Andererseits können wir Fehlhandlungen des Benutzers nicht ausschließen, der versehentlich den Scanvorgang im Schreibmodus startet, bei dem Daten von der Festplatte Sektor für Sektor mit einer bestimmten Signatur gelöscht werden, und basierend auf der Geschwindigkeit dieses Vorgangs, Es wird ein Rückschluss auf den Zustand der Festplatte gezogen. Daher ist die Einhaltung bestimmter Vorsichtsregeln unbedingt erforderlich: Bevor Sie das Dienstprogramm starten, müssen Sie es erstellen Sicherheitskopie Informationen und handeln Sie bei der Prüfung strikt nach den Anweisungen des Entwicklers der jeweiligen Software. Um genauere Ergebnisse zu erhalten, ist es besser, vor dem Scannen alle aktiven Anwendungen zu schließen und ggf. zu entladen Hintergrundprozesse. Darüber hinaus sollten Sie bedenken, dass Sie zum Testen der Systemfestplatte von einem Flash-Laufwerk booten und den Scanvorgang von dort aus starten oder die Festplatte vollständig entfernen und an einen anderen Computer anschließen müssen, von dem aus Sie dies tun können Beginnen Sie mit dem Testen der Festplatte.
Als Beispiel werden wir mit HD Tune Pro die Oberfläche der Festplatte auf fehlerhafte Sektoren überprüfen, was kein Vertrauen in das oben genannte Crystal Disk Info-Dienstprogramm geweckt hat. Um den Scanvorgang in diesem Programm zu starten, wählen Sie einfach aus erforderliche Festplatte, Tab aktivieren Fehlerscan und klicken Sie auf die Schaltfläche Start. Danach beginnt das Dienstprogramm mit dem sequentiellen Scannen der Festplatte, liest Sektor für Sektor und markiert Sektoren auf der Festplattenkarte mit mehrfarbigen Quadraten. Die Farbe der Quadrate kann je nach Situation grün (normale Sektoren) oder rot (schlechte Blöcke) sein oder einen Zwischenton zwischen diesen Farben aufweisen. Wie wir aus Abb. 10, in unserem Fall hat das Dienstprogramm keine vollwertigen fehlerhaften Blöcke gefunden, aber dennoch gibt es eine beträchtliche Anzahl von Sektoren mit der einen oder anderen Leseverzögerung (gemessen an ihrer Farbe). Darüber hinaus befindet sich im mittleren Teil der Festplatte ein kleiner Sektorblock, dessen Farbe nahe an Rot liegt – diese Sektoren wurden vom Dienstprogramm noch nicht als fehlerhaft erkannt, liegen aber bereits nahe daran und wird in naher Zukunft in die schlechte Kategorie aufsteigen.
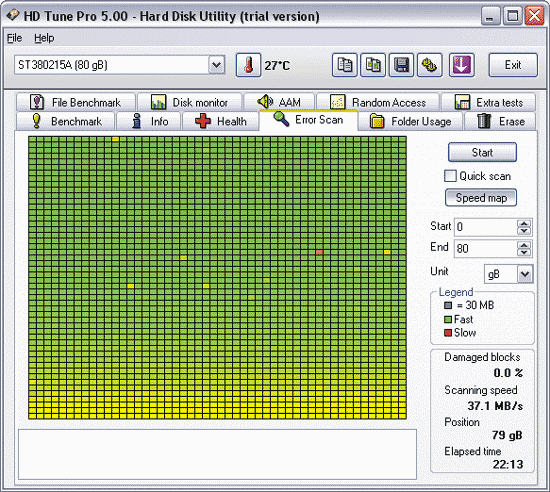
Reis. 10. Scannen der Oberfläche nach fehlerhaften Sektoren in HD Tune Pro
Das Testen eines Mediums auf fehlerhafte Sektoren im HDDScan-Programm ist schwieriger und noch gefährlicher, da bei falscher Auswahl des Modus die Informationen auf der Festplatte unwiederbringlich verloren gehen. Der erste Schritt zum Starten des Scanvorgangs ist das Erstellen neue Aufgabe indem Sie auf den Button klicken Neue Aufgabe und Auswählen des Befehls aus der Liste Oberflächentests. Dann müssen Sie sicherstellen, dass der Modus ausgewählt ist Lesen- Dieser Modus ist standardmäßig installiert und bei Verwendung wird die Festplattenoberfläche durch Lesen (d. h. ohne Datenlöschung) getestet. Danach drücken Sie die Taste Test hinzufügen(Abb. 11) und doppelklicken Sie auf die erstellte Aufgabe RD-Lesen. In dem sich öffnenden Fenster können Sie nun den Festplattenscanvorgang in einem Diagramm (Graph) oder auf einer Karte (Map) beobachten – Abb. 12. Nach Abschluss des Vorgangs erhalten wir ungefähr die gleichen Ergebnisse wie oben mit dem Dienstprogramm HD Tune Pro, jedoch mit einer klareren Interpretation: schlechte Sektoren Nein (sie sind blau markiert), aber es gibt drei Sektoren mit einer Reaktionszeit von mehr als 500 ms (rot markiert), die eine echte Gefahr darstellen. Was die sechs orangefarbenen Sektoren (Reaktionszeit von 150 bis 500 ms) betrifft, kann dies als im Normalbereich betrachtet werden, da eine solche Reaktionsverzögerung häufig durch vorübergehende Störungen, beispielsweise durch laufende Hintergrundprogramme, verursacht wird.
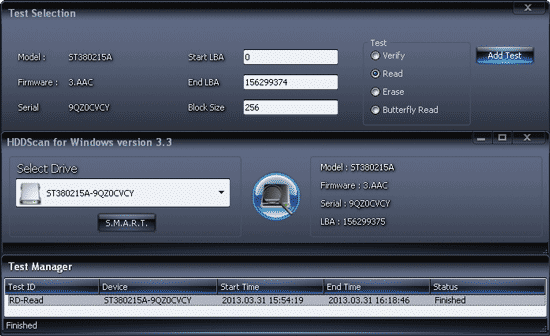
Reis. 11. Ausführen des Festplattentests im HDDScan-Programm
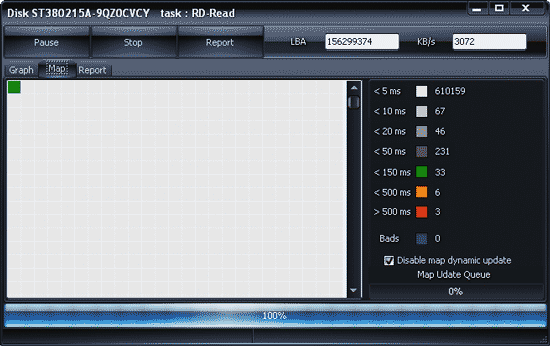
Reis. 12. Ergebnisse des Festplattenscans im Lesemodus mit HDDScan
Darüber hinaus ist zu beachten, dass Sie bei einer geringen Anzahl fehlerhafter Blöcke versuchen können, den Zustand der Festplatte zu verbessern, indem Sie fehlerhafte Sektoren entfernen, indem Sie die Festplattenoberfläche im linearen Aufnahmemodus (Erase) mit dem Programm HDDScan scannen. Nach einem solchen Vorgang kann die Festplatte noch einige Zeit verwendet werden, jedoch natürlich nicht als Systemfestplatte. Sie sollten jedoch nicht auf ein Wunder hoffen, da die Festplatte bereits zu bröckeln beginnt und es keine Garantie dafür gibt, dass die Zahl der Defekte in naher Zukunft nicht zunimmt und das Laufwerk nicht vollständig ausfällt.
Programme zur S.M.A.R.T.-Überwachung und zum Testen von Festplatten
HD Tune Pro 5.00 und HD Tune 2.55
Entwickler: EFD-Software
Verteilungsgröße: HD Tune Pro – 1,5 MB; HD Tune – 628 KB
Arbeiten unter Kontrolle: Windows XP/Server 2003/Vista/7
Verteilungsmethode: HD Tune Pro – Shareware (15-Tage-Demoversion); HD Tune – Freeware (http://www.hdtune.com/download.html)
Preis: HD Tune Pro – 34,95 $; HD Tune – kostenlos (nur für nichtkommerzielle Nutzung)
HD Tune ist ein praktisches Dienstprogramm zum Diagnostizieren und Testen von Festplatten/SSDs (siehe Tabelle) sowie Speicherkarten, USB-Laufwerken und einer Reihe anderer Datenspeichergeräte. Das Programm zeigt detaillierte Informationen zum Laufwerk an (Firmware-Version, Seriennummer, Festplattenkapazität, Puffergröße und Datenübertragungsmodus) und ermöglicht Ihnen, den Gerätestatus mithilfe von S.M.A.R.T-Daten festzulegen. und Temperaturüberwachung. Darüber hinaus kann es verwendet werden, um die Festplattenoberfläche auf Fehler zu testen und die Leistung des Geräts zu bewerten, indem eine Reihe von Tests ausgeführt werden (sequentielle und zufällige Lese-/Schreibgeschwindigkeitstests für Daten, Dateileistungstest, Cache-Test und eine Reihe zusätzlicher Tests). Das Dienstprogramm kann auch zum Konfigurieren von AAM und verwendet werden sichere Entfernung Daten. Das Programm wird in zwei Editionen präsentiert: kommerzielles HD Tune Pro und kostenloses, leichtes HD Tune. In der HD Tune-Edition können Sie nur detaillierte Informationen über die Festplatte und die S.M.A.R.T.-Attributtabelle anzeigen sowie die Festplatte auf Fehler scannen und die Geschwindigkeit im Lesemodus testen (Low-Level-Benchmark – Lesen).
Die Registerkarte „Gesundheit“ ist für die Überwachung der S.M.A.R.T.-Attribute im Programm verantwortlich – Daten von Sensoren werden nach einer festgelegten Zeitspanne gelesen, die Ergebnisse werden in einer Tabelle angezeigt. Für jedes Attribut können Sie den Verlauf seiner Änderungen in numerischer Form und in einem Diagramm anzeigen. Überwachungsdaten werden automatisch im Protokoll aufgezeichnet, es werden jedoch keine Benutzerbenachrichtigungen für kritische Parameteränderungen bereitgestellt.
Für das Scannen der Festplattenoberfläche nach fehlerhaften Sektoren ist die Registerkarte für diesen Vorgang verantwortlich Fehler Scan. Das Scannen kann schnell (Schnellscan) und tiefgreifend sein – bei einem Schnellscan wird nicht die gesamte Festplatte gescannt, sondern nur ein Teil davon (der Scanbereich wird durch die Felder „Start“ und „Ende“ bestimmt). Beschädigte Sektoren werden auf der Festplattenkarte als rote Blöcke angezeigt.
HDDScan 3.3
Entwickler: Artem Rubtsov
Verteilungsgröße: 3,64 MB
Arbeiten unter Kontrolle: Windows 2000 (SP4)/XP (SP2/SP3)/Server 2003/Vista/7
Verteilungsmethode: Freeware (http://hddscan.com/download/HDDScan-3.3.zip)
Preis: kostenlos
HDDScan – Dienstprogramm für Low-Level schwer diagnostizieren Scheiben, Solid State Drives und Flash-Disks mit USB-Schnittstelle. Der Hauptzweck dieses Programms besteht darin, Festplatten auf das Vorhandensein fehlerhafter Blöcke und Sektoren zu testen. Das Dienstprogramm kann auch verwendet werden, um den Inhalt von S.M.A.R.T. anzuzeigen, die Temperatur zu überwachen und einige Festplatteneinstellungen zu ändern: Geräuschmanagement (AAM), Energiemanagement (APM), erzwungener Start/Stopp der Laufwerksspindel usw. Das Programm funktioniert ohne Installation und kann von tragbaren Medien, beispielsweise Flash-Laufwerken, gestartet werden.
HDDScan zeigt bei Bedarf S.M.A.R.T.-Attribute und Temperaturüberwachung an. S.M.A.R.T-Bericht enthält Informationen über die Leistung und den „Zustand“ des Laufwerks in Form einer Standardattributtabelle; die Temperatur des Laufwerks wird in der Taskleiste und in einem speziellen Informationsfenster angezeigt. Berichte können gedruckt oder als MHT-Datei gespeichert werden. S.M.A.R.T.-Tests sind möglich.
Die Festplattenoberfläche wird in einem von vier Modi überprüft: Verify (linearer Verifizierungsmodus), Read (lineares Lesen), Erase (lineares Schreiben) und Butterfly Read (Butterfly-Lesemodus). Um eine Festplatte auf das Vorhandensein fehlerhafter Blöcke zu überprüfen, wird normalerweise ein Test im Lesemodus verwendet, der die Oberfläche testet, ohne Daten zu löschen (die Schlussfolgerung über den Zustand des Laufwerks wird anhand der Geschwindigkeit des sektorweisen Datenlesens gezogen). ). Beim Testen im linearen Aufzeichnungsmodus (Erase) werden die Informationen auf der Festplatte überschrieben, aber dieser Test kann die Festplatte einigermaßen reparieren und fehlerhafte Sektoren entfernen. In jedem der Modi können Sie die gesamte Festplatte oder ein bestimmtes Fragment davon testen (der Scanbereich wird durch Angabe des anfänglichen und letzten logischen Sektors bestimmt – Start-LBA bzw. End-LBA). Die Testergebnisse werden in Form eines Berichts (Registerkarte „Bericht“) dargestellt und in einem Diagramm und einer Festplattenkarte (Map) angezeigt. Dabei wird unter anderem die Anzahl fehlerhafter Sektoren (Bads) und Sektoren angegeben, deren Reaktionszeit während des Tests länger dauerte als 500 ms (rot markiert).
Festplatteninspektor 4.13
Entwickler: AltrixSoft
Verteilungsgröße: 2,64 MB
Arbeiten unter Kontrolle: Windows 2000/XP/2003 Server/Vista/7
Verteilungsmethode: Shareware (14-tägige Demoversion – http://www.altrixsoft.com/ru/download/)
Preis: Festplatteninspektor Professional - 600 Rubel; Festplatteninspektor für Notebooks – 800 Rubel.
Festplatteninspektor - bequeme Lösung zur S.M.A.R.T.-Überwachung externer und interner Festplatten. IN dieser Moment Das Programm wird in zwei Editionen auf dem Markt angeboten: der Basisversion von Hard Drive Inspector Professional und der tragbaren Version von Hard Drive Inspector für Notebooks. Letzteres umfasst alle Funktionen der Professional-Version und berücksichtigt gleichzeitig die Besonderheiten der Überwachung von Laptop-Festplatten. Theoretisch gibt es auch eine SSD-Version, die allerdings nur im OEM-Versand vertrieben wird.
Das Programm führt eine automatische Überprüfung der S.M.A.R.T.-Attribute in festgelegten Intervallen durch und gibt nach Abschluss ein Urteil über den Zustand des Laufwerks ab, indem es die Werte bestimmter bedingter Indikatoren anzeigt: „Zuverlässigkeit“, „Leistung“ und „keine Fehler“ zusammen mit einem numerischen Wert Temperaturwert und ein Temperaturdiagramm. Außerdem werden technische Daten zum Festplattenmodell, seiner Kapazität, dem gesamten freien Speicherplatz und der Betriebszeit in Stunden (Tagen) bereitgestellt. Im erweiterten Modus können Sie Informationen zu Festplattenparametern (Puffergröße, Firmware-Name usw.) und die S.M.A.R.T.-Attributtabelle anzeigen. Es gibt verschiedene Möglichkeiten, den Benutzer bei kritischen Änderungen auf der Festplatte zu informieren. Darüber hinaus kann das Dienstprogramm zur Reduzierung des Geräuschpegels genutzt werden Festplatte und Reduzierung des Festplattenstromverbrauchs.
HDDlife 4.0
Entwickler: BinarySense Ltd
Verteilungsgröße: 8,45 MB
Arbeiten unter Kontrolle: Windows 2000/XP/2003/Vista/7/8
Verteilungsmethode: Shareware (15-Tage-Demoversion – http://hddlife.ru/rus/downloads.html)
Preis: HDDLife – kostenlos; HDDLife Pro - 300 Rubel; HDDlife für Notebooks - 500 Rubel.
HDDLife ist ein einfaches Dienstprogramm zur Überwachung des Status von Festplatten und SSDs (ab Version 4.0). Das Programm wird in drei Editionen präsentiert: dem kostenlosen HDDLife und zwei kommerziellen Editionen – dem Basis-HDDLife Pro und dem tragbaren HDDlife für Notebooks.
Das Dienstprogramm überwacht S.M.A.R.T.-Attribute und Temperatur in festgelegten Intervallen und erstellt auf der Grundlage der Analyseergebnisse einen kompakten Bericht über den Zustand der Festplatte mit technischen Daten zum Festplattenmodell und seiner Kapazität, Betriebszeit, Temperatur und zeigt auch den bedingten Prozentsatz an seiner Gesundheit und Leistung, die es auch Anfängern ermöglicht, mit der Situation klarzukommen. Erfahrenere Benutzer können sich zusätzlich die Tabelle der S.M.A.R.T.-Attribute ansehen. Bei Problemen mit der Festplatte besteht die Möglichkeit, Benachrichtigungen zu konfigurieren; Sie können das Programm so konfigurieren, dass die Scanergebnisse nicht angezeigt werden, wenn sich die Festplatte im Normalzustand befindet. Niveauregulierung möglich Festplattengeräusch und Energieverbrauch.
CrystalDiskInfo 5.4.2
Entwickler: Hiyohiyo
Verteilungsgröße: 1,79 MB
Arbeiten unter Kontrolle: Windows XP/2003/Vista/2008/7/8/2012
Verteilungsmethode: Freeware (http://crystalmark.info/download/index-e.html)
Preis: kostenlos
CrystalDiskInfo ist ein einfaches Dienstprogramm zur S.M.A.R.T.-Überwachung des Status von Festplatten (einschließlich vieler). externe Festplatten) und SSD. Obwohl das Programm kostenlos ist, verfügt es über alle notwendigen Funktionen, um den Status von Festplatten zu überwachen.
Die Festplattenüberwachung wird automatisch nach einer bestimmten Anzahl von Minuten oder bei Bedarf durchgeführt. Am Ende des Tests wird die Temperatur der überwachten Geräte in der Taskleiste angezeigt; genaue Information Informationen zur Festplatte, die die Werte der S.M.A.R.T.-Parameter, der Temperatur und die Einschätzung des Programms zum Zustand der Geräte anzeigen, sind im Hauptfenster des Dienstprogramms verfügbar. Es gibt Funktionen zum Festlegen von Schwellenwerten für einige Parameter und zum automatischen Benachrichtigen des Benutzers, wenn diese überschritten werden. Noise Level Management (AAM) und Power Management (APM) sind möglich.
Leider funktioniert ein erheblicher Teil moderner Festplatten etwas länger als ein Jahr normal, dann treten verschiedene Probleme auf, die mit der Zeit zu Datenverlust führen können. Diese Aussicht kann vollständig vermieden werden, wenn Sie den Zustand der Festplatte sorgfältig überwachen, beispielsweise mithilfe der im Artikel beschriebenen Dienstprogramme. Allerdings sollten Sie auch die regelmäßige Sicherung wertvoller Daten nicht vergessen, da Überwachungsdienstprogramme Festplattenausfälle aufgrund mechanischer Fehler in der Regel erfolgreich vorhersagen (laut Seagate-Statistik fallen etwa 60 % der Festplatten aufgrund mechanischer Komponenten aus), aber sie sind nicht in der Lage, den Ausfall eines Laufwerks aufgrund von Problemen mit den elektronischen Komponenten der Festplatte vorherzusagen.
Möglicherweise ist die Datenstruktur auf der Festplatte beschädigt. Dies geschieht aus verschiedenen Gründen, die häufigsten sind jedoch: Programmabstürze und Einfrieren beim Schreiben auf die Festplatte.
Eine leicht beschädigte Festplatte verliert im Allgemeinen nicht ihre Funktionalität, kann aber im Laufe der Zeit bei weiteren Fehlern ihre Funktionalität verlieren.
Und es ist auch wichtig, dass die Oberfläche der Festplatte anfällig für verschiedene Defekte sein kann – einige Bereiche können nicht mehr gelesen werden, und infolgedessen können alle angesammelten Informationen augenblicklich verschwinden. Ist dies der Fall, besteht Handlungs- und Maßnahmenbedarf.
1. Programm zur Überprüfung Ihrer Festplatte – HDD Scan
HDD Scan ist sehr praktisches Werkzeug, mit dem Sie Ihre Festplatte testen und einen statistischen Bericht über die geleistete Arbeit erstellen können.
Da die Anwendung keine Installation erfordert, sind die Schlüssel Windows-Registrierung bleiben unberührt. Sie können HDD Scan auch auf einem externen Gerät platzieren und direkt auf einem beliebigen Computer ausführen.
Die Hauptvorteile des HDD-Scan-Programms:
- Kontrolle über die Geräuscheigenschaften der Festplatte;
- Stoppen und Starten des Spindelmotors;
- Informationen zu S.M.A.R.T.;
- Drei Modi zum Überprüfen der Festplattenoberfläche: Verifizieren, Lesen, Löschen.
Auf der beliebten Website Softpedia erhielt dieses Dienstprogramm 5 von 5 Sternen, was ein „mutiges“ Plus des Programms ist.
http://www.softportal.com/get-4740-hddscan.html
Ein paar Worte zur Schnittstelle HDD-Scan-Programme.
Nachdem wir das Archiv mit dem Programm entpackt und die Anwendung HDDScan.exe ausgeführt haben, ermittelt das Dienstprogramm automatisch, welches Modell unsere Festplatte hat, Seriennummer, LBA (Anzahl der verfügbaren physischen Sektoren) und Firmware (Firmware-Version):
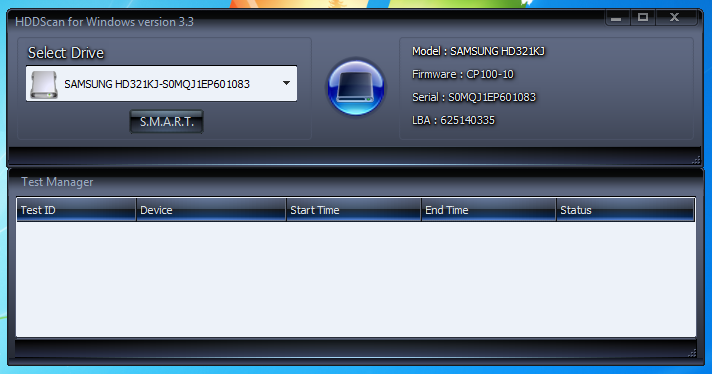
Wählen Sie im Dropdown-Menü im Abschnitt „Laufwerk auswählen“ die Festplatte aus, mit der das Programm arbeiten soll.
In diesem Programm gibt es nur zwei Schaltflächen: Dies ist die S.M.A.R.T.-Schaltfläche. Kurz gesagt und klar ist SMART eine Technologie zur Beurteilung des Zustands einer Festplatte sowie ein Mechanismus zur Vorhersage der Wahrscheinlichkeit eines Festplattenausfalls:
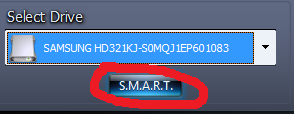
Als ich also auf diese Schaltfläche klickte, erzeugte das Dienstprogramm Folgendes:
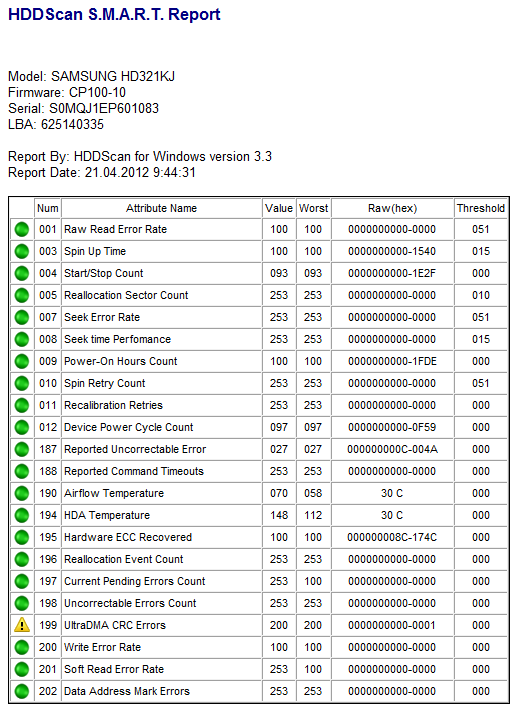
Beschreiben wir die Spalten dieser Tabelle:
- Num – Attributnummer.
- Attributname – Attributname.
- Wert – Attributwert. Dieser Wert liegt zwischen 1 und 255. Je höher der Attributwert, desto besser.
- Am schlechtesten – zeigt den schlechtesten Attributwert (niedrig) für die gesamte Existenz der Festplatte an.
- RAW(hex) ist ein hexadezimales Zahlensystem (Ausnahme ist die Temperatur, da das Programm sie in Grad Celsius angibt).
- Schwellenwert – Schwellenwert oder akzeptabler Wert des Attributs. Wird zum Vergleich mit dem Value-Attribut verwendet.
Kommen wir nun zum Farbschema, also Grün und anderen:
- Grüne Farbe ist ein Attribut im Normalzustand.
- Gelbe Farbe (oder wie in meinem Bild ein Ausrufezeichen) – das Attribut weicht von der Norm ab.
- Rote Farbe – das Attribut weicht stark vom Normalzustand ab.
Wie Sie sehen, weicht mein 199. Attribut von der Norm ab. Aber was bedeutet der Attributname: UltraDMA CRC Errors?
Auf einer Website zur Datenwiederherstellung habe ich die folgenden Informationen gefunden: UltraDMA CRC-Fehler sind ein Fehler bei der Übertragung von Informationen in einem Modus wie UDMA.
Wie sich herausstellt, kann dieses Problem behoben werden. Es ist nur so, dass mein Schnittstellenkabel möglicherweise unansehnlich verdreht ist, wie in der Abbildung unten gezeigt:

Das Programm verfügt über eine weitere Schaltfläche, die uns hilft, einen vollständigen Test der Festplatte durchzuführen:
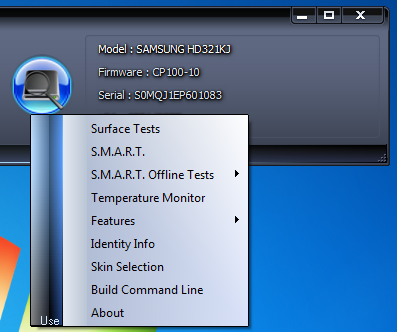
Start-LBA und End-LBA sind die Sektoren, in denen der Scan beginnt und der Scan stoppt. Wenn Sie die gesamte Festplatte überprüfen müssen, muss dieser Parameter nicht geändert werden.
Befehl – eine Auswahl ähnlich der Überprüfung der Festplatte (Verifizieren – Verifizieren, Lesen – Lesen von Sektoren und Löschen – Schreiben von Nullen in alle Sektoren). Die Auswahl einer Option wie „Löschen“ führt zum vollständigen Verlust aller auf der Festplatte aufgezeichneten Daten! Seien Sie also sehr vorsichtig!
Start und Stopp – Starten und Stoppen des Scans.
Blockgröße – Anzahl der Sektoren in einem Block. Ganz am Anfang - 256 Sektoren (es wird nicht empfohlen, den Wert zu ändern).
Bei der Überprüfung einer Festplatte werden immer die vergangene Zeit (Prozesszeit), der aktuelle Sektor, genannt Current LBA, und die Lesegeschwindigkeit (Kbytes/s) angezeigt.
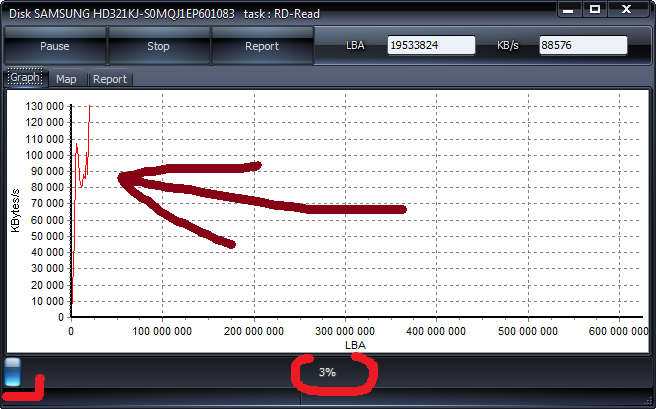
Wenn wir zu Karte gehen, finden wir eine Karte unserer Festplatte. Das Wichtigste sind die Farben der Blöcke. Blaues Quadrat zeigt schlechte Sektoren. auch in rechte Seite Wir ermitteln die Anzahl der Sektoren mit einer Zugriffszeit von 500 bis 5 Millisekunden. Je weniger Verlangsamungsquadrate gefunden werden, desto besser.
Wenn wir übrigens das Kontrollkästchen „Dynamische Kartenaktualisierung deaktivieren“ deaktivieren, steht uns die Überprüfung der Sektoren in Echtzeit zur Verfügung: 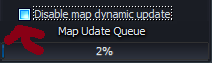
Zusammenfassend können wir sagen, dass HDD Scan sehr leistungsstark und gleichzeitig sehr leistungsstark ist einfaches Programm um die Festplatte zu überprüfen.
2. Ashampoo HDD-Steuerung 2
Dies ist ein hervorragendes Dienstprogramm, das Ihnen alle Feinheiten der Festplatte in einer einfacheren Benutzeroberfläche erklärt. Der einzige wesentliche Nachteil besteht darin, dass das Programm kostenpflichtig ist.
Hauptvorteile Ashampoo-Programme Festplattensteuerung 2:
- Ständige Überwachung der Festplatte (oder Laufwerke);
- Die Benutzeroberfläche wurde erweitert. Tipps und Informationen zum Zustand, der Leistung und der Temperatur der Festplatte;
- Die Unterstützung für externe USB- und Solid-State-Laufwerke (SSD) wurde deutlich erweitert;
- Unterstützt SMART;
- Passt den Geräuschpegel an und verwaltet den Energieverbrauch der Festplatte (sofern diese Funktion jedoch auf der Festplatte unterstützt wird);
- Wiederherstellen gelöschter Daten;
- Vollautomatische Festplattendefragmentierung;
- Online-Suche nach Ergebnissen, die Sie beim Testen Ihres Festplattenmodells erhalten haben.
Das Programm können Sie hier herunterladen: http://www.ashampoo.com/en/usd/dld/0165/Ashampoo-HDD-Control-2/
3.Crystal DiskInfo
Ein weiteres Programm zur Überprüfung Ihrer Festplatte. Die Benutzeroberfläche des Programms ist benutzerfreundlicher als HDD Scan, es gibt jedoch keine erweiterten Einstellungen oder zusätzliche Testtools. Es ist perfekt für normale Benutzer. Denn Blau und Weiß verraten Ihnen den Zustand der Festplatte. Dies geschieht unmittelbar nach der Installation und dem Start des Programms.
Das Programm können Sie hier herunterladen: http://www.softportal.com/get-6420-crystaldiskinfo.html
P.S. Wie Sie sehen, ist die Auswahl an Software zur Wartung von Festplatten sehr umfangreich. Hier habe ich nur diejenigen berücksichtigt, die ich gezählt habe Die besten Programme zur Überprüfung Ihrer Festplatte heute. Lesen Sie, testen Sie und wählen Sie das beste aus.
In diesem Artikel finden Sie eine Anleitung zur Verwendung von chkdsk, Links zu Programmen, mit denen Sie Ihre Festplatte umfassend testen können, sowie Anleitungen dazu. Darüber hinaus erklärt der Artikel, wie man dies überprüft harte Abschnitte Festplatte mit integrierten Windows-Tools.
Auf dieser Seite
Windows-Dienstprogramm zur Festplattenprüfung (chkdsk)
Das Windows-Betriebssystem verfügt über ein eigenes Dienstprogramm zur Festplattenprüfung. Es kann von gestartet werden GUI oder über die Befehlszeile.
Führen Sie die Festplattenprüfung über die GUI aus
Öffne das Fenster Mein Computer, klicken Sie mit der rechten Maustaste auf das Laufwerk oder die Partition, die Sie überprüfen möchten, und wählen Sie aus Kontextmenü Absatz Eigenschaften. Gehen Sie im Fenster mit den Datenträgereigenschaften auf die Registerkarte Service und drücken Sie die Taste Führen Sie die Prüfung durch.
Klicken Sie im nächsten Fenster auf die Schaltfläche Start.
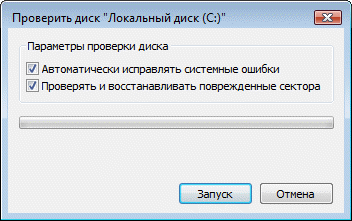
Überprüfen Sie nicht Systempartition wird sofort beginnen. Wenn Sie es überprüfen Systempartition Unter Windows 7 wird möglicherweise eine Meldung angezeigt, dass der Vorgang derzeit nicht abgeschlossen werden kann.

Dies ist normal, da die Systempartition vom Betriebssystem verwendet wird. Drück den Knopf Zeitplan für die Festplattenprüfung. Um den Scan auszuführen, müssen Sie Ihren Computer neu starten. Nach dem Neustart des Computers wird die Festplattenprüfung durchgeführt, bevor das Betriebssystem startet.
Führen Sie die Festplattenprüfung über die Befehlszeile aus
Nachfolgend finden Sie ein Beispiel für die Durchführung einer Partitionsprüfung Cüber die Befehlszeile.
chkdsk c: /f /r
Notiz. Die Befehlszeile muss mit Administratorrechten ausgeführt werden.
Unter Windows 7 wird, wie bei der Überprüfung der Systempartition über die GUI, nach der Ausführung dieses Befehls eine Meldung angezeigt, dass der Scan nicht abgeschlossen werden kann.
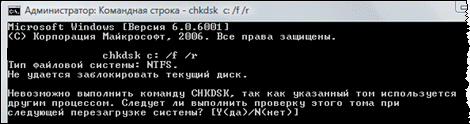
Eingeben Y und starten Sie Ihren Computer neu, um mit der Überprüfung zu beginnen.
Zusätzliche Informationen zu den Befehlszeilenparametern des Dienstprogramms chkdsk Sie können es erhalten, indem Sie es mit dem Schlüssel ausführen /? , oder auf dieser Seite.
Führen Sie eine Festplattenprüfung durch, wenn das System nicht startet
Wenn operationssystem aufgrund von Fehlern auf der Festplatte nicht startet, können Sie die Festplatte mit dem Installationstool überprüfen Windows-Festplatte.
Windows 7, 8.1, 10
- Starten Sie die Wiederherstellungsumgebung und öffnen Sie eine Eingabeaufforderung (Anweisungen für Windows 8 und höher, Windows 7).
- IN Befehlszeile Geben Sie den Befehl chkdsk c: /r ein
Windows XP
Wenn das Problem unter Windows XP auftritt, verwenden Sie die Wiederherstellungskonsole. Booten von Installationsdiskette Führen Sie auf der Konsole den Befehl aus
chkdsk c: /r
Weitere Informationen zur Wiederherstellungskonsole finden Sie in den folgenden Artikeln der Microsoft Knowledge Base:
- Installieren und Verwenden der Wiederherstellungskonsole in Windows XP
- Aktivieren Sie die automatische Administratoranmeldung, wenn Sie die Wiederherstellungskonsole verwenden
Festplattendiagnose mit Programmen von Drittanbietern
Wenn nach der Überprüfung der Festplatte mit dem Dienstprogramm chkdsk Wenn bei Ihren Geräten weiterhin kritische Fehler auftreten, lohnt es sich, gründlichere Tests mit speziellen Programmen durchzuführen. In der Regel sind Dienstprogramme oder Programme der Festplattenhersteller wie z Victoria oder MHDD.
Aufmerksamkeit! Vor hart testen Festplatte verwenden Programme von Drittanbietern tun müssen Sicherung alle Daten.




