Die Computerfestplatte ist eine sehr empfindliche Komponente. Im Dateisystem sind Fehler aufgetreten, schlechte Sektoren Oberflächlich betrachtet führen mechanische Probleme manchmal zum Totalausfall eines Computersystems.
Die gleichen Probleme sind typisch für Flash-Laufwerke, die sich im Wesentlichen nicht von einer Festplatte unterscheiden. Wie kann man das Vorhandensein von Fehlern und fehlerhaften Sektoren feststellen und diese gegebenenfalls korrigieren?
Nur ein bisschen Theorie
Viele Menschen verwechseln einfach Fehler Dateisystem und fehlerhafte Sektoren. Daher werden wir versuchen, den Unterschied zwischen diesen Phänomenen und den Grund für ihr Auftreten zu erklären. Wir werden auch die Symptome von Fehlern ermitteln, die auf der Oberfläche der Festplatte auftreten können.
Dateisystemfehler
Wenn sie über Fehler reden Festplatte und versuchen, sie mithilfe des integrierten Problems zu beheben Windows-Dienstprogramme chkdsk, dann bedeuten sie meistens Dateisystemfehler. Solche Fehler sind mit Problemen in den Metadaten verbunden, die das Dateisystem selbst beschreiben: Fehler in den Dateien $Bitmap, $BadClus, der Hauptdateitabelle und verschiedenen Indizes.
Beispielsweise können Fehler in der $Bitmap-Datei des NTFS-Dateisystems dazu führen, dass das System die Menge des freien Speicherplatzes auf einem Volume falsch erkennt. Und Probleme mit der $BadClus-Datei können zu einer falschen Identifizierung fehlerhafter Sektoren und dem Versuch führen, Daten in solche Sektoren zu schreiben, was dazu führt, dass der Computer vollständig einfriert.
Schlechte Sektoren
Die Natur fehlerhafter Sektoren ist etwas anders. Die Festplatte wird im Werk bei der Produktion in Sektoren „zerschnitten“. Dann entsteht seine logische Struktur, dann erhält es magnetische Eigenschaften zur Datenaufzeichnung. Diese Strukturen werden durch die allmähliche Verschlechterung von Bereichen der Oberfläche der Festplatte fehlerhaft, die durch unvorsichtigen Umgang mit der Festplatte entstehen, die versehentlich auf den Boden gefallen ist oder selbst mit einem gewöhnlichen Schlag auf das Gehäuse geschlagen wurde Schraubendreher.
Testprogramme, die auf Teile einer sich verschlechternden Oberfläche fallen, erkennen sogenannte fehlerhafte oder beschädigte Sektoren – fehlerhafte Sektoren. Sektoren, die ihre magnetischen Eigenschaften verloren haben, erlauben kein Lesen oder Schreiben von Daten. Es ist möglich, fehlerhafte Festplattenstrukturen zu beseitigen. Zu diesem Zweck schaffen Hersteller spezielle Reservebereiche von Sektoren. Wenn ein fehlerhafter Sektor auftritt, wird die Diagnose durchgeführt konkrete Adresse, wird seine Adresse einem Sektor aus diesem Ersatzbereich neu zugewiesen.
Symptome von Fehlern und fehlerhaften Sektoren
Wir haben oben bereits ein wenig über die Symptome von Dateisystemfehlern gesprochen. Allerdings sind die Symptome teilweise sehr vielfältig. Hier sind einige Anzeichen von Fehlern und fehlerhaften Sektoren, die auf der Festplatte aufgetreten sind.
- Spürbares Einfrieren des Betriebssystems bei Lese- und Schreibvorgängen.
- Das Laden des Betriebssystems ist fehlgeschlagen. Der Download wird beispielsweise nur so lange fortgesetzt, bis die Download-Benachrichtigung und das Windows-Logo angezeigt werden.
- Häufiges Auftreten von Fehlern in der Betriebsumgebung.
- Extrem langsames und unproduktives Betriebssystem.
Hier nicht gezeigt volle Liste Manifestationen von Fehlern im Zusammenhang mit Dateisystemproblemen und dem Vorhandensein von sich verschlechternden Bereichen der Festplatte. Was ist in solchen Fällen zu tun?
Fehlerprüfung mit Windows
Die Überprüfung und Korrektur von Dateisystemfehlern in Windows erfolgt durch ein Standarddienstprogramm dieser Betriebsumgebung namens chkdsk. Es kann auch bei der Behebung softwarebezogener Probleme hilfreich sein. schlechte Sektoren als Folge der Einwirkung von Viren. Es kann wie folgt ausgeführt werden grafische Umgebung, und über die Befehlszeile. Betrachten wir die am besten zugängliche Option für die Ausführung in einer grafischen Umgebung.
Überprüfen eines inaktiven Volumes
Am einfachsten ist es, ein inaktives Volume zu überprüfen. Dies kann vollständig im grafischen Modus erfolgen. Mit inaktivem Volume meinen wir eine Partition, auf der das aktuelle Volume nicht installiert ist. dieser Moment operationssystem. Dabei kann es sich um eine andere angeschlossene Festplatte handeln oder beispielsweise um Laufwerk D.
Klicken Sie auf die Schaltfläche „Prüfung durchführen“.
Das Dienstprogramm wird über die Registerkarte „Dienst“ der Volume-Eigenschaften gestartet. Diese Registerkarte enthält die Schaltfläche „Prüfung durchführen“. Wenn Sie darauf klicken, wird das Fenster des Dienstprogramms chkdsk geöffnet. Um fehlerhafte Sektoren zu überprüfen, die dadurch aufgetreten sind Softwarefehler Sie müssen das Kontrollkästchen neben der entsprechenden Option aktivieren. Klicken Sie anschließend einfach auf die Schaltfläche „Ausführen“ – das Dienstprogramm prüft und korrigiert Fehler.
Das Dienstprogramm chkdsk überprüft Volume D und diagnostiziert auch fehlerhafte Sektoren.
Überprüfen der Systemlautstärke
Etwas anders erfolgt die Überprüfung und Behebung von Fehlern auf dem Systemvolume, auf dem sich die zum Zeitpunkt der Überprüfung gültige Betriebsumgebung befindet. Das Dienstprogramm identifiziert ein solches Volume als gemountet und warnt daher, dass es die Prüfung nicht durchführen kann, bietet jedoch an, sie beim nächsten Neustart durchzuführen.
Das Dienstprogramm chkdsk meldet, dass es die Festplatte nicht scannen kann.
Nach dem Neustart des Computers wird der Benutzer feststellen, dass beim Booten nach dem Erscheinen des Windows-Logos ein schwarzer Bildschirm erscheint. Dieser schwarze Bildschirm füllt sich nach und nach mit Textzeilen. Es klappt chkdsk-Dienstprogramm, das die Systemlautstärke der Festplatte überprüft. Nach der Prüfung und Durchführung der notwendigen Korrekturen wird das Ergebnis angezeigt und anschließend wird das Betriebssystem weiter geladen.
Das Dienstprogramm chkdsk überprüft Volume C nach einem Neustart.
Programme zur Überprüfung von Festplatten auf fehlerhafte Sektoren
Auf dem Markt Software Es gibt eine Reihe von Anwendungen, mit denen die Oberfläche einer Festplatte getestet werden kann. Dabei wird nicht nur ein Volume getestet, sondern die gesamte Oberfläche der Festplatte. Selbstverständlich kann der Nutzer die Grenzsektoren selbstständig festlegen und einzelne Bereiche testen. Um fehlerhafte Sektoren zu identifizieren, wird normalerweise ein Sektorlesetest durchgeführt.
Wichtig: Testergebnisse für die Anwesenheit schlechte Sektoren sollte unbedingt in Verbindung mit SMART-Indikatoren wie der Anzahl der Neuzuweisungssektoren und der Anzahl der Neuzuweisungsereignisse berücksichtigt werden.
Data Lifeguard-Diagnose
Dieses Dienstprogramm wurde von Western Digital-Entwicklern erstellt. Es steht auf der offiziellen Website des Unternehmens zum Download bereit. Lifeguard Diagnostic funktioniert hervorragend mit Festplatten fast aller Hersteller und nicht nur mit nativen WD-Festplatten, wie man meinen könnte. Es bietet eine Reihe von Tests: Schnell, Erweitert sowie die Möglichkeit, Festplattensektoren mit Nullen zu füllen.
Schnittstelle des Data Lifeguard-Diagnosedienstprogramms.
Am meisten interessiert uns der erweiterte Test. Mit diesem Test können Sie fehlerhafte Sektoren auf der Oberfläche von Festplatten erkennen. Wenn das Programm einen fehlerhaften Sektor findet, informiert es den Benutzer darüber und fordert ihn auf, auszuwählen, ob er den erkannten Fehler beheben möchte. Wenn dies zutrifft, schreibt die Anwendung in Sektor 0, sodass die Sektordaten verloren gehen.
Eine Auswahl von Utility-Tests. Wir brauchen einen erweiterten Test.
Dieser Test dauert länger als der Schnelltest. Die Testzeit hängt von der Größe des Laufwerks ab, da der Test auf der gesamten Oberfläche durchgeführt wird, beginnend mit Sektor 0 und endend mit dem maximalen LBA-Wert.
Erweiterte Testdienstprogramme im Einsatz.
HDDScan
Die HDDScan-Anwendung scheint auch ein hervorragender Festplattenoberflächentester zu sein. Es kann oft als Teil ganzer Softwarepakete wie LiveCD betrachtet werden. Diese Anwendung hat GUI und bietet eine Reihe von Tests an, von denen in unserem Fall „Oberflächentests“ der interessanteste sind.
Wählen Sie den Oberflächentest aus der Dropdown-Liste aus.
Wichtig: Bei der Durchführung von Oberflächentests unter Windows ist es notwendig, alle laufenden Programme zu schließen, um zufällige Ergebnisse während des Tests zu vermeiden, die durch die Aktion dieser Programme ausgelöst werden.
Nach der Auswahl eines Tests öffnet sich ein zusätzliches Fenster, das die Testparameter präsentiert. Lassen wir die Option „Lesen“ aktiviert, damit wir nur Daten aus Sektoren lesen können. Daher werden wir Sektoren definieren, aus denen Informationen nicht berücksichtigt werden können Zeit einstellen(fehlerhafte Sektoren), feststeckende Sektoren und normale Zellen. Die Felder des Anfangs- und Endsektors lassen wir unverändert, wenn wir die gesamte Oberfläche prüfen wollen.
Lassen wir die Option „Test lesen“ aktiviert.
Beim Testen mit diesem Programm werden mehrere Sektoren identifiziert:
- schlechte Sektoren,
- feststeckende Sektoren, deren Auslesen mehr als 500 ms dauert,
- Sektoren mit Lesezeit von 150 bis 500 ms,
- Sektoren mit Lesezeit von 50 bis 150 ms,
- Sektoren mit Lesezeit von 10 bis 20 ms,
- HDDScan betrachtet Sektoren, deren Daten innerhalb von 5 ms gelesen werden, als normal.
Das Ergebnis des Programmtests ist in Form eines Liniendiagramms, einer Sektorverteilungskarte und auch als regulärer Textbericht verfügbar.
Überprüfung der Festplattenoberfläche.
Ashampoo HDD-Steuerung
Im Gegensatz zu den oben besprochenen Programmen ist HDD Control kein kostenloses Programm. Bei dieser Anwendung handelt es sich um eine ganze Reihe von Tools, mit denen Sie den Zustand Ihrer Festplatte wiederherstellen können. Dieses Programm bietet auch die Möglichkeit, die Oberfläche der Festplatte zu testen.
Wählen Sie die Option „Oberflächentest“.
Der Test ist sehr einfach und für den durchschnittlichen HDD Control-Benutzer zugänglich. Um es zu starten, müssen Sie nur auf die Schaltfläche „Oberflächentests“ klicken. Es fehlen zusätzliche Optionen, mit denen Sie die Art des Tests anpassen können. Beim Testen werden nur zwei Arten von Sektoren identifiziert: Sektoren mit hervorragenden Leseergebnissen und Sektoren mit schlechten Leseergebnissen.
Victoria-Festplatte
Victoria hält den Zustand der getesteten Festplatte für „GUT“.
Diese Anwendung kann Informationen über den SMART-Zustand Ihrer Festplatte sammeln. Außerdem können Sie damit die Festplattenoberfläche testen, beschädigte Sektoren mithilfe des Remap-Vorgangs neu zuweisen und fehlerhafte Sektoren zurücksetzen. Außerdem werden Sektoren in Gruppen unterteilt:
- fehlerhafte Sektoren (Fehler),
- feststeckende Sektoren mit einer Lesezeit von mehr als 600 ms,
- Einfrieren von Sektoren mit Lesezeiten von 200 bis 600 ms,
- Sektoren mit Lesezeit von 50 bis 200 ms,
- Sektoren mit Lesezeit von 20 bis 50 ms,
- Victoria diagnostiziert normale Sektoren im Rahmen des Datenlesens bis zu 5 ms.
Produzieren harte Prüfung Auf der Festplatte können Sie dieses Programm grafisch ausführen Windows-Modus. Als nächstes müssen Sie die Registerkarte „Tests“ auswählen. Hier finden die Oberflächentests statt. Für die Bearbeitung der harten Oberfläche stehen Ihnen vier Möglichkeiten zur Verfügung:
- Ignorieren,
- Neu zuordnen
- löschen,
- Wiederherstellen.
Zunächst können Sie den Ignorieren-Test durchführen, um festzustellen, ob sich fehlerhafte Sektoren auf der Oberfläche der Festplatte befinden. Wenn dies der Fall ist, müssen Sie den Remap-Test starten. Mit diesem Test können Sie die Adressen beschädigter Sektoren dem reservierten Bereich neu zuweisen, in dem sich normale Sektoren befinden.
Arten der verfügbaren Tests und Sektorkategorien. Victoria prüft die Oberfläche.
Wenn Victoria nach dem Remap-Test weiterhin fehlerhafte Sektoren diagnostiziert, können Sie immer noch versuchen, ihre Funktionalität mithilfe des Wiederherstellungstests wiederherzustellen. Die Option „Löschen“ sollte unter Windows mit Bedacht eingesetzt werden, da sie Nullen in Sektoren schreibt und somit Sektordaten löscht. Es kann nur innerhalb einer bestimmten Auswahl von Sektoren verwendet werden, deren Daten nichts mit dem Betriebssystem zu tun haben.
Kurze Zusammenfassung
Es ist zu beachten, dass es einen Unterschied zwischen den Fehlern gibt, die durch das Betriebsdienstprogramm chkdsk behoben werden Windows-Systeme und fehlerhafte Sektoren, die durch Programme wie Victoria HDD entfernt werden. Erstere werden durch Dateisystemprobleme verursacht, und letztere sind häufig das Ergebnis des Verlusts magnetischer Eigenschaften von Sektoren der Festplattenoberfläche und deren allmählicher Verschlechterung. Allerdings kann chkdsk auch einige Probleme mit fehlerhaften Sektoren beheben.
Um fehlerhafte Sektoren zu beseitigen, können Sie Anwendungen wie Data Lifeguard Diagnostic, Ashampoo HDD Control, HDDScan und Victoria verwenden. Wir heben die Victoria HDD-Anwendung als die beste zum Überprüfen und Entfernen fehlerhafter Sektoren hervor, da sie eine Reihe von Tests bietet: Ignorieren, Neuzuordnen, Löschen und Wiederherstellen. Damit können Sie nicht nur fehlerhafte harte Oberflächenstrukturen erkennen, sondern auch die Festplatte behandeln.
Der Ausfall einer beliebigen Komponente des Computers ist eine unangenehme Sache und führt zu Zeit- und Geldverlusten für deren Austausch oder Reparatur; dies kann bei jedem Computer passieren, sei es ein normaler PC oder ein Status-Laptop der Marke Apple. In den meisten Fällen müssen Sie sich eine Werkstatt suchen, in der Sie die Arbeiten übernehmen MacBook-Reparatur oder normaler Laptop. Viel unangenehmer ist es, wenn die Festplatte ausfällt. Der Austausch einer Hardware durch eine andere ist nicht schwierig, der Verlust der darauf gespeicherten Daten ist jedoch manchmal schwer zu verkraften. Wie Sie den Ausfall einer Festplatte verhindern, überprüfen und das Ausfallrisiko einschätzen können, wird weiter erläutert.
Verifizierungstools
Keine Software kann im Voraus vor einem plötzlichen mechanischen Ausfall, einem Motorschaden und ähnlichen Problemen warnen. Hier muss man sich auf die Produktionskultur, den großen Namen des Herstellers verlassen Gute Arbeit Ausgabekontrollabteilungen.
Andere Probleme, wie z. B. die Verschlechterung der Festplattenoberfläche, lassen sich leichter lösen. Rechtzeitig bemerkte Probleme im Festplattenbetrieb, plötzliche Verlangsamungen, Fehler und ein Test des Laufwerks zeigen Ihnen, ob es Zeit für eine Bestellung ist neue Festplatte und die Daten dringend auf ein anderes Speichergerät kopieren, sonst hat die Festplatte noch eine lange Lebensdauer vor sich.
Schauen wir uns an, wie Sie die Festplatte mit Standard überprüfen können unter Verwendung von Windows, und wir werden uns auch so beliebte Laufwerkstest-Tools wie Ashampoo HDD Control 2, HDDScan und Victoria ansehen. Die integrierten Prüftools des Systems finden und korrigieren Fehler im Dateisystem. Dienstprogramme von Drittanbietern Sie zeigen den Zustand der Festplattenoberfläche und das Vorhandensein fehlerhafter Sektoren an und ermöglichen Ihnen, diese nach Möglichkeit zu beheben.
CHKDSK-Dienstprogramm
Sie können dieses Programm über die Befehlszeile oder ausführen Boot-Diskette. Dafür:
- Sie müssen die Tastenkombination „Win“ + R oder „Start“ -> „Ausführen“ drücken.
- Geben Sie den Befehl „cmd“ ein und drücken Sie die Eingabetaste.
- Geben Sie den Befehl ein: „chkdsk c: /f“.
Lassen Sie uns die Befehle erklären: „c:“ ist der Laufwerksbuchstabe, der überprüft werden muss, die Option „/f“ prüft und korrigiert Fehler. Wenn Sie die Option „/r“ hinzufügen, sucht das Programm nach fehlerhaften Sektoren.
Lassen Sie uns eine Erklärung abgeben. „Fehlerhafte Sektoren“ sind Bereiche der Festplatte, von denen Daten nicht gelesen werden können. Ihr bloßes Aussehen ist ein schlechtes Zeichen, aber akzeptabel, aber ein stetiger Anstieg ihrer Zahl deutet darauf hin, dass die Festplatte höchstwahrscheinlich nicht mehr lebt. Wir müssen darüber nachdenken, es zu ersetzen, und dürfen die Entscheidung nicht zu lange hinauszögern.
Das Programm chkdsk überprüft also die Festplatte; die Scanzeit hängt von der Größe der Festplatte und der Anzahl der darauf befindlichen Dateien ab. Die Systemfestplatte wird erst nach einem Neustart überprüft. Sie müssen geduldig sein und warten, bis die Arbeit abgeschlossen ist. Nach Abschluss wird ein Bericht angezeigt.
Wenn Sie sich nicht beim System anmelden können, müssen Sie Wiederherstellungstools verwenden und das Programm von dort ausführen.
Windows-Standardscan
Eine andere Möglichkeit, die Festplatte zu überprüfen, besteht darin, den im Betriebssystem integrierten Scan zu verwenden. Dazu benötigen Sie:
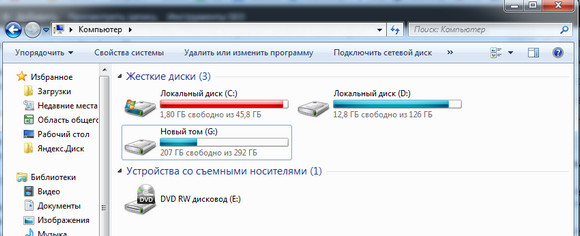

Wenn die ausgewählte Festplatte von einem Programm verwendet wird, müssen Sie zur Überprüfung den Betrieb stoppen. Klicken Sie auf die Schaltfläche „Deaktivieren“ und der Scan wird fortgesetzt. Die Scanzeit hängt von der Größe und Belegung des Datenträgers ab.
Um dies zu überprüfen Systempartition, zeigt das System eine Meldung an, dass der Test nach dem Neustart fortgesetzt wird. Stimmen Sie dem zu, warten Sie nach dem Neustart des Computers, bis der Scan abgeschlossen ist.
Bei allem Respekt vor Microsoft, genaue InformationÜber den Zustand der Festplatte können nur Angaben gemacht werden Programme von Drittanbietern. Wenn Sie brauchen Laptop-Reparatur in Lyubertsy Es gibt eine gute Werkstatt, in der man Ihre Festplatte überprüfen kann. Darüber hinaus werden sie dies mit Programmen von Drittanbietern tun, auf die wir noch näher eingehen werden.
Ashampoo HDD Control 2
Dieses Programm ist kostenpflichtig, aber eine kostenlose Testphase gibt Ihnen die Möglichkeit, Ihr Laufwerk zu testen. Das Programm ist multifunktional, mit seiner Hilfe können Sie viele Aktionen mit der Festplatte ausführen, einschließlich Defragmentierung, Festplattenreinigung usw. Jetzt interessieren uns die Modi „Test“ und Oberflächenprüfung.
Um den Scan auszuführen, müssen Sie:
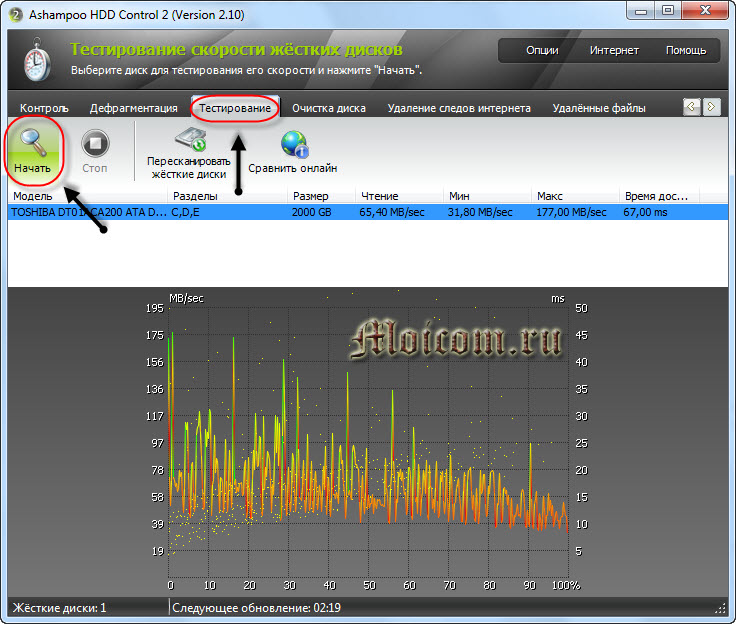
Um den Zustand der Festplattenoberfläche zu bestimmen, gehen Sie zur Registerkarte „Kontrolle“ und klicken Sie auf den Abschnitt „Oberflächentests“.

Der Testfortschritt kann im sich öffnenden Fenster überwacht werden. Mithilfe einer Farbcodierung wird der Zustand der Plattenoberfläche angezeigt:
- Blau – der Sektor wurde nicht verifiziert.
- Grün – keine Fehler.
- Rot – fehlerhafter Sektor.
Wenn die Festplatte groß ist, kann der Scan lange dauern.
HDDScan
Ein beliebtes Programm zum Abrufen von Informationen über eine Festplatte, zum Überprüfen und Korrigieren von Fehlern. Um mit dem Testen zu beginnen, benötigen Sie:
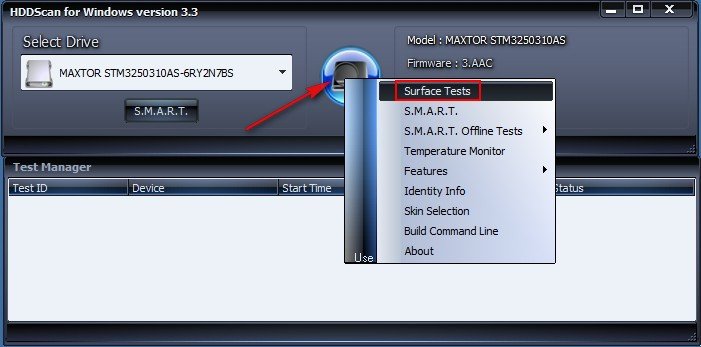
Um den Status der Festplatte anzuzeigen, gehen Sie zur Registerkarte „Karte“, wo sich alle Informationen zur Festplattenoberfläche befinden. Sektoren sind mit Quadraten unterschiedlicher Farbe markiert. Sie meinen:
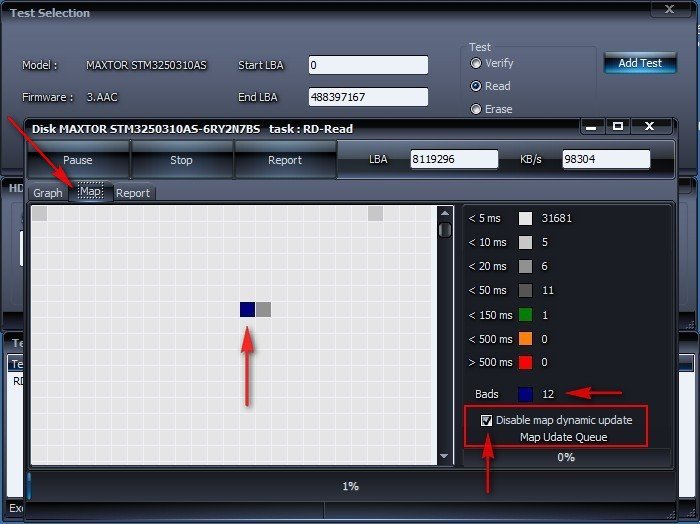
Victoria
Vielleicht das beliebteste Dienstprogramm zur Bestimmung des Zustands einer Festplatte. Es kann sowohl von Windows als auch von gestartet werden bootfähige Medien, wenn der Start nicht möglich ist Betriebssystem. Betrachten wir die Arbeit mit dem von Windows gestarteten Programm.
Nach dem Start sehen Sie im Hauptprogrammfenster mehrere Registerkarten, die wichtigsten davon sind:
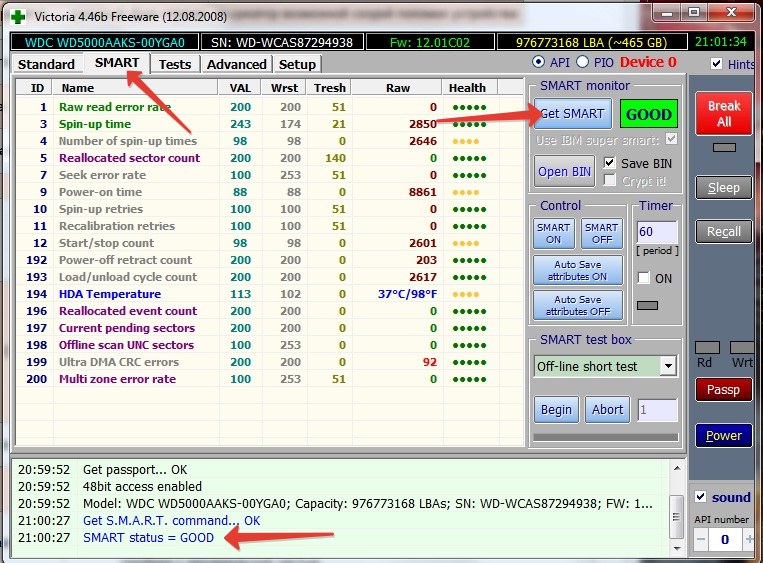
Um den Test zu starten, müssen Sie auf die Schaltfläche „Start“ klicken und warten, bis die Arbeit abgeschlossen ist. Zunächst müssen Sie auf die Spalte mit den mehrfarbigen Rechtecken und den Zahlen daneben achten. Mithilfe der Farbcodierung werden Informationen zur Lesegeschwindigkeit von Festplattensektoren angezeigt. Idealerweise sollten die Werte in der Nähe von Rechtecken mit unterschiedlichen Grautönen liegen.
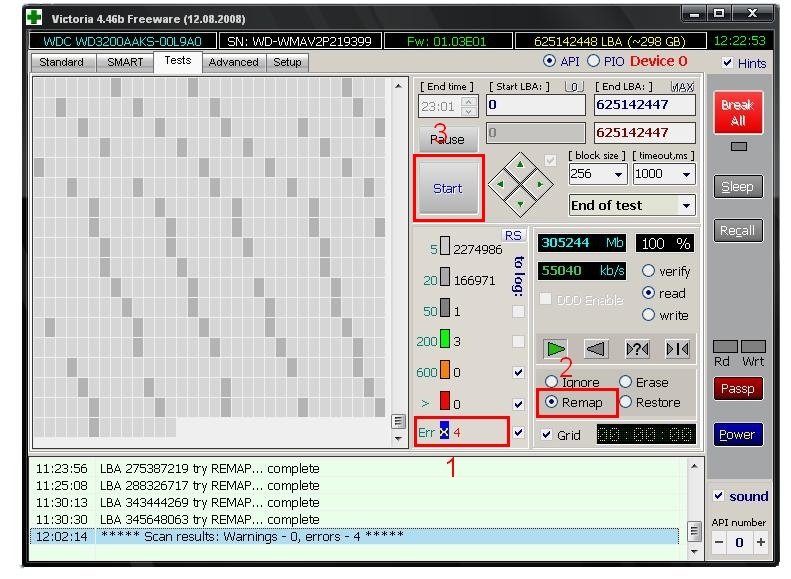
Die Zahlen neben den grünen oder orangefarbenen Rechtecken geben die Anzahl der Sektoren an, die mehr Zeit zum Lesen benötigen. Das rote Rechteck zeigt an, dass es auf der Festplatte Sektoren gibt, aus denen Informationen gelesen werden können, dies erfordert jedoch viel Zeit.
Höchstwahrscheinlich sind diese „roten“ Sektoren Kandidaten für ein Scheitern. Sie sollten sich ihre Nummer merken und sie nach einiger Zeit ausführen erneut scannen. Eine Zunahme ihrer Anzahl weist auf eine Verschlechterung der Plattenoberfläche hin. Darüber hinaus können bald blau markierte Bereiche auftauchen.
Sie können versuchen, diese „kaputten“ Sektoren wiederherzustellen. Dazu müssen Sie den „Remap“-Modus einstellen und den Scan erneut starten. Wenn möglich, stellt das Programm diese Bereiche der Festplatte wieder her. Bleiben die „blauen“ Blöcke bestehen, sollten Sie über einen Austausch der Festplatte nachdenken.
Hinter harte Gesundheit Die Festplatte muss wie jede andere Komponente eines Computers oder Laptops überwacht werden, damit sie nicht vorzeitig ausfällt. In diesem Artikel machen wir uns mit dem integrierten Betriebssystem vertraut Windows-Dienstprogramm Festplattenprüfungen chkdsk. Mit seiner Hilfe diagnostizieren wir die Festplatte und beheben bestehende Fehler.
Die Festplatte ist ein integraler Bestandteil des Computers und kann durch unvorsichtige Behandlung beschädigt werden. In diesem Fall geht alles verloren, was sich darauf befand. Arbeitszeit und es ist unwahrscheinlich, dass es hier allein hilft. Und um eine solche Situation zu vermeiden, müssen Sie Ihre Festplatte zumindest gelegentlich auf Fehler überprüfen. Heute werde ich nicht über leistungsstarke Versorgungsunternehmen wie Victoria oder MHDD sprechen, darüber ein anderes Mal. Im heutigen Artikel werfen wir einen Blick auf das im Windows-Betriebssystem integrierte Dienstprogramm chkdsk. Es dient dazu, die Festplatte zu überprüfen und Probleme darauf zu beheben.
Daher müssen Sie die Befehlszeile öffnen. Sie können Start verwenden – nach cmd suchen, oder „Win + R“ verwenden, das Dialogfeld „Ausführen“ wird geöffnet, cmd in die Zeile eingeben und auf OK klicken. Die Windows-Eingabeaufforderung wird geöffnet.
Geben Sie dort den Befehl ein: chkdsk c: /f /r
Wobei chkdsk ein Befehl zur Festplattenprüfung ist
c: – Festplattenbuchstabe. Wenn Ihr Computer über mehrere Festplatten oder Partitionen verfügt und Sie eine andere überprüfen müssen, geben Sie einfach den gewünschten Buchstaben ein, zum Beispiel d: oder e:
/f – gibt die Fehlerkorrektur auf der Festplatte an.
/r – korrigiert Fehler auf der Festplatte und stellt einen Teil der noch lesbaren Daten wieder her.
Es gibt noch andere Befehle. Um sich mit ihnen vertraut zu machen, müssen Sie den folgenden Befehl eingeben: chkdsk /?Hier wird eine vollständige Liste der chkdsk-Befehle angezeigt.
Nach Eingabe des Befehls sollte das Dienstprogramm mit dem Scannen beginnen. Sobald der Scan abgeschlossen ist, werden die Ergebnisse angezeigt. Wenn Sie scannen möchten Systemfestplatte oder Abschnitt (C), erscheint die folgende Meldung in der Befehlszeile:
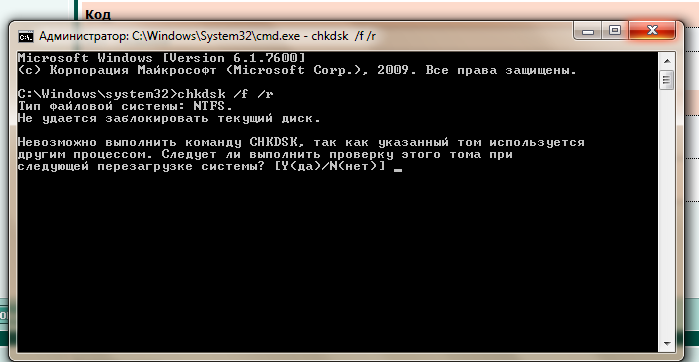
Das Programm kann die Systemfestplatte nicht scannen, während es ausgeführt wird. Sie müssen daher den Computer neu starten. Und damit der Scanvorgang unmittelbar vor dem Laden des Betriebssystems beginnt, müssen Sie am Ende dieser Meldung in der Befehlszeile Folgendes eingeben Y und drücken Sie die Eingabetaste. Der Computer wird neu gestartet und das Scannen der Festplatte beginnt.
Das in Windows integrierte Dienstprogramm zur Überprüfung der Festplatte kann ohne Befehlszeile gestartet werden; es verfügt über einen grafischen Modus. Um mit der Überprüfung im grafischen Modus zu beginnen, müssen Sie sich bei „Arbeitsplatz“ anmelden und auswählen erforderliche Festplatte, zum Beispiel C:/ Klicken Sie mit der rechten Maustaste darauf und wählen Sie „Eigenschaften“ aus der Dropdown-Liste des Kontextmenüs. Klicken Sie anschließend auf der Registerkarte „Service“ unter dem Punkt „Datenträger prüfen“ auf „Prüfung ausführen“.
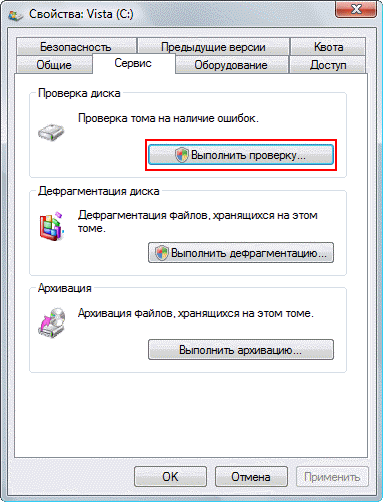
Klicken Sie im sich öffnenden Fenster auf „Starten“.
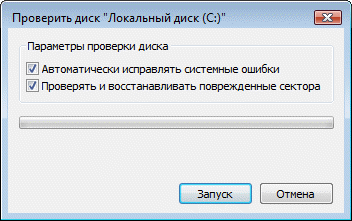
Wenn Sie das Systemlaufwerk (C) überprüfen, werden Sie vom Computer aufgefordert, einen Neustart durchzuführen (Festplatten-Scan-Zeitplan) und erst dann mit dem Scannen zu beginnen, bevor das Betriebssystem geladen wird. Wenn Sie jedoch ein anderes Laufwerk oder eine andere Partition überprüfen müssen, beginnt der Scan sofort .

Wie deaktiviere ich das chkdsk-Scannen beim Start?
Manchmal stoßen Benutzer auf dieses Problem, wenn das Dienstprogramm chkdsk beim Hochfahren des Computers automatisch mit dem Scannen der Festplatte beginnt. Dies liegt daran, dass Fehler auf der Festplatte gefunden werden und das System automatisch versucht, diese zu beheben. Es wird nicht empfohlen, das automatische Scannen von chkdsk zu deaktivieren, da dies zu Schäden an Ihrer Festplatte führen kann. Wenn Sie sich dennoch dazu entschließen, es zu deaktivieren, können Sie es wie folgt tun: Geben Sie in die Befehlszeile ein - chkntfs /x c:d: und drücken Sie die Eingabetaste.
Wobei „c“ und „d“ Laufwerksbuchstaben (Partitionen) sind. Danach wird das automatische chkdsk-Scannen beim Start deaktiviert.
Dies ist die Überprüfung des eingebauten Windows-Programme CHKDSK zur Überprüfung und Korrektur von Fehlern auf der Festplatte läuft aus. Wenn Sie Fragen zu diesem Thema haben, kontaktieren Sie uns bitte.
Es ist allgemein anerkannt, dass die Geschwindigkeit eines Computers davon abhängt, welche Geräte darauf installiert sind. Wenn es um Prozessorleistung oder -menge geht Arbeitsspeicher, kann man leicht aus den Augen verlieren, wie es sich direkt auf die Leistung auswirkt Festplatte.
Überprüfen des Status der Festplatte
Die Geschwindigkeit der Verarbeitung von Aktionen mit Dateien und sogar die Leistung von Programmen hängt davon ab, wie gut die Festplatte funktioniert. Auch die regelmäßige Überprüfung der Festplatte ist für die Sicherheit aller wichtig notwendige Informationen: Nachdem Sie von Problemen im System erfahren haben, können Sie dies sofort tun Backups Dateien, während die Festplatte noch läuft.
Sie können Oberflächenprobleme mit Windows-Tools oder mit Programmen von Drittanbietern identifizieren.
Überprüfen des Festplattenstatus über den Explorer
Der schnellste und einfachste Weg, eine Festplatte zu überprüfen, ist die Funktion Windows-Prüfungen. Führen Sie dazu die folgenden Schritte aus:
Alternativ können Sie die Prüfung auch über die Kommandozeile ausführen:
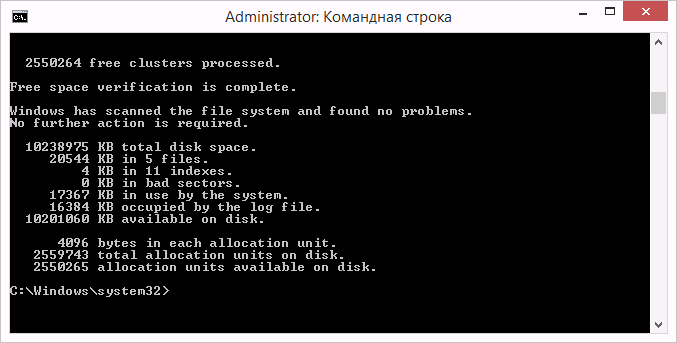
Eine solche Diagnose meldet nicht nur den Zustand Ihrer Festplatte, sondern versucht bei erkannten Problemen auch sofort, diese zu beheben.
Wenn der Vorgang unter dem Vorwand, dass die Festplatte ausgelastet ist, nicht startet, können Sie beim nächsten Neustart des Computers die Option „Prüfen“ auswählen.
 Stellen Sie die Prüfung so ein, dass sie beim Systemneustart ausgeführt wird, indem Sie Y drücken
Stellen Sie die Prüfung so ein, dass sie beim Systemneustart ausgeführt wird, indem Sie Y drücken
Warum Ihre Festplatte möglicherweise langsam ist
Wenn der Scan keinen Schaden erkennen lässt und Ihre Festplatte immer noch langsam ist, liegt das Problem möglicherweise daran, dass Sie sie längere Zeit nicht defragmentiert haben. Die Defragmentierung der Festplatte wird wie folgt durchgeführt:
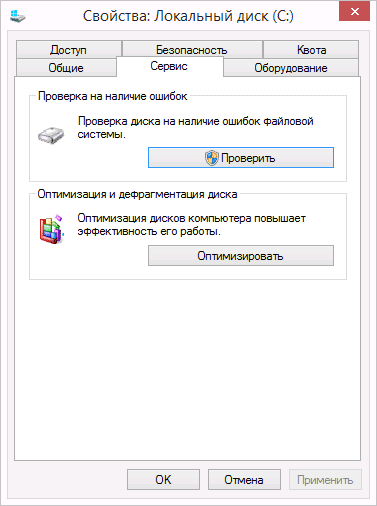
Diese Schritte können die Reaktion Ihrer Festplatte erheblich beschleunigen, insbesondere wenn sie viele Dateien enthält.
Darüber hinaus kann die Dateiindizierung die Festplattengeschwindigkeit in Windows 10 verlangsamen.
Für die Verwendung der Suche ist eine Dateiindizierung erforderlich, die jedoch die Geschwindigkeit der Festplatte und des gesamten Systems erheblich verlangsamt vorhandene Datei Der Indexierungsdatenbank wird ein separater Pfad hinzugefügt. Daher ist es ratsam, die Indizierung zu deaktivieren. Die Suche funktioniert weiterhin, es dauert nur länger, die angeforderte Datei zu finden.
So deaktivieren Sie die Indizierung:
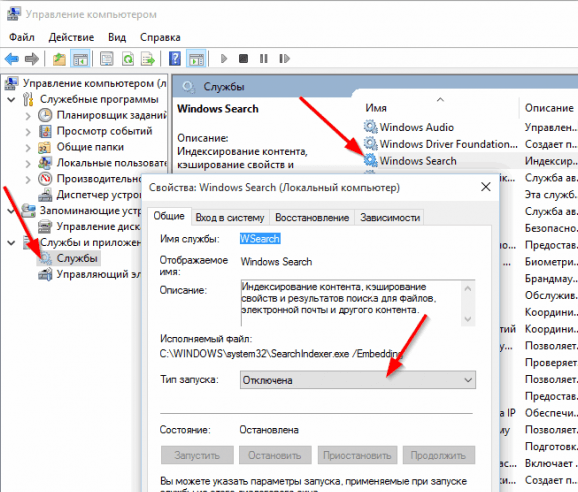
So deaktivieren Sie die automatische Festplattenprüfung
Wenn die Festplattenprüfung beim Starten des Computers automatisch durchgeführt wird, können Sie sie einfach deaktivieren. Aktivieren Sie dazu einfach einen bestimmten Befehl.
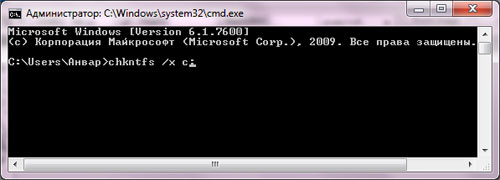
Video: Überprüfen des Status der Windows 10-Festplatte
Programme zur Überprüfung Ihrer Festplatte
Es gibt viele Programme, mit denen Sie Ihre Festplatte überprüfen können. Schauen wir uns einige beliebte Anwendungen an.
Seagate SeaTools
Das Dämon kostenpflichtiges Programm meistert seine Aufgabe optimal. Es kann eine vollständige Überprüfung Ihrer Festplatte auf Fehler durchführen und Probleme erkennen und beheben. Besonderheit Seagate SeaTools bietet die Möglichkeit, es zu verwenden Windows-Boot Verwenden einer speziell erstellten Bootdiskette. Dadurch können Sie ein System, das aufgrund von Festplattenproblemen ausgefallen ist, wieder zum Leben erwecken. Das Programm ist universell und funktioniert mit vielen Gerätemodellen.
 Seagate SeaTools - praktisches Programm um die Festplatte zu überprüfen und Fehler zu beheben
Seagate SeaTools - praktisches Programm um die Festplatte zu überprüfen und Fehler zu beheben
HDD-Regenerator
Dieses kostenpflichtige Programm eignet sich dazu, Ihre Festplatte auf Fehler zu überprüfen und diese anschließend zu beheben.
 Freie Version Das Programm eignet sich zur Durchführung einer einfachen Prüfung
Freie Version Das Programm eignet sich zur Durchführung einer einfachen Prüfung
HDD Regenerator führt nicht nur eine qualitativ hochwertige Analyse der meisten Festplatten durch, sondern ist auch in der Lage, beschädigte Bereiche der Festplatte zu isolieren und anschließend zu reparieren. Die Analysefunktion ist auch in einer kostenlosen Testversion verfügbar.
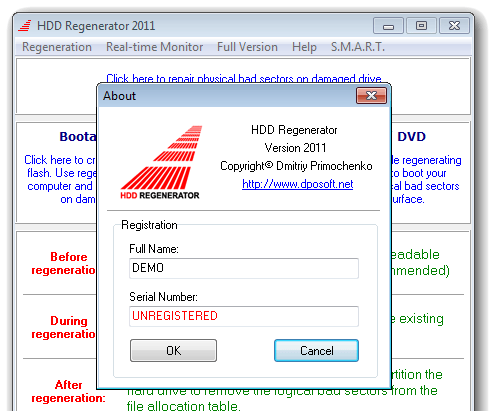 Nach dem Kauf der kostenpflichtigen Version erhalten Sie vollen Zugriff darauf nützliche Funktionen Programme
Nach dem Kauf der kostenpflichtigen Version erhalten Sie vollen Zugriff darauf nützliche Funktionen Programme
Western Digital Data Lifeguard Diagnostic
Dieses Programm unterstützt nur Festplatten von Western Digital. Neben einer hochwertigen und kostenlosen Analyse bietet es auch die Möglichkeit, beschädigte Sektoren zu isolieren.
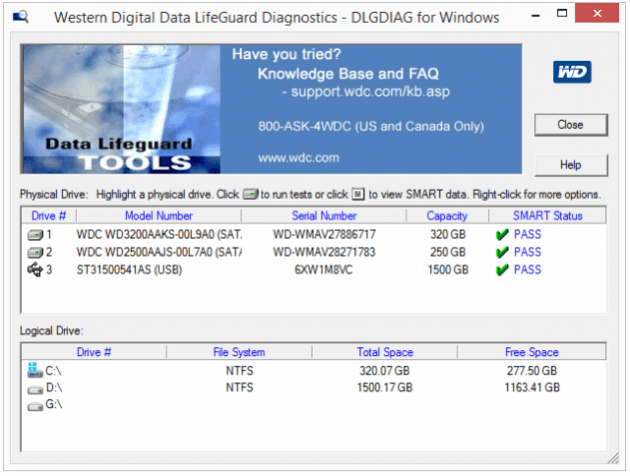 Western Digital Data Lifeguard Diagnostic ist für Western Digital-Festplatten geeignet
Western Digital Data Lifeguard Diagnostic ist für Western Digital-Festplatten geeignet
Dadurch können Sie in Zukunft vermeiden, Dateien erneut in diese Sektoren zu schreiben. Western Digital Data Lifeguard Diagnostic verfügt über eine Funktion vollständige Formatierung, danach ist eine Wiederherstellung nicht mehr möglich gelöschte Dateien Seien Sie also vorsichtig, wenn Sie mit diesem Programm arbeiten.
CrystalDiskInfo
Einer von beste Programme um den Status der Festplatte zu überprüfen. Unabhängig davon, ob Sie eine externe Festplatte verwenden oder diese mit Standardmethoden an Ihren Computer angeschlossen ist, kann dieses Programm für Sie nützlich sein. Es führt eine detaillierte Analyse aller angeschlossenen Antriebe durch und stellt das Ergebnis in Form einer detaillierten, aussagekräftigen Zusammenfassung bereit. So erfahren Sie alle notwendigen Informationen: von der Festplatten-Firmware-Version bis Systemfehler die während der Diagnose entstanden sind.
 CrystalDiskInfo-Programm Zeigt vollständige Informationen über die Festplatte an
CrystalDiskInfo-Programm Zeigt vollständige Informationen über die Festplatte an
Darüber hinaus verfügt dieses Programm über die folgenden nützlichen Funktionen:
- Temperaturanzeige – die Möglichkeit, die Temperatur der Festplatte in Echtzeit zu überwachen (Daten werden in der unteren rechten Ecke des Bildschirms angezeigt);
- Verwaltung der Festplatteneinstellungen, Regulierung der Lautstärke und Geschwindigkeit der Interaktion mit der Festplatte;
- Zurücksetzen der Zähler beschädigter Plattensegmente auf Null;
- Zeigt die Lebensdauer der Festplatte und die Anzahl der Computerstarts an.
CrystalDiskInfo korrigiert keine Festplattenfehler, eignet sich aber zur detaillierten Diagnose.
Die Diagnose des Zustands der Festplatte kann sowohl mit Systemmethoden als auch mit durchgeführt werden spezielle Programme. Halten Sie Ausschau nach Fehlern auf Ihren Festplatten, damit Sie nie wieder wichtige Dateien aufgrund technischer Störungen verlieren.
Es treten Fehler auf. Die Überprüfung des Laufwerks auf Fehler kann entweder durch im Betriebssystem integrierte Programme oder durch Programme von Drittanbietern erfolgen. Oftmals häufen sich Fehler auf der Festplatte nach und nach und bereiten vorerst keine Unannehmlichkeiten. Wenn ihre Anzahl zu groß wird, kann es zu Störungen des Betriebssystems kommen, und in den extremsten Fällen kann es zum Verlust aller auf dem Laufwerk gespeicherten Informationen kommen.
Fehlerursachen
Fehler auf der Festplatte treten in den allermeisten Fällen auf:
- fehlerhafte Bedienung der Software;
- unsachgemäßes Herunterfahren der Stromversorgung, während das Betriebssystem ausgeführt wird;
- Der Computer friert ein, während die Aufnahme auf die Festplatte läuft.
Um zu verhindern, dass die Folgen von Fehlern zu den tragischsten Folgen führen, sollte die Festplatte von Zeit zu Zeit auf Fehler überprüft werden.
chkdsk-Dienstprogramm
Auf jedes Betriebssystem Windows-Familie enthält ein eigenes Tool – chkdsk. Es kann sowohl über eine grafische Shell als auch über die Befehlszeile gestartet werden. Der zweite Fall ist sehr praktisch, wenn das Betriebssystem nicht startet und alle Manipulationen über die Wiederherstellungskonsole ausgeführt werden.
GUI

Öffnen Sie den Datei-Explorer, indem Sie auf Ihrem Desktop auf das Symbol „Computer“ doppelklicken. (Im Folgenden: RMB – rechte Maustaste, LMB – linke Maustaste.)
- Klicken Sie mit der rechten Maustaste auf ein beliebiges logisches Laufwerk, das Sie überprüfen möchten.
- Klicken Sie im sich öffnenden Menü auf die Zeile „Eigenschaften“.
- Klicken Sie oben im Eigenschaftenfenster auf der Registerkarte „Dienst“ auf LMB.
- Klicken Sie auf die Schaltfläche „Prüfung durchführen“.
- Aktivieren Sie hier beide Kontrollkästchen und klicken Sie auf „Starten“.

Wenn es sich bei der ausgewählten Partition nicht um eine Systempartition handelt, wird sofort mit der Überprüfung der Festplatte auf Fehler begonnen. Wenn Sie das Laufwerk C: überprüfen möchten, zeigt das Betriebssystem eine Benachrichtigung an, dass der Vorgang derzeit nicht ausgeführt werden kann. Betrachten Sie dieses Verhalten des Betriebssystems nicht als Fehler. Da die Partition alle Systemdaten enthält, kann sie bei laufendem Windows nicht deaktiviert werden.
Klicken Sie einfach auf die Schaltfläche „Scan planen“ und starten Sie Ihren Computer neu. Nach dem Einschalten des PCs beginnt die Überprüfung der Festplatte auf Fehler, noch bevor das Betriebssystem geladen wird.
Befehlszeile
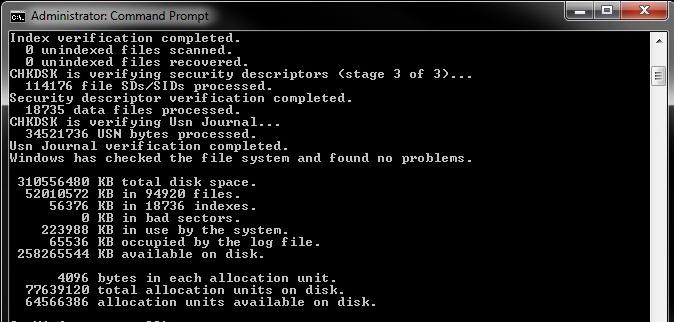
Führen Sie die folgenden Schritte aus, um das Dienstprogramm chkdsk über die Befehlszeile auszuführen.
- Klicken Sie mit der rechten Maustaste auf den Desktop und Kontextmenü Wählen Sie „Verknüpfung erstellen“.
- In einem erscheinenden Fenster werden Sie aufgefordert, eine ausführbare Datei auszuwählen. Am einfachsten ist es jedoch, einfach „cmd“ in die Eingabezeile einzugeben und auf „OK“ zu klicken.
- Klicken Sie nun mit der rechten Maustaste auf die neu erstellte Verknüpfung und wählen Sie die Zeile „Als Administrator ausführen“ aus. Eine Eingabeaufforderung wird geöffnet.
- Typ: chkdsk [Partitionsbuchstabe]: /f /r.
Wie beim Start über eine grafische Shell erhalten Sie bei der Überprüfung der Festplatte auf Fehler eine Benachrichtigung darüber, dass das Programm nicht ausgeführt werden kann, wenn Sie die Systempartition angeben. Gleichzeitig erscheint auf dem Bildschirm die Frage: „Soll ich die Aufgabe nach dem Neustart des PCs ausführen?“ Drücken Sie die Y-Taste, um mit „Ja“ zu antworten, oder N, wenn Sie die Festplatte nicht überprüfen möchten.
Wenn das Betriebssystem nicht startet
Sollte Windows aufgrund von Problemen mit dem Dateisystem den Start verweigern, kann über die Wiederherstellungskonsole die Überprüfung der Festplatte auf Fehler gestartet werden. Öffnen Sie das BIOS, indem Sie im Startbildschirm des Computers die Entf-Taste drücken. Legen Sie das Diskettenlaufwerk als erstes Startgerät fest Laserscheiben. Legen Sie die Windows Installer-CD ein.
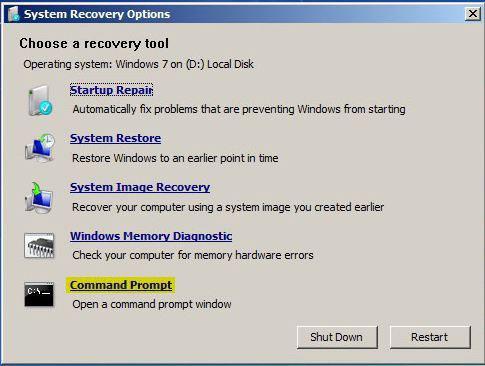
Nach dem Booten von der DVD öffnet sich ein Auswahlfenster Spracheinstellungen. Unten befindet sich ein Eintrag „Systemwiederherstellung“. Denken Sie daran, dass es bei Fehlern auf der Festplatte keinen Sinn macht, auf frühere Wiederherstellungspunkte zurückzusetzen; das Überschreiben von Daten kann zu noch größeren Problemen führen.
Klicken Sie im Fenster, das eine Auswahl an Wiederherstellungsoptionen bietet, auf die Schaltfläche Befehlszeile". Die Befehlssyntax bleibt unverändert – chkdsk [Laufwerksbuchstabe]: /f /r. In diesem Fall beginnt die Festplattenprüfung sofort ohne Neustart.
Drittanbietersoftware
Wenn das Dienstprogramm chkdsk nicht zu einem positiven Ergebnis geführt hat und weiterhin kritische Fehler aufgrund der Festplatte auftreten, sollten Sie eine gründlichere Prüfung mit speziellen Programmen durchführen. Die Hersteller selbst Festplatte Sie stellen Spezialwerkzeuge zum Testen ihrer Ausrüstung her. Zusätzlich zu dieser Software können Sie Victoria- und MHDD-Anwendungen verwenden.
Seien Sie vorsichtig! Überprüfen Sie die Festplatte auf Fehler Anwendung Dritter sollte erst durchgeführt werden, nachdem Sicherungen aller wichtigen Daten erstellt wurden. Darüber hinaus müssen Sie Kopien der Daten in einem externen Speicher speichern.
Werkzeuge für Festplattendiagnose finden Sie auf der mit dem Laufwerk gelieferten CD oder auf der offiziellen Website des Herstellers. Wichtig: Verwenden Sie solche Tools immer nur zum Testen der Festplattenmarken, für die sie bestimmt sind.
Victoria
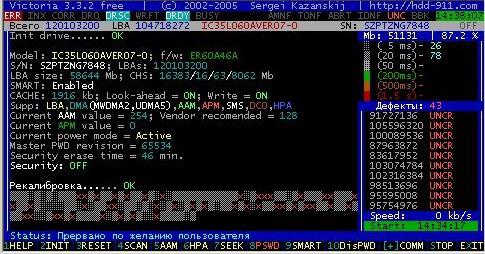
Das Victoria-Programm kann völlig kostenlos von der offiziellen Website heruntergeladen werden. In diesem Fall empfiehlt es sich, nicht die Anwendung für Windows herunterzuladen, sondern Boot-Image, das beispielsweise mit Daemon Tools auf CD gebrannt werden kann.
Nachdem Sie das Image gebrannt haben, starten Sie es neu, rufen Sie das BIOS auf und wählen Sie CD-ROM als erstes Startgerät. Nachdem Sie das Programm gestartet haben, drücken Sie die Taste F2, um den Passport des Laufwerks zu lesen und sicherzustellen, dass das Programm darauf zugreifen kann. Wenn in Ihrem Computer mehrere Festplatten installiert sind, müssen Sie zunächst die Festplatte auswählen, mit der Sie arbeiten möchten, indem Sie die P-Taste drücken. Nach dem Drücken von F4 beginnt die Überprüfung der Festplatte auf Fehler. Im Bereich „Meldungen“ werden alle Fehlerinformationen angezeigt.
MHDD
Das MHDD-Dienstprogramm muss wie das vorherige auf eine CD gebrannt und dann von dieser geladen werden. Auf dem Hauptbildschirm müssen Sie das Gerät auswählen, mit dem das Programm funktionieren soll. In diesem Fall müssen Sie zur Auswahl die Zifferntaste drücken, neben der sich der Laufwerksname befindet.
Um mit der Überprüfung der Festplatte auf Fehler zu beginnen, drücken Sie die Taste F4. Auf dem Bildschirm erscheint eine Liste zusätzliche Parameter. Ohne etwas zu ändern, drücken Sie erneut F4. Während des Tests werden auf der rechten Seite des Fensters Statistiken angezeigt. Wenn gegenüber den Zeichen X und S eine Zahl ungleich Null erscheint, bedeutet dies, dass auf der Festplatte fehlerhafte Sektoren vorhanden sind.

Damit ist die Festplattenfehlerprüfung abgeschlossen und das Programm hat viele problematische Sektoren gefunden. Wie kann man sie beheben? Um fehlerhafte Bereiche auf dem Laufwerk zu entfernen, drücken Sie erneut die Taste F4, stellen Sie dieses Mal jedoch im Fenster mit den zusätzlichen Parametern den Wert „Ein“ neben dem Parameter „Remap“ ein.




