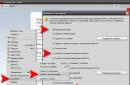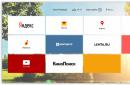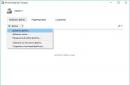Інструкція
Відкрийте компонент «Екран». Зробити це можна кількома способами. Через клавішу Windowsабо кнопку «Пуск» відкрийте меню та оберіть «Панель управління». Знайдіть у категорії «Оформлення та теми» значок «Екран», клацнувши по ньому лівою кнопкою миші.
Інший спосіб швидший: клацніть правою кнопкою миші по робочому столу в будь-якому вільному від файлів та папок місці. У контекстному менювиберіть останній пункт – «Властивості». Відкриється нове діалогове вікно "Властивості: Екран".
Зробіть активною вкладку «Робочий стіл» та натисніть у нижній частині вікна кнопку «Налаштування робочого столу». У вікні, що додатково відкрилося, перейдіть на вкладку «Загальні» і позначте маркером поле «Мій комп'ютер» у групі «Значки робочого столу». Збережіть нові налаштування ярлик«Мій комп'ютер» буде відновлено на робочому столі.
Щоб повернути піктограму «Мій комп'ютер» у меню «Пуск», викличте інший компонент – «Панель завдань та меню «Пуск». Для цього також можна вибрати один із способів. Через меню «Пуск» увійдіть до «Панель управління» та виберіть у категорії «Оформлення та теми» пункт «Властивості панелі завдань та меню «Пуск».
Альтернативний варіант: клацніть правою кнопкою миші по панелі завдань у будь-якому вільному від значків місці та виберіть у контекстному меню пункт «Властивості». Відкриється нове вікно, перейдіть на вкладку «Меню «Пуск». Натисніть кнопку «Налаштувати» навпроти пункту «Меню «Пуск».
Відкриється ще одне вікно «Налаштування меню «Пуск», зробіть активною вкладку «Додатково». У групі «Елементи меню «Пуск» опустіться вниз по списку, доки не знайдете пункт «Мій комп'ютер».
Встановіть маркер в одному з відповідних полів: «Відображати як меню» або «Відображати як посилання». Натисніть кнопку ОК, додаткове вікнозакриється автоматично. Застосуйте нові параметри у вікні властивостей та закрийте його кнопкою ОК або значком [x].
Будь-який значокінтерфейсу операційної системиможна змінити. Якщо стиль оформлення операційної системи здається вам надто нудним, можна поекспериментувати та створити щось нове. Наприклад, змінивши стандартний значок«Мій комп'ютерна більш цікавий і незвичайний, можна оновити інтерфейс операційної системи, створити щось більш нестандартне, під свій стиль.
Вам знадобиться
- Комп'ютер TuneUp
Інструкція
Системні значкибудь-якої операційної системи не можна змінювати стандартним способом. Для цього вам доведеться скористатися спеціальними програмами. Однією із таких програм є TuneUp. Завантажте її з інтернету та встановіть на свій комп'ютер. За допомогою цієї програми ви отримаєте додатковий можливостівізуалізації інтерфейсу операційної системи.
Запустіть TuneUp. Врахуйте, вперше програма запускатиметься довше, ніж зазвичай. Це з тим, що після першого запуску вона просканує стан операційної системи. Після сканування натисніть кнопку ОК і програма оптимізує всі налаштування Windows. Після цього ви потрапите до основного меню програми, в якому вам слід вивчити її інтерфейс. Основне меню програми знаходиться зверху і представлене шістьма компонентами. З цих компонентів виберіть « Налаштування Windows». У вікні зверніть увагу на рядок «Змінити зовнішність Windows»
Знизу під цим рядком є компоненти, за допомогою яких можна змінити інтерфейс операційної системи. Виберіть «Персоналізація Windows». Відкриється вікно з додатковими параметрами. Зверніть увагу на рядок "Виберіть завдання". Під цим рядком знаходиться додаткова панельінструментів. На цій панелі виберіть «Змінити піктограми та назви для системних елементів».
Посередині вікна з'явиться список піктограм системних елементів. Виберіть "Комп'ютер". Праворуч у вікні знаходиться список команд, які можна використовувати до вибраного значка. Виберіть команду «Замінити значок». З'явиться вікно зі значками, які можна поставити замість стандартного. Як правило, всі іконки з загального набору Windows. Якщо у вас є свої цікаві значки, натисніть «Огляд» та вкажіть шлях до них. За бажанням можете завантажити додаткові іконки комп'ютер" з Інтернету.
Відео на тему
Джерела:
- як змінити значок мого комп'ютера в 2017
Будь-який користувач ПК після встановлення на своєму комп'ютері чергової програми може виявити, що програмне забезпеченняне встановилося: сталася помилка, але ярликзберігся в панелі управління.
![]()
Інструкція
Відкрийте «Панель управління» та знайдіть ярликтієї програми, яка через помилку не встановилася на персональний комп'ютер. Усе ярликі в «Панелі управління» як файли *.cpl у папці C:WINDOWSsystem32.
Перетягніть цей ярлик на робочий стіл.
Клацніть правою клавішею комп'ютерної мишіпо ярлику, натиснувши «Властивості». Потім натисніть "Змінити значок".
Прочитайте ім'я файлу з виглядом C:WINDOWSsystem32appwiz.cpl.
Візьміть файл із подібним ім'ям у system32 і перемістіть його в іншу папку.
Відео на тему
Зверніть увагу
Уважно ставтеся до видалення програм! Якщо видалити програму, не знаючи до кінця, якою є її роль і навіщо вона потрібна, це може стати причиною збою в роботі комп'ютера, а то й взагалі призвести до того, що без допомоги фахівця повернути працездатність буде неможливо.
Якщо ж необхідно видалити якийсь компонент, встановлений на комп'ютері, наприклад, програму, то виконується така послідовність дій: спочатку відкрийте на панелі керування опцію «Встановлення та видалення програм». Потім у діалоговому вікні виберіть « Встановлені програми» та клацніть на опції «Зміна». Після цього в меню виберіть "Вибір компонента" і клацніть по ньому. Буквально за кілька секунд відкриється список програм, встановлених на комп'ютері. Щоб видалити одну з них, клацніть лівою кнопкою комп'ютерної миші по непотрібній програмі і натисніть "Видалити". Після цього відкриється вікно з питанням, чи ви впевнені, що хочете видалити програму. Натисніть «Так» або «Далі». Після натискання "Так" програма зникне з переліку програм: це свідчить про те, що вона видалена.
Джерела:
- Стаття про встановлення та видалення програм.
Найчастішою причиною зникнення робочого столу комп'ютера і головного меню системи «Пуск» є вплив вірусних програм. Можливі також випадки збою системних файлів облікового записукористувача або збій реєстру.

Вам знадобиться
- - AVZ.
Інструкція
Здійсніть завантаження операційної системи Windows і виконайте одночасне натискання функціональних клавіш Alt+Ctrl+Del, щоб запустити інструмент «Диспетчер завдань».
Розкрийте меню «Файл» верхній панелівікна програми та виберіть команду « Нове завдання» для виконання операцій відновлення робочого столу комп'ютера та головного меню «Пуск».
Введіть значення regedit у текстове поле утиліти та натисніть функціональну клавішу Enter, щоб підтвердити запуск інструмента «Редактор реєстру».
Розкрийте гілку реєстру HKEY_LOCAL_MACHINE\Software\Microsoft\WindowsNT\CurrentVersion|Image File Execution Options і знайдіть підрозділ explorer.exe.
Викличте контекстне меню знайденого підрозділу кліком правої кнопки миші та виберіть команду «Видалити».
Знайдіть у тій самій гілці ключ iexplorer.exe та викличте його контекстне меню кліком правої кнопки миші.
Виберіть команду «Видалити» та завершіть роботу утиліти «Редактор реєстру».
Повторіть одночасне натискання функціональних клавіш Alt+Ctrl+Del для запуску інструмента «Диспетчер завдань» та розкрийте меню «Файл» верхньої панелі вікна програми.
Введіть значення regedit у тестове поле диспетчера для повторного запуску утиліти редактора реєстру та розкрийте наступну гілку:
HKEY_LOCAL_MACHINE\Software\Microsoft\WindowsNT\CurrentVersion\Winlogon.
Переконайтеся, що параметр Shell є Explorer.exe або створіть рядковий параметр Explorer.exe за його відсутності.
Завершіть роботу інструмента «Редактор реєстру» та перезавантажте комп'ютер для застосування вибраних змін.
Запустіть програму та розкрийте меню «Файл» верхньої панелі інструментів вікна програми.
Виберіть розділ «Відновлення системи» та вкажіть пункти «Відновлення налаштувань робочого столу», «Видалення налагоджувачів системних процесів» та «Відновлення ключа запуску Explorer».
Використовуйте кнопку «Виконати зазначені операції» та перезавантажте комп'ютер.
Відео на тему
Джерела:
- Зник робочий стіл
- XP завантажується без робочого столу та меню «Пуск»
- як повернути меню пуск на комп
Ярлики на робочому столі комп'ютерає одним із самих швидких способівдоступу до файлів або папок. Як правило, ярлик папки "Мій комп'ютер" встановлюється на робочий стіл системою автоматично. При видаленні цього ярлика його можна повернути за допомогою кількох дій.

Інструкція
Для початку натисніть кнопку «Пуск», що знаходиться в лівому нижньому меню комп'ютерата знайдіть пункт "Мій комп'ютер". Натисніть на нього лівою кнопкою миші та, утримуючи її, перетягніть іконку у вільне місце на робочому столі.
Відновити папку"Мій комп'ютер" на робочому столі можна й іншим способом. Для цього натисніть кнопку «Пуск», потім правою кнопкою миші клацніть по меню «Мій комп'ютер» і зі списку клацніть лівою кнопкою миші по меню «Відображати на робочому столі». Після цього ярлик «Мій комп'ютер» відобразиться на робочому столі комп'ютера.
Щоб відновити папку«Мій комп'ютер», клацніть правою кнопкою миші на вільному місці робочого столу. У списку меню виберіть пункт «Властивості». Потім перейдіть на вкладку «Робочий стіл» та натисніть кнопку «Налаштування робочого столу». У даному розділі «Значки робочого столу» ви можете вказати, які папки вам потрібні на робочому столі, поставивши галочки біля відповідних пунктів. У цьому випадку поставте галочку навпроти рядка «Мій комп'ютер» та «Ок».
За допомогою даної операції можна самостійно прибрати всі або деякі ярлики з робочого столу або, навпаки, встановити. Це особливо актуально для тих, хто не хоче, щоб на робочому столі комп'ютеравідображалися ярлики. Або для тих, хто цінує свій час, адже відкрити папку, що знаходиться на робочому столі набагато простіше і швидше, ніж шукати її іншими способами.
Зверніть увагу
У деяких операційних системах ярлик «Мій комп'ютер» може відображатися на англійськоюі мати назву My Computer, тому уважно перегляньте всі ярлики, які є на робочому столі вашого комп'ютера.
Корисна порада
Увійти до «Мого комп'ютера» ви можете і без ярлика. Для цього натисніть "Пуск" і правою кнопкою миші клацніть по рядку "Мій комп'ютер".
Порада 6: Як відновити ярлик кошика на робочому столі
Кошик в операційній середовищі Windowsздійснює корисну функціюзберігання віддалених файлівіз можливістю відновлення. Зазвичай її значок є на робітником столідля зручності роботи з файлами будь-якого користувача. Однак, через програму або віруси значок Кошикиможе зникнути з робочого столу. Щоб відновити його, виконайте наведені нижче кроки.

Вам знадобиться
- - права адміністратора.
Інструкція
Відкрийте "Мій комп'ютер". Перейдіть до розділу диска С і натисніть кнопку «Упорядкувати» у верхньому лівому куті вікна. У меню виберіть пункт «Параметри папок» та пошуку та перейдіть на вкладку «Вид». Зніміть прапорець із пункту «Приховувати захищені системні файли» та погодьтеся з цією зміною. Потім знайдіть нижче пункт «Приховані файли та папки» і поставте позначку на напис «Показувати приховані файли, папки та диски».
Клацніть правою кнопкою миші на тлі робочого столу. У меню виберіть пункт "Створити" - "Ярлик". Система попросить вказати шлях до програми, до якої буде вести значок, що створюється. Відкрийте диск С і знайдіть папку $Recycle.Bin - це системна назва папки «Кошик». Цей файлзавжди зберігається в операційній системі, так як є основним файлом, який дозволяє відновити кошик на робітником століперсональний комп'ютер.
Натисніть "Ок", і на робітником століз'явиться новий значок. Система автоматично підставить йому малюнок кошика. На малюнку також буде мініатюрна стрілочка, яка вказує на те, що цей значок – створений вручну ярлик, а не системна піктограма. Однак це не вплине на роботу операційної системи комп'ютера. Ви надалі без проблем можете отруювати непотрібні файлиВ кошик.
Якщо на робітником столівзагалі не відображаються ніякі ярлики, відновити їх можна кількома простими операціями в системі. Клацніть правою кнопкою миші по робітникому столі, в меню знайдіть пункт «Вид», а в ньому поставте прапорець навпроти пункту «Відображати піктограми робочого столу». Далі система автоматично збереже дані параметри та відобразить усі ярлики, які в Наразічасу перебувають на персональному комп'ютері.
Джерела:
- відновити кошик на робочому столі
Ярлик«Мій комп'ютер» за замовчуванням на робочому столі Windows. У його контекстне меню розміщені посилання на запуск важливих компонентів системи - редактор реєстру, диспетчер пристроїв, майстер установки програм, провідник тощо. Якщо відображення цього ярлика відключено у вашій системі, його можна включити в налаштуваннях ОС або створити копію ярлика.

Інструкція
Відкрийте провідник Windows. Для цього достатньо натиснути клавіші WIN + E, але можна запустити Провідник і через кнопку «Пуск», перейшовши в розділ «Програми» і вибравши рядок «Провідник».
Клацніть елемент «Робочий стіл» у лівій панелі провідника, а потім знайдіть іконку «Мій комп'ютер» та перетягніть її мишкою на вільний від ярликів простір робочого столу. При цьому не має значення, чи ви тягатимете ярлик лівою або правою кнопкою миші, у будь-якому випадку на робочому столі буде створено ярлик для цього програмного компонента операційної системи.
Перейдіть на вкладку «Робочий стіл», знайдіть внизу кнопку «Налаштування робочого столу» і клацніть її. В результаті відкриється вікно "Елементи робочого столу".
У Windows Vista це вікно відкривається інакше. Спочатку слід запустити Панель керування, вибравши відповідний пункт у меню на кнопці «Пуск». Потім на сторінці «Оформлення та особисте налаштування» треба натиснути посилання «Персоналізація» і у вікні вибрати рядок «Змінити значки робочого столу».
У Windows 7 спосіб відкриття того ж вікна теж трохи відрізняється - після запуску Панелі Управління вибором відповідного пункту в меню на кнопці «Пуск», треба ввести в поле пошуку слово «персоналізація». У результатах пошуку натисніть посилання «Персоналізація» і у вікні, що відкрилося, клацніть рядок «Змінити значки робочого столу».
Після відкриття вікна «Елементи робочого столу» у будь-якій з описаних ОС треба поставити позначку в чекбоксі у написі «Мій комп'ютер» у верхній частині вкладки «Загальні» та натиснути кнопку «OK».
Порада 8: папка Мій комп'ютер: як відновити вміст
На робочому столі операційних систем сімейства Windowsрозміщені ярлики деяких системних компонентів - «Мережеве оточення», «Кошик», «Панель управління» та ін. Користувач має можливість вмикати та вимикати їх відображення, змінюючи відповідні налаштування. Ця опція доступна і для компонента "Мій комп'ютер", який часто називають "папкою".

Інструкція
Якщо комп'ютер працює під керуванням Windows версії XP, клацніть фонове зображення робочого стола правою кнопкою миші і у спливаючому контекстному меню виберіть пункт «Властивості». На вкладці "Робочий стіл" вікна натисніть кнопку "Налаштування робочого столу", щоб викликати на екран вікно "Елементи робочого столу". На його вкладці «Загальні» розміщено групу чекбоксів, кожен з яких відповідає одному із системних елементів, чиї ярлики можуть бути поміщені на робочий стіл. Поставте прапорець у чекбоксі поруч із написом «Мій комп'ютер» та клацніть по кнопці OK.
У пізніших випусках Windows послідовність дій трохи відрізняється від описаної. У Windows 7 або Vista також потрібно клацанням правої кнопки миші по «шпалери» робочого столу викликати контекстне меню, але пункт, який у ньому слід вибрати, тут називається «Персоналізація». У лівому верхньому куткувікна, що відкрилося, знайдіть посилання «Зміна значків робочого столу» - клацніть по ній і на екрані з'явиться вікно, схоже з описаним у попередньому кроці. У нього також поміщені чекбокси із зазначенням відповідних їм ярликів системних компонентів - поставте позначку у написі "Комп'ютер" та натисніть кнопку OK.
Елемент керування "Мій комп'ютер" можна віднести до одного з ключових, що дає доступ до більшої частини всієї системи, не використовуючи при цьому допоміжні засоби. Таким чином ви можете потрапити на вкладку «Система», а далі і в «Панель управління», у вікно «Керування комп'ютером» та отримати доступ до будь-якого логічного диска. То що робити, коли значок «Мій комп'ютер» зник з робочого столу?
Якщо ви вже намагалися відновити елемент простим перетягуванням іконки «Мій комп'ютер» з Пуск, то, швидше за все, помітили, що в результаті отримали лише ярлик.
Система сприймає такий значок як простий ярлик, хоча ви і зможете перейти по ньому у відповідне меню, але втратите швидкий доступ до вкладок «Керування комп'ютером» та «Система».
Багато користувачів, які пройшли рука об руку з Windows довгечас, воліють мати цей значок на робочому столі, адже він дуже допомагає спростити роботу із системою. Тим не менш, не всі знають, як його повернути, якщо ви випадково видалили цей елемент з робочого столу, або це стало наслідком вірусної активності. Найбільш вірні та правильні способиповернути все на своє місце є перші 2 методи, відмінність у них пов'язані з різними версіямисистеми. Інші варіанти вирішення проблеми призначені для вирішення складніших випадків, у яких перші способи не спрацювали.
Повернення "Мій комп'ютер" через меню "Пуск"
Через те, що в Windows 8 меню «Пуск» зовсім відсутнє, це й унеможливлює цей метод.
- Відкрийте панель "Пуск";
- Знайдіть елемент керування "Мій комп'ютер";
- Натисніть правою кнопкою миші на ньому;
- Виберіть «Відображати на робочому столі».
За промовчанням в операційній системі Windows на робочому столі не відображається піктограма "Мій комп'ютер". Для багатьох користувачів таке налаштування операційної системи незручне для комфортної роботи.
З часів операційної системи Windows XP користувачі звикли називати цей значок «Мій комп'ютер», хоча у Windows 7 значок змінив назву на «Комп'ютер», а Windows 8.1 і Windows 10 на «Цей комп'ютер».
За допомогою значка Мій комп'ютер (Комп'ютер, Цей комп'ютер) можна відкрити Провідник і швидко потрапити в керування операційною системою Windows, клацнувши по значку правою кнопкою миші, і вибравши відповідний пункт контекстного меню.
У статті ми розберемо, як повернути піктограму Мій комп'ютер на робочий стіл в операційних системах Windows 7, Windows 8.1 та Windows 10.
Як повернути піктограму комп'ютера на робочий стіл у Windows 7
1 спосіб. Щоб повернути піктограму Комп'ютер на робочий стіл у Windows 7, увійдіть у меню «Пуск», знайдіть у меню «Комп'ютер», клацніть правою кнопкою миші.
У контекстному меню поставте галку навпроти пункту "Відображати на робочому столі".
Після цього, ви побачите на робочому столі значок комп'ютера.
2 спосіб. Цей спосіб є універсальним для всіх версій операційної системи Windows.
Клацніть правою кнопкою миші на місці на робочому столі комп'ютера. У контекстному меню виберіть пункт «Персоналізація».
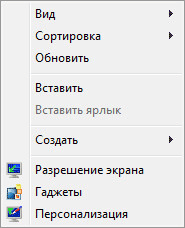
У вікні «Персоналізація» натисніть «Змінити піктограми робочого столу».
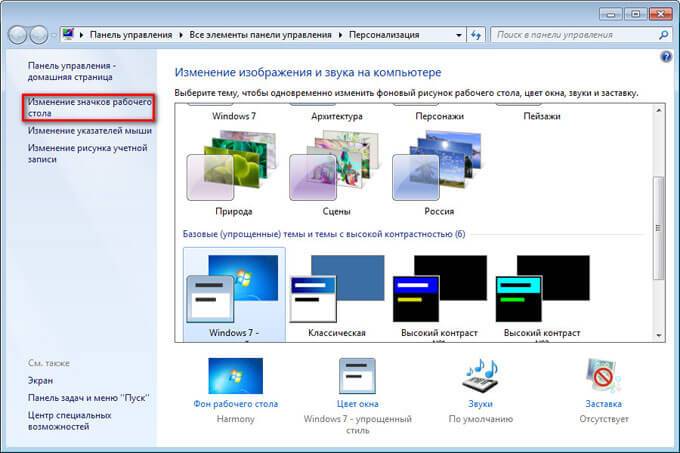
У вікні "Параметри піктограм робочого столу" поставте галку навпроти пункту "Комп'ютер", а потім натисніть кнопку "ОК".
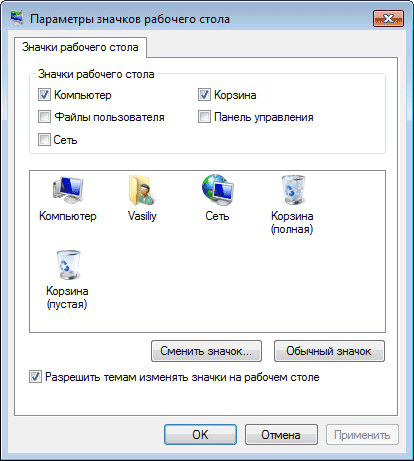
Після цього значок Комп'ютер з'явиться на робочому столі.
3 спосіб. Якщо перетягнути за допомогою миші «Комп'ютер» з меню «Пуск» на Робочий стіл, то в цьому випадку ви повернете на Робочий стіл ярлик Мій комп'ютер (Комп'ютер), а не системний значок.
Як повернути значок Цей комп'ютер на робочому столі в Windows 8.1
За допомогою настройок персоналізації поверніть піктограму «Цей комп'ютер» на робочий стіл у Windows 8.1.
Після кліка правою кнопкою миші по вільному місцю на екрані монітора виберіть у контекстному меню пункт «Персоналізація».
У вікні «Персоналізація» виберіть «Зміна піктограм робочого столу» (подібно до Windows 7).
Поставте галку навпроти пункту «Комп'ютер» у вікні «Параметри піктограм робочого столу». Збережіть зміни.
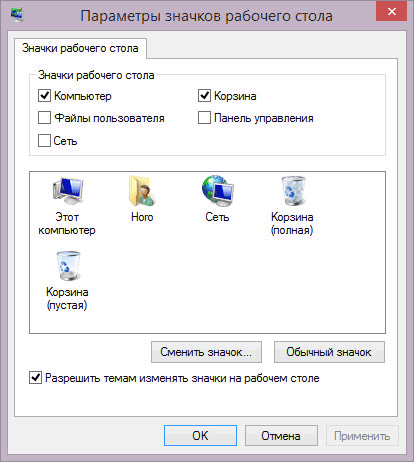
Як повернути значок Мій комп'ютер у Windows 10
У операційній системі Windows 10 можна повернути піктограму комп'ютера на робочий стіл за допомогою параметрів персоналізації.
На вільному місці екрана натисніть на праву кнопку миші, у контекстному меню клацніть по пункту «Персоналізація».
У вікні "Параметри" увійдіть у вкладку "Теми", у розділі "Супутні параметри" виберіть "Параметри піктограм робочого столу".
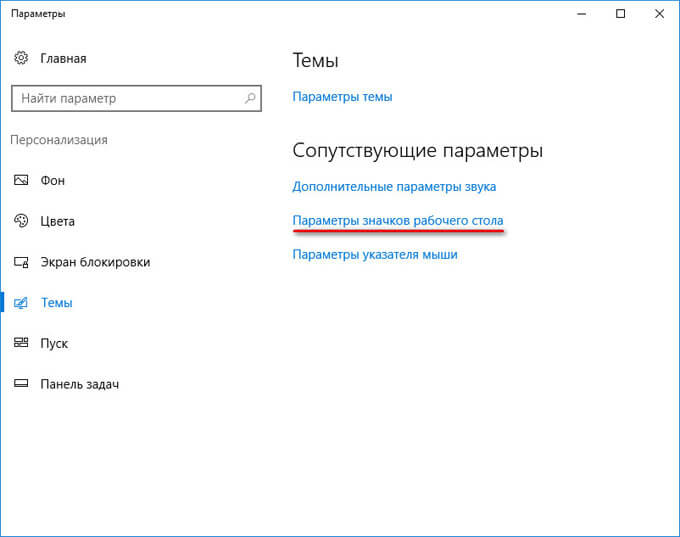
У вікні "Параметри піктограм робочого столу" позначте пункт "Комп'ютер", натисніть кнопку "ОК".
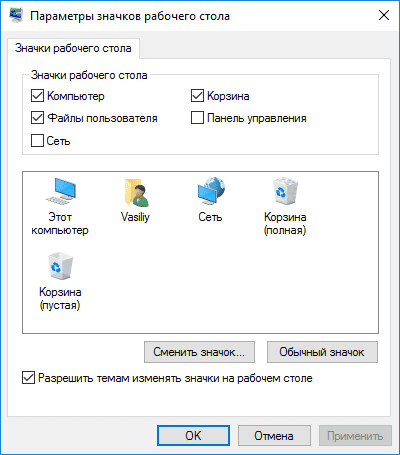
На робочому столі з'явиться піктограма Цей комп'ютер (Мій комп'ютер).
Висновок
На робочому столі не відображається піктограма Мій комп'ютер під час налаштувань за промовчанням. Після зміни налаштувань, користувач може повернути піктограму Мій комп'ютер (Цей комп'ютер, Комп'ютер) на робочий стіл у Windows 10, Windows 8.1, Windows 7.
З новими операційними системами компанія Microsoft прагне відмовитися від стандартних уявлень користувачів Windows. У Windows 8 американська корпорація зробила головний екранплитковим, але у Windows 10 повернула звичний робочий стіл. Однак за всіх цих маніпуляцій з робочих столів комп'ютерів під керуванням Windows 10 зник звичний значок Мій комп'ютер. Є спосіб повернути ярлик Мій Комп'ютер на робочий стіл у Windows 10. Пропонуємо з ним ознайомитися.
Повернути ярлик Мій комп'ютер на робочий стіл у Windows 10 через меню «Персоналізація»
Операційна система Windows 10 надає можливість кожному власнику комп'ютера налаштувати під себе буквально все, починаючи з фонового зображеннята закінчуючи розташуванням міні-плиток у меню «Пуск». В тому числі користувачі можуть повернути пункт Мій Комп'ютер через стандартні засоби Windows 10. Той факт, що звичний ярлик вимкнено за умовчанням, не говорить про бажання компанії Microsoftзмусити користувачів повністю від нього відмовитись, просто вона вирішила, що так буде зручніше.
Щоб ярлик Мій Комп'ютер повернувся на робочий стіл у Windows 10 необхідно:
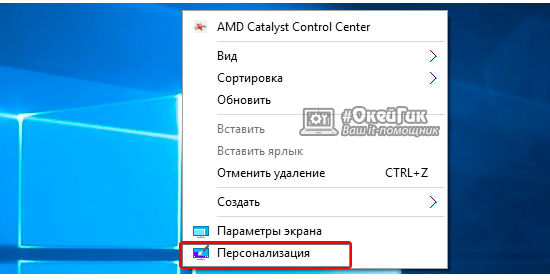
Після виконання всіх бажаних налаштувань користувач побачить, що на робочому столі з'явився стандартний ярлик Мій Комп'ютер (Цей комп'ютер), знайомий за найстарішими версіями Windows.
Як повернути Мій Комп'ютер на робочий стіл Windows 10 при не активованій версії системи
Компанія Microsoft дозволяє всім охочим безкоштовно встановити операційну систему Windows 10 на комп'ютери. Після встановлення користувач отримує не активовану версію системи, яку можна активувати покупкою ліцензійного ключа. Роблять активацію Windows 10 далеко не всі, але на пробної версіїсистеми не доступні деякі функції, які можуть знадобитися користувачеві. У тому числі, на версії Windows 10 без активації не можна запустити параметри «Персоналізації» стандартними методами.
Щоб потрапити в меню «Відображення або приховування звичайних піктограм на робочому столі», можна скористатися Панеллю Керування. Для цього натисніть правою кнопкою миші на кнопці «Пуск» і виберіть у вікні «Панель управління». У меню праворуч вгорі в пошуку напишіть слово «Значки», а за підсумками пошуку натисніть на необхідний пункт. 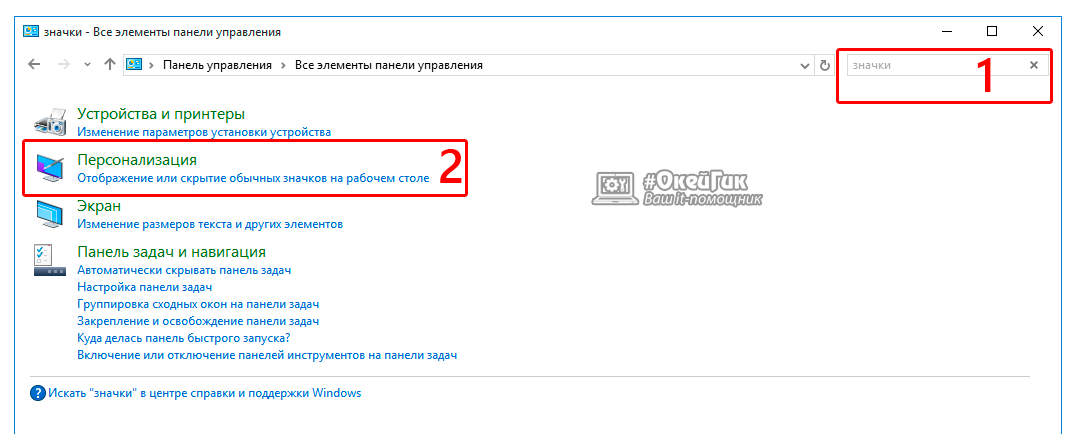
Є ще простіший спосіб дістатися до налаштувань, які дозволяють повернути Мій Комп'ютер на робочий стіл Windows 10. Для цього необхідно прописати в меню «Виконати» команду, яка одразу приведе на потрібну сторінку налаштувань. Щоб це сталося, зробіть наступне: натисніть на клавіатурі комбінацію клавіш Windows+R, і у рядку меню «Виконати» пропишіть команду Rundll32 shell32.dll,Control_RunDLL desk.cpl,5, щоб перейти до пункту «Відображення або приховування звичайних піктограм на робочому столі». 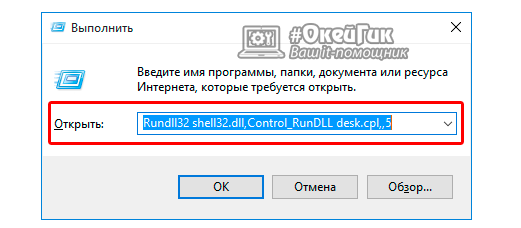
Щоб винести ярлик Мій Комп'ютер на робочий стіл у Windows 10, необхідно витратити буквально хвилину, якщо знати, де шукати необхідні налаштування. Описані методи для не активованої версії Windows 10 також добре підходять для активованого варіанта операційної системи, і через вікно «Виконати» дістатися потрібних опцій простіше і швидше.