Користувачі комп'ютерів, які працюють під керуванням операційної системи Майкрософт Віндовс(Windows), настільки звикли до зручності керування гучністю звуку через значок у системному треї (правий нижній кут, поряд з годинником), що якщо зник значок гучності, це прирівнюється до катастрофи.
Насправді панікувати не потрібно, адже мало що зміниться. Неспішне і вдумливе виконання наведених нижче рекомендацій обов'язково допоможе вирішити цю проблему. Тим більше, що вже не перша людина стикається з тим, що зник значок звуку. Власне, на форумі самого розробника системи Віндовс, компанії Майкрософт, є ціла гілка, присвячена цій темі.
Перш ніж почати детально розбиратися, чому зник значок гучності, відзначимо, що думки на просторах мережі Інтернет думки про нестабільність Windows вірні лише частково. Якщо робота постійно завершується коректно (меню кнопки Пуск - Завершення роботи), кнопкою Скинути (Reset) на системному блоцікористуються рідко, несподівані перезавантаження через проблеми з електроенергією відсутні, Windows може роками працювати стійко, а питання «чому зник значок гучності» цікавий лише теоретично.
Розглянемо систему Windows 7, а колись популярною Win XP дозволимо спочивати на лаврах.
Почати вирішення проблеми варто з найпростішого – перевірки параметрів відображення. Іноді з тієї чи іншої причини значок деактивується та перестає показуватись у треї. Щоб викликати налаштування, необхідно натиснути правою кнопкою миші на годиннику та відкрити властивості. В результаті з'явиться вікно настроювання відображення системних значків. Шукаємо «Гучність» і переконуємось, що для неї виставлено «Вкл». Якщо нічого не змінилося, то перезавантажуємо комп'ютер.
Але що робити, якщо знову зникла піктограма гучності, а запропоноване рішення не допомагає? Відкривши те саме вікно налаштувань, натискаємо «Відновити поведінку піктограми за замовчуванням». Для самозаспокоєння можна відразу пройти за посиланням «Налаштування значків», знайти у списку «Гучність» і дозволити показ як повідомлень, так і значка. Не зайвим буде перезавантаження. До речі, поставивши галочку навпроти «Завжди відображати всі значки», можна зробити роботу із системою зручнішою, адже не потрібно буде переживати, що символ потрібного додаткуза замовчуванням виявиться прихований.
Наступним засобом відновлення значка є перезапуск провідника. Натиснувши комбінацію із Ctrl, Shift та Esc, потрібно відкрити вкладку «Процеси» і завершити explorer.exe. Далі в меню "Файл - Виконати" вписуємо explorer і виконуємо запуск.
Важливо: при такому перезапуску користувацькі програми будуть закриті, тому спочатку зберігаємо результати роботи. До речі, на сайтах глобальної мережіможна знайти невеликий файл, який позбавляє необхідності зайвий раз натискати кнопки – все автоматизовано, достатньо лише його запустити.
Іноді штатними способами не вдається відновити відображення піктограми гучності. При цьому деякі користувачі рекомендують перевстановлення всієї операційної системи. Цей спосіб дієвий, але навряд чи оптимальний.
Якщо зник значок гучності, а відновити його не виходить, то найкращим рішеннямє скористатися сторонніми програмами, які пропонують схожі можливості. Одна з найвідоміших – LouderIT. Її недолік у тому, що стабільна друга версія призначена для Win XP, а користувачам Win 7 доведеться задовольнятися третьою версією PreAlpha.
Втім, можна не винаходити велосипед, а скористатися чудовим аналогом регулятора звуку – Toxic Soft ReLoudIT. Головна особливість - повна підтримка Windows 7 при збереженні основних функцій LouderIT. Можна з упевненістю стверджувати, що подібна заміна зниклого значка послужить добру службу і користувач не просто поверне регулювання гучності, але й зможе використовувати нові можливості.
Доброї години всім.
Нещодавно принесли один ноутбук із проханням "полагодити". Скарги були прості: не виходило регулювати гучність, тому що значка звуку в треї (поряд із годинником) просто не було. Як говорив користувач: "Я нічого не робив, цей значок просто зник...". А може, завелися злодії звуку? 🙂
Як виявилося, на вирішення проблеми потрібно близько 5 хв. Свої думки щодо того, що робити в такій самій ситуації, викладу в цій статті (від найпоширеніших проблем - до тих, що рідше зустрічаються).
1) Банально, але можливо значок просто прихований?
Якщо ви не налаштували відповідним чином відображення значків – то, за замовчуванням, Windows приховує їх від очей (хоча, зазвичай, зі значком звуку таке не відбувається). У будь-якому випадку, рекомендую відкрити вкладку і перевірити: іноді він відображається не поряд з годинником (як на скріні нижче), а в спец. вкладці (у ній можна побачити приховані значки). Спробуйте відкрити її, див. скріншот нижче.

Відображати приховані значки у Windows 10.
2) Перевірка параметрів відображення системних значків.
Це друге, що я порекомендую зробити за такої проблеми. Справа в тому, що ви могли і не самі задавати налаштування та приховувати значки, а наприклад, Windows могла бути налаштована відповідним чином, після встановлення різних твікеров, програм для роботи зі звуком і т.д.
Щоб це перевірити – відкрийте панель управління та увімкніть відображення у вигляді дрібні значки.
Якщо у вас Windows 10 – відкрийте посилання панель завдань та навігація (Скріншот нижче).
Якщо у вас є Windows 7, 8- Відкрийте посилання піктограми області сповіщень .

Windows 10 - Усі елементи панелі керування
Нижче наведено скріншот, як виглядає налаштування показу піктограм і повідомлень в Windows 7. Тут можна відразу ж знайти і перевірити, чи не задані параметри приховування піктограми звуку.

Значки: живлення, гучності, мережі, Windows 7, 8
У Windows 10 ж у вкладці виберіть розділ "Панель завдань", а потім натисніть кнопку "Налаштувати" (навпроти пункту " Область повідомлень".
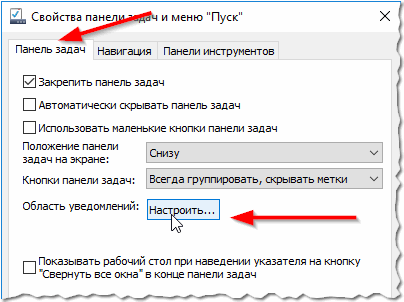

Після цього ви побачите всі системні значки: тут потрібно знайти гучність і перевірити, чи не вимкнено значок. До речі, рекомендую також увімкнути і вимкнути його. Це в деяких випадках допомагає вирішити проблему.

3. Спроба перезапустити "провідник" Explorer.
У деяких випадках банальний перезапуск провідника допомагає вирішити десятки проблем, у тому числі з неправильним відображенням деяких системних значків.
Як його перезапустити?
1) Відкриваєте диспетчер завдань: для цього просто затисніть поєднання кнопок Ctrl+Alt+Delабо Ctrl+Shift+Esc.
2) У диспетчері знаходите процес "Explorer" або "Провідник", натискаєте по ньому правою кнопкою мишки і тиснете перезапустити (скриншот нижче).
Інший варіант: так само знаходите в диспетчері завдань провідник, потім просто закриваєте процес (у цей момент у вас пропаде робітникстіл, панель завдань та ін. - не лякайтеся!). Далі натискаєте кнопку " Файл/нове завдання", пишіть "explorer.exe" і тиснете Enter.
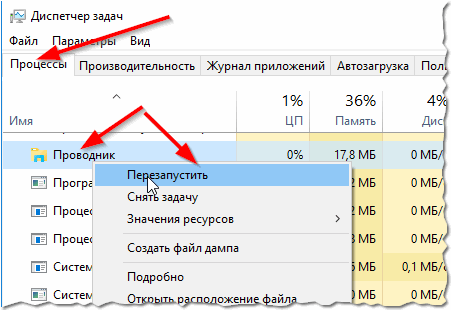
4. Перевірка параметрів у редакторі групової політики.
У редакторі групової політики може бути заданий параметр, який "прибере"піктограма гучності з панелі завдань. Щоб упевнитися, чи не поставив хтось подібний параметр - рекомендую перевірити про всяк випадок.
Як відкрити редактор групової політики
Спочатку тиснете кнопки Win+R- Повинне з'явитися вікно "Виконати" (у Windows 7 - можна відкрити меню ПУСК), далі вводимо команду gpedit.mscі тиснемо на ENTER.

Потім має відкрити сам редактор. У ньому відкриваємо розділ " Конфігурація користувача / Адміністративні шаблони / Меню ПУСК та панелі завдань ".
Якщо у вас Windows 7: шукайте параметр "Приховати піктограму регулятора гучності".
Якщо у вас Windows 8, 10: шукайте параметр "Видалити піктограму регулятора гучності".
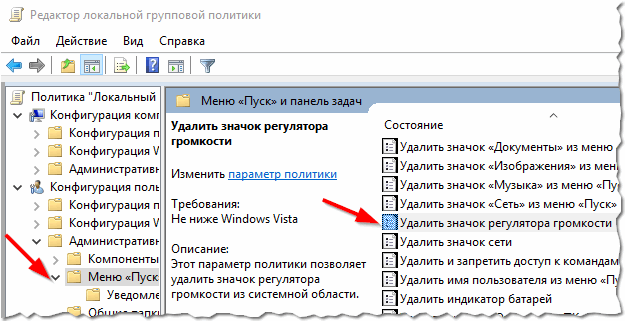
Редактор локальної групової політики (клікабельно)
Відкривши параметр, перевірте, чи він не включений. Можливо, саме тому у вас і немає значка в треї?!
5. Спец. програма для розширеного налаштування звуку.
У мережі існують десятки програм для розширеного налаштування звуку (у Windows, все ж таки, деякі моменти, за замовчуванням, налаштувати не можна, все виглядає досить скупо).
Причому, подібні утиліти не тільки можуть допомогти з детальним регулюванням звуку (наприклад, встановити гарячі клавіші, поміняти значок тощо), але й допомогти відновити регулятор гучності.
Одна з таких програм - Volume?
Сайт: https://irzyxa.wordpress.com/

Програма сумісна з усіма версіями Windows: XP, Vista, 7, 8, 10. Представляє собою альтернативний регулятор гучності, за допомогою якого можна точно відрегулювати гучність, налаштувати відображення значків, поміняти скіни (обкладинки), в комплекті є планувальник завдань та ін.
6. Чи встановлені фікси з сайту Microsoft?
Якщо у вас досить "стара" ОС Windows, яку давно не оновлювали, можливо, варто звернути увагу на спеціальне оновлення на офіційному сайті Microsoft.
Проблема : Системні піктограми не відображаються в області сповіщень Windows Vista або Windows 7 до перезавантаження комп'ютера
Оф. сайт Microsoft з вирішення проблеми: https://support.microsoft.com/ru-ru/kb/945011
Щоб не повторюватися, тут докладно розписувати, що рекомендує Microsoft не буду. Також зверніть увагу на налаштування реєстру: за посиланням вище також є рекомендація щодо його конфігурації.
7. Спробуйте повторно встановити аудіо-драйвер.
Іноді, зникнення піктограми звуку пов'язане з аудіо-драйверами (наприклад, вони були "криво" встановлені, або взагалі встановлені не "рідні" драйвера, а з якогось "новомодного" збірника, який одночасно встановлює Windows і конфігурує драйвера та ін.)
Останнє, що можу порадити - це перевстановити Windows, причому вибрати не різноманітні збірки від "умільців", а нормальну офіційну версію. Розумію, що дана рекомендація не "найзручніша", але хоч щось... Якщо у вас є що порадити з цієї проблеми - заздалегідь дякую за коментар. Успіхів! Соціальні кнопки:
З різними проблемами стикається користувач при постійній роботіза комп'ютером. Буде це ноутбук, комп'ютер чи нетбук – не має значення. Сьогодні у нас йтиметься розмова про дуже цікаву ситуацію, яку можна зустріти на різних системах Windows, а саме коли зник значок гучності.
Що ж робити у такій ситуації? Насамперед перезавантажуємо комп'ютер, зазвичай це допомагає повернути піктограму гучності на місце.
Якщо, як кажуть у народі, не прокотило, тоді читаємо далі. Найбанальніше, натисніть на язичок у треї та подивіться, чи є значок регулятора гучності. Якщо він там є, то налаштуємо його відображення на панелі завдань.
Натисніть на язичок і виберіть «Налаштувати».

Відчиняється нове вікно, в якому знаходите цей значок. Тепер вкажіть у стовпці «Поведінка» — «Показати піктограму та сповіщення».

Також трохи нижче цього вікна натисніть «Увімкнути або вимкнути системні значки».
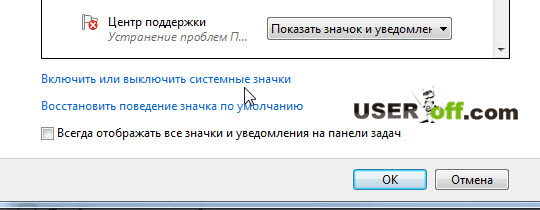
Переконайтеся, що в налаштуваннях зазначено: Гучність – Увімк. Якщо внесено зміни, натисніть «ОК».
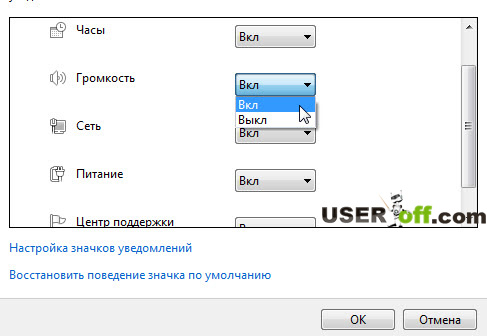
Після чого він має у вас з'явитися. Також у ці налаштування можна зайти іншим способом: «Пуск» — «Панель управління», встановіть режим перегляду «Великі значки» або «Дрібні значки» (це робиться у верхньому правому куті вікна). Потім знаходимо пункт «Знаки області повідомлень».

Тут шукаєте «Гучність» і ставимо навпроти неї параметр «Показати піктограму та сповіщення». Після чого натискаємо "ОК" і якщо нічого не змінилося, перезавантажуємо комп'ютер, після чого все має з'явитися.
Обов'язково прочитайте інформацію, якщо зник звук на комп'ютері .
Помічник у вирішенні проблеми
Microsoft – молодці! Намагаються вгадати користувачам, коли виникають труднощі у роботі за комп'ютером. Читачі мого блогу вже неодноразово могли бачити посилання на різні фікси, які допомагають користувачам Windowsвирішити помилки, що виникли. Щоб скачати утиліту, перейдіть за посиланням .
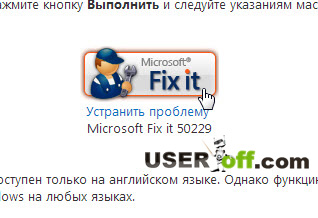
Після завантаження, запустіть її. Натисніть «Приймаю», тим самим погоджуєтесь з умовами використання програмного забезпечення. Щоб розпочати виправлення Windows, натисніть «Далі».
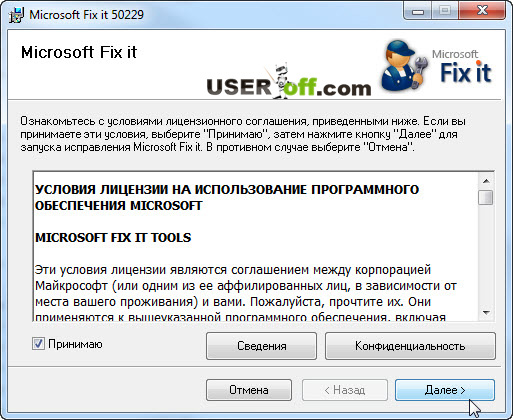
Чекаємо, коли програма закінчить маніпуляції з Windows і створить точки відновлення.
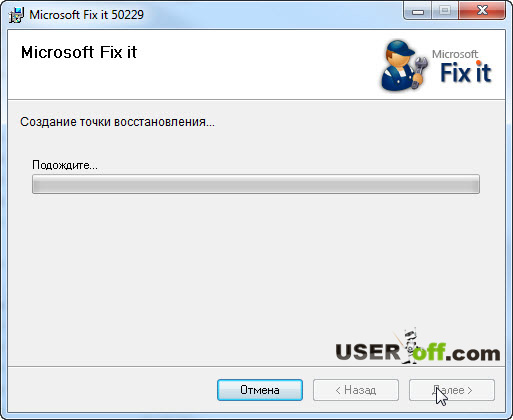
Після завершення процесу, натисніть «Закрити».
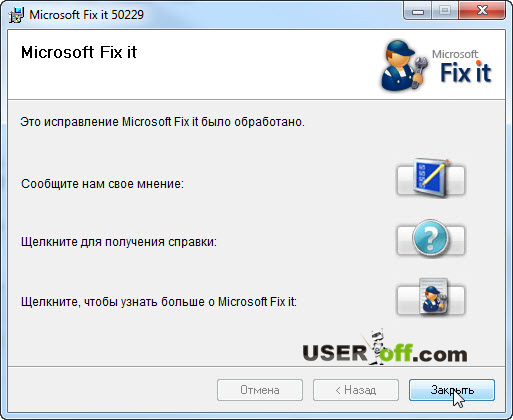
Перевірте значок гучності на панелі завдань.
Редагування реєстру
Вище я розповів про ситуацію, якщо ваша система налаштована не так, як потрібно. Далі ми розбиратимемося в самій проблемі.
Для користувачів, які з комп'ютером на Ви – цей спосіб я вважаю найважчим, але він гарантує повернення піктограми гучності на всі 100% (якщо ви, звичайно, виконаєте всі дії на своєму комп'ютері).
Зник значок гучності? Не біда, ми маємо реєстр, який допоможе значок гучності звуку поставити на своє місце. Заходимо в "Пуск", вибираємо "Виконати" - вводимо regedit і натискаємо Enter. Після цього відкривається Редактор реєстру. Тепер потрібна ваша уважність, пройдіть наступний шлях: HKEY_CURRENT_USER\Software\Classes\
LocalSettings\Software\Microsoft\Windows\CurrentVersion\TrayNotify. У правій частині вікна знаходимо IconStreams, натиснувши параметр правою кнопкою миші, вибравши «Видалити» — «Так». Потім те саме проробляємо і з PastIconsStream.
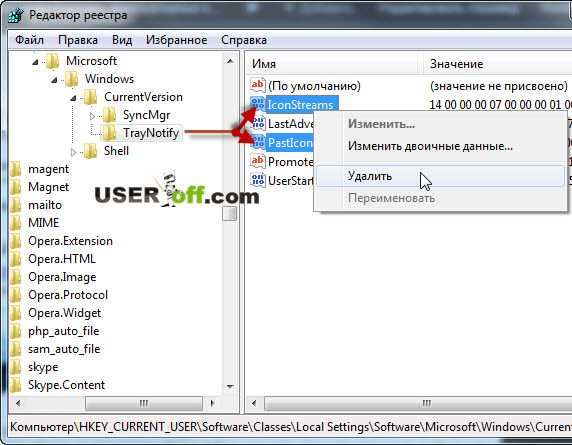
Виходимо з реєстру та перезавантажуємо процес explorer.exe («Провідник»). Для цього ми маємо відкрити «Диспетчер завдань Windows». Це робиться за допомогою комбінації клавіш "Ctrl" + "Shift" + "Esc", далі перейдіть на вкладку "Процеси". Знаходимо там explorer.exe, клацаємо по ньому правою кнопкою миші і в меню, що випадає, сміливо натискаємо «Завершити процес». З'явиться повідомлення, в якому натискаємо на однойменну кнопку.
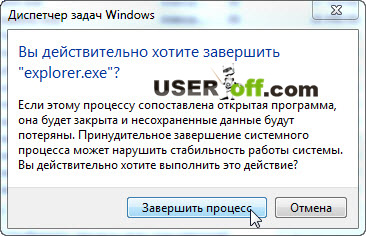
Не лякайтеся, з робочого столу все зникне. Так і має бути.
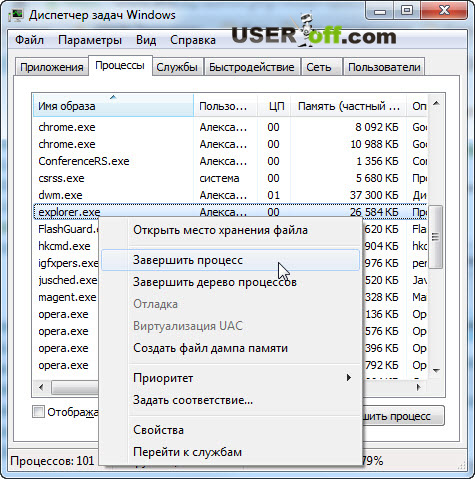
Прошу зауважити, що віконце диспетчера закривати не потрібно, а якщо його закрили, просто запускаємо його знову. Тепер заходимо до «Файлу» — « Нове завдання(Виконати…)».
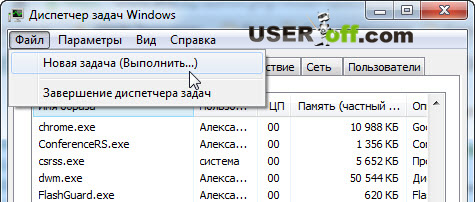
Набираємо explorer.exe та натискаємо Enter. Радіємо, бо, по-перше, всі значки робочого столу повернулися, а по-друге, значок гучності знову з'явився на панелі завдань, начебто він нікуди не зникав.

Якщо нічого не з'явилося (за ідеєю повинно!), перезавантажте комп'ютер. Даним методом варто користуватися тільки в крайньому випадку, коли вже більше нічого не допомагає, тому що потрібно робити уважно! Реєстр - це не іграшка, вилучивши потрібні параметри- Система може вийти з ладу.
У цій статті я навів приклади для Windows 7, але для тих, хто користується Windows XP, є докладна стаття від Microsoft. Посилання на статтю.
Якщо ви зробили всі дії, але результату немає, тоді спробуйте після всіх способів перезавантажити комп'ютер. Можливо, перезавантаження і не вистачало Windows.
На цій ноті закінчую свою статтю.
При активному користуванні комп'ютером, ноутбуком чи нетбуком іноді виникають дрібні, але неприємні проблеми. Наприклад, що робити, якщо на екрані пристрою знизу піктограма гучності. Ми розглянемо кілька варіантів, як повернути його на панель завдань.
Якщо у вашого комп'ютерного пристрою зник звук, то насамперед слід перезавантажити операційну систему. Можливо, це тимчасовий збій у програмі, його можна усунути, просто оновивши систему. Виконуємо стандартний набір команд:- Заходимо у меню<Пуск>ліворуч унизу робочого столу, натиснувши один раз лівою кнопкою миші;
- Вибираємо команду<Выключить компьютер>на екрані з'явиться маленьке віконце з трьома командами;
- Натискаємо<Перезагрузить>ліву кнопку миші.
- Лівою кнопкою миші клацаємо один раз на меню<Пуск>;
- З'явиться розширене вікно меню - вибираємо зі списку з правої сторони <Панель управления>натискаємо на неї.

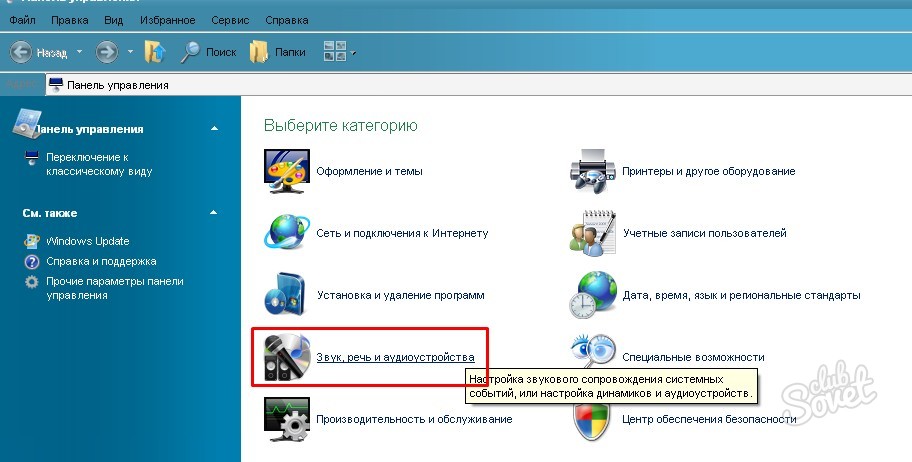

![]()
- Натискаємо правою кнопкою миші на меню<Пуск>.
- Висвітиться маленьке віконце<Свойства>, клацаємо на нього.

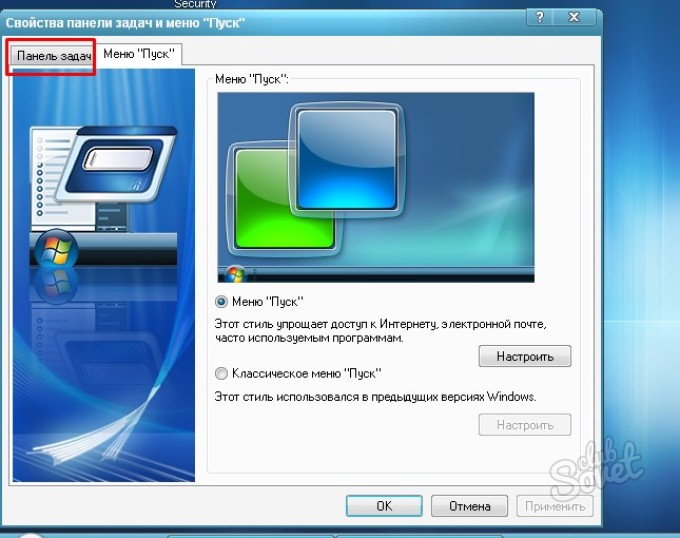

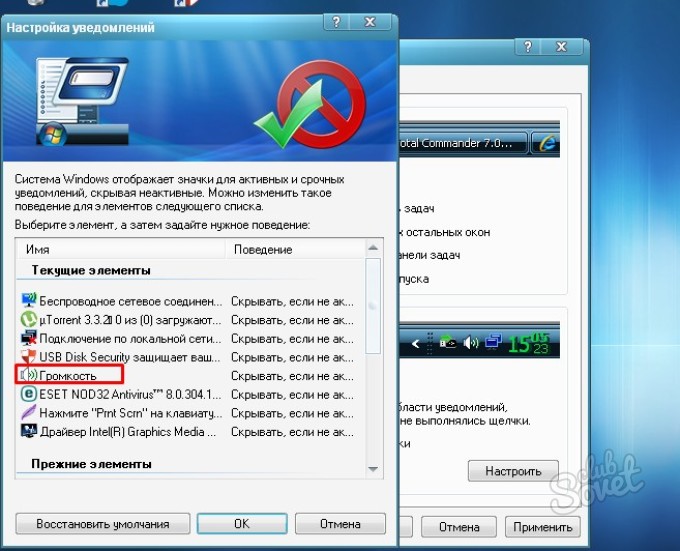

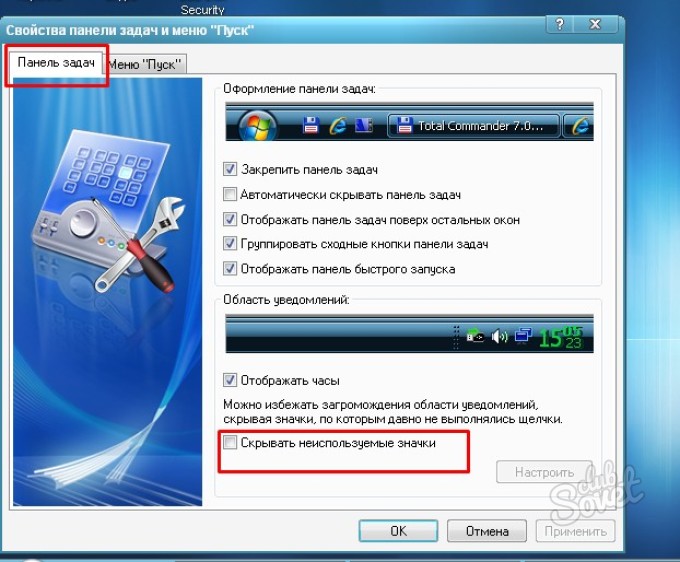

Один із запропонованих способів відновлення піктограми гучності на робочому столі обов'язково підійде для операційної системи Windows. Огляд було зроблено на прикладі Windows XP.
Значок зміни гучності дозволяє легко дістатися до повзунка, за допомогою якого можна швидко налаштувати цей параметр. Вам не треба заходити в панель керування – все знаходиться просто під рукою. Однак у деяких людей він може раптово зникнути, що викликає певний дискомфорт під час роботи у Windows. Причиною цього можуть стати шкідливі програмита віруси, випадкові дії користувачів або системні збої. Даний посібникбуде корисним користувачам, у яких зник з панелі завдань значок регулювання гучності динаміків.
За замовчуванням цей елемент знаходиться на панелі завдань, яка називається треєм. Трей розташований у самому низу екрана ліворуч і дати. У ньому можна знайти невеликі іконки для виклику різних працюючих програм та деяких системних налаштувань, зокрема значок регулювання звуку.
Перезавантаження Windows
Найбанальніший спосіб вирішення багатьох проблем у Windows – перезавантаження комп'ютера.
Операційна система - це дуже складна за своїм пристроєм програма, яка постійно щось змінює в собі. Цілком ймовірно, що вона трохи підвисла, внаслідок чого один із її елементів перестав коректно функціонувати. Якщо щось різко перестало працювати - насамперед спробуйте просто перезапустити свій ПК.
Властивості панелі завдань
Можливо, що хтось із користувачів випадково відключив відображення потрібного об'єкта, і він перестав бути активним. Щоб відновити його – необхідно зайти у властивості трею.




