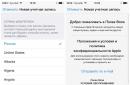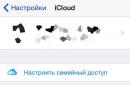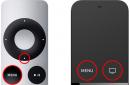macOS має можливість приховувати папки та файли, як і в інших операційних системах. Але macOS приховує ці варіанти і не дозволяє це зробити так само просто, як і на Windows, Linux. Щоб приховати файл або папку, ви повинні встановити атрибут “прихований” для нього. Finder та інші програми Mac не відображатимуть цей файл або папку за промовчанням.
Сховати папку або файл
Замість того, щоб приховувати окремий файл (хоча ви можете зробити це), можна створити приховану папку. Для прикладу, ми зробимо це, цей трюк буде також працювати, щоб приховати окремі файли.
По перше, відкрийте вікно терміналу – Натисніть Ctrl+Space, напишіть Термінал та натисніть Enter. У терміналі введіть наступну команду, включаючи пропуск наприкінці цього:
Chflags hidden
Перетягніть папку у вікно терміналу
Шлях до файлу або папки з'явиться у терміналі. Натисніть Enter, щоб запустити команду та файл або папка зникне. Finder не показуватиме його за замовчуванням.
Доступ до прихованих файлів або папок
Як отримати доступ до прихованої папки з Finder? Найпростіший спосіб це натиснути в меню Перейтиу Finder і виберіть Перейти до папки.

Наберіть шлях до папки у діалоговому вікні та натисніть Перейти або Enter. ~
Означає папку користувача, тому якщо у вас є папка з іменем SecretStuff на робочому столі, потрібно ввести ~/Desktop/SecretStuff. Якби це було в документах, треба запровадити ~/Documents/SecretStuff. Не дивлячись на те, що папка є прихованою і не буде відображатися нормально в Finder, ви можете швидко отримати доступ до неї цим шляхом. Будь-які файли, які ви зберігаєте в цій папці ефективно приховані і ніхто не може випадково побачити їх, але вони з'являться у Finder, якщо ви перейдете до цієї директорії, описаним способом.
Показати приховані файли та папки в Open / Діалог
Варіант включення графічний- ви повинні включити його за допомогою команди терміналу і перезавантажте Finder, щоб зміни набули чинності. Для перегляду прихованих файлів у Finder, відкрийте вікно терміналу та виконайте наступні команди в ній, натискаючи клавішу ВВЕДЕННЯ після кожної з них:
Defaults write com.apple.finder AppleShowAllFiles TRUE killall Finder
Ця команда повідомляє Finder, щоб він показував приховані файли, а потім запускає його. Це покаже всі приховані файли та папки. Вони з'являються частково прозорими, щоб відрізнити приховані файли та папки, від звичайних – неприхованих.
Хочете, щоб Finder перестав показувати приховані файли та папки? Виконайте наступну команду, щоб вимкнути цю опцію та перезапустити Finder:
Defaults write com.apple.finder AppleShowAllFiles FALSE killall Finder
Зробити видимими файли або папки
Бажаєте, щоб відображалися файли чи папки? Виконайте ту ж команду, що раніше, лише змінивши “hidden” на “nohidden.” Іншими словами, введіть наступну команду в терміналі, ввівши пропуск після нього:
Chflags nohidden
Якщо ви пам'ятаєте точний шлях до файлу або папки, можна ввести його в термінал. Якщо ви не пам'ятаєте, ви можете використовувати наведені вище трюк, щоб відобразити приховані файли та папки у Finder і перетягніть прихований файл або папку в термінал, як ви це робили раніше.

(Ви також можете натиснути клавішу вгору (зі стрілкою) в терміналі і отримайте команду, що раніше вводиться. Використовуйте клавішу вліво, щоб перейти до “hidden” та змінити його на ”nohidden “, а потім натисніть Enter.)
Ви також можете приховати файли або папки, перейменувавши їх, таким чином, щоб назва починалася з “.”. Однак, Mac OS X не дозволить вам перейменовувати файли та папки з вікна Finder, так що вам доведеться зробити це з терміналу.
Не пропускайте новини Apple - підписуйтесь на наш Telegram-канал, а також на YouTube-канал.
Не як комп'ютер із Windows, приховування файлів та папок на вашому Macне так просто, як здається. Що ти можеш зробити?
Ніколи не хвилюйтеся, тому що, якщо вам цікаво, як ви можете приховати ваші папки та файли на вашому MacЯ покажу вам кроки для цього трюка.
Таким чином, ви будете впевнені, що всі ті важливі файли та папки, які у вас є на вашому Mac, обов'язково будуть у безпеці.
Всі файли, які ви маєте на вашому Mac, можуть містити важливі файли для ділових цілей, такі як бізнес-дані, особиста інформація та інші важливі речі.
Через це вибір приховування деяких файлів та папок на комп'ютері Mac - це чудовий спосіб забезпечити безпеку та конфіденційність цих файлів у будь-який час.
Частина 1. Кроки, щоб приховати файли на Mac
Щоб ви знали, як ви можете приховати ваші файли та папки на вашому Ма c, у нас є кілька безпечних та надійних рішень, які ви можете зробити.
Хоча деякі рішення тут трохи складні, просто переконайтеся, що ретельно перевірили усі деталі кожної інструкції.
Тепер перейдемо спочатку до самого простому способу. використання, щоб приховати свої файли на Mac.
Крок 1. Відкрийте програмне забезпечення та виберіть Toolkit. Потім виберіть "Приховати".
Поради: вам потрібно Установіть та підтвердьте свій пароль під час першого використання цієї функції.
Крок 2. Перетягніть файл та приховайте його.
Перетягніть файл на екран і приховайте його. натисніть Сховати кнопку, щоб закінчити цей крок.
Примітка: Натисніть кнопку перемикання нижче. Вимкніть кнопку, і файл, який ви перетягнули на цьому етапі може знову з'явитися на вашому Mac.

Так легко, правда? iMyMac – PowerMyMac також дозволяє шифрувати ваші файли. Кроки так само прості, як процес Hide.
Частина 2: Використання терміналу для приховування файлів на Mac
Рішення 1: використовуйте свій термінал, щоб приховати файли та папки на Mac
Термінал - це одна із програм за замовчуванням на вашому Mac, яка, безумовно, допоможе вам приховати ваші файли та папки. Якщо ви хочете знати, як ви можете це зробити, просто дотримуйтесь інструкцій нижче.
Крок 1: натисніть Finder і виконайте пошук терміналу на цьому Mac.
Крок 2: Після цього продовжуйте та запустіть Terminal.
Крок 3: Перетягніть і відкиньте всі файли та папки, які потрібно приховати. Як тільки ви це зробите, шлях вашого шляху буде показаний на екрані.
Просто натисніть "Return" і зверніть увагу, що файл зник на вашому Mac.

Рішення 2: використання дискової утиліти для шифрування ваших папок
Зашифрувавши свої файли та папки, ви також можете зберегти їх у безпеці та конфіденційності, тому що тільки ви зможете отримати до них доступ.
Ось як ви можете спробувати зашифрувати ваші файли та папки за допомогою Дискової утиліти.
# 1: Запустіть Дискову Утиліту. Просто наберіть Disk Utility у пошуку Spotlight та натисніть Enter.
# 2: перейдіть до рядка меню і виберіть "Файл", потім "Новий", а потім "Образ диска з папки".
# 3: Після цього виберіть файл або папку, яку потрібно зашифрувати, і натисніть «Зображення». Після цього назвіть його і переконайтеся, що виберіть «256-бітове шифрування AES» у списку, що розкривається, поруч із «Шифрування».

Частина 3: Як переглянути свої файли та Foleder на вашому Mac
Тепер, коли ви знаєте, як приховати свої файли та папки на своєму Mac, настав час дізнатися, як можна переглядати приховані файли та папки.
Тут ми встановили покроковий методпоказу прихованих файлів та папок на комп'ютері Mac. Просто йди і йди за цими кроками.
Крок 1. Щоб переглянути прихований файл на своєму Mac, запустіть Terminal на комп'ютері Mac.
Крок 2: Після запуску Терміналу введіть ці команди та завершіть їх, натиснувши кнопку Return.
за замовчуванням write.com .apple.finder AppleShowAllFiles TRUE

Частина 4: Відображення файлів на Mac
Як ми вже говорили вище, ви все ще не знаєте, як приховати приховані файли та папки на комп'ютері Mac.
Вирішення цього насправді дуже просто. Просто йди та виконай ту саму команду, згадану вище. Це команди, які ви використовуєте під час перегляду прихованих файлів.
Ось покроковий метод для вас.
Крок 1: щоб ви могли відобразити файл або папку, вам все одно потрібно запустити термінал комп'ютера Mac
Крок 2: Після цього продовжуйте і введіть ці команди: chflagsnohidden, а потім після цього завершіть процес, натиснувши клавішу пробілу.
Крок 3: продовжуйте та покажіть файли, перейшовши у ваш термінал на комп'ютері Mac. І потім, як тільки ви опинитеся в терміналі, продовжуйте та введіть наступні клавіші та завершіть його, натиснувши на пробіл.
Крок 4: Виконавши ці кроки, перетягніть усі приховані файли та папки в термінал, а потім натисніть клавішу Enter.
ЗАМІТКА:Якщо вам запам'ятався точний шлях до файлів та папок, ви можете просто ввести його в Терміналі.
Однак, якщо ви не пам'ятаєте шлях до прихованих файлів або папок, ви можете просто виконати описані вище дії Finder, а потім перетягнути приховані файли в термінал.

Частина 5: Висновок
Як бачите, дійсно можливо, що ви можете насправді приховати ваші файли та папки на вашому комп'ютері Mac. Роблячи це з вашими файлами та папками, ви почуватиметеся в безпеці, особливо якщо ці файли та папки містять важливу інформацію.
Як ви можете бачити, є багато способів, як ви можете зробити це з вашими файлами та папками, використовуючи ваш комп'ютер Mac.
Попрацювавши деякий час з MacOS X, ви в якийсь момент можете виявити, що система щось від вас приховує. Помітити це можна або виконавши спеціально команду `ls -la` в терміналі, або підключивши якийсь змінний носій інформації (flash, hdd), з яким ви працювали з MacOS X до іншої системи (наприклад, MS Windows) - ви, ймовірно, будете здивовані тим, що файлів та папок стало набагато більше, ніж ви очікували побачити.
Якщо ви вже давно працюєте з комп'ютерами, то знаєте, що операційні системи найчастіше ховають від очей користувача службову інформацію, необхідну для роботи, але марну для того, хто працює з системою. У випадку з MacOS X це стосується настроювальних файлів каталогів і програм, видалених у кошик файлів, даних індексації Spotlight і ряду інших файлів. Також діє правило, що будь-який файл, в імені якого першим символом стоїть точка (.), є прихованим.
Але що робити, якщо вам все-таки потрібно бачити приховані файли? Наприклад, в текстовому редакторівам потрібно змінити інструкції файлу.htaccess (цей файл може містити деякі параметри поведінки для web-сервера Apache)? Я можу запропонувати 3 шляхи вирішення цього питання.
Варіант 1 - Terminal.app
, після чого скопіюйте туди команду
defaults write com.apple.Finder AppleShowAllFiles 1 && killall Finder
Тепер ви зможете бачити приховані файли як у Finder, так і в діалогових вікнах відкриття файлів у різних програмах.
Щоб знову сховати файли, вставте в термінал рядок
defaults write com.apple.Finder AppleShowAllFiles 0 && killall Finder
Варіант 2 - написати невелику утиліту
Відкрийте редактор скриптів (Script Editor.app) і помістіть у його вікно наступні інструкції AppleScript
натисніть на script "defaults read com.apple.Finder AppleShowAllFiles"
if vis = "0"
do shell script "defaults write com.apple.Finder AppleShowAllFiles 1"
else
do shell script "defaults write com.apple.Finder AppleShowAllFiles 0"
end if
tell application "Finder" to quit
delay 1
tell application "Finder" to activate
Після цього збережіть файл як Програму (спочатку придумавши ім'я) до якогось каталогу (при цьому необхідно залишити всі параметри програми невибраними). Тепер знайдіть у Finder вашу нову програмута запустіть її: вона автоматично змінить режим відображення файлів на протилежний. Тобто. якщо у вас вимкнено відображення прихованих файлів, програма його увімкне; і навпаки.
Варіант 3 - завантажити готове рішення
Я вже виконав дії із запропонованого мною другого способу, і тут Ви можете завантажити утиліту reVisible.app, що вийшла у мене.
Збережіть цей файл куди вам зручно і запускайте, коли буде потрібно.
У майбутньому я постараюся усі подібні утиліти викладати одразу в скомпільованому вигляді.
За промовчанням приховані папки та файли операційній системі Mac OS не відображається. Вони, в принципі, і не потрібні найчастіше користувачам, і можуть знадобитися далеко не кожному маководу, і точно не щодня.
Варіантів для відображення прихованих папокі файлів на МАК кілька:
- Один раз подивитися, після закриття папки при поверненні до неї приховані файли знову стануть не видимими;
- Включити постійне відображення прихованих папок та файлів;
- Використати сторонній додатокдля керування відображенням прихованих об'єктів у Mac OS.
Розглянемо всі три варіанти:
1. Бистренко перевірити папку на наявність прихованих об'єктів можна за допомогою комбінації клавіш CMD + SHIFT +.(Command + Shift + точка), причому можна використовувати як ліві, так і праві CMD і SHIFT.

2. Увімкнути постійне відображення прихованих папок та файлів можна за допомогою команди, виконаної через консоль (термінал).

- Відкрити програму Термінал, вставити з буфера обміну або написати вручну рядок:
defaults write com.apple.finder AppleShowAllFiles YES

- Натиснути клавішу Enter
- Натиснути клавішу " Option" на клавіатурі і клацнути правою кнопкою миші на іконці програми Finder і вибрати рядок " Перезапустити"

Для того, щоб повернути установки до початкових, потрібно виконати в терміналі наступну команду:
defaults write com.apple.finder AppleShowAllFiles NO
(аналогічна попередньої, тільки наприкінці замість YES стоїть NO)
Для набуття чинності також перезапустити програму Finder (або виконати перезавантаження комп'ютера Mac).
3. Встановивши безкоштовний додаток Funter, можна буде легким рухом рукишвидким кліком мишки включати та вимикати відображення прихованих файлів і папок у вашому МАК. Після встановлення програма Funter буде висіти в системному треї (у верхньому рядку меню) і дозволяти вам оперативно показувати та знову ховати приховані файли та папки.
Даний метод, з одного боку, зручний і є найпростішим, але, з іншого боку, встановлювати додатково якийсь додаток - витрачати ресурси системи на нього та сподіваються на порядність розробника не дуже приваблює.
Висновок: найоптимальніший варіант, щоб переглянути приховані файли та папки на Mac OS - перший - з використанням комбінацій клавіш CMD + SHIFT +.(Command+Shift+точка).
Як зробити файл або папку прихованим на Mac OS?
На жаль, як у OS Windows не поставиш галочку, щоб у Mac OS зробити файл прихованим. Тут без командного рядка(Без терміналу) вже не обійтися. Отже:
1. Замостити додаток Термінал.
2. Написати команду
chflags hidden
Далі через пропуск потрібно вказати шлях до файлу, який потрібно зробити прихованим. Щоб не мучитися із зазначенням коректного шляху вручну, використати технологію "DRAG-AND-DROP" - схопити мишкою файл, перетягнути на вікно програми Термінал і відпустити. Коректний шлях сам додасться, після чого команда матиме, наприклад, такий вигляд:
chflags hidden /Users/user/Desktop/777/1.txt
Виконати команду, натиснувши клавішу Enter. В результаті файл 1.txt, розташований у папці з ім'ям 777 на робочому столі, стане прихованим.
Як прихований файл чи папку на Mac OS зробити не прихованим?
Аналогічно попередньому прикладу, використовуючи програму Термінал, написати та виконати команду:
chflags no hidden /Users/user/Desktop/777/1.txt
Відмінність: NOhiddenзамість hidden.