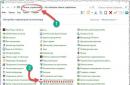Word Online – програма, яка дозволяє редагувати, форматувати документ онлайн. Він схожий із стаціонарним вордом, але є функції, що працюють скрізь по-різному.
Серед відмінностей – кілька функцій редагування.
Якщо Word Online не працює або не відповідає, спробуйте деякі з наведених нижче варіантів, можливо, вони вирішать вашу проблему.
Word Online не працює/не відповідає
Загальне усунення несправностей
- Спочатку подивіться, чи маєте ви доступ до нього з іншого браузера. Наприклад, відкриваємо налаштування Internet Explorer, тиснемо «безпеку», вибираємо перегляд InPrivate (CTRL+SHIFT+P).
- Перевірте, чи можливо ви використовуєте програму на іншому пристрої. Перезапустіть пристрій, а потім перезапустіть ворд Online.
- Іноді проблема торкається лише невеликої частини користувачів, за короткий період часу Microsoft вирішує цю проблему. Тоді необхідно написати службі підтримки, щоб бути впевненими, що вони знають про труднощі, що виникла.
Завантажте документ та відредагуйте його у Word.
Скористайтеся настільною програмою ворд чи WordPad, функцією, вбудованою у Windows.
Оновіть кеш браузера
Зробіть це:
- Відкрийте рядок пошуку у запуску.
- Введіть inetcpl.cpl.
- Натисніть Enter або OK.
- Виберіть «Додатково» у розділі «Властивості: Інтернет».
- Натисніть для відновлення додаткових параметрів.
- Повторюйте до відкриття нового запрошення.
- Встановіть прапорець Видалити особисті настройки.
- Натисніть кнопку «Скинути» та натисніть кнопку «ОК».
Скинути налаштування браузера
Якщо ви виявите спливаюче вікно, де написано: Вибачте, у нас виникла проблема, скиньте налаштування свого браузера, а потім знову спробуйте увійти.
Іноді програми або розширення змінюють ваші налаштування без вашого відома, тому спробуємо скинути їх біля Хрому. Збережені закладки та паролі будуть цілі. Ось що робити:
- Відкриваємо Google Chrome.
- Тиснемо «Налаштування».
- Прокручуємо вниз і вибираємо "Додатково".
- Перейти до поля "Скидання".
- Натисніть "Скинути" і підтвердіть, клацнувши "Скинути" знову.
Скидання Chrome повертає всі функції назад до «за замовчуванням».
Встановіть блокатор спливаючих вікон браузера
Іноді ця проблема виникає через блокувальник спливаючих вікон. Обійти його вийде, дозволивши блокувальнику спливаючі вікна для ворд онлайн.
Однак це працює для нових файлів.
Запустіть браузер у безпечному режимі
Проблеми в WO бувають із сумісністю, надбудовою. Щоб усунути їх, запустіть Internet Explorer - безпечний режим, щоб вимкнути надбудови, розширення. Зробіть це:
- Відкрийте командний рядок(через пошук).
- Тип C: Program Files Internet Explorer iexplore.exe -extoff.
- Клацніть enter.
- Перейдіть на веб-сайт, до якого ви звертаєтеся з ворда Online, перевірте, чи проблема зникла.
Уявіть, що ви набираєте текст у MS Word, вже багато написали, як раптом програма зависла, перестала відповідати, а ви ще й не пам'ятаєте, коли останній раз зберігали документ. Чи знайоме вам таке? Погодьтеся, ситуація не найприємніша і єдине, про що доводиться думати в Наразі- Чи збережеться текст.
Очевидно, якщо Ворд не відповідає, то й зберегти документ у вас не вийде, принаймні, на тому моменті, в якому програма зависла. Ця проблема з-поміж тих, яку краще попередити, ніж виправити, коли вона вже відбулася. У будь-якому випадку, діяти потрібно за обставинами, і нижче ми розповімо, з чого почати, якщо ви зіткнулися з такою неприємністю вперше, а також про те, як застрахувати себе від подібних проблем заздалегідь.
Примітка:У деяких випадках при спробі закриття програми від Microsoft може бути запропоновано зберегти вміст документа перед його закриттям. Якщо ви побачили таке вікно, збережіть файл. При цьому всі поради та рекомендації, викладені нижче, вам вже не знадобляться.
Якщо MS Word завис остаточно та безповоротно, не поспішайте закривати програму примусово, використовуючи "Диспетчер завдань". Те, яка частина набраного тексту точно збережеться, залежить від налаштувань автозбереження. Ця опція дозволяє задати інтервал часу, через який документ буде збережено автоматично, а це може бути як кілька хвилин, так і кілька десятків хвилин.
Докладніше про функцію "Автозбереження"ми поговоримо трохи пізніше, а поки що перейдемо до того, як зберегти найсвіжіший текст у документі, тобто те, що ви друкували безпосередньо перед зависанням програми.
З ймовірністю в 99,9% останній набраний вами фрагмент тексту відображається у вікні Ворда, що завис, повністю. Програма не відповідає, зберегти документ немає можливості, тому єдине, що можна зробити в цій ситуації, - це скріншот вікна з текстом.
Якщо на комп'ютері не встановлено стороннє програмне забезпечення для створення скріншотів, виконайте такі дії:
1. Натисніть клавішу PrintScreen, розташовану у верхній частині клавіатури за функціональними клавішами (F1 — F12).

2. Документ Wordможна закрити, використовуючи при цьому диспетчер завдань.
- Натисніть клавіші “ CTRL+SHIFT+ESC”;
- У вікні знайдіть Ворд, який, найімовірніше, буде “не відповідати”;
- Клацніть по ньому та натисніть на кнопку "Зняти завдання", розташовану в нижній частині вікна "Диспетчер завдань";
- Закрийте вікно.

3. Відкрийте будь-який графічний редактор (стандартний Paintцілком підійде) і вставте знімок екрану, який поки що знаходиться у буфері обміну. Натисніть для цього "CTRL+V".

4. Якщо потрібно, відредагуйте зображення, обрізавши зайві елементи, залишивши виключно полотно з текстом (панель керування та інші елементи програми можна обрізати).

5. Збережіть зображення в одному із запропонованих форматів.

Якщо ж на вашому комп'ютері встановлена якась програма для створення скріншотів, використовуйте її комбінації клавіш для того, щоб зробити знімок вікна орди з текстом. Більшість подібних програм дозволяють зробити знімок окремого (активного) вікна, що у випадку із програмою, що зависла, буде особливо зручно, так як на зображенні не буде нічого зайвого.
Перетворення скріншоту на текст
Якщо на скріншоті, який ви зробили, мало тексту, його можна передрукувати вручну. Якщо ж там практично сторінка тексту, куди краще, зручніше, та й просто швидше розпізнатиме цей текст і перетворити його за допомогою спеціальних програм. Однією з таких є ABBY FineReader, з можливостями якої ви можете ознайомитись у нашій статті.
Встановіть програму та запустіть її. Для розпізнавання тексту на скріншоті скористайтесь інструкцією:
Після того, як програма розпізнає текст, ви зможете його зберегти, скопіювати та вставити в документ MS Word, який не відповідав, додавши його до частини тексту, що була збережена завдяки автозбереженню.
Примітка:Говорячи про додавання тексту до документа Ворд, який не відповідав, ми маємо на увазі, що ви вже закрили програму, а потім відкрили її повторно та зберегли останню запропоновану версію файлу.
Налаштування функції автоматичного збереження
Як було сказано на початку нашої статті, яка частина тексту в документі точно збережеться навіть після його примусового закриття, залежить від параметрів автозбереження, встановлених у програмі. З документом, який завис, ви вже нічого не зробите, звичайно, крім того, що ми запропонували вам вище. Проте, уникнути подібних ситуацій у майбутньому можна так:
1. Відкрийте документ Ворд.
2. Перейдіть до меню "Файл"(або “MS Office” у старих версіях програми).

3. Відкрийте розділ "Параметри".

4. У вікні виберіть пункт "Збереження".
5. Встановіть галочку навпроти пункту "Автозбереження кожні"(якщо вона там не встановлена), а також задайте мінімальний період часу (1 хвилина).

6. Якщо це необхідно, вкажіть шлях для автоматичного збереженняфайлів.
7. Натисніть кнопку "ОК"для закриття вікна "Параметри".
8. Тепер файл, з яким ви працюєте, автоматично зберігатиметься через заданий проміжок часу.
Якщо Word зависне, буде закрито примусово, а то й разом із вимкненням системи, то при наступному запуску програми вам буде одразу запропоновано відкрити та відкрити останню, збережену автоматично версію документа. У будь-якому випадку, навіть якщо ви дуже швидко друкуєте, за хвилинний інтервал (мінімум) ви втратите не так багато тексту, тим більше, що для впевненості завжди можна зробити скріншот з текстом, а потім розпізнати його.
Ось, власне, і все, тепер ви знаєте, що робити, якщо завис Ворд, і як можна зберегти документ практично повністю, або весь набраний текст. Крім того, з цієї статті ви дізналися, як уникнути таких неприємних ситуацій у майбутньому.
Як зберегти документ, якщо завис Microsoft Word.Уявіть, що ви набираєте текст у MS Word, вже багато написали, як раптом програма зависла, перестала відповідати, а ви ще й не пам'ятаєте, коли останній раз зберігали документ. Чи знайоме вам таке? Погодьтеся, ситуація не найприємніша і єдине, про що доводиться думати зараз — чи збережеться текст.
Очевидно, якщо Ворд не відповідає, то й зберегти документ у вас не вийде, принаймні, на тому моменті, в якому програма зависла. Ця проблема з-поміж тих, яку краще попередити, ніж виправити, коли вона вже відбулася. У будь-якому випадку, діяти потрібно за обставинами, і нижче ми розповімо, з чого почати, якщо ви зіткнулися з такою неприємністю вперше, а також про те, як застрахувати себе від подібних проблем заздалегідь.
Примітка:У деяких випадках при спробі закриття програми від Microsoft може бути запропоновано зберегти вміст документа перед його закриттям. Якщо ви побачили таке вікно, збережіть файл. При цьому всі поради та рекомендації, викладені нижче, вам вже не знадобляться.
Створення скріншоту
Якщо MS Word завис остаточно та безповоротно, не поспішайте закривати програму примусово, використовуючи "Диспетчер завдань". Те, яка частина набраного тексту точно збережеться, залежить від налаштувань автозбереження. Ця опція дозволяє задати інтервал часу, через який документ буде збережено автоматично, а це може бути як кілька хвилин, так і кілька десятків хвилин.
Докладніше про функцію "Автозбереження"ми поговоримо трохи пізніше, а поки що перейдемо до того, як зберегти найсвіжіший текст у документі, тобто те, що ви друкували безпосередньо перед зависанням програми.
З ймовірністю в 99,9% останній набраний вами фрагмент тексту відображається у вікні Ворда, що завис, повністю. Програма не відповідає, зберегти документ немає можливості, тому єдине, що можна зробити в цій ситуації, - це скріншот вікна з текстом.
Якщо на комп'ютері не встановлено стороннє програмне забезпечення для створення скріншотів, виконайте такі дії:
1. Натисніть клавішу PrintScreen, розташовану у верхній частині клавіатури за функціональними клавішами (F1 — F12).
2. Документ Word можна закрити, використовуючи при цьому диспетчер завдань.
- Натисніть клавіші “ CTRL+SHIFT+ESC”;
- У вікні знайдіть Ворд, який, найімовірніше, буде “не відповідати”;
- Клацніть по ньому та натисніть на кнопку "Зняти завдання", розташовану в нижній частині вікна "Диспетчер завдань";
- Закрийте вікно.
3. Відкрийте будь-який графічний редактор (стандартний Paint цілком підійде) і вставте знімок екрана, який поки що знаходиться у буфері обміну. Натисніть для цього "CTRL+V".
4. Якщо потрібно, відредагуйте зображення, обрізавши зайві елементи, залишивши виключно полотно з текстом (панель керування та інші елементи програми можна обрізати).
5. Збережіть зображення в одному із запропонованих форматів.
Якщо ж на вашому комп'ютері встановлена якась програма для створення скріншотів, використовуйте її комбінації клавіш для того, щоб зробити знімок вікна орди з текстом. Більшість подібних програм дозволяють зробити знімок окремого (активного) вікна, що у випадку із програмою, що зависла, буде особливо зручно, так як на зображенні не буде нічого зайвого.
Перетворення скріншоту на текст
Якщо на скріншоті, який ви зробили, мало тексту, його можна передрукувати вручну. Якщо там практично сторінка тексту, куди краще, зручніше, та й просто швидше розпізнати цей текст і перетворити його за допомогою спеціальних програм. Однією з таких є ABBY FineReader, з можливостями якої ви можете ознайомитись у нашій статті.
Встановіть програму та запустіть її. Для розпізнавання тексту на скріншоті скористайтесь інструкцією:
Після того, як програма розпізнає текст, ви зможете його зберегти, скопіювати та вставити в документ MS Word, який не відповідав, додавши його до частини тексту, що була збережена завдяки автозбереженню.
Примітка:Говорячи про додавання тексту до документа Ворд, який не відповідав, ми маємо на увазі, що ви вже закрили програму, а потім відкрили її повторно та зберегли останню запропоновану версію файлу.
Налаштування функції автоматичного збереження
Як було сказано на початку нашої статті, яка частина тексту в документі точно збережеться навіть після його примусового закриття, залежить від параметрів автозбереження, встановлених у програмі. З документом, який завис, ви вже нічого не зробите, звичайно, крім того, що ми запропонували вам вище. Проте, уникнути подібних ситуацій у майбутньому можна так:
1. Відкрийте документ Ворд.
2. Перейдіть до меню "Файл"(або “MS Office” у старих версіях програми).
3. Відкрийте розділ "Параметри".
4. У вікні виберіть пункт "Збереження".
5. Встановіть галочку навпроти пункту "Автозбереження кожні"(якщо вона там не встановлена), а також задайте мінімальний період часу (1 хвилина).
6. Якщо потрібно, вкажіть шлях для автоматичного збереження файлів.
7. Натисніть кнопку "ОК"для закриття вікна "Параметри".
8. Тепер файл, з яким ви працюєте, автоматично зберігатиметься через заданий проміжок часу.
Якщо Word зависне, буде закрито примусово, а то й разом із вимкненням системи, то при наступному запуску програми вам буде одразу запропоновано відкрити та відкрити останню, збережену автоматично версію документа. У будь-якому випадку, навіть якщо ви дуже швидко друкуєте, за хвилинний інтервал (мінімум) ви втратите не так багато тексту, тим більше, що для впевненості завжди можна зробити скріншот з текстом, а потім розпізнати його.
Ось, власне, і все, тепер ви знаєте, що робити, якщо завис Ворд, і як можна зберегти документ практично повністю, або весь набраний текст. Крім того, з цієї статті ви дізналися, як уникнути таких неприємних ситуацій у майбутньому.
Напевно, не треба говорити, як буває прикро, коли у «Ворді» користувач набирає текст, а програма в самий невідповідний момент зависає намертво, через що збереження документа виявляється неможливим. Адже стільки часу було витрачено на його створення... Але подивимося, як зберегти документ, якщо «Ворд» завис. Як виявляється, не все так погано, і кілька рішень щодо відновлення працездатності програми та навіть незбереженого документазапропонувати таки можна. Вони досить прості, і освоїти їх зможе будь-який користувач.
Завис "Ворд", а документ не збережено: що робити?
Більшість користувачів у такій ситуації зазвичай починають застосовувати кардинальні методи щодо закриття. текстового редактора. Так, дійсно, зробити це можна, але лише за умови, що операційна системапрацездатна. У Windows 10 спостерігається проблема того, що програма зависає намертво, і ніякі засоби доступу до того ж «Диспетчер завдання» не працюють (ні інтерфейс, ні миша, ні клавіатура на користувацькі дії не реагують). Тут вихід лише один - примусове вимкненнякомп'ютер або ноутбук з повторним включенням. Тобто виходить, що питання про те, як зберегти документ, якщо завис Microsoft Word, в даному випадку не вирішується взагалі.
Зате при повторному виклику редактора зазвичай пропонує відновити автоматично збережену копію на певний момент часу. Але тут все залежить виключно від налаштувань автозбереження (вказівка проміжку часу, через який воно має спрацьовувати постійно). Принагідно варто звернути увагу, що така методика застосовна тільки в тому випадку, якщо файлу спочатку було надано якесь ім'я, оскільки за умовчанням програма зберігає лише два стани: початковий і останній у вигляді копії. Отже, якщо ви створили новий файл, але спочатку його не зберегли, редактор при повторному старті може і не видати пропозицію про відновлення збереженої копії.
Попередні налаштування
Таким чином, щоб запобігти появі таких ситуацій, попередньо рекомендується зробити такі налаштування.

У більшості останніх версій текстового редактора можна знайти їх через файлове меню з вибором рядка параметрів. Зліва в меню є розділ збереження, після входу в який праворуч потрібно виставити бажаний проміжок (чим менше, тим краще). Наприклад, якщо виставити в якості параметра одну хвилину, можна бути точно впевненим, що основний документ при зависанні програми не загубиться. Навряд чи навіть при найшвидшому наборі хтось встигне ввести занадто багато тексту.
Завис "Майкрософт Ворд": як зберегти документ шляхом редактора?
Наразі перейдемо до розгляду кілька неординарних методів. Отже, "Ворд" завис. Як зберегти документ? Поки що мова саме про збереження не йдеться. Насамперед слід спробувати реанімувати редактор, щоб зробити збереження вже після відновлення його працездатності. Знову ж таки це стосується лише тих випадків, коли система реагує на дії користувача.

У цьому випадку необхідно викликати «Диспетчер завдань», використовуючи для цього стандартну 3-кнопкову комбінацію або команду taskmgr у меню «Виконати», перейти на вкладку швидкодії та натиснути клавішу F5. Потім через поєднання Alt + Tab потрібно перейти на редактор і через деякий час (коли його працездатність буде відновлено) можна буде зберегти файл, що шукається.
Методика створення скріншоту
Можна запропонувати ще одну методику, якщо "Ворд" завис. Як зберегти документ? Для цього можна скористатися створенням екрана скріншота. Мінус такого рішення полягає в тому, що при створенні знімка в редакторі буде відображено не весь текст, а тільки той, який видно на екрані. Зате може бути, що саме цим фрагментом і можна буде доповнити автозбережений файл при повторному запуску програми.

Скріншот, як правило, створюється шляхом натискання клавіші Print Screen у поєднанні з іншими кнопками на зразок Win, Fn, Alt, Shift тощо. У різних комп'ютерних пристроях вони можуть відрізнятися. Тепер поміщений у буфер обміну фрагмент потрібно зберегти. Для цього підійде будь-який найпростіший графічний редактор (наприклад, той самий Paint), в якому потрібно використовувати вставку зображення з подальшим збереженням файлу в доступному форматі.
Перетворення графіки на текст
Але повернемося до ситуації, коли "Ворд" завис. Як зберегти документ у графічному форматі, Розібралися. Але вставляти в автозбережений файл графічний об'єкт сенсу немає, оскільки в більшості випадків може знадобитися Як вчинити таку ситуацію?

Одним із основних рішень багато фахівців називають використання спеціальних програм розпізнавання тексту на кшталт ABBYY FineReader. У додатку потрібно просто зробити сканування графічного файлу з вибором перетворення графіки текст Word. У цьому випадку проблем з розпізнаванням не повинно бути, оскільки вам не потрібно сканувати друкований текст на паперовому носії, електронні копії розпізнаються моментально, а поява можливих помилоку вихідному тексті виключається майже всі сто відсотків.
Короткий підсумок
Ось, власне, і все, що стосується ситуацій, коли "Ворд" завис. Як зберегти документ, здається, теж ясно. Але що із запропонованих способів використати як якесь універсальне рішення? Якщо не брати до уваги установку потрібних опцій автозбереження, спочатку рекомендується спробувати реанімувати редактор через «Диспетчер завдань». А от якщо це не допоможе, доведеться робити знімок екрану та перетворювати графіку на текст.
Але, на жаль, у випадку з Windows 10, коли зависає не лише основна програма, а й вся система, жоден із вищеописаних способів не спрацює. Залишиться сподіватися виключно на те, що після перезавантаження системи «Ворд» запропонує виконати поновлення документа станом на якусь тимчасову точку. І не забудьте заздалегідь виставити мінімальний проміжок для збереження поточних копій. Цілком можливо, більшість набраного матеріалу залишиться, а «добирати» доведеться найменше втраченого тексту.
Під час запуску на комп'ютері програми Excel, Word, Outlook, PowerPoint, Publisher або Visio із набору Office 2016 або Office 2013 може з'явитися таке повідомлення про помилку:
Припинено роботу програми Microsoft Excel.
Припинено роботу програми Microsoft Word.
Припинено роботу програми Microsoft Outlook.
Припинено роботу програми Microsoft PowerPoint.
Припинено роботу програми Microsoft Visio.
Припинено роботу програми Microsoft Publisher.
Перш ніж застосовувати рішення, запропоновані в цій статті, обов'язково переконайтеся, що у вас інстальовано останні оновлення Office. Якщо після інсталяції оновлень Office ви все ще отримуєте повідомлення про помилки "Припинено роботу", відкрийте вкладку Більшість програм Officeабо Outlookта виконуйте вказівки щодо усунення несправностей у порядку, в якому вони вказані.
Інструкції на цій вкладці належать до Excel, Word, PowerPoint, Publisher та Visio. Щоб переглянути докладні інструкції, клацніть заголовок.
1. Вимкнення надбудов за допомогою засобу простого виправлення
Зберегти.
У наступному вікні повідомлення про завершення завантаження CSSEmerg6619.diagcabнатисніть кнопку Відкрити.
Даліта дотримуйтесь інструкцій.
Натисніть цю кнопку, щоб завантажити засіб простого виправлення та спробувати усунути проблему.
У розкривному списку виберіть свій браузер, щоб побачити інструкції зі збереження та подальшого запуску файлу.
У нижній частині вікна браузера натисніть кнопку Відкрити, щоб відкрити файл CSSEmerg6619.diagcab.
Якщо файл не відкривається автоматично, виберіть Зберегти > Відкрити папку, а потім двічі клацніть файл (його ім'я має починатися з символів CSSEmerg6619), щоб запустити засіб простого виправлення.
Запуститься майстер зіставлення файлів Office. Натисніть Даліта дотримуйтесь інструкцій.
У лівому нижньому куті виберіть файл CSSEmerg6619, а потім у списку виберіть пункт Показати в папці.
Двічі клацніть завантажений файл CSSEmerg6619запустити засіб простого виправлення.
Запуститься майстер зіставлення файлів Office. Натисніть Даліта дотримуйтесь інструкцій.
У правому верхньому куткувікна браузера клацніть на посилання Показати всі завантаження. У вікні "Бібліотека" виберіть Завантаження > CSSEmerg6619.diagcab, а потім клацніть піктограму папки. Двічі клацніть файл CSSEmerg6619.diagcab.
Запуститься майстер зіставлення файлів Office. Натисніть Даліта дотримуйтесь інструкцій.
2. Вимкнення надбудов вручну
Деякі надбудови можуть спричинити проблеми сумісності, які призводять до появи помилки "Припинено роботу" для програм Office. Щоб швидко знайти причину, запустіть програму Office в безпечному режимі. Для цього виконайте наведені нижче дії.
Щоб переконатися, що програма Office запущена в безпечному режимі, перегляньте заголовок вікна. Заголовок має мати такий вигляд: Microsoft Excel (безпечний режим).
Якщо програма Office не запускається в безпечному режимі
Якщо програма Office запускається в безпечному режимі
Запустивши програму Office в безпечному режимі, виберіть Файл > Параметри > Надбудови.
В списку Управліннязнайдіть елемент для відповідних надбудов, наприклад "Надбудови Word" або "Надбудови Excel", та натисніть кнопку Перейти. Якщо у списку Управліннянемає елемента для надбудов конкретної програми Office, виберіть елемент Надбудови COM.
OK.
Примітка:
Якщо програма Office запускається
Якщо програма Office не запускається, повторіть кроки, щоб зняти прапорець наступної надбудови. Якщо у списку Управліннябув елемент для інших надбудов, наприклад Надбудови COM, повторіть процес для цих надбудов. Якщо після вимкнення всіх надбудов вам не вдається запустити програму Office, проблема не пов'язана з надбудовами. Спробуйте інші способи усунення несправностей, запропонованих у цій статті.
Проблеми з програмами Office 2016 або Office 2013 можуть виникати під час використання старіших версій цих надбудов:
Якщо це не допомогло вирішити проблему, клацніть наступний заголовок нижче.
3. Відновлення Office
Ця дія корисна, якщо одна з програм Office пошкоджена. Спочатку спробуйте швидке відновленняа якщо це не допоможе, то відновлення по мережі. додаткові відомостідив. у статті.
Якщо це не допомогло вирішити проблему, клацніть наступний заголовок нижче.

Якщо це не допомогло вирішити проблему, клацніть наступний заголовок нижче.
5. Несумісні драйвери пристроїв
Застарілі драйвери Windowsдля пристроїв можуть бути несумісні з програмами Office. Щоб оновити драйвери, запустіть Центр на комп'ютері Оновлення Windowsабо Центр оновлення Майкрософт. Для цього виконайте наведені нижче дії.
У Windows 10:
У Windows 8.1 та Windows 8:
на початковому екранінатисніть на панелі чудо-кнопок кнопку Параметри.
Натисніть кнопку .
Windows Update.
Натисніть Перевірка оновлень.
У Windows 7:
Натисніть кнопку Пуск.
В полі Знайти програми та файливведіть фразу Windows Update.
Перевірка оновлень.
Встановити.
веб-сайт виробника .
Інструкції на цій вкладці належать до Outlook.
1. Створення нового профілю
При виникненні цієї помилки під час запуску Outlook можуть виникнути проблеми з існуючим профілем Outlook. Для швидкого усунення проблеми створіть новий профільнатомість існуючого і знову додайте до нього свої поштові облікові записи. Інструкції див. у статті Створення профілю Outlook.
Якщо це не допомогло вирішити проблему, клацніть наступний заголовок нижче.
2. Вимкнення або видалення надбудов
Деякі надбудови можуть спричинити проблеми сумісності, які призводять до появи помилки "Припинено роботу" в Outlook. Щоб швидко знайти причину, запустіть Outlook у безпечному режимі. Для цього виконайте наведені нижче дії.
Щоб переконатися, що програма Outlookзапущено в безпечному режимі, подивіться на заголовок вікна. Заголовок має мати такий вигляд: Microsoft Outlook (безпечний режим).
Якщо Outlook не запускається у безпечному режимі, проблема не пов'язана з надбудовами. Спробуйте відновити або видалити Office і знову інсталювати. Якщо це не допомагає, встановіть на своєму комп'ютері останні версіїдрайверів пристроїв.
Якщо Outlook запускається у безпечному режимі, по черзі вимкніть надбудови програми та надбудови COM.
Запустивши Outlook у безпечному режимі, виберіть Файл > Параметри > Надбудови.
В списку Управліннязнайдіть елемент "Надбудови Outlook" та натисніть кнопку Перейти. Якщо у списку Управліннянемає елемента для надбудов Outlook, виберіть елемент Надбудови COM.
Зніміть прапорець біля однієї з надбудов у списку та натисніть кнопку OK.
Примітка:Відомо, що деякі надбудови старіших версій викликають проблеми. Якщо такі надбудови є у списку, спочатку зніміть прапорці для них: Abbyy FineReader, PowerWord та Dragon Naturally Speaking.
Перезапустіть програму (на цей раз не в безпечному режимі).
Якщо Outlook запускається, то проблема з надбудовою ви відключили. Рекомендуємо відвідати офіційний веб-сайт надбудови та перевірити наявність оновлень. Якщо більше нової версіїні або ви не використовуєте цю надбудову, можете не встановлювати більше відповідний прапорець або видалити з комп'ютера.
Якщо Outlook не запускається, повторіть кроки, щоб зняти прапорець наступної надбудови. Виконайте процес для обох елементів у списку Управління: Надбудови Outlookі Надбудови COM. Якщо після вимкнення всіх надбудов вам не вдається запустити програму Office, проблема не пов'язана з надбудовами. Спробуйте інші способи усунення несправностей, запропонованих у цій статті.
Якщо це не допомогло вирішити проблему, клацніть наступний заголовок нижче.
3. Відновлення Office
Ця дія корисна, якщо один із файлів Outlook пошкоджено. Спочатку спробуйте швидке відновлення, а якщо це не допоможе, відновлення по мережі. Щоб отримати додаткові відомості, див. Відновлення програми Office.
Якщо це не допомогло вирішити проблему, клацніть наступний заголовок нижче.
4. Видалення та повторна інсталяція Office
Виберіть версію, яку потрібно видалити, та натисніть кнопку "Далі".
Дотримуйтеся інших вказівок і перезавантажте комп'ютер, якщо з'явиться запит.
Після перезавантаження комп'ютера засіб видалення автоматично відкриється для завершення останнього етапу видалення. Дотримуйтесь інших вказівок.
Виберіть дії для версії Office, яку потрібно встановити або перевстановити. Закрийте засіб видалення.
Натисніть кнопку Зміна параметрів комп'ютера.
У програмі "Параметри комп'ютера" виберіть Windows Update.
Натисніть Перевірка оновлень.
Натисніть кнопку, щоб скачати та встановити засіб підтримки видалення.
Виконайте наведені нижче інструкції, щоб завантажити засіб підтримки видалення для відповідного браузера.SetupProd_OffScrub.exe .

У Windows 7:
Натисніть кнопку Пуск.
В полі Знайти програми та файливведіть фразу Windows Update.
У результатах пошуку клацніть Перевірка оновлень.
Якщо є доступні оновлення, натисніть Встановити.
Якщо після оновлення Windows проблемане зникла, переконайтеся, що у вас встановлені останні версії драйверів для таких пристроїв: відеокарта, принтер, миша та клавіатура. Зазвичай драйвери для цих пристроїв можна завантажити та інсталювати безпосередньо з веб-сайту виробника.
Якщо ви працюєте з ноутбуком, перевірте, чи немає на веб-сайті його виробника оновлених файлів. Наприклад, відома проблема пов'язана з більш старою версієюдрайвера режиму користувача DisplayLink, який використовується на деяких ноутбуках. Щоб оновити драйвер DisplayLink, перейдіть на веб-сайт виробника .
Зворотній зв'язок
Востаннє ми обговорювали цю тему 30 листопада 2018 р. на ваші прохання. Якщо ця стаття виявилася корисною для вас (і особливо якщо ні), залиште внизу відгук, щоб ми могли її покращити.