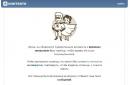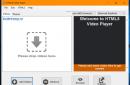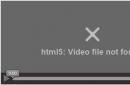Враховуючи нинішню специфіку інтернету, навіть найвибагливіші користувачі змушені використовувати ті чи інші програми для зберігання паролів.
Навіть при дуже обмеженій кількості відвідуваних сайтів практично на кожну людину, яка активно використовує можливості Всесвітньої мережі, припадає кілька десятків. облікових записівна різних ресурсах.
Запам'ятати таку велику кількість паролів практично неможливо.
Багатьом людям така втрата може завдати серйозної шкоди у вигляді витоку особистого листування чи втрати доступу до електронного гаманця.
Тому надійна програма, що зберігає всі паролі в одному місці і при цьому захищає їх за допомогою алгоритму шифрування, є інструментом першої необхідності на комп'ютері.
Однак у цій галузі існує десятки продуктів, які мають різну репутацію та технічні особливості, і вибрати відповідний серед них дуже непросто.
Особливо це завдання ускладнюється недосвідчених користувачів, які погано уявляють собі, що таке методи шифрування, довірене з'єднання, перебір за словником тощо.
Саме на них і орієнтовано цей огляд, але в ньому також зможуть знайти багато корисної інформаціїта ті, хто вважає себе підкованим у питаннях інтернет-технологій.
№1. KeePass – OpenSource з людським обличчям
Її головна перевага – вільна ліцензія, яка дозволяє користуватись усіма функціями софту безкоштовно.
Цікаво!Спочатку KeePass розроблявся для Windows, але завдяки відкритому коду створені порти на всі популярні операційні системи, у тому числі й для Android.
Незважаючи на свій спартанський інтерфейс, цей софт має широкі можливості, які досить зручно організовані, що нетипово для OpenSource ПЗ.
Почати користуватися KeePass нескладно, достатньо виконати лише кілька простих дій:
- Після встановлення дистрибутива для подальшої зручності можна організувати роботу з софтом російською мовою.
Для цього необхідно завантажити файл локалізації у відповідному розділі офіційного сайту та помістити його у каталог із файлами програми. Після чого вибрати функцію View-Change Language та вибрати необхідний пункт.
Порада!на Наразіпідтримується дві гілки програми версії 1.XX та 2.XX, причому друга має зворотну сумісність з першою. Рекомендуємо вибрати саме версію 2, оскільки вона має покращену систему шифрування та розширені можливості експорту даних.
- Далі потрібно створити нову базу паролів. Для цього використовуємо команду Файл-Новий на панелі інструментів. Тут вводимо придуманий майстер-пароль і запам'ятовуємо його, оскільки він буде потрібний при кожному новому запуску KeePass.
Також у цьому вікні можна вибрати такі додаткові заходи захисту, як Ключовий файл або Обліковий запис Windows.
- Робочий інтерфейс KeePass є досить інтуїтивним. Створити новий запис можна за допомогою значка ключ із зеленою стрілкою на панелі інструментів або за допомогою Правка-Створити запис. Меню нового запису виглядає так:
Порада! KeePass підтримує функцію автонабору, яку можна активувати за допомогою хоткею Ctrl+Alt+A. При натисканні цієї комбінації поля входу до облікового запису будуть заповнені автоматично. Коректно налаштувати цю функцію можна в меню кожного запису, перейшовши у вкладку Автонабір.
- Вибравши функцію Сервіс-Налаштування, можна підігнати софт під себе. Всі опції досить ретельно і зрозуміло описані, тому якщо не враховувати складні технічні моменти, пов'язані з процедурою шифрування, розібратися з цим зможе кожен.
Багато фахівців з мережевої безпекивважають що найкраща програма- це програма з відкритим вихідним кодом, і автор цього огляду повністю поділяє цю думку.
Але для об'єктивності слід розглянути й інші варіанти такого специфічного ПЗ, благо деякі варіанти також можуть стати непоганим рішенням.
№2. LastPass – сучасний дизайн та юзабіліті
Розробники LastPass досить оригінально підійшли до вирішення питання портування на різні системи: основний продукт розповсюджується у вигляді браузерного доповнення, яке може бути завантажене з магазину додатків або офіційного сайту.
Є безкоштовна версія, але вона має суттєві обмеження, зокрема не підтримує синхронізацію на декількох пристроях.
Для початку роботи необхідно створити обліковий запис LastPass, який і буде основою захисту вашої бази паролів.
Головною перевагою цього продукту є його зовнішня привабливість та досить продуманий інтерфейс, який підкуповує багатьох користувачів.
Після встановлення доповнення та реєстрації облікового запису необхідно ввести логін та пароль у відповідне поле.
Керувати своїми паролями можна через веб-інтерфейс, так і через меню доповнення. У цій статті розглядатиметься другий варіант, як найпопулярніший.
Працювати з паролями через цей менеджер дуже зручно: при введенні даних у відповідні поля авторизації користувачеві буде запропоновано зробити запис у базі даних.
Також до полів логіну та паролю будуть прикріплені спеціальні кнопки, що дають доступ до деяких функцій.
Порада!Незважаючи на те, що версія російською мовою є присутньою, якість перекладу залишає бажати кращого. Деякі пункти меню переведені неточно, а частина взагалі підписані тільки англійською. Тому якщо ви хочете повною мірою розібратися з функціоналом програми, хоч би поверхове знання англійської мовибуде дуже доречним.
Інші функції плагіна LastPass включають можливість створення захищених нотаток, шаблонів для нових записів і генерації паролів із заданими параметрами.
Ці функції можуть комусь здатися досить корисними, але, на думку автора статті, вони додані лише створення ефекту великого розмаїття інструментів.
Налаштування програми так само, як і в попередньому випадку, досить зрозумілі. Але більшість із них у LastPass пов'язані з покращенням юзабіліті та інтерфейсу.
Саме ці можливості є основною причиною популярності цієї програми.
Не можна не згадати, що в 2015 році сервери LastPass були зламані, внаслідок чого сотні тисяч облікових записів потрапили до рук зловмисників.
Однак ця подія завдала розробникам лише репутаційних втрат, оскільки в користувальницькій угоді зазначено, що компанія не несе жодної відповідальності за надані їм дані.
Тому, якщо ви вирішили віддати перевагу цьому менеджеру паролів, обов'язково проаналізуйте інші подібні продукти, які можуть виявитися як мінімум нічим не гіршими.
№3. Dashlane – багатофункціональне комерційне рішення
Особливістю цього менеджера паролів є його орієнтація на організацію безпечних інтернет-платежів.
Базову версію можна безкоштовно скачати на офіційному сайті, але так само, як і LastPass, вона має суттєві обмеження.
Комерційна передплата обійдеться в 40 $ на рік, що для багатьох користувачів може виявитися занадто високою ціною.
Також досить успішно реалізована кросплатформність, що дозволяє імпортувати дане сховищедля Андроїд, Windows, iOS та Mac.
Унікальним можна назвати підхід до роботи з Dashlane: софт є комплексним рішенням, що складається з декстопного клієнта і доповнення для будь-якого з популярних браузерів.
Але часто обидва ці компоненти копіюють функціонал один одного, і лише версія на комп'ютері має деякі розширені можливості.
Робоча область основної програми організована стандартно: верхня панельінструментів, бічна панель з найнеобхіднішими функціями та робочий простір, що займає більшу частину вікна.
Порада!Російська локалізація відсутня, тому якщо ви не в ладах із найпопулярнішими мовами, такими як англійська, німецька чи іспанська, то Dashlane вам не підійде.
Розпочати роботу найкраще з експорту паролів із використовуваних раніше менеджерів.
Програма має широкі можливості, що дозволяють без втрат перемістити записи з різних клієнтів, у тому числі KeePass і LastPass, для чого необхідно скористатися функцією File-Import Passwords.
Для створення нових записів необхідно скористатися функціями Password у бічній панелі, після чого вони будуть відображатись у Security Dashboard.
Налаштування (доступ через Tools-Preferences) дозволяють організувати процедуру синхронізації, змінити майстер-пароль та трохи підкоригувати юзабіліті та функції безпеки – нічого незвичайного.
До того ж все це доповнюється платною підпискою, яку необхідно щорічно продовжувати.
Існує й інші рішення в цій галузі, такі як StickyPassword, Roboform, Password, але вони помітно поступаються описаним у цій статті продуктам.
При цьому KeePass залишається єдиним кроссплатформенним OpenSource рішенням, перевірити надійність якого може кожен.
Відеоматеріали:
Менеджер паролів KeePass Password Safe (огляд програми)
Огляд та використання безкоштовного та зручного менеджера паролів KeePass Password Safe у портабельному варіанті.
Де зберігати паролі. Огляд LastPass
Де зберігати паролі? Таке питання для мене вже не актуальне, тому що я зберігаю свої паролі у сховищі LatPass.
Вітаю друзі. В черговий раз ми розберемо тему, яка стосується будь-якого користувача, що активно працює в інтернеті!
Ознайомимося з програмою під назвою Keepass.
Keepass– це програма для збереження паролів на комп'ютері від сервісів, де ви раніше реєструвалися і за допомогою даної програми ви завжди матимете під рукою реєстраційні дані.
Люди, які активно займаються інтернет діяльністю, дана утиліта просто необхідна, тому що у зв'язку зі специфікою роботи в мережі часто доводиться реєструватися в тих чи інших сервісах починаючи від електронної поштиі закінчуючи різними сайтами, соціальними мережами, форуми і т.д
І для того щоб не записувати на листочках або в зошитах паролі і відповідно не втрачати ці дані існує подібні програми.
Тому я вирішив зробити докладний оглядпрограми Keepass, розповісти про те, як її встановити і відповідно налаштувати для подальшого користування!
Завантаження та встановлення Keepass
Першим етапом відкриваємо офіційний сайт розробника, перейшовши за цим посиланням
Перед вами відкриється веб-сторінка для завантаження програми. У ній представлені 2 версії програми, я використовую портативну, так як вона не вимагає установки, ви можете перенести її на флешку та використовувати у будь-якому місці.
Тому завантажуємо версію « Portable»
Для того щоб програма працювала російською мовою завантажуємо русифікатор, для цього в лівому меню переходимо на вкладку « Translations»
Потім шукаємо російський прапор та завантажуємо версію 2.35+
Після виконання вищевказаних дій у вас на комп'ютері з'являться 2 архіви, копіюємо їх на флешку USB, потім перейти до наступного кроку.
Копіюємо вміст папки « KeePass-2.35-Russian» в папку « KeePass-2.35» потім можна видалити папку з русифікатором.
Після виконання цих дій запускаємо програму, клікнувши по ярличку « KeePass»
Під час запуску перед вами з'явиться стартове вікно, натисніть « Disable» - для того, щоб у автоматичному режиміне встановлювалися оновлення
Для того щоб програма перейшла на російськомовну версію у верхньому меню тиснемо « View" після чого " Change Language»
У вікні вибираємо « Ukrainian»
Програма запросить підтвердження дії натисніть « Так»
Після цього програма перезапуститься і інтерфейс буде російською мовою.
Налаштування Keepass для зберігання паролів
Наступним етапом буде створення нової бази даних для цього клацніть на відповідній вкладці « Створити»
Потім з'явиться вікно де потрібно вказати місце для збереження бази даних, необхідно зберегти базу на ту ж флешку, куди проводилася установка і натиснути « Зберегти»
Потім програма вимагатиме від вас придумати пароль для авторизації в програмі. Рекомендую вам придумати складний пароль, який складатиметься з букв і цифр, але при цьому вкрай не рекомендую вказувати пароль у вигляді дати народження, оскільки дані паролі найчастіше зламуються.
Отже, вводимо в необхідні поля пароль і тиснемо Ок»
У лівому меню перед вами з'являться стандартні папки, ви їх можете як видаляти так і створювати нові.
Допустимо ми хочемо створити папку в якій зберігатимуться паролі від Яндекс пошти, для виконання дії у верхньому меню натисніть на вкладці « Виправленняпотім Додати групу»
Перед вами з'явиться вікно, в якому задаємо ім'я майбутньої групи і вибираємо значок для відображення, після чого тиснемо « Ок»
Отже, ви успішно створили групу, наступним етапом створюємо обліковий запис, для цього поле праворуч клацаємо правою кнопкою миші і вибираємо « Додати запис»
Заповнюємо необхідні поля після чого натискаємо « Ок»
Тепер ваш обліковий запис збережено в менеджері паролів.
У програми є одна дуже цікава функція, для того щоб відкрити сайт або увійти на пошту за допомогою логіну і пароля не обов'язково вводити значення вручну, достатньо скористатися функціями програми Keepass яка дозволить скопіювати логін і пароль в буфер для вставки у вікно авторизації, що це і як це робиться?
Допустимо по новоствореному акаунту ми хочемо увійти в Яндекс пошту, тиснемо правою кнопкою миші по логіну та вибираємо пункт « Копіювати логін»

Враховуючи нинішню специфіку інтернету, навіть найвибагливіші користувачі змушені використовувати ті чи інші програми для зберігання паролів.
Навіть при дуже обмеженій кількості відвідуваних сайтів практично на кожну людину, яка активно використовує можливості Всесвітньої мережі, припадає кілька десятків облікових записів на різних ресурсах.
Запам'ятати таку велику кількість паролів практично неможливо.
Багатьом людям така втрата може завдати серйозної шкоди у вигляді витоку особистого листування чи втрати доступу до електронного гаманця.
Тому надійна програма, що зберігає всі паролі в одному місці і при цьому захищає їх за допомогою алгоритму шифрування, є інструментом першої необхідності на комп'ютері.
Однак у цій галузі існує десятки продуктів, які мають різну репутацію та технічні особливості, і вибрати відповідний серед них дуже непросто.
Особливо це завдання ускладнюється недосвідчених користувачів, які погано уявляють собі, що таке методи шифрування, довірене з'єднання, перебір за словником тощо.
Саме на них і орієнтовано цей огляд, але в ньому також зможуть знайти багато корисної інформації і ті, хто вважає себе підкованим у питаннях інтернет-технологій.
№1. KeePass – OpenSource з людським обличчям
Її головна перевага – вільна ліцензія, яка дозволяє користуватись усіма функціями софту безкоштовно.
Незважаючи на свій спартанський інтерфейс, цей софт має широкі можливості, які досить зручно організовані, що нетипово для OpenSource ПЗ.
Почати користуватися KeePass нескладно, достатньо виконати лише кілька простих дій:
- Після встановлення дистрибутива для подальшої зручності можна організувати роботу з софтом російською мовою.
Для цього необхідно завантажити файл локалізації у відповідному розділі офіційного сайту та помістити його у каталог із файлами програми. Після чого вибрати функцію View-Change Language та вибрати необхідний пункт.

Порада!На даний момент підтримується дві гілки програми версії 1.XX та 2.XX, причому друга має зворотну сумісність із першою. Рекомендуємо вибрати саме версію 2, оскільки вона має покращену систему шифрування та розширені можливості експорту даних.
- Далі потрібно створити нову базу паролів. Для цього використовуємо команду Файл-Новий на панелі інструментів. Тут вводимо придуманий майстер-пароль і запам'ятовуємо його, оскільки він буде потрібний при кожному новому запуску KeePass.
Також у цьому вікні можна вибрати такі додаткові заходи захисту, як Ключовий файл або Обліковий запис Windows.

- Робочий інтерфейс KeePass є досить інтуїтивним. Створити новий запис можна за допомогою значка ключ із зеленою стрілкою на панелі інструментів або за допомогою Правка-Створити запис. Меню нового запису виглядає так:

Порада! KeePass підтримує функцію автонабору, яку можна активувати за допомогою хоткею Ctrl+Alt+A. При натисканні цієї комбінації поля входу до облікового запису будуть заповнені автоматично. Коректно налаштувати цю функцію можна в меню кожного запису, перейшовши у вкладку Автонабір.
- Вибравши функцію Сервіс-Налаштування, можна підігнати софт під себе. Всі опції досить ретельно і зрозуміло описані, тому якщо не враховувати складні технічні моменти, пов'язані з процедурою шифрування, розібратися з цим зможе кожен.

Багато фахівців з мережевої безпеки вважають, що найкраща програма – це програма з відкритим вихідним кодом, і автор цього огляду повністю поділяє цю думку.
Але для об'єктивності слід розглянути й інші варіанти такого специфічного ПЗ, благо деякі варіанти також можуть стати непоганим рішенням.
№2. LastPass – сучасний дизайн та юзабіліті
Розробники LastPass досить оригінально підійшли до вирішення питання портування на різні системи: основний продукт розповсюджується у вигляді браузерного доповнення, яке може бути завантажено з магазину додатків або офіційного сайту.
Є безкоштовна версія, але вона має суттєві обмеження, зокрема не підтримує синхронізацію на декількох пристроях.
Для початку роботи необхідно створити обліковий запис LastPass, який і буде основою захисту вашої бази паролів.
Головною перевагою цього продукту є його зовнішня привабливість та досить продуманий інтерфейс, який підкуповує багатьох користувачів.

Після встановлення доповнення та реєстрації облікового запису необхідно ввести логін та пароль у відповідне поле.

Керувати своїми паролями можна через веб-інтерфейс, так і через меню доповнення. У цій статті розглядатиметься другий варіант, як найпопулярніший.
Працювати з паролями через цей менеджер дуже зручно: при введенні даних у відповідні поля авторизації користувачеві буде запропоновано зробити запис у базі даних.
Також до полів логіну та паролю будуть прикріплені спеціальні кнопки, що дають доступ до деяких функцій.

Порада!Незважаючи на те, що версія російською мовою є присутньою, якість перекладу залишає бажати кращого. Деякі пункти меню переведені неточно, а частина взагалі підписані тільки англійською. Тому якщо ви хочете повною мірою розібратися з функціоналом програми, хоча б поверхове знання англійської буде дуже доречним.
Інші функції плагіна LastPass включають можливість створення захищених нотаток, шаблонів для нових записів і генерації паролів із заданими параметрами.
Ці функції можуть комусь здатися досить корисними, але, на думку автора статті, вони додані лише створення ефекту великого розмаїття інструментів.

Налаштування програми так само, як і в попередньому випадку, досить зрозумілі. Але більшість із них у LastPass пов'язані з покращенням юзабіліті та інтерфейсу.
Саме ці можливості є основною причиною популярності цієї програми.

Не можна не згадати, що в 2015 році сервери LastPass були зламані, внаслідок чого сотні тисяч облікових записів потрапили до рук зловмисників.
Однак ця подія завдала розробникам лише репутаційних втрат, оскільки в користувальницькій угоді зазначено, що компанія не несе жодної відповідальності за надані їм дані.
Тому, якщо ви вирішили віддати перевагу цьому менеджеру паролів, обов'язково проаналізуйте інші подібні продукти, які можуть виявитися як мінімум нічим не гіршими.
№3. Dashlane – багатофункціональне комерційне рішення
Особливістю даного менеджера паролів є його орієнтація на організацію безпечних інтернет-платежів.
Базову версію можна безкоштовно скачати на офіційному сайті, але так само, як і LastPass, вона має суттєві обмеження.
Комерційна передплата обійдеться в 40 $ на рік, що для багатьох користувачів може виявитися занадто високою ціною.
Також досить успішно реалізована кросплатформність, що дозволяє імпортувати це сховище для Андроїд, Windows, iOS та Mac.
Унікальним можна назвати підхід до роботи з Dashlane: софт є комплексним рішенням, що складається з декстопного клієнта і доповнення для будь-якого з популярних браузерів.
Але часто обидва ці компоненти копіюють функціонал один одного, і лише версія на комп'ютері має деякі розширені можливості.

Робоча область основної програми організована досить стандартно: верхня панель інструментів, бічна панель з найнеобхіднішими функціями та робочий простір, що займає більшу частину вікна.
Порада!Російська локалізація відсутня, тому якщо ви не в ладах із найпопулярнішими мовами, такими як англійська, німецька чи іспанська, то Dashlane вам не підійде.
Розпочати роботу найкраще з експорту паролів із використовуваних раніше менеджерів.
Програма має широкі можливості, що дозволяють без втрат перемістити записи з різних клієнтів, у тому числі KeePass і LastPass, для чого необхідно скористатися функцією File-Import Passwords.

Для створення нових записів необхідно скористатися функціями Password у бічній панелі, після чого вони будуть відображатись у Security Dashboard.

Налаштування (доступ через Tools-Preferences) дозволяють організувати процедуру синхронізації, змінити майстер-пароль та трохи підкоригувати юзабіліті та функції безпеки – нічого незвичайного.

Браузерне доповнення служить лише як своєрідний пульт дистанційного керуванняі дає доступ до базових функцій, таких як генерація паролів, перегляд і використання записів, а також необхідні настройки.

Загалом цей продукт дуже схожий на LastPass: за гарною обкладинкою ховається безліч мішури та нестача необхідних функцій.
До того ж все це доповнюється платною підпискою, яку необхідно щорічно продовжувати.
Існує й інші рішення в цій галузі, такі як StickyPassword, Roboform, Password, але вони помітно поступаються описаним у цій статті продуктам.
При цьому KeePass залишається єдиним кроссплатформенним OpenSource рішенням, перевірити надійність якого може кожен.
Відеоматеріали:
Менеджер паролів KeePass Password Safe (огляд програми)
Огляд та використання безкоштовного та зручного менеджера паролів KeePass Password Safe у портабельному варіанті.
Де зберігати паролі. Огляд LastPass
Де зберігати паролі? Таке питання для мене вже не актуальне, тому що я зберігаю свої паролі у сховищі LatPass.
Менеджери паролів стають все більш популярними. Можливість зберігати всі ваші паролі в одному місці є дуже привабливою. За допомогою мобільних пристроїв, ви можете мати всі паролі під рукою у всі часи, не зашкодивши безпеці своїх даних. Існують тонни менеджерів паролів для ПК, Mac та мобільних пристроїв. Ось найкращі програмименеджери паролів для Android
aWallet Password Manager
(завантажень: 1139)
aWallet є одним із тих додатків, менеджерів паролів, якими користуються тривалий час. Додаток зберігає паролі, банківські операції, інформацію, інформацію про кредитну картку, а також дані користувача, якщо вам це потрібно. Існує також вбудований пошук, іконки користувача, а також функція автоблокування. Існує навіть вбудований генератор паролів, тому вам не доведеться хвилюватися про це. Менеджер паролів охоплює все необхідне, включаючи AES та Blowfish шифрування. Ви можете завантажити програму безкоштовно або купити PRO-версію.
 Dashlane
Dashlane
(завантажень: 341)
Dashlane це ще одна програма, доступна користувачам тривалий час. Dashlane пропонує всі необхідні функції, включаючи підтримку паролів, кредитних карток та інших чутливих видів інформації. Додаток також підтримує автозаповнення паролів на веб-сайтах та програмах. Ви можете зробити резервну копію локально або за допомогою хмар. Шифрування в 256 біт AES працює належним чином. Ви можете використовувати більшість функцій безкоштовно, але якщо ви хочете використовувати всі функції, доведеться оформити платну передплату. Це один із найбільш солідних менеджерів паролів для Android.
 Enpass Password Manager
Enpass Password Manager
(завантажень: 210)
Enpass є досить потужним менеджером паролів. Він охоплює всі основні функції, є також версії для Mac, ПК та Linux. Додаток також не вимагає абонентської плати, Що є гарним знаком. Програма дозволяє створювати резервні копії та відновити свої дані, включає 256-бітове AES-шифрування, крос-платформну синхронізацію, ви також зможете імпортувати дані з інших менеджерів паролів, що полегшить перехід. Ви також зможете використовувати автоматичне заповнення в Google Chromeякщо ви використовуєте цей браузер. Програма завантажується безкоштовно, достатнього разової оплати у розмірі 9,99 $, щоб розблокувати всі функції.
 Keepass2Android
Keepass2Android
(завантажень: 251)
Keepass2Android є одним з найбільш базових додатків менеджерів паролів у цьому списку. Keepass має базові функції, з якими ви зможете створювати резервні копії паролів тощо. Тим не менш, додаток не пропонує більше слонів особливостей більшості конкурентів. Головною особливістю додатка стає безкоштовне поширення з відкритим вихідним кодом. Програма заснована на коді Keepassdroid (ще один безкоштовний менеджер паролів з відкритим вихідним кодом), обидві програми сумісні один з одним.
 Keeper
Keeper
(завантажень: 228)
Keeper – менеджер паролів із великою кількістю функцій. Головною особливістю програми стає 256-бітове AES-шифрування та PBKDF2, які, безумовно, допомагають відчувати себе у безпеці. Разом з тим, додаток охоплює основні функції, включає автоматичне заповнення в різних додатках і веб-сайтах. Поряд з паролями, Keeper також включає відео та фото сховища, де ви зможете зберігати конфіденційні зображення або відео. Додаток також підтримує блокування відбитка пальця, що завжди корисно. Ви також зможете синхронізувати програму між пристроями та зберігати дані у хмарі, якщо захочете. Це досить пристойний варіант, хоча вам знадобиться підписка, щоб отримати всі функції.
 LastPass
LastPass
(завантажень: 189)
LastPass дотримується того ж русла, коли йдеться про менеджера паролів для Android. LastPass пропонує метричну тонну функцій, у тому числі автозаповнення паролів у додатках, сайтах та окремих формах. Додаток також допомагає зберігати фотографії та аудіо нотатки. Є кілька інших, більш унікальних і незвичайних функцій, серед яких підтримка сканера відбитків пальців, генератор паролів, аудит паролів, який дасть вам зрозуміти, що пароль ненадійний, додаток також дає можливість скористатися екстреною допомогою друга або члена сім'ї. Ви можете використовувати ядро програми безкоштовно, але вам потрібно платна передплатаЯкщо ви хочете використовувати всі функції. Ви також можете завантажити LastPass Authenticator в Google Play, щоб додати 2-й фактор автентифікації додаткової безпеки.
 mSecure Password Manager
mSecure Password Manager
(завантажень: 95)
mSecure є одним із тих менеджерів паролів, які були навколо, здавалося б, завжди. Тим не менш, програма бачила кілька оновлень з моменту його створення та зовнішній виглядменеджер паролів залишається відносно сучасним. Крім того, менеджер підтримує основні функції, 256-бітове AES-шифрування, генератор паролів, а також можливість створювати резервні копії даних на вашій SD-карті. Програма також має функцію самознищення на той випадок, якщо хтось помилиться з паролем занадто багато разів. Це надійний універсальний менеджер паролів, хоча відсутність безкоштовної версіїможе відштовхнути деяких користувачів. Ми рекомендуємо подивитися на деякі відгуки та спробувати програму.
 Password Safe and Manager
Password Safe and Manager
(завантажень: 148)
Password Safe and Manager є золотою серединою, коли йдеться про вибір менеджера паролів. Ця програма не потребує підключення, а 256-бітове шифрування дозволять вам почуватися відносно безпечно. Менеджер паролів використовує дизайн Material, який виглядає справді чудово. Ви можете розмістити паролі, класифікувати їх для зручного перегляду та генерувати нові паролі на льоту. Крім того, менеджер паролів пропонує функції автоматичного резервного копіювання. І програма пропонує значно більше можливостей, якщо ви купите версію PRO за 3,99 $. Це не найпотужніший, але дуже гарний додаток.
 RoboForm Password Manager
RoboForm Password Manager
(завантажень: 304)
RoboForm дуже старий додаток, але це як і раніше один з найкращих менеджерівпаролів для Android. Він робить те, що повинен, і робить це добре, а також пропонує закладки, щоб ви могли знайти найчастіше використовувані паролі швидше. Програма також розпізнає нові паролі, коли ви створюєте їх і входите в систему, витончене рішення. Менеджер паролів також підтримує багатоступінчасті логіни, що дуже зручно. Програма працює з Chrome і Firefox, навіть з Dolphin Browser. Це абсолютно безкоштовний додаток, що відмінно працює.
 SafeInCloud Password Manager
SafeInCloud Password Manager
(завантажень: 194)
SafeInCloud це менеджер паролів на основі хмарної системи, дуже здатний менеджер. Він зберігає всі ваші дані у хмарі, з якою ви можете синхронізувати будь-який свій пристрій. Додаток включає Material Desing, 256-бітове AES-шифрування, підтримує сканер відбитків пальців, Android Wear, генератор паролів і калькулятор надійності пароля. Ви зможете автоматично заповнювати графи у деяких браузерах. Ви зможете отримати більшість функцій з безкоштовною версією, а PRO-версія обійдеться вам у дуже розумні 199р.
З тим, що кількість паролів, які треба запам'ятати, більша, ніж місця для них в голові, зіткнулися, напевно, всі активні користувачі Мережі. І одна справа — паролі від сервісів та сайтів, які ви використовуєте щодня, — ці самі відкладаються. А інше — від якогось форуму, на який ви потрапляєте раз на пару місяців, а то й рідше. Це ж взагалі неможливо пам'ятати!
Що робити? Можна, звичайно, скрізь призначати один пароль — але це загрожує великими проблемами з безпекою: хтось отримав у свої руки базу якогось сервісу, де ви зареєстровані, — і можна прощатися з усім цифровим життям: ведуть усе, починаючи з пошти і закінчуючи обліковим записом у Steam.
Добре, цей варіант відкидаємо. Тоді акуратно записувати всі паролі в текстовому редакторіі зберігати в одному файлі, але тут та ж проблема: а якщо файл загубиться? Та й його треба або зберігати в хмарному сервісіщоб усі паролі були під рукою, або вручну синхронізувати. А ще цей файл також випадково може потрапити до рук не дуже порядних людей – а далі ви знаєте. Загалом це теж небезпечно.
Так що ж, все заучувати і пам'ятати шалену кількість паролів напам'ять? Теж не вийде! Зазвичай користувач запам'ятовує лише паролі, якими користується постійно. Інші швидко випадають із пам'яті, особливо якщо вони досить безпечні — зі зміною регістрів, цифрами та символами. Загалом для того, щоб полегшити життя користувачеві, існує спеціальний тип програм — менеджери паролів. Основне завдання такої програми — зібрати, зашифрувати та надійно зберігати інформацію про всі ваші облікові записи, зробивши її недоступною для зловмисників та доступною для вас. В рамках цієї статті ми розглянемо п'ять найбільш відомих менеджерів паролів, які суттєво полегшують життя мільйонів користувачів у всьому світі.
⇡ LastPass
Одним з найвідоміших менеджерів паролів вважається LastPass – дітище американської компанії LastPass Corporate. Серед зручностей програми зазвичай відзначають її простий інтерфейс, мультиплатформенність, надійне шифрування паролів, що відбувається на вашому пристрої, і лише потім дані вже зашифровано передаються на сервери компанії.
Додаток працює як на Windows, так і на Linux, Mac, а також на мобільних пристроях та планшетах під iOS та Android, на смартфонах під керуванням Windows Phone, BlackBerry та навіть FireFox Mobile. Крім «домашньої» версії, існує і корпоративна, яка має функцію інтеграції з локальним контролером домену та налаштування політик доступу. Також вона зберігає дані про всі облікові записи співробітників у корпоративних інтернет-службах. Наприклад, за допомогою LastPass можна налаштувати доступ працівників організації до Office 365, Google Apps for Work та інших бізнес-сервісів в Інтернеті, які використовує компанія.
Для початку роботи з LastPass необхідно завантажити спеціальну програмута зареєструватися в системі. Завантаживши інсталяційний файл, запустіть його, після чого з'явиться вікно установки. Виберіть опцію «Додаткові параметри», щоб встановити налаштування програми — зокрема, можна задати каталог розміщення програми, вказати, для яких браузерів будуть встановлені розширення LastPass, а також встановити Додаткові параметриконфіденційності.

Після встановлення програма пропонує увійти в існуючий обліковий запис або створити новий. При реєстрації в сервісі необхідно вказати свою діючу адресу електронної пошти та задати майстер-пароль. Згідно з заявами розробників, майстер-пароль потрібний дуже добрезапам'ятати та вводити дуже уважно. Якщо ви його забудете, то у кращому випадку отримаєте фразу-нагадування. Сам пароль адміністрації адміністрація сервісу не може прочитати, про що нас і попереджають. Вимоги до майстер-паролю такі: щонайменше вісім символів, також рекомендується використовувати поєднання великих і маленьких букв і цифр.


Після реєстрації програма знайде паролі у сховищах браузерів та запропонує їх імпортувати. Перегляньте список і натисніть кнопку «Імпорт», якщо хочете імпортувати дані облікових записів. Опціонально від цього можна відмовитись, натиснувши кнопку «Ні, дякую». Слід зазначити, що при імпорті паролі видаляються зі сховища браузера і тепер авторизація в сервісах буде проходити через служби LastPass.

Тепер запускаємо браузер, яким ви зазвичай користуєтесь, та встановлюємо додаток. Потім проходимо авторизацію - для цього клацніть мишею на значку програми, а у вікні, введіть адресу електронної пошти, на яку ви зареєструвалися, і той самий майстер-пароль - єдиний пароль, який вам тепер потрібно пам'ятати.


У розділі «Сховище» знаходяться всі дані про ваші облікові записи, зручно розсортовані за папками-категоріями. При натисканні папки відкриється список паролів, що містяться в ній. Кожен пароль можна переглянути, вибравши відповідну опцію поряд.


У вікні зміни даних про обліковий запис можна змінити пароль, папку розміщення облікового запису, додати нотатки, а також налаштувати додаткові параметри - наприклад, можна увімкнути автоматичний вхід під час авторизації на сайті.
Ще одна цікава можливість програми, на яку хотілося б звернути увагу, у розділі «Профілі заповнення форм».

Профіль: вводимо особисту інформацію

Тут ви можете створити та заповнити профіль користувача, вказавши інформацію про себе - прізвище, ім'я, по батькові, домашню адресу, номер мобільного телефона, відомості про кредитну картку та багато іншого. Тепер при реєстрації на сайтах вам не потрібно буде вводити все це багато разів: достатньо лише вибрати відповідний профіль - і всі дані заповняться автоматично.

Автоматичне заповнення під час реєстрації на mail.ru
При створенні пароля можна скористатися генератором, який запропонує складну для злому та підбору комбінацію літер, чисел та символів – щось на кшталт sZoxpYi1DZY9, як показано на малюнку нижче. За допомогою налаштувань можна встановити довжину пароля і те, які символи ви хочете використовувати.


У преміум-версії, як згадувалося вище, є підтримка синхронізації паролів з мобільними пристроями. Після встановлення програми необхідно увійти в LastPass під вашим обліковим записом, після чого на ваш мобільний пристрій завантажиться інформація про всі ваші облікові записи, збережені в системі.

Також є можливість переглянути інформацію про кожен обліковий запис, відредагувати його або перейти на сайт, для якого цей обліковий запис створено, і авторизуватися.

Загалом LastPass справляє дуже гарне враження - це зручна та функціональна програма, яка має безліч корисних можливостей. До невеликих мінусів хіба що можна віднести відсутність у безкоштовній версії можливості синхронізації облікових записів з планшетами та мобільними пристроями — але ж треба розробнику якось монетизувати свій сервіс.
⇡ StickyPassword
Наступна програма, про яку хотілося б розповісти, – Sticky Password від чеської компанії Lamantine Software. Програма доступна на декількох платформах і також вміє синхронізувати ваші облікові записи з різних пристроїв. Згідно заяв розробників, Sticky Password вміє зберігати всі ваші паролі в зашифрованому сховищі, а також автоматично заповнювати форми та номери кредитних карток для швидкого використання. Захищається ваша інформація традиційним майстер-паролем, який потрібно запам'ятати. Як і у випадку з LastPass, творці системи повідомляють, що не знають наш майстер-пароль, тому його потрібно добре завчити і не забувати. З цікавіших фіч у програмі є підтримка шифрування стандарту AES-256, біометрична автентифікація та можливість синхронізації паролів ваших пристроїв через Wi-Fi. Також автори обіцяють коректну роботудодатки у чотирьох найбільш популярних операційних системах та шістнадцяти браузерах, включаючи Google Chrome, Mozilla Firefox, Safari та Internet Explorer.
Sticky Password поширюється підпискою. При першому встановленні програми вам запропонують створити обліковий запис, після чого ви отримаєте 30 пробних днів преміуму. Через місяць обліковий запис Sticky Password автоматично стає безкоштовним. Традиційно преміум-користувачі мають низку переваг перед звичайними. Наприклад, лише платним користувачам доступна можливість синхронізації (як через Wi-Fi, так і через хмарні служби компанії), а також збереження резервних копійсховища паролів у хмарі. Це зручно, якщо, наприклад, ви перевстановлювали операційну системуабо придбали новий пристрій - все одно зможете швидко відновити всі паролі в системі. Ціна преміум-акаунта на одного користувача становить 1190 рублів за один рік, за безстрокову преміум-ліцензію доведеться розщедритися на 5990 рублів
Установка Sticky Password не відрізняється особливою складністю - потрібно лише завантажити програму з офіційного сайту і зазвичай запустити файл установки. Після інсталяції програму необхідно налаштувати.

На наступному кроці вам запропонують увійти в обліковий запис або створити новий, для якого потрібна адреса електронної пошти та майстер-пароль. Загалом тут теж все стандартно.

У наступному вікні підтверджуємо майстер-пароль і ставимо галочку, що цей майстер-пароль ніде не збережений і його знає тільки користувач. Далі програма запропонує синхронізувати дані через хмарні служби Sticky Password. Якщо у вас кілька пристроїв, вибираємо варіант із синхронізацією.


Потім потрібно вибрати браузери, в яких потрібно використовувати Sticky Password, після цього програма готова до роботи.

Після отримання паролів зі сховища браузера програма нагадає про 30 днів безкоштовної преміум-підписки, а потім, натиснувши кнопку «Старт», ви зможете прочитати невелику інструкцію по роботі з програмою і запустити нарешті робоче вікно програми.

У розділі «Облікові записи Інтернету» розміщено список облікових записів користувача, виявлених на комп'ютері. Кожен запис можна редагувати або видалити, також можна додати новий. Записи пропонується групувати за папками. Зрозуміло, можна створювати нові папки та копіювати в них дані облікових записів.

Розділ «Облікові записи Інтернету»

Ще однією прикметною особливістю програми є можливість зберігати паролі не тільки для сайтів, але й для програм. Можна вибрати програму та вказати ім'я користувача та пароль для входу до неї. Якщо програму не видно у Sticky Password, необхідно вибрати її через меню огляду.

Як і в LastPass, у додатку є можливість додавання персональних даних для заповнення форм - цю частину треба шукати в розділі "Візитки". Натисніть кнопку «Додати візитку» — і у вікні потрібно буде заповнити інформацію про себе. Надалі її можна використовувати для заповнення профілів при реєстрації різних ресурсах.

Розділ «Візитки»

Додаємо інформацію про себе
У браузерах зі встановленим Sticky Password з'являється розширення - за допомогою його можна швидко проходити процес авторизації на сайтах, облікові записи до яких розміщуються у вашому сховищі паролів. Для цього відкриваємо меню опцій "Облікові записи Інтернету", а потім вибираємо потрібний сайт. Після цього браузер відкриє вибраний ресурс та додасть необхідні дані для входу.

⇡ Kaspersky Password Manager
Kaspersky Password Manager - спільний проект компаній "Лабораторія Касперського" та Lamantine Software. Password Manager створений на основі Sticky Password, тому програми дуже схожі... загалом у всьому. Додаток є умовно безкоштовним. Безкоштовна версія може зберігати лише до п'ятнадцяти облікових записів, для зберігання більшої кількості облікових записів необхідно придбати платну версію. Тут варто зауважити, що окремо програма не продається, купити її можливо лише у складі Касперського Total Security або Kaspersky Small Office Security.
Тим не менш, незважаючи на те, що Password Manager входить до складу цих програм, його також можна завантажити окремо з сайту "Лабораторії Касперського". Встановлення програми, загалом, така сама, як у попередніх: запускаємо виконуваний файл і дотримуємося вказівок майстра установки. На відміну від Sticky Password, облікові записи синхронізуються з серверами «Лабораторії Касперського», і для включення синхронізації необхідно вказати або обліковий запис My Kaspersky у випадку домашнього використанняу складі Kaspersky Total Security або обліковий запис вашої компанії на спеціальному порталі «Лабораторії Касперського» для організацій.

Загалом за набором функцій Password Manager практично повністю повторює Sticky Password, тому ми не будемо докладно розглядати його. Після інсталяції програма також додає розширення для ваших браузерів. За допомогою цих розширень ви можете проходити швидку авторизацію на сайтах, на яких ви зареєстровані, і додавати свої дані для швидкої реєстрації, щоб не вводити їх щоразу.


⇡ Dashlane
Ще один менеджер паролів, на який також хотілося б звернути увагу - Dashlane. З одного боку, не можна сказати, що в ньому є якісь унікальні функції, про які не йшлося у попередніх розділах огляду. З іншого боку, він цілком зручний і легкий у освоєнні. Крім «домашньої» версії, є корпоративна, розрахована працювати в організації. Традиційно користувачам пропонується два варіанти облікового запису - звичайна (безкоштовна) та преміум. Безкоштовна версія має низку обмежень — у користувача не буде можливості синхронізувати дані облікових записів між пристроями та зробити бекап даних у службу хмари.
Щоб розпочати використання програми, зайдіть на її офіційний сайт та завантажте програму. Установка Dashlane досить проста - запускаємо файл, що виконується і після інсталяції побачимо вікно привітання. Вибираємо варіант зі створенням облікового запису та вводимо необхідні дані.


При створенні облікового запису нам, само собою, запропонують створити майстер-пароль. Програма нагадає, що знаєте його тільки ви, і пароль потрібно дуже добре запам'ятати. Після всіх попередніх дій відкриється робоче вікно Dashline.

Сховище паролів знаходиться у розділі Passwords. Як і в інших програмах, паролі можна організовувати — створювати папки-категорії для подальшого сортування облікових записів. Облікові записи можна додавати до системи двома способами: через програму та в браузері, якщо ви вводите дані запису, яка ще невідома системі.

Натискання правою кнопкою миші на значку облікового запису викликає контекстне меню, за допомогою якого можна зробити дії над нею - змінити пароль, видалити, змінити категорію та дати доступ іншому користувачеві. У розділі Security Dashboard програма виставляє загальний рейтинг захищеності облікових записів і пропонує змінити паролі для облікових записів, які, за результатами аналізу, надто прості та можуть бути зламані зловмисниками.

У розділі Secure Notes додаються захищені нотатки, які, як і в аналогічних програмах, будуть знаходитись у спеціальному розділі сховища.

У розділі Payments розміщується інформація про кредитну картку або банківський рахунок, крім того, тут можна переглянути історію покупок. У розділі Team знаходяться опції, за допомогою яких можна обмінюватися даними з іншими користувачами, наприклад, із сім'єю чи колегами. Якщо ви залишаєте на сайтах якісь особисті дані, слід звернути увагу на розділ IDs, де вводяться дані паспорта, прав водіята інших особистих документів, щоб використовувати їх у разі потреби.
Аналогічно до інших програм, Dashlane встановлює розширення для браузерів, за допомогою яких можна авторизуватися на сайтах і додавати нові облікові записи в систему. Плагін розпізнає, коли ви вводите облікові дані, і пропонує додати інформацію про обліковий запис у програму.
До плюсів Dashline можна віднести зручний інтерфейс, простоту у використанні та можливість аналізу системою ваших паролів та рекомендації їх заміни найбільш надійними. Але й мінуси теж є — немає підтримки російської мови, а найважливіші функції доступні лише в преміумі, у безкоштовній версії немає можливості синхронізації паролів між пристроями.
⇡ 1 Password
Ну а завершує огляд 1Password. Програма відрізняється від усіх перерахованих просунутими алгоритмами шифрування, відсутністю власного хмарного сервісу та ліцензуванням. 1Password поширюється за умовно-безкоштовною моделлю — варіант з підпискою тут відсутній. Після встановлення ви можете використовувати програму безкоштовно протягом тридцяти днів, після чого один раз необхідно придбати ліцензію.
Ми розглянемо Windows-версію програми у цьому огляді. Інсталятор програми можна завантажити з офіційного сайту. Після інсталяції запуститься майстер первинного налаштування. Вибираємо варіант I am new to 1Password, відкриється вікно збереження сховища паролів. Вибираємо папку збереження — до речі, це може бути не тільки папка на жорсткому диску, а й мережна директорія, або, наприклад, папка в мережевому сервісі зберігання файлів (наприклад, DropBox, OneDrive та інші подібні служби). Також у програмі є можливість синхронізації даних через Wi-Fi — зручно, якщо у вас є кілька пристроїв, між якими необхідно синхронізувати дані облікових записів. Для синхронізації система створює спеціальний пароль, який потрібно ввести на інших пристроях.



1Password справляє дуже гарне враження. До плюсів програми, безперечно, можна віднести простий та інтуїтивно зрозумілий інтерфейс, надійність шифрування даних, відносно невисоку ціну та можливість зберігання файлу паролів не в хмарному сервісі, який нав'язується компанією-розробником, а в будь-якому сховищі на ваш вибір. Якщо DropBox, OneDrive та інші аналогічні служби викликають сумнів, то дані можна розмістити, наприклад, на корпоративному або домашньому серверіу локальній мережі, відкривши папку з файлом паролів для певного користувача (або користувачів). Майстер-пароль слід дуже добре запам'ятати – дані зберігаються тільки у вас, а отже, відновити його буде неможливо. Загалом же 1Password можна порекомендувати тим користувачам, у яких не викликають довіри хмарні служби та воліють не платити за передплату, а придбати одноразову ліцензію.
⇡ Висновки
У таблиці наведено порівняльні характеристикименеджерів паролів, розглянутих у статті. Загалом вони схожі, але наведені нижче відмінності у функціональності дозволять кожному зробити свій вибір.