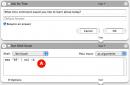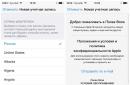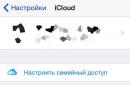Більшість людей знайомі з друком на принтерах і знають, що формат паперу А4 ідеально підходить для створення брошур. Згорнутий навпіл лист А4 насправді є чотирма сторінками брошури. Але більшість людей не можуть просто і швидко роздрукувати собі з документа Wordмаленьку книжечку, оскільки це пов'язані з деякими труднощами - наприклад, специфічної нумерацією сторінок. Завантажте собі архів з книжками за цим посиланнямі чітко дотримуйтесь інструкцій. Якщо ви уважно проробите всі кроки, описані тут, то на все життя навчитеся друкувати зручні книжки на звичайному принтері, використовуючи простий Microsoft Word. Вся написана нижче стаття, насправді, визначає порядок натискання 5-6 кнопок. Уважно прочитайте та запам'ятайте його.
(У статті розбирається приклад друку підручника арабської мови. Для друку інших файлів усі дії аналогічні)
У папці "print_book" знаходяться дві підготовлені до друку брошури у вигляді документів Word - "Словник1-42" та "Підручник1-42". В обидва файли вбудовані спеціальні програмидля друку, які зазвичай називають макросами. Якщо у вас на комп'ютері є Word, то значить зробивши невеликі налаштування ви зможете легко скористатися цими програмами.
Обидві книжки вже відформатовано та підготовлено до друку. Але цілком можливо, що на вашому комп'ютері вигляд якихось сторінок міг збитися: може десь заголовок починається на одній сторінці - а урок на наступній - треба змістити все так, щоб було красиво, підігнати сторінки, прибрати зайві проміжки між уроками якщо вони є і т.п. Потім вже можна приступати до друку.
За замовчуванням запуск макросів заборонено. Тому спочатку в налаштуваннях Word потрібно вимкнути заборону запуску макросів.
Якщо у вас встановлено Office 2003, зробіть такі кроки:
У головному меню програми послідовно натиснути кнопки: Сервіс -> Макрос -> Безпека

У вікні виберіть рівень безпеки - "Середня" і натисніть ОК.
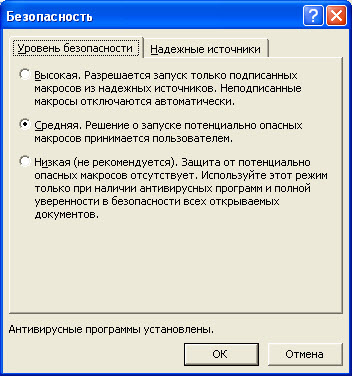
Закрийте Word і відкрийте наново, на питання системи, чи хочете дозволити макроси цього документа чи ні - відповідайте - "Не відключати макроси".

Після цього ви можете скористатися додатковими програмами, які вбудовані у документи. Щоб запустити їх, натисніть Сервіс – Макрос – Макроси. Або просто натисніть одночасно Alt+F8. З'явиться меню:
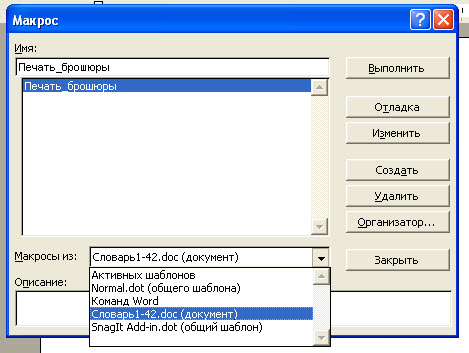
Ви випадаючому списку «Макроси з:» Виберіть «Словник1-42.doc». Потім виберіть макрос «Друк_брошури» та натисніть «Виконати». Коли ви запустите цей макрос, з'явиться вікно
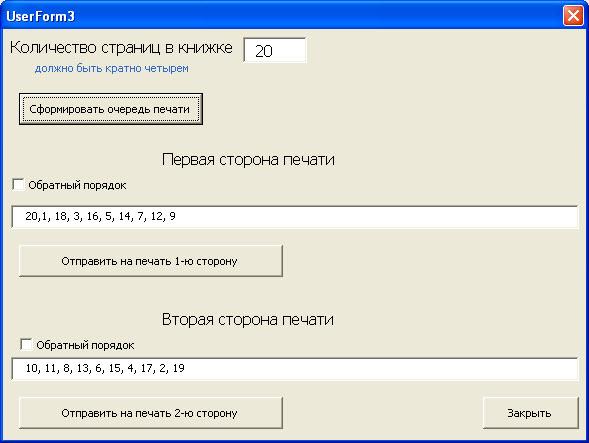
У вікні, введіть кількість сторінок у книжці, таке, щоб воно ділилося на 4 без залишку (у файлі «Словник1-42», наприклад, 20 сторінок. 20/4 = 5. Тобто на друк цієї книжки потрібно рівно 5 чистих аркушів паперу А4). Потім натисніть кнопку «Сформувати чергу друку». Дві смужки заповняться цифрами.
Потім натисніть "Надіслати на друк 1-у сторону".
Або ви можете вручну скопіювати перший рядок повністю та натиснути кнопку "закрити". Потім натиснути "Файл" - "Друк" - Друк - Номери - і встав туди скопійований рядок з номерів сторінок.
Увага! Перш ніж вперше надрукувати книжку, візьміть будь-яку вже готову брошурку у вашому будинку, розберіть її на окремі аркуші та подивіться, як номери сторінок розкидані по аркушах. Пустіть на друк принтеру пробний листок і дізнайтеся, як ваш принтер захоплює папір, з якого боку його друкує, у якому напрямку виводить текст. Для початку можете потренуватися друкувати на принтері книжки з 4-х, 8-ми сторінок.
Після того, як принтер друкує 1-у сторону, переверніть аркуші, не змінюючи напряму тексту і знову вставте в принтер, щоб цього разу сторінки другої сторони друкували на чистій поверхні. Знову запустіть макрос Друк_брошур (Alt+F8) і натисніть "надіслати на друк 2-у сторону".
Якщо не вийде з першого разу – не засмучуйтесь. Подумайте спокійно, спробуйте вставити папір інакше, спробуйте потренуватися на книжці із 8 сторінок і т.д. Можете поставити запитання на форумі. Якщо виявите терпіння, то ви обов'язково навчитеся за допомогою простого принтераі Word друкувати книги.
Для тих, у кого встановлено Office 2007, все робиться так само. Тільки дозвіл запуску макросів виглядає трохи інакше. Коли ви відкриваєте файл з макросом - у верхній частині сторінок - під лінійкою з сантиметрами - з'являється смуга з попередженням - "Попередження системи безпеки - запуск макросів вимкнено". У правій частині цієї лінії є кнопка "Параметри".
Коли натиснете її – з'явиться вікно, де в самому низу кнопка "Включити цей вміст".

Натисніть цю кнопку, а потім "ОК" і знову запустіть макрос "Друк_брошур".
Ви також можете змінити налаштування безпеки, натиснувши кнопку Офіс (у лівому верхньому кутку) – Параметри Word – Центр керування безпекою – Параметри центру керування безпекою. І там виставляйте потрібні параметри.
Коли ви один раз навчитеся використовувати цю програму, у вас будуть вийти справжнісінькі книжки зі звичайних документів Word, нічим не гірші за ті, що продають у магазинах, - навіть краще.
Вам залишилося тільки скріпити степлером обкладинка - і готове. У магазинах оргтехніки можна придбати спеціальний великий степлер, який дістає до середини аркуша А4.
Редактор «Ворд» надає користувачеві безліч можливостей з редагування та оформлення текстових документів. При бажанні, наприклад, у цій програмі можна створити невелику брошуру або цілу книгу. Про те, як правильно це зробити, і поговоримо далі у статті.
Як зробити брошуру
Отже, погляньмо, як у «Ворді» зробити брошуру. Створюються книжки у цьому редакторі дуже просто. Спочатку відкриємо документ. Натискаємо кнопку Office та вибираємо рядок «Відкрити». У вікні знаходимо папку з документом і виділяємо його клацанням. Натискаємо на кнопку «Відкрити» внизу віконця. Документ відкриється у редакторі. Тепер можна змінити та оформити його, як завгодно. У тому числі у вигляді брошури.
У головному меню заходимо у вкладку "Параметри сторінки". У сьомій та десятій версіях редактора вона називається «Розмітка сторінки». Далі переходимо до пункту «Орієнтація» та вибираємо «Книжкова». Потім натискаємо на «Настроювані поля» в самому низу меню. У віконці знаходимо рядок «Кілька сторінок». Тут у меню вибираємо «Брошура». У рядку «Кількість сторінок у брошурі» залишаємо «Всі».
Варто врахувати, що під час друку сторінка зменшиться. Щоб не підбирати картинки та шрифти заново, у вкладці «Розмір паперу» в однойменному рядку варто вибрати формат А5. Натискаємо на OK.
Друк книги
Таким чином ми з'ясували, як у «Ворді» зробити брошуру, а вірніше, як орієнтувати текст саме таким чином. Тепер побачимо, як його роздрукувати книжкою. У редакторі "Ворд 2003" кнопка друку знаходиться на видному місці - на панелі інструментів. В інших версіях програми слід просто натиснути на Office та перейти на рядок «Друк». Відкриється вікно з трьома пунктами: "Попередній перегляд", " Швидкий друкі просто «Друк». Усі ці кнопки можна вивести на панель керування. Для цього слід натиснути на потрібний пункт правою кнопкою миші та у випалому контекстному менювибрати рядок "Розмістити... під стрічкою".
Тепер побачимо, як роздрукувати брошуру у «Ворді». Більшість сучасних принтерів мають функцію «Текст книжкою». Пристрій сам розставить сторінки брошури у необхідному порядку. Попередньо листи будуть роздруковані лише з одного боку. Далі програма відкриє вікно, у якому користувачеві буде запропоновано розташувати сторінки у потрібній послідовності. Після цього друк можна буде продовжити.
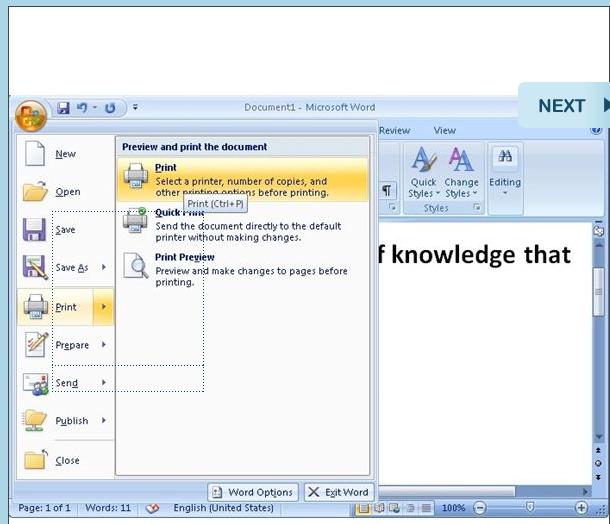
Як зробити сторінки кольоровими. Однотонний фон
Тепер ви знаєте, як надрукувати брошуру у «Ворді». Процедура ця насправді дуже проста. Однак іноді потрібно зробити так, щоб книжечка, що вийшла, мала який-небудь колір. Отже іноді оформляються, наприклад, методики. Якщо у вас є кольоровий принтер, ви можете спробувати зробити свій посібник кольоровим. Змінити відтінок сторінок у редакторі також дуже легко.
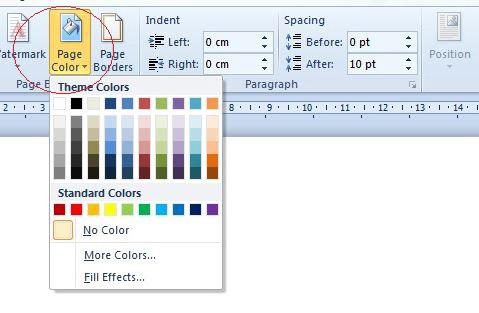
Для цього знову переходимо у вкладку «Розмітка сторінки» та натискаємо на трикутник навпроти рядка «Колір сторінки». З'явиться меню з набором різних тонів. За бажанням можна розфарбувати фон в один із стандартних відтінків, запропонованим редактором. Вибір зробити дуже просто. При наведенні курсору на якийсь із квадратиків колір вордівської сторінки буде змінюватися на відповідний. Якщо запропонована палітра вас не влаштовує, можна вибрати колір самостійно. Для цього потрібно натиснути на рядок "Інші кольори". Після цього відкриється віконце, в якому можна буде вибрати потрібний відтінок.
Заливка градієнтом
Питання про те, як надрукувати брошуру у «Ворді», можна вважати закритим. А як зробити посібник унікальним? За бажання фон книжечки можна зробити не лише однотонним, а й градієнтним. Для того, щоб цього домогтися, в тому ж меню, що випадає, потрібно вибрати рядок «Способи заливки». Тут також представлений набір інструментів. Крім того, можна налаштувати і власний градієнт, вибравши два потрібні кольори та розташувавши їх у певному напрямку.

Текстурний або візерунковий фон
Як у «Ворді» зробити брошуру ще красивішою? У віконці «Способи заливки» можна зробити текстурним або візерунковим фоном. Редактор надає багатий набір стандартних оформлень. За бажання можна навіть намалювати свій візерунок у програмі типу «Фотошопа» або створити текстуру. Малюнок зберігають у папці на комп'ютері та відкривають у «Ворді» у тому ж вікні (вибираємо зі списку). При бажанні можна встановити картинку з інтернету або зроблене самостійно фото. Оформити фон таким чином можна у вкладці «Малюнок» у тому ж вікні. Варто врахувати, що при використанні картинки маленького розміру вона розташується на сторінці багаторазово, покривши її повністю.
Зміна кольору тексту
Оформлена та роздрукована брошура у «Ворді» буде цілком зручною для читання, яке б тло або візерунок ви не вибрали. При зміні кольору сторінки редактор автоматично змінює колір тексту, щоб він був максимально помітним. Однак, якщо використовується малюнок, текст може злитися з фоном. Для того, щоб внести необхідні зміни, слід пройти у вкладку «Головна» та вибрати розділ «Шрифт». Тут розташована іконка «Колір тексту» (нижній ряд, остання). Натиснувши на трикутник у меню, можна буде вибрати необхідний відтінок букв.
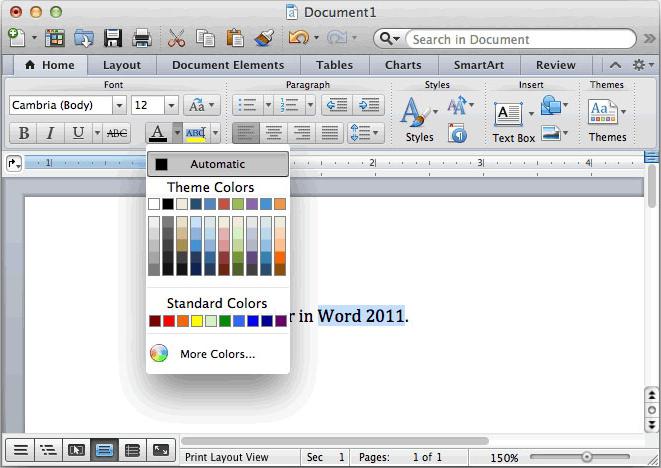
Зміни стилю тексту
У «Ворді», як бачите, – завдання дуже просте. Змінювати колір, розмір та спосіб написання літер у цьому редакторі можна за допомогою набору стилів. Щоб оформити текст певним чином, слід пройти у вкладку «Головна» - «Стилі». Тут, прямо на панелі керування, є набір найпопулярніших стилів. Спосіб оформлення можна вибрати, натиснувши трикутник у розділі «Змінити стилі».
Що ж, ми з вами з'ясували, як у «Ворді» зробити брошуру. Процедура ця зовсім не хитра. Оформити таку книжку можна на власний розсуд. Пробуйте.
Роздруковувати брошуру краще за все на спеціальному принтері, який друкує одночасно на обох сторонах аркуша. Але якщо у вас такого принтера немає, то підійде і звичайний.
Раджу спочатку надрукувати пробний зразок, налагодити процес і лише після цього перейти до друку необхідної кількості екземплярів брошури.
Тож спробуємо надрукувати пробний зразок разом.
- Підготуйте принтер до друку.
- У меню виберіть команду Файл >Друк.
- У списку, що розкривається увімкнутивкажіть елемент Непарні сторінки.
Цей список знаходиться у нижній частині діалогового вікна Друк. Зараз ви друкуєте непарні сторінки брошури.
- Клацніть на кнопці ОК.
Йде роздруківка непарних сторінок брошури. Якщо у вас є лише дві сторінки, принтер видасть один аркуш. Якщо кілька – ви отримаєте сторінки 1, 3, 5 і т.д.
Тепер застосовуємо військову хитрість.
Зберіть сторінки і покладіть їх у лоток для подачі паперу надрукованою стороною донизу. Ви друкуватимете на іншій стороні! Будьте уважні: сторінки з непарними номерами повинні лежати в лотку для подачі паперу так, щоб текст на парних та непарних сторінках друкувався в одному напрямку. Може статися так, що з першого разу у вас не все вийде. Не засмучуйтесь, кожна робота потребує навичок. Для початку олівцем позначте по обидва боки пробного листа його верхню частину, що допоможе вам орієнтуватися.
Тепер, коли папір належним чином укладено у лоток, переходимо до друку парних сторінок.
- Виконайте команду Файл>Друк.
- У списку, що розкривається увімкнутивиберіть елемент Парні сторінки.
- Клацніть на кнопці ОК.
Перевірте результат. Можливо, доведеться передрукувати. Нічого страшного.
Не виключено, що вам доведеться зіткнутися з ще однією проблемою: брошура не складається так, як хотілося б. Не засмучуйтесь! Скористайтеся діалоговим вікном КОЛОНКИі точно визначте ширину колонок та відстань між ними. Також можна відкрити діалогове вікно Параметри сторінкина вкладці Поляі збільшити чи зменшити обсяг полів.
Після того, як ви освоїте технологію, можна переходити до повного друку "тиражу". Виконайте всі подані вище операції лише у діалоговому вікні Друкв полі Числокопійзадайте необхідну кількість екземплярів.
Щоб надрукувати якісну брошуру, варто звернутись до друкарню. Професіонали своєї справи розроблять унікальний дизайн Вашої брошури та створять якісний друкований продукт. Хоча, звичайно, якщо до брошури не висуваються дуже високі вимоги, можна все зробити самостійно у себе вдома. Створювати і можна навіть з допомогою Microsoft Office Word.
Для друку брошур найкраще використовувати спеціальний принтер, призначений для друку на обох сторонах аркуша. Але якщо такого обладнання немає – не біда. Можна використати і звичайний.
Створення брошур у Microsoft Office Word 2007
Як роздрукувати брошуру? Microsoft Office Word 2007 – зручний та універсальний редактор, у якому створюється більшість документів, у тому числі й брошури.
Порядок дій:
- Відкрийте документ, який слід роздрукувати.
- Відкрийте вкладку « Розмітка сторінки», перейдіть до « Параметри сторінки».
- При цьому за замовчуванням відкривається вкладка « Поля». У секції « Сторінкипоряд з написом «кілька сторінок» є список, що випадає. У ньому треба вибрати Брошура».
- Після цього Ви побачите список, в якому можна буде обмежити кількість сторінок у брошурі або вибрати все.
- На цій же вкладці треба задати зручні для Вас відступи від країв аркуша, а також між сторінками на одному аркуші.
- На вкладці « Розмір паперу» можна встановити потрібний формат, якщо Ви не будете використовувати встановлений за умовчанням А4. Можна скористатися стандартним форматом зі списку або встановити власний.
- Зробіть потрібні налаштуванняу секції « Розрізняти колонтитули» на закладці « Джерело паперу», додайте необхідні позначки. Якщо документ містить нумерацію, виставте позначку у розділі « парних та непарних сторінок», щоб усі номери друкувалися або у зовнішнього або внутрішнього краю. При друкуванні зовнішнім буде правий край для парних сторінок, а лівий – для непарних.
Тепер можна натискати Ок».
Шаблони розмітки брошур
За потреби можна використовувати готові шаблонирозмітки, які можна завантажити у Word. Для цього:
- Розкрийте головне меню, клацніть на пункт « Створити».
- У лівій колонці оберіть « Брошури».
- Виберіть відповідний варіант та натисніть « Завантажити».
- Після того, як Ви відредагуєте брошуру, можна надсилати її на друк. Для цього натисніть клавіші CTRL+Pабо у головному меню виберіть « Друк».
Привіт читачі. Незалежно від того, чи робите ви шкільне завдання або створюєте рекламні матеріали, гарна брошура завжди може стати в нагоді та викликати у багатьох позитивні враження! Тому в цій статті я покажу вам, як легко можна її зробити.
Вступ
При допомоги Microsoft Word 2007 я покажу вам, як створювати брошури професійної якості, а потім, якщо у вас є гарний принтер, то ви зможете правильно роздрукувати їх самостійно. Усього за допомогою кількох простих клацань мишею. Так, все дуже просто.
Щиро кажучи, єдиною справжньою роботою буде підготовка самого вмісту для документа. Адже Word автоматично роздрукує кожну сторінку належним чином і коректно помістить її на аркуші під час друку. Перш ніж ви поринете в оформлення брошури, спочатку необхідно задати розмітку сторінки. При переході в режим брошури Ворд по суті стискає кожну з них так, ніби вона була складена вдвічі. Ми обговоримо питання компонування, коли дійдемо до 3-го етапу, наведеного нижче. Отже, почнемо!
Робимо все кроками
- Відкрийте на стрічці вкладку «Розмітка сторінок», перейдіть до розділу «Параметри сторінок» і в нижньому правому куті натисніть на потрібний значок (дивіться на скріншоті):
Інший варіант, який підійде для Ворд 2010 і вище: Файл, потім Друк і внизу клацніть Параметри сторінки.
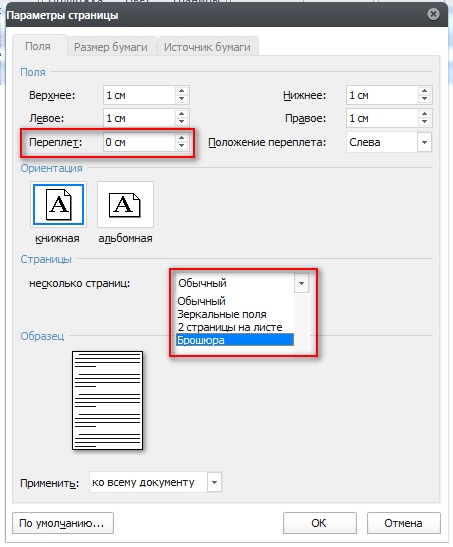
Пам'ятка про розміри сторінок (мм):
- А1 - 841 х 594
- А2 - 594 х 420
- А3 – 420 х 297
- А4 - 297 х 210
- А5 - 210 х 148
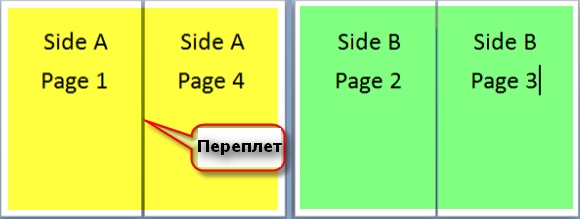
- Коли ви готові перейти до друку брошури, клацніть Файл і натисніть Друк. Далі в розділі Сторінки виберіть Параметри друку, налаштуйте параметри, які підтримує принтер. Якщо ваш принтер підтримує автоматичний друк на обох сторонах, використовуйте одну з опцій для Двосторонній друк- Перевертати сторінки щодо довгого краю або Перевертати сторінки щодо короткого краю. Однак, якщо ваша модель принтера потребує ручної подачі для друку на обох сторонах, виберіть Друк вручну на обох сторонах.
Висновок
Тепер ви можете додати нові сторінки та додаткові елементи дизайну до буклету, розширюючи його настільки, наскільки вам хочеться! Пам'ятайте, що чим більше в буклеті, тим більше значення потрібно задати для палітурки, щоб уникнути попадання тексту в область стику сторінок при наступному зшиванні буклета. ![]()
До речі, даний спосібпрацює у будь-якій версії Word 2007 та вище.
Говоримо «Дякую!»
Розкажіть у коментарях, чи вдалося ви зробити свою брошуру за моєю методикою.
А щоб завжди бути в курсі нових випусків – підписуйтесь на розсилку та додавайтеся до груп: Однокласники, вКонтакті – посилання на групи в меню. Навчайтеся разом зі мною