PrtSC або по-іншому - Print Screen, - клавіша, яка виконує функцію скріншота екрану. Тобто все, що ви бачите на екрані в Наразі, може бути сфотографовано і потім збережено як графічне зображення. Багато користувачів чули про цю клавішу, але знати не знають, куди вона таки зберігає свої файли.
У графічному файлі клавіша PrtSC не зберігає скріншот. Він де і висить до його наступної заміни.
Якщо ви хочете продемонструвати те, що ви виявили у новій операційній системі, знімки екрану дуже допоможуть. Це онлайн-додаток для скріншотів. Він здатний захоплювати повноекранне, активне вікно або конкретну область екрану. Він навіть пропонує можливість почекати до захоплення, тому ви використовуєте меню, що розкриваються, або повітряні кулі з порадами, ви просто встановлюєте тайм-аут в «Опції». Крім захоплення екрана, цей інструмент навіть пропонує редактор зображень для нотаток, таких як стрілки, рядки та тексти.
Ви можете використовувати ефект туману для покриття приватних даних на екрані друку. Крім того, коли захоплення зроблено, інструмент дозволяє копіювати, зберігати, відправляти електронній пошті, завантажувати або спільно використовувати.
Більше того, він має планувальник для автоматичного захоплення і екранний рекордер для створення відео.
Щоб отримати зображення, нам потрібно відкрити додатково Paint, Word, Photoshop або будь-яку подібну графічну програму. Заходимо, наприклад, у Paint. Натискаємо ctrl+v, і наше зображення постає перед нами у всій красі. Натискаємо "Зберегти" або "Зберегти як" і все - скріншот наш.
Докладніше ми писали у статті. Там не тільки про Paint, але й про створення скріншотів за допомогою стандартної програми Ножиці в Windows 7 і зручного скріншотера Lightshot.
Спробуйте зараз, натиснувши кнопку нижче. Ваш екран буде темним на мить, і ви знайдете записане зображення у папці «Скріншоти» у бібліотеці «Зображення». У деяких випадках зображення може бути скопійоване в буфер обміну, тому ви не знайдете його у вказаній папці. Однак цей метод дозволяє лише захопити весь екран. І він все ще має простий редактор зображень для внесення змін до зображення, яке ви захопили. Вона дає вам від 1 до 5 секунд очікування зробити захоплення.
Як зробити друк екрану за допомогою клавіш.
За допомогою цього ви можете захоплювати зображення спливаючих вікон або меню. Тим не менш, він виділяється функцією запису на екрані. Ви можете записувати свої дії в рамках програми. Ви побачите, що екран стане темним протягом короткого періоду часу, тобто часу захоплення. Щоб знайти зображення, відкрийте «Провідник».

Такий підхід зроблено спеціально для того, щоб не забивати картинками місце, не засмічувати комп'ютер. Наприклад, при роботі в Word це дуже зручно: зробили знімок, вставили його у файл та зберегли. Зайвого графічного зображенняна комп'ютері немає.
Зйомка екрана за допомогою інструмента захоплення
Таким чином, інструмент можна отримати безпосередньо на панелі завдань, як показано нижче. Ви коли-небудь помічали, що документи, збережені на вашому комп'ютері, завжди надсилаються до того ж каталогу? Навіть якщо ви оберете опцію "Зберегти як", стартова папка завжди буде однаковою.
Якщо ви хочете змінити місце збереження файлів, ви повинні робити це вручну кожного разу, коли новий документ зберігається, якщо ви не зміните місцезнаходження за промовчанням. Виберіть той, який вам найбільше подобається, і починайте роботу. У ньому натисніть «Додати» та вкажіть папку, яку ви хочете за промовчанням, для збереження документів. Наприкінці клацніть правою кнопкою миші на щойно доданому каталозі та виберіть параметр «Встановити як місце зберігання за замовчуванням».
Якщо вам потрібно, щоб скрини зберігалися одразу, потрібно буде встановити сторонню програму, наприклад, як FC Capture. У ній ви зможете відразу задати налаштування як зберігати файл, куди, і в якому форматі. Крім звичайної клавіші PrtSc, можна встановлювати інші клавіші – для вашої зручності.
Подібні програми просто запускаються автоматично при старті комп'ютера та висять у треї. Ресурсів вони вимагають мінімальних, тому їх можна сміливо ставити на слабкі комп'ютери.
Клацніть правою кнопкою миші по ньому та виберіть альтернативу «Властивості». Потім виберіть каталог, який ви щойно визначили, і натисніть «Встановити розташування збереження». Крихітні поради, подібні до цього, можуть заощадити користувачам багато часу і зробити ваш комп'ютер більш персоналізованим.
Однак зображення, як правило, було надзвичайно великим у розмірі 1, 8 гігабайта, що часто призводило до збою на перегляд зображень на комп'ютерах з об'ємом пам'яті менше двох гігабайт. Ці захоплення дозволили реалізувати великий зум без втрати деталей. . Запис виконується автоматично у папці «Скріншот» у бібліотеці зображень, але ви можете змінити це місце.
У процесі роботи з комп'ютером часто виникає потреба відобразити вміст монітора. Зробити це можна без використання спеціальних програм просто натиснувши клавішу Prnt screen на клавіатурі. При натисканні комп'ютер ніяк не сигналізує про виконання команди, і виявити збережену картинку ви зможете, скориставшись будь-яким графічним редактором. Тобто зображення копіюється в буфер обміну комп'ютера, і щоб побачити зображення, треба вставити його в програму. Розглянемо докладніше, як це зробити.
Зміна каталогу скріншотів за замовчуванням
Перейдіть на робочий стіл та відкрийте бібліотеку своїх зображень. Відкрийте папку «Скріншот», де ви знайдете перші знімки екрана, якщо ви вже використовували цю функцію. На «порожньому» екрані клацніть правою кнопкою миші та виберіть «Властивості». Перейдіть на вкладку «Розташування». Ми бачимо реальний шлях бібліотеки, натисніть "Перемістити", щоб вибрати інше місце.
Магія Print Screen
Виберіть нову папку, яка вам підходить, вона відображатиметься замість попередньої директорії. Перевіряючи зміни, вікно запитує, чи хочете ви перемістити всі файли зі старого розташування в нове, тобто якщо ви хочете перемістити існуючі скріншоти в нове місце.
- Натискаємо<Пуск>у нижньому лівому кутку екрана;
- Вибираємо пункт меню<Все программы>.
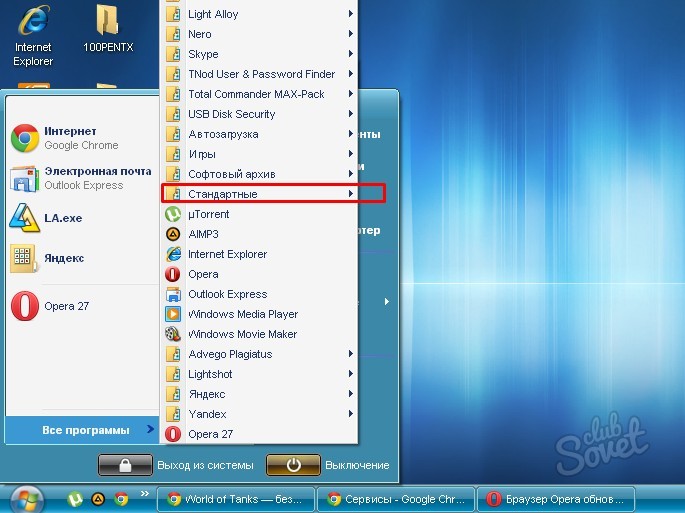
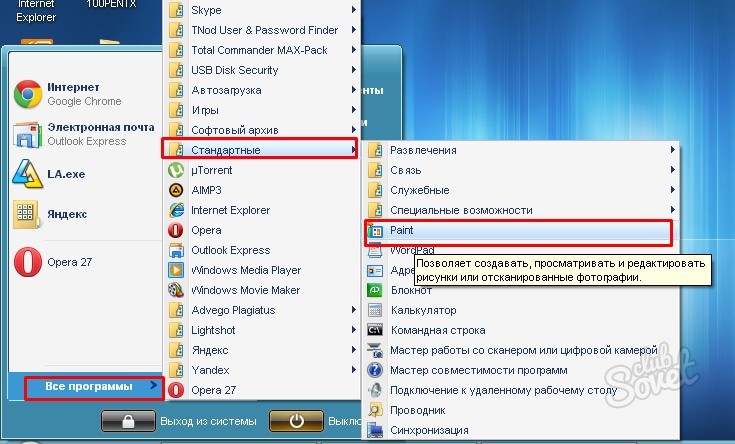
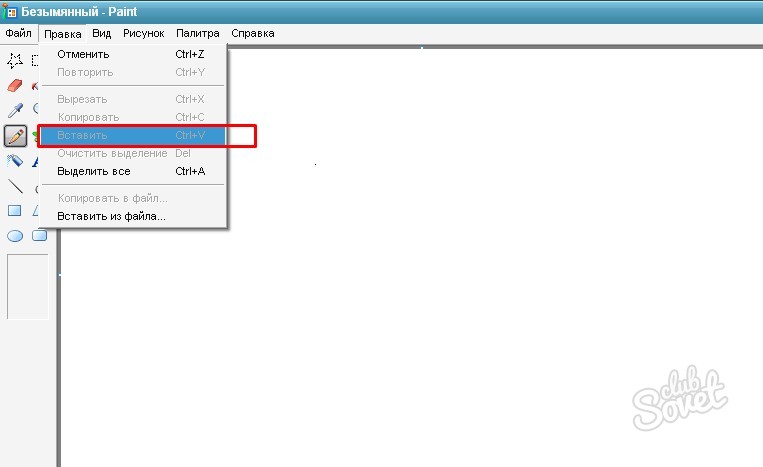
Скинути стандартні настройки
Наступні скріншоти будуть збережені у новій папці. Щоб повернутися до вихідний стані мати автоматичний запис у бібліотеці «Зображення», «Скріншоти», повторіть кроки 1 і 2, але виберіть «За замовчуванням». Знову ж таки, вас попросять підтвердити проїзд.
Одночасно натисніть кнопки живлення та гучності. Утримуйте кнопку живлення на бічній панелі телефону. Ви можете захопити весь екран або лише певну його частину.
- Помістіть його у вікно, щоб виділити його.
- Курсор набуде форми перехресного покажчика.
- Перетягніть його, щоб вибрати меню.
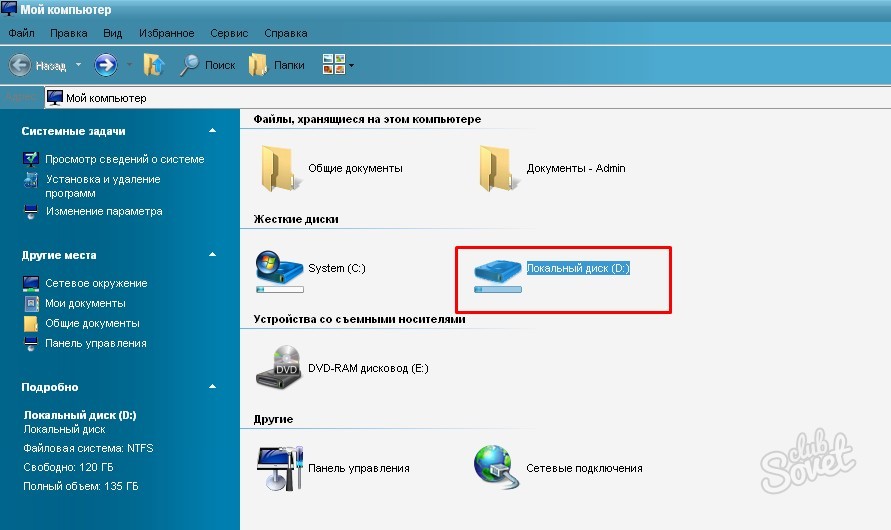
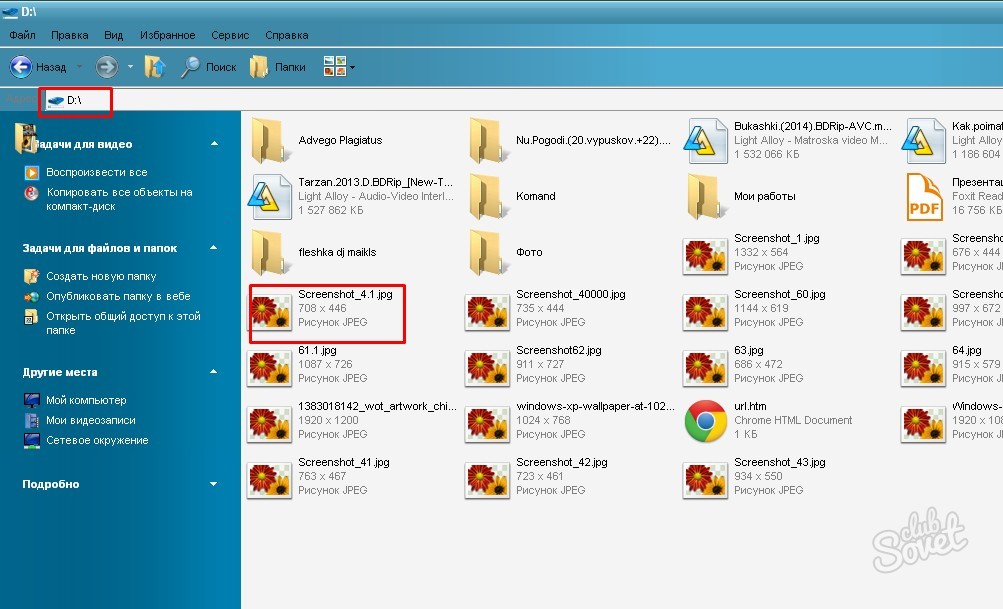
IPhone та інші пристрої на iOS
Помістіть його в меню, щоб виділити його. Натисніть мишею чи трекпадом. Курсор набуває форми камери. . Ви також можете увімкнути кнопку моментального знімка. Одним із перевірених способів скорочення часу запуску є заміна диска зберігання. Чи можна використовувати інший віртуальний робочий стіл? . Термін "Екранний друк" означає запуск знімка екрана або захоплення "зображення на екрані". Наприклад, скріншот корисний у різних випадках, наприклад, для отримання зображень, які потрібно включити до посібника з програмного забезпечення.
Якщо ж спеціальної програмипо створенню скріншотів на пристрої немає, то виявити зроблений знімок ви зможете тільки за допомогою графічного редактора. Ми розглянули варіант виявлення картинки на прикладі стандартної програми
- Запустіть екран всього екрана.
- Буде знято зображення всього екрана.
Перейдіть в меню "Пуск", виберіть папку "Програми", потім виберіть "Аксесуари" і, нарешті, виберіть "Інструмент захоплення". Таким чином, ви можете зберегти зображення і застосувати його як робочий стіл або тло смартфона. Або може статися так, що ви вирішили зберегти зображення для друку пізніше, повісивши його десь.




