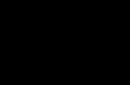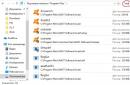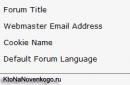У ряді функціоналу ОС Windows такий нескладний інструмент, як будильник на комп'ютер, з'явився досить пізно – лише у версії 8, випущеної 2012 року. Покликана в першу чергу завоювати ринок планшетів, а не комп'ютерів, Windows 8 містила елементи мобільної операційної системи, в тому числі і додаток-будильник у форматі інтерфейсу Modern UI (Metro).
Будильник – інструмент, який має бути на підхопленні у будь-якого сучасного користувача комп'ютера, ноутбука чи планшета. Як мінімум як страховий варіант на випадок, якщо виникнуть проблеми з мобільним пристроєм, будильник на борту якого використовується переважно.
Якими штатними засобами Windows має для реалізації функції будильника? А які можливості у цьому напрямі можуть запропонувати сторонні розробники? У цьому всьому детально розбиратимемося нижче. Але насамперед розглянемо нюанси з електроживленням комп'ютера.
1. Налаштування електроживлення Windows
Щоб виставлений на певний час будильник зреагував, звичайно, комп'ютер у цей час не повинен бути вимкнений або перебувати в режимі глибокого сну. Умови останнього передбачають збереження даних поточного сеансу роботи з комп'ютером, при цьому електроживлення відключається. Це ж стосується і режиму сну комп'ютера в ранніх версіях Windows (включно по XP). У таких перемикання на знижене енергоспоживання передбачається лише режимом, що чекає. У версіях Windows, починаючи з Vista, режим очікування скасований. Його місце зайняв гібридний режим сну, який, крім переходу на знижене енергоспоживання, забезпечує також збереження поточного сеансу роботи. Гібридний режим сну в настільних комп'ютерах включений за замовчуванням. А ось для ноутбуків і планшетів потрібно налаштувати його дозвіл. Плюс до цього, і у випадку з ПК, і у випадку з портативними пристроями необхідно заборонити вимкнення жорсткого диска та перевірити, чи увімкнено дозвіл таймерів пробудження. Що ж, приступимо.
У Windows 8.1 і 10 тиснемо клавіші +Q для запуску внутрішньосистемного пошуку, у Windows 7 працюємо з пошуком у складі меню «Пуск». Вписуємо ключовий запит «Електроживлення» і запускаємо цей розділ налаштування.


Поруч із обраною схемою електроживлення тиснемо опцію її налаштування.


Розкриваємо список «Жорсткий диск», натискаємо «Вимкнути жорсткий диск через» і у графі «Стан» змінюємо встановлене значення на значення 0. У випадку з ноутбуками та планшетами робимо це і для живлення від мережі, і для живлення від батареї. У результаті показник має значитися як «Ніколи».

Далі опускаємося до списку "Сон". У випадку з ноутбуками та планшетами натискаємо «Дозволити гібридний сплячий режим» і ставимо позицію «Вкл». У цьому списку «Сон» нижче перевіряємо, щоб у параметрі «Дозволити таймери пробудження» стояла позиція «Увімкнути». Після внесення всіх налаштувань натискаємо кнопку «Застосувати».

З налаштуваннями електроживлення завершено. Єдиний технічний момент, який необхідно відстежувати перед кожним виставленням часу повйому - це потрібна гучність динаміка або колонок.
2. Штатний будильник у Windows 8.1 та 10
Як згадувалося, версія Windows 8 стала засновницею традиції постачання до штатного арсеналу системи комп'ютера програми-будильника. Традицію продовжила версія-апгрейд Windows 8.1 і нині найактуальніша Windows 10. Штатний додаток інтерфейсу Modern UI «Будильники» у Windows 8.1 передбачає встановлення сигналу на певний час, а також функції таймера і секундоміра.

Windows 10 не тільки успадкувала від версій-попередниць будильник, таймер та секундомір, в оновленому додатку з'явилася нова можливість – функція відображення часу в інших точках світу з урахуванням часових поясів. В інших часових поясах земної кулі можна дізнатися і поточний час, і будь-який інший час, заданий користувачем вручну.

3. Будильники із магазину Windows
Це розумних, функціональних, працездатних, при цьому безкоштовних програм у магазині Windows вдень з вогнем не знайти. А контенту на кшталт мінімалістичних додатків для реалізації годинника і будильника на комп'ютері там повно, причому багато хто з них доступний абсолютно безкоштовно. На той випадок, якщо вбудовані програми не припали до душі, у Windows 8.1 і 10 можна досліджувати програми в цьому напрямку з магазину Windows.

4. Планувальник завдань Windows
У Windows 7 немає будильника, реалізованого окремою програмою, але його можна організувати засобами штатного планувальника завдань. У пошуках меню «Пуск» вводимо ключовий запит «Планувальник завдань».

У планувальнику, що відкрився, тиснемо «Створити завдання…» – або в правій частині вікна, або в меню «Дія» вгорі.

У першій вкладці вікна майбутнього завдання «Загальні» задаємо ім'я.

У вкладці «Тригери» тиснемо «Створити».

Вибираємо дату, час та періодичність спрацьовування сигналу у графі «Параметри». Тиснемо «Ок».

Тепер перемикаємось на вкладку «Дії» та вибираємо «Створити».

У вікні створення дії в графі «Програма або сценарій» клацаємо кнопку огляду і вказуємо шлях до аудіофайлу на комп'ютері, який буде відтворений як сигнал до пробудження. Тиснемо «Ок».

У вкладці «Умови» необхідно встановити відповідну галочку, щоб комп'ютер був виведений з сну для виконання цього завдання. Тиснемо «Ок».

З налаштуваннями планувальника завдань завершено. Але потрібно ще перевірити, щоб для типу аудіофайлу, вибраного як сигнал будильника, на комп'ютері була призначена програма для його відкриття за промовчанням. Навіть якщо програма за промовчанням стоїть, але ще жодного разу не проводився запуск потрібного типу аудіофайлів із провідника, це необхідно зробити до спрацювання будильника. Той же штатний Windows Media Player і багато інших медіа-програм при першому запуску файлу можуть не відразу приступати до його відтворення, а пропонувати покроковий майстер для вказівки користувачем необхідних параметрів.
5. Гаджети для Windows 7
В рази простіше, ніж створення завдання в штатному планувальнику, в системі Windows 7 будильник встановлюється за допомогою гаджетів. Офіційно компанія Microsoft підтримала гаджети, але це не зробили власники окремих ресурсів в Інтернеті. Сторонні гаджети-будильники можна завантажити, наприклад, на сайті Sevengadgets.Ru. Заходимо на цей сайт, вводимо в його пошуковик ключовий запит і отримуємо безліч простеньких інструментів, які допоможуть прокинутися в потрібний час.

6. Програма MaxLim Alarm Clock
Більше можливостей гаджетів Windows 7, більше опцій програм Modern UI інтерфейсу ви отримаєте лише в комп'ютерному софті від сторонніх розробників. Серед таких значиться компанія MaxLim, в арсеналі якої, крім функціонального будильника MaxLim Alarm Clock, ви знайдете багато безкоштовних програм - як ділових, так і марних плюшок типу сердець на робочому столі.
Завантажити безкоштовно MaxLim Alarm Clock можна на офіційному сайті розробників за посиланням:
Основні функціональні модулі MaxLim Alarm Clock – календар, таймер та будильник.

Поняття будильника в умах творців програми виявилося розтяжним. MaxLim Alarm Clock – це, насправді, планувальник завдань. Форма додавання будильника містить не лише можливість програвання мелодії за вказаними днями та у вказаний час, у програмі реалізовані функції текстових нагадувань, запуску файлів, завершення програм, а також таймер вимкнення та блокування комп'ютера.

Як сигнал можна налаштувати будь-який звуковий файл на комп'ютері, його відтворення здійснюється засобами MaxLim Alarm Clock. У формі додавання будильника є стандартні схеми призначення сигналу одноразово, щодня і по днях тижня. А за допомогою календаря програми будильник, нагадування, запуск файлів, завершення програм та таймер вимкнення комп'ютера можна встановити на будь-які дні місяця вперед.

7. Програма Atomic Alarm Clock
Компанія-розробник Drive Software Company – ще один творець як дрібничок типу сонечок і метеликів на робочому столі комп'ютера, так і корисних програм типу просунутого будильника. Хоча і такий оснащений можливістю використання різних скінів для годинника в системному треї Windows.

Програма Atomic Alarm Clock є платною, але її пробна версія на сайті розробників доступна безкоштовно. Її можна завантажити за посиланням:
Можливості Atomic Alarm Clock передбачають налаштування щогодинного бою годинника, зміну часового поясу, синхронізацію точного часу, а також встановлення будильника та нагадування. Завдання створюються у загальній формі, а згодом ними можна керувати у вкладці нагадувань.

Як і в попередньому випадку, поняття будильника у творців програми розширене: крім запуску в певний час звукового сигналу та видачі текстового повідомлення як нагадування, Atomic Alarm Clock може ще запускати програми та окремі типи файлів, а також вимикати комп'ютер. Форма також передбачає вибір сигналу з переліку пропонованих програмою звуків, а також колекції власних аудіотреків на комп'ютері. Необхідність пробудження комп'ютера з режиму сну для кожного завдання налаштовується окремо.

8. Будильник у вікні браузера
Найпростіший кроссплатформенний спосіб запустити будильник - зробити це у вікні браузера на сайті Budila.Ru.

Творці онлайн-будильника запевняють, що сигнал пролунає, навіть якщо під час його спрацювання Інтернет не буде доступний. Все, що для цього потрібно – лише відкрита у браузері вкладка сервісу. Але Budila.Ru, на відміну від встановлених у систему програм, не вирішує питання пробудження комп'ютера від сну.
9. Аудіоплеєр AIMP
Будильники та таймери вимкнення комп'ютера – завсідники програм для відтворення медіаконтенту. Наприклад, у вибраному як зразково-показовий аудіоплеєр AIMP будильник виставляється в меню «Планувальник».


У вкладці «Будильник» отримаємо можливість встановити запуск певного аудіофайлу або існуючого плейлиста AIMP у певний час або через якийсь його проміжок.
Чудового Вам дня!
Free Alarm Clock – безкоштовна програма-будильник для комп'ютерів під керуванням ОС Windows. При настанні заданого часу програма виведе комп'ютер зі сплячого режиму (якщо це необхідно), встановить гучність на заданий рівень і запустить будь-який вказаний MP3-файл. Сигнал програється один раз або повторюватиметься до зупинки користувачем. Будильник Free Alarm Clock повністю русифікований та підтримує 24-годинний формат.
Можна створювати необмежену кількість сигналів, які спрацьовуватимуть щодня або по вибраним дням тижня. Можна вибрати мелодії будильника зі списку стандартних або вказати свій MP3-файл. З корисних опцій варто відзначити можливість встановлення гучності сигналу на необхідний рівень, незалежно від налаштувань Windows, а також супровід сигналів текстовими повідомленнями, що дозволяє використовувати будильник для нагадування про важливі події.
Програма автоматично стартує разом з Windows і висить у системному треї. Потрібно лише один раз налаштувати будильники на різні дні тижня і не забувати вимикати комп'ютер, переводячи його в режим сну. На жаль, не існує програм, здатних включати комп'ютер, його можна тільки розбудити зі сплячого режиму і запустити на ньому мелодію.
Використовуємо комп'ютер як будильник!
1. Кнопкою "Додати" відкриваємо діалогове вікно, в якому вказує час, відзначаємо дні тижня, ставимо галочки "вивести комп'ютер зі сплячого режиму", "включити монітор" і натискаємо ОК.
2. Вимикаємо комп'ютер, переводячи його в "Сплячий режим".
Навіщо людині будильник? Правильно, щоб не проспати, або не проґавити важливий захід (прийом ліків, візит до лікаря тощо).
Але що робити, якщо телефон зламався, а старого радянського годинника, що репетує вранці, вдома не виявилося?
Залишається встановити програму на ПК або скористатися стандартним планувальником Windows.
Нижче наведено кілька популярних програм, які допоможуть вам бути завжди і скрізь вчасно:
- Free Alarm Clock;
- Wakemeup;
- Alarm Master Plus;
- Atomic Alarm Clock.
Стандартний будильник OS Windows
Але для початку хотілося б згадати старий добрий планувальник завдань Windows, який непогано справляється і за участю будильника на комп'ютер.
Налаштувати його досить просто, але непосвячена людина може заплутатися в параметрах, тому приступимо.
Спочатку відкриваємо «Пуск» і вписуємо в пошукову графу фразу «планувальник…».
Відкриваємо програму.
Щоб не загубитися в інтерфейсі та різноманітності налаштувань, відразу ж тиснемо на «створити просте завдання» і переходимо далі.
Система при цьому може почати гальмувати на слабких ПК, але через 5-7 секунд все прийде у норму.
У полі «ім'я» вписуємо фразу «будильник» (наприклад), хоча «візит до стоматолога» чи «не забути полити город» теж пригодиться.
В описі можна докладно вказати, що потрібно робити, хоча це не обов'язково. Тиснемо далі.
Система пропонує визначитись із частотою події. До речі, будильник можна налаштувати на систематичний виклик або встановити одноразове спрацьовування.
Від вас потрібно вказати точний час та дату спрацьовування. Прописуємо параметри, тиснемо "далі".
Оскільки ми налаштовуємо будильник, то ставимо маркер «запустити…».
Потрібно вибрати програму. У разі це означає вибір файлу з музикою чи якимось гучним звуковим сигналом. Тиснемо на «огляд» і шукаємо відповідний трек.
До речі, тестова пісня для будильника у нас знаходиться на робочому столі, але ви можете вибрати будь-яку доріжку з будь-якого місця на комп'ютері. Потім знову тиснемо "далі".
Тепер усе готове. Залишилося лише дочекатися призначеного часу. Процес запуститься автоматично. Тільки комп'ютер не вимикайте, оскільки служба не спрацює.
Якщо ви не хочете постійно возитися з налаштуваннями або вам здається, що будильник на комп'ютер буде простіше, скористайтеся варіантами зі списку нижче.
Free Alarm Clock
Проста програма, за допомогою якої можна встановлювати та налаштовувати будильники будь-якої конфігурації як одноразові, так і періодичні.
Також є можливість налагодити умови спрацьовування (автоматичне відключення на вихідних, наприклад).
Кожен будильник забезпечується підписом, що символізує будь-яку конкретну подію (зустріти дружину з поїзда, прийняти ліки).
Користувач може використовувати як вбудований набір звукових сигналів, так і власні файли MP3, що зберігаються на ПК.
Free Alarm Clock -будильник на комп'ютер із включенням комп'ютера. Він здатний вивести машину зі сплячого режиму або з глибокого сну.
З налаштувань є функція підвищення гучності до потрібного рівня.
На жаль, інтерфейс програми англійська, але навіть мінімального знання мови буде достатньо для комфортної роботи.
Wakemeup
Відмінний будильник з функціями планувальника та нагадування. Вона здатна розбудити вас м'яко і ненав'язливо, не включаючи сигнал на повну, а поступово збільшуючи його.
У режимі нагадування програмне забезпечення буде програвати музику щогодини або частіше, залежно від налаштувань.
Система Wakemeup не залежить від штатного планувальника Windows, тому позбавлена його обмежень.
Зверніть увагу!Доступно 9 різних режимів частоти оповіщення, серед яких можна підібрати оптимальний. При цьому програмне забезпечення навіть не вимагатиме аутентифікації користувача, що трапляється після перезавантаження.
Щодо звукового супроводу.
Ви можете встановити власну пісню, один із запропонованих звуків будильника, або скористатися однією з 30 радіостанцій, які йдуть «у комплекті» з програмою.
Якщо у вас з якоїсь причини вимкнулося з'єднання з інтернетом, Wakemeup відтворить резервний звук.
Непогана річ – таймер. Налаштуйте його, щоб відправити ПК у режим сну або вимкнути його.
Не менш добре справляється програма і з відключенням програм і утиліт, якщо вони більше не потрібні.
У комплект з будильником постачаються 5 скінів для кастомізації інтерфейсу, але їх можна завантажити і з інтернету. Інтерфейс підтримує російську та ще 11 мов.
Wakemeup – платна програма, але доступний 15-денний період ознайомлення.
Alarm Master Plus
Будильник з функцією органайзера, що поєднує такі корисні компоненти, як:
- планувальник;
- календар;
- таймер.
Будильник постійно нагадуватиме про події будь-якого ступеня важливості.
Для цього передбачено відтворення будь-яких музичних треків та навіть відеокліпів у форматах AVI та MPG.
Хоча існує і «тихий режим», коли на екрані висвічується лише повідомлення із попередньо створеним описом заходу.
Підтримуються такі функції, як повтор спрацьовування та багаторазове оповіщення.
При цьому кількість сигналів практично необмежена, чому зрадіють користувачі, які люблять подрімати ще пару хвилин.
Інтерфейс програми дуже незвичайний, навіть трохи футуристичний, але лаконічний.
Додатково на екрані є годинник, який можна налаштувати на свій розсуд як візуально, так і технічно.
На жаль, додаток платний. Після 30 днів пробного користування від вас потрібно зареєструвати програмне забезпечення, щоб продовжити використання Alarm Master Plus.
Atomic Alarm Clock
Непогана утиліта, яка замінює стандартний годинник у Windows, розташований на панелі завдань. Вони набувають більш цікавого та функціонального варіанту.
До «обов'язків» ПЗ входить: відображення точного часу, дати, дня тижня, а також часу в різних часових поясах.
Функція будильника, звичайно, є. Також є і таймер з планувальником завдань. Інтерфейс повністю налаштовується під потреби конкретного користувача.
Додатково підтримується понад сотня тем оформлення.
Як поставити будильник на комп'ютері
Як встановити будильник на комп'ютер? 5 найкращих додатків