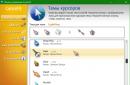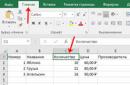Запитань пов'язаних з тим, що ви не можете зайти в роутер по 192.168.1.1 — вхід до його особистого кабінету дуже багато. Згодом, більшості користувачів все-таки доводиться рано чи пізно ознайомитися з доступом до інтерфейсу та особистими налаштуваннями модему.
Також, дуже часто для входу в налаштування роутера використовують .
Давайте послідовно розглянемо всі етапи входу в адмін панель роутера та можливі труднощі, які можуть виникнути під час підключення.
Як зайти в роутер по 192.168.1.1 (вхід до адмінки)
Ввести в рядок браузера 192.168.l.l - натиснути введення і потім, у вікні, ввести свої логін і пароль.

192.168.1.1 не відкривається — можливі причини ?
- На початку, слід звернути увагу - чи включений модем до мережі, і наявність підключення від комп'ютера до нього кабелю LAN.

- Дуже часто буває, що вимкнена мережева карта, а можливо і несправна, для цього слід « 2 способи» перевірки мережевої карти:
- 1 Клацніть правою кнопкою на значок мережі(в даному випадку значок Wi-Fi, але може бути і дротове підключення - значок комп'ютера) на робочому столі і далі. Центр управління спільним доступом«.

- Далі натиснути «Зміна параметрів адаптера»

- І подивитися включено карту або відключено

- 2 Спосіб перевірки мережевої картки:Для Windows 7/8 натиснути клавішу клавіш Win+R, у вікні «Виконати» вписати команду ncpa.cplта натискаємо введення.

- У вікні мережевих адаптерів (якщо вимкнена) клацаємо правою кнопкою і вибираємо включити.

- У випадку, коли модем увімкнено, мережний кабель підключено до модему, а на значку мережного з'єднання написано « Мережевий кабель не підключено» та хрестик червоного кольору,

- то найімовірніше причина самої мережевої плати, у її несправності.
Тепер слід перевірити налаштування підключення мережної плати, для цього: ( 2 Спосіб налаштувань підключення мережної плати)
- 1 Спосіб перевірки налаштувань:У вікні « Мережеві підключення» (написано вище), клацаємо на значок мережного підключення правою кнопкою та вибираємо « Стан».

- Далі натискаємо « Відомості».

- Якщо всі налаштування мережного підключення налаштовані як отримання IP автоматично, то в рядках ми маємо побачити « Основний шлюз»-192.168.1.1. і наш « IP адреса», такої ж підмережі.
- 2 Спосіб перевірки налаштувань:Запустити командний рядок, комбінацією клавіш Win+R, далі в рядок «Виконати» вписуємо cmdі потім у вікно прописуємо ipconfig /allта натиснути введення.

- У результаті має з'явитись приблизно таке.

- Слід звернути увагу, що IP-адреса може бути 192.168.Х.Х або 10.X.X.X, або 172.16.X.X і відповідно всі інші налаштування. Маска підмережі», « Основний шлюзповинні відповідати один одному, і повинно прописуватися вручну. У даному випадку ми говоримо про налаштування за замовчуванням 192.168.1.1 (автоматично)
- Якщо все правильно, слід перевірити зв'язок мережевої плати з модемом (техпідтримка називає це пропігувати з маршрутизатором), комбінація Win+R, далі вписуємо у вікно, що з'явилося cmdнатискаємо ок, і тепер вводимо ping 192.168.1.1- Натискаємо введення- Повинне вийде приблизно наступне.

- Якщо зв'язку з модемом немає, з невідомих причин, то не пінгуватиметься.
- Ще однією причиною може бути повне блокування брандмауером Windows (фаєрвол). Для цього буде потрібно відключення від мережі інтернет і далі повністю вимкнути систему безпеки і спробувати встановити з'єднання з модемом. Потрібно натиснути клавіші Win+Rі далі ввести команду firewall.cplта натискаємо бл.Після відкриття вікна зайти в « Увімкнення та вимкнення брандмауера Window s»і відключити його .

Також однією з різних причин, буває сам браузер, яким виробляється вхід в інтерфейс роутера, а саме його зараження вірусами. Тут потрібно провести перевірку на віруси диск на якій розташована операційна система, в більшості випадків диск С (але краще все ж таки зробити повну перевірку). Але існує така ймовірність, що після чищення антивірусом, система починає давати збої, оскільки пошкоджуються життєво важливі для ОС Windows файли, якщо таке трапилося, то буде потрібно повна переустановка системи.
- Можна встановити, якщо немає, інший популярний інтернет браузер Opera, Chrome, або Firefoxі спробує зробити перехід на сторінку 192.168.l.l.
192.168.1.1 логін та пароль (стандартні дані для входу)
- Трапляються менш значущі проблеми з неможливістю зайти в роутер по 192.168.1.1, а саме невідповідні дані для входу. Найчастіше за умовчанням для авторизації в адмінпанелі роутера (маршрутизатора) використовуються логін – admin та пароль – admin. Тому в інтернеті вхід роутер часто називають як 192.168.1.1 admin admin.
- Але й трапляються такі паролі як: administrator, password, 1234, 123456, 12345678 або нічого не вписано. Якщо все-таки пароль або логін не підходять, то зробіть повне скидання налаштувань модему до заводських, спеціально існуючою кнопкою Reset.
- Дані інструкції з входу в адмін панель 192.168.1.1, з таким логіном та поролем admin admin, найчастіше виробляються на всіх популярних моделях TP-Link, Zyxel, Qtech, NetGear, Huawei, ZTE, D-Link, Asus(з присутністю WI-Fi передачі), спеціально з огляду на ці дані їх виробниками. Також є часто, що зустрічається вхід у роутер за адресою 192.168.0.1 з інструкцією якого можна ознайомитись перейшовши за посиланням нижче.
Бажаєте налаштувати домашній Інтернет або Wi-Fi, але не можете увійти на злощасну адресу 192.168.1.1 зайти в роутер якщо не заходить – читайте далі)? Ця інструкція для вас. Дуже часто провайдери проводять самостійне настроювання своїх пристроїв: роутерів, маршрутизаторів, ТВ-приставок, FTTB обладнання.
Але, як правило, це вимагає додаткового часу або грошей. Хоча в цьому питанні здатний розібратися користувач навіть із мінімальними знаннями. З нашими підказками та порадами, ви дізнаєтесь як зайти на 192.168.1.1 , налаштувати Інтернет або вай фай та отримайте багато інших корисних знань щодо правильного та безпечного налаштування мережевих пристроїв.
http://www.192.168.1.1 admin відео-мануал, як зайти в налаштування роутера.
Нагадуємо, що для налаштування пристроїв від компанії D-Link необхідно використовувати іншу адресу для входу, а саме - http:// , пароль і логін admin/admin.
Спочатку кілька простих понять для розуміння питання. Адреса 192.168.1.1 - це ніщо інше як IP, який зазвичай за замовчуванням може бути присвоєний деяким видам пристроїв, наприклад Інтернет-модемам, роутерам, маршрутизаторам і т.д. Введіть цю адресу як назву будь-якого сайту в адресний рядок браузера, наприклад Firefox, Chrome або Opera, ви зможете увійти в налаштування цього пристрою. Деякі нові моделі роутерів налаштовуються через Інтернет на сайтах tplinklogin.net (admin admin) та routerlogin.net.
Якщо ви зробили все правильно і з'єднання з IP-адресою пройшло успішно, ви побачите вікно для введення логіну та пароля, ввівши які - отримуєте повний доступ до налаштування. Стандартними логіном та паролем зазвичай бувають admin/admin, administrator/administrator та інші комбінації, детальніше можете подивитися в інструкції саме до вашої моделі.
Якщо не вдається зайти на 192.168.1.1 та 192.168.0.1 при налаштуванні роутера.
Якщо увійти ні на 192.168.1.1(зайти в роутер TPLink) ні на 192.168.0.1(зайти в роутер Dlink) не виходить, зазвичай у цьому випадку з'являється помилка "Сторінка недоступна", "Сторінка не знайдена" або "Неможливо з'єднатися з сервером" та ін.
Що робити у цьому випадку?
- Переконайтеся, що пристрій правильно підключений, тобто. підключено до мережі (при цьому повинні горіти індикатори на корпусі пристрою), мережний кабель повинен бути підключений одним кінцем до модему, роутера або маршрутизатора, іншим кінцем до комп'ютера або ноутбука. Це обов'язкова умова при первинному налаштуванні. (Іноді достатньо підключення Wi-Fi, але краще підстрахуватися і підключитися мережевим кабелем.) Якщо все підключено правильно, на корпусі повинні горіти лампочки Power і LAN. Якщо ці індикатори не горять - це ваш модем або роутер зламаний!
- Перевірте налаштування мережі, для цього потрібно зайти у відповідний розділ панелі керування Windows. У Windows XP це "Мережеві підключення", у Windows 7 і 8 це "Центр керування мережами та загальним доступом". Знаходимо значок вашого мережного підключення, залежно від конфігурації це може бути або "Підключення по локальній мережі" або "Бездротове мережне з'єднання". Наводимо на нього мишку і тиснемо праву кнопку, далі переходимо до пункту "Властивості" - "TCP/IP v4". У стандартному варіанті всі галочки стоять автоматично, вам потрібно встановити наступні параметри: IP: 192.168.1.2. Маска підмережі: 255.255.255.0. Основний шлюз: 192.168.1.1. DNS: 192.168.1.1. Шлюз: 8.8.8.8. І натисніть "ОК".
- Перевірте налаштування Інтернет-браузера, для цього в "Панелі керування" виберіть розділ "Мережа та Інтернет" і зайдіть в "Властивості браузера". Далі в самому низу вкладки потрібно зайти в "Налаштування мережі" і переконатися, що в налаштуваннях проксі-сервера не встановлена галочка, інакше прибираємо її.
- Спробуйте зайти на http://192.168.1.1 з іншого веб-браузера, наприклад Firefox, Google Chrome, Opera. Можливо, з'єднання блокується якимсь із цих оглядачів.
- Скиньте налаштування роутера, модему чи маршрутизатора, натиснувши скріпкою на кнопочку reset на задній стороні девайса.
- Якщо всі вищезгадані дії не привели до позитивного результату, спробуйте вимкнути Брандмауер Windows та інші різноманітні фаєрволи, антивірусні програми та мережні екрани. Вимкнути Брандмауер можна також через панель управління.
Якщо нічого не допомогло і ви не можете підключитися до налаштувань, швидше за все пристрій несправний, зверніться до спеціаліста або в службу технічної підтримки вашого Інтернет-провайдера.
Іноді буває, що з'єднання з 192.168.1.1 проходить вдало, але в налаштування не пускає через неправильний логін або пароль. У цьому випадку також підійде скидання параметрів до стандартних через ресет.
Примітка: для деяких моделей та фірм виробників мережевих пристроїв 192.168.1.1 – стандартна адреса для входу до веб-інтерфейсу. Але іноді, залежно від конфігурації мережі, для налаштування може знадобитися інша адреса – 192.168.0.1. Популярні фірми-виробники мережевих пристроїв: Zyxel, TP-Link, Cisco, Lyncsys, Upvel, D-Link, Asus, Sagemcom, Netgear використовують дві ці адреси в більшості випадків.
Якщо не допомогло, вивчіть докладну інструкцію з відео – як зайти в налаштування роутера TP-link, D-link та ін. Задавайте свої запитання у коментарях!
192.168.1.1 - основна адреса для налаштування модемів, роутерів та Інтернету.
192.168.1.1 admin admin - пара логін, пароль для доступу до веб-інтерфейсу налаштування роутерів і модемів, а також інших мережевих пристроїв.
192.168.1.1 admin – головний пароль адміністратора.
http://192.168.1.1 - ip-адреса, яку потрібно ввести у верхньому рядку браузера, щоб отримати доступ до налаштувань пристрою.
192.168.1.1 вхід – здійснюється через будь-який Інтернет-браузер.
192.168.1.1. та http://192.168.1.1/ - варіанти написання адреси налаштування мережевих, у тому числі Wi-Fi пристроїв.
192.168.1.1 admin пароль - головний пароль для доступу до налаштувань.
192.168.1.1 налаштування - проводиться після входу до веб-інтерфейсу та меню налаштування конкретного типу мережного пристрою.
192.168.1.1 admin admin пароль - найпопулярніші логін та пароль для налаштування роутерів та маршрутизаторів, після налаштування їх бажано змінити.
http://192.168.1.1 вхід через admin - введіть цю адресу у браузері, щоб увійти.
192.168.1.1 логін admin пароль admin - те, що потрібно ввести, коли висвітиться вікно для входу. 192.168.1.1 вхід адміністратор - вхід під адміністраторським логіном та паролем для налаштування Інтернету або вай фай мережі.
http://192.168.1.1/admin - неправильна адреса для входу.
192.168.1.1 вхід admin – щоб увійти потрібно знати логін та пароль від вашого пристрою.
192.168.1.1 admin admin пароль вхід - якщо це поєднання підходить, можна переходити до підключення до Інтернету.
192168 1 1 - варіант написання адреси без пробілів, також неправильний.
http://192.168.1.1 вхід - слово "вхід" писати не потрібно.
192,168,1,1 - це також неправильний варіант.
192.168.1.1 пароль – пароль для входу можна змінити у відповідному пункті веб-інтерфейсу.
http://192.168.1.1 логін admin пароль admin - стандартний обліковий запис для того щоб увійти в налаштування.
192.168.1.1 налаштування вай фай - після створення Інтернет підключення, переконайтеся, що воно працює і переходьте до налаштування бездротової Wi-Fi мережі.
192.168.1.1 admin admin налаштувати вайфай - у вас вийде налаштувати бездротову мережу тільки після підключення пристрою до комп'ютера або ноутбука.
192.168.1.1 admin/admin - використовуйте цю пару, щоб увійти до налаштувань.
192.168.l.l – невірна адреса для входу.
192.168.1.1 увійти - введіть цю адресу у будь-якому браузері для входу.
192.168.1.1 адмін – панель – панель налаштування вашого пристрою.
192 168 1 1 admin admin налаштувати вайфай - налаштувати wi-fi вийде тільки якщо ваш пристрій підтримує таку функцію.
Вже кілька разів зустрічав питання з проблемами, що виникають при вході в налаштування різних моделей роутерів (і різних виробників: TP-Link, Asus, D-Link, Netgear тощо). Проблема полягала не в тому, що немає доступу до сторінки налаштувань за однією з адрес (192.168.1.1, 192.168.0.1), а в тому, що не підходить пароль або логін. Який потрібно вводити для того, щоб отримати доступ до налаштувань маршрутизатора.
Практично всі були впевнені, що вводять правильний пароль і логін. Але вікно із запитом пароля/логіна просто перезавантажується і все, до налаштувань увійти неможливо. Стандартні (Як правило admin і admin)Так само не підходили, а народ стверджував, що параметри для входу в панель управління не змінювалися.
Якщо натиснути Відміна, то з'явиться вікно з помилкою та деякими рекомендаціями (це на прикладі TP-Link). Помилка зазвичай з'являється англійською, я переклав (точніше Хром переклав:)).
Проблема зрозуміла, переходимо до порад щодо вирішення.
Уточнюємо пароль (логін) за промовчанням, пробуємо інший браузер
Якщо ви ще не змінювали ім'я користувача та пароль у налаштуваннях маршрутизатора, то насамперед я рекомендую уточнити, які дані за замовчуванням використовуються на вашому мережному пристрої. Зазвичай ці дані вказані знизу маршрутизатора. (або десь позаду, має бути наклейка з необхідною інформацією).
Бачите, на скріншоті вище, дані за замовчуванням – admin та admin. Такі дані використовуються на всіх маршрутизаторах. Тільки в Zyxel, якщо я не помиляюся, пароль 1234.
Спробуйте увійти під параметрами, які використовуються за замовчуванням. Не виходить? Ок, ідемо далі.
Спробуйте увійти через інший браузер або з іншого комп'ютера.
Якщо ви, наприклад, заходите з браузера Хром, або Опера, і нічого не виходить, то спробуйте Internet Explorer (або навпаки). Також можете спробувати очистити кеш браузера.
Якщо зміна браузера так само не допомогла, спробуйте зайти в налаштування з іншого комп'ютера, або навіть з планшета (смартфону), по Wi-Fi.
Роутер, як і раніше, не приймає логін/пароль? Продовжуємо.
Ви змінили стандартний логін/пароль та забули його?
І таке буває (знаю не з чуток). У такій ситуації, нормальний і правильний вихід, це зробити скидання налаштувань роутера. Після скидання налаштувань, пароль та логін будуть використовуватися ті, що вказані на корпусі пристрою (Ті, що за замовчуванням).
Про те, як скинути всі параметри, я писав окремій статті . Там усе дуже просто. Потрібно лише кілька секунд натиснути певну кнопку.
Перед тим, як робити скидання параметрів, ви повинні розуміти, що роутер доведеться налаштовувати заново. Встановлювати параметри для підключення до Інтернету, настроювати Wi-Fi і т.д.
Універсальний спосіб
Універсальним способом я б назвав все те ж скидання параметрів. Буває, що роутер просто заглючив, або ще щось, скидання всіх налаштувань має його пожвавити. Але, трапляються випадки, коли навіть після скидання всіх параметрів маршрутизатор відмовляється приймати парль для входу в панель управління. У такому разі, можливо, є якісь технічні проблеми.
Виберіть продукт 7200-1200AC 7200-1200DC 7200-2000AC 7200-2000DC 7200-24 7200-24G 7200-24G2XG 7200-24GE 7200-2XG 720 -512RAM 7200-ASE3 7200-CM1 7200-CM2 7200-CM3 7200-CM4 ACS-WPCASE ANT24-0800 ANT24-0801 ANT24-0802 ANT24-0802C ANT24-1200 ANT24-1201 ANT24-2100 ANT24-CB01N ANT24-080 ANT24-ODU03M ANT24-ODU1M ANT24- ODU3M ANT70-0800 ANT70-1000 ANT70-1400N ANT70-1800 ANT70-CB1N ANT70-CB1RN ANT-SP CWM-100 DAP-1325 DAP-1360U DAP-1420 DAP-152 30 DAP -2310 DAP-2330 DAP-2360 DAP-2660 DAP-2680 DAP-2695 DAP-3310 DAP-3320 DAP-3410 DAP-3662 DAP-3760 DAP-3860 DAS-3216/UA 4192-20 DAS-4192-30 DAS-4192-40 DAS-4192-50 DAS-4192-60 DAS-4672 DAS-4672-10 DAS-4672-20 DAS-4672-30 DAS-4672-42 DAS 50 DAS-CB1 DCH-M225 DCM-202/UA/C DCS-100 DCS-210 DCS-3010 DCS-3511 DCS-4602EV DCS-4603 DCS-4622 DCS-6513 DCS-6517 DCS-6616 DCS-6915 DCS-700L DCS-7110 DCS-7413 DCS-7513 220R DEM-220T DEM-302S-BXD DEM-302S-BXU DEM-302S-LX DEM-310GT DEM-310GT -410CX DEM-410X DEM-412CX DEM-421XT DEM-422XT DEM-423XT DEM-424XT DEM-431XT DEM-432XT DEM-433XT DEM-434XT DEM-435XT DEM- CB100QXS-4XS DEM-CB100S DEM-CB300 DEM-CB300CX DEM-CB300QXS DEM-CB300S DEM-CB50 DEM-CB50CXP DEM-CB50ICX X-1271 DEM-X10CX-1291 DEM-X10CX-1311 DEM-X10CX-1331 DEM-X40CX-1471 DEM-X40CX-1491 DEM-X40CX-1511 DEM-X40CX-1531 DEM-X40 X-1591 DEM-X40CX-1611 DEM-X70CX-1471 DEM-X70CX-1491 DEM-X70CX-1511 DEM-X70CX-1531 DEM-X70CX-1551 DEM-X70CX-1571 C DES- 1005D DES-1005P DES-1008C DES-1008D DES-1008P DES-1008P+ DES-1016A DES-1016D DES-1018MP DES-1018P DES-1024A DES-1024D DES-10 1100-24 DES-1210-08P DES-1210-28 DES-1210-28/ME DES-1210-28P DES-1210-52 DES-1210-52/ME DES-1228/ME DES-3026 DES-3028G DES-3028 3200-10 DES-3200-26 DES-3200-28 DES-3526 DES-3528 DES-7206-Base DES-7210-Base DFE-520TX DFE-551FX DFE-560FX DGE-570 DGE-560SX DGE-560T DGS-1005A DGS-1005D DGS-1005P DGS-1008A DGS-1008D DGS-1008MP DGS-1008P DGS-1010MP DGS-1016C 00-05 DGS-1100-05PD DGS-1100-06/ME DGS-1100-08 DGS-1100-08P DGS-1100-08PD DGS-1100-10/ME DGS-1100-10MP DGS-1100-10MPP DGS-1100 -1100-16/ME DGS-1100-24 DGS-1100-24/ME DGS-1100-24P DGS-1100-24P/ME DGS-1100-26MP DGS-1100-26MPP DGS-1210-10 DGS-1210-1 /FL DGS-1210-10/ME DGS-1210-10MP DGS-1210-10MP/FL DGS-1210-10P DGS-1210-10P/FL DGS-1210-10P/ME DGS-1210-12TS/ME DGS-1210 -20 DGS-1210-20/FL DGS-1210-20/ME DGS-1210-26 DGS-1210-26/FL DGS-1210-28 DGS-1210-28/FL DGS-1210-28/ME DGS-1210 -28MP DGS-1210-28MP/FL DGS-1210-28MP/ME DGS-1210-28P DGS-1210-28P/FL DGS-1210-28P/ME DGS-1210-28X/ME DGS-1210-28XS/ME DGS -1210-52 DGS-1210-52/FL DGS-1210-52/ME DGS-1210-52MP DGS-1210-52MP/FL DGS-1210-52MP/ME DGS-1210-52MPP DGS-1210-52MPP/ME DGS -1210-52P/ME DGS-1250-28X DGS-1250-28XMP DGS-1250-52X DGS-1250-52XMP DGS-1510-20 DGS-1510-28L/ME DGS-1510-28P DGS-151 1510-28XMP DGS-1510-28XMP/ME DGS-1510-52X DGS-1510-52XMP DGS-3000-10L DGS-3000-10TC DGS-3000-20L DGS-3000-26TC DGS-300 DGS-3000-28SC DGS-3000-28X DGS-3000-28XMP DGS-3000-28XS DGS-3000-52L DGS-3000-52X DGS-3120-24PC/*RI DGS-3120-24SC/*EI DGS 24SC/RI DGS-3120-24TC/RI DGS-3120-48PC/RI DGS-3120-48TC/RI DGS-3130-30PS DGS-3130-30S DGS-3130-30TS DGS-3130-54PS DGS- 3130-54S DGS-3130-54TS DGS-3200-10 DGS-3420-26SC DGS-3420-28PC DGS-3420-28SC DGS-3420-28TC DGS-3420-52P DGS-3420-52T DGS 50P DGS-3612G DGS-3620-28SC DGS-3620-52P DGS-3620-52T DGS-3627 DGS-3630-28PC DGS-3630-28SC DGS-3630-28TC DGS-3630-52PC -24SC2XS DGS-6600-24SC2XS-C DGS-6600-48S DGS-6600-48S-C DGS-6600-48T DGS-6600-48TS DGS-6600-8XG DGS-6600-CM DGS-6600-CM 6600-FAN DGS-6600-FAN-II DGS-6600-PWR DGS-6600-PWRDC DGS-6604 DGS-6608 DGS-703 DGS-707 DGS-711 DGS-712 DHP-1220AV DHP-1565 DHP DHP-309AV DHP-329AV DHP-346AV DHP-P308AV DHP-P309AV DHP-W310AV DIB-110 DIB-200 DIB-360 DIR-615 DIR-615/GF DIR-640L DIR-806 -815 DIR-815/AC DIR-822 DIR-825 DIR-825/ACF DIR-841 DIR-842 DIR-853 DIR-879 DIR-879 DIS-100E-5W 5PSW DIS-100G-5SW DIS-100G-5W DIS-200G-12PS DIS-200G-12S DIS-PWR180AC DIS-PWR40AC S330R DIS-S330T DIS-S350LHX DIS-S380ZX DKVM-4K DKVM-4U DKVM-CB DKVM-CB3 DKVM-CB5 DKVM-IP1 DKVM-IP1 -IP8 DKVM-IPCB DKVM-IPCB5 DKVM-IPVUCB DMC-1000 DMC-1001 DMC-1001/DC DMC-1002 DMC-1910R DMC-1910T DMC-300SC DMC-515SC DMC-530SC
Швидкий пошук
Дивіться також
Запитання:Налаштування бездротового роутера D-Link DI-824VUP+ для роботи в мережі Netbynet
Відповідь:
1. Підключити пристрій до мережі картки комп'ютера за допомогою кабелю.
Підключити до порту, позначеного цифрою 1 .
2. Підключити мережевий кабель від нашого обладнання до порту на роутері "WAN" ![]()
3. Увімкнути блок живлення пристрою до електричної мережі (~220 Вольт).
4. Увімкнути комп'ютер.
5. Після завантаження комп'ютера запустити Internet Explorer
6. В адресному рядку Internet Explorerнабрати адресу http://192.168.0.1
Користувач: admin
Пароль не потрібно набирати!

7. Вибираємо розділ Home.
Заходимо до підрозділу LAN. 
У рядок IP Addressвписуємо новий внутрішній IP адресу пристрою
IP Address - 192.168.0.1
Subnet Mask - 255.255.255.0
Натискаємо на кнопку Apply
.
Після натискання бажано виконати таку операцію:
Зайти в - Пуск
- Панель управління
- Мережеві підключення
- подвійний клік лівою кнопкою миші по значку
"Підключення до локальної мережі"
- у вікні вибрати вкладку "Підтримка"
та натиснути кнопку "Виправити"
.
8. Відкриваємо Internet Explorer
Вводимо в адресний рядок http://192.168.0.1
Користувач: admin
Пароль не потрібно набирати!
Заходимо у розділ Status.
Дивимося версію прошивки пристрою
Номер версії Firmware Versionмає бути не нижче v1.06b07
якщо номер прошивки нижче – пристрій потрібно прошити до останньої версії відповідно до документації. (Адреса прошивок) 
Слід також виписати на окремий листок наступний параметр - Gateway.
Він знадобиться для подальших налаштувань.
9. Вибираємо підрозділ WAN
Прописуємо сервери DNS 
Primary DNS Address -> 212.1.224.34
Secondary DNS Address -> 212.1.230.111
Apply.
10. Встановлюємо параметри з'єднання з сервером
WAN Settings-> Інші -> PPTP
PPTP Client-> Dynamic IP
Server IP/Name-> ppp.lan
Accountвводимо ім'я користувача відповідно до договору (vpp_*****)
Passwordвводимо пароль користувача
Retype Passwordповторюємо введення пароля
Connect ModeВибираємо режим підключення до сервера
-> Always-on(Завжди включено)
-> Manual(Підключати вручну з браузера, зайшовши на 192.168.0.1)
-> Connect-on-demand(Включається за будь-якої спроби звернення до мережі інтернет) 
Закріплюємо вибрані налаштування клавішею Apply.
11. Wireless Settings- налаштовується у разі підключення
ноутбука або іншого пристрою по радіо каналу стандарту IEE802 до роутера D-Link.
Wireless Radio-> On
Network ID(SSID)-> (ім'я радіомережі - вибираємо будь-яке ім'я мережі, наприклад, homenet)
Channel -> 6
Security-> WPA-PSK
Preshare Key-> (наприклад - 45612232) 
Закріплюємо вибрані налаштування клавішею Apply.
12. Перевірка підключення роутера D-Link до впн або ручне підключення до впн здійснюється на цій сторінці: 
13. Перевіряємо роботу комп'ютера в Інтернеті
14. Встановлюємо пароль на роутер D-Link DI-824VUP+

15. Закріплюємо вибрані налаштування клавішею Apply
16. Перевіряємо вхід на пристрій із паролем за адресою http://192.168.0.1/ з браузера.
17. Налаштування Роутінг.
Для доступу до локальних ресурсів слід налаштувати таблицю маршрутизації (роутинг)
Заходимо у розділ Advanced
Далі в підрозділ Routing 
Впишіть у поля таблиці значення відповідно до малюнку. В полі «Gateway»слід вписувати шлюз локальної мережі, який ми зберегли трохи раніше (див. Пунт Налаштування №8)
| Destination | Subnet Mask | Gateway | ||
| 10.0.0.0 | 255.0.0.0 | |||
| 212.1.224.0 | 255.255.255.0 | |||
| 212.1.255.0 | 255.255.255.0 | |||
| 89.20.128.0 | 255.255.255.0 | |||
| 213.141.128.0 | 255.255.255.0 | |||
| 192.168.0.0 | 255.255.0.0 |
Налаштування закінчено
Модема чи подібного).
Перед тим, як увійти до 192.168.0.1 буде форма для авторизації. Стандартний обліковий запис має однакові login та password. Найчастіше це слово admin.
Якщо вона не підходить, то точна інформація повинна бути вказана в інструкції до пристрою.
Доступ за цією адресою необхідний при налаштуванні нового роутера або корекції установок старого. Іноді відкрити сторінку налаштувань маршрутизатора не вдається.
Конкретно дізнатися IP-адресу доступу до налаштувань вказується на наклейці, корпусі пристрою, на коробці від нього і в інструкції користувача.
Якщо жоден з них не відкриває доступ до меню установок, то адреса була змінена в налаштуваннях.
Повернути його до початкового положення допоможе кнопка reset.
У таблиці нижче найбільші виробники роутерів розподілені за стандартними адресами:
| 192.168.1.1 | |
| D-Link, Tenda, TP-Link, Cisco | ZyXel, Huawe, Asus, Netgear, Lyncsys, Sagemcom |
Настроювання доступу до 192.168.0.1
Перевірка пінгу – це найперша дія при неполадках із доступом до сторінки налаштувань роутера. Для цього потрібно натиснути Win(кнопка з піктограмою операційної системи) та R.
Відкриється вікно "Виконати". У рядку введення потрібно набрати cmd.exe.
У вікні командного рядка слід вписати «ping 192.168.0.1».
Стовпець з кількох рядків «Перевищений інтервал очікування для запиту» означає, що потрібно спробувати підключити патч-корд до іншого гнізда з маркуванням LAN, зазвичай їх кілька на одному пристрої.
Порада:Якщо в жодному гнізді пінг не здійснюється, значить потрібно переходити до наступних дій.
Виконувати налаштування можна і бездротовим з'єднанням, але надійніше буде проводити необхідні маніпуляції з підключеним проводом.
Відновити відсутній доступ до сторінки налаштувань роутера допоможуть такі дії:

Якщо жоден варіант дій не допоміг, значить настав час звертатися до фахівців або міняти роутер.
Відмінності роутера від модему
Налаштування 192.168.0.1 може ускладнитися через неправильне визначення пристрою.
Непідготовлені користувачі можуть сплутати роутер із модемом, принципи налаштування якого дещо відрізняються.
Розібратися допоможуть визначення.
Модем - це пристрій модуляції-демодуляції сигналу, що працює з одним вихідним каналом. Говорячи простіше, модем розшифровує сигнал для одного пристрою.
Для розподілу сигналу на кілька пристроїв або для під'єднання додаткових модулів (світч і т.п.).

Роутер, в свою чергу, дозволяє підключати до мережі кілька пристроїв, транслюючи вихідний сигнал кількома каналами.
Технічні засоби для розподілу сигналу та трансляції Wi-Fi вбудовані у конструкцію пристрою.
Тобто, більш досконалий у технологічному плані і має ширшу функціональність, порівняно з модемом. Крім того, модем, на відміну від роутера, не має власної IP-адреси.
Розуміння різниці між пристроями дозволить уникнути труднощів у налаштуванні.
Тепер усі таємниці 192.168.10.1 відкриті.
Маючи наведені вище відомості, налаштування нового роутера або корекція установок, що вже використовується, стане на порядок легше.
Як зайти через 192.168.0.1 admin/admin на роутери D-Link, TP-Link, Tenda
Відеоінструкція - як зайти в налаштування роутерів D-Link, TP-Link, Tenda через веб-інтерфейс