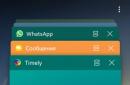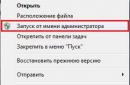Перейшли на нову Windows 10, а перегляд фотографій через нову програму не сподобався? Тоді давайте повернемо старий, добрий стандартний переглядач як у Windows 7 або 8.1.
Завантажити стандартну програму перегляду фотографій у Windows 10 від попередніх версій не вийде, та й навіщо, адже вона є в системі. Її треба лише активувати.
Стандартна програма перегляду фотографій на Windows 10 вже встановлена в системі, треба лише задіяти її!
Де ж воно – засіб перегляду фотографій Windows 10? І як його призначити головним для перегляду фотографій? Поїхали!
Як відкривати картинки у Windows 10 через перегляд
Вносимо зміни до Реєстру.
1) Пуск – Службові Windows – Виконати (або затиснувши клавіші Win+R). Пишемо regedit – викликаємо реєстр Windows.
Увага! Реєстр є важливим елементом Windows. Нічого не зраджуйте тут зайвого. На будь-який пожежник рекомендуємо створити точку відновлення Windows (резервну копію).
2) Потрапивши у вікно реєстру переходимо до папки:
HKEY_LOCAL_MACHINE/SOFTWARE/Microsoft/Windows Photo Viewer/Capabilities/FileAssociations

Для засобу перегляду фотографій додано лише 2 формати зображення: tiff та tif.
3) Натискаємо правою кнопкою миші на вільному місці та вибираємо Створити - Рядковий параметр. Підписуємо ім'я.jpeg

4) Клацаємо лівою кнопкою миші двічі на створеному імені та в полі Значення вводимо: PhotoViewer.FileAssoc.Tiff
далі ОК.

5) Створюємо як у пункті 3 для інших типів файлів імена, а саме для: .jpg, .png, .gif та будь-яких інших, наприклад ще .ico і.bmp. Значення у всіх однакове: PhotoViewer.FileAssoc.Tiff
У результаті вийде така картина:

Налаштовуємо Засіб перегляду фотографій у Windows 10
6) Пуск — Параметри (або Win+i) — Система — Програми за замовчуванням — Задати значення за промовчанням за програмою (посилання знизу).
Якщо у списку немає пункту Програми за замовчуванням, то у віконце пошуку зліва зверху (Знайти параметр) напишіть Програми і в списку з'явиться потрібний пункт.

7) Зліва у списку програм вибираємо Засіб перегляду фотографій Windows та натискаємо Вибрати значення за промовчанням для цієї програми.
Якщо у вас трохи інше вікно (звичайний список програм), знайдіть у ньому Засіб перегляду фотографій, натисніть один раз і виберіть Керування. Потім оберіть під усі формати файлів потрібну програму.


9) Тепер натискаємо на будь-якому зображенні формату .jpg, .png, .gif або.
Вибираємо зі списку Перегляд фотографій Windows і ставимо галочку Завжди використовувати цю програму.

Підсумок. Ось таким простим способом за 5-10 хвилин можна назавжди встановити стандартний засіб перегляду фотографій для Windows 10, який був у Windows 7 і 8.1.
Проблема, коли засіб перегляду фотографій Windows не може відкрити зображення, є однією з найпоширеніших мультимедійних повідомлень. Існує кілька варіантів усунення помилки, які ми розглянемо в цій статті.
Причини несправності
Головної причини, через яку засіб перегляду фотографій перестає нормально функціонувати, немає. Найчастіше неполадку викликають:
- вплив вірусів;
- проблема з асоціацією файлів;
- збій системної бібліотеки.
Рішення проблеми
Розглянемо кожну з причин та способи їх вирішення.
Зверніть увагу! Усі дії, зазначені у статті, використовуються лише в операційній системі Windows 7.
Перевірка на віруси
Універсального захисту від вірусів немає, тим більше, що ви можете заразити свій комп'ютер, нічого не підозрюючи про це. У більшості випадків таке шкідливе ПЗ є головним фактором подібних несправностей.
Щоб вирішити цю проблему, проскануйте комп'ютер антивірусом або скористайтеся портативною програмою типу Dr. Web CureIt!», на прикладі якої написано таку інструкцію:
Зверніть увагу! Зовнішній вигляд програми може відрізнятись від наведених скріншотів через її оновлення, але принцип роботи залишається той самий.
- Запустіть версію «Dr. Web CureIt! ».
- Підтвердьте згоду на надсилання статистики перевірки комп'ютера до компанії «Доктор Веб», поставивши галочку у відповідне поле (інакше ви не зможете скористатися програмою) → Натисніть «Продовжити».
Якщо ви побачите повідомлення, що вірусні бази застаріли, завантажте програму ще раз і запустіть її. - Натисніть кнопку "Почати перевірку", щоб запустити сканування системних розділів Windows.

Порада! Якщо ви захочете перевірити весь комп'ютер, виберіть об'єкти для перевірки натисканням відповідної кнопки. У списку об'єктів виберіть, в першу чергу, диск C. Так ви заощадите свій час, тому що в 90% випадків віруси, що впливають на систему, знаходяться на ньому, але не на інших дисках.
- Загальні дані про хід сканування та список знайдених загроз будуть відображені у вікні. Ви можете зупинити або перервати процес роботи програми.

Увага! При перевірці системних процесів та оперативної пам'яті призупинення перевірки недоступне!
- Виявлені погрози відобразяться у вікні. Щоб усунути їх, натисніть кнопку «Знешкодити».

Після цього перезавантажте комп'ютер і перевірте, чи браузер зображень несправний.
Налаштування асоціації файлів
Нерідко оновлення системи або встановлення окремих програм може спричинити збій в асоціації файлів. Кожна програма має базу даних, що містить список підтримуваних розширень файлів. Іноді елементи цього списку вимикаються.
Це виявляється в тому, що не відбувається відкриття зображення програмою, яка використовується за умовчанням. Для виправлення ситуації зробіть таке:

Такий спосіб підходить для файлів лише з конкретним розширенням. Щоб відновити правильну асоціацію файлів для всіх видів зображень, виконайте такі дії:

Перевірте, чи вдається програмі відображати фотографії або зображення.
Усунення збою бібліотеки
Іноді в системі виникає збій бібліотеки shimgvw.dll, яка відповідає за роботу засобу перегляду фотографій, тому її потрібно перереєструвати, після чого перевірити системні файли.

Після цього перевірте відкриття зображень ще раз.
Висновки
Розглянуті проблеми непрацездатності засобу перегляду фотографій Windows мають найпростіші, але вичерпні варіанти рішення.
Для перевірки комп'ютера на наявність вірусів використовуйте антивірус, у тому числі портативний. Перш ніж перереєструвати системну бібліотеку та сканувати системні файли на наявність проблем, переконайтеся в установці програми перегляду зображень всіх необхідних файлових асоціацій.
У Windows 7 я звик відкривати фотографії та картинки через стандартне “ Засіб перегляду фотографій Windows”. Після того, як я перевстановив на своєму комп'ютері операційну систему на Windows 10, то був неприємно здивований. Справа в тому, що у Windows 10 всі зображення за замовчуванням відкриваються через програму, яка називається “ Фотографії”. Мені воно відразу якось не припало до душі, і я захотів змінити його на класичний переглядач зображень.
Але після того, як я клацнув правою клавішею миші по фотографії та вибрав у контекстному меню пункт “Відкрити за допомогою” – виявилося, що стандартного “ Засоби перегляду фотографій Windows" тут немає : 
У панелі керування в параметрах програм за промовчанням його також не виявилося: 
Для того, щоб повернути можливість відкривати зображення через стандартний засіб “Перегляд фотографій Windows”необхідно до Windows 10 додати до реєстру деякі відсутні параметри.
Для цього завантажуємо готовий файл реєстру. Розпаковуємо завантажений архів і запускаємо файл реєстру подвійним клацанням миші: 
З'явиться віконце з попередженням – натискаємо в ньому. Так”: Потім з'явиться повідомлення, що зміни успішно внесені до реєстру – тиснемо “ ОК”:
Потім з'явиться повідомлення, що зміни успішно внесені до реєстру – тиснемо “ ОК”: Ось і все вирішення проблеми!
Ось і все вирішення проблеми!
Тепер клацаємо правою кнопкою миші по будь-якій фотографії на нашому комп'ютері – у контекстному меню вибираємо “Відкрити за допомогою”. Бачимо, що тепер став доступнимДля вибору " Перегляд фотографій Windows”:
Тепер за бажання можна зайти в параметри системи та вибрати програму за промовчанням для перегляду фотографій – “Перегляд фотографій Windows”: 

У Windows 10 стандартна програма показу зображень змінилася. Дизайн став більш сучасним, темним та спрощеним. Але є способи, що дозволяють повернути стару програму перегляду фотографій з Windows 7.
Повернення стандартного перегляду фотографій
Стара програма, що працює із зображеннями та фотографіями різних форматів, була замінена, але не видалена із системи. Тому, змінивши налаштування Windows одним з описаних нижче способів, ви отримаєте звичне вікно. При цьому повернути сучасну програму «Фотографії», яка використовується за умовчанням у Windows 10, можна буде будь-якої миті.
У Windows 10 можна повернути «Перегляд фотографій» із Windows 7
Внесення змін до Реєстру
У першу чергу необхідно змінити параметри реєстру так, щоб звична програма з Windows 7 стала доступною. Для цього необхідно завантажити файл Registry_commands з набором команд, які автоматично змінюють певні налаштування реєстру:

Тепер програму «Перегляд фотографій» розблоковано, залишилося встановити її в ролі програми за замовчуванням одним із наведених нижче методів.
Якщо з якихось причин цей спосіб не приніс результату, тобто старий додаток не став доступним, використовуйте методи-аналоги «Налаштування через PowerShell» та «Налаштування через Winaero Tweaker». Також нижче будуть описані програми від сторонніх розробників. Можливо вони вам сподобаються більше, ніж стара або сучасна програма від Microsoft.
Використання контекстного меню
Найпростіший спосіб – використовувати можливості швидкого доступу «Провідника»:

Готово завдяки встановленій галочці всі зображення будуть відкриватися саме в старому додатку. Врахуйте, якщо ви відкривали файл формату.
Зміна параметрів
Якщо попередній метод з якихось причин не спрацював, виконайте такі кроки:
- Розгорніть параметри комп'ютера.
 Відкриваємо програму «Параметри»
Відкриваємо програму «Параметри» - Розкрийте блок Програми.
 Відкриваємо розділ «Додатки»
Відкриваємо розділ «Додатки» - Перейдіть до параметрів програм за промовчанням і знайдіть у списку «Перегляд фотографій». У ньому вибрано програму «Фотографії», клацніть по її іконці і виберіть зі списку, що з'явився, додаток «Перегляд фотографій».
 Встановлюємо програму «Перегляд фотографій» за замовчуванням
Встановлюємо програму «Перегляд фотографій» за замовчуванням
Готово, тепер усі зображення будуть відкриватися за допомогою «Перегляд фотографій», доки ви знову не встановите програму «Фотографії» у налаштуваннях комп'ютера.
Відео: як повернути «Перегляд фотографій» у Windows 10
Налаштування через PowerShell

Якщо хочете дозволити використання старої програми відображення тільки для певних форматів, самостійно виберіть зі списку відповідні команди. Після завершення команд поверніться до інструкцій «Використання контекстного меню» та «Зміна параметрів», щоб встановити програму «Перегляд фотографій» як програму за промовчанням.
Налаштування через Winaero Tweaker
Winaero Tweaker - програма з налаштування Windows 10, яку можна скачати безкоштовно з офіційного сайту розробника. За допомогою нього можна змінити безліч параметрів системи, натиснувши пару кнопок. Програма також вміє повертати звичне вікно відображення фотографій:

Сторонні програми для перегляду фотографій
Встановивши програму з цього списку, ви отримаєте нову програму для перегляду фотографій. Практично всі сторонні утиліти відрізняються від стандартних ширшим спектром пропонованих налаштувань. Але основна їх відмінність полягає в дизайні, тому що саме він є основним чинником зручності у перегляді чогось.
IRfanView
Програма дозволяє робити всі стандартні дії з фотознімком: збільшувати та зменшувати його, повертати та обрізати. Крім цього, на відкритій картинці можна малювати, писати, застосовувати інструменти «Ластик» та «Заливка». Можна виділити певну ділянку знімка і скопіювати його.
 У IRfanView можна редагувати фотографії
У IRfanView можна редагувати фотографії Завантажити програму можна з офіційного сайту. Є версія і для 32-розрядної, і для 64-розрядної системи.
Picasa
Picasa – додаток від компанії Google, підтримка якого на даний момент припинена (замість нього розвивається сервіс "Google Фото"). Але завантажити його з неофіційних сайтів та використовувати можна досі, хоч і без підтримки синхронізації фотографій на різних пристроях. Зручність програми полягає в тому, що у вікні програми є вбудований провідник, завдяки якому можна знайти інший знімок, не повертаючись до стандартного "Провідника" Windows.
 Програма Picasa розроблена Google
Програма Picasa розроблена Google FastStone Image Viewer
Додаток схожий на попередній тим, що також має вбудований провідник. Відкриту фотографію можна відредагувати на примітивному рівні, оскільки професійних інструментів для монтажу немає. З офіційного сайту можна скачати інсталяційний файл безкоштовно.
 У FastStone Image Viewer є вбудований провідник
У FastStone Image Viewer є вбудований провідник Відео: як користуватися FastStone Image Viewer
Carambis PhotoTrip
Особливість програми полягає в тому, що вона дозволяє створювати папки для фотографій, розбиваючи їх за групами. Вам не доведеться переміщати знімки у провіднику, адже зібрати всі потрібні картинки можна буде прямо у Carambis PhotoTrip. У програмі також є вбудований редактор, який дозволяє змінити колір, яскравість та інші параметри знімка. Завантажити програму можна також із офіційного сайту.
 У додатку є вбудований редактор та розбивка по папках
У додатку є вбудований редактор та розбивка по папках XnView
Програма XnView вміє не тільки показувати зображення, але й змінювати їхній формат. Він має вбудований провідник, завдяки якому можна легко знайти потрібні файли. У налаштуваннях програми можна вказати методи сортування та відображення знімків. Завантажити програму можна з офіційного сайту.
 У XnView багато налаштувань і є можливість перетворення формату
У XnView багато налаштувань і є можливість перетворення формату Відео: як користуватися XnView
ACDSee
Професійна програма для перегляду фотографій. У ній знаходиться безліч налаштувань, за допомогою яких ви зможете змінити зовнішній вигляд, властивості програми та знімків під себе. На офіційному сайті є дві версії: платна (89,95 $) та безкоштовна (пробна).
 ACDSee пропонує багато налаштувань для професійної роботи
ACDSee пропонує багато налаштувань для професійної роботи Замінити нову програму для перегляду картинок від Microsoft на звичне старе можна за допомогою редагування реєстру, виконання команд PowerShell або стороннього програми Winaero Tweaker. Також можна завантажити сторонню утиліту та використовувати її замість стандартних варіантів.
Питання від користувача
Вітаю.
Нещодавно перевстановив Windows - перейшов з 7-ки на десятку. Все начебто працює, але фотографії та картинки відкриваються в якомусь тупому додатку. Як повернути стандартний перегляд фотографій, як було у Windows 7?
Доброго часу.
За замовчуванням у новій ОС Windows 10 замість стандартного переглядача (який був у Windows XP і 7) використовується програма "Фотографії" (або англ. "Photos"). З одного боку, у нього дещо багатший функціонал, але з іншого - воно не так зручне (і вимагає звички 👀).
Загалом, у цій замітці розглянемо, як можна відновити "старий" спосіб перегляду фотографій у "новій" ОС (Прямо як в анекдоті: "Раніше ми жили добре, тепер - ще краще! Але все-таки, знову хочеться жити добре ...").
Як повернути стандартний переглядач
Спочатку необхідно відкрити параметри Windows 10 (можна використовувати посилання в ПУСК або поєднання кнопок Win+i).


Після цього слід перейти в розділ "За замовчуванням" знайти підзаголовок "Перегляд фотографій" і клацнути на кнопці вибору... (приклад див. на скрині нижче).

Важливо!Якщо у списку вибору програм немає пункту "Перегляд фотографій Windows" - вам необхідно додати до реєстру деякі параметри. Зробити це можна за допомогою спец. файлу - (запакований у Zip-архів за допомогою WinRAR).

Тепер, якщо ви клацніть подвійним клацанням по будь-якому з фото - воно має автоматично відкритися в старому-доброму переглядачі (як у прикладі нижче).

Не можу не відзначити, що деякі формати файлів (в основному, які рідше зустрічаються)можуть продовжувати відкриватися у додатку "Фотографії" . Щоб це виправити, клацніть правою кнопкою мишки за таким файлом і відкрийте його властивості .


Після встановлення подібних налаштувань - усі файли цього ж формату будуть відкриватися у вибраній програмі.
PS
До речі, на мій скромний погляд для роботи з картинками та фотографіями куди краще використовувати спеціальний в'ювер, наприклад ACDSee.

Поміркуйте самі, по-перше, він підтримує практично всі формати графіки; по-друге, дозволяє переглядати фото в архівах (не виймаючи їх); по-третє, в ньому можна змінювати та обробляти картинки за допомогою вбудованого редактора. Втім, і він має аналоги (Див. посилання на статтю нижче).
В допомогу!
Чим краще дивитися картинки у Windows: програми для перегляду зображень та фото
На цьому поки що все. Вдалої роботи!