В більшості випадків Візуальні закладкив Mozilla Firefoxвстановлюються за допомогою розширень. Збої, що виявляються у зникненні цих елементів, можуть бути пов'язані з помилками в роботі самих плагінів або безпосередньо веб-браузера. Розглянемо, як перевстановлення розширення або зі створеного раніше бекапу можна відновити ці елементи в Mozilla, якщо вони з незрозумілих причин зникли.
Перезапускаємо плагін
Найбільш ймовірною причиною неприємності, що виникла з браузером, є припинення роботи встановленого плагіна. Причин цього може бути кілька, наприклад, віруси або системний збій могли змінити налаштування браузера. Щоб вирішити цю проблему, виконайте таке:
1. У Firefox відкрийте меню налаштувань, натиснувши кнопку з горизонтальними смужками.
2. У меню, що випадає, відкрийте додатки (add-ons).
3. У вкладці Extensions виберіть розширення візуальних закладок і натисніть Enable або «Увімкнути».
Залишиться перезапустити Mozilla, після чого візуальні закладки мають з'явитися у попередньому вигляді.
Якщо браузер блокує доповнення
Деякі розширення відмовляються працювати після оновлення Firefox, т. к. оглядач не може перевірити їхню сумісність з новою версією. Використовувати їх ви не зможете доти, доки розробник доповнення не адаптує його до оновленого браузера. Однак на свій страх і ризик це обмеження можна обійти:
1. Зайдіть до редактора конфігурацій, ввівши в адресному рядку about:config;
2. Скористайтеся функцією пошуку, щоб знайти рядок xpinstall.signatures.required;
3. Цій команді за промовчанням у Firefox присвоєно значення "true", змініть його на "false" подвійним клацанням мишки за рядком або натисканням Enter.
Після цього програма не вимагатиме обов'язкового підпису доповнень і ваші візуальні закладки зможуть працювати у браузері. Однак гарантій того, що робитимуть вони без помилок, немає жодних.
Встановлюємо доповнення
Якщо раптом вашій панелі зникли встановлені раніше доповнення, то встановіть їх заново:
1. У цьому розділі з панелі керування Mozilla увійдіть до розділу додатків.
2. У бічному меню відкрийте перший пункт, який дає змогу встановити нові додатки в Mozilla.
3. У каталозі, що відкрився, скористайтеся пошуковим рядком для встановлення потрібного розширення. Наприклад, якщо ви використовували раніше Speed Dial, введіть назву у пошукову форму та натисніть Enter. 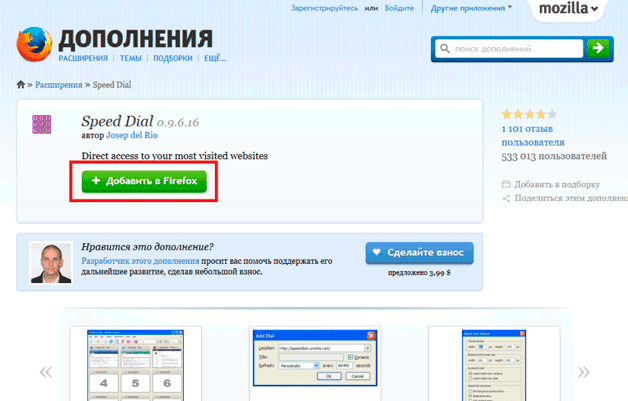
Залишиться із запропонованих варіантів вибрати потрібне доповнення та погодитися з його встановленням. Після завершення процесу перезапустіть браузер - таким чином можна відновити старі візуальні закладки.
Якщо ж ви використовували елементи Яндекса, то для їх відновлення існує ще більш простий спосіб. Потрібно перейти за адресою https://element.yandex.ru/, де клацніть по іконці встановлення візуальних закладок, після чого розширення встановиться автоматично.
Робимо бекап налаштувань оглядача
Для цього можна скористатися вбудованою можливістю резервування:
- Зайдіть у меню закладок, виберіть команду, яка їх відображає;
- У вікні «Бібліотека», що відкрилося, клацніть по вкладці імпорту та резервних копій;
- У списку ви зможете вибрати створення або відновлення з архіву потрібних нам елементів.
Резервування налаштувань в браузері проводиться на автоматичній основі щодня. Але щоб будь-які з них, у т. ч. і візуальні закладки можна було в будь-який час швидко відновити, краще їх періодично резервувати самому, тим більше, що на диску архівна копіябагато місця не займає.
Для створення бекапу можна також використовувати невелику утиліту MozBackUp. Додаток старий, проте добре працює на всіх сучасних ОС Windows і успішно резервує налаштування свіжих версій Firefox. Працювати з MozBackUp досить просто:
1. Після інсталяції та запуску MozBackUp ви побачите вікно привітання, натисніть "Далі";
2. У розділі операцій із профілем виберіть пункт «Зберегти»; 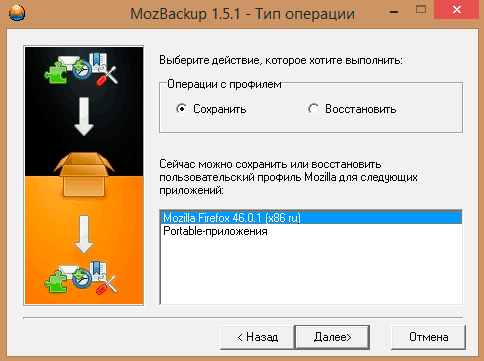
5. Запустіть процес резервування настройок, натиснувши «Далі».
Після цього всі налаштування веб-браузера, у тому числі й візуальні закладки, можна буде легко відновити за допомогою цієї ж програми:
- Відкрийте MozBackUp, виберіть пункт відновлення, натисніть "Далі";
- Вкажіть програмі профіль відновлення та розташування бекапу;
- Позначте галочками компоненти, які потрібно повернути у браузер.
- Далі програма витягне з архіву збережені налаштування та автоматично поверне їх до Mozilla Firefox, повідомивши вас про успішне закінчення процесу.
Якщо у вас зникли візуальні закладки у Firefox, не поспішайте нарікати і прощатися з ними назавжди. Як мінімум, є кілька способів, що дозволяють їх повернути на місце. З цієї статті ви дізнаєтесь, як виконувати відновлення збережених посилань у Mozilla Firefox, а також як робити резервні копії закладок і потім завантажувати їх у браузері. Плюс до цього - дізнаєтесь деякі корисні нюанси по роботі з журналом і посиланнями в FF.
Як відновити?
Верхня панель
У вас зникли URL і папки з їх добіркою з верхній панелі, розташованої під головним меню веб-браузера? Тоді зробіть таке:
1. Встановіть курсор у верхню частину вікна FF, де немає опцій (на порожнє місце).
2. Натисніть праву кнопку миші.
3. У списку клацанням правої кнопки встановіть «галочку» навпроти пункту «Панель закладок».
Усі раніше збережені та встановлені лінки повинні повернутися на своє місце.
Зображення-мініатюри в порожній вкладці
Якщо розміщені важливі вам адреси сайтів у візуальних віконцях під рядком пошук, їх можна зафіксувати. Таким чином, ви запобігаєте їх випадковому зникненню. Для виконання цієї процедури наведіть курсор у верхній лівий кут картинки-закладки і натисніть в ньому «шпильку».
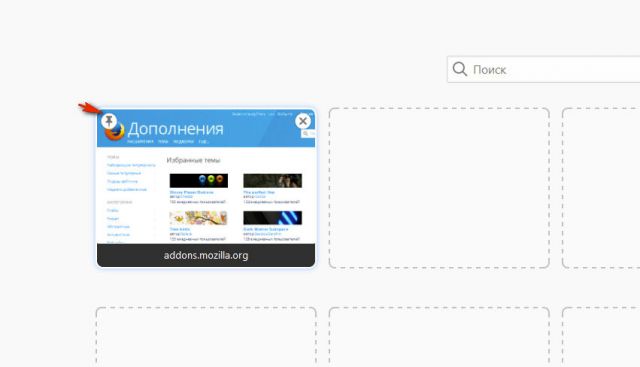
Випадково віддалений URL з графічних блоків порожньої вкладки можна відразу повернути на місце за допомогою кнопки «Відновити все». Вона з'явиться зверху праворуч.
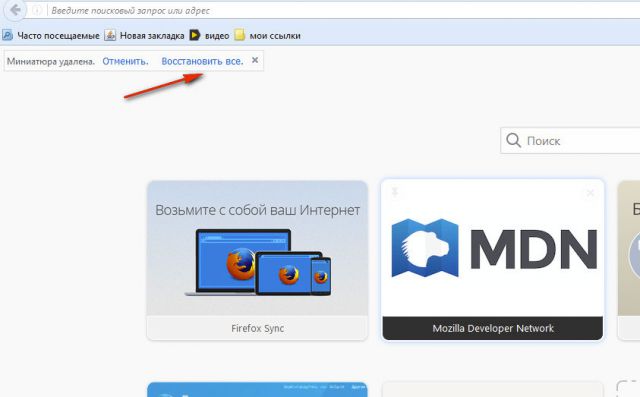
Як повернути закладки вручну
Чи не допомогли вищеописані «рецепти» відновити візуальні закладки? Тоді спробуйте зробити таке:
- Переконайтеся, що панель закладок увімкнена.
- Натисніть клавіші - Ctrl + B.
- У боковій панелі «Закладки» натисніть посилання, які потрібно перенести на панель швидкого доступу.
- Потім скопіюйте URL-адресу з адресного рядка.
- Клацніть правою кнопкою панелі. Виберіть «Нова закладка» або «Нова папка» (для створення тематичної збірки лінків).
- Внесіть у форму скопійовану адресу та назву.
Увага! Якщо ж і в бічному списку (натисканням Ctrl + B) нічого немає, відкрийте журнал відвідувань веб-ресурсів (Ctrl + H) і спробуйте в ньому знайти необхідні адреси для додавання візуального інтерфейсу.
Аддони
Якщо ви користувалися спеціальними розширеннями для керування закладками, але хочете повернути стандартні налаштування (інтегровані мініатюри на вкладці), тоді зробіть так:
1. У меню натисніть: Інструменти → Додатки.
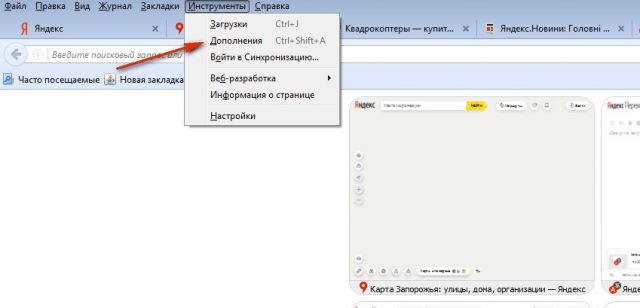
2. У графі аддону натисніть "Видалити" або "Вимкнути" (для тимчасового деактивування).
![]()
3. Знову відкрийте розділ «Інструменти» та клацніть «Параметри».
4. На вкладці «Основні» встановіть у полі «Під час запуску…» значення «Показати вікна та вкладки…», щоб Firefox відображав нещодавно відкриті веб-сайти.
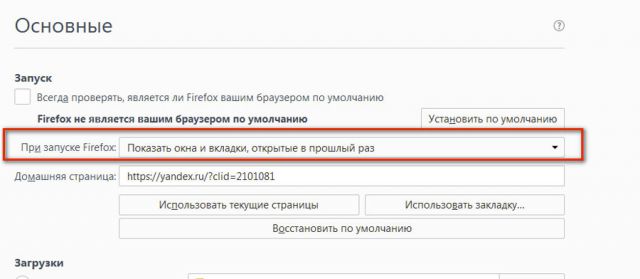
Щоб повернути міні-панелі посилань, в опції «Домашня сторінка» розмістіть команду - yafd:tabs.
![]()
Додатково можна використовувати кнопку «Відновити за замовчуванням». Після її активації Firefox автоматично виконає глобальне скидання параметрів (вони приймуть значення, що встановлюються відразу після інсталяції браузера).
Відновлення закладок із резервних копій
Зберігати та завантажувати файл із колекцією закладок у браузері можна кількома способами. Розглянемо крок за кроком їх виконання.
Порада! Ця практика користувача допоможе вам надалі завжди тримати під рукою адреси улюблених сайтів, онлайн-ігор та інших веб-ресурсів не тільки на особистому ПК, але і віддалено - на інших пристроях (мобільному, планшеті, іншому ПК або ноутбуці). Крім цього, ви позбавите себе ризику втратити власну добірку URL в результаті збою браузера, вірусної атаки, установки аддону або некоректного налаштування опцій.
Спосіб №1: створення HTML-файлу
Список посилань у файлі з форматом HTML дає можливість повертати їх до панелі FF, а також переносити з одного браузера на інший. Наприклад, у такому форматі можна зберегти URL у Google Chromeі потім за допомогою штатних опцій помістити Firefox.
Робиться це так:
1. Натисніть кнопку «Три смужки» вгорі праворуч.
2. У плитковому меню, що випало, натисніть «Журнал».
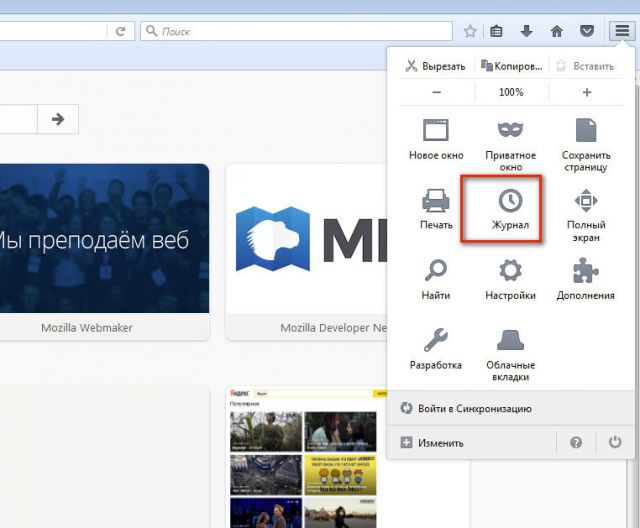
3. Під переліком лінків натисніть «Показати весь журнал».
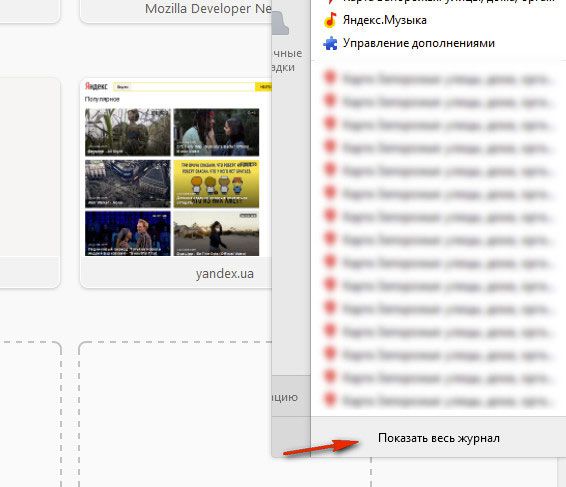
4. У вікні «Бібліотека» натисніть ліву кнопку, щоб відкрити розділ «Імпорт та резервні копії».
5. У блоці виберіть пункт «Експорт закладок в HTML…. ».
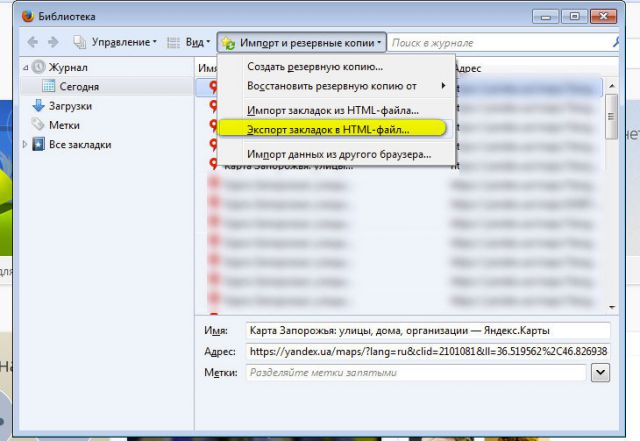
6. У провіднику Windowsвкажіть розділ диска та папку, в якій зберігатиметься копія закладок. У назві файлу для зручності можна вказати дату збереження.
Увага! Не зберігайте копію на диску С, ви можете втратити її внаслідок перевстановлення системи або атаки вірусу.
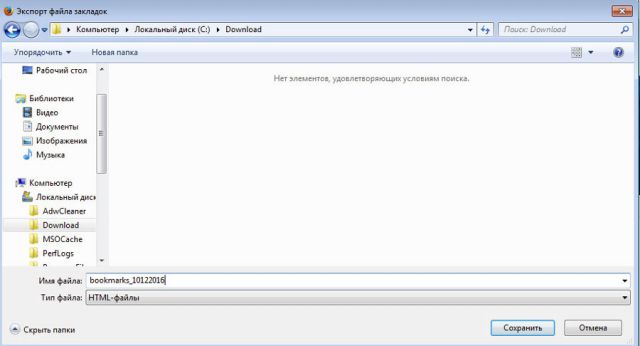
Коли вам знадобиться збережена колекція посилань (наприклад, після установки Firefox, ОС), виконайте такі дії:
1. Натисніть разом – Ctrl + I.
2. Клацніть мишею в правому блоці розділ «Журнал».
3. Клацніть: Імпорт та резервні… (меню вгорі вікна) → Імпорт закладок…
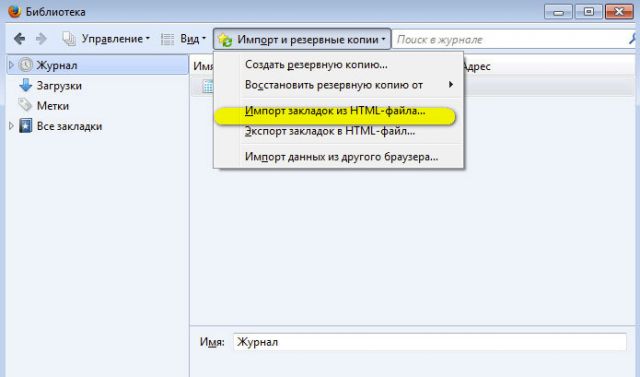
4. У вікні із системним провідником вкажіть шлях до HTML-файлу з URL. Натисніть кнопку «Відкрити».
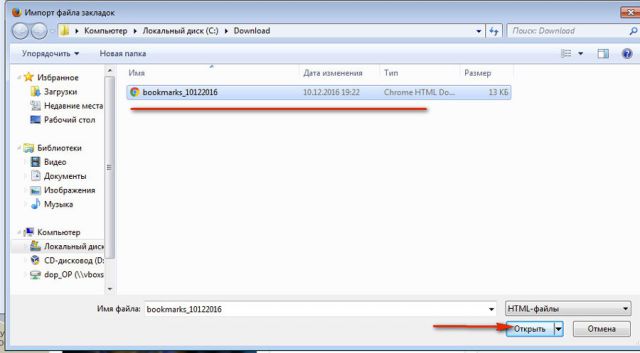
5. Щоб перевірити, чи виконалося відновлення, натисніть Ctrl+B. Усі посилання з копії мають з'явитися на бічній панелі.
Увага! Якщо експорт закладок у форматі HTMLздійснювався з іншого браузера, то FF вони можуть бути розміщені в окремій папціз однойменною назвою (наприклад, Opera або Internet Explorer).
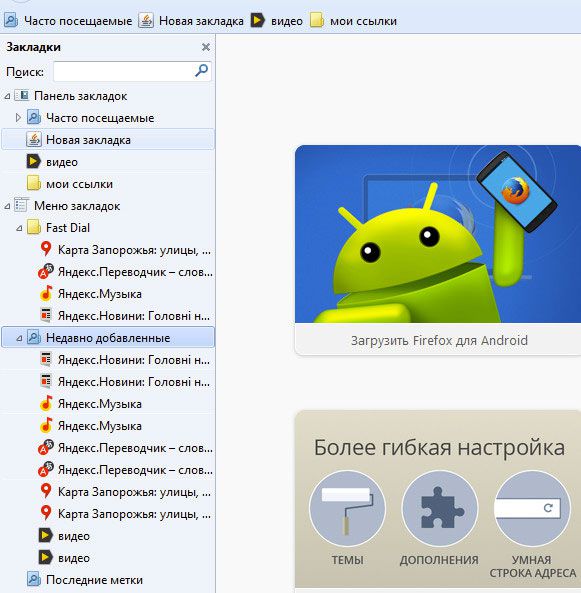
Спосіб №2: синхронізація
Даний варіант резервування дозволяє зберігати закладки віддалено, на спеціальному сервері FF, і за потреби завантажувати їх у браузер, встановлений на будь-якому пристрої після надання облікових даних свого профілю.
Для налаштування синхронізації у FF потрібно виконати ці дії:
1. У меню браузера натисніть: Інструменти → Установки → Синхронізація.
2. Натисніть у правому блоці опцію «Створити обліковий запис».
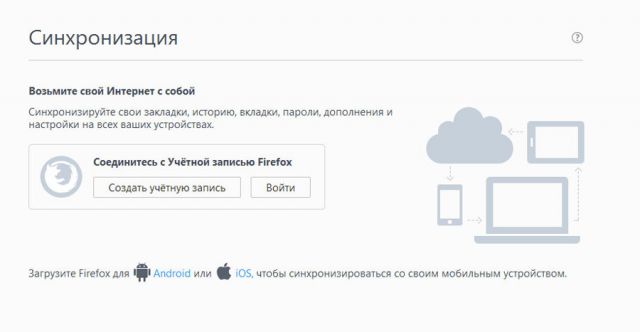
3. Введіть логін (адресу) своєї діючої поштової скриньки.
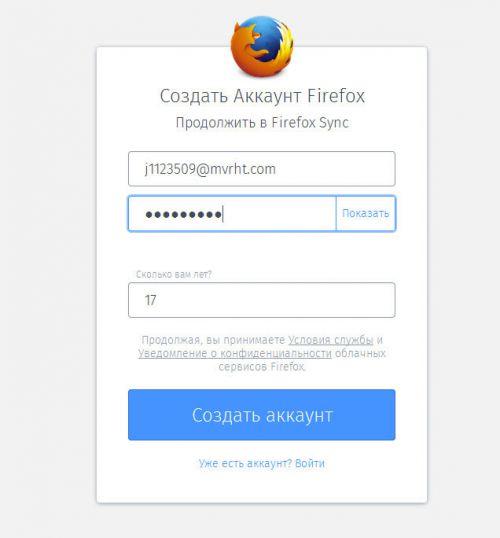
4. Придумайте надійний парольдля входу у профіль.
5. Клацніть синю кнопку «Створити обліковий запис».
6. Зайдіть до облікового запису вказаної пошти. У листі від сервісу Firefox натисніть кнопку «Активувати зараз», щоб підтвердити права на e-mail.
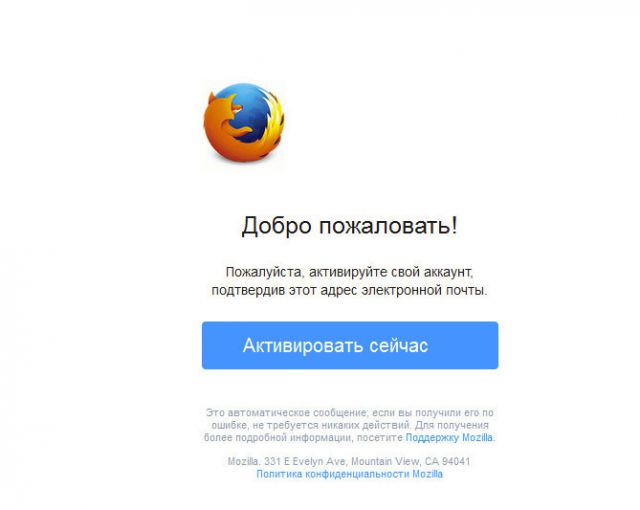
7. У браузері, на панелі «Вибрати, що синхронізувати», обов'язково встановіть прапорець біля елемента «Закладки». Після встановлення синхронізації натисніть «Зберегти настройки».
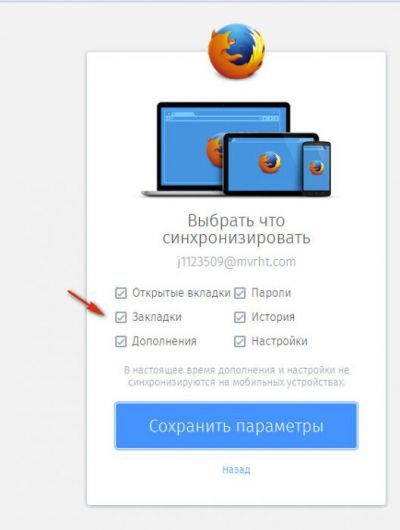
Щоб виконати відновлення посилань з копії:
- перейдіть до панелі: Інструменти → Установки → Синхронізація;
- натисніть «Увійти»;
- наберіть логін та пароль.
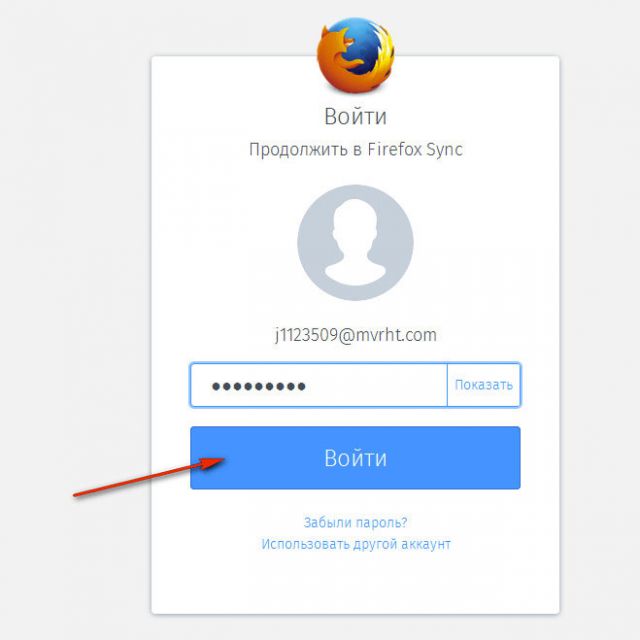
Спосіб №3: резервування утилітою MozBackup
1. На офсайті утиліти (http://mozbackup.jasnapaka.com/) клацніть у меню посилання «Download».
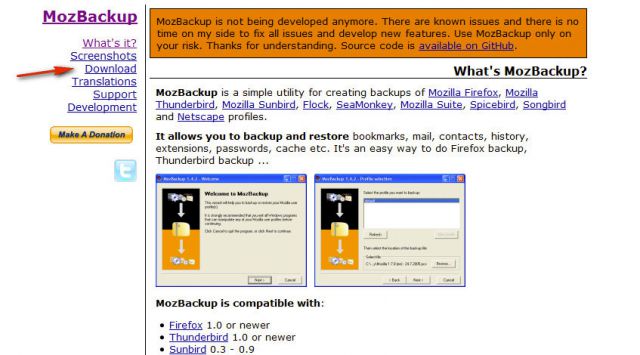
2. На сторінці, що відкрилася, в блоці «Latest stable version…», клацніть посилання «install program».
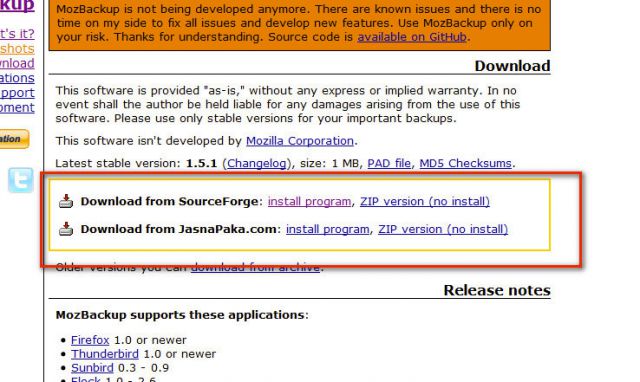
3. Встановіть та запустіть MozBackup.
4. У вікні програми виберіть режим "Backup a…" (створення бекапу).
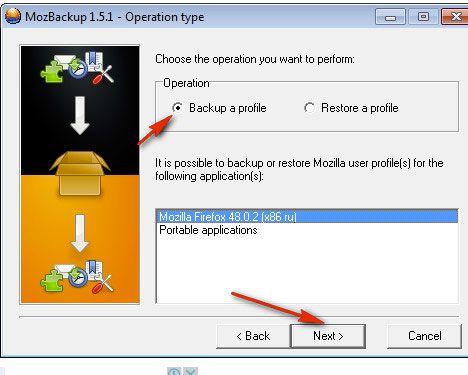
5. У нижній панелі виділіть рядок із версією дистрибутива FF. Натисніть "Next".
6. У графі Save… вкажіть шлях для збереження копії профілю. Знову клацніть «Next».
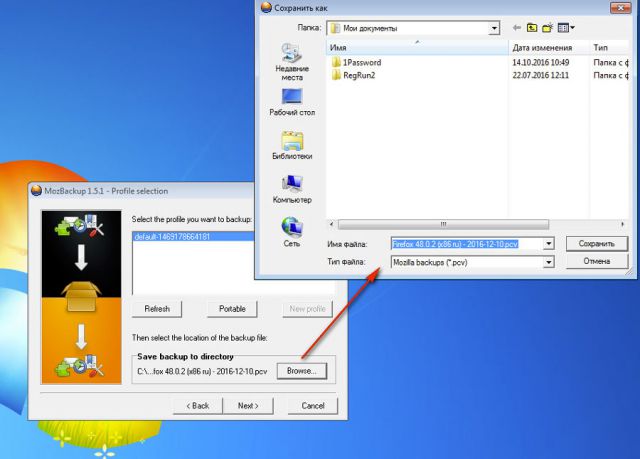
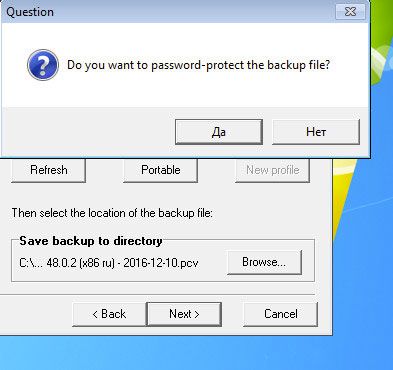
8. Вкажіть, які елементи необхідно зарезервувати. Позначте обов'язково Bookmarks, щоб ваші URL-адреси були поміщені у файл.
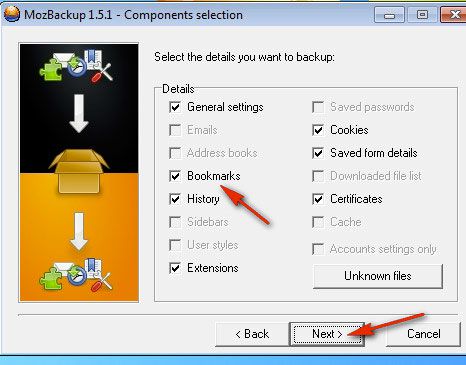
9. Натисніть "Next".
Щоб зробити бекап із файлу, виконайте послідовно ці дії:
1. Закрийте Firefox, запустіть MozBackup.
2. На панелі встановіть режим «Restore…».
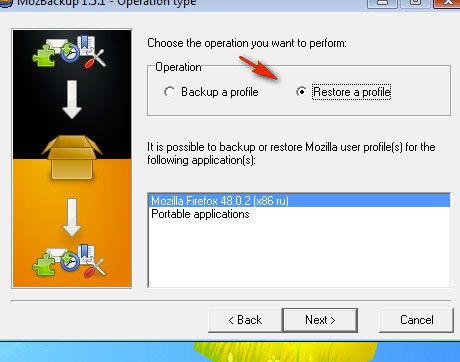
3. Для запуску натисніть «Next».
4. Вкажіть шлях до файлу з копією, запустіть опцію відновлення.
5. Відкрийте Firefox, всі закладки мають бути на місці.
Успішного вам відновлення посилань у браузері!
Завдяки візуальним закладкам користувачі можуть легко та оперативно пересуватися з однієї веб-сторінки на іншу, не пам'ятаючи їхні адреси. Відкривши другу вкладку веб-браузера, вам швидше за все покажуть міні-ескізи найбільше відвідуваних сторінок інтернету та пошуковий рядок Яндекс.
Особливо часто переглядаються сторінки автоматично переміщуються вгору списку, проте можна самим зафіксувати сторінки, що полюбилися, клацнувши значок на міні-ескізі, і він буде зберігатися на цьому місці нікуди не тікаючи. Для цього потрібно клікнути на порожню клітинку, відкриється вікно для вписування адреси сайту і нижче за свою назву сайту. Тиснемо введення, і все готове.
Якщо хочете видалити закладку, підведіть мишку на її прев'ю (тоді з'явиться хрестик), натисніть на хрестик у правому кутку і закладка буде видалена. 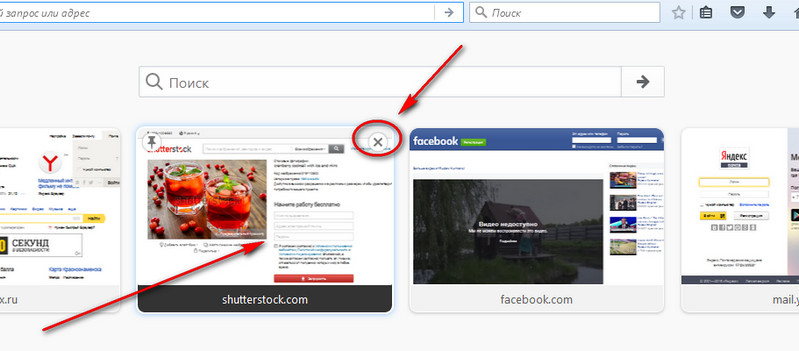 Можна також перетягнути її в будь-яке місце, навіть коли воно вже зайняте, затиснувши її лівою кнопкою миші.
Можна також перетягнути її в будь-яке місце, навіть коли воно вже зайняте, затиснувши її лівою кнопкою миші.
Зникли візуальні закладки mozilla firefox?
Це може статися в будь-якому браузері, (припустимо в Mozilla Firefox), і далі тут розповідається про їхнє повне відновлення.
Найбільш очевидною причиною зникнення візуальних закладок у Mozilla Firefox може бути пов'язане із зупинкою роботи конкретного плагіна. Тобто. плагін закладок відключився
Таке може статися через системні збої або вірусні програми. А може, другий користувач комп'ютера щось змінив у налаштуваннях — через незнання, а може навмисне(?) .
Для відновлення коректної роботипрограми та повернення зниклих візуальних закладок, необхідно виконати такі прості дії:
Якщо з якоїсь причини щось не вийшло, існує ще кілька рішень проблеми. Насамперед, непогано б встановити останню версіюбраузера, можливе також оновлення. Тиснемо налаштування і в контекстному менювибираємо іконку зі знаком питання (Довідка).
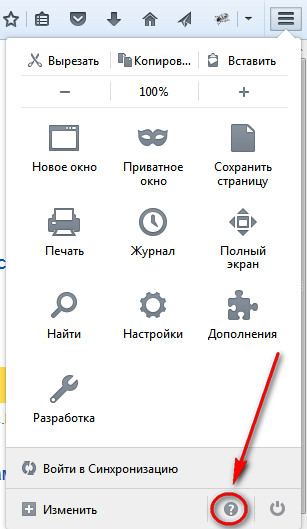
У вікні довідки натискаємо "O Firefox" 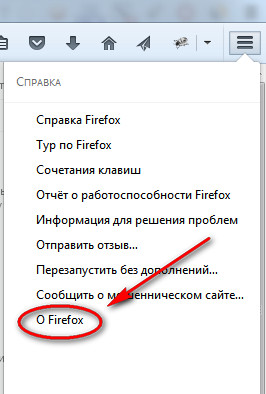
При раптовому зникненні візуальних закладок у Мозилі цілком можливо, нічого з програмою страшного не трапилося — просто збій налаштувань. Я сказав би, що всі налаштування в програмі можна налагодити на свій розсуд. Це залежить лише від вашого смаку.
На відміну від інших браузерних програм, Мозілла має низку унікальних особливостей, відсутність вбудованих візуальних закладок – одна з них. Необхідно встановити відповідне розширення, щоб користуватися ним. Треба зазначити, що подібне доповнення може автоматично поміняти вашу стартову сторінкуу браузері. Число вікон можна поміняти безпосередньо, покопавшись у налаштуваннях, так ви без зайвих проблем зможете легко знайти необхідну інформацію.
Дещо про старі перевірені варіанти.
Багатьом сподобалася ідея з візуальними закладками, і користувачі Mozilla Firefox схотіли цей функціонал на улюблений браузер. Розробники браузера цю ідею підтримали слабко, зате з'явилося безліч сторонніх доповнень, які виконують потрібне завдання. Але і ці плагіни можуть виявитися «сирими», оскільки користувачі нерідко скаржаться, що зникли зорові закладки в FireFox. Як відновити їх, дізнайтеся в рамках цієї статті.
Про візуальні закладки
Відразу обговорю деякі моменти. Те, що зараз представлено у браузері, можна назвати візуальними закладками, але функціонал залишається не до кінця опрацьованим.
Так, сайти, які ви відвідали, відображаються під час відкриття нової вкладки (не домашньої сторінки). Але самостійно додати сюди закладку не можна. Загалом можна закріпити позицію сайту (я закріпив сайт bbc.com) і він залишиться в цьому вікні, навіть якщо:
В іншому випадку, якщо ви не поставили прапорець "Закріпити цей сайт в поточній позиції", всі дані пропадуть безповоротно.
Порада! Працюєте із зарубіжними сайтами через Mozilla Firefox? Підключіть , щоб на місці розпізнавати невідомі зарубіжні слова або перекладати текст повністю.
Додатки
Плагіни для браузера допомагають вирішити завдання з повноцінним функціоналом закладок, і не лише. Наприклад, встановивши розширення в Mozilla Firefox від Яндекса, можна отримати додаткову корисну інформацію. Щоб встановити, просто натисніть «Додати до Firefox». 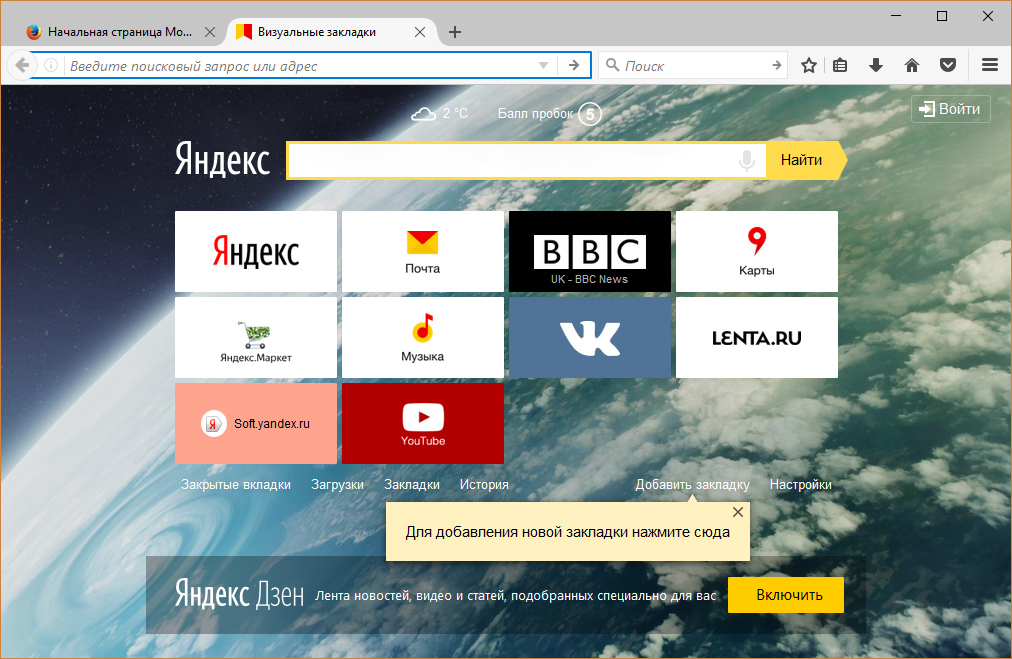
Але що робити, якщо при відкритті браузера і початку нової сесії зникли візуальні закладки плагіна і відображається стандартна «нова вкладка»?
Ймовірно, стався якийсь збій у роботі плагіна і Mozilla Firefox вимкнув його. Щоб увімкнути назад доповнення:
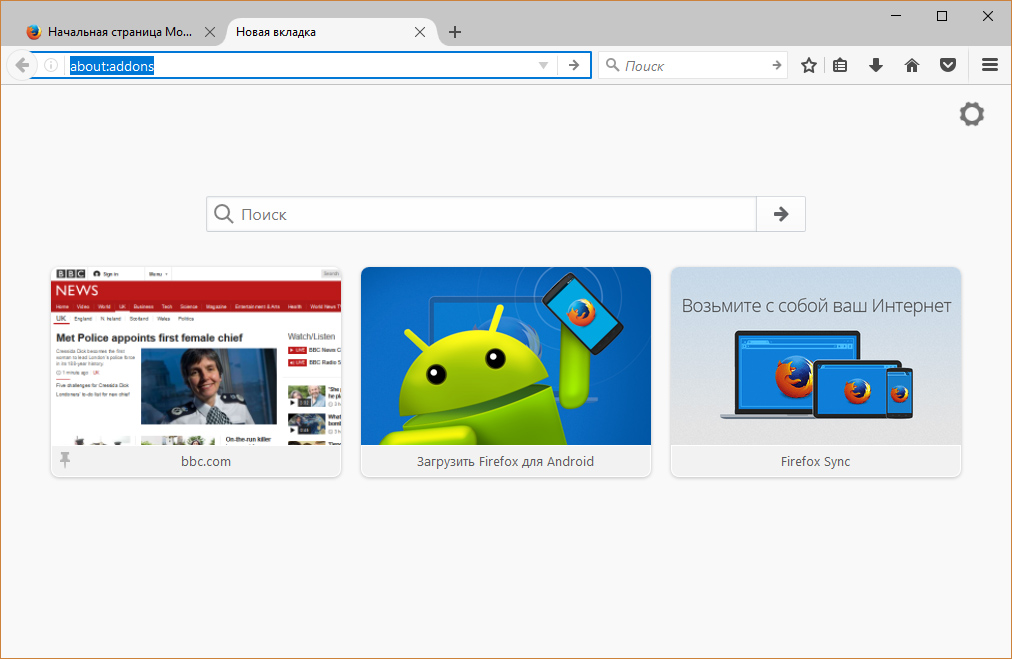
У випадку, якщо плагін не вимкнувся, а в ньому виникли проблеми, зверніться до автора доповнення або пошукайте інформацію на домашній сторінці. 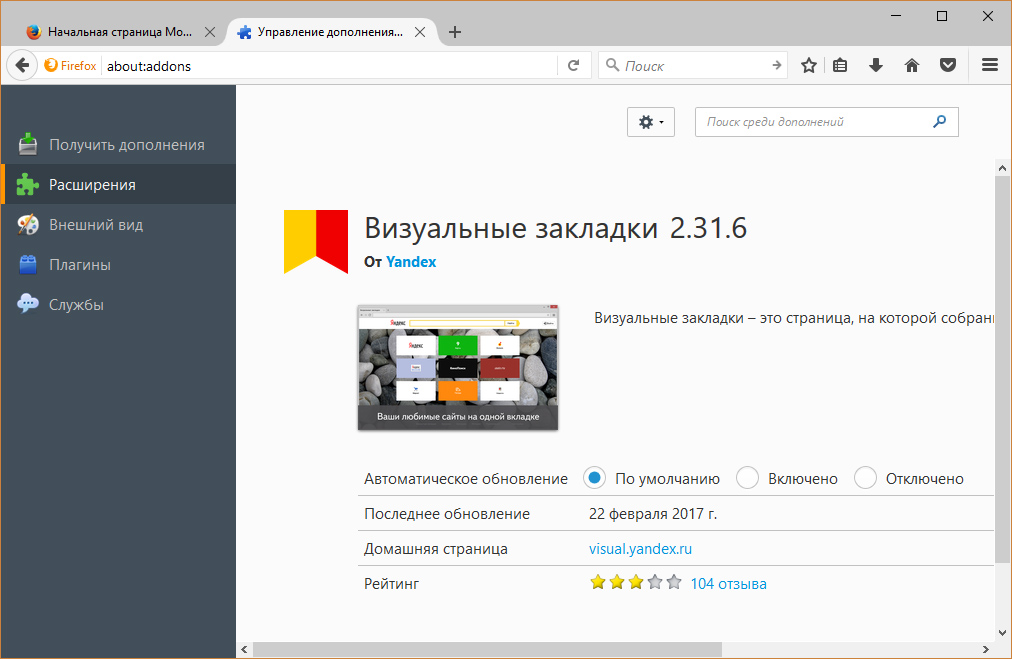
Це можна зробити, натиснувши «Докладніше», поруч із використовуваним плагіном.
Сучасні користувачі щодня відвідують десятки необхідних веб-ресурсів: соціальні мережіта хостинги відео, улюблені браузерні ігри, інформаційні сторінки та платіжні системи. Для зручності роботи та систематизації даних розробниками браузерів було створено систему вибраних сайтів. Візуальні закладки дозволяють користувачам швидко та легко переміщатися між потрібними сторінками, не запам'ятовуючи їхні адреси. У цій статті описано популярну проблему – зникли всі візуальні закладки від Яндекс або іншого сервісу в Mozilla Firefox, та шляхи їх відновити.
На відміну від деяких конкурентів, Mozilla Firefox не має власної експрес-панелі. Однак цей браузер підтримує модульну архітектуру, за рахунок чого ви завжди можете підключити необхідну функціюза допомогою додаткових розширень, що випускаються сторонніми розробниками.
Деякі проблеми можуть виникнути в результаті збою в самому плагіні, причиною інших є поломки Mozilla Firefox. Далі представлено кілька способів повернути втрачену інформацію та відновити роботу сервісу.
Найбільш очевидна причина, чому зникли візуальні закладки - припинення роботи плагіна, що підключається. Внаслідок дії вірусів, шкідливих програмабо системних збоїв могла змінитися налаштування Mozilla Firefox. Або, може, якийсь інший користувач персонального комп'ютеразмінив щось спеціально чи навмисне.
Щоб відновити роботу програми та повернути втрачені візуальні закладки, виконайте прості дії, вказані в інструкції:
Після цих дій плагін буде увімкнено, і відновить свою роботу. Це може повернути непрацюючі функції.
Встановлення плагіна
Якщо у списку встановлених додатківви не знайшли своєї панелі, отже, з якихось причин вона була видалена. У цьому випадку, щоб повернути улюблену функцію, вам необхідно встановити розширення.
Якщо вибрані сайти в Firefox зникли з цієї причини, ці дії відновлять їх.
Для користувачів, які використовували елементи Яндекса, існує більше швидкий спосібїх повернути. Просто перейдіть за посиланням https://element.yandex.ru/ і на сторінці, що відкрилася, натисніть на «Встановити» в категорії «Візуальні закладки».
Резервне копіювання
Щоб бути спокійним за свої дані, рекомендується періодично виконувати процедуру резервного копіювання. Створений бекап не займає багато місця на жорсткому диску, а у разі непередбаченої аварії здатний без жодних труднощів повернути будь-яку втрачену чи пошкоджену інформацію.
Для створення резервної копіїналаштувань браузерам рекомендується використовувати спеціалізований софт- MozBackUp. Ви можете завантажити цю утиліту зі сторінки сайту http://mozutil.mozilla-russia.org/backup/index-ru.html. MozBackUp поширюється на вільну ліцензію, так що вам не доведеться платити за будь-які її функції.
Завантажте інсталятор та запустіть його. В установці програми немає нічого складного, вона стандартна для більшості додатків Windows. Просто дотримуйтесь вказівок Install Wizard. Коли програму буде встановлено – запустіть його.
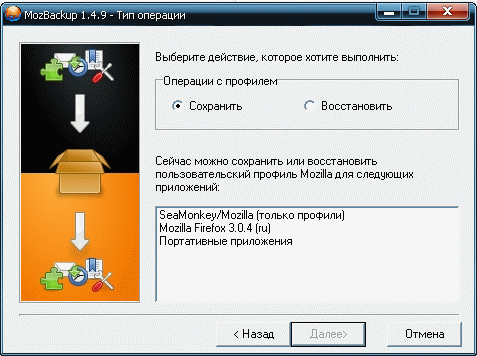
Тепер, якщо у вас зникли візуальні закладки, ви можете їх легко повернути за допомогою даної утиліти. Запустіть її, виберіть пункт «Відновити» та вкажіть місце розташування створеного бекапу.
Стаття була корисною?
chery tiggo 8



