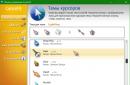Особисто я переконаний, що платити за початкове налаштування нового iPhone чи iPad менеджерам магазину чи працівникам сервісного центру — безглуздо. У цьому немає нічого складного, пошкодити або вивести пристрій з ладу в процесі його налаштування просто неможливо, а отже, заощаджуйте свої «кровні». У сьогоднішній публікації я розповім вам про початкове налаштування щойно купленого iOS-девайсу або після перепрошивки.
Відео налаштування iPhone 6s на iOS 11
Показую як налаштовується айфон на прикладі iPhone 6S (iOS 11) із створенням Apple ID:
Це відео було справжнім успіхом на моєму YouTube-каналі. Після нього я зрозумів що відео-інструкції дуже добре описують усі процеси та їх приємно дивитися.
Відео початкового налаштування iPhone 5s на iOS 11
Тут я налаштовую iPhone 5S на iOS 11.4.1 і теж створюю Apple ID:
Здається, що ці відео схожі чи навіть однакові. Насправді ні. Різні пристрої та операційні системи мають багато спільного в початковому налаштуванні, але різниця все ж таки є. iOS 11.4.1 це остання версія iOS 11. Далі ця система навряд чи оновлюватиметься.
Відео налаштування iPhone 5 на iOS 10
А тут я налаштовую зовсім старенький iPhone 5 на iOS 10, створюю Apple ID і завантажую Telegram:
iOS 10 сьогодні вже досить давня система. Вона більше не оновлюється. Це відео я записав на останній версії iOS 10.
Налаштування iPhone за кроками
При першому запуску нового iPhone або iPad, перш ніж на екрані з'явиться робочий стіл iOS, вам необхідно буде провести його початкове налаштування, а саме:
- підключити пристрій до бездротової мережі ();
- увімкнути або вимкнути служби геолокації(цей крок пропустити не можна, доведеться вибирати);
- налаштувати iPhoneяк новий або відновити зі збереженої або на локальному комп'ютері;
- ввести свій Apple IDабо створити новий (цей крок можна пропустити);
- прийняти Умови користування(обов'язково);
- створити відбиток пальцяза допомогою Touch ID та задати пароль блокування(Налаштувати можна і пізніше);
- вказати відправляти чи ні даних діагностики та використання в Apple(Необхідно вибрати).
Налаштування нового iPhone
Вибір мережі Wi-Fi

Якщо ви перебуваєте в зоні дії бездротової мережі з виходом в Інтернет, підключіть пристрій до мережі Wi-Fi. Це дасть можливість відновити пристрій із резервної копії, що зберігається в iCloud (не актуально для нових пристроїв).
Геолокація

Тут ви можете включити або вимкнути служби геолокації, які дозволяють програмі «Карти» та аналогічним їй збирати інформацію про ваше географічне розташування.
Інформація про служби геолокації з офіційного сайту Apple:
«Завдяки службам геолокації програми та веб-сайти, яким потрібні дані про місцезнаходження (включаючи програми «Карти», «Камера», Safari, а також інші програми Apple та сторонніх розробників), можуть використовувати інформацію зі стільникової мережі, мереж Wi-Fi, GPS і від маяків iBeacon, щоб визначити ваше приблизне розташування.»
Служби геолокації дозволять відстежити вкрадений або втрачений девайс у програмі Знайти iPhone з іншого пристрою або через iCloud. Радимо її увімкнути.
Увімкнути служби геолокації можна в будь-який час у Налаштуваннях -> Приватність -> Служби геолокації.
Відключення служб геолокації дозволить продовжити роботу пристрою від 1 заряду акумулятора.Служби геолокації можна вимкнути для окремих служб пристрою.

На наступному за Геолокацією екрані, вам запропонують налаштувати iPhone як новий, відновити його з резервної копії збереженої в iCloud або збереженої .
- Якщо ви налаштовуєте новий iPhone, відновлення з резервної копії вам не є актуальним, вибирайте «Налаштувати як новий iPhone».
- Якщо ж ви налаштовуєте iOS-девайс після відновлення або оновлення прошивки, вже на стадії його початкового налаштування можна відновити всі дані та налаштування з резервної копії, причому зробити це можна без підключення пристрою до комп'ютера (через iCloud).
Apple ID

Ви можете прямо з iPhone в процесі налаштування або пізніше або меню iTunes Store, App Store в налаштуваннях пристрою.
Умови користування

Далі необхідно погодитися з умовами користування та прийняти користувальницьку угоду. Доки ви не приймете угоду, ви не зможете завершити налаштування та використовувати пристрій. Особисто я ніколи не читав і щоразу сліпо погоджуюсь з усіма його положеннями, впевнений, що так роблять 99% власників iOS-девайсів.
Touch ID та пароль

Передостаннє налаштування дозволяє створити відбиток пальця за допомогою Touch ID (актуально для iPhone 5s та всіх майбутніх iOS-девайсів зі сканером відбитків пальців у кнопці «Home») та використовувати його для розблокування пристрою (перехід від екрана блокування (LockScreen) на робочий стіл (HomeScreen) )) та авторизації в App Store.

На випадок, якщо розблокувати iPhone 5s пальцем не вийде, після створення відбитка вам запропонують задати пароль блокування.
Цей крок можна пропустити, створити відбиток пальця і встановити пароль блокування можна пізніше в налаштуваннях iOS.
Діагностика

Останній штрих: визначте згодні ви відправляти діагностичні дані до Apple чи ні.
Стандартний запит, який дозволить отримувати творцям iOS-девайсів інформацію про збої та помилки в роботі програмної (iOS) та апаратної складової своїх пристроїв.
До завершення налаштування залишився один крок — топніть «Почати роботу».

Після того, як на екрані вашого iPhone, iPad або iPod Touch з'явиться робочий стіл, ви зможете використати весь його потенціал.
Ще раз нагадаємо, що всі параметри початкового налаштування можна задати пізніше в меню iOS «Налаштування» і не «заморочуватись» на рутинних діях відразу після покупки.

- Відключення служб геолокації дозволить продовжити роботу iOS-девайсу від 1 заряду акумулятора.
- Не відключайте відразу всі служби геолокації, в налаштуваннях iOS Приватність -> Служби геолокації -> Системні служби відключіть: геолокаційні iAd, діагностика та використання, популярне поруч, мережі Wi-Fi, пробки, калібрування компасу. Якщо якась служба вам знадобиться, її завжди можна увімкнути.
- Не відключайте служби геолокації для програми Знайти iPhone (Налаштування -> Приватність -> Служби геолокації -> Знайти iPhone), це дозволить точно визначити географічне положення пристрою при крадіжці або втраті.
- Якщо у вас є резервна копія в iCloud, підключіть пристрій до Інтернету через Wi-Fi і виберіть пункт «Відновити з копії iCloud». Це дозволить відновити дані та налаштування девайсу без підключення до комп'ютера.
- Якщо у вас є доступ до комп'ютера і на ньому збережена резервна копія, підключіть девайс до комп'ютера USB-кабелем і відновіть дані з копії, так швидше, ніж відновлюватися з iCloud.
- Якщо у вас є Apple ID, введіть його при першому налаштуванні пристрою, пізніше його не потрібно буде прописувати в налаштуваннях пристрою.
- Ви можете створити окремі Apple ID для App Store та iCloud, це підвищить безпеку вашого пристрою та покупок.
- Прочитайте користувальницьку угоду, можливо в ній вказані положення з якими ви не можете погодитися, тоді доведеться повернути iPhone продавцю.
- Якщо у вас iPhone 5s або будь-який інший девайс з Touch ID не полінуйтеся створити відбиток пальця для розблокування пристрою та авторизації в App Store.
- На випадок, якщо ви поріжете і Touch ID не зможе ідентифікувати ваш відбиток, задайте пароль блокування і обов'язково його запам'ятайте, скинути його досить непросто.
- Початкове налаштування можна відкласти на потім, пропустіть підключення до Wi-Fi, виберіть "Вимкнути служби геолокації", налаштуйте як новий iPhone, пропустіть крок входу з Apple ID, прийміть Умови користування, виберіть "Налаштувати пізніше" Touch ID, не додавайте пароль блокування, відключіть відпалювання діагностичних даних у Apple. Все це можна зробити пізніше у налаштуваннях iOS.
Якщо під час ознайомлення з матеріалом у вас виникло питання, доповнення чи пропозиція, ми будемо вдячні, якщо ви викладете їх у коментарях до публікації. З відповіддю обіцяємо не затягувати! Докладніше про конструкцію iPhone, можливості та налаштування можна ознайомитись у Посібнику користувача (у PDF-форматі).
Згодом iPhone починає працювати дещо повільніше. Особливо це помічають користувачі, які використовують пристрій «на всю котушку», що встановлюють сотні додатків та твіків із Cydia. У цій статті ми опишемо, як усунути всі проблеми, стерти дані з пристрою та налаштувати його як нове.
Перед тим, як розпочати активні дії з налаштування iPhone як нового та видалення всіх даних з пристрою, необхідно зробити резервну копію даних. Втратити фотографії, відеоролики, контакти і музику, що накопичилися за кілька місяців або років, не хочеться нікому, тому до цього етапу варто підійти дуже уважно.
Примітка: інструкція є актуальною як для iPhone, так і для iPad або iPod touch.
Як налаштувати iPhone як новий? Підготовчі роботи
Крок 1. Встановіть останню версію iOS. Для цього перейдіть у меню « Налаштування» → « Основні» → « Оновлення ПЗ» та перевірте наявність нових версій iOS. Якщо на вашому пристрої встановлено джейлбрейк, встановити актуальну версію iOS можна тільки за допомогою iTunes.
 Крок 2. Створіть резервну копію даних пристрою.
Крок 2. Створіть резервну копію даних пристрою.
За допомогою iTunes:
- Відкрийте iTunes та підключіть iPhone до комп'ютера за допомогою кабелю USB.
- Виберіть пристрій у iTunes, активуйте перемикач « Цей комп'ютер" та натисніть " Створити копію зараз».

- Дочекайтеся закінчення копіювання та перевірте наявність резервної копії, перейшовши в меню « Виправлення» → « Налаштування» → « Пристрої».

За допомогою iCloud:
- Перейдіть до меню « Налаштування» → iCloud → « Резервна копія».

- Натисніть кнопку " Створити резервну копію».
Крок 3. Вимкніть iMessage, перейшовши в меню « Налаштування» → « Повідомлення».
 Крок 4. Вимкніть службу «Знайти iPhone» у розділі « Налаштування» → iCloud.
Крок 4. Вимкніть службу «Знайти iPhone» у розділі « Налаштування» → iCloud.
 На цьому всі попередні заходи, необхідні для налаштування iPhone як нового, закінчені і можна приступати до очищення пристрою.
На цьому всі попередні заходи, необхідні для налаштування iPhone як нового, закінчені і можна приступати до очищення пристрою.
Як налаштувати iPhone як новий? Очищення пристрою
Крок 1. Перейдіть до меню « Налаштування» → « Основні» → « Скидання».
 Крок 2. Виберіть пункт «Стерти контент та налаштування» .
Крок 2. Виберіть пункт «Стерти контент та налаштування» .
 Крок 3. Підтвердьте вибір та дочекайтеся закінчення операції.
Крок 3. Підтвердьте вибір та дочекайтеся закінчення операції.
Пристрій повністю очищений, а на екрані iPhone з'явилося вітальне повідомлення - значить, ми все зробили правильно і можна приступати до налаштування смартфона як нового.
Як налаштувати iPhone як новий? Процес налаштування
Крок 1. У вікні запрошення для налаштування пристрою (з'явиться після видалення контенту та налаштувань) виберіть « Налаштувати як новий iPhone».

Слід обов'язково провести його налаштування. Не виконавши її, користувач не зможе використовувати можливості телефону. Багато хто помиляється і думає, що тільки співробітники сервісних центрів Apple знають, як правильно налаштувати Айфон. Але можна заощадити на їхніх послугах. Ознайомившись із нашою інструкцією, кожен самостійно без особливих навичок зробить активацію та налаштування пристрою.
Добірка та встановлення sim-карти
Перед тим, як здійснити налаштування iPhone 7, необхідно правильно встановити SIM-карту. У смартфонах використовується nano "симка", яка відрізняється від звичайної меншим розміром. Це пов'язано з тим, що всередині пристрою мало місця і компанія-виробник заощаджує його на різних модулях. Не став винятком і слот для сімки.
Щоб встановити nano sim-карту в Айфон, необхідно натиснути на отвір біля лотка за допомогою спеціальної iСкріпки, що йде в комплекті з гаджетом. Також можна застосувати звичайну канцелярську скріпку. Після натискання лоток трохи висунеться і його слід повністю витягнути. Далі необхідно встановити картку в лоток лицьовою стороною до верху, засунути лоток назад і повністю засунути в слот. Потім слід ввести PIN-код. Якщо немає прошивки під певний оператор мобільного зв'язку, телефон автоматично визначить оператора. Якщо пристрій не може визначити мережу, необхідно перейти до «Налаштування» та вибрати «Оператор».
Перші етапи налаштування
Налаштування iPhone 7 починається з таких нескладних дій:
- включення - передбачає натискання та утримання протягом кількох секунд кнопки включення до появи вітання на екрані;
- затискання на 3-5 секунд, та був послідовний вибір мови, країни чи регіону;
- підключення до інтернету – використовується активна мережа Wi-Fi або мобільний інтернет.
 Далі потрібно вибрати увімкнути або вимкнути служби геолокації. Їх активація дозволить відстежувати розташування iPhone 7 (що особливо важливо при втраті або крадіжці гаджета), застосовувати карти та навігаційні програми, отримувати прогноз погоди, та ін. Включення та відключення служб геолокації можна проводити в будь-який час. Потрібно зайти в Налаштування, вибрати пункт Конфіденційність, а потім Служби геолокації.
Далі потрібно вибрати увімкнути або вимкнути служби геолокації. Їх активація дозволить відстежувати розташування iPhone 7 (що особливо важливо при втраті або крадіжці гаджета), застосовувати карти та навігаційні програми, отримувати прогноз погоди, та ін. Включення та відключення служб геолокації можна проводити в будь-який час. Потрібно зайти в Налаштування, вибрати пункт Конфіденційність, а потім Служби геолокації.
Функція «Служби геолокації» може бути увімкнена/вимкнена повністю або для окремих програм телефону. Відключення дозволить продовжити роботу акумулятора.
На наступному етапі потрібно налаштувати Touch ID та встановити пароль. Touch ID – функція, що дозволяє за допомогою відбитка пальця розблокувати телефон. Пароль захищає гаджет від користування сторонніми людьми та захисту персональних даних. Для його зміни потрібно вибрати пункт "Параметри пароля".
Потім необхідно вибрати спосіб конфігурації: "Новий пристрій", "Відновлення з iCloud" або "Відновлення за допомогою iTunes". У другому та третьому випадку можна відновити дані та облікові записи з сервісів, якими людина користувалася на попередньому смартфоні. У середньому процес відновлення займає від 30 до 60 хвилин.
Наступний етап передбачає налаштування облікового запису, що дозволяє виконувати вхід у різні служби та послуги Apple. Можна увійти під вже наявним зареєстрованим Apple ID (ім'ям користувача), створити новий обліковий запис або пропустити цей етап.
 За наявності облікового запису слід увійти до нього, написавши логін та пароль, які згодом не треба буде вказувати при вході до сервісів Apple. Обліковий запис дозволяє завантажувати програми та музику в App Store, синхронізувати кілька гаджетів, безкоштовно виконувати між ними відеодзвінки, проводити спілкування в чатах та ін. Для її отримання необхідно вибрати "Створити Aplle ID безкоштовно". Далі буде потрібно вказати дату народження, ім'я, прізвище, натиснути «Далі».
За наявності облікового запису слід увійти до нього, написавши логін та пароль, які згодом не треба буде вказувати при вході до сервісів Apple. Обліковий запис дозволяє завантажувати програми та музику в App Store, синхронізувати кілька гаджетів, безкоштовно виконувати між ними відеодзвінки, проводити спілкування в чатах та ін. Для її отримання необхідно вибрати "Створити Aplle ID безкоштовно". Далі буде потрібно вказати дату народження, ім'я, прізвище, натиснути «Далі».
Потрібно врахувати, що творцю облікового запису має бути щонайменше 18 років, інакше у реєстрації буде відмовлено.
Після введення персональних даних необхідно вказати існуючу адресу електронної пошти або отримати її безкоштовно в iCloud. Він буде логіном Apple ID. Далі слід вигадати пароль, вибрати контрольне питання, записати відповідь на нього, а також вписати резервний e-mail. Далі система запропонує підписатися на оновлення та новини від Apple або відмовитися від цього шляхом пересування бігунка. На заключному етапі налаштування Aplle ID слід прийняти Умови використання. Цей етап пропустити неможливо, тому потрібно обов'язково натиснути "Приймаю". На цьому створення Apple ID завершено.
Останні етапи налаштування
 Після створення облікового запису бажаючі налаштувати новий iPhone 7 мають можливість підключити хмарне сховище інформації iCloud, в якому зберігатимуться резервні копії з пристроїв з операційною системою iOs, фотографії, контакти, програми.
Після створення облікового запису бажаючі налаштувати новий iPhone 7 мають можливість підключити хмарне сховище інформації iCloud, в якому зберігатимуться резервні копії з пристроїв з операційною системою iOs, фотографії, контакти, програми.
Перейшовши до розділу «Діагностика», людина має визначитися, чи потрібно, щоб система мобільного пристрою щодня надсилала компанії-виробнику звіт про технічний та функціональний стан. Згода на відправку означає, що в офіс творців гаджета буде регулярно надходити інформація про роботу апаратної та програмної складової, а також помилки та збої в ній.
Під час налаштування телефону можна вибрати варіант відображення даних на екрані: «збільшено» або «стандартно». Перший варіант призначений для людей, які мають проблеми із зором.
Всі ці етапи не обов'язкові, від їх проходження можна відмовитися, але вони допомагають краще оптимізувати смартфон, що настроюється, і використовувати його можливості по максимуму.
Корисні додаткові налаштування
Увімкнення програми Siri
Для застосування програми потрібне підключення до інтернету. Потрібно по черзі вибрати такі пункти: Налаштування ⇒ Загальні ⇒ Siri. Далі переставити повзунок у положення «ВКЛ». За необхідності можна вибрати мову для голосових команд.
 Після цього програму можна включати шляхом натискання та утримання кнопки Home. На екрані гаджета з'являється зображення мікрофона та текст «Чим я можу бути корисною?». Достатньо озвучити команду чи поставити запитання.
Після цього програму можна включати шляхом натискання та утримання кнопки Home. На екрані гаджета з'являється зображення мікрофона та текст «Чим я можу бути корисною?». Достатньо озвучити команду чи поставити запитання.
Можна встановити функцію автозапуску Siri. Для цього потрібно увімкнути опцію Raise to Speak. Програма автоматично запускатиметься при піднесенні Айфона до вуха.
Встановлення програми
Встановити будь-яку програму можна безпосередньо з телефону або підключившись до комп'ютера. У першому випадку на iPhone має працювати інтернет. Потрібно зайти в онлайн-магазин App Store, вибрати додаток та завантажити його. Після завантаження можна запускати програму. Другий спосіб встановлення передбачає підключення мобільного пристрою до ноутбука або персонального комп'ютера зі встановленим iTunes. Після того, як комп'ютер виявить телефон, необхідно вибрати в iTunes магазин App Store, знайти там потрібну програму і завантажити його.
Налаштування інтернету
Якщо оператор стільникового зв'язку надає послугу користування мобільним інтернетом, нічого налаштовувати не потрібно. Слід зайти в «Налаштування» та вибрати потрібну мережу.
Щоб отримати доступ до Wi-Fi, потрібно увімкнути його через швидке меню або «Налаштування». Якщо людина знаходиться в зоні, де вона раніше підключалася до доступної мережі, телефон автоматично здійснить підключення до інтернету. В іншому випадку слід самостійно вибрати мережу зі списку доступних. Якщо вона має пароль, то для підключення необхідно попередньо впізнати його.
Не обов'язково довіряти налаштування телефону продавцям магазинів техніки Apple. Перелічені статті поради дозволяють зрозуміти, як налаштувати iPhone самостійно. За допомогою них можна встановити nano sim-карту, задати мову і країну, підключитися до інтернету, вибрати спосіб конфігурації, створити Apple ID, та ін.
Купівля нового телефону від компанії Apple - приємна подія, адже ці пристрої радують своєю надійністю та багатофункціональністю. Щоб смартфон став вірним помічником, його потрібно налаштувати під себе. Можна скористатися платною послугою з налаштування в салоні, але простіше і дешевше зробити це самому, тим більше в цьому немає нічого складного.
Кнопка включення iPhone 6 і вище знаходиться на правій бічній грані пристрою, у ранніх моделей - на верхній грані. Щоб увімкнути айфон, потрібно натиснути на неї і утримувати кілька секунд. Коли телефон увімкнеться, на екрані з'явиться привітання, а потім пропозиція вибрати країну проживання та мову меню.
Перед першим увімкненням телефону потрібно встановити сім-карту або перебувати в зоні дії Wi-Fi. Це необхідно для створення або входу до облікового запису Apple ID.
Якщо доступна мережа Wi-Fi, пристрій запропонує до неї підключитися, якщо ні – необхідно скористатися мобільним інтернетом. За бажанням на цьому етапі можна включити геолокацію, але треба враховувати, що вона забирає багато енергії. Наступний крок – створення Apple ID.
Налаштування вашого першого айфону
Apple ID – це обліковий запис користувача айфону, завдяки якому стають доступними всі сервіси Apple, включаючи покупку програм, музики та ігор у цифрових магазинах App Store та iTunes Store, а також резервну відправку файлів до хмарного сховища iCloud.
Створення Apple ID
Для створення облікового запису на iPhone потрібні такі нескладні дії:
- Після підключення до Інтернету необхідно вибрати пункт «Ні Apple ID або забули його».
- Потім - "Створити Apple ID", а далі слідувати підказкам на екрані.
- Насамперед телефон попросить вказати електронну пошту (вона буде логіном),
- Дату народження (користувачу має бути більше 13 років),
- Пароль для входу (щонайменше 8 знаків). Пароль не має бути простим, але забувати його небажано. На випадок його відновлення необхідно відповісти на три контрольні питання та вказати резервну електронну адресу.

До Apple ID можна прив'язати банківську картку для покупок у цифрових «яблучних» магазинах, щоб не вводити кожного разу її дані та адресу проживання власника.
Підключення хмарного сховища інформації
Хмара або iCloud – це ще один зручний сервіс, розроблений компанією Apple. Він дозволяє зберігати певну інформацію в заданому пристроєм об'ємі (налаштування системи, облікові записи, потрібні документи та фотографії). Кількість необхідної інформації змінюється за бажанням користувача. Якщо вибрати розділ "Резервне копіювання" та активувати "Резервна копія в iCloud", система буде відправляти дані в хмару один раз на день за умови там вільного місця. Дані легко відновлюються на новому пристрої за потреби.
Тouch ID, створення пароля та діагностика
Touch ID – це функція безпеки на телефоні за допомогою відбитка пальця. Її підключення дозволяє:
- захистити пристрій від чужих очей, оскільки розблокувати його зможе лише власник;
- підтвердити покупку товарів у App Store та iTunes Store.
Налаштування цієї функції не складно, покрокова інструкція відображається на екрані.
Як альтернативу, можна встановити шести- або чотиризначний пароль для розблокування пристрою. Він також має бути досить складним, щоб зловмисники не змогли зламати пристрій. Функції доступні у налаштуваннях смартфона.

Пропускати налаштування безпеки не варто, оскільки вони забезпечують захист особистої інформації.
Перенесення контактів та листів
Щоб завантажити свої контакти, листи та іншу подібну інформацію на новий айфон, необов'язково переписувати це вручну. Смартфон від Apple передбачає можливість синхронізації зі старими пристроями, у тому числі на базі Android, поштовими скриньками та різними обліковими записами. Дії здійснюються у розділі «Програми та дані» через відповідні пункти.
Найбільш просто відбувається перенесення даних зі старого айфона або айпада за допомогою хмарного сховища iCloud, якщо обліковий запис Apple із підключеною хмарою вже є. Те саме здійснюється і зі смартфона Android. Якщо немає ні того, ні іншого або відновлення даних не потрібно, слід вибрати пункт «Налаштувати як новий айфон».

Для перенесення листів, календарів та контактів з облікових записів Gmail, Yahoo, Outlook слід:
- Зайти в розділ "Налаштування".
- Вибрати Пошта, адреси, календарі.
- Ввести дані облікового запису та вибрати необхідні елементи.

На майбутнє для швидкого доступу до листів на поштових серверах можна налаштувати поштовий клієнт iPhone, вказавши в ньому логін та пароль електронної скриньки.
Завантаження музики, фотографій та фільмів на новий айфон
Завантаження медіафайлів на новий айфон можливе лише з сервісу iTunes, тому що iOS не дасть цього зробити з інших джерел. Це є певним мінусом у користуванні iPhone, але величезна кількість музики та фільмів, а також можливість програми як медіаплеєр згладжує незручність.
Потрібно враховувати, що в iTunes доступ до контенту платний, насамперед новинки музики та кіно.
Перенесення відео, музики та фото зі старого телефону на новий
Раніше перенести медіафайли з одного айфону на інший можна було лише за допомогою iTunes. Нині ці можливості трохи розширилися. Існують такі способи перенесення даних:

Встановлення додатків
Для стабільної роботи пристрою розроблено програми та ігри, які можна завантажити або купити в офіційному магазині AppStore. Як музику чи фільми, передати з одного айфону на інший не вийде, операційна система iOS не дасть цього. Але всі попередні дані, збережені в AppleID зі старого телефону, синхронізуються під час запуску програми на новому пристрої.
Apple також зберігає інформацію про покупки, тому, якщо програма з якоїсь причини видалена з телефону, її можна завантажити заново, не гаючи часу на пошук.
Налаштування iMessage та FaceTime
Для власників айфонів розроблено ще дві спеціальні програми, що розширюють можливості спілкування. iMessage – це сервіс швидкого обміну короткими повідомленнями, доступний власникам продукції Apple. При цьому встановлювати додаткові програми не потрібно.
Щоб запустити програму, потрібно в пункті «Параметри» знайти розділ «Повідомлення» та активувати його, ввівши потім свій Apple ID.
Ще одна безкоштовна програма FaceTime дозволяє здійснювати аудіо- та відеодзвінки користувачам iPhone за допомогою інтернету. Для початку користування програмою потрібно активувати його в налаштуваннях телефону та ввести дані облікового запису Apple. Після цього у списку контактів стане видно, у кого також відкритий доступ для дзвінків у FaceTime.
Налаштування нового айфона при заміні старого
Налаштування такої функції, як резервна копія пристрою, – дуже корисна річ. Щоб не трапилося зі старим телефоном, завжди буде можливість повернути дані з нього.
Створення резервної копії старого пристрою
Можливі два варіанти створення резервної копії:

Відновлення налаштувань нового телефону з резервної копії старого
Для того щоб відновити резервні дані на новому телефоні, після його включення потрібно зайти в «Налаштування» та вибрати відповідний розділ «Відновити з копії iTunes» або «Відновити з копії iCloud» і далі дотримуватися інструкцій:

Звичайно, iPhone має свої особливості при використанні, але нічого надприродного в налаштуваннях пристрою немає.
Уповільнення швидкості роботи iPhone - бич всіх власників "яблучних гаджетів". Найбільше проблема б'є по користувачам, які звикли активно експлуатувати пристрій та використовувати сотні програм. Збільшити швидкість роботи програм на iPhone дозволяють спеціальні програми, що допомагають налаштувати iPhone як новий.
Щоб приступати до робіт над iPhone, потрібно: після операцій всі дані (відео, фото, музика, контакти) будуть стерті, а втрачати спогади про значні моменти життя і відновлювати список номерів напевно не хочеться нікому.
За допомогою алгоритму, описаного в статті, можна збільшити швидкість роботи iPhone і iPad.
Підготовка iPhone або iPad
Перед прискоренням iPhone девайс потрібно підготувати до процедури. Робиться це так:
- Оновлення iOS до останньої версії. На смартфоні має бути встановлена актуальна версія операційної системи. Якщо це з якихось причин не було зроблено раніше, потрібно зайти в розділ «Оновлення ПЗ» («Налаштування» → «Основні» → «Оновлення ПЗ»), перевірити встановлену версію iOS і за необхідності завантажити та інсталювати оновлення. Якщо iPhone функціонує разом з Jailbreak, для оновлення операційної системи буде потрібно iTunes.
- Резервна копія.Створити резервну копію смартфона можна кількома способами:
- через iTunes: телефон потрібно підключити до комп'ютера, вибрати пристрій у списку доступних в iTunes, активувати перемикач "Цей комп'ютер", натиснути кнопку "Створити резервну копію зараз", після завершення процедури зайти в "Пристрої" та подивитися, чи створилася резервна копія;
- через iCloud: потрібно перейти в меню «Резервна копія» («Установки» → iCloud → «Резервна копія») та натиснути відповідну копію.

|

|
- Вимкнення повідомлень. Перед прискоренням iPhone необхідно вимкнути iMessage. Щоб це зробити, потрібно в «Налаштуваннях» знайти пункт «Повідомлення», зайти до нього та натиснути відповідну клавішу.
- Відключення «Знайти iPhone». Програма пошуку девайса в момент прискорення пристрою не повинна працювати. Вимкнення «Знайти iPhone» здійснюється через пункт «iCloud» у налаштуваннях смартфона.
Здійснивши всі підготовчі роботи, можна переходити до наступного етапу робіт – очищення девайсу.
Очищення даний на iPhone або iPad
Як очистити пристрій, докладніше можна дізнатися в нашій статті (до заводських налаштувань) або коротко, за допомогою наступних кроків:
- . Відкатати iPhone до вихідної версії можна за допомогою клавіші «Скидання iPhone» («Налаштування», пункт «Основні»).
- Видалення налаштувань та контенту. На цьому кроці потрібно вибрати клавішу «Стерти контент та налаштування».
- Підтвердження. iPhone не видаляє дані відразу після натискання клавіш: щоб запустити процес очищення, потрібно підтвердити вибір.
- Очікування. Перед тим як налаштувати айфон, слід очікувати, поки вся інформація буде видалена - це займає кілька хвилин.

|

|

|
Якщо процес очищення виконаний цілком правильно, на iPhone не залишиться жодної інформації (крім системної), а девайс виведе на екран вітальне повідомлення. Виконали все правильно? Можна переходити до найголовнішого – налаштування смартфона/планшета.
Налаштування iPhone як нового
- Вибираємо пункт "Налаштувати як новий iPhone" (з'являється у привітанні після очищення смартфона від інформації).
- Пропускаємо ідентифікацію через Apple ID (це потрібно, щоб установки телефону, збережені в iCloud, не перенеслися на пристрій).
- Завершуємо процес.