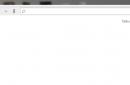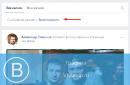І як створити точку відновлення, я вже написав. Тепер саме час написати, як зробити відновлення системи у Windows 7, а якщо сказати простіше, то зараз писатиму про те як зробити відкат системи.
Якщо у вас виникла якась проблема з комп'ютером, ну наприклад він став сильно глючити, або що ще гірше взагалі не запускається, то насамперед потрібно пробувати зробити відкат системи, тим самим ми повернемо налаштування та системні файли з резервної копії, яка була створена наприклад, два дні тому, коли комп'ютер ще нормально працював.
Це хороша можливість швидко полагодити комп'ютер і повернути його в нормальний робочий стан. Я напишу три способи, якими можна зробити відкат у Windows 7.
- Перший спосіб: як зробити відкат з-під Windows.
- Другий спосіб: як зробити відновлення системи із безпечного режиму.
- Третій спосіб: відновлення за допомогою завантажувального диска з Windows 7.
При відновленні системи ваші особисті файли не торкнуться.
Відкат системи з-під Windows 7
Цей спосіб стане в нагоді коли комп'ютер вмикається і працює, не важливо як працює, головне що працює:). Наприклад, після встановлення якоїсь програми, або драйвера, виникли проблеми з комп'ютером. Програму ви видалили, а проблеми залишилися. У такому разі відкат системи має допомогти.
Робимо так: натискаємо "Пуск" і в рядку пошуку починаємо писати "відновлення". У результатах пошуку знаходимо та запускаємо програму "Відновлення системи".

Відкриється вікно, в якому натискаємо "Далі". 
Тепер потрібно виділити точку відновлення, до якої ви хочете зробити відкат і натиснути “Далі” .

Підтвердження точки відновлення. Натискаємо "Готово".

Ще одне попередження, тиснемо "Так".

З'явиться вікно із підготовкою до відновлення. Потім комп'ютер перезавантажиться і з'явиться повідомлення про те, що .
 Якщо це не допомогло вирішити вашу проблему, спробуйте зробити відкат до іншої точки. На цьому із першим способом можна закінчити.
Якщо це не допомогло вирішити вашу проблему, спробуйте зробити відкат до іншої точки. На цьому із першим способом можна закінчити.
Відновлення системи з безпечного режиму
Здійснити відкат налаштувань та системних файлів можна з безпечного режиму, коли, наприклад, Windows не завантажується у звичайному режимі. Були випадки, коли мене такий спосіб чудово рятував.
Для початку нам потрібно зайти в безпечний режим, як це зробити я писав у статті . Ну а якщо ви пропустили посилання, то пишу двома словами, як увійти в безпечний режим Windows 7.
Перезавантажте комп'ютер і як тільки він почне вмикатися, натискайте F8. З'явиться чорне вікно із додатковими варіантами завантаження. Вибираємо "Безпечний режим"та натискаємо “Enter” .

Чекаємо, поки комп'ютер завантажиться в безпечному режимі. Далі всі дії майже не відрізняються від відновлення з-під Windows, але напишу ще раз, так про всяк випадок:).
Тиснемо пуск і вводимо "повстане ...", запускаємо утиліту "Відновлення системи".

Так як я щойно робив відкат системи, то у мене з'явився пункт з можливістю відмінити відновлення. Вибираємо "Вибрати іншу точку відновлення"і натискаємо "Далі" (у вас напевно потрібно буде натиснути далі). 
Вибираємо точку для відкату та натискаємо "Далі" . 
Натискаємо кнопку “Готово” . 
На ще одне попередження відповідаємо “Так”.
Комп'ютер буде перезавантажено і увімкнеться вже в нормальному режимі. Звичайно ж, якщо відкат до попередніх налаштувань допоміг вирішити вашу проблему із завантаженням системи.
Відкат до попередніх налаштувань за допомогою завантажувального диска
Цей спосіб я залишив на десерт, тому що тут знадобиться завантажувальний диск з Windows 7. Але цей спосіб має й плюси. Наприклад, можна зробити відкат, коли навіть безпечний режим не працює, коротше кажучи у найважчих випадках:).
Як уже писав, потрібен завантажувальний диск з Windows 7, у статті написано як його створити. Далі в БІОС потрібно і завантажиться з інсталяційного диска.

Піде пошук встановлених систем. Якщо у вас їх більше ніж одна, то вибираємо потрібну та натискаємо "Далі".
Потім вибираємо "Відновлення системи". Далі весь процес не відрізняється від перших двох способів.
Якщо ви перейшли на нову Windows 10, але з якихось причин вона не сподобалася, то можете відкатати до попередньої операційної системи, яка була встановлена на комп'ютері раніше. Також Windows 10 можна відкотити до заводських налаштувань або до однієї з точок відновлення, якщо система видасть помилку, яку ви не зможете вирішити іншим способом.
Умови для відкату системи
Існує два способи відкотити систему - перевстановити її або відновити:
- перший спосіб вимагатиме від вас ліцензійного ключа, оскільки дані про те, що раніше у вас була встановлена активована система, будуть втрачені. При перевстановленні всю інформацію, що зберігається на основному розділі диска, буде втрачено;
- другий спосіб підійде вам у тому випадку, якщо з моменту переходу на Windows 10 не минуло 30 днів, оскільки протягом цього терміну зберігається папка Windows.old, в якій зберігаються всі дані, необхідні відновлення попередньої встановленої операційної системи. Після закінчення місяця з дня переходу на нову операційну систему папка автоматично видаляється, а ліцензія попередньої системи остаточно переноситься на Windows. Тобто, якщо у вас була ліцензійна Windows 7 і ви 30 днів провели на Windows 10, то десята версія стане ліцензійною, а для встановлення сьомої Windows вам знадобиться новий ліцензійний ключ.
Відкочуємо до закінчення 30 днів
Відновити попередню версію інстальованої системи з папки Windows.old можна декількома способами. Спочатку спробуйте стандартний метод та відновлення системи, але якщо вони вам не підійде, то скористайтеся другим варіантом через сторонню програму.
Стандартним методом
- Відкрийте параметри комп'ютера. Відкриваємо параметри комп'ютера
- Перейдіть до блоку «Оновлення та безпека».
 Відкриваємо розділ «Оновлення та безпека»
Відкриваємо розділ «Оновлення та безпека» - Виберіть підрозділ «Відновлення».
 Переходимо до підрозділу «Відновлення»
Переходимо до підрозділу «Відновлення» - У цьому підрозділі має бути пункт «Повернутися до…». Версія, до якої можна повернутися, відповідає встановленій раніше. Клацніть по кнопці «Почати» і дотримуйтесь інструкцій на екрані.
 Натискаємо кнопку «Почати», щоб запустити відкат до попередньої ОС
Натискаємо кнопку «Почати», щоб запустити відкат до попередньої ОС
Через відновлення
- Перебуваючи на кроці «Вхід до системи», коли необхідно вибрати обліковий запис, натисніть клавішу Shift на клавіатурі та виберіть «Перезавантаження».
 Затискаємо клавішу Shift і переходимо до перезавантаження
Затискаємо клавішу Shift і переходимо до перезавантаження - Відкриється меню відновлення, виберіть «Діагностика».
 Переходимо до розділу "Діагностика"
Переходимо до розділу "Діагностика" - Виберіть додаткові параметри.
 Переходимо до додаткових параметрів
Переходимо до додаткових параметрів - Виберіть «Повернутися до попередньої збірки».
 Вибираємо функцію «Повернутися до попереднього збирання»
Вибираємо функцію «Повернутися до попереднього збирання» - Виберіть запропонований варіант - відкат до попередньої встановленої системи.
 Вибираємо, куди відкотитися
Вибираємо, куди відкотитися - Введіть пароль, якщо його встановлено.
 Вводимо пароль
Вводимо пароль - Прочитайте попередження та підтвердіть дію.
 Підтверджуємо початок відкату
Підтверджуємо початок відкату - Дочекайтеся закінчення процесу, він може тривати від десяти хвилин до кількох годин, залежно від продуктивності комп'ютера і від того, скільки файлів потрібно відновити.
 Чекаємо, поки встановиться попередня версія ОС
Чекаємо, поки встановиться попередня версія ОС
За допомогою сторонньої програми
До цього способу варто переходити, якщо у вас є папка Windows.old із файлами попередньої системи, але розділ «Повернутися до…» у параметрах комп'ютера не відображається. Таке іноді трапляється, тому можна виконати такі дії, щоб скористатися файлами з папки:
- Стороння програма є образом офіційної програми від компанії Microsoft - Rollback Utility. Завантажте цей образ, що важить близько 200 МБ з офіційного сайту Microsoft, а потім запишіть його на будь-яку вільну флешку. Зробити це можна за допомогою вбудованих функцій Windows 10: натисніть на образ правою кнопкою миші, виберіть пункт «Монтувати» і вкажіть, на який носій необхідно записати образ.
 Вибираємо пункт «Монтувати», щоб розпочати процес монтування
Вибираємо пункт «Монтувати», щоб розпочати процес монтування -
 Натискаємо клавішу Delete, щоб увійти до BIOS
Натискаємо клавішу Delete, щоб увійти до BIOS -
 Переходимо у меню Boot
Переходимо у меню Boot -
 Ставимо на перше місце носій
Ставимо на перше місце носій - Збережіть внесені до BIOS зміни та вийдете з нього, завантаження з флешки почнеться автоматично.
 Зберігаємо налаштування та виходимо з BIOS
Зберігаємо налаштування та виходимо з BIOS - Коли програма з флешки завантажиться, перейдіть до режиму Automated Repair.
 Вибираємо режим Automated Repair
Вибираємо режим Automated Repair - У вікні з'явиться дві системи: активна та стара. Виберіть ту з них, до якої необхідно відкотитися, і натисніть кнопку Roll Back. На екрані з'являться інструкції, дотримуйтесь їх.
 Вибираємо систему, до якої буде виконано відкат
Вибираємо систему, до якої буде виконано відкат
Після закінчення 30 днів
Якщо у вас не залишилося папки Windows.old, то відкат без переустановки системи неможливий. Створіть інсталяційний носій з версій Windows, до якої ви хочете відкотитися, через монтування на флешку образу системи. Завантажтеся зі створеного носія та пройдіть процес встановлення потрібної операційної системи.
 Встановлюємо систему, вилучивши попередню версію
Встановлюємо систему, вилучивши попередню версію Зверніть увагу, вам доведеться видалити Windows 10, так як потрібно відформатувати розділ жорсткого диска, на який буде здійснюватися установка, а це означає, що ліцензійний ключ потрібно буде вводити знову. Якщо ви хочете зберегти файли, якими встигли обзавестися за час використання десятої Windows, скопіюйте їх на сторонній носій, а після закінчення установки перенесіть їх назад на комп'ютер.
Відновлення системи
Відновлення системи - це відкат її до попередньої операційної системи, а до останньої точки відновлення. Точки можна створити вручну, але за замовчуванням вони створюються автоматично. Потрібні вони для того, щоб у разі появи помилки, що не вирішується, в системі можна було відкотити всі процеси і налаштування комп'ютера до того моменту, коли цієї помилки не було. Щоб скористатися точкою, виконайте такі дії:
- Відкрийте панель керування комп'ютера.
 Відкриваємо панель керування
Відкриваємо панель керування - Перейдіть до розділу "Відновлення". Знайдіть його за допомогою пошукового рядка.
 Переходимо до розділу «Відновлення»
Переходимо до розділу «Відновлення» - Запустіть програму відновлення.
 Натискаємо кнопку «Запустити відновлення системи»
Натискаємо кнопку «Запустити відновлення системи» - Якщо у вас кілька точок, ви можете вибрати ту, яку рекомендувала система, або будь-яку іншу, перейшовши до ручного вибору точки.
 Вибираємо рекомендовану або іншу точку відновлення
Вибираємо рекомендовану або іншу точку відновлення - Зачекайте, доки система виконає відновлення в автоматичному режимі. Після завершення процесу ви отримаєте повідомлення про те, що система відновилася успішно. Готово, тепер усі налаштування та параметри комп'ютера відповідають тим властивостям, які він мав на момент створення точки відновлення.
 Проходимо процес відкату до точки відновлення
Проходимо процес відкату до точки відновлення
Відео: застосування точок відновлення
Через командний рядок
Якщо комп'ютер не завантажується в звичайному режимі, можете перевести його в безпечний режим за допомогою командного рядка, після чого виконати команду rstrui.exe в командному рядку. Виконання цієї команди запустить процес відновлення, а решта дій співпадатиме зі звичайним відновленням, описаним вище.
 Виконуємо команду rstrui.exe для запуску відновлення
Виконуємо команду rstrui.exe для запуску відновлення Повернення до початкових налаштувань
Якщо налаштування комп'ютера були змінені в гірший бік, ви можете відкотити всі параметри до значень за замовчуванням в пару кроків:
- Перейдіть до параметрів комп'ютера, натиснувши клавіші Win+I на клавіатурі, або в меню пошуку.
 Відкриваємо програму «Параметри»
Відкриваємо програму «Параметри» - Відкрийте розділ «Оновлення та безпека».
 Вибираємо блок «Оновлення та безпека»
Вибираємо блок «Оновлення та безпека» - Відкрийте підрозділ "Відновлення".
 Переходимо до підпункту «Відновлення»
Переходимо до підпункту «Відновлення» - Почніть процес повернення комп'ютера у вихідний стан, натиснувши кнопку «Почати».
 Клацаємо по кнопці «Почати», щоб розпочати скидання до параметрів за замовчуванням
Клацаємо по кнопці «Почати», щоб розпочати скидання до параметрів за замовчуванням - Ви можете вибрати один з двох варіантів: видалити програми разом з налаштуваннями, але зі збереженням особистих файлів, або видалити все, що є на комп'ютері, залишивши чисту Windows з порожнім жорстким диском.
 Вибираємо, як скинути налаштування
Вибираємо, як скинути налаштування - Вибравши спосіб відкату, підтвердіть дії, натиснувши кнопку "Скинути". Процес скидання здійснюється в автоматичному режимі, дочекайтеся його закінчення, не перериваючи процедури.
 Клацаємо по кнопці «Скинути», щоб розпочати процес
Клацаємо по кнопці «Скинути», щоб розпочати процес
Додатковий спосіб
Якщо спосіб, описаний вище, видає вам помилку або не дозволяє скинути налаштування з якихось причин, то ви можете скористатися сторонньою програмою від Microsoft для досягнення мети:

Скидання при системі, що зависла
Якщо через зміну налаштувань комп'ютера система перестала запускатися, і через це немає доступу до параметрів комп'ютера, ви можете відновитися без входу в систему, але для цього знадобиться диск відновлення або завантажувальна флешка:

Відновлення за допомогою програми
Якщо система натрапила на непереборну помилку, то ви можете відновити її до вихідного стану за допомогою завантажувальної флешки та офіційної програми від Microsoft:
- Завантажте та запустіть програму з офіційного сайту Microsoft, призначену для встановлення Windows 10 - Installation Media Creation Tool.
 Завантажуємо програму Installation Media Creation Tool
Завантажуємо програму Installation Media Creation Tool - Запустивши програму, виберіть версію системи, встановлену на вашому комп'ютері.
 Вибираємо параметри образу системи
Вибираємо параметри образу системи - На виборі дії позначте варіант «Створити флешку» і пройдіть процес створення до кінця.
 Вказуємо, що хочемо створити настановну флешку
Вказуємо, що хочемо створити настановну флешку - Вимкніть комп'ютер, не виймаючи флешки з порту, почніть процес увімкнення і як тільки на екрані з'являться перші ознаки включення, натисніть кнопку Delete на клавіатурі, щоб перейти до налаштувань BIOS. Клавіша може відрізнятись, яка буде у вашому випадку, залежить від моделі материнської плати. Але під час завантаження системи з'являться рядки, в яких буде вказано клавішу запуску BIOS.
 Використовуємо клавішу Delete для переходу до BIOS
Використовуємо клавішу Delete для переходу до BIOS - Перебуваючи в BIOS, перейди до розділу Boot або «Завантаження» в російській версії.
 Відкриваємо меню «Завантаження»
Відкриваємо меню «Завантаження» - Поставте флешку із записаним чином на перше місце у черзі завантаження. Зробити це необхідно для того, щоб комп'ютер, включаючись, почав завантаження не з жорсткого диска, а з флешки. Якщо у вас новіша версія BIOS - UEFI, то на перше місце потрібно поставити флешку, ім'я якої починається з UEFI: «Назва носія».
 Переносимо на перше місце флешку
Переносимо на перше місце флешку - Збережіть зміни, внесені до BIOS, та вийдете з нього. Завантаження з флешки почнеться автоматично.
 Виходимо з BIOS та зберігаємо внесені зміни
Виходимо з BIOS та зберігаємо внесені зміни - Коли з'явиться перше віконце програми установки, не починайте процес, натомість клацніть по кнопці Repair you computer.

- Виберіть «Відновлення образу системи». Готово, дочекайтеся, поки система відновиться із створеного вами інсталяційного носія.
 Активуємо функцію «Відновлення образу системи»
Активуємо функцію «Відновлення образу системи»
Що робити, якщо ці операції не працюють
Відкат до попередньої операційної системи може не працювати, якщо у вас пошкоджена або втрачена папка Windows.old. Якщо папка непридатна для використання, то у вас залишається лише один вихід – перевстановити систему.
Відновлення може не працювати з таких причин:
- точку відновлення пошкоджено, використовуйте іншу, більш ранню точку, щоб успішно відкотити систему;
- якщо ви намагаєтеся відновитись через сторонній носій, то переконайтеся, що на ньому встановлена правильна версія операційної системи, а також у тому, що він задовольняє всі умови: має не менше 4 ГБ вільного місця, відформатований у форматі FAT32 або NTFS;
- Якщо один із способів відновлення, запропонованих вище, не працює, спробуйте відновитися через завантажувальну флешку, повернути комп'ютер до початкового стану або скинути налаштування до значень за замовчуванням.
Що можна зробити, якщо Windows 10 зависла під час відкату
Якщо ви переконалися, що система зависла - процес не рухається з місця більше двадцяти хвилин, то необхідно вручну перервати процес. Натисніть кнопку «Вимкнути» на корпусі комп'ютера на 5–10 секунд, доки він не вимкнеться. Якщо це не допоможе, від'єднайте пристрій від мережі та дочекайтеся, поки він вимкнеться. Подібні дії можуть призвести до помилки, тому вдайтеся до них тільки в крайньому випадку.
Після того, як комп'ютер вимкнеться, почніть його увімкнути та увійдіть до меню відновлення. Зазвичай для цього використовується клавіша F2, але на вашій моделі материнської плати кнопка може відрізнятися. Використовуйте підказку, яка з'явиться на екрані під час увімкнення, щоб знайти потрібну кнопку. Увійшовши в меню відновлення, скористайтеся наведеними вище інструкціями щодо скидання та відкату.
Якщо увійти в меню відновлення не вдалося, або розпочато через це меню процес теж завис, то створіть інсталяційний носій і відновіть комп'ютер через образ системи, цей спосіб описаний у пункті «Відновлення за допомогою програми». Якщо і це не допоможе, то встановлюйте систему, форматуючи при цьому диск, на якому зараз у вас встановлена зависла Windows.
Як повернутися після відкату назад
Якщо ви відкотилися до Windows 7 або 8, а потім вирішили знову повернутися на десяту версію системи, то використовуйте той же спосіб, що й використовували раніше, коли переходили з Windows 7 або 8 на Windows 10. її за допомогою офіційної програми від компанії Microsoft – Installation Media Creation Tool. Ви можете скільки завгодно оновлюватися до нової Windows, а потім відкочуватися назад до старої системи, наприклад, використовуючи папку Windows.old, а потім знову оновлюватися до десятої версії системи.
 Оновлюємося до Windows 10
Оновлюємося до Windows 10 Перехід між версіями Windows можна здійснювати як за допомогою оновлення, переходячи зі старої системи на нову, так і відкату, переходячи з нової системи на стару. Щоб відновити повноцінну роботу системи, необов'язково переходити з однієї версії на іншу, достатньо скинути налаштування або відновити параметри до значень за промовчанням за допомогою вбудованих функцій або носіїв завантаження.
Спосіб підійде, якщо система стабільна запускаєтьсяі включенафункція створення точок без участі користувача або є бекап, зібраний системою самостійно.
Для запуску процесу потрібно відкрити спеціальну програмну утиліту. Щоб запустити її, скористайтесь інструкціями:

У вікні, що відкрилося виберіть диск, що знаходиться під захистом від втрати даних Зазвичай вибирається той том, на якому безпосередньо встановлена ОС.
Після цього потрібно натиснути кнопку "Відновлення ..."
Відкриється програма відновлення попереднього стану ОС. Тиснемо кнопку « Далі» та бачимо меню, в якому потрібно вибрати точкувідновлення. У меню представлені ті, що були створені операційною системою самостійно.
Щоб побачити всі доступні точки відкату, позначте галочку « Показати інші точки відновлення»
Дотримуємося подальших інструкцій, погоджуємося з перезавантаженнямсистеми та тим, що скасувати відновлення надалі перервати буде неможливо. Система перезавантажитьсяі пройде відкат.
Слід пам'ятати, що після відкату буде виставлено парольякий використовувався в той час. Щоб уникнути проблем із входом, подбайте про те, щоб у вас була утиліта скидання пароля. Коли станеться поверненняОС до попереднього стану попередні точки зникнуть, але з'явиться нова, створена безпосередньо перед спробою скидання.
Повернення вихідних налаштувань
Якщо пункти відновленнявідсутні, або повернення до попередніх станів не допомогло, варто спробувати повернути ПК в заводський стан.
Найчастіше така можливість є у більшості ноутбуків Windows, незалежно від версії, інструкцію можна знайти у виробника.
Якщо ви власник стаціонарногоПК, з встановленою Windows 7, навряд чи спосіб буде працездатний, оскільки зазвичай у разі ОС вимагає диск.
Для нових Windows, починаючи з восьмою версією, можна скористатися наступним алгоритмом:
Відкрийте меню « Параметри» — Зайдіть у розділ « Оновлення та безпека» — « Повернути комп'ютер у вихідний стан» → Кнопка « Почати» 
Відкат системи за допомогою диска
Цей варіант підійде, якщо операційна система категорично відмовляється стартувати. Диском може бути майже будь-яке зовнішнє сховище даних, навіть флешка USB. 
Для створенняносія-відновника знадобиться зайти в панель управліннята в категорії « Система та безпека» вибрати пункт « Архівування даних комп'ютера«. Після цього натисніть на напис « Створити диск відновлення«. У новому вікні виберіть диск, який ви бажаєте використати, після чого натисніть « Створити диск».
Тепер у вас під рукою завжди буде можливість виправити системну неполадку, не вдаючись до повної переустановки.
Створення образу
Цей метод також підходить тим, хто втратив можливість запуску ОС, важливим відзнакоюцього варіанта від попереднього є те, що за допомогою повного образудиска, відновлюються абсолютно всі налаштування користувача, файли і програми. Рекомендуєтьсяробити образ у той момент, коли на ПК стоять усі базові драйвери та програми, але відсутнє зайве програмне забезпечення. 
Щоб створити образ пройдіть ту ж інструкцію, що описана в попередньому способі. Тільки на останньому етапі слід перейти за посиланням Створення образу системи«.
У вікні, що відкрилося пропонуєтьсявибрати місце збереження зображення. Типовим місцем збереження є DVD, тому що його можна використовувати при пошкодженні жорсткого диска, що дуже зручно. Найкращим способом є запис у Мережеве сховище, краще буде скористатися саме цим пунктом, тому що в даному випадку, ймовірність втратити образ зведеться до нуля. 
Саме відновлення чином починають під час перезавантаження комп'ютера: « Діагностика» — « Додаткові параметри» — « Відновлення образу системи».
Зробити відкат на комп'ютері можна з багатьох причин наприклад перевстановив драйвера, а вони не так працюють або встановив дуже багато програм та ігор багато з яких встановилися некоректно або зробив оновлення після яких система не так почала працювати або просто не запускається Windows. Зробити це можна робити у різний спосіб. Деякі методи за допомогою яких можна зробити відкат і відновлення системи універсальні, а деякі підходять саме до якоїсь причини.
Як відкотити до точки відновлення
Якщо на вашому комп'ютері не запускається Windows, цей метод не підходить, а підходить він, щоб відкотити систему назад Windows після встановлення ігор або програм, після невдалого експерименту над налаштуваннями в системі, після невдалого оновлення або після видалення драйверів. Точка відновлення створюється автоматично зазвичай після встановлення будь-якої програми, але можна створити точку відновлення системи вручну. Щоб побачити всі ваші точки відновлення, потрібно відкрити натиснувши одночасно на клавіатурі дві клавіші WIN+X. Відкриється контекстне меню, в якому потрібно вибрати Панель керування.
За допомогою панелі керування можна зробити відкат системи Windows 7
У вікні Панелі керування потрібно в полі пошуку вписати слово відновлення. Після цього потрібно натиснути на Відновленняяке з'явилося у верхівці на Панелі управління.
 Вибравши цей пункт, можна зробити відкат системи Windows
Вибравши цей пункт, можна зробити відкат системи Windows У наступному вікні буде кілька пунктів, а вам потрібно натиснути на пункт Запуск системи відновленнящоб відкотити комп'ютер назад. Якщо ж вам потрібно створити точку відновлення вручну, то потрібно натиснути на пункт Налаштування відновлення системи і в наступному вікні натиснути на кнопку Створити вікно, що знаходиться внизу. Відкриється нове вікно Відновлення системних файлів та параметрів, в якому потрібно натиснути Далі.
 Точка відкату Windows 10
Точка відкату Windows 10 У наступному вікні Відновлення комп'ютера до попереднього стану, щоб відновити комп'ютер заднім числом, потрібно поставити галочку у пункту Показати інші точки відновлення. Потім натисніть на ту дату, коли у вас з комп'ютером все було нормально і натисніть Далі. Після цього зробіть відкат системи та після перезавантаження комп'ютер повернеться у стан вибраної дати.
Як зробити відкат з Windows
Цей метод як і попередній не підходить, якщо не запускається Windows. За допомогою цього методу можна систему відкотити до заводських настройок із втратою всіх даних або з частковою втратою даних. Як і в першому випадку відкриваємо Панель керування та переходимо до вікна Відновлення.
 Щоб відкрити параметри комп'ютера, натисніть на останній рядок
Щоб відкрити параметри комп'ютера, натисніть на останній рядок У цьому вікні потрібно натиснути на пункт Якщо з вашим ПК виникають проблеми, ви можете виконати його відновлення у параметрах ПК. Після цього у вас на комп'ютері відчиниться вікно Параметри комп'ютерана вкладці Відновлення.
 Відкат системи Windows 8
Відкат системи Windows 8 На цій вкладці три варіанти відновлення:
Відновлення комп'ютера без видалення файлів. У цьому випадку після відновлення системи зникнуть файли та всі програми крім файлів, що знаходяться в системних папках Музика, Відео, Документи, Завантаження та Зображення, а також збережуться програми та програми, які були встановлені з магазину Windows.
Видалення всіх даних і переустановка Windows. У цьому випадку буде чиста переустановка системи і будуть видалені всі файли з системного диска і вам доведеться робити відновлення даних після переустановки системи.
Особливі варіанти завантаження. У цьому випадку знадобиться інсталяційний диск, за допомогою якого встановлювали систему на ваш комп'ютер.
Вибравши потрібний варіант, натисніть Далі, а пройшовши процедуру відновлення, вам заново потрібно встановити ваші улюблені програми.
Відновлення системи через командний рядок
Зазвичай роблять відновлення системи якщо на комп'ютері перестав запускатися Windows. Цей спосіб ще називають відновлення системи через біос або відновлення системи через cmd. Щоб почати відкат системи через біос, потрібно на комп'ютері натиснути кнопку Пуск і відразу затиснути на клавіатурі клавішу F8, а коли з'явиться меню завантаження відпустити її.
 Як відновити комп'ютер через біос
Як відновити комп'ютер через біос Далі для відновлення системи через bios потрібно за допомогою стрілок на клавіатурі вибрати пункт Безпечний режим із підтримкою командного рядката натиснути на клавіатурі ENTER. Запуститься командний рядок, в який потрібно вписати %systemroot%\system32\restore\rstrui.exeта натиснути на клавіатурі клавішу ENTER. Після цього розпочнеться відкат системи у безпечному режимі. Коли закінчиться відкат системи через командний рядок, потрібно буде перезапустити комп'ютер і він запуститься в звичайному режимі.
Друзі, я вже давно обіцяв своїм постійним читачам написати статтю про відновлення системи. Багато хто з нас вже стикався з такою ситуацією, коли ми встановлюємо якусь програму, робимо якісь налаштування операційної системи, випадково видаляємо службові файли і робимо багато іншого, що в результаті призводить до неправильного і нестабільного функціонування ОС.
Сьогодні я розповім? Що потрібно зробити, щоб повернути операційну систему в робочий стан.
Друзі, не забувайте, що безвихідних ситуацій немає.
Розглянутий нижче алгоритм буде корисним для всіх. Немає таких, хто не помиляється і завжди робить правильно. Як кажуть мудрі люди: "Не помиляється, тільки той, хто нічого не робить". Але виправляти помилки слід уміти.
А для всіх, хто бажає дізнатися, при необхідності і скасувати останні дії на комп'ютері, я написав докладний алгоритм.
Контрольна точка відновлення
Отже, Друзі, контрольна точка відновлення – це копія службових файлів операційної системи, параметрів програм, а також реєстру системи на певний час.
Контрольні точки відновлення операційна система, як правило, створює автоматично через певні проміжки часу, у разі встановлення будь-якого програмного забезпечення або безпосередньо за вказівкою користувача.
Слід зазначити, що з “відкаті” до точці відновлення операційної системи не торкаються особисті файли користувача такі, як музичні композиції, графічні файли, документи тощо.
Увага! Повернення до точки відновлення дозволяє відновити ОС, але не особистий контент користувача.
1. Натисніть кнопку “Пуск” у нижній правій частині екрана та виберіть “Панель управління”. Відкриється головне вікно Панелі керування операційної системи Windows 7:

2. Клацніть у першому розділі “Система та безпека” і у вікні виберіть підрозділ “Відновлення попереднього стану комп'ютера”.

3. У вікні, що з'явилося, клацніть по кнопці “Запуск відновлення системи”.

4. Система здійснить збір необхідної інформації та запустить Майстра відновлення системи. У першому віконці необхідно просто натиснути кнопку "Далі".

5. Далі відкриється друге віконце Майстра, де з наведеного списку необхідно вибрати точку відновлення. Якщо Ви щойно зробили якісь налаштування і бажаєте їх скасувати, виберіть самий верхній вказаний запис. Також Ви можете вибрати будь-який запис точки відновлення, що задовольняє Вас.

Також Ви можете запустити “Пошук програм, що зачіпаються”, натиснувши на відповідну кнопку. Операційна система просканує свої службові записи, визначить, які програми буде видалено або відновлено в ході відкату до точки відновлення, і представить результати аналізу в окремому вікні. Ознайомившись зі списками програм, що зачіпаються, натисніть кнопку “Закрити”.

7. На екрані з'явиться віконце із попередженням, що перервати відновлення системи буде неможливо. І ще раз попросять Вас підтвердити свої наміри, натиснувши кнопку “Так”.

Після цього запуститься процес відновлення системи. Який зазвичай займає небагато часу – близько 2-3 хвилин. Після чого система перезавантажиться і Ви побачите ось таке віконце:

Стан комп'ютера відновлено до вказаного стану. Тепер можна перевірити роботу ОС та інших програм на коректність їхньої роботи. Обов'язково протестуйте результат відновлення системи.
Якщо ж операційній системі не вдалося відновити систему, вікно буде інше. Таке часто буває у разі роботи антивірусної програми. Вимкніть її та повторіть спробу.

Якщо Ви змогли вдало вирішити проблему, то я Вас вітаю. Але в деяких випадках відновлення системи призвело не до покращення ситуації, а навпаки до її погіршення. Система стала зависати, які програми зовсім не завантажуються, зникли значки на робочому столі і т.п. У такому разі найкраще скасувати відновлення системи.
Для цього виконуємо весь алгоритм, починаючи з 1 пункту. При виконанні пункту 3 у Вас відкриється таке віконце:

Виберіть пункт "Скасувати відновлення системи" і далі все за наведеним вгорі алгоритмом.
Отже, Друзі, ми розглянули досить важливе питання "як відновити систему?", Навчилися "відкочувати" систему до точок відновлення і скасовувати "відкати".
Слід зазначити, що відновити систему вказаним способом можна, але якщо не було серйозних пошкоджень системних файлів, наприклад, як у разі зараження системи вірусом. При серйозних порушеннях роботи ОС цей засіб є малоефективним і Вам не уникнути звернення до одного з розширених методів відновлення системи.
В одній з наступних статей я розповім про такий засіб – диск аварійного відновлення.