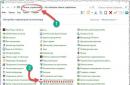При встановленні операційної системи Windows, коли використовується як скануючий програмного забезпеченняантивірусна утиліта, що підвантажується з-під DOS, а також при знятті пароля за допомогою дистрибутива майкрософтовської ОС або ж реалізуючи «рятувальну місію» з вилучення даних, які знаходилися на системному розділі жорсткогодиска ОС, що обвалилася», практичніше використовувати USB Flash-Носій. Що, в принципі, в більшості випадків і має місце бути в сучасного життяяк початківця користувача, і професіонала своєї справи. Якщо ви не розумієте, чому ваш БІОС не бачить флешку, - читайте цю статтю і ви зрозумієте, як зробити так, щоб ваш електронний друг «прозрів»!
Сьогодні ми розглянемо:
Чому комп'ютер відмовляється працювати з флешкою і якщо в цьому вина Біос(а)?
Насамперед, слід розуміти, що при вставці USB носіяу відповідний роз'єм комп'ютера операційна система звертається до програмного функціоналу БІОС. Упустимо деякі алгоритмічні пояснення, що там відбувається і як. Усвідомимо лише одне - Windows отримує інструкції по роботі з пристроєм саме від БІОС мікросистеми.

Тобто, якщо опціонально USB функціонал у БІОС(е) не був активований, то ОС взагалі не помітить, що процес впровадження «стороннього» предмета у вигляді флешки відбувся як такий. Тому перше, що слід зробити в ті моменти, коли обчислювальна машина не реагує на підключення флешки - це зробити і подивитися, що там не так з налаштуваннями.
Включаємо «видимість» флешки в BIOS
Залежно від версії базової мікросистеми опціональні розділи, в яких здійснюється активація/деактивація USB пристроїв, можуть відрізнятися як у позначенні, так і в плані свого місцезнаходження.
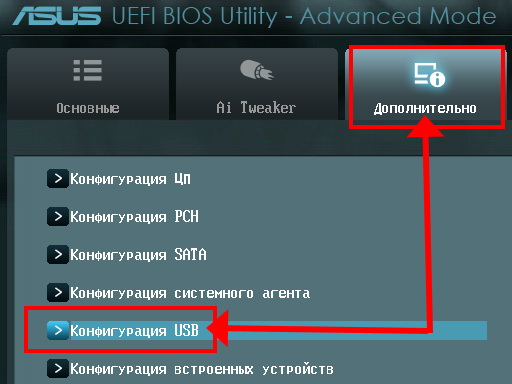
Наприклад, у нових UEFI системах, інтерфейс яких найчастіше має російськомовний інтерфейс, процес пошуку пункту, в якому здійснюється «робоче» перемикання USB функціоналу розташоване в одному з пунктів розділу «Додатково».
У більш старих версіях БІОС(а) змінити параметр «видимість флешки» можна після того, як користувач перейде у вкладку Advanced. У будь-якому випадку знайти розділ, що вас цікавить, вам допоможе інструкція від виробника материнської плати(Технічний паспорт комп'ютера).
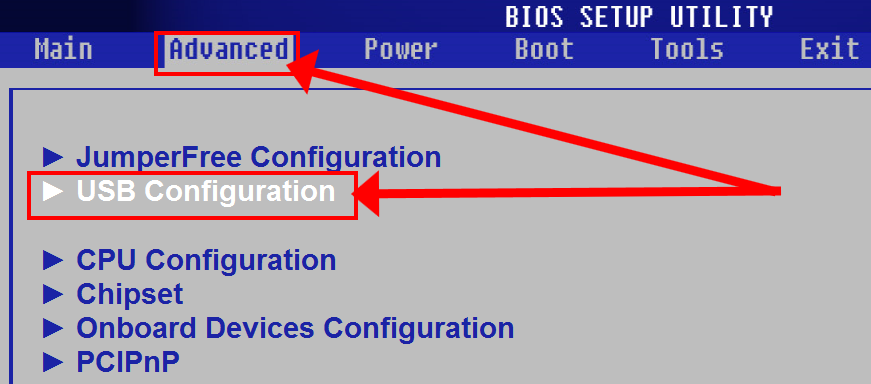
Ну і найуніверсальніший метод – самостійно провести пошук необхідного розділу з налаштування «USB функціоналу». У разі застосування останнього методу просто звертайте увагу на абревіатуру USB і переконайтеся, що параметр пункту відповідає стану Enablade.
Програмна невідповідність завантажувального пристрою безпосередньому моменту застосування
Другий за значимістю причиною ситуації, коли БІОС не бачить флешку – це неправильно задіяний програмний сценарій для подальшого використання накопичувальної області флешки. Іншими словами, в момент опитування знімного пристрою відомого нам типу мікросистема не в змозі запустити підключений пристрій пам'яті оскільки флешка не має спеціально реалізованого коду, який і робить флешку завантажувальної.

Щоб не впроваджуватися в термінологію і досить складний у розумінні технічний алгоритм «що і як відбувається в процесі створення завантажувального пристрою», розглянемо практичний приклад створення завантажувальної «юзбишки» на конкретному прикладі. Звичайно, картинки додаються.
Як зробити флешку завантажувальною?

У принципі, докладно про це можна . Однак для вас, шановний читачу, щоб не відволікати вас на різних моментах переходу, достатньо заручитися нижченаведеною інструкцією, і все у вас налагодиться!
- Завантажуємо ось цю програму (Rufus) - http://rufus.akeo.ie/?locale=ru_RU .
- У чек боксі «Створити завантажувальний диск», активуємо кнопку у вигляді диска та приводу.
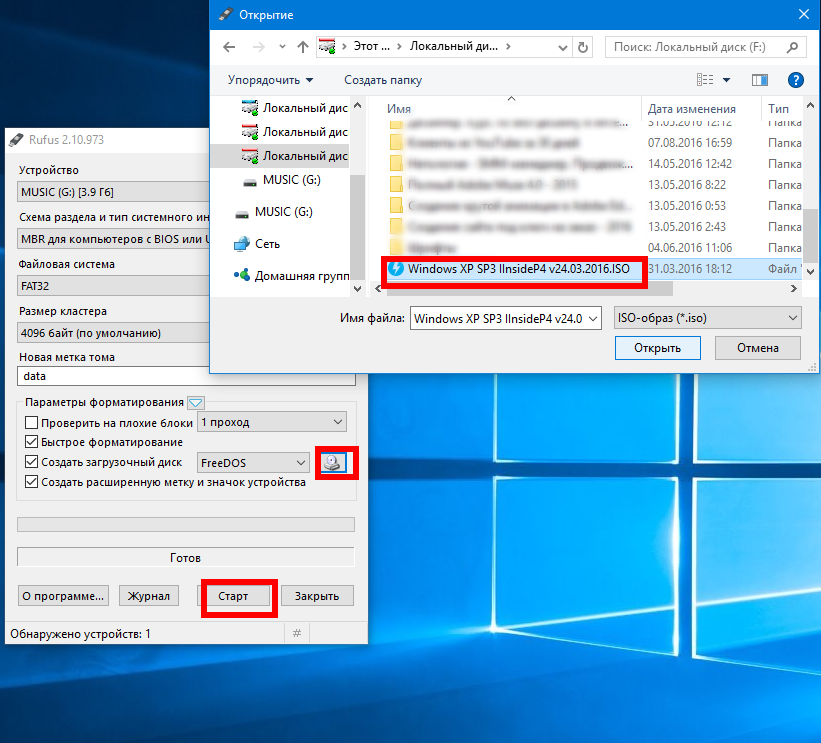
- Далі через провідник вказуємо образ, який хочемо записати (утиліти, програми або дистрибутив ОС).
- Тепер, тиснемо кнопку "Старт".
Після завершення процесу запису програмного образу - задіємо пункт контекстного меню«Витягти…» (системний трей, іконка у вигляді знімного пристрою «флешка»). Перезавантажуємо систему. Кілька разів тиснемо кнопку «F8», для виклику меню «Додаткові способи завантаження» і вказуємо пристрій, з якого хочемо зробити завантаження - USB накопичувач. Всі!
Фізичні несправності знімного пристрою, або, Що робити коли флешка не працює як треба.

Часто БІОС не бачить флешку, тому що сама «юзбішка» технічно не справна (докладно про діагностику та усунення несправностей USB Flash Drive пристрою ). Не варто забувати про той момент, коли в результаті легкого похитування корпусної оправи запам'ятовує девайса флешка періодично, так би мовити, коротко, розпізнається комп'ютерною системою. Це може говорити про те, що один із апаратних елементів несправний: безпосередньо порт USBобчислювальної машини або сам роз'єм (тато) юзбишки.
Драйвові проблеми
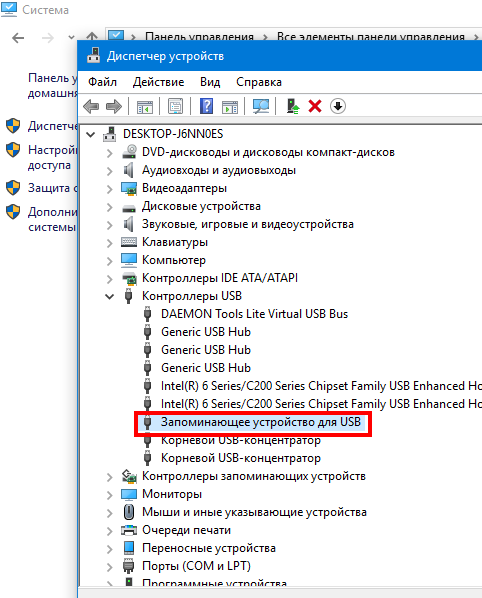
Цілком можливо і такий розклад: при вставці флешки на екрані з'являється напис як повідомлення про помилку (докладніше тут). Справа в тому, що не завжди система має саме ту потрібну версію драйверів, яка потрібна для коректного процесу управління USB пристроєм. Обновіть драйвера (рекомендується встановлювати оригінальну версію софта, що управляє, яку можна скачати з офіційного джерела - сайту виробника).
Замість підбиття підсумків

Що ж, із основними моментами «чому» – ми розібралися. Однак не варто забувати ще один шкідливий фактор, що не рідко має місце. . Якщо флешка не розпізнається комп'ютерною системою - проведіть антивірусною програмоюповне сканування свого жорсткого диска щодо «цифрової інфекції». Ну і останнє – оновлюйте Біос у міру необхідності. Тобто, завжди перевіряйте, чи не з'явилася більше Нова версіявідповідного ПЗ на сайті виробника. Усього вам доцільного та лише ефективних рішень!
Кожен системний адміністраторповинен знати, як завантажити комп'ютер із USB-флешки. Найчастіше це вміння необхідне при встановленні операційної системи. Адже дистрибутив Windowsне обов'язково повинен розташовуватись на CD-диску. А, наприклад, встановити Windows на нетбук інакше навіть не вийде, т.к. він, зазвичай, немає дисковода.
Сьогодні я розповім, як виставити завантаження з флешки у BIOS різних виробників. Незалежно від того, яка у вас версія, порядок дій буде таким:
1. Вставляємо нашу завантажувальну флешкув USB-роз'єм комп'ютера. Бажано вставляти їх у порт, який безпосередньо на материнській платі, тобто. із задньої сторони системного блоку.
2. Включаємо комп'ютер і тиснемо клавішу Delete(або F2), щоб потрапити до BIOS. Залежно від виробника та версії Біосу можуть використовуватись й інші клавіші (Esc, F1, Tab), тому потрібно уважно дивитися підказки на екрані.
У Біосі ми можемо переміщатися вкладками та рядками тільки за допомогою клавіатури.
Далі я докладно опишу даний процесз прикладу різних версій BIOS.
Налаштування Award Bios для завантаження з флешки
Award Bios:![]() Спочатку перевіримо, чи увімкнений USB-контролер. Ідемо до “Integrated Peripherals”. Опускаємося стрілкою на клавіатурі до пункту USB Controller. Тиснемо клавішу “Enter” і у вікні вибираємо “Enable” (теж за допомогою “Enter”). Навпаки “USB Controller 2.0” також має стояти “Enable”.
Спочатку перевіримо, чи увімкнений USB-контролер. Ідемо до “Integrated Peripherals”. Опускаємося стрілкою на клавіатурі до пункту USB Controller. Тиснемо клавішу “Enter” і у вікні вибираємо “Enable” (теж за допомогою “Enter”). Навпаки “USB Controller 2.0” також має стояти “Enable”.  Виходимо з цієї вкладки, натиснувши Esc.
Виходимо з цієї вкладки, натиснувши Esc.
Потім йдемо в “Advanced BIOS Features” – “Hard Disk Boot Priority”. Зараз у моєму прикладі на першому місці стоїть вінчестер, а має стояти флешка.  Стаємо на рядок з назвою нашої флешки (Patriot Memory) і піднімаємо її вгору за допомогою клавіші "+" на клавіатурі.
Стаємо на рядок з назвою нашої флешки (Patriot Memory) і піднімаємо її вгору за допомогою клавіші "+" на клавіатурі.  Виходимо звідси, натиснувши Esc.
Виходимо звідси, натиснувши Esc.
Тепер на рядку "First Boot Device" тиснемо "Enter". У нас був вибраний "CD-ROM", а необхідно виставити "USB-HDD" (якщо раптом завантаження з флешки не піде, поверніться сюди і спробуйте виставити "USB-FDD"). Другим пристроєм хай стоїть Hard Disk.  Виходимо із цієї вкладки, натиснувши Esc.
Виходимо із цієї вкладки, натиснувши Esc.
Тепер виходимо з BIOS, зберігши зміни. Для цього тиснемо "Save & Exit Setup" - тиснемо клавішу "Y" - "Enter". 
Налаштування AMI Biosдля завантаження з флешки
Якщо, увійшовши до Біосу, ви бачите такий екран, значить у вас AMI Bios: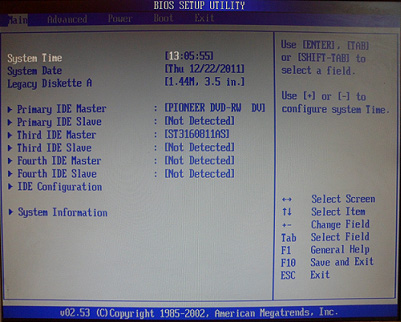 Спочатку перевіримо, чи увімкнений USB-контролер. Ідемо у вкладку "Advanced" - "USB Configuration".
Спочатку перевіримо, чи увімкнений USB-контролер. Ідемо у вкладку "Advanced" - "USB Configuration".  Навпроти пунктів “USB Function” та “USB 2.0 Controller” має стояти “Enabled”.
Навпроти пунктів “USB Function” та “USB 2.0 Controller” має стояти “Enabled”. 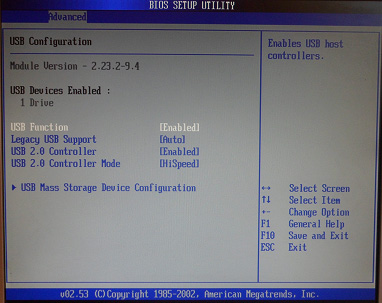 Якщо це не так, стаємо на цей рядок і тиснемо клавішу “Enter”. З списку вибираємо "Enabled" (також за допомогою "Enter").
Якщо це не так, стаємо на цей рядок і тиснемо клавішу “Enter”. З списку вибираємо "Enabled" (також за допомогою "Enter").
Потім виходимо з цієї вкладки, натиснувши Esc.
Ідемо у вкладку "Boot" - "Hard Disk Drives".  Зараз у мене на першому місці стоїть вінчестер, а треба поставити сюди флешку. Стаємо на перший рядок, тиснемо "Enter" і в вікні, що з'явилося, вибираємо нашу флешку Patriot Memory.
Зараз у мене на першому місці стоїть вінчестер, а треба поставити сюди флешку. Стаємо на перший рядок, тиснемо "Enter" і в вікні, що з'явилося, вибираємо нашу флешку Patriot Memory.  Повинно бути так:
Повинно бути так: 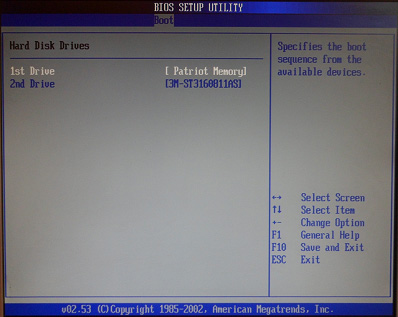 Виходимо звідси через “Esc”.
Виходимо звідси через “Esc”.
Вибираємо "Boot Device Priority". Тут першим завантажувальним пристроєм обов'язково має стояти флешка.  Тиснемо Esc.
Тиснемо Esc.
Потім ми виходимо з Біосу, зберігаючи всі зроблені налаштування. Для цього йдемо в Exit - Exit & Save Changes - ОК. 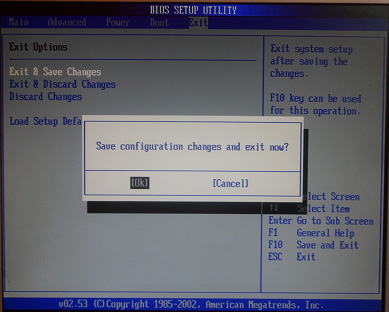
Налаштування Phoenix-Award Bios для завантаження з флешки
Якщо, увійшовши до Біосу, ви бачите такий екран, значить у вас Phoenix- Award BIOS
: Спочатку перевіримо, чи увімкнений USB-контролер. Ідемо у вкладку “Peripherals” – навпроти пунктів “USB Controller” та “USB 2.0 Controller” має стояти “Enabled”.
Спочатку перевіримо, чи увімкнений USB-контролер. Ідемо у вкладку “Peripherals” – навпроти пунктів “USB Controller” та “USB 2.0 Controller” має стояти “Enabled”. 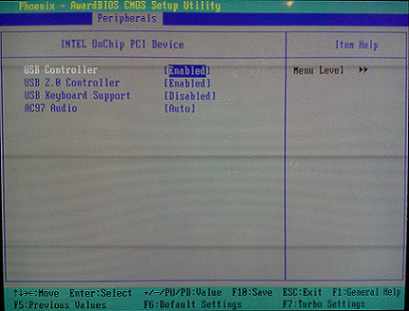 Потім йдемо у вкладку Advanced і навпаки First Boot Device виставляємо USB-HDD.
Потім йдемо у вкладку Advanced і навпаки First Boot Device виставляємо USB-HDD. 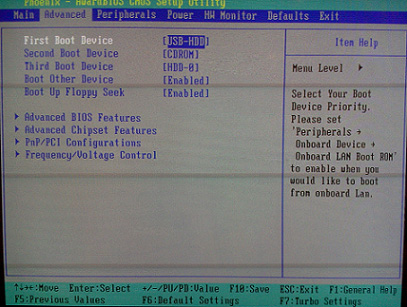 Після цього виходимо з Біосу, зберігши зміни. Для цього йдемо в "Exit" - "Save & Exit Setup" - тиснемо клавішу "Y" - "Enter"
Після цього виходимо з Біосу, зберігши зміни. Для цього йдемо в "Exit" - "Save & Exit Setup" - тиснемо клавішу "Y" - "Enter" 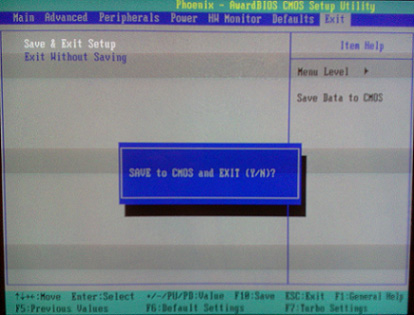 Ось практично і все, що потрібно знати для того, щоб завантажитись з флешки. У своїй статті я описав процес налаштування Біосу самих популярних версій: Awardі AMI. У третьому прикладі представлений Phoenix-Award Bios, що зустрічається набагато рідше.
Ось практично і все, що потрібно знати для того, щоб завантажитись з флешки. У своїй статті я описав процес налаштування Біосу самих популярних версій: Awardі AMI. У третьому прикладі представлений Phoenix-Award Bios, що зустрічається набагато рідше.
В різних версіях BIOSописаний порядок дій може трохи відрізнятись. Але головне – щоб ви зрозуміли сам принцип налаштування.
До речі, ще хотів би додати: для того, щоб вибрати, з якого пристрою завантажитися на вашому комп'ютері, не обов'язково змінювати налаштування в BIOS. Можна відразу після увімкнення комп'ютера викликати спеціальне меню для вибору завантажувальних пристроїв (це можна зробити за допомогою клавіш F8, F10, F11, F12 або Esc). Щоб не гадати з клавішами – уважно дивимося на монітор відразу після включення. Нам необхідно встигнути побачити напис на зразок цього: “Press Esc to selest boot device”. У моєму випадку потрібно було натиснути “Esc”.  Якщо на вашому комп'ютері BIOS UEFI, і вам потрібно завантажитися з флешки - можете ознайомитись з .
Якщо на вашому комп'ютері BIOS UEFI, і вам потрібно завантажитися з флешки - можете ознайомитись з .
Якщо вам потрібно скинути забутий паролькористувача за допомогою завантажувальної флешки - як це зробити.
Сучасні ноутбуки один за одним позбавляються CD/DVD приводів, стаючи все тоншими і легшими. Разом з цим у користувачів з'являється нова потреба – вміння встановити ОС із флеш-накопичувача. Однак, навіть за наявності завантажувальної флешки, не все може піти так гладко, як хотілося б. Фахівці Microsoft завжди любили підкидати своїм користувачам цікаві завдання. Одна з них – Біос може просто не бачити носій. Проблему можна вирішити кількома послідовними діями, які ми зараз опишемо.
Взагалі немає нічого кращого для установки ОС на свій комп'ютер, ніж власноруч зроблена завантажувальна флешка. У ній ви будете впевнені на 100%. У деяких випадках виходить, що носій зроблений неправильно. Тому ми розглянемо кілька способів, як виготовити його для найпопулярніших версій Windows.
Крім того, потрібно виставити правильні параметри в самому Біосі. Іноді причина відсутності накопичувача у списку дисків може бути саме у цьому. Тому після того, як розберемося зі створенням флешки, ми розглянемо ще три способи налаштування найпоширеніших версій BIOS.
Спосіб 1. Флешка з інсталятором Windows 7
В даному випадку ми скористаємося.
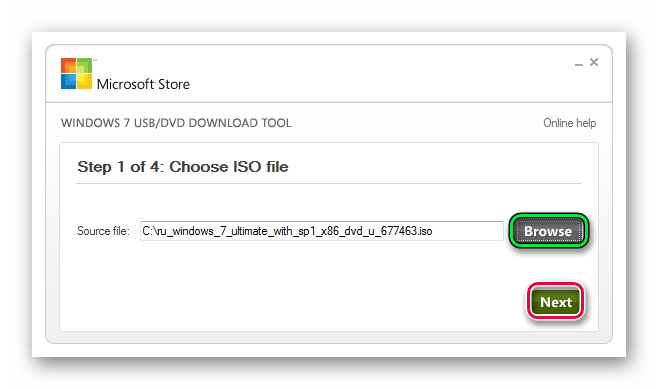
Цей спосібпідходить для Віндовс 7 та старше. Щоб записати образи інших систем, скористайтесь інструкцією зі створення завантажувальних флешок.
У наступних інструкціях Ви зможете побачити способи створення такого ж накопичувача, але не з Windows, а з іншими операційними системами.
Спосіб 2: Налаштування Award BIOS
Щоб зайти в Award BIOS, натисніть F8 під час завантаження операційної системи. Це найпоширеніший варіант. Також бувають такі комбінації для входу:
- Ctrl+Alt+Esc;
- Ctrl+Alt+Del;
- Delete;
- Resete (для комп'ютерів Dell);
- Ctrl+Alt+F11;
- Insert;
- Ctrl+Alt+F3;
- Ctrl+Alt+Ins;
- Fn+F1;
- Ctrl+Alt+S;
- Ctrl+Alt+Esc;
- Ctrl+Alt+Ins;
- Ctrl+S.
А тепер поговоримо про те, як правильно налаштувати Біос. Найчастіше проблема саме в цьому. Якщо у вас Award BIOS, зробіть ось що:
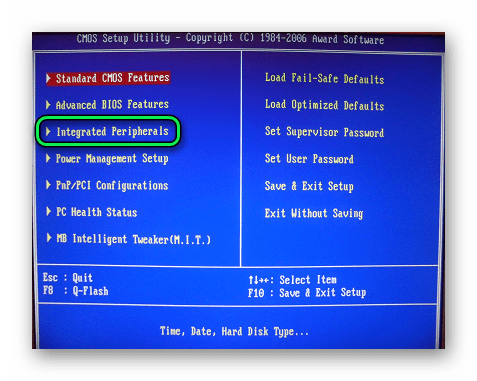
Завантаження комп'ютера з зовнішнього накопичувачаможе знадобитися для переустановки чи відновлення працездатності операційної системи у разі будь-яких збоїв чи появи вірусного ПЗ.
Якщо біос не бачить флешку
Біос може не побачити флешку у кількох випадках: поломка usb-накопичувача, неправильний записзавантажувальної флешки або просто не зроблена правильне налаштування BIOS чи UEFI.
Неправильно записана флешка
Некоректний запис завантажувального накопичувача – одна з найчастіших причин виникнення проблем під час спроби завантажитися з картки пам'яті. Для запису краще використовуватипрограму « Rufus», вона дозволить завантажити на флешку абсолютно будь-яку операційну систему, із чим виникають проблеми у більшості інших програм.
Інструкція з підготовки флешки через Rufus:
Перевіряємо завантаження з флешки
Якщо під час увімкнення або перезавантаження комп'ютера флешка не визначається, потрібно виставити в біосі правильний пріоритет завантаження.
Після входу в біос потрібно перейти у вкладку « Boot»; 
Слідом варто перейти до пункту « Boot Device Priotiry»(На деяких материнських платах може бути інша назва меню); 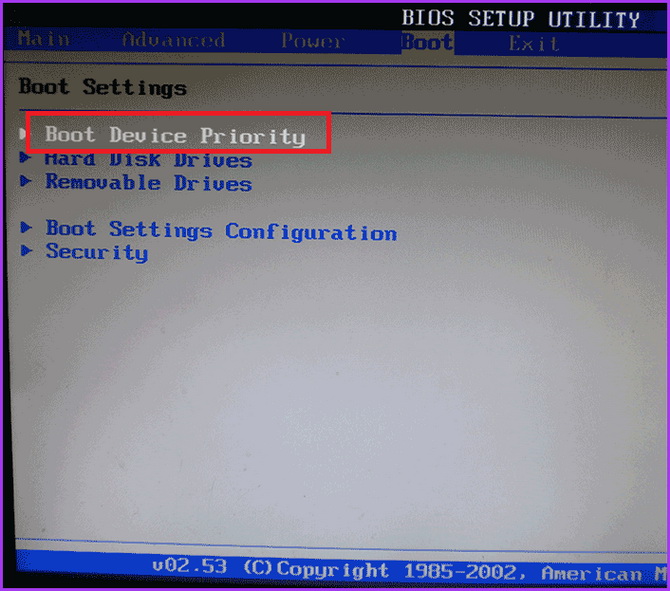
У вікні, що з'явилося вибратипотрібний накопичувач. 
Методи завантаження з флешки в UEFI
При роботі з UEFI все ще простіше, хоча в деяких випадках можуть виникнути проблеми. Способи запуску з флешки під UEFI будуть показані на прикладі материнської плати Asus:
Якщо вам потрібно, щоб комп'ютер постійно завантажувався із зовнішнього накопичувача, вкажіть потрібний пристрійв пріоритет завантаження. Після цього комп'ютер буде включатися з флешки доти, доки ви не витягнете її або знову не зміните пріоритет завантаження; 
Для одиничного завантаження з флешкиварто відкрити меню завантаженнята вибрати потрібний диск
. Після перезапуску комп'ютера завантаження буде відбуватися з жорсткого дискау штатному режимі; 
Якщо нічого не допомогло
Старі Операційні системи(Windows 7 і старше), а також деякі дистрибутиви linux не підтримуютьзавантаження до UEFI. Для виправлення ситуації потрібно увімкнутирежим роботи з ОС, що не підтримуються. Зробити це можна в такий спосіб:
Спочатку потрібно перейти в додаткові налаштування
;
У пункті " Тип ОС» слід вибрати « Other OS». Після цього у вас нормально завантажуватимуться всі операційні системи, як найновіші (Windows 10), так і застарілі (Windows XP, 7). 
Чому біос чи комп'ютер не бачить флешку
Ви вирішили встановити Windows: записали цифрову копію на флешку, налаштували BIOS, перезавантажуєте комп'ютер чи ноутбук, а встановлення чомусь не починається. Що за справи? Чому БІОС не бачить завантажувальну флешку? Начебто все зробили правильно.
Тут є дві найімовірніші причини. Перша - Біос не бачить флешку, тому що вона не завантажувальна. Друга – Ви не зовсім правильно налаштували BIOS.
Хоча є ще один нюанс – у вас занадто старий БІОС. Він не підтримує USB-носія, а тому й не бачить їх. У цьому випадку можна встановити Виндовс з диска.
А щодо перших двох причин, то ми розглянемо їх докладніше.
А Ви правильно записали завантажувальну флешку?
Питання типу «чому БІОС не бачить завантажувальну флешку» ставить, напевно, кожен другий користувач. Особливо це стосується тих, хто вперше встановлює Windows на комп'ютер чи ноутбук. З диском таких проблем зазвичай немає, а ось із USB-флешкою трапляються постійно.
Справа в тому, що недостатньо просто скопіювати на неї файли. У такому разі вона не вважатиметься завантажувальною. Саме тому BIOS не бачить флешку. Записувати її необхідно лише за допомогою спеціальних програм. Їх існує достатньо, але особисто я використовую UltraISO. Чому? Тому що вона:
- Безкоштовна (з пробним періодом 30 днів).
- Записує як Windows 7, і Віндовс 8.
- Легко записує образи на флешку 4 Гб (деякі програми підтримують лише носії USB об'ємом від 8 Гб і вище).
І найголовніше: створити завантажувальну флешку в UltraISO простішепростого. Для початку вам потрібно встановити програму (посилання на сайт розробника) та підключити USB-флешку до ноутбука чи комп'ютера. А після цього залишиться виконати лише кілька кроків:
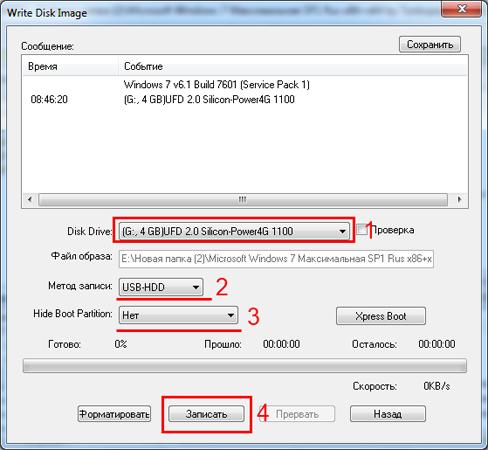
Під час запису всю інформацію з USB-флешки буде видалено. Програма Вас про це попередить. Тому, якщо на ній є важливі дані, скопіюйте в інше місце.
Правильне налаштування BIOS
Якщо Ви все зробили за інструкцією, то будьте впевнені – USB-флешка записана правильно. І тепер вона справді завантажувальна. Спробуйте – може вийти запустити інсталяцію Windows. Все одно BIOS не бачить завантажувальну флешку? Тоді у разі проблема криється у його параметрах. І це потрібно перевірити.
Тому перезавантажуйте ноутбук або комп'ютер і заходьте до BIOS. Для цього треба кілька разів натиснути на певну кнопку. Найчастіше це Del або F2, хоча може бути й інша (залежить від моделі материнської плати та марки ноутбука).
Далі необхідно перейти на вкладку, в назві якої міститься слово Boot. Саме тут налаштовується пріоритет завантаження пристроїв під час увімкнення ПК або ноутбука. За промовчанням першим (First Boot Device) завантажується жорсткий диск, далі йде дисковод. У цьому випадку Вам потрібно поставити на перше місце флешку (USB-HDD), а жорсткий диск (Hard Disk) тимчасово опустити на друге.
 приклад налаштування BIOSна комп'ютері
приклад налаштування BIOSна комп'ютері
При виході з BIOS обов'язково збережіть нові налаштування! Натисніть кнопку, яка відповідає за пункт Save and Exit. 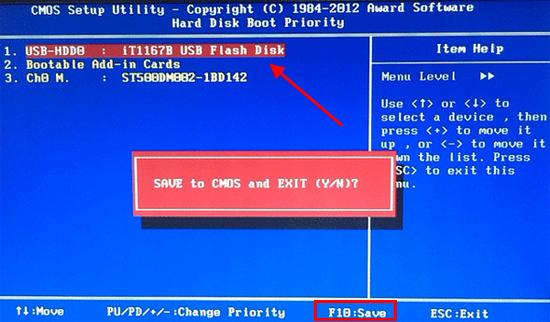 Приклад налаштування BIOS на ноутбуці
Приклад налаштування BIOS на ноутбуці
От і все. Тепер, якщо USB-флешка підключена до комп'ютера або ноутбука, а BIOS налаштований правильно - розпочнеться інсталяція Windows.
P.S. Якщо це все для Вас надто складно, тоді можна зайти до Boot Menu. Це одна з опцій BIOS, яка призначена саме для того, щоб швидко налаштувати завантаження з флешки. Даний варіант набагато простіше і зручніше, і питань на кшталт «чому БІОС не бачить завантажувальну флешку» у Вас точно не буде.
P.S. Якщо BIOS вперто не хоче розпізнавати USB-флешку, можливо, вона пошкоджена. Але перед тим, як викидати її, прочитайте . Можливо, все вийде, і вона прослужить ще кілька років.